Odoo ERP, with its ultra modular and interconnected structure, makes it possible to coordinate and transfer the data with your company in a centralized manner. The advanced version of Odoo 15 makes your business more efficient and comfortable to manage your tasks in a reliable form. As in ERP, all the valuable data are stored essentially, and Odoo can archive all the data in a centralized form where you will not lose your data at any cause. An ERP can keep an abundant amount of your data organized and make you stand updated. In an Odoo ERP, you can get accurate reports and statistics on your data. You can easily separate the data into different departments based on your organization.
In Odoo, you can transfer all the data digitally instead of manually keeping all the data on your shelf. You can replace all the space for storing your hardcopies and managing them spontaneously. You will also find a comprehensive solution where you will not lose any of your data even when the device is interrupted. By storing the data in different formats, you can even provide access to whom can manage all the data by restricting the users. By default, the Odoo imparts in importing and exporting your data in the two respective formats, Excel and (.xlsx) and CSV (.csv).
In an organization with several departments focusing on different functions, sometimes it is essential to transfer the data from one section to another. In such cases, you need to solve the solution easily and quickly with Odoo ERP. Odoo 15 encompasses transferring your data performed in your company through different sections in a risk-free manner.
This blog gives you a detailed overview of exporting and importing your data under sales orders with Odoo 15 through various steps and configurations with Odoo ERP.
Export Data With Odoo 15
While Odoo performs the best reporting tool, the workers need to interchange the database for further reporting and analysis, which can be handled in Odoo 15. Now let us move through various steps of exporting data in Odoo 15.
First, let us discuss exporting the data with Odoo 15, with a database in the Sales module with its sales orders.
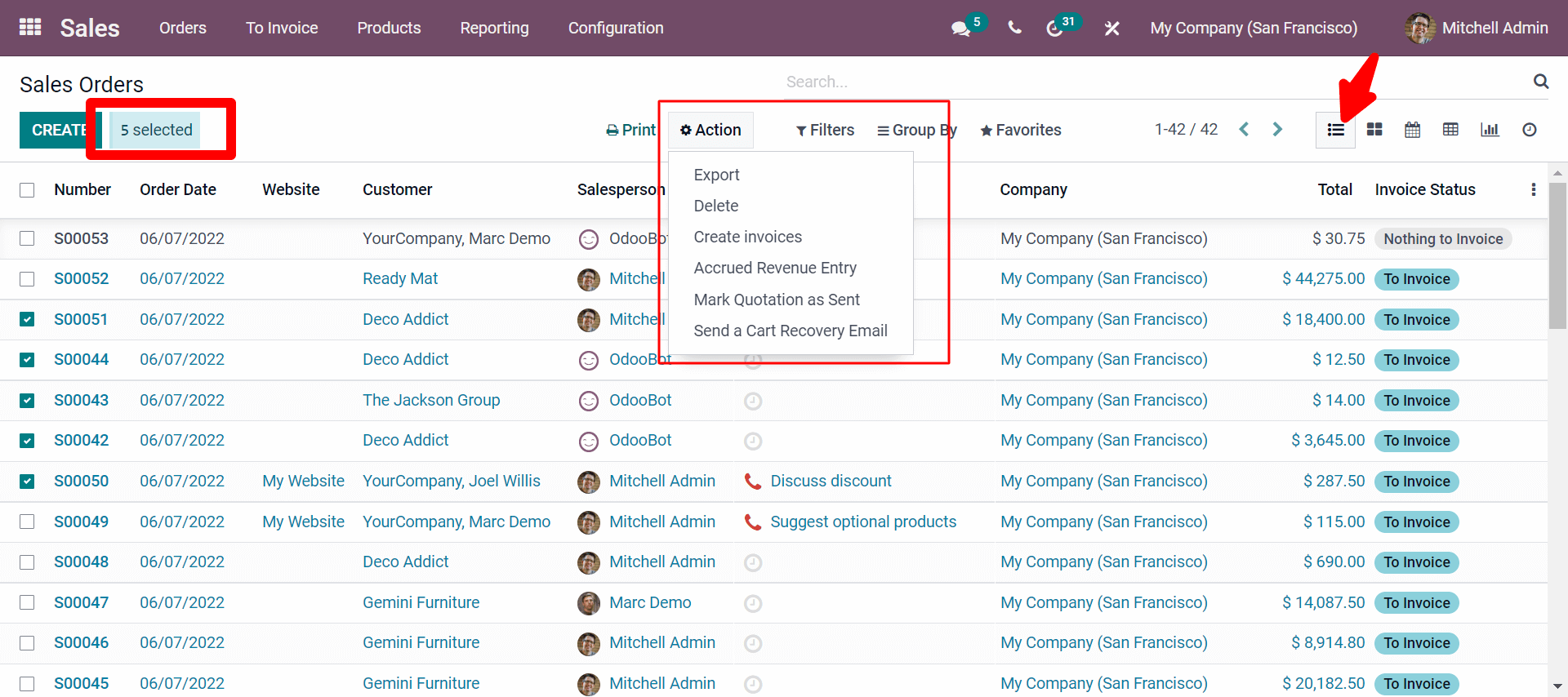
As seen in the above screenshot, the database first you need to export must be in List form as arrowed, and select the data which you want to export. Then, a drop-down box emerges from the Action by clicking on it and selecting the Export option.
Sales> Orders> Select the data> Action> Export
As doing these, a box with Export data will appear, as seen in the below screenshot.
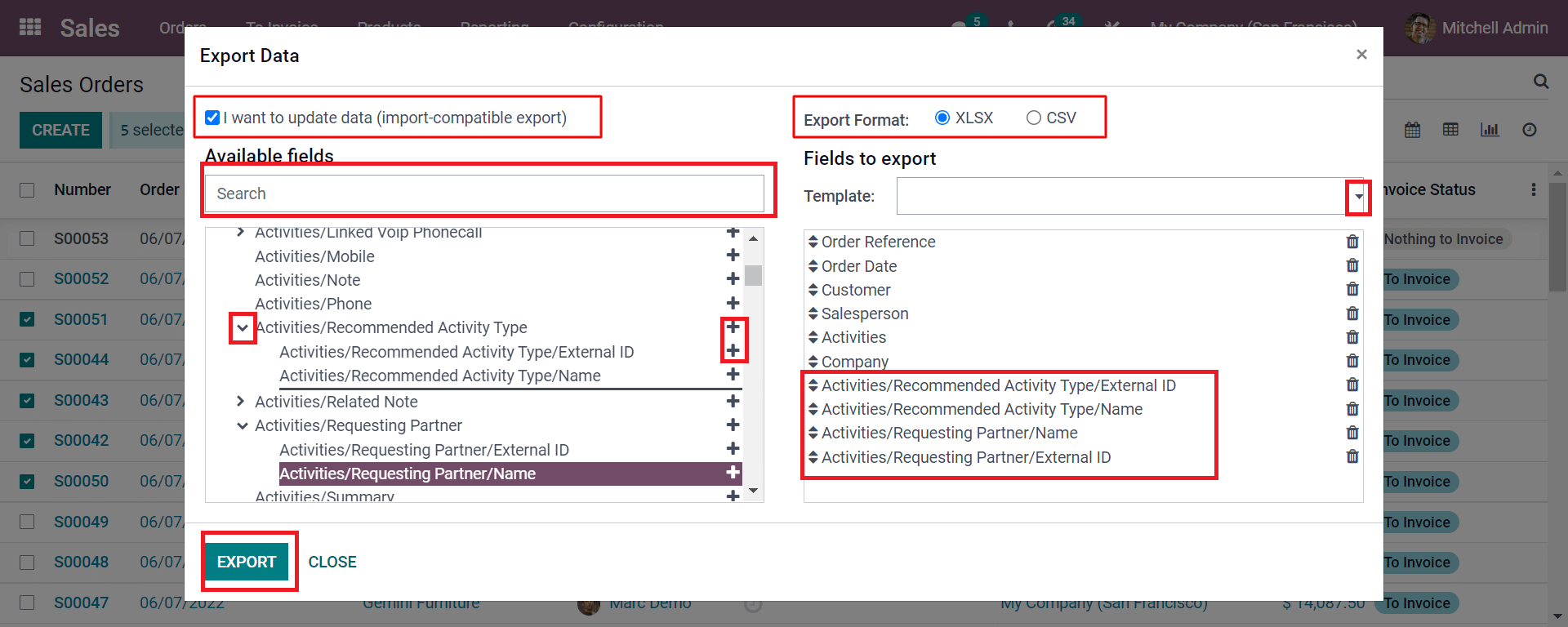
As the above screenshot highlights, we will move detail in each section.
a) First, mark the tick mark as I want to update the data:- while enabling this function, only the system will enhance importing the data. If you need to leave the marking, you will get the imported file with all the available fields you need not import. This is a Filter kind of option. The area is significant if you want to update the records.
b) Next, at the Search Box in the Available Fields, as seen below the search box with sub-fields, you can type here with your required fields and search here and enter as following steps.
c) The arrow button indicates that by clicking on the fields, you will be directed to the sub-fields, and you can click on it, and the button (+) near it by clicking on it you will be able to get the records of the selected subfields to export will be entered into the next box which is found aside to it.
d) And while selecting the Export format, you can opt for .csv, where it is separated with the comma, and .xls, where you get the data in the form of a worksheet or spreadsheet manner. You can choose the export format as your requirement.
e) And at the Field template while selecting, you will be getting a drop-down menu where you can select the New Template and export the added fields by clicking on the EXPORT button.
f) For the fields which are entered into the Export box, at each field, you can see an “indicator mark” whereby dragging each field moves up and down where you can arrange the field in the template as your order, and it shall be entered as in the Export format as your order.
g) If you want to remove any field added, you can click on the trash can near each field.
h) While recurring reports are exported, you can change the name by entering the name you need for each template that can be named at the New Template while you add. And if you require the same name the next time, you can keep adding the same template name.
Import Data With Odoo 15
In Odoo, you can import several files like bank statements, journal entries, contacts, and even specific orders in two formats, respectively. They are .csv and .xlsx or Excel formats.
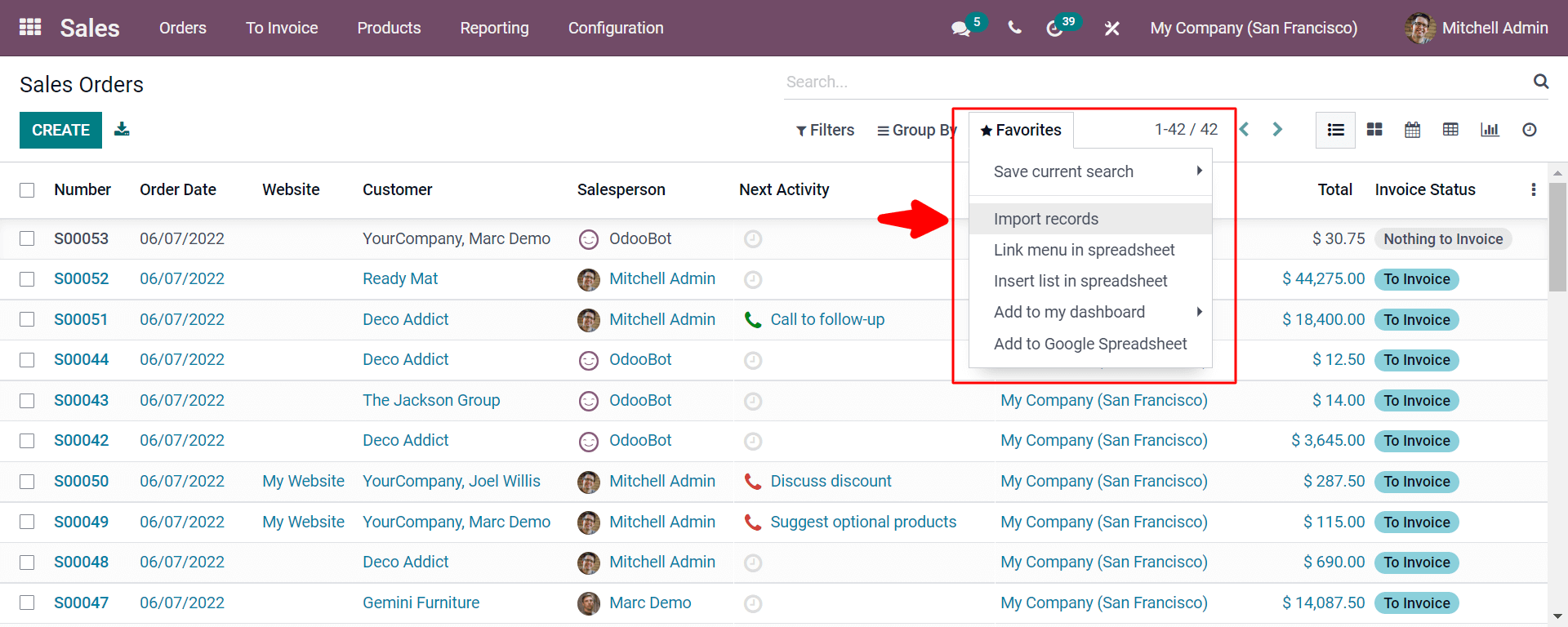
As seen in the above screenshot, you can populate the data by providing the templates as required with a single click. This mapping can be done easily with the Odoo. Clicking on the Import Records from Favorites, you will be navigated to upload the file to import. The two formats will be Odoo automatically uploaded.
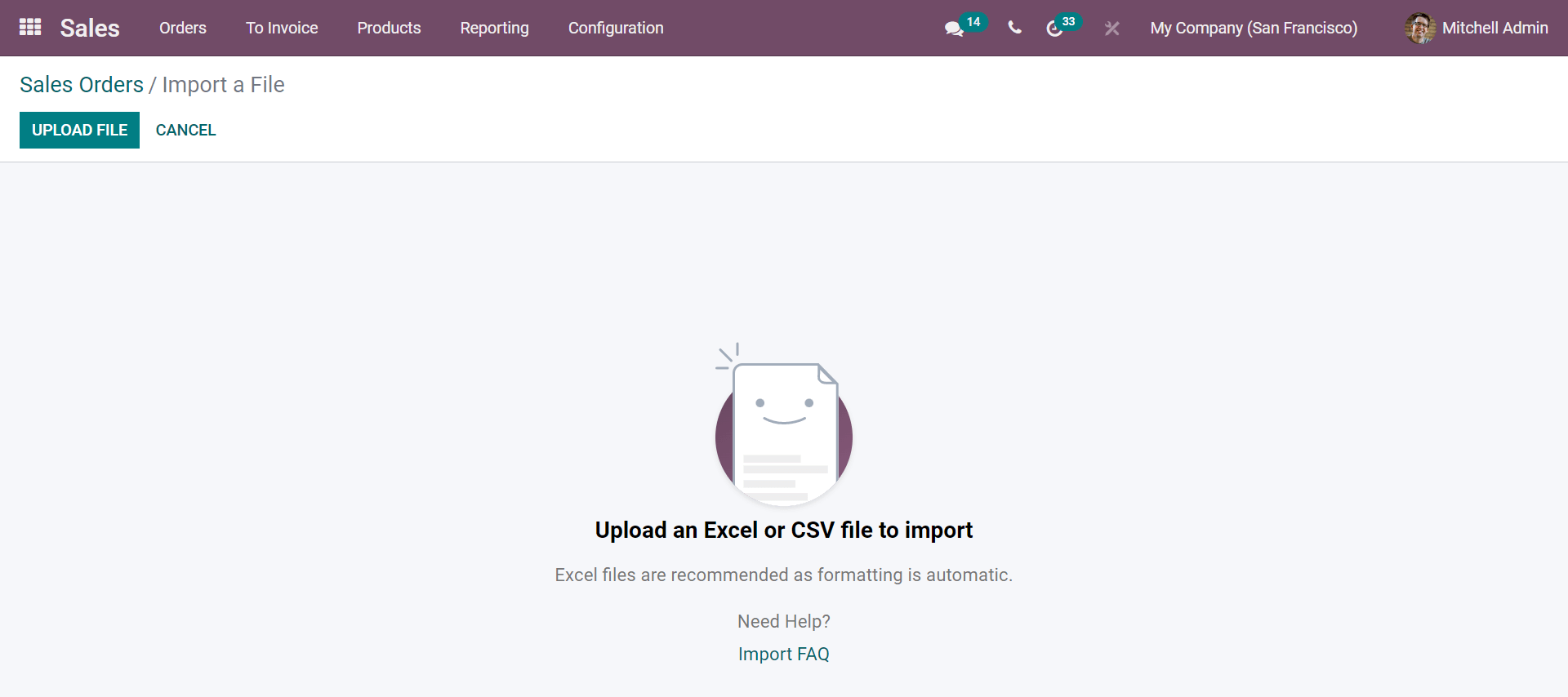
Now, as seen in the above screenshot, you can click on the UPLOAD button and import the file you require.
THINGS TO KEEP IN MIND WHILE IMPORTING DATA
i) How to form a template with the Odoo 15?
For example, if you import a . XLSX file, let us see how it is configured with Odoo 15.
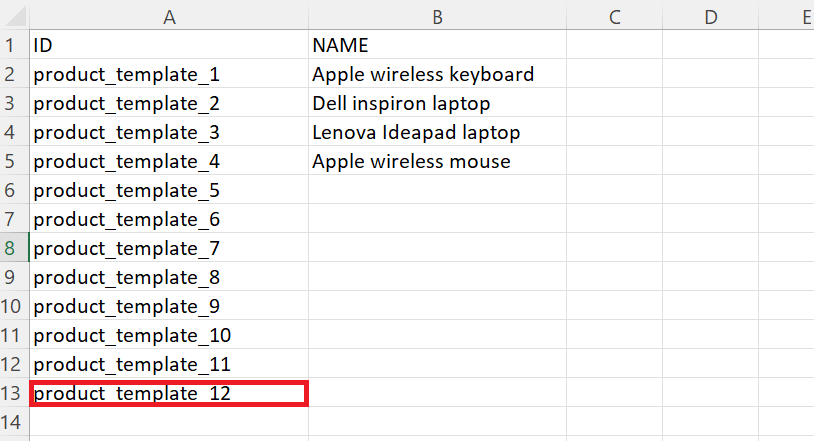
As seen in the above example, we have created an ID for each column for the product listed. This data is constructed by adding a template for your data. If a proper data structure is added, then only Odoo will capture the data, and importing will be facilitated. You can add, sort, and remove the columns to fit the best structure. And it is better to fix the separate ID for each column.
While adding the column, the Odoo will not automatically map the added column, so you can add it manually with the help of Odoo. It is only because the label may not fit any of the fields in Odoo. While testing the fields, you can add them manually with the Odoo.
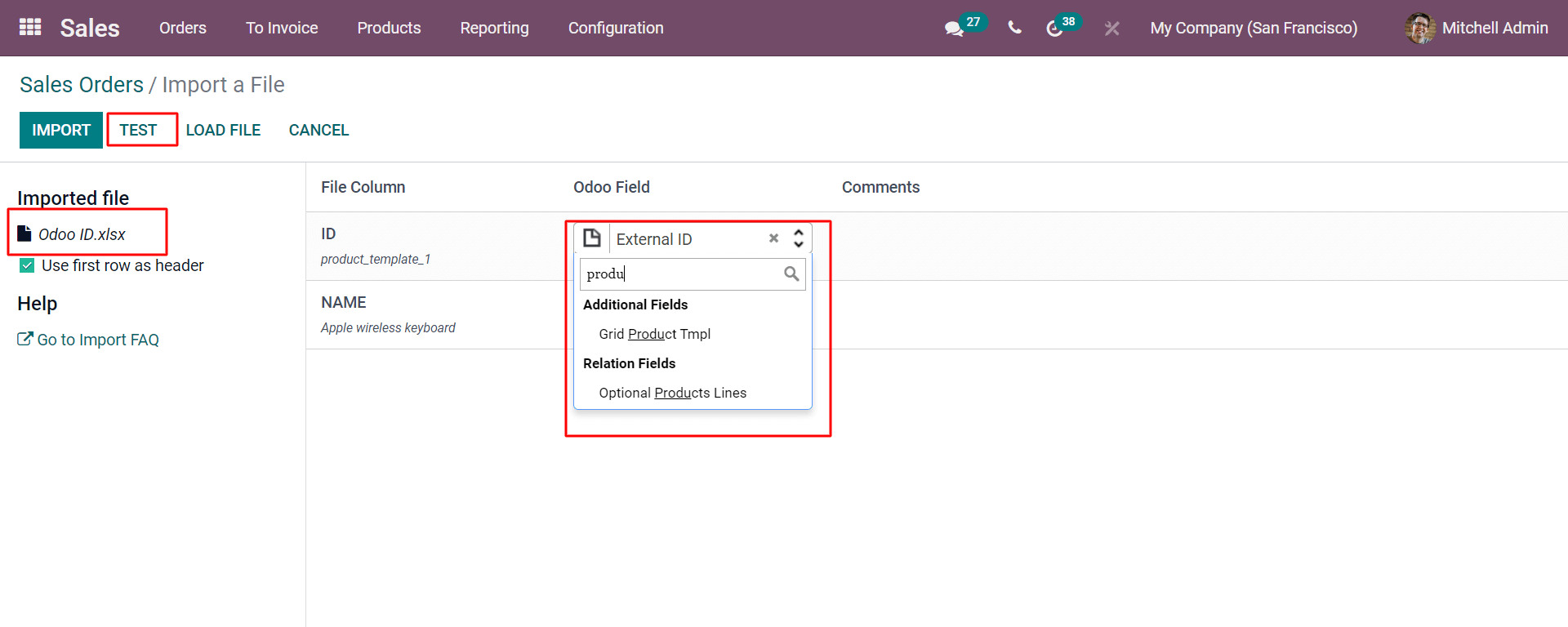
The above screenshot shows that the two columns added in the file are ID and NAME. And here, it is defined with the corresponding field where you will be able to find the related fields by either typing you can create the External ID. In Odoo, you have to make each column with an External ID. And by clicking the TEST button, it will say if any errors are found while entering the External ID in the Comments section. According to the errors defined in the comments section, you can change them accordingly.
ii) How to import other files, applications, or software to Odoo 15?
In cases when you require to import any other files or applications or from any other software, Odoo also enhances import with this facility. But you must use the unique identifier from the original application and map it with the External ID with the column in Odoo. If you import another record to the Odoo, which links to the first one, you can use the XXX/ID (XXX/External Id) to the original Unique Identifier. Also, you can import the file with the last name, but sometimes it may get stuck with your duplicate name in the Odoo if it's the same name.
While re-importing the modified data later, the ID updates the original import data, so renaming the ID is good practice to specify the data whenever required.
iii)How to import similar fields in Odoo 15?
While importing the objects with similar fields, for example (products related to the product attributes, vendors, customers, etc.), while importing these related fields, you need to import first the records of the associated objects from the own list menu. By using the name of the corresponding record or its ID, you can import these objects. In some cases, if two records have the same name, you need an ID to separate these files. It can be demonstrated as “/ID” at the last column title (e.g., product attributes- Product Attributes/ID/Attribute/ID).
In summary, the Odoo 15 enhances a unique feature by functioning the importing and exporting of data in which we can enter the required attributes and eject the unwanted attributes. The ultra modular structure of various sections of your business organization to export or import the data from various sources to Odoo makes you promote advanced knowledge.
You can connect us to seek advice on exporting and importing the data from Odoo. As Cybrosys is certified as the gold partner of Odoo, we could help you by consulting an appointment with our functional consultants.
You can go through the video to learn more details about importing your bank statements into Odoo 15.