One of the reasons that most people are not familiar with Odoo is due to misconception that the platform is unable to be supported in Windows which can be addressed as lack of knowledge on the platform. On the one hand, Odoo works perfectly fine on the Windows platform. In addition, most of the people are using Ubuntu based systems to run Odoo and there is no specific reason for it and can be classified as so due to their own reasons for choosing Ubuntu. In addition, it is very easy to install odoo in the windows when compared to other platforms. Furthermore, for a small scale end customer, the very best option to run Odoo is in the Windows platform. Thanks for the community version of the Odoo platform which has rooted for easy installation and is available totally free.
On the other hand, It is very difficult to download and configure Odoo in Ubuntu based systems. Moreover, one needs to go through different manuals or blogs to complete this action. However, in the case of windows, it can be done easily with simple steps of operation.
The other reason for not choosing to run the software in windows is the inability to use the thousands of free apps that are available in the Odoo apps store. Most of the partners of Odoo are not providing their support of their modules on the windows platforms and the root cause for this is the external python dependencies.
In this blog, you will learn
1. How to install Odoo 13 in Windows 10
2. How to use the Custom modules of odoo in Windows
3. How to install python dependency in odoo for windows platform
So first let’s see how to install odoo in windows.
How to install Odoo 13 in Windows 10
Initially you would have to download the Odoo version suitable to you to the windows based system. From the below link you will be able to download the Odoo software.
https://www.odoo.com/page/download
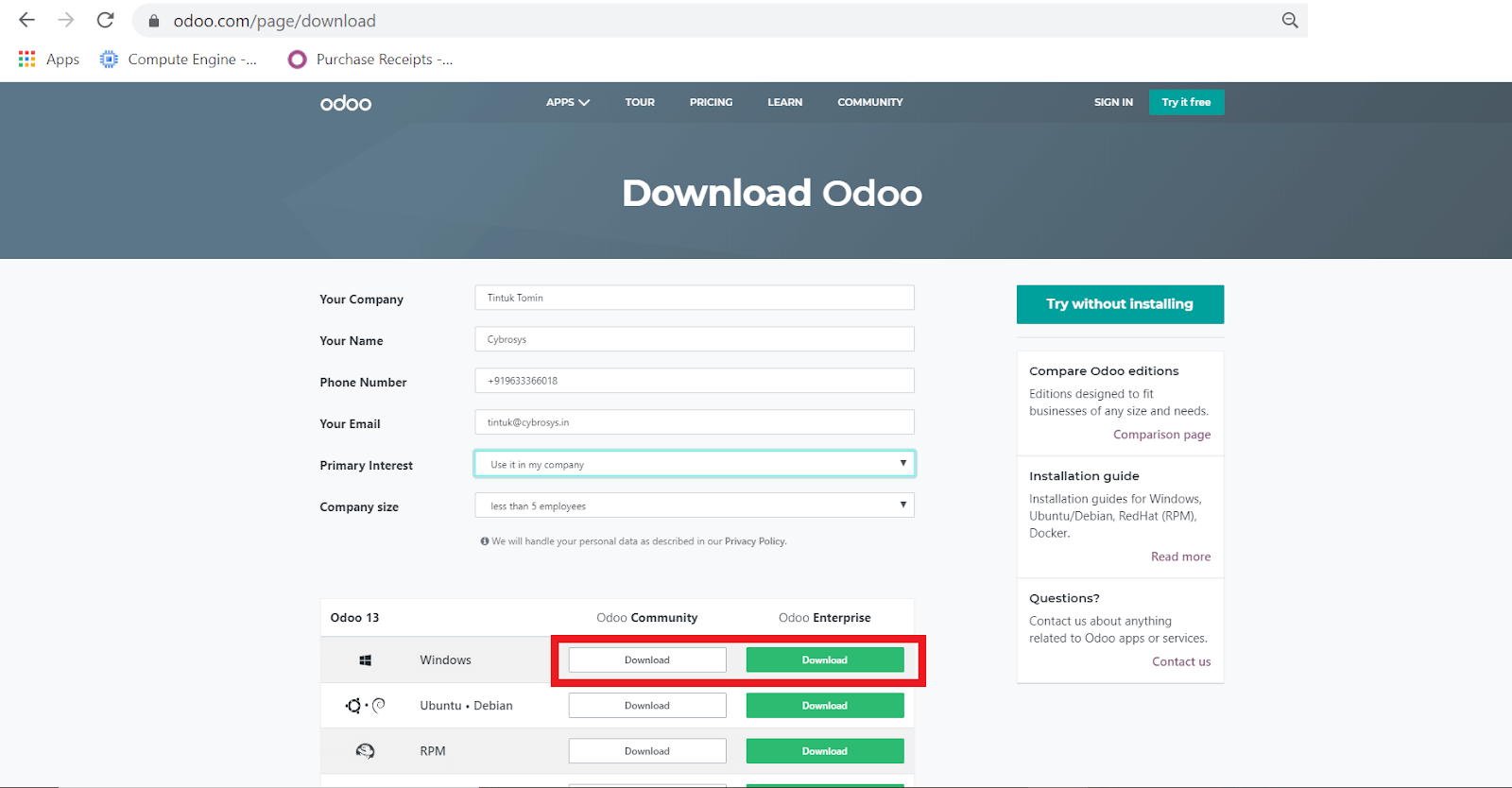
As depicted in the above screenshot, you need to mention a few details and after that, you are good to download the software. You can click on the download button which is marked as in the above screenshot. Furthermore, you can choose the enterprise version or the community version according to your need. In the case of the Enterprise version, there will be a license cost. Moreover, you have to pay for the modules in which you are installed in your database. In addition, you will get a trial period of 15 days in which you have to buy the license code and register your database. However, if you are choosing the community version you can obtain it totally free of cost.
After downloading the suitable version you will be able to view the downloaded file in your downloads menu.
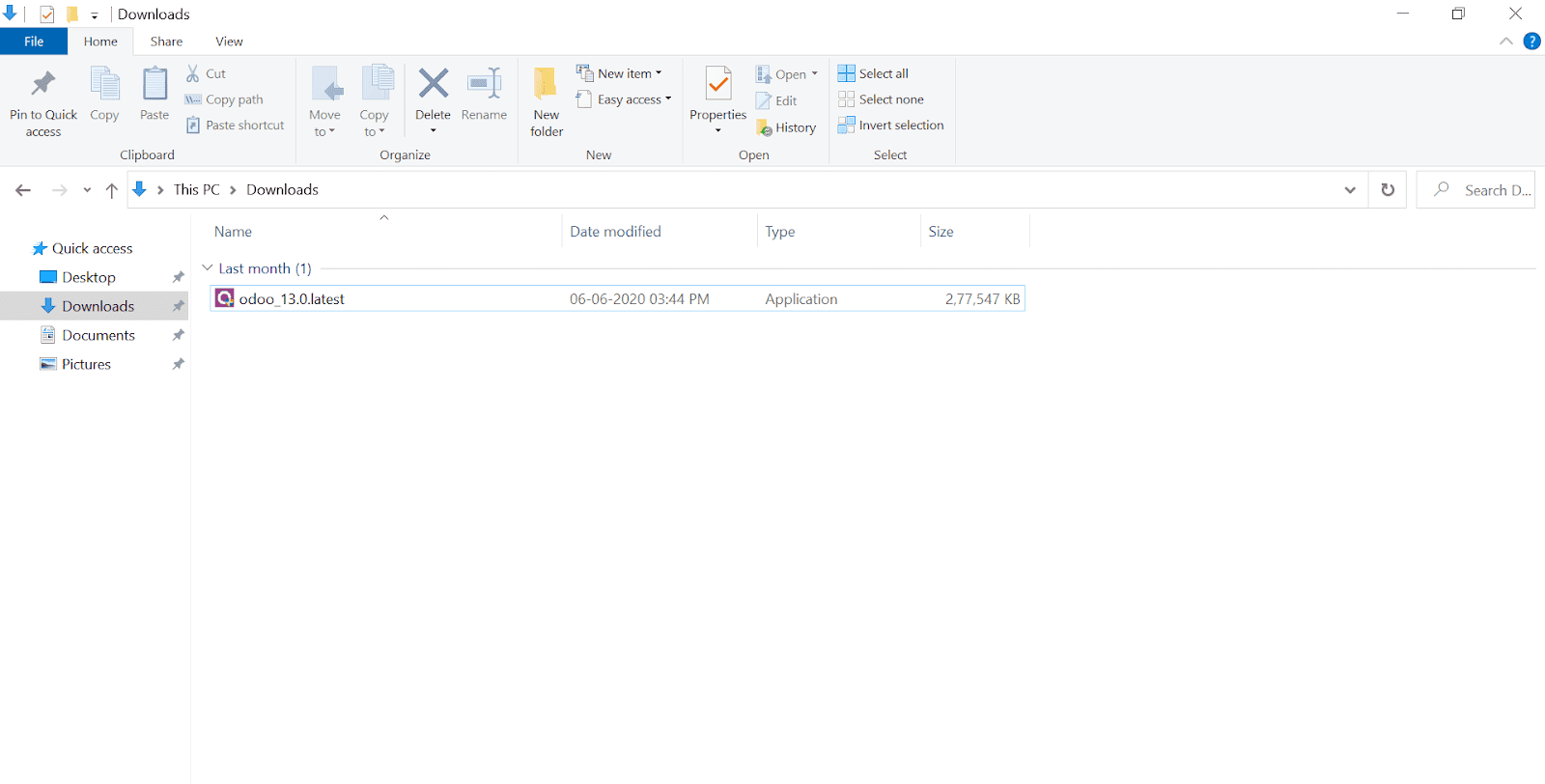
Now you can double click on the downloaded file and install the Odoo platform.
The screenshots depicted below describe the operations to follow upon the installation of the platform.
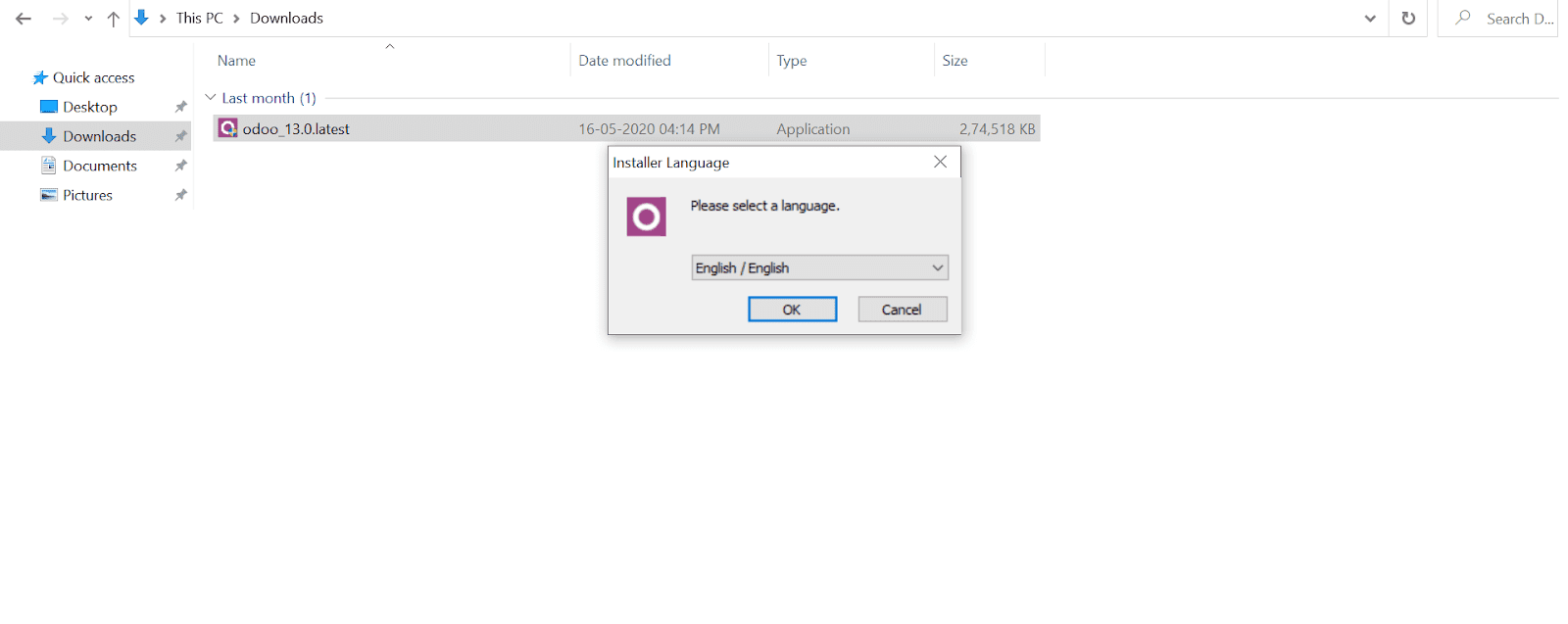
After selecting the language click on the Next button.
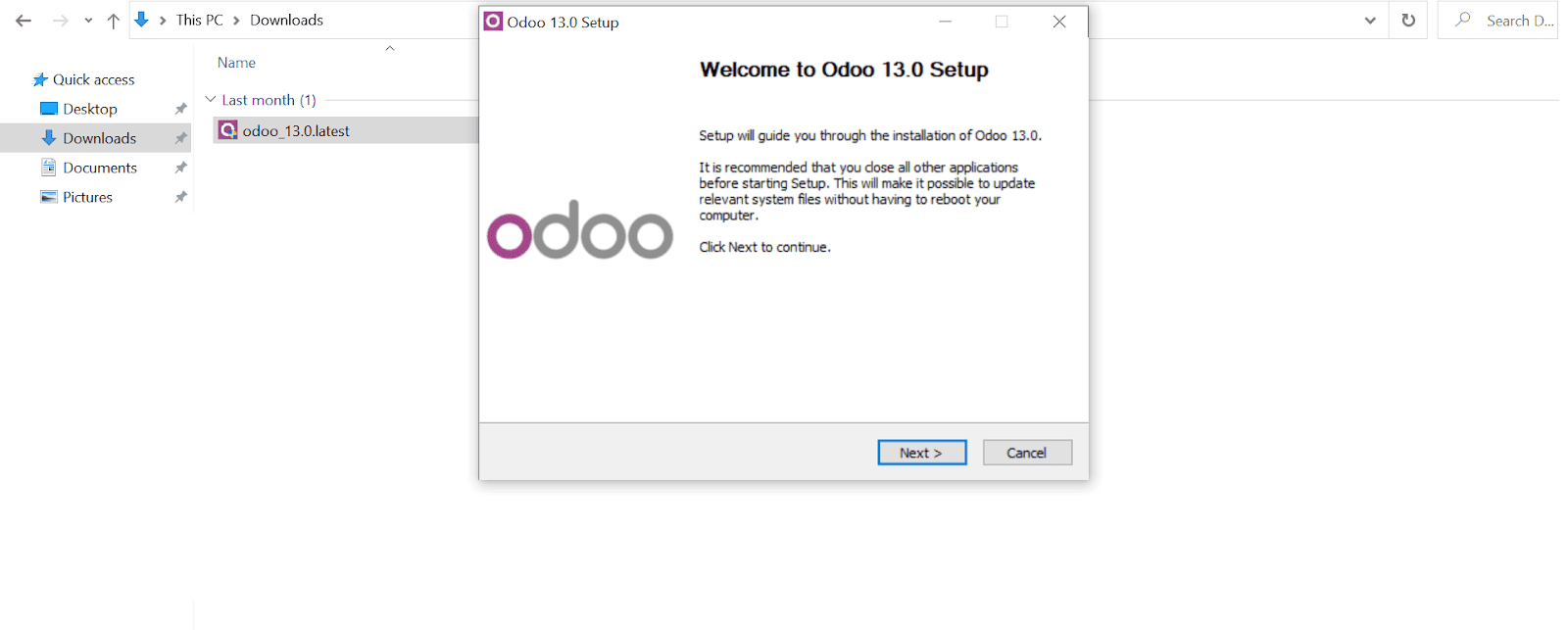
You should agree with the Odoo Copyright Information.
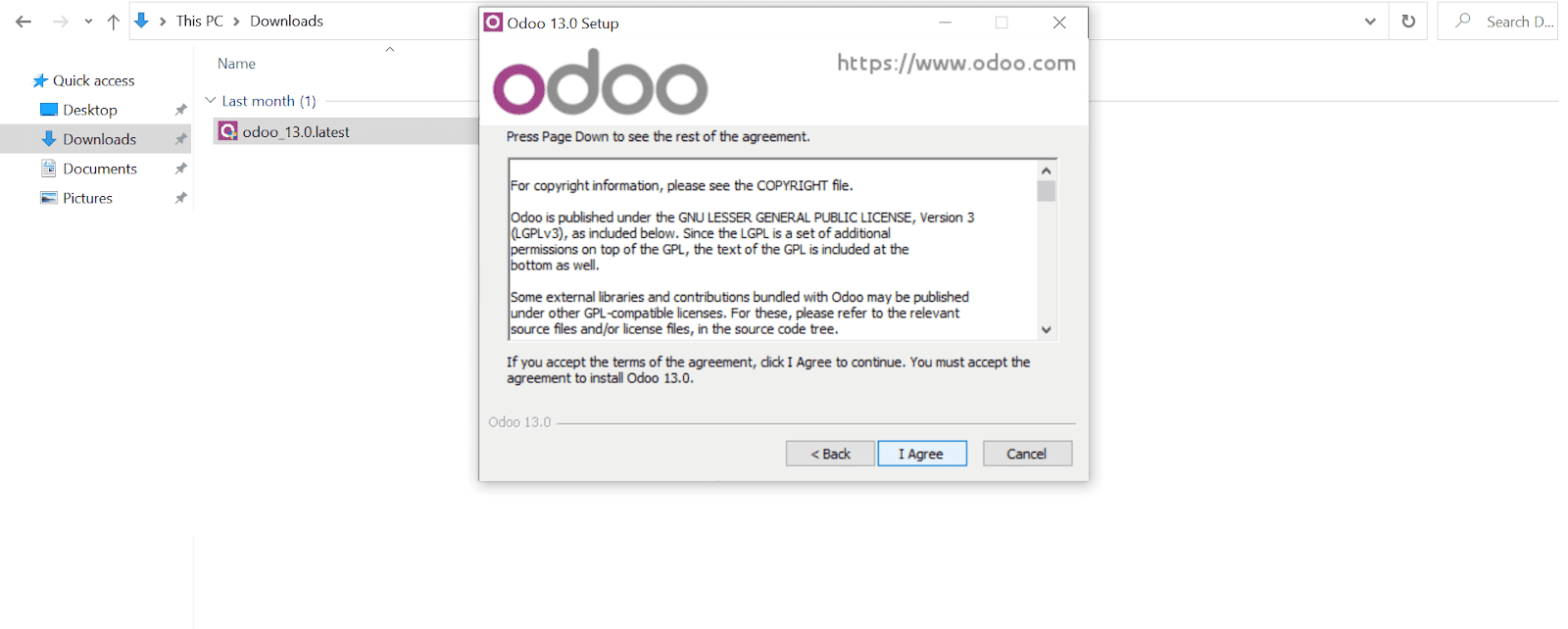
Select 'Custom' as Installation type from the menu and mark Odoo Server as depicted in the below image
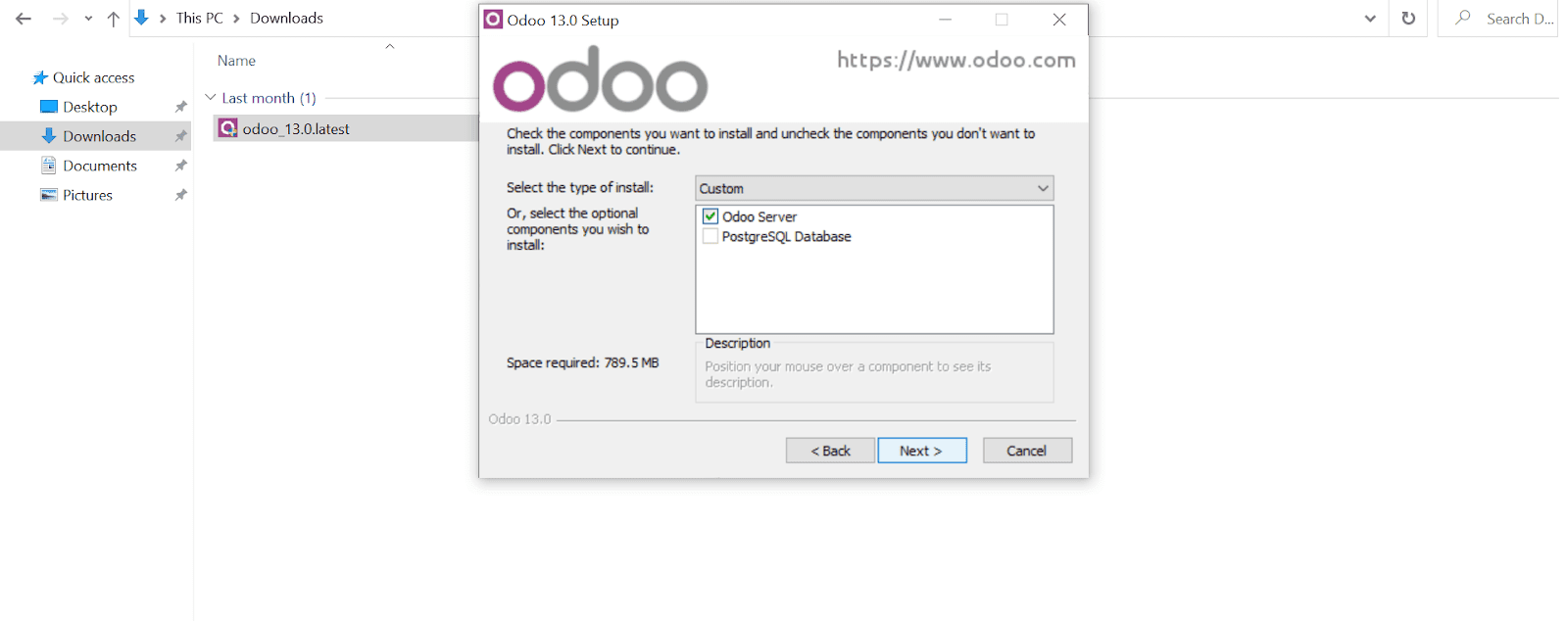
Now configure the information for the PostgreSQL connection
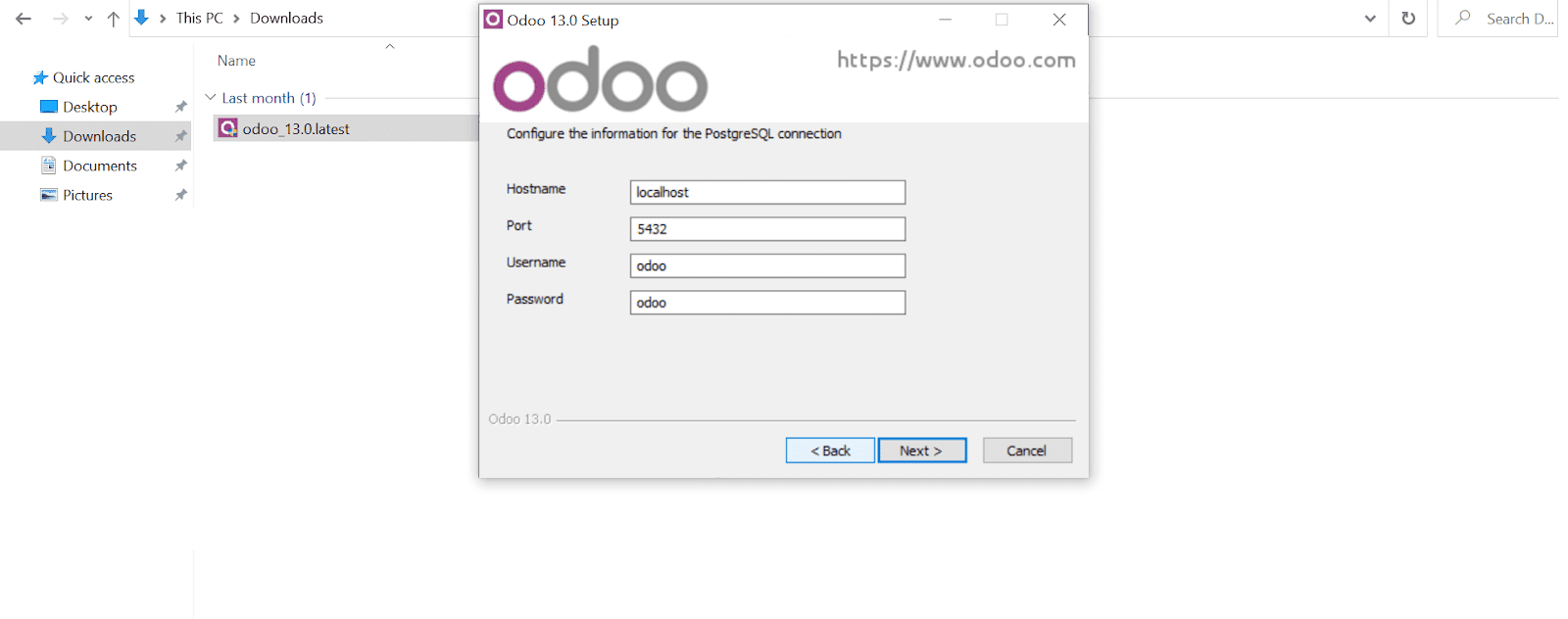
After the configuration of the PostgreSQL you should choose the Destination Folder.
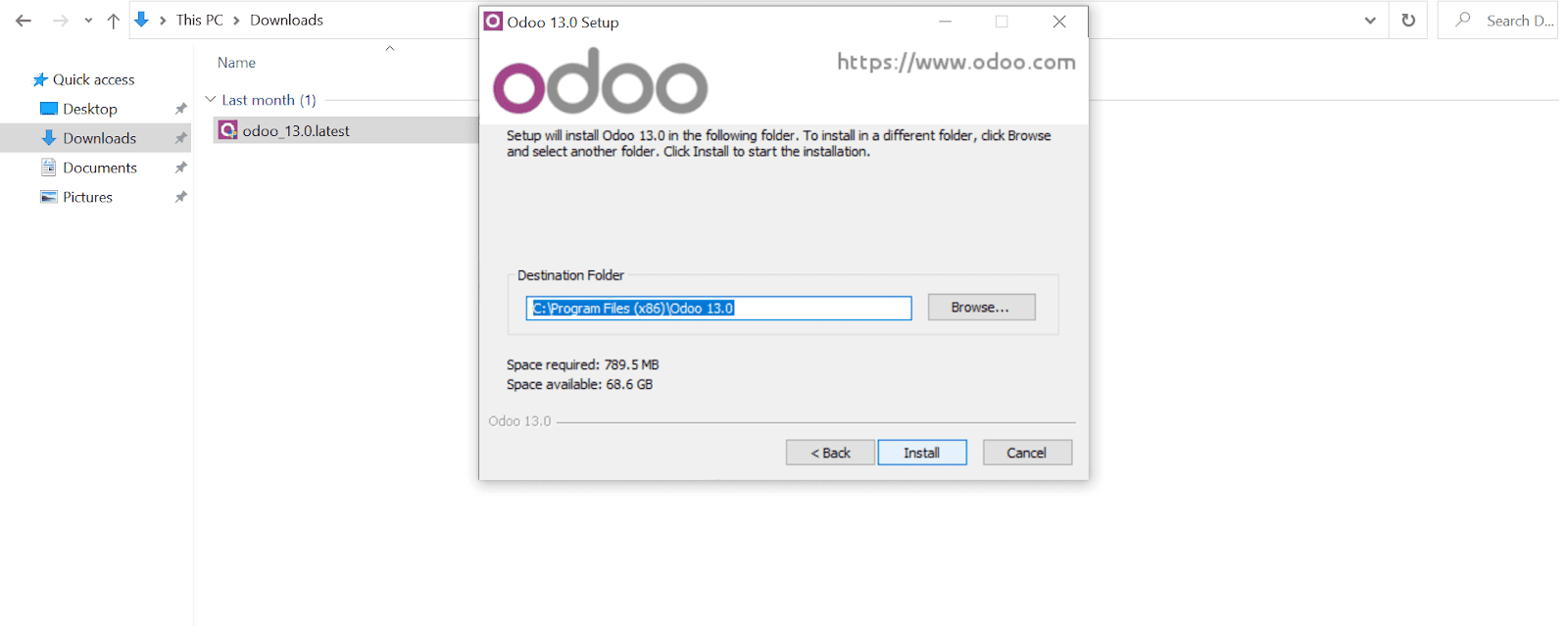
Now select the install option available.
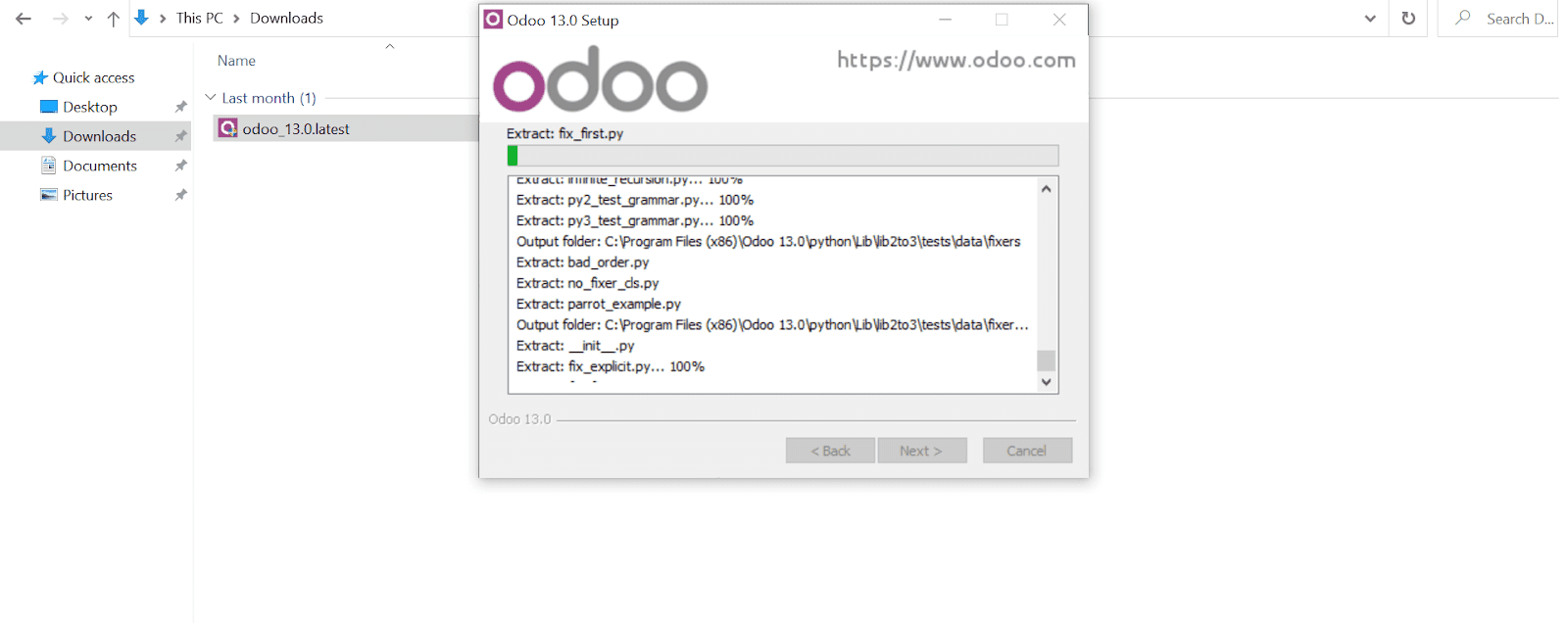
If the installation is completed select the next option available.
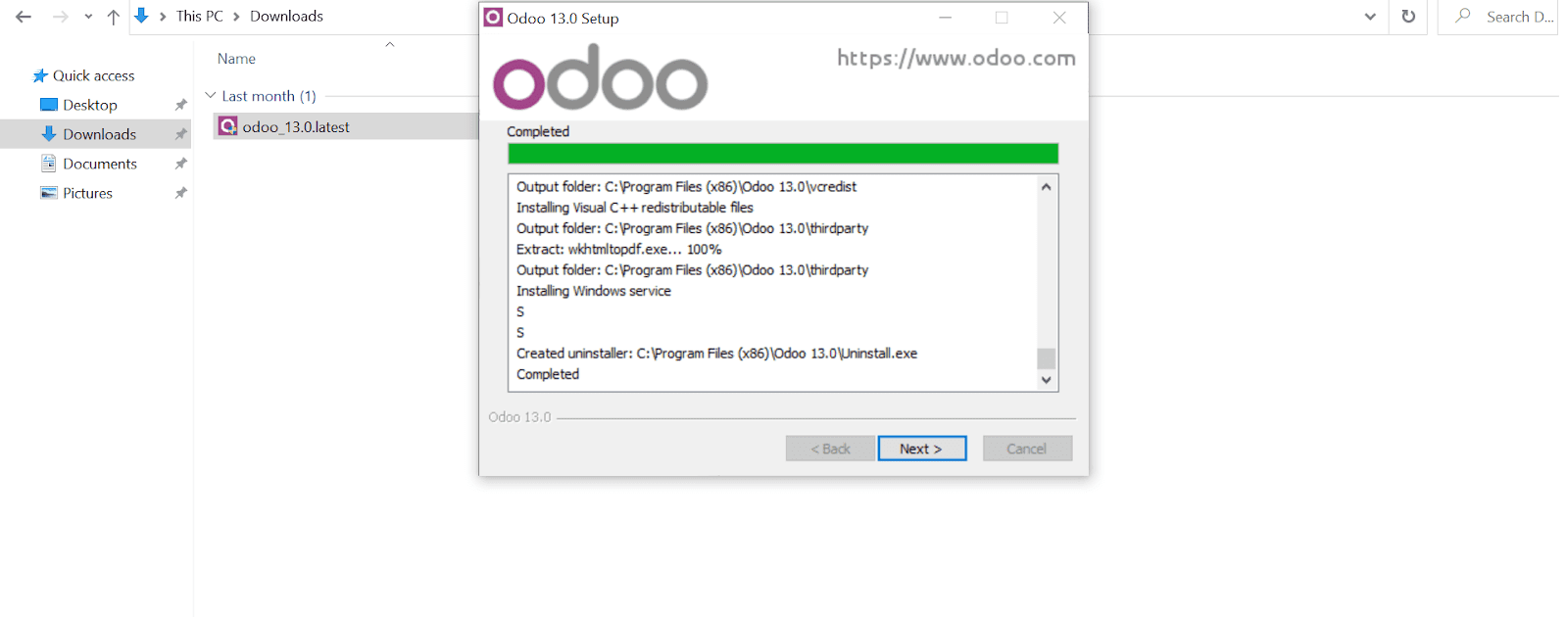
Now, Select the 'Start Odoo' checkbox and finish the installation.
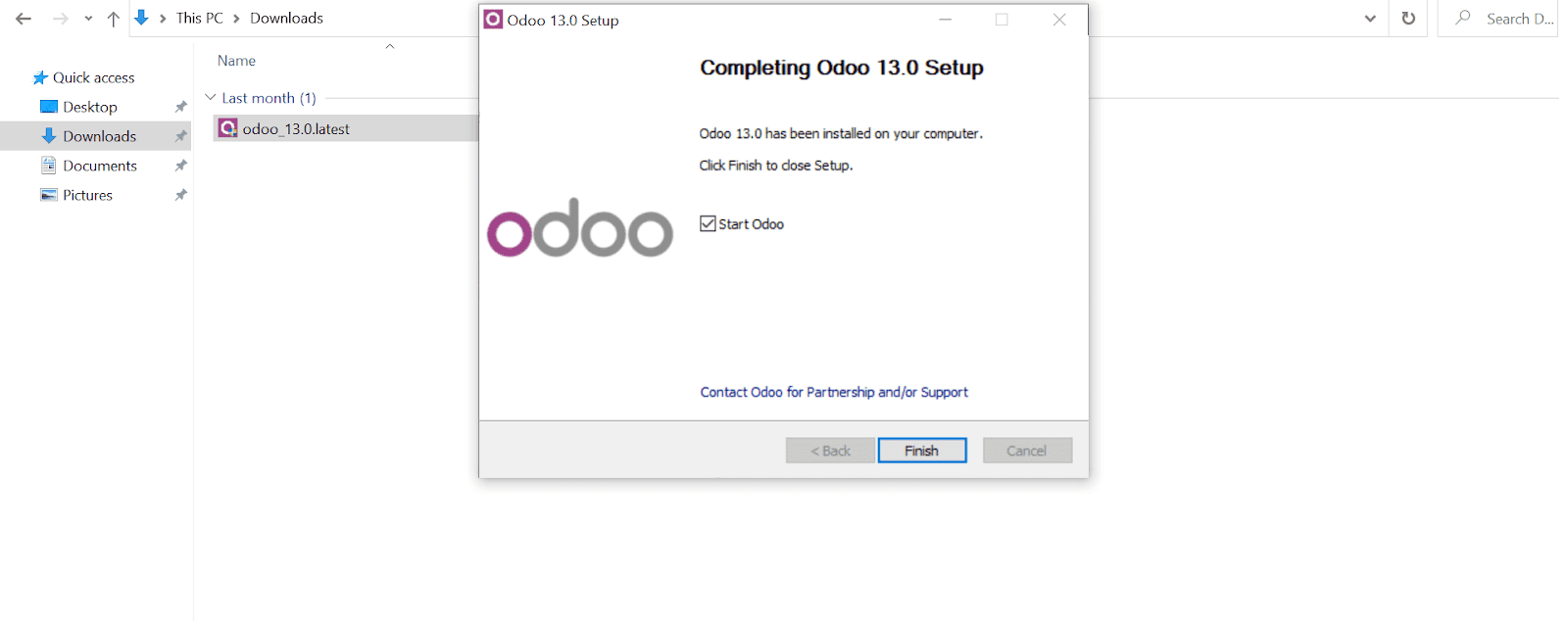
After the installation Odoo will be automatically opened up in the default browser. You can create a new database and go on with further login and the installing of the modules that you prefer.
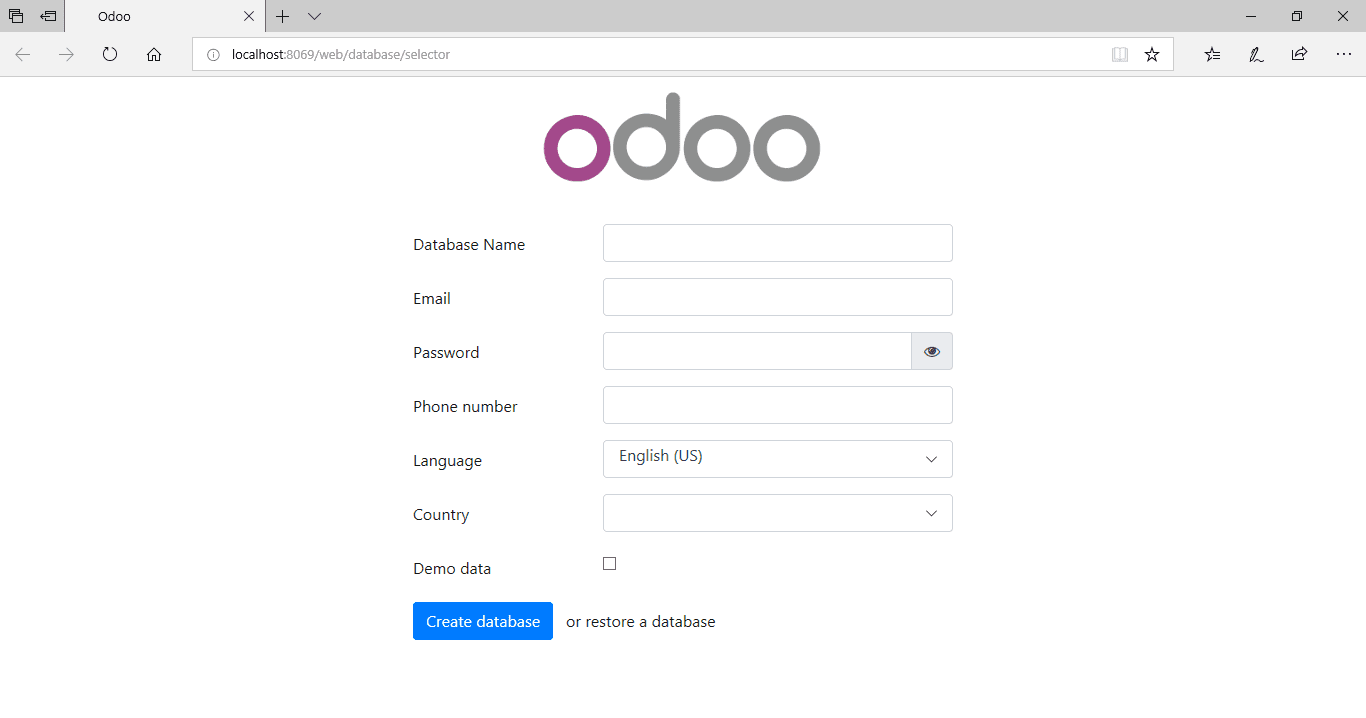
The default location of Odoo is available in the system folder and can be navigated by as follows:
Local Disk C: -> Program Files (x86) -> Odoo 13.0
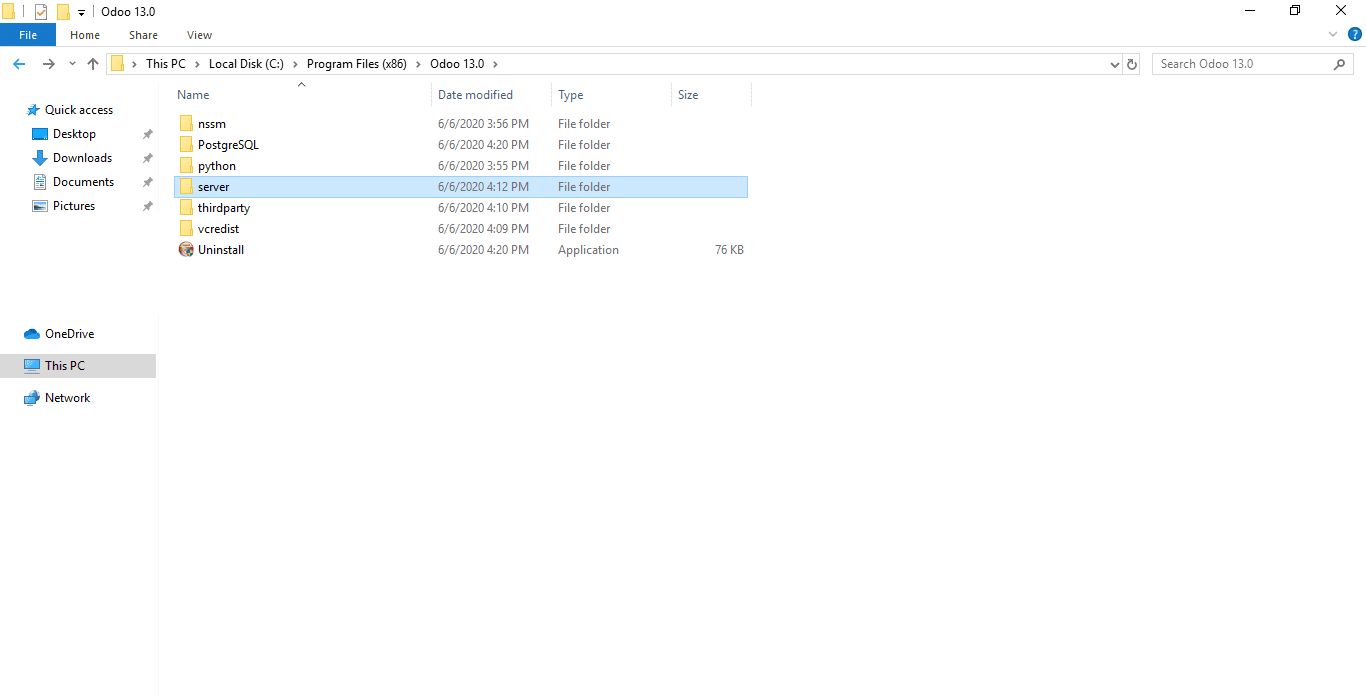
How to use the Custom modules of Odoo in Windows
As we are clear on the aspect of installation of the Odoo platform to the window based system lets now deal with the installation of third-party modules from the Odoo apps store to the system.
You can download different apps from the Odoo apps store which can be visited by using the following link: https://apps.odoo.com/apps
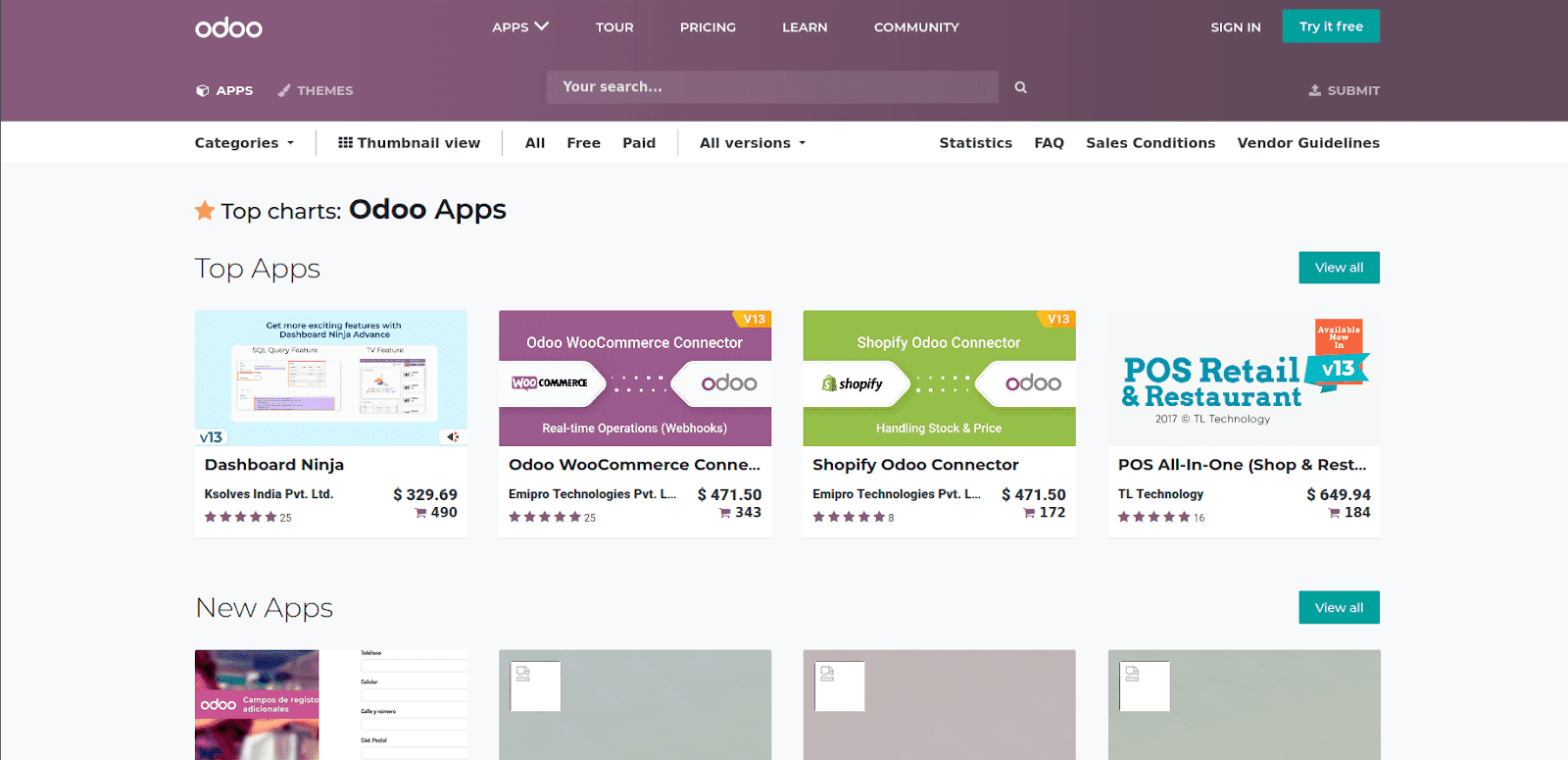
Select and download the required module and after downloading it you need to move the module to the addons location of the Odoo destination folder.
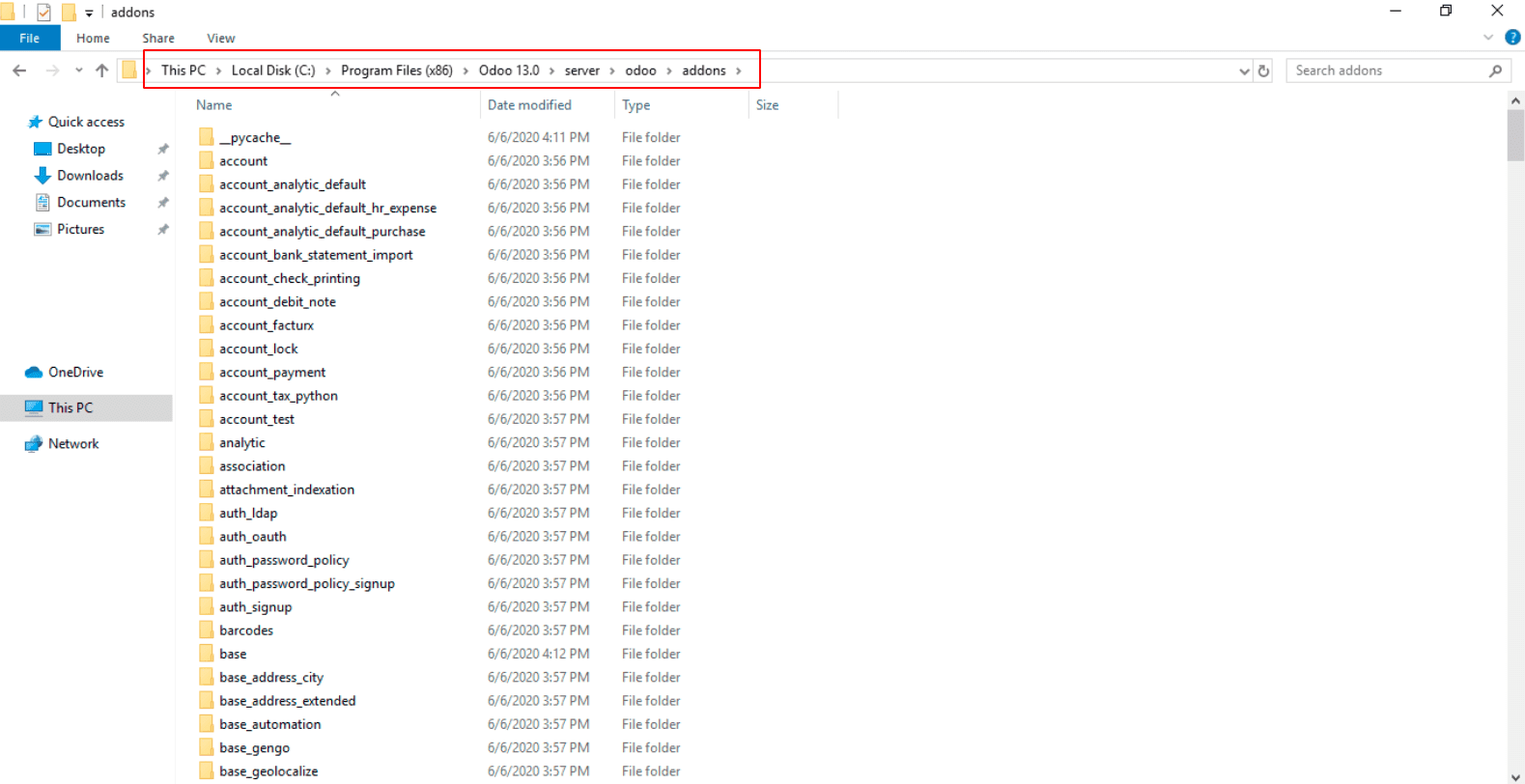
After copying the folder you need to restart the Odoo service for the modules to be operational.
To do so go to the services page in windows. Search for Odoo Service and restart it
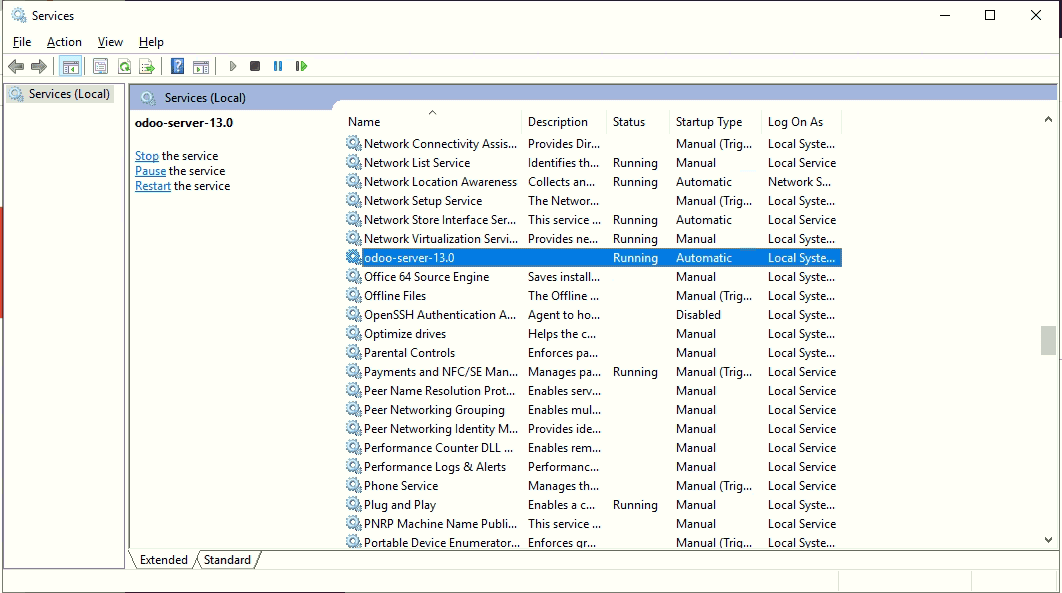
Odoo-server-13.0 is the odoo service in windows.
Open the service menu and now you can view the window as shown in the below image where you can stop the service and start it again.
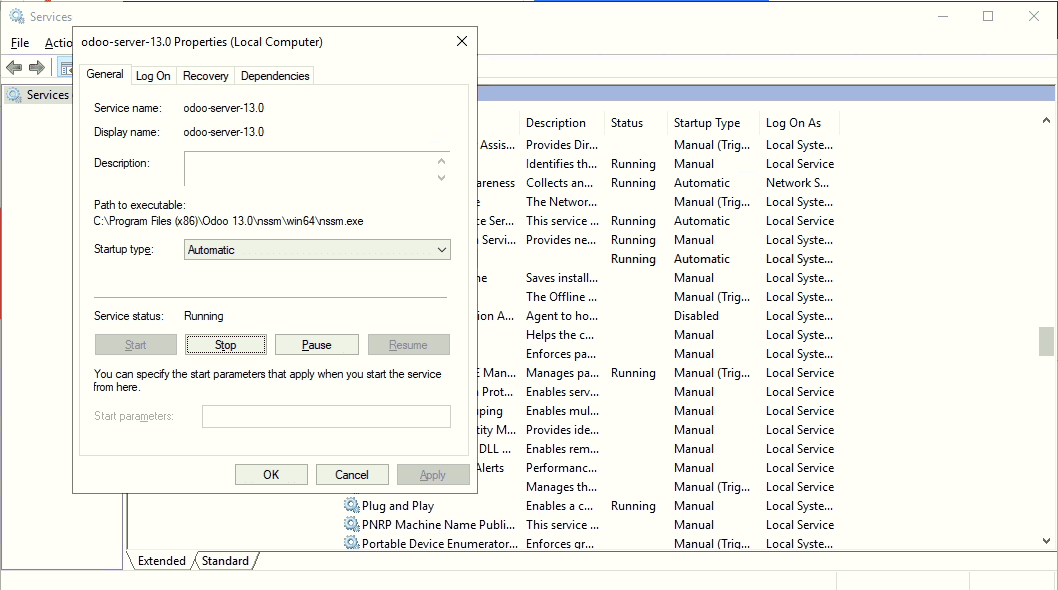
Then from Odoo enable the debugging mode.
Go to apps -> Update Apps List
Here you will be able to see the module listed out, and you can install it.
How to install Python dependency in Odoo for Windows platform
As we are clear on how to install custom modules into the Odoo platform lets now move on to understand on how to install python dependencies in Odoo for the windows platform.
Odoo is using additional python for its working. You can see a python folder inside the Odoo default folder here you need to install external python dependencies to the platform.
To do so, initially set the environment variable for the python which is available in the Odoo folder.
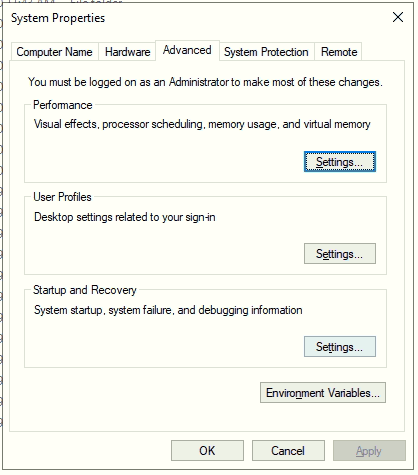
Click on the Environment Variables icon available in the window and Under System variables click on the Path and click edit.
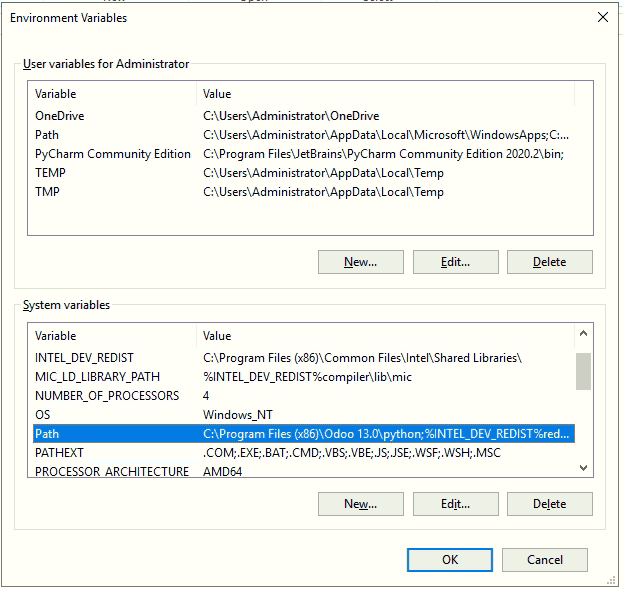
Select and Add the python path of Odoo and enable it by selecting the OK option available in the window as shown in the below image.
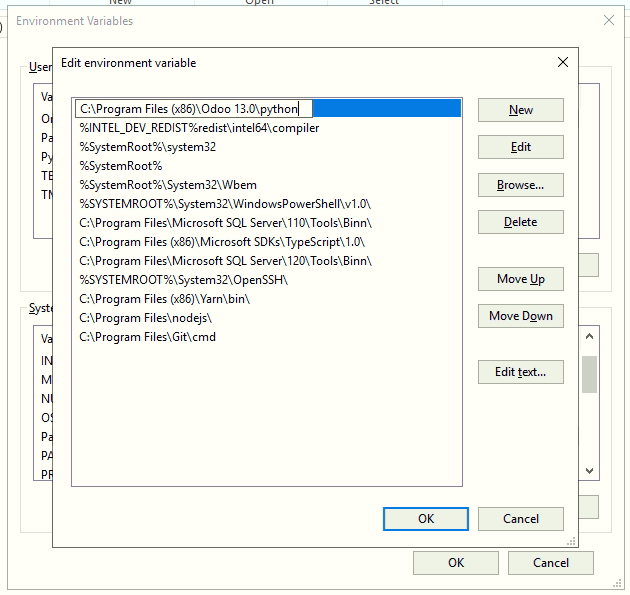
Now open the command prompt window and type the command python. Furthermore, if the python opens up it's for sure that the python in which Odoo is working is also configured with the command prompt. Now follow the commands which are there in the screenshot below.
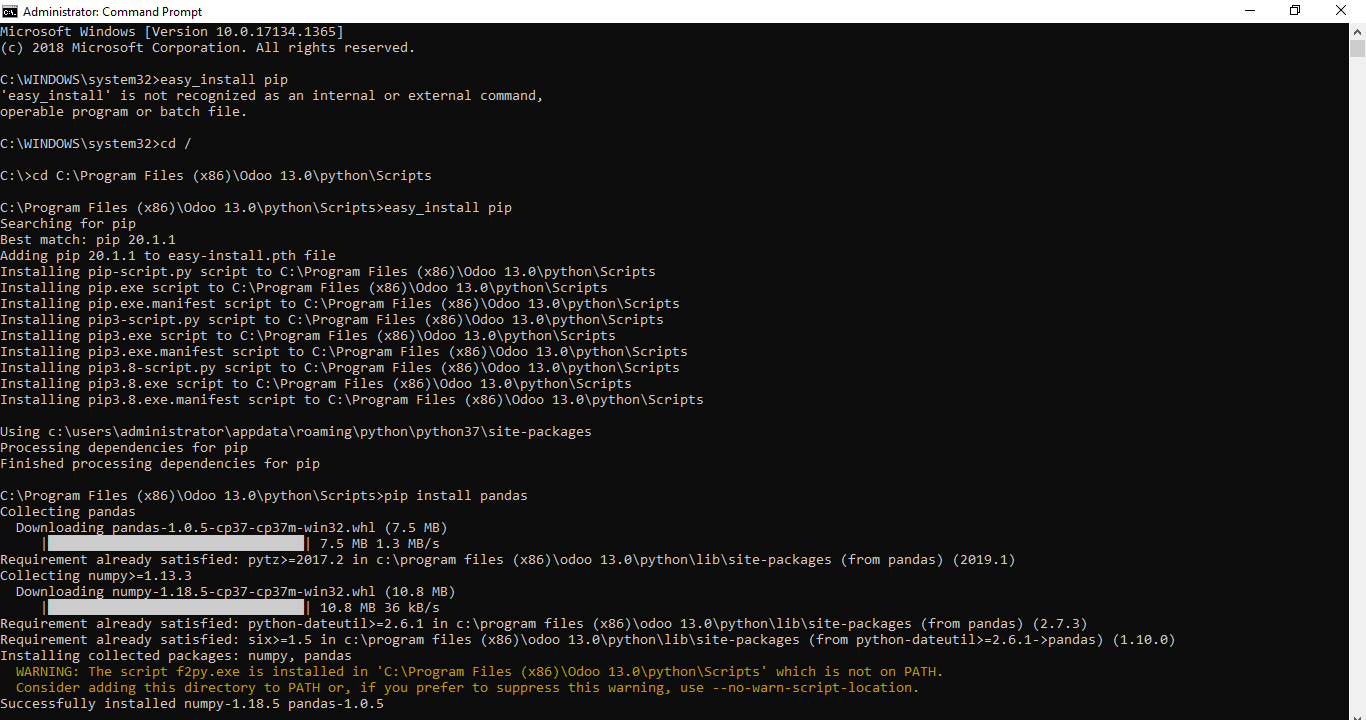
The commands that have been used here are:
easy_install pip
pip install pandas
Where pandas is an external python dependency which we are normally using in different modules. In addition, you can also use other external dependencies.
I hope this blog has helped you in understanding how to install odoo and configure different modules in the Windows platform.
You can also read the following one to have a technicals understanding of the following:
1. How to Configure Odoo 13 with Pycharm in Windows 10
2. How to Configure PyCharm for Odoo Development in Windows?