Managing financial balance can be challenging without efficient accounting management assistants. You need advanced accounting management tools to streamline all your financial operations. Here, the Odoo Accounting module comes to your help in ensuring hassle-free management of accounting processes. You can find a variety of features in this module that can aid you in showcasing excellence in the financial operations of your firm.
The Odoo ERP system supports check payments, enabling the company to register check payments in the database. You can pay the billed amount via bank or cash transfer at your convenience. Odoo offers a Check Payment feature for users where they can use checks to pay the invoiced amount. After confirming the respective vendor bill, you will be able to select the payment as a check. Once you register the check payment, you will get an option to print all payments completed by the check. Later, you can match the checks that you sent to the vendor with the actual bank statement using the bank reconciliation process.
Here in this blog, we are going to detail how to manage check payments in the Odoo 16 Accounting module.
Check Configuration
In order to get the check payment feature in the Odoo 16 Accounting module, you first need to activate the check payment method. For this, you can go to the Configuration menu of the Odoo Accounting module. There, you can find the Settings option. Go to the Vendor Payment tab available in the Settings window and activate the Check option as shown in the image below.
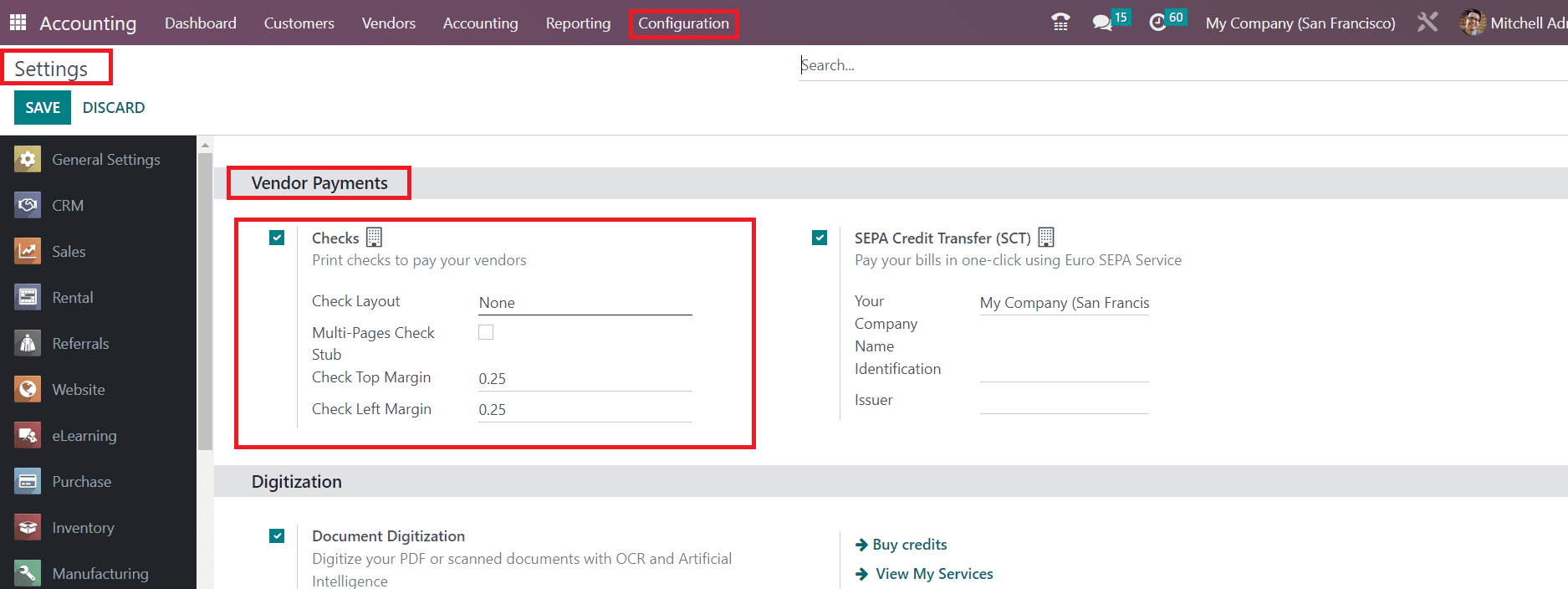
Once you activate this payment method, it can be used for your outgoing payments in Odoo. Here, you will see dedicated fields to set up the Check Layout. In the drop-down menu, you can find the available check layout as Print Check (Top)- US, Print Check (Middle)- US, and Print Check (Bottom)- US.
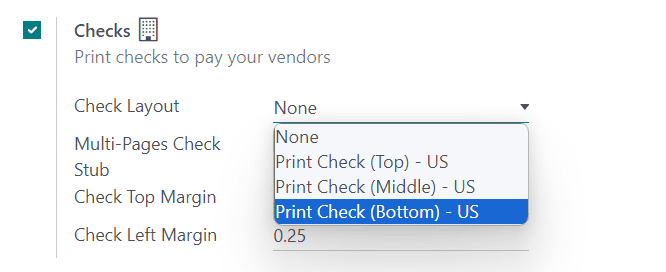
You can select the None option if you don’t want any particular layout for your checks. In the specified fields, mention the Check Top Margin and Check Left Margin.
After activating this feature, you can pay your vendor bills using checks. In order to successfully complete the payment of a vendor bill with a check, you need to follow three steps. These are:
1. Registering a payment
2. Printing checks for the registered payment
3. Reconciling the check with the corresponding bank statements.
Registering a Payment using Check
For registering a new payment using check in Odoo, you can select the respective vendor bill from the Bills option available under the Vendor menu of the Accounting module. If you want to create a new bill, you can use the New button.
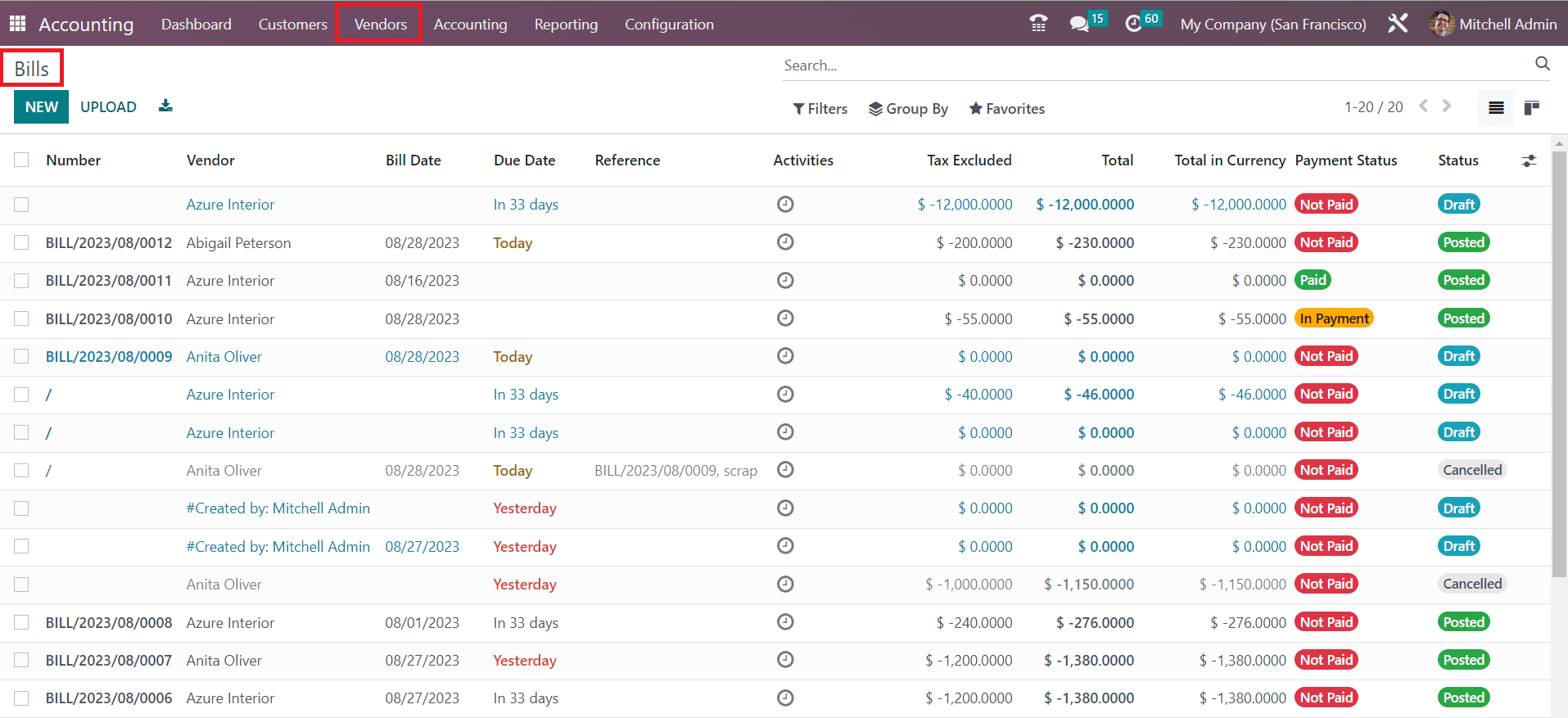
The window will show all vendor bills configured in your database. From this list, select a bill that you want to pay using a check.
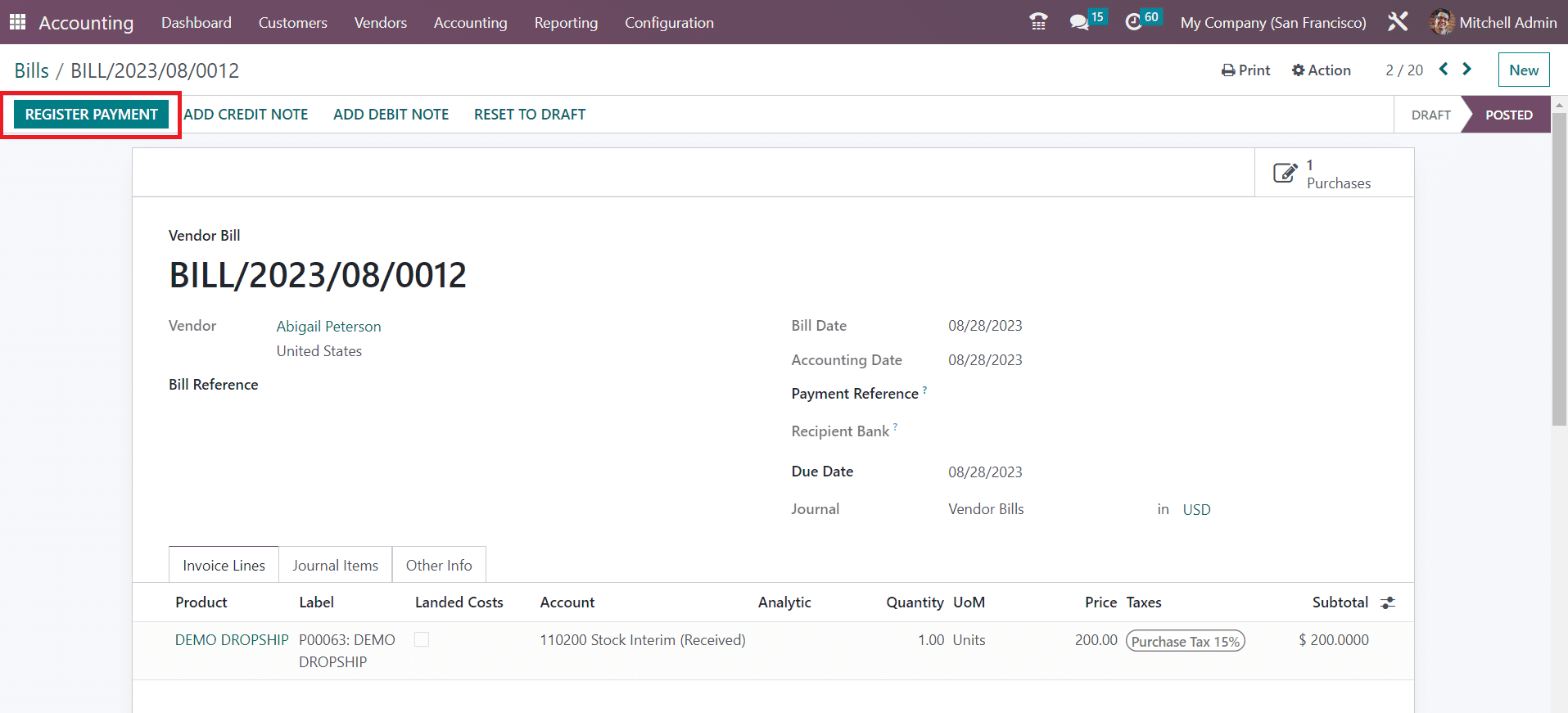
After validating the bill, you can use the Register Payment button to register the payment. As soon as you click the button, you will get a pop-up window where you can mention the payment details.
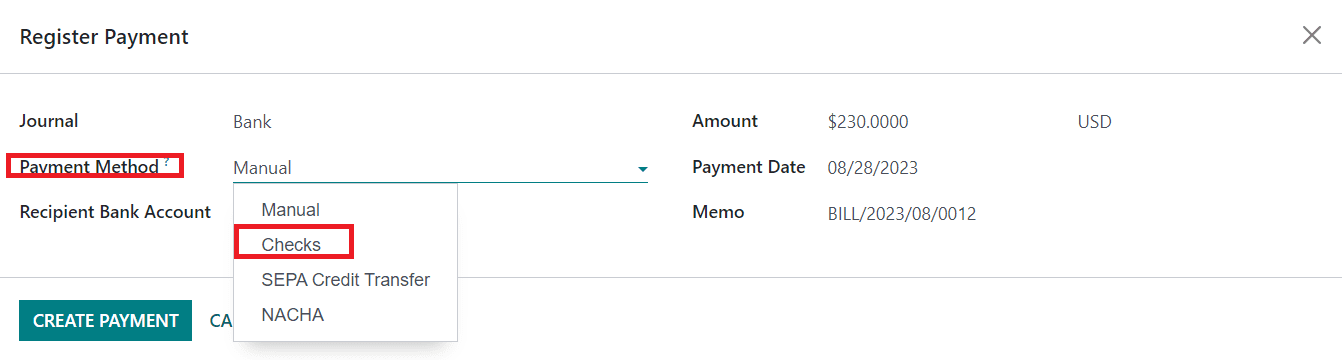
Here, you can select the Payment Method as Check. In the corresponding fields, you will get the details of the Amount, Payment Date, and Memo. Now, click on the Create Payment button. Now, the status of the bill can be seen as In Payment.
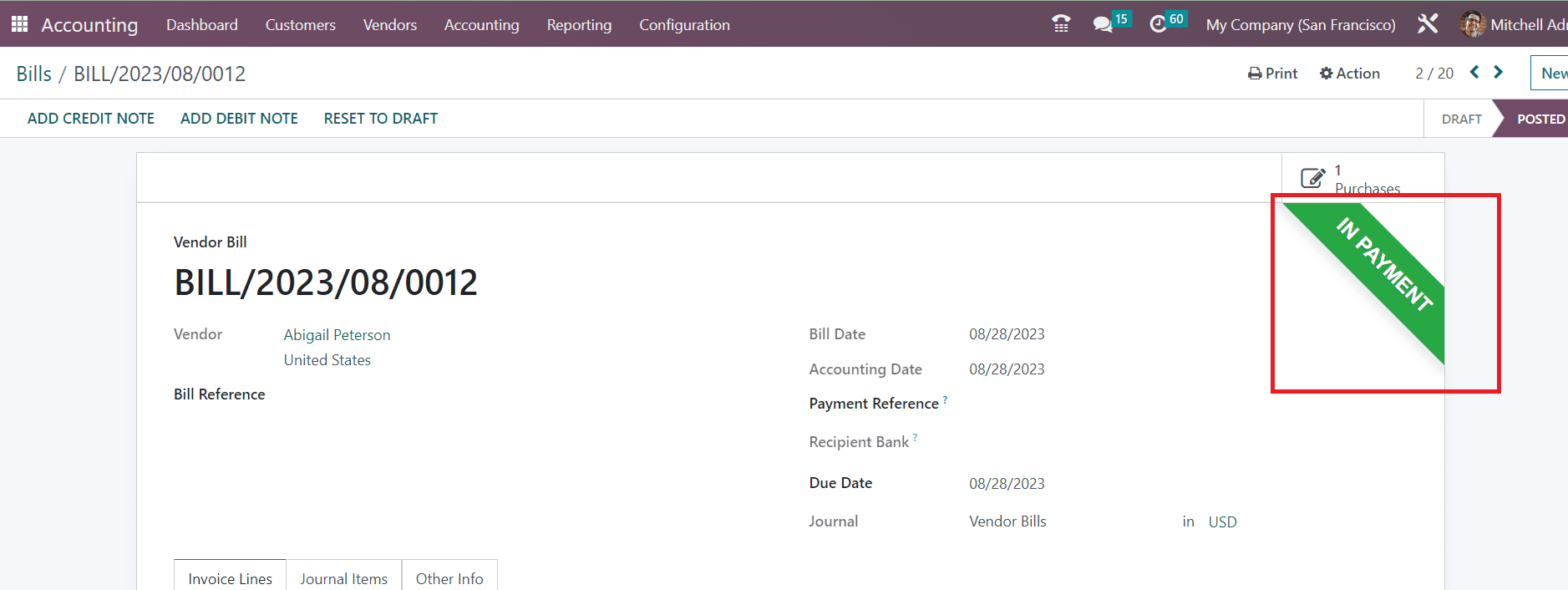
Printing Checks for the Registered Payment
After registering the payment, you can go to the Accounting Dashboard of the module where you can find the number of checks registered in the Bank journal as shown in the screenshot below.
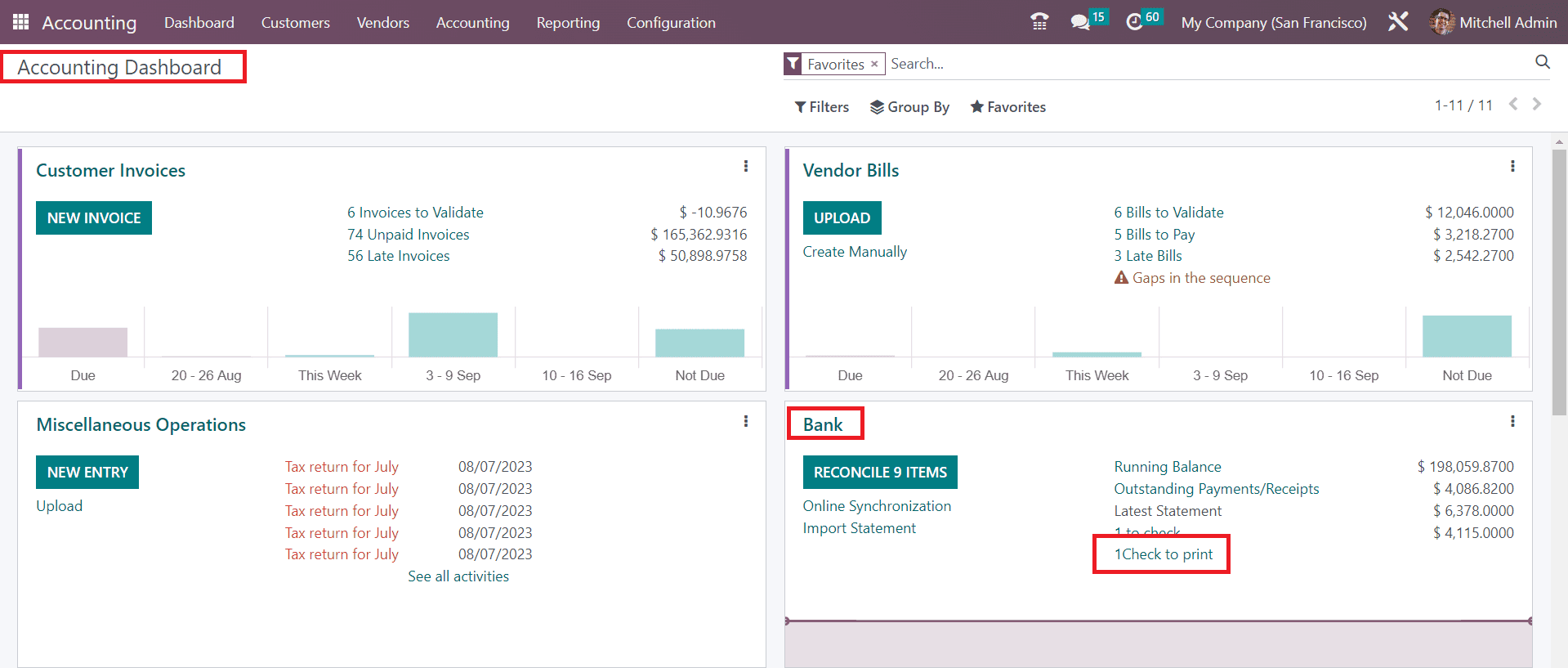
In order to get prints of the check, you can click on the Check to Print button. This will lead you to a new window where you see the list of all checks.
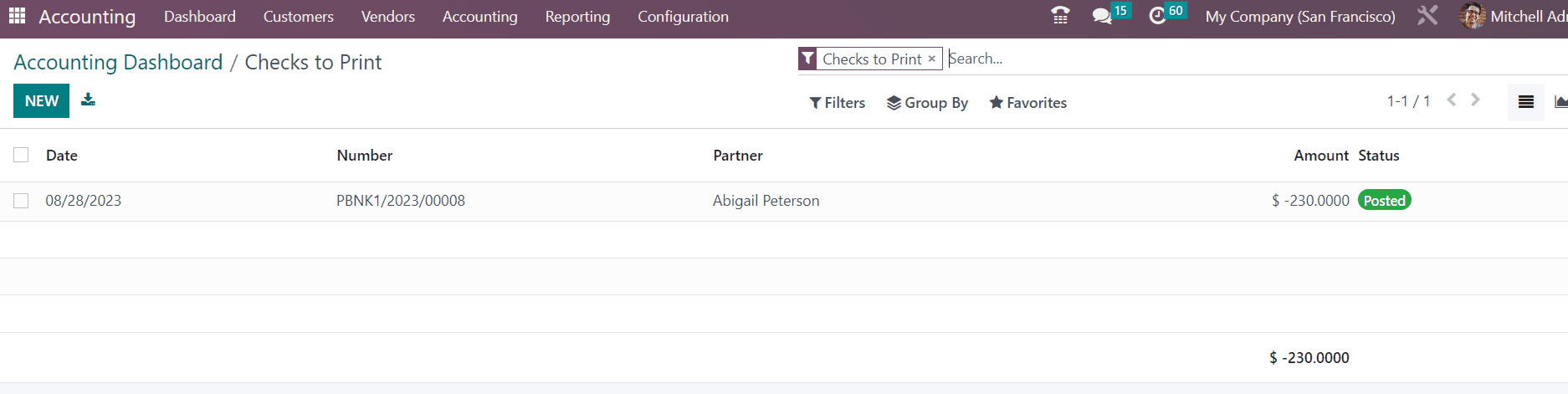
You can select the check from the list.
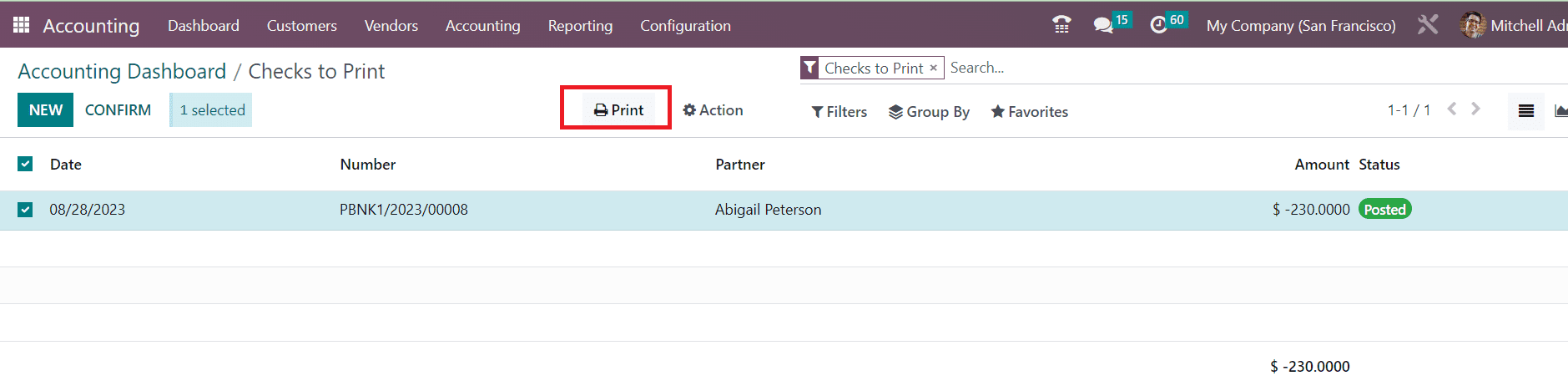
Now, click on the Print button. By doing so, you will get prints of the checks from the Accounting module.
Reconciliation
To complete the payment operations of the vendor bill using a check, it is important to reconcile the check with the corresponding bank statements. The bank reconciliation process will help you to match the check amount with the bank statement. You can select the Bank journal from the Accounting Dashboard of Odoo.
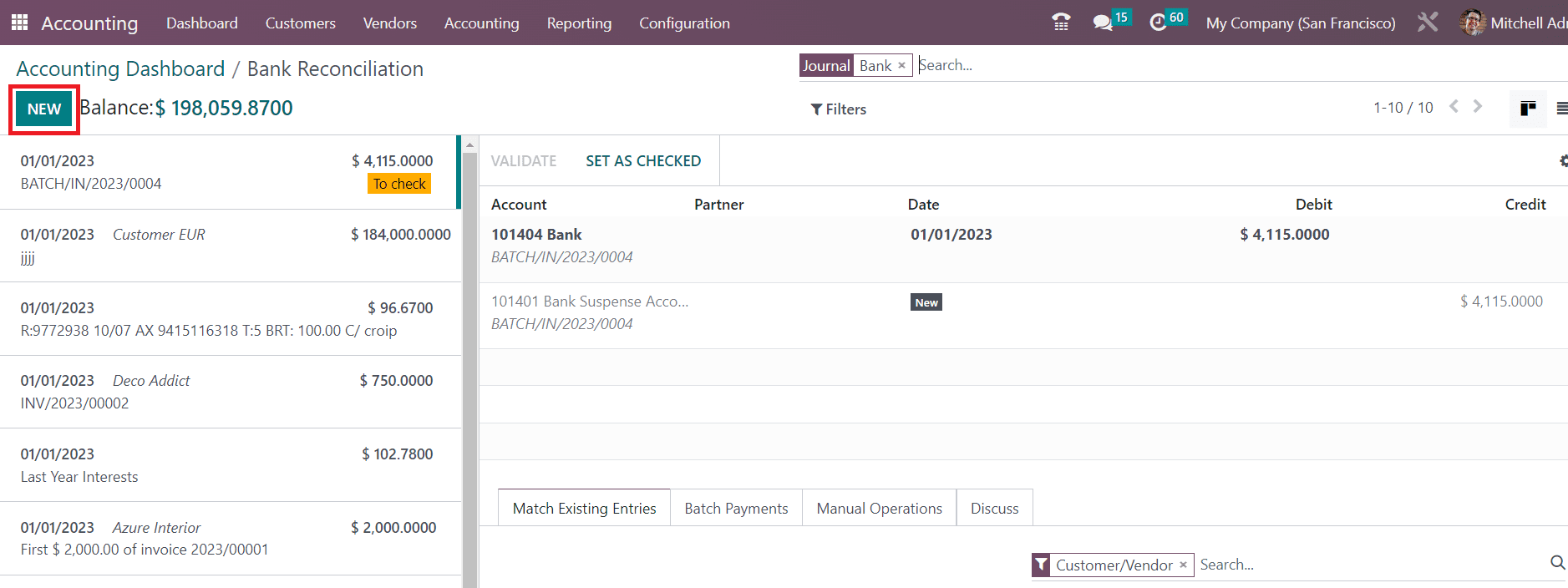
From here, you can create a new reconciliation using the New button. This will open a new wizard where you can mention the details of the transactions.
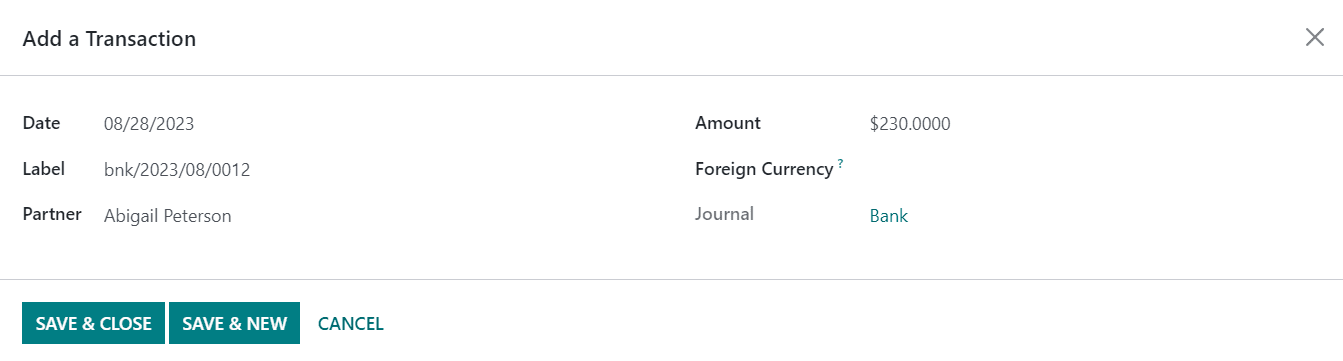
You can specify the Date, Label, Partner, Amount, and Currency in the corresponding fields. Then click on the Save & Close button.
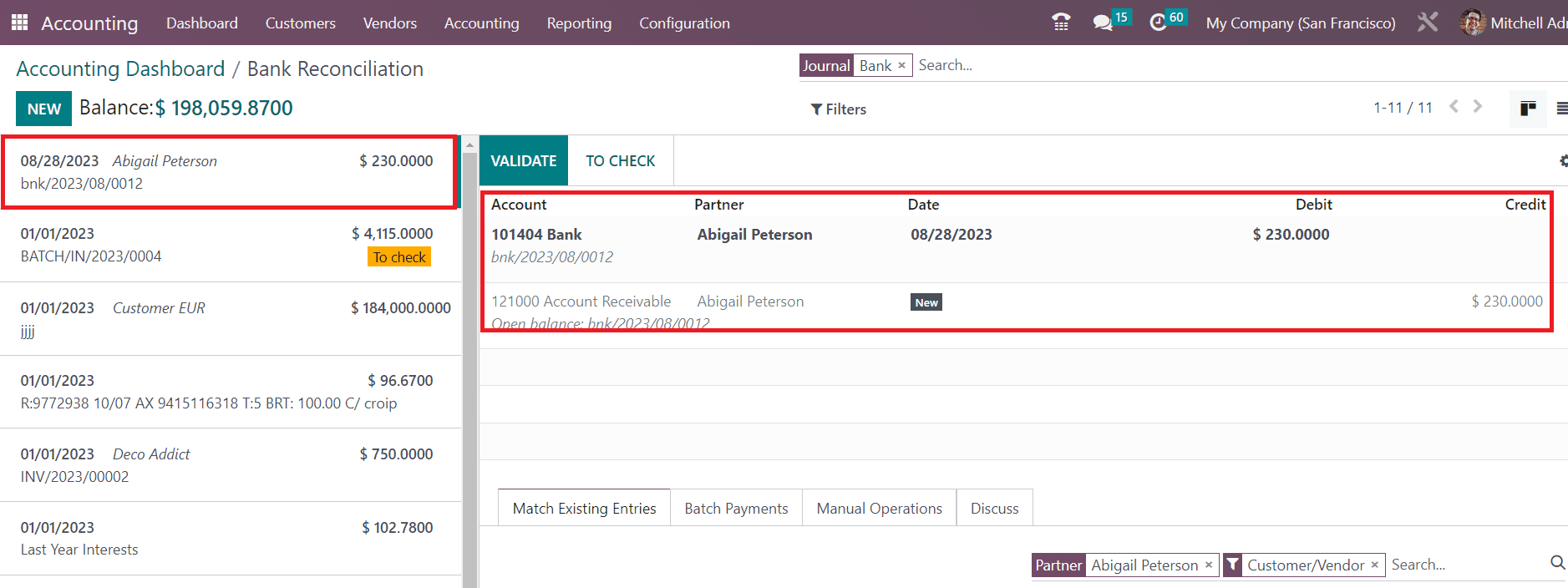
You will get the bank statement and counterparts of the billed amount, as shown in the image above. You can validate the counterparts using the Validate button. After the validation process, you can find the label Matched on the respective bank statement.
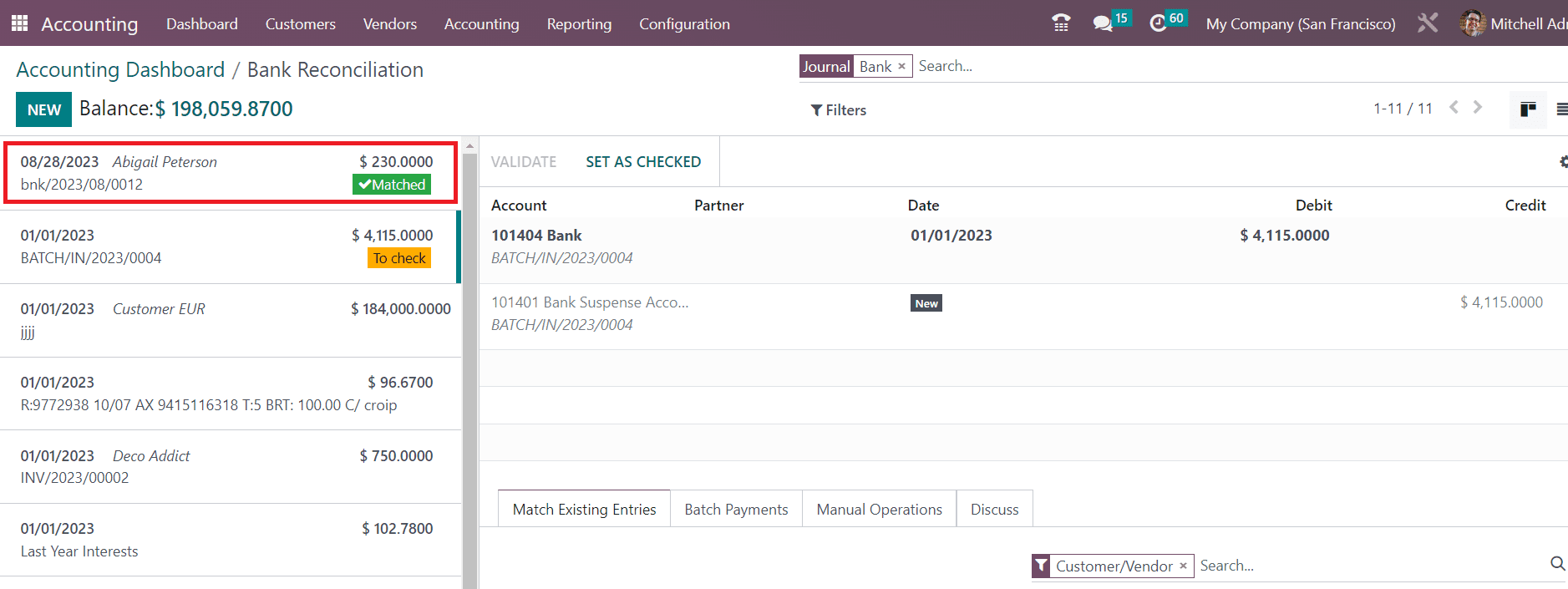
This indicates that the reconciliation process is completed. Now, you can check the status of the vendor bill paid using a check, you can find it as Paid.
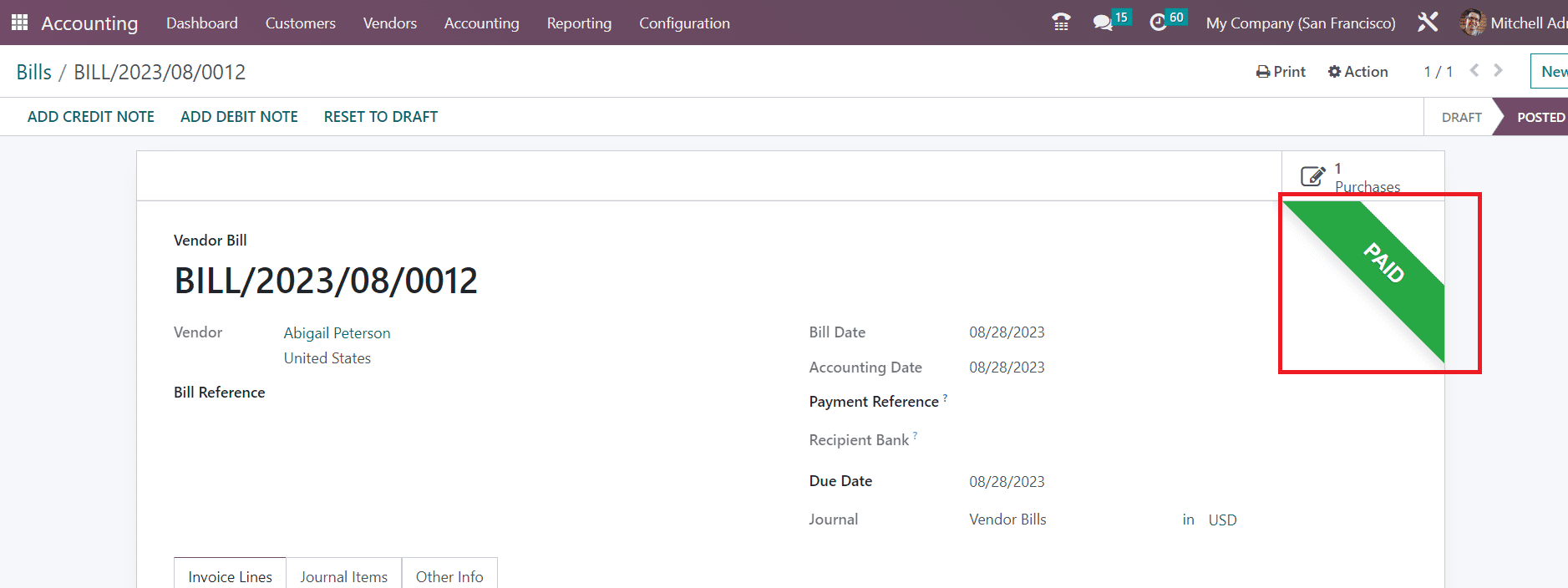
Your financial transactions using checks can be monitored and analyzed using the Check Register option available under the Reporting menu of the Accounting module.
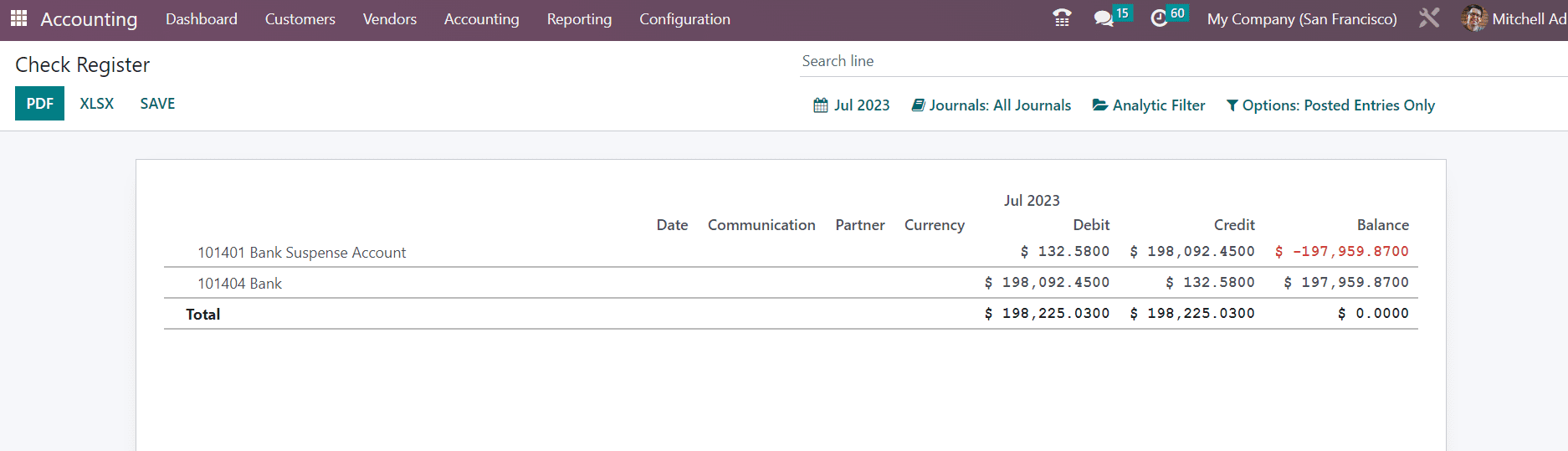
This platform will allow you to generate check register reports of a particular month or year. This is how we manage check payments in the Odoo 16 Accounting module.
To read more about managing check payments in Odoo 16 accounting, refer to our blog How to Manage Check Payments in Odoo 16 Accounting