Odoo Field Services is a fully functional software solution that provides a wide range of features and processes to help in managing the end-to-end operations of any sort of activity. Odoo Field Service is a group of service management solutions designed to efficiently manage and track a variety of onsite fieldwork and services, including diverse field works, repair services, installation works, building works, product deliveries, etc.
Allowing your salespeople to initiate onsite interventions provides your clients with a more seamless experience. Before any work is done, customers might get a quote that they must first approve. To manage the Onsite intervention of a project, the user needs to enable the Field service option within the project.
For that, let us create a new Project, ‘Office Renovation’. To start a new project, click Create. A new wizard displays, asking you to enter the project name. Several checkboxes are shown there. If the time and materials for the work must be invoiced, check the Billable box. You can add a worker's timesheet to a project if you enable timesheets. Utilizing resource planning in a project allows for planning.
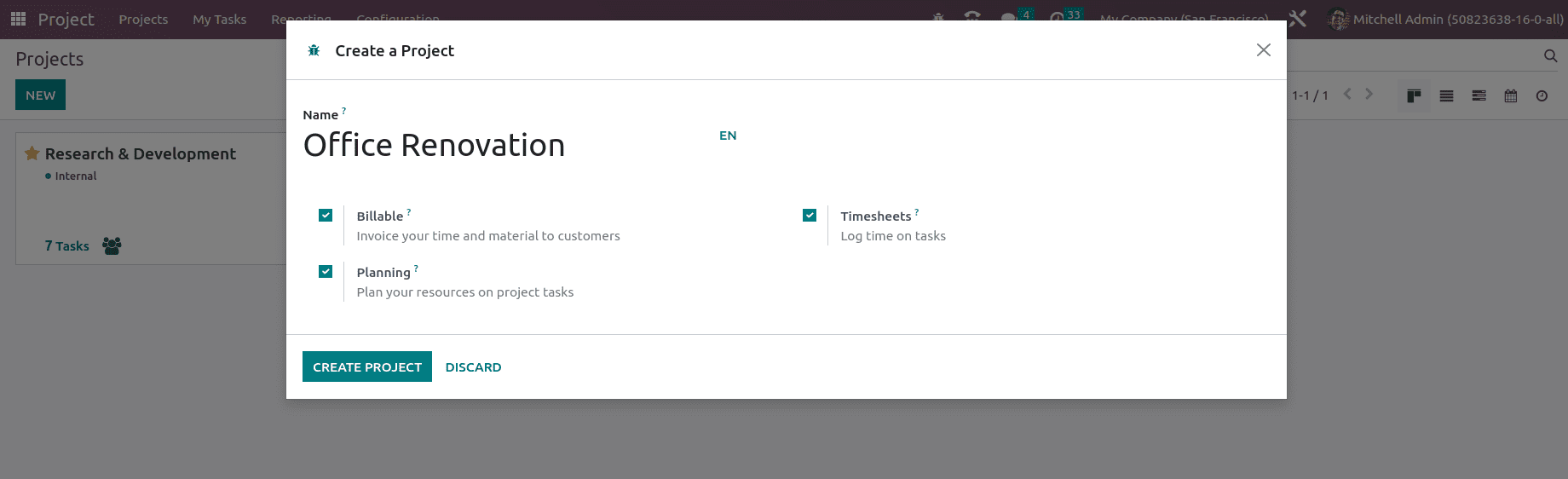
The user may enter further project information, such as the customer, the project manager, the allotted time, and the planned date. The user can also use tags to identify related tasks that can be created and added when customizing a task and then save your changes.
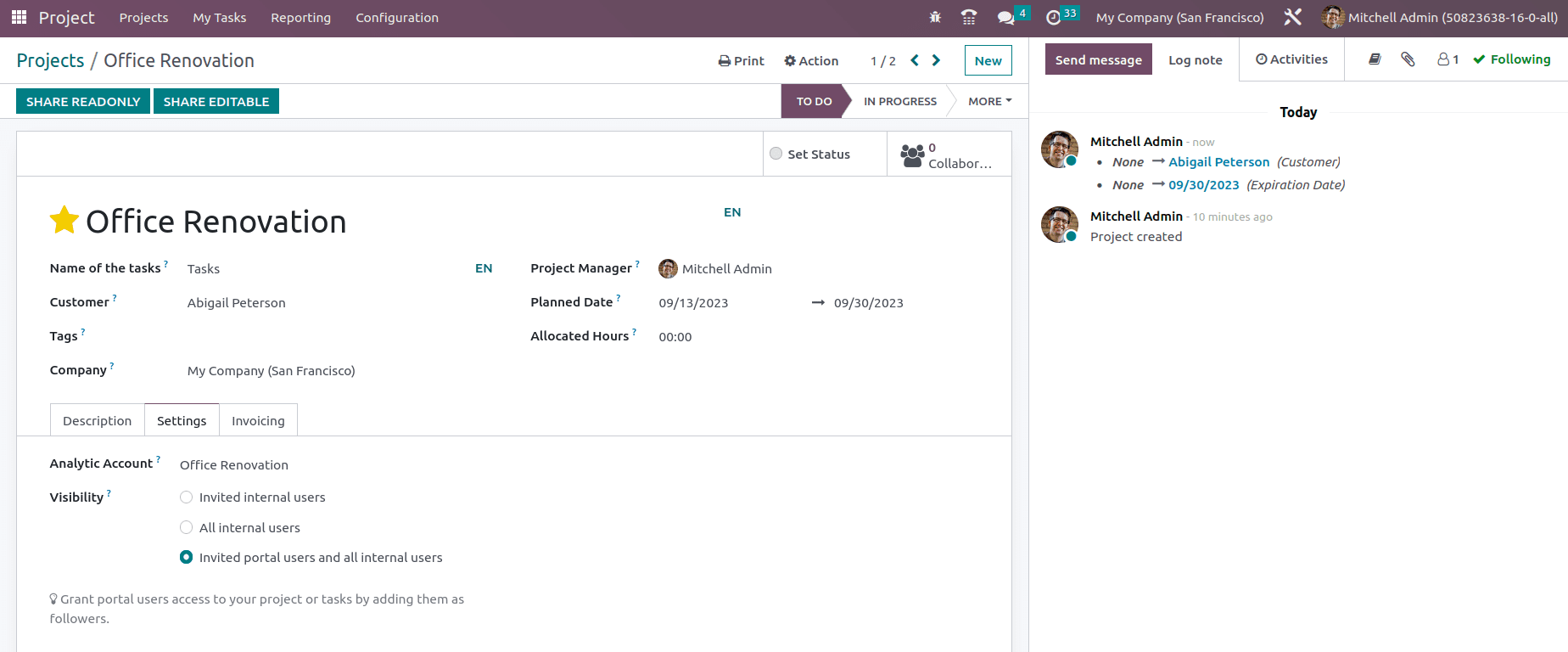
Now, let's enable the Field service feature within the settings of the project to allow the onsite intervention, as shown below.
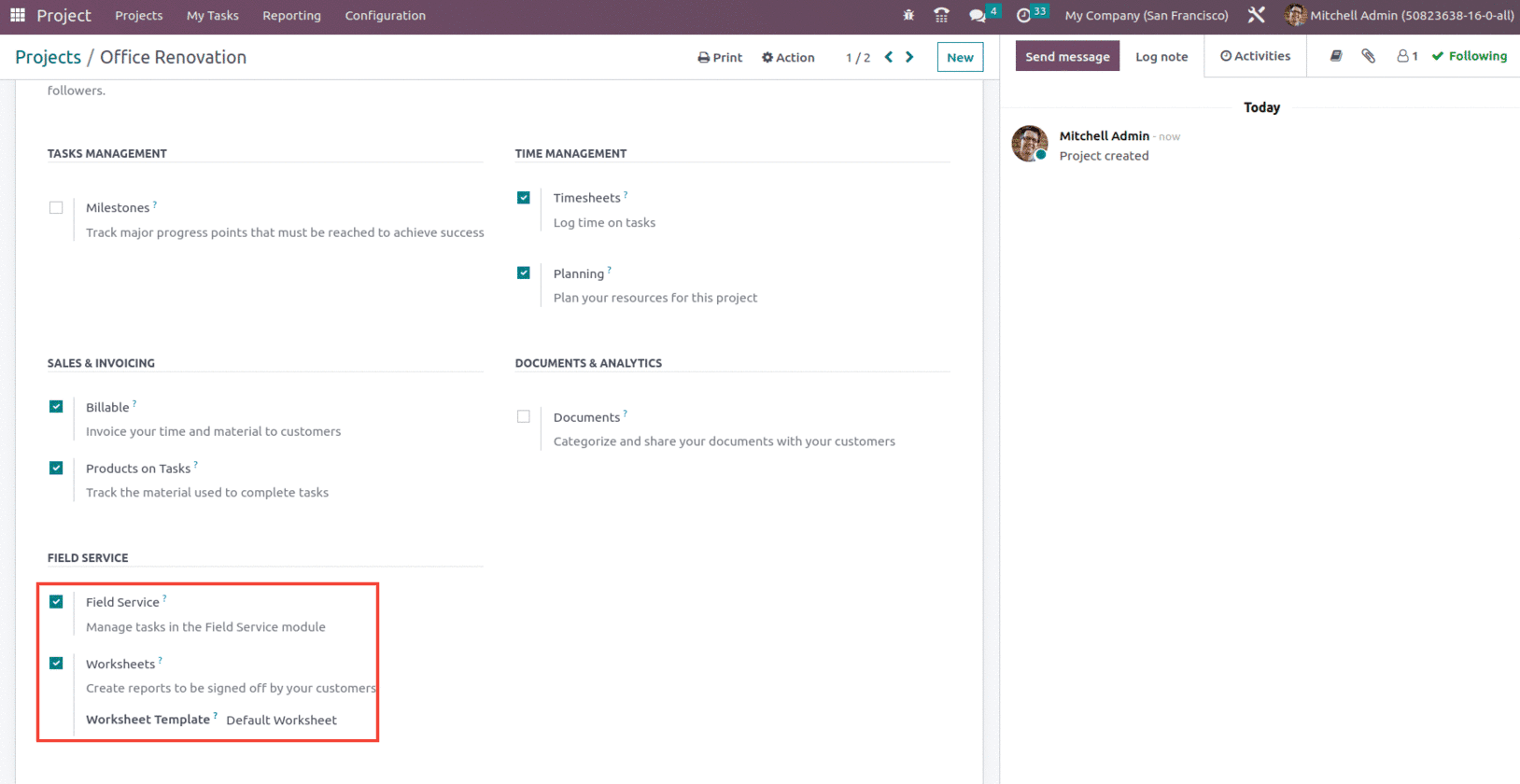
The Workspace designates a location where all project materials will be classified to obtain client input on projects. The worksheet options allow the user to set the Worksheet template if needed. Enabling the Field Service' option will assist you in managing tasks in the field service module. You may enable the Worksheets option to produce reports that need to be approved by your clients.
Once the project is created, let's go to the Field Service module and create a new task from the My Task menu, as shown below.
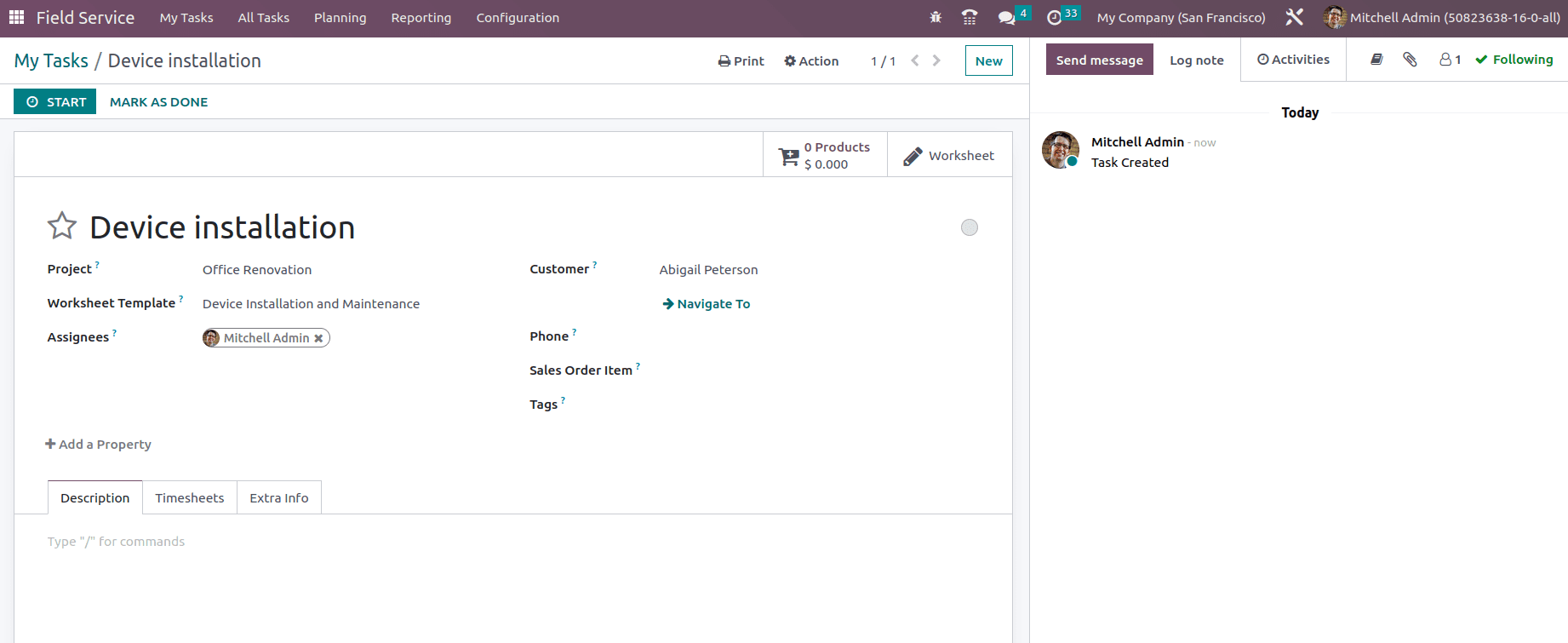
The task's name can be entered in the available area. To track the progress of this service, you may establish a project in Odoo and organize tasks under that project. The Project can be chosen from the drop-down menu. Choose from the available options a Worksheet Template that is appropriate for this activity. You can allocate employees to this job by using the Assignees field. You can add relevant Tags for the work in the relevant box. You can enter the customer's information in the Customer area. You may choose a sales order to which you wish to invoice this specific work by selecting it in the Sales Order Item area. The Allocated Hours section allows you to specify the overall time allotted for this assignment. Set the task's planned date in the Planned Date column. The Description tab contains more task-related information.
Using the Add a Line button in the Timesheet tab, you can track the time that employees spent working on this activity. Details about the Date, Employee, Description, and Hours Spent can be added here.
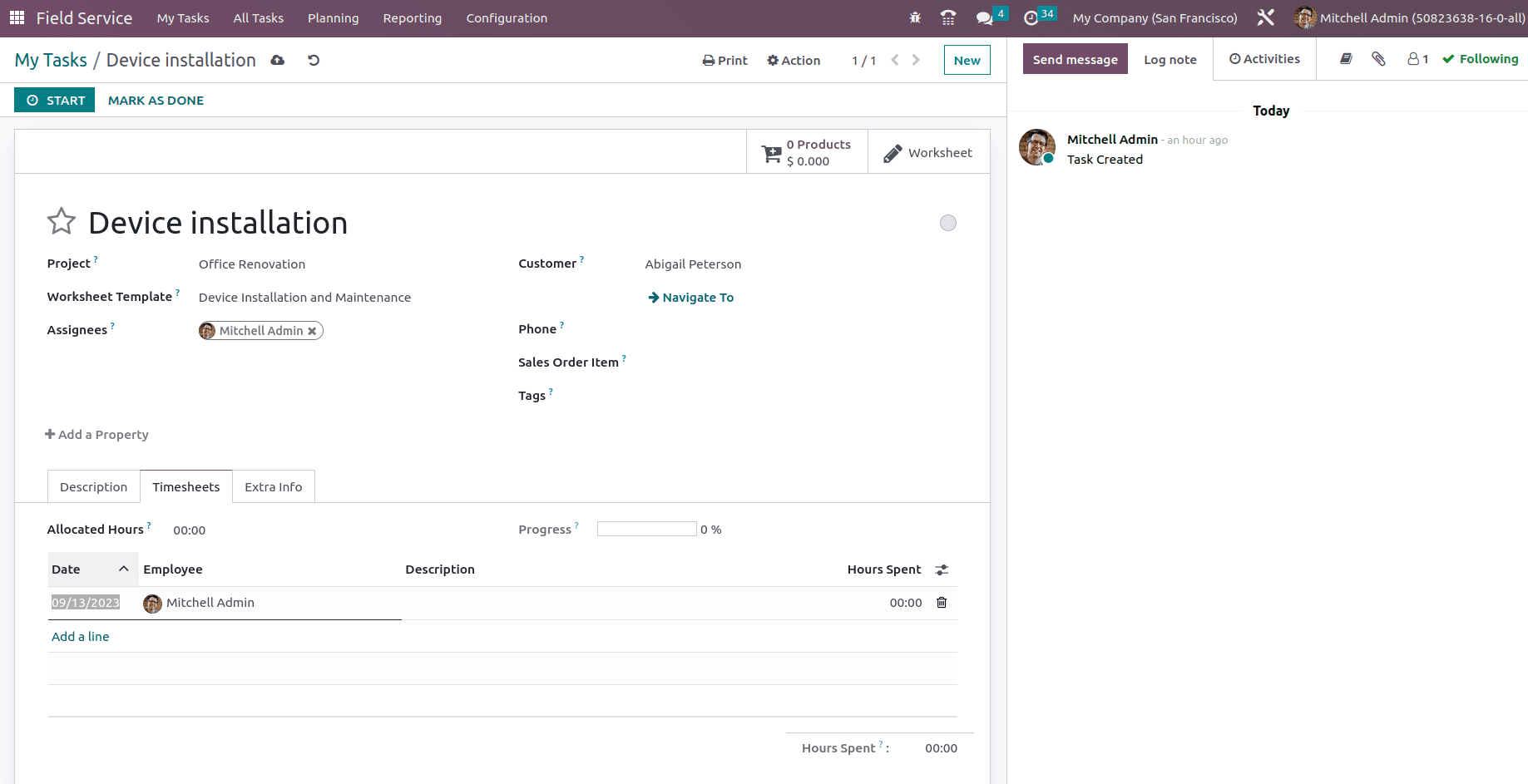
You may also locate the smart button items and Worksheet in the form view, which will provide information about the products and worksheets related to this assignment.
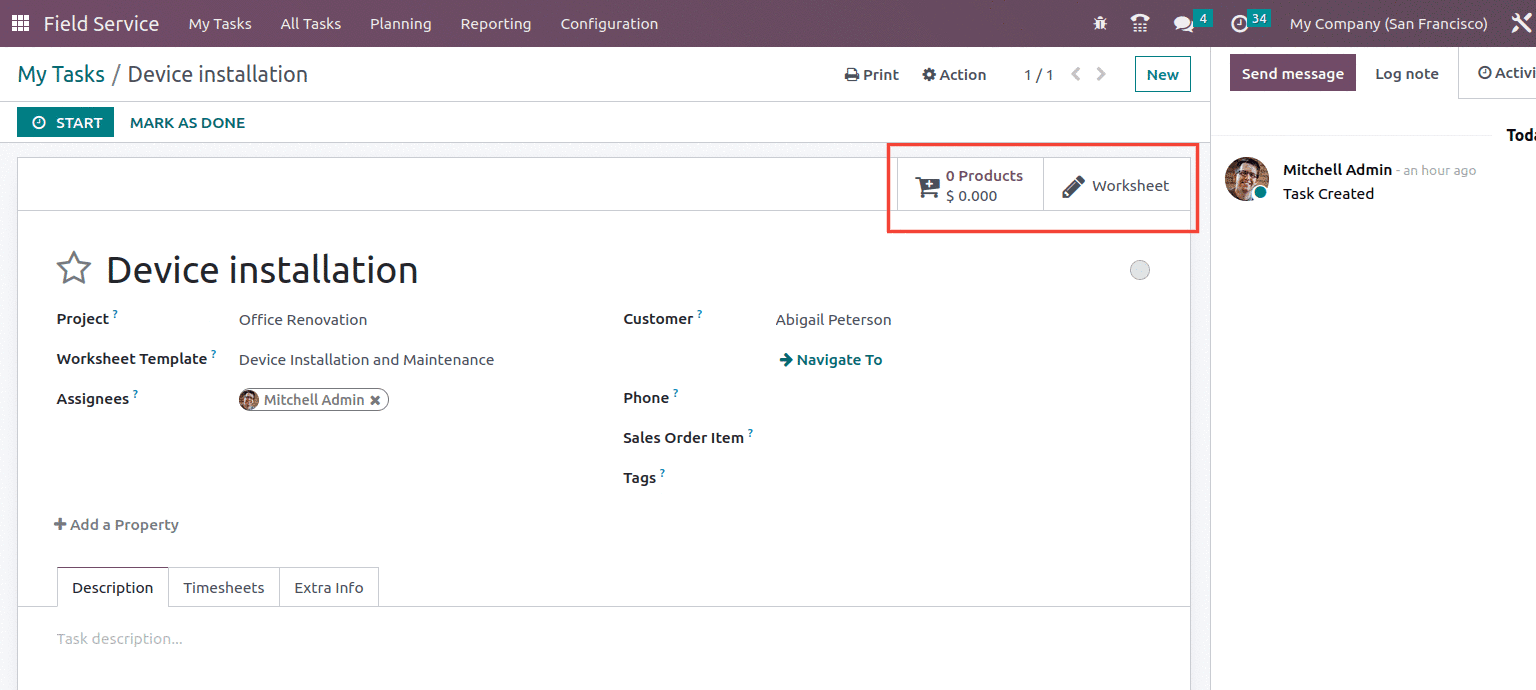
Once the setting is complete, click Start to begin automatically keeping track of the time spent on this project. When you press this button, Odoo will begin keeping track of the time.
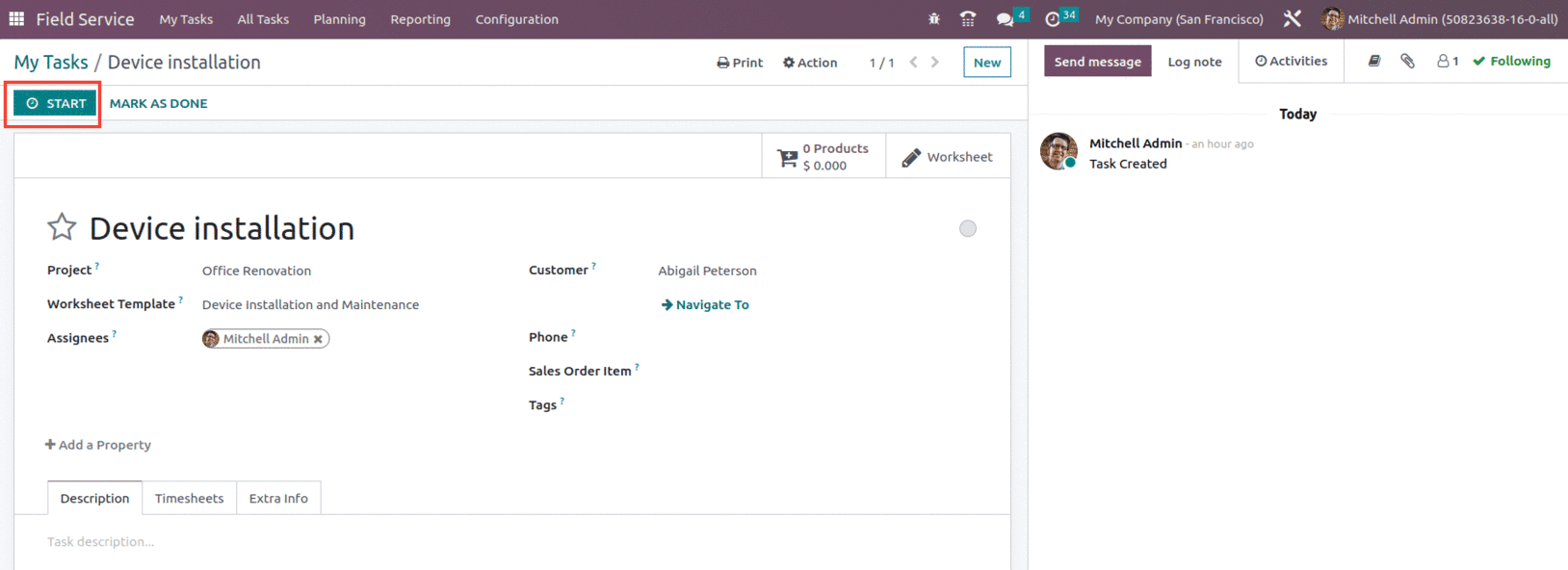
You can use the Stop button after the task is finished. A pop-up window will appear, asking you to confirm the time that Odoo has recorded.
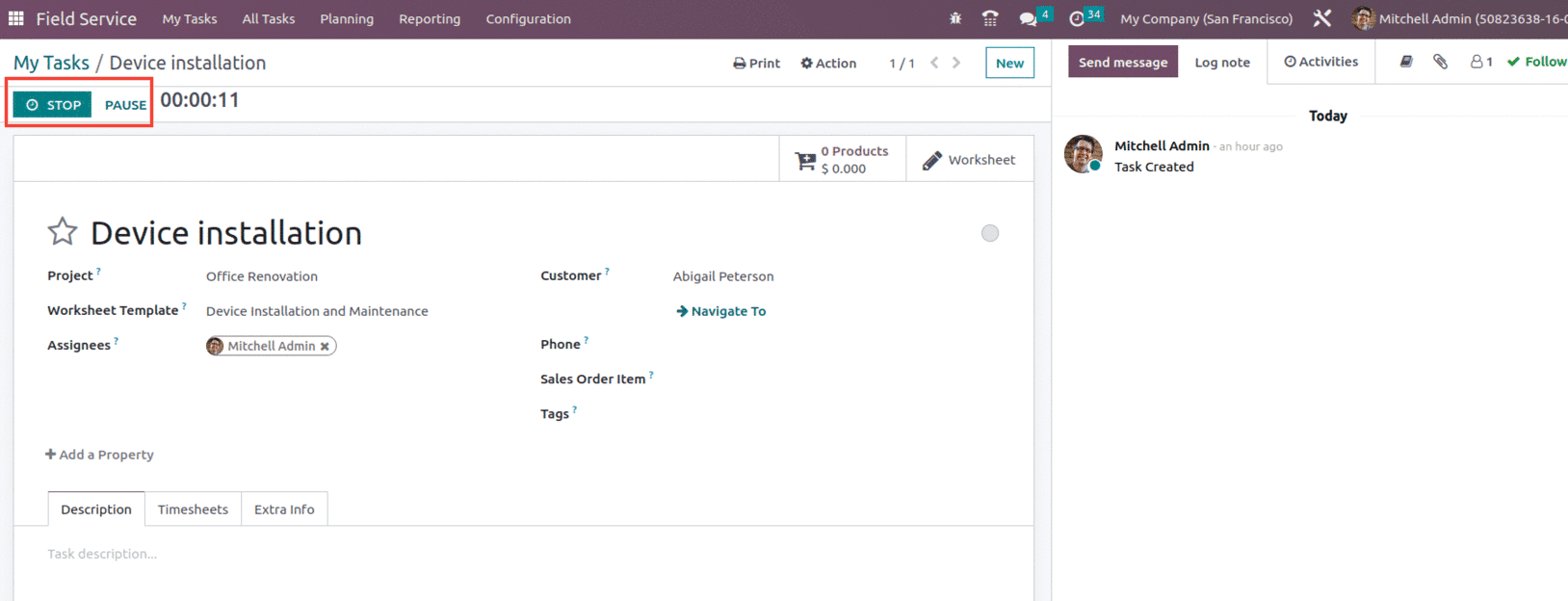
Here, you may verify how much time was spent manually. The task's Timesheet tab will have a record of the monitored time.
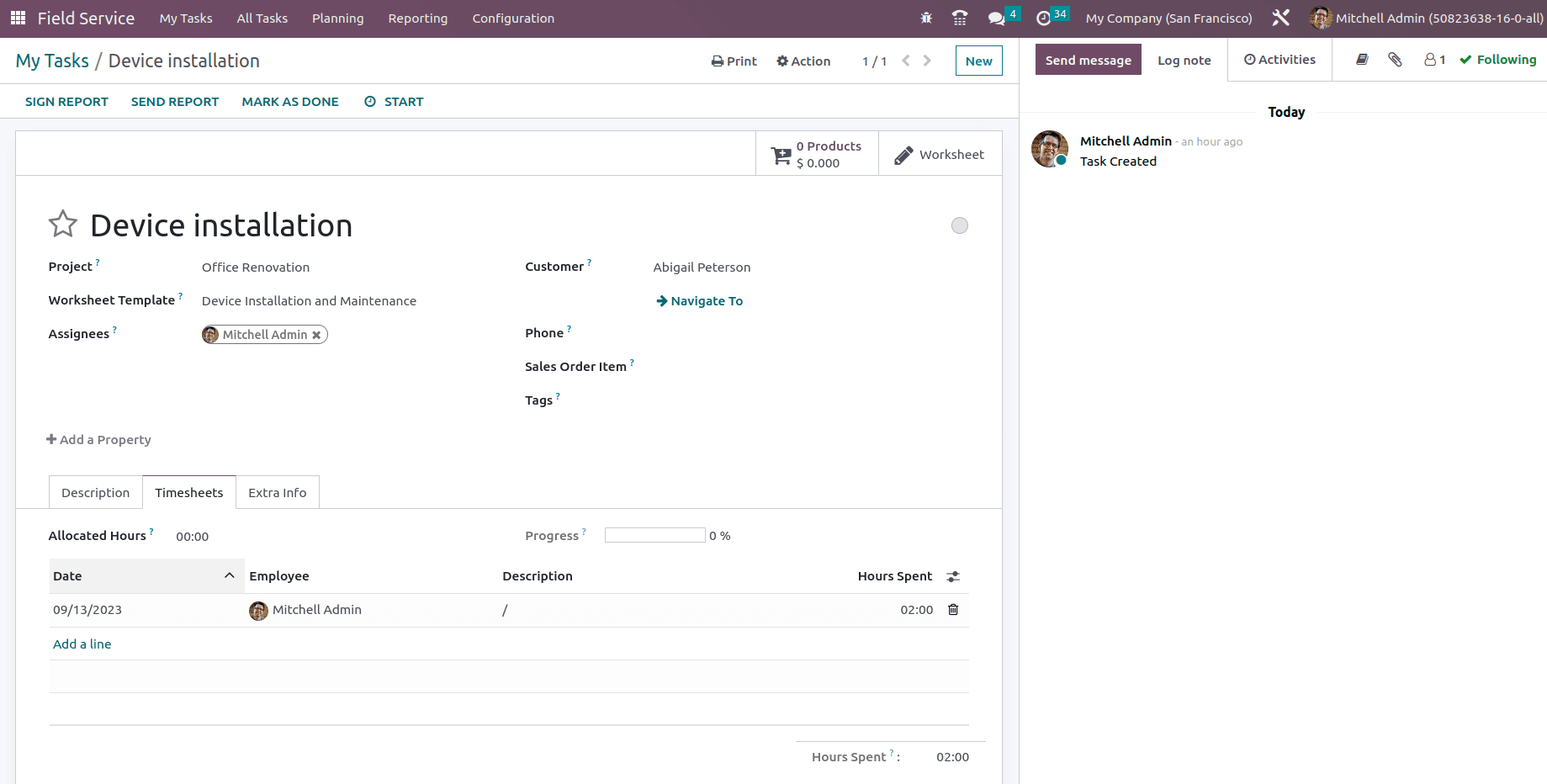
Click the Mark as Done button after the task is finished. A new button to produce an invoice for the work will then appear on the screen as a result. After this, you may create an invoice and finish the payment processes.
On this screen, there is a Send Report button that you may use to send the worksheet's report to the relevant client.
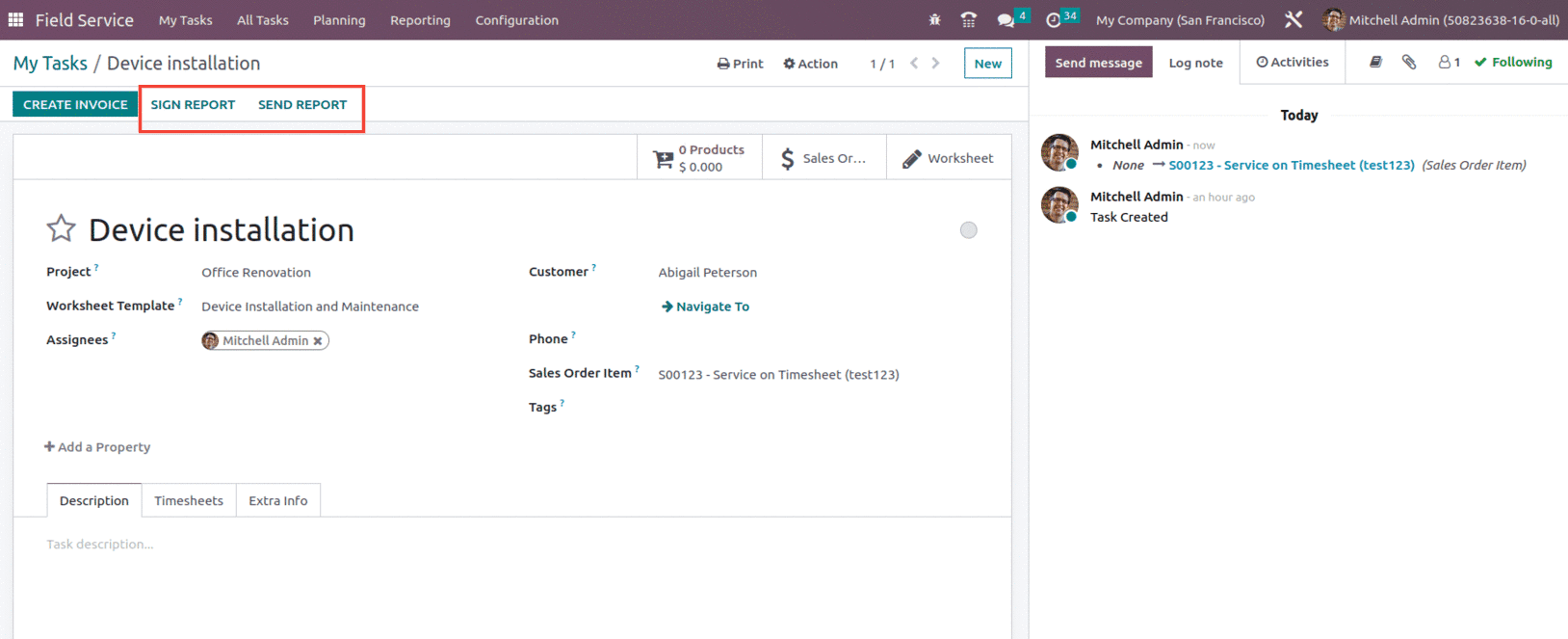
You can review the report's content and add the appropriate attachments to the automatically created email. Next, press the Send button.
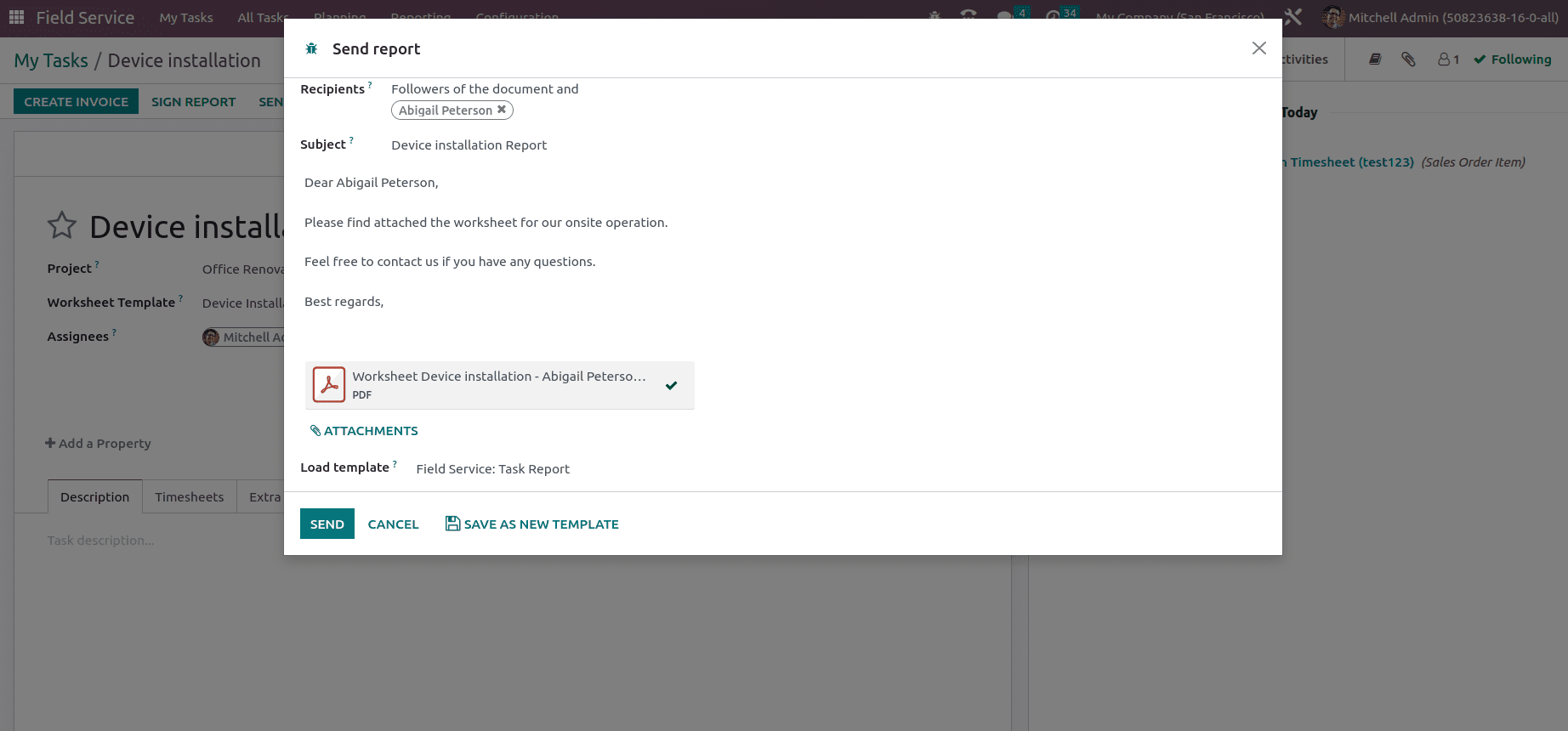
You may access the customer portal by clicking the Sign Report button on the task's form view, as seen in the picture below.
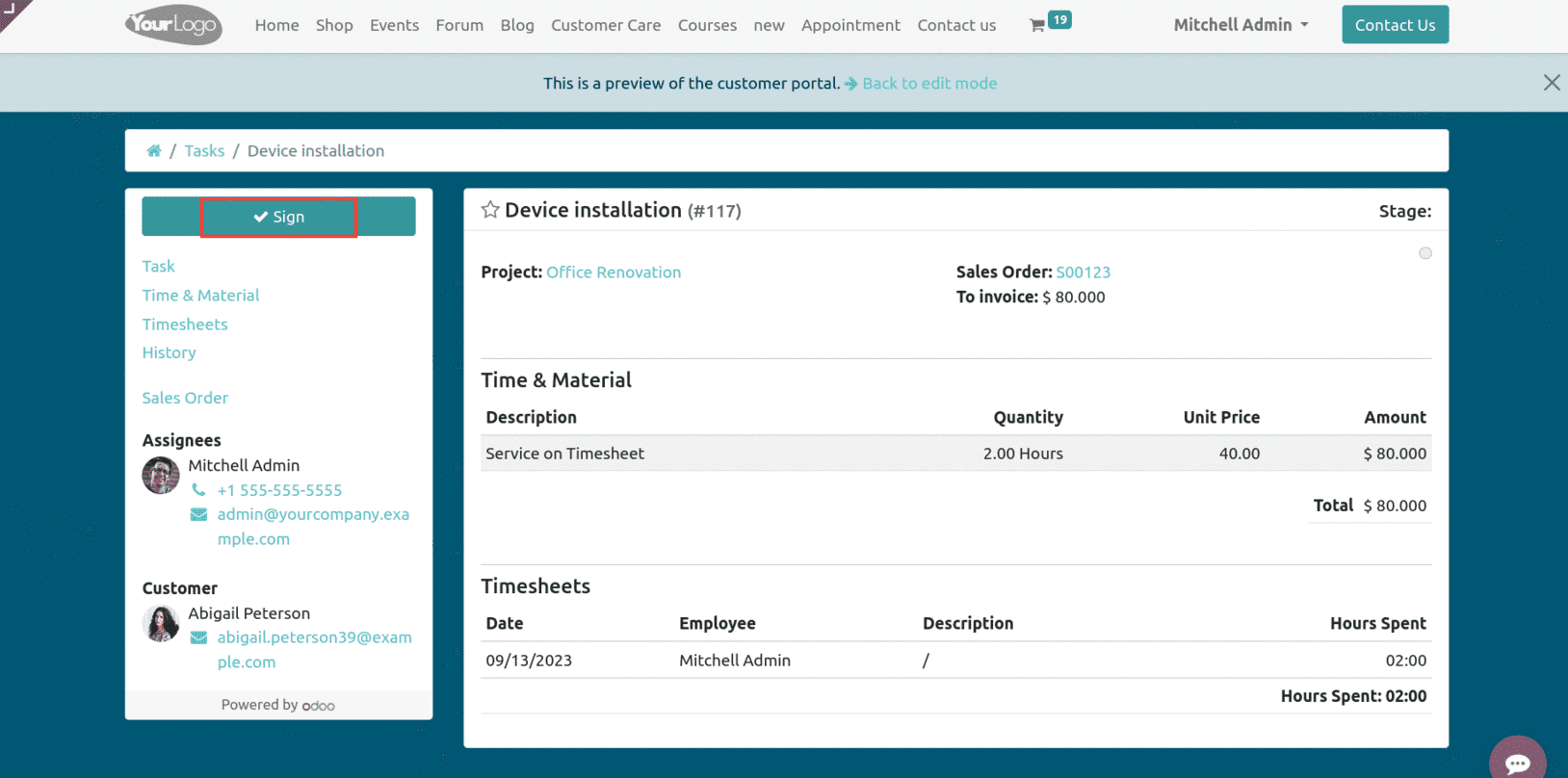
Once the report is signed, the customer can make the payment for the task completed, for which the user can mark the option to create the invoice in the task form as shown below.
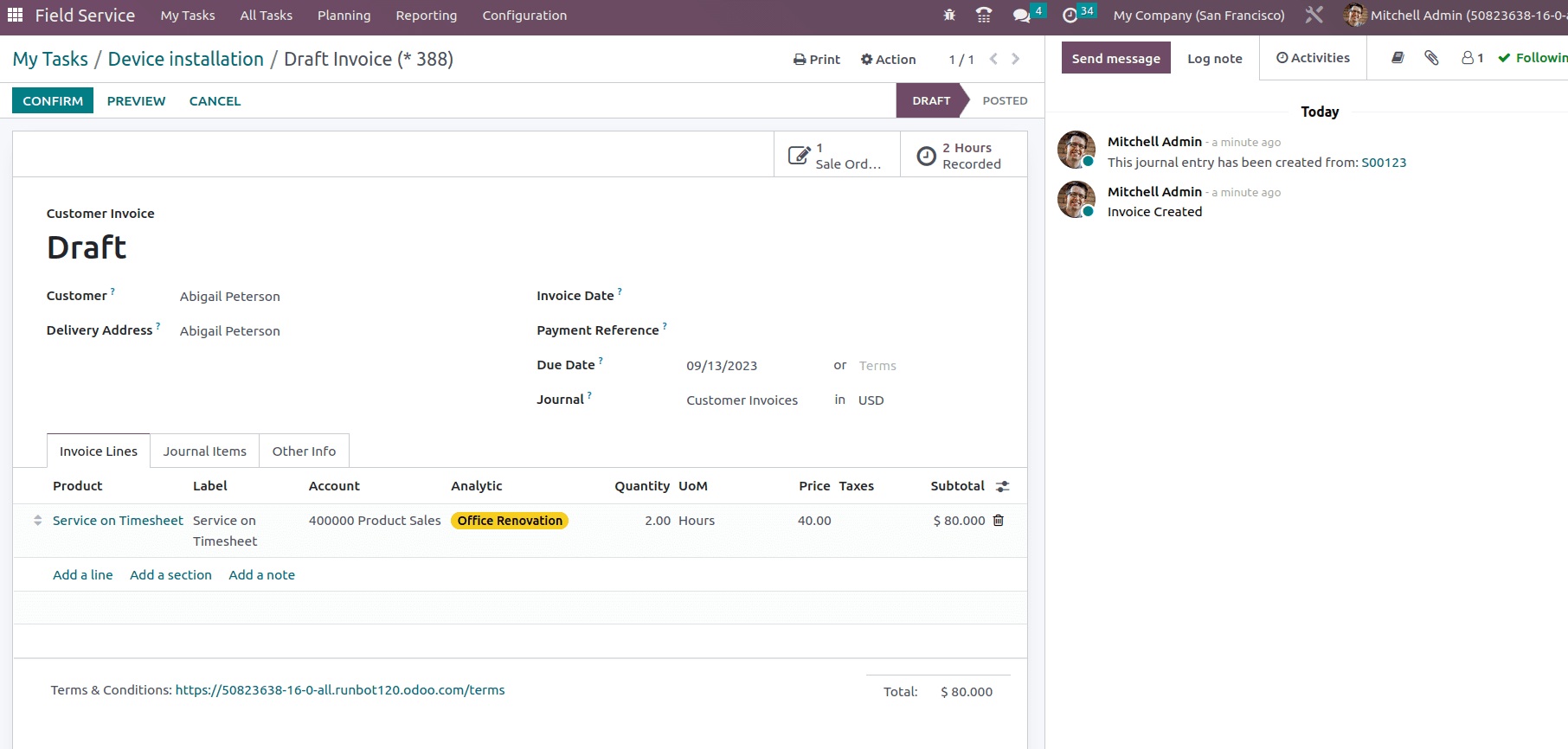
With the confirmation and register payment of the invoice, we can see the corresponding sales details and the time recorded smart button in the form.
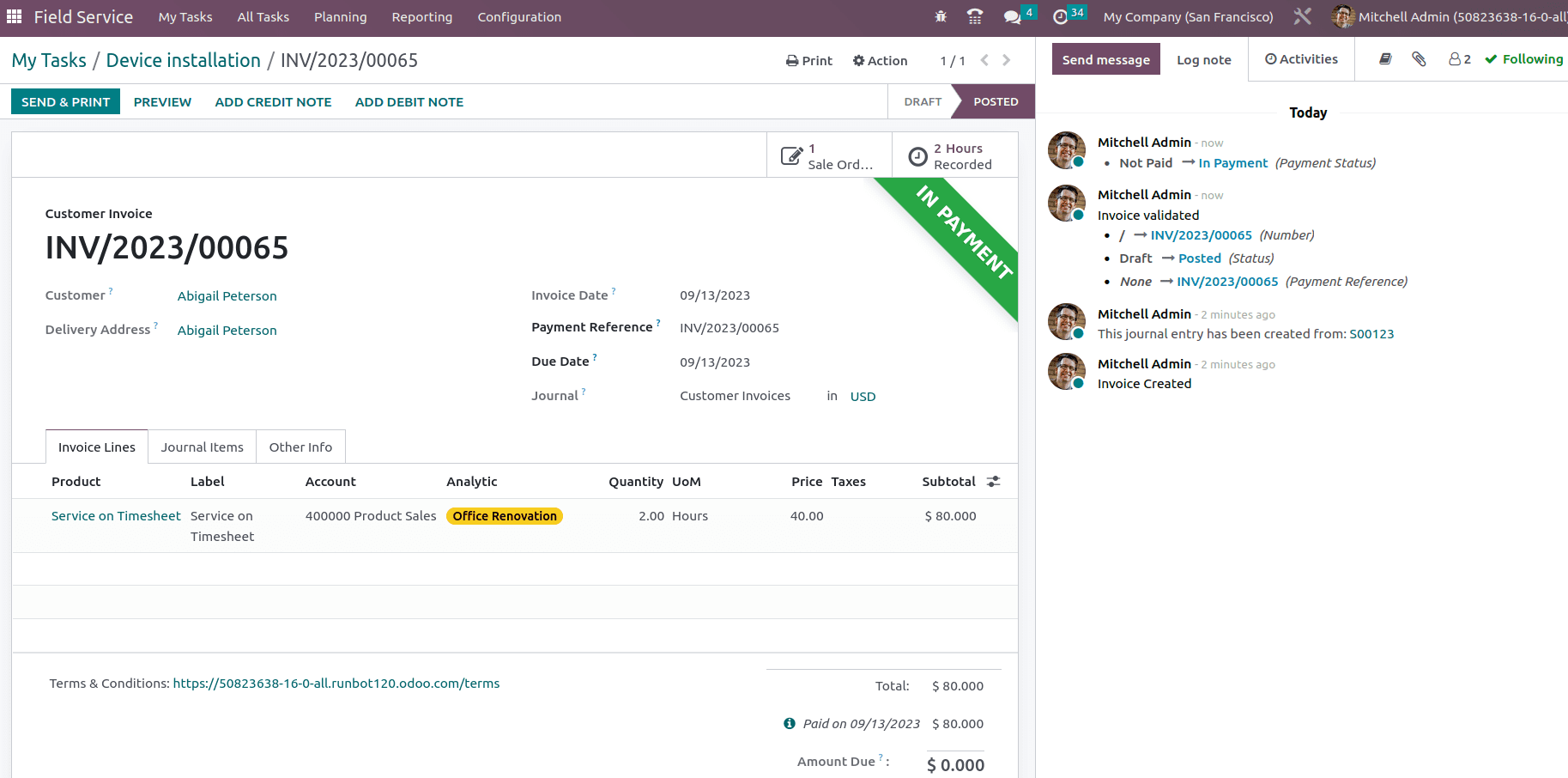
This is how you can arrange onsite visits for your project in Odoo 16.