A request for days off from work to an employee is a time-off request. It is either granted as paid or unpaid. An efficient leave management policy assures good employee relations. All leave-related requests are effectively completed by an employee using ERP support. A firm can depend on integrated leave management using Odoo 15 Time Off module. Maintaining salary calculations, paid leaves, and other leave categories are easy. Employees get the benefit of clearing leave applications quickly within the Odoo ERP.
This blog ensures you manage time-off requests and approvals with the Odoo 15 Time Off module.
We can quickly create Time-Off Types, Activity Types, and Accrual Plans from Odoo 15 Time Off module. In addition, it is easy to approve or refuse time off requests of employees by a company with the support of an Odoo ERP. You can also evaluate the time Off analysis of employees using Reporting feature of the Odoo 15 Time Off module. Now, we can view how to create time off requests for employees in a firm.
How to Generate a Time Off Types?
All available leave types are added to the list by an employee or manager through the Time Off Types. Select the Time Off Types menu in the Configuration tab; all created time-off types are visible before you. Users can see the Display Name and Approval data for each time off separately. Choose the CREATE icon on the Time Off Types window to formulate a new type for an employee, as mentioned in the screenshot below.
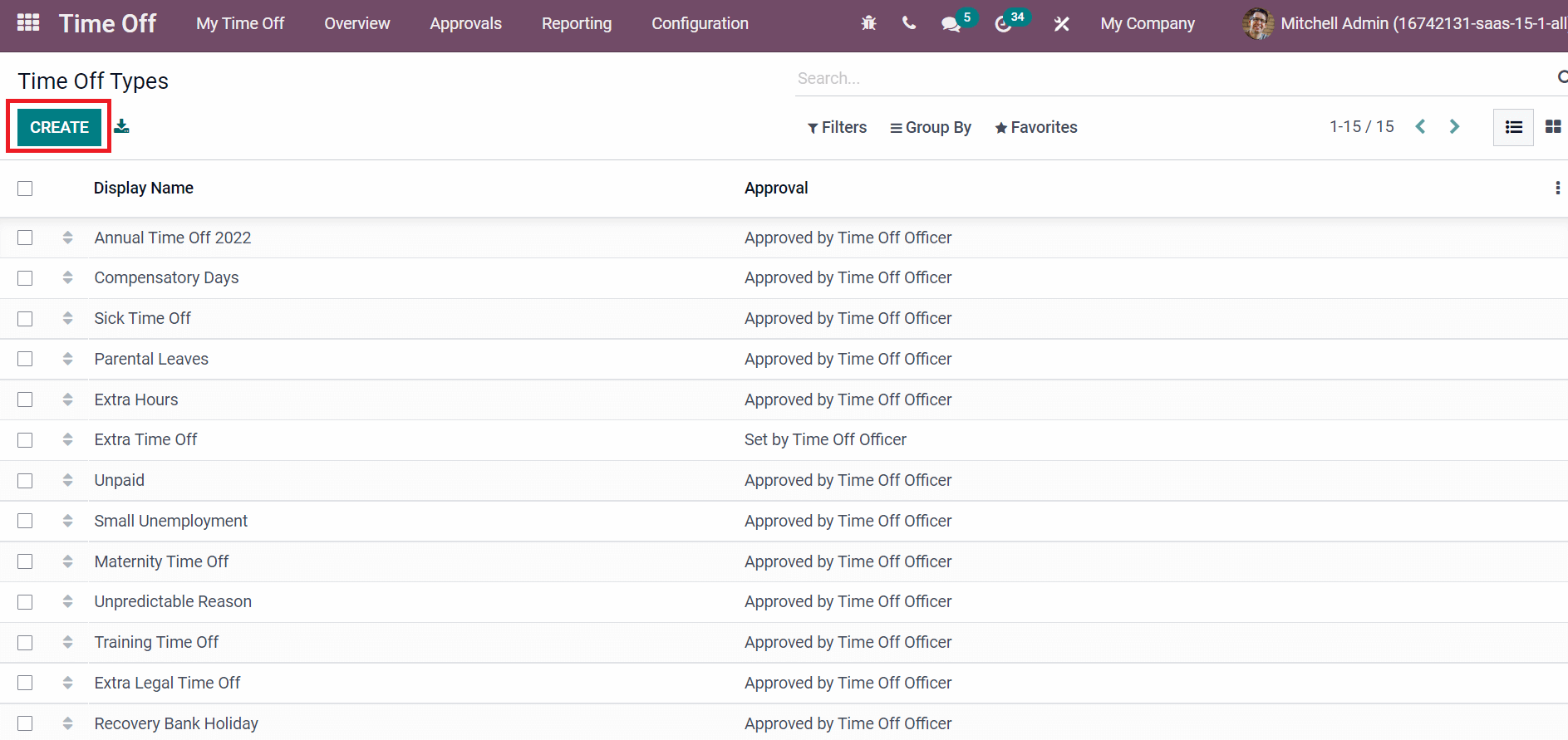
Add Sick Time Off as Time Off Type in the new window, and you can manage time Off or Allocation Requests. Approval is classified into different categories: No Validation, By Employees Approver, By Time Off Officer, or By Employees Approver and Time Off Officer. We are selecting the Approval as By Time Off Officer below the Time Off Requests section, as represented in the screenshot below.
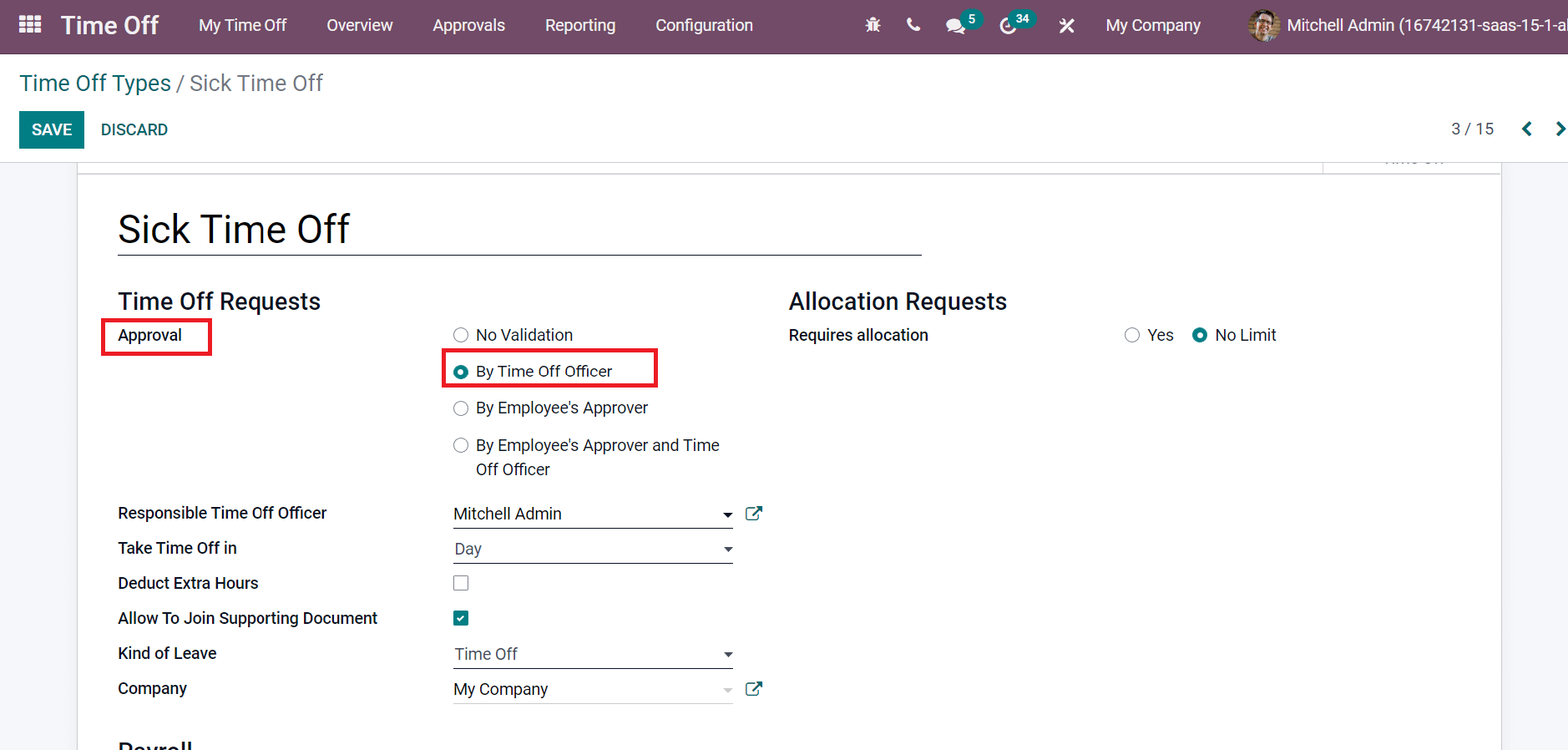
Afterward, select the officer who needs to approve your allocation inside the Responsible Time Off Officer field. We can set the Take Time Off in Day, Hours, or Half day. In addition, extra hours in attendance are reduced once the sick time off is approved after enabling the Deduct Extra Hours field, as marked in the screenshot below.
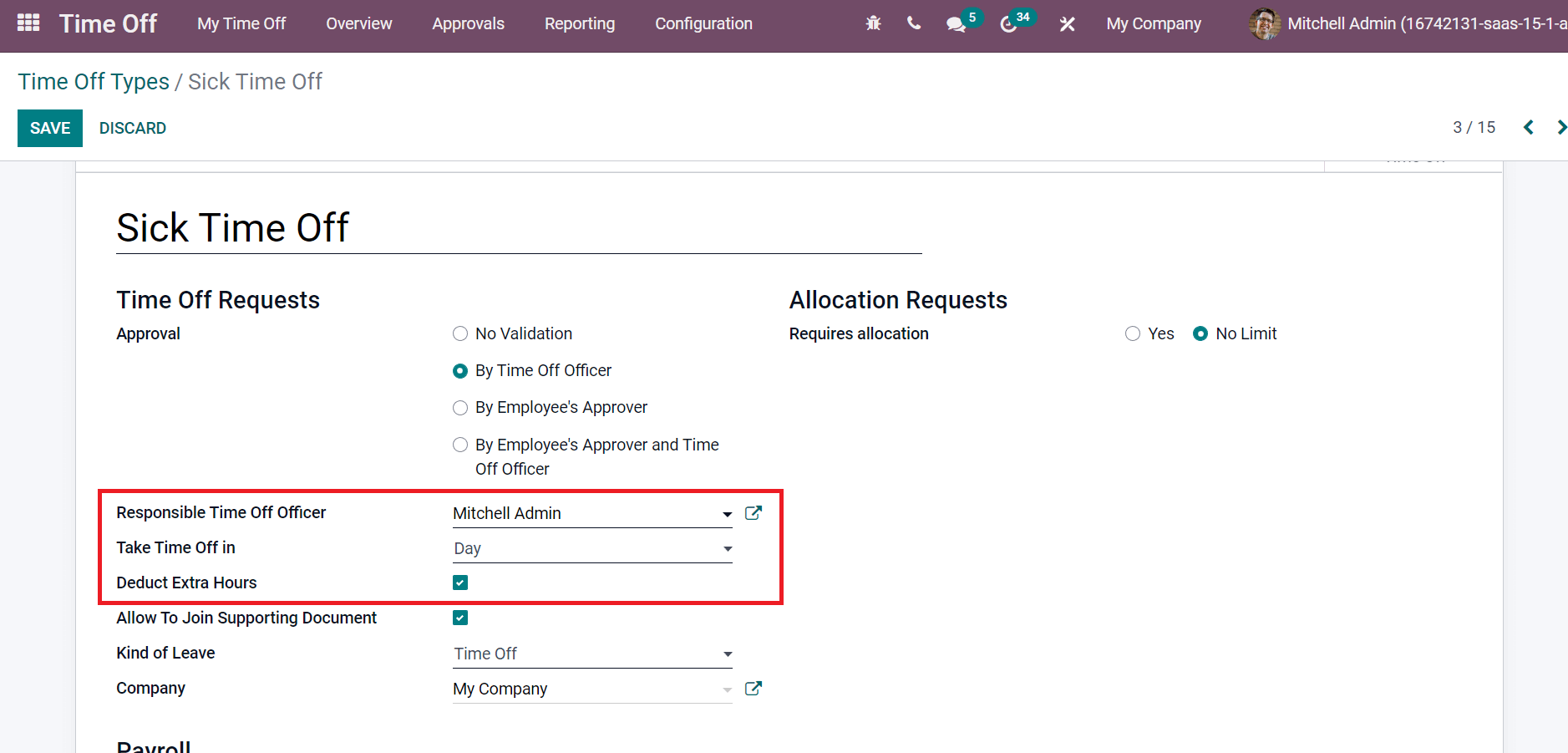
You can select the Kind of Leave and Company at the end of the Time Off Requests section.
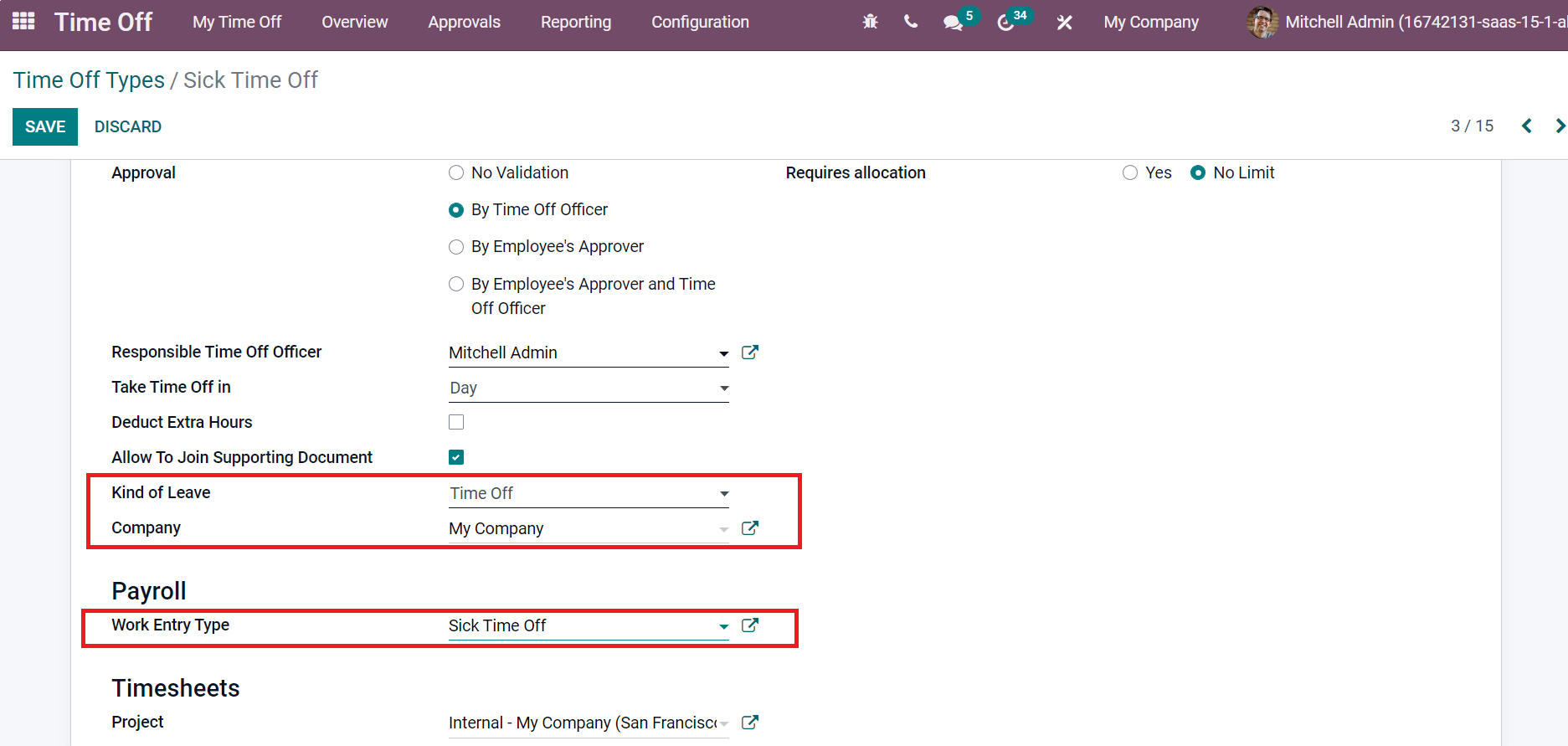
We can choose Sick Time Off inside the Work Entry Type field below the Payroll section, as portrayed in the screenshot above. A Requires allocation field is viewable below the Allocation Requests section. It is classified as No Limit and Yes. Employee Requests and Approval fields are visible before you when we select the Request allocation as Yes.
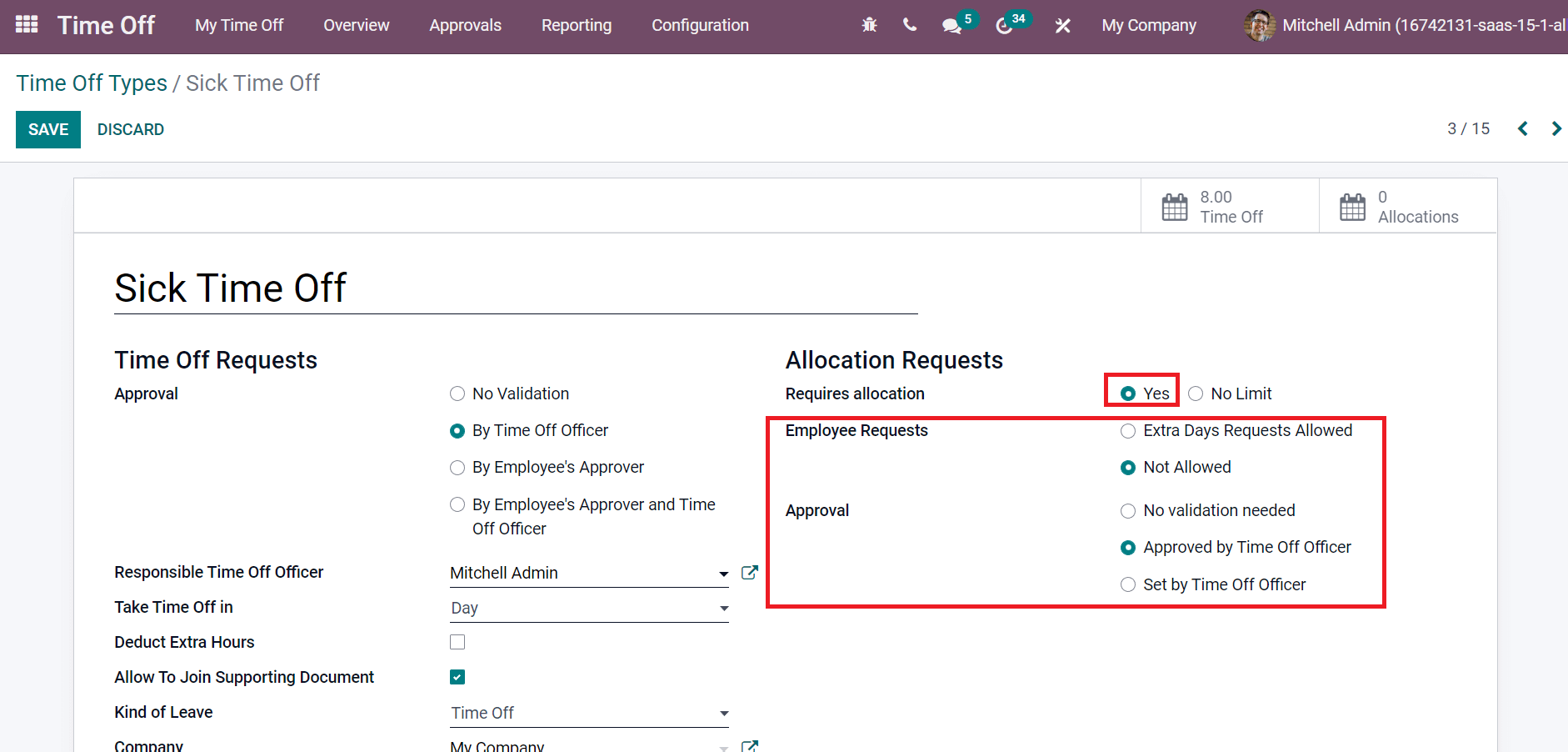
Employee Requests are divided into Extra Days Requests Allowed and Not Allowed. On the other hand, allocation requests for approval are classified as No Validation needed, Set by Time Off Officer, and Approved by Time Off Officer. Users can also set No Limit for a Requires Allocation below Allocation Requests, as illustrated in the screenshot below.
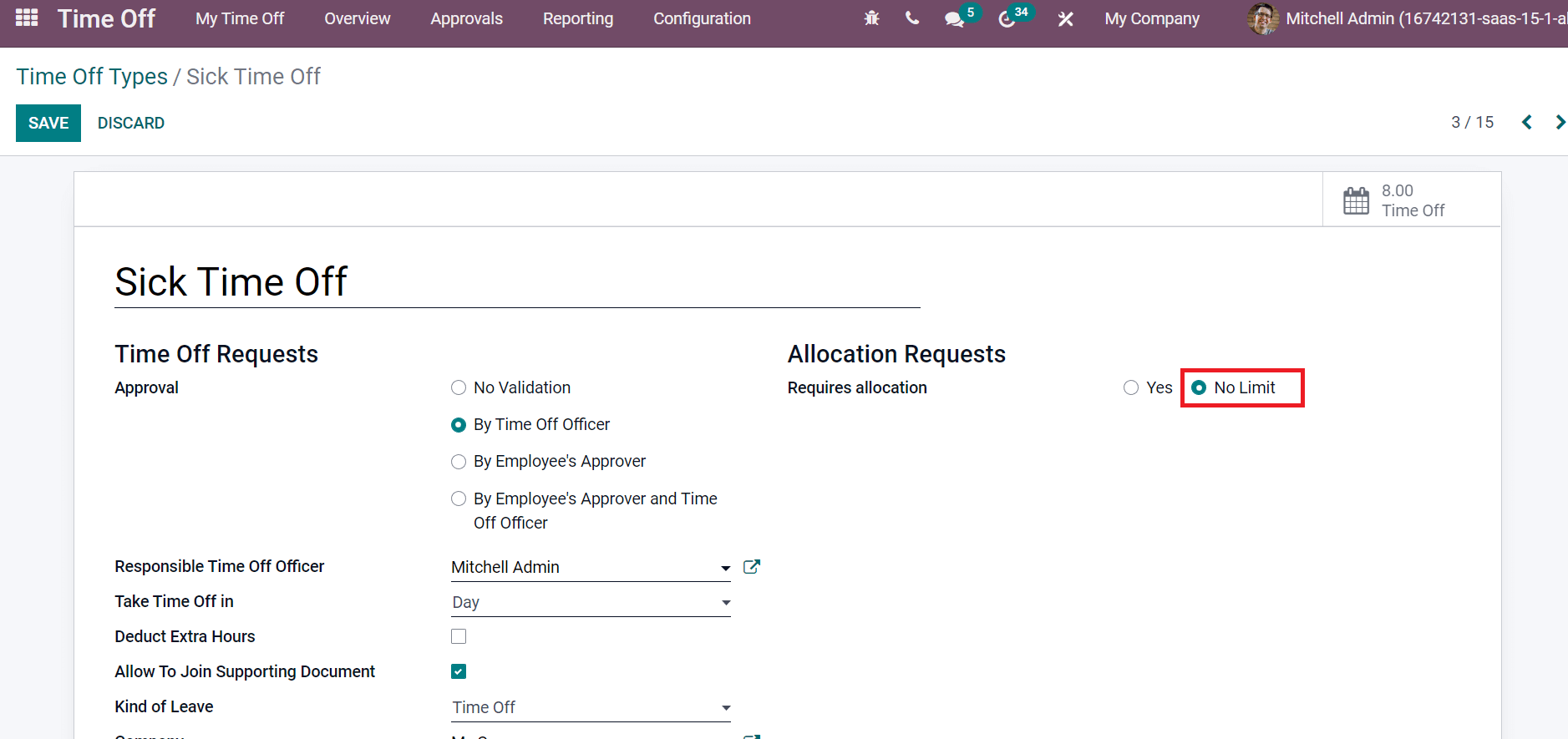
Next, we can manage Timesheets and Display Options for your Sick Time Off Type. A project contains a timesheet after validating a time off. Select your Project and Task below the Timesheets section of the Time Off Types window.
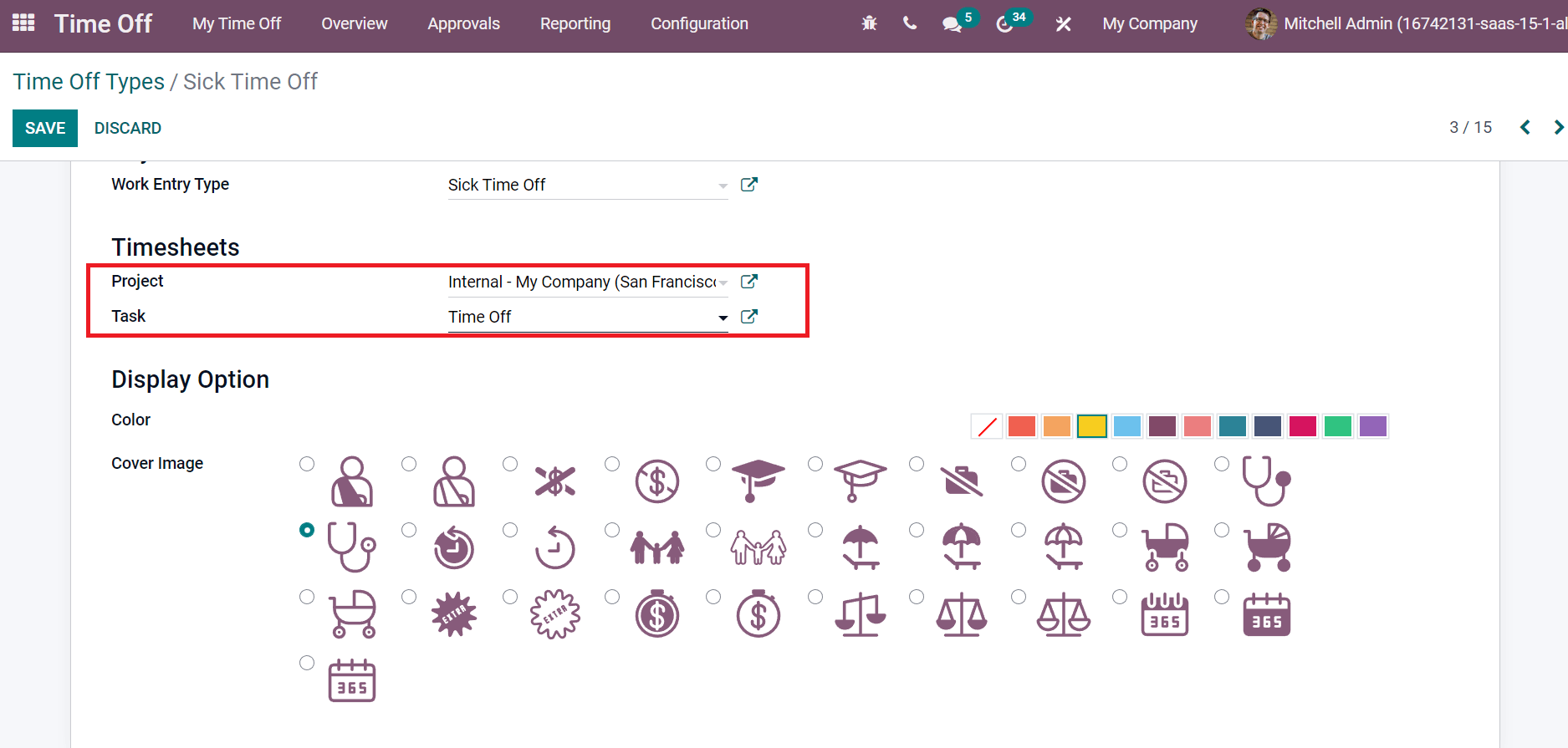
Now, we can select display options for a time-off type. For that, choose a Color usable in time off type screen and Cover Image as demonstrated in the screenshot below.
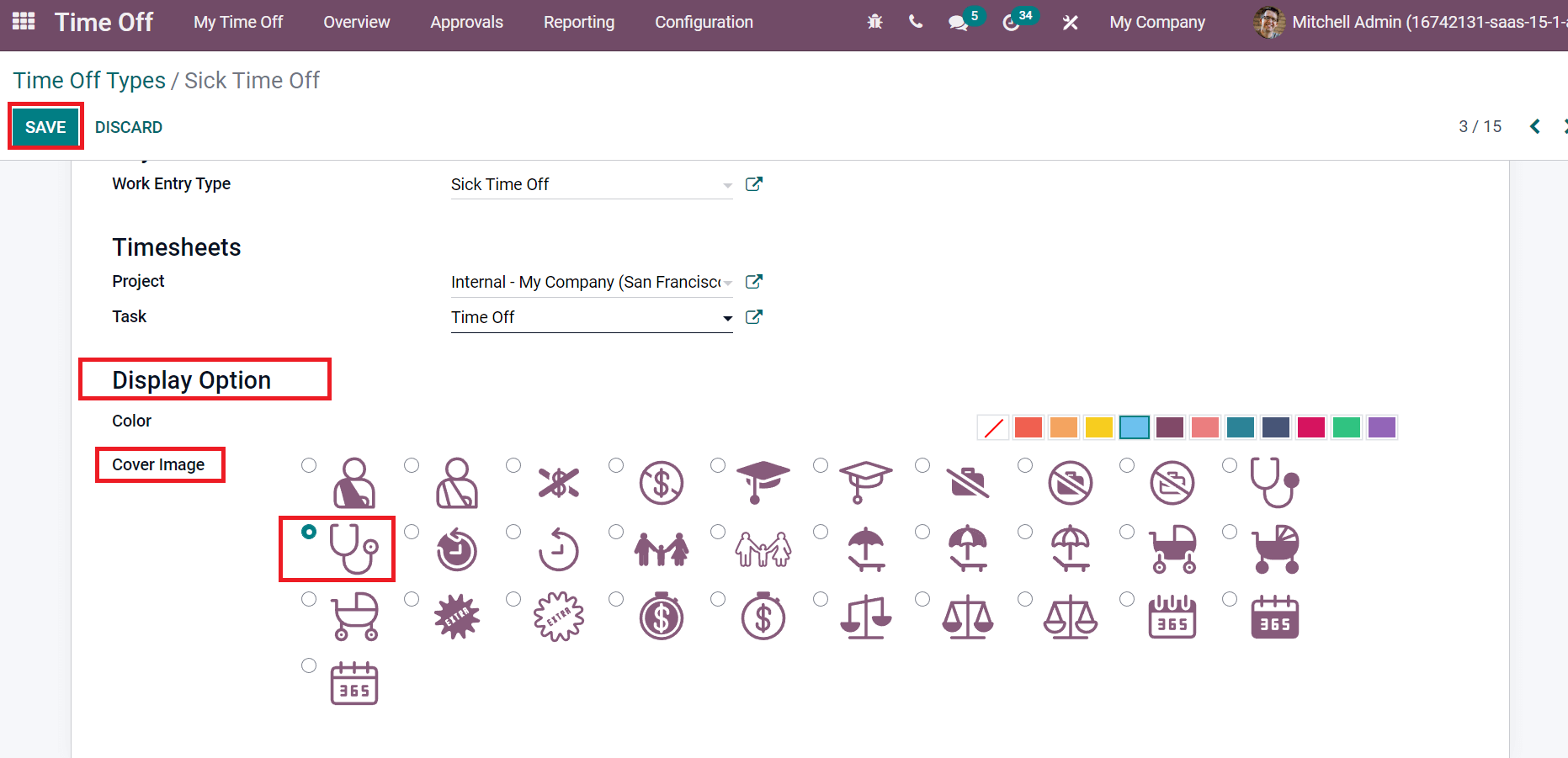
Click on the SAVE icon after applying each detail related to your time off type. Users can see the count of time off requests for a Sick Time Off Type by selecting the Time Off smart button as denoted in the screenshot below.
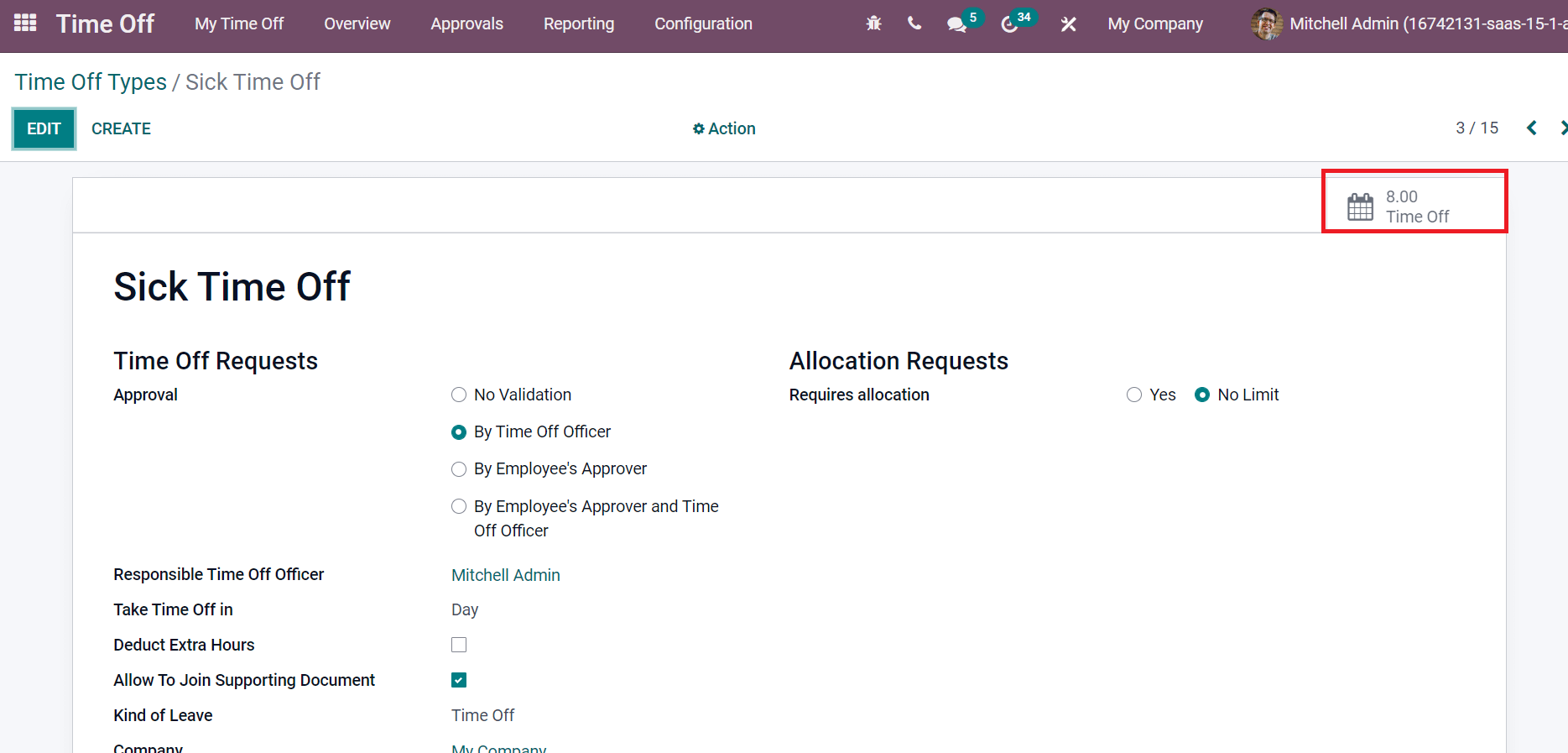
You can see the status of time off requests by employees inside the Sick Time Off Type in the new window.
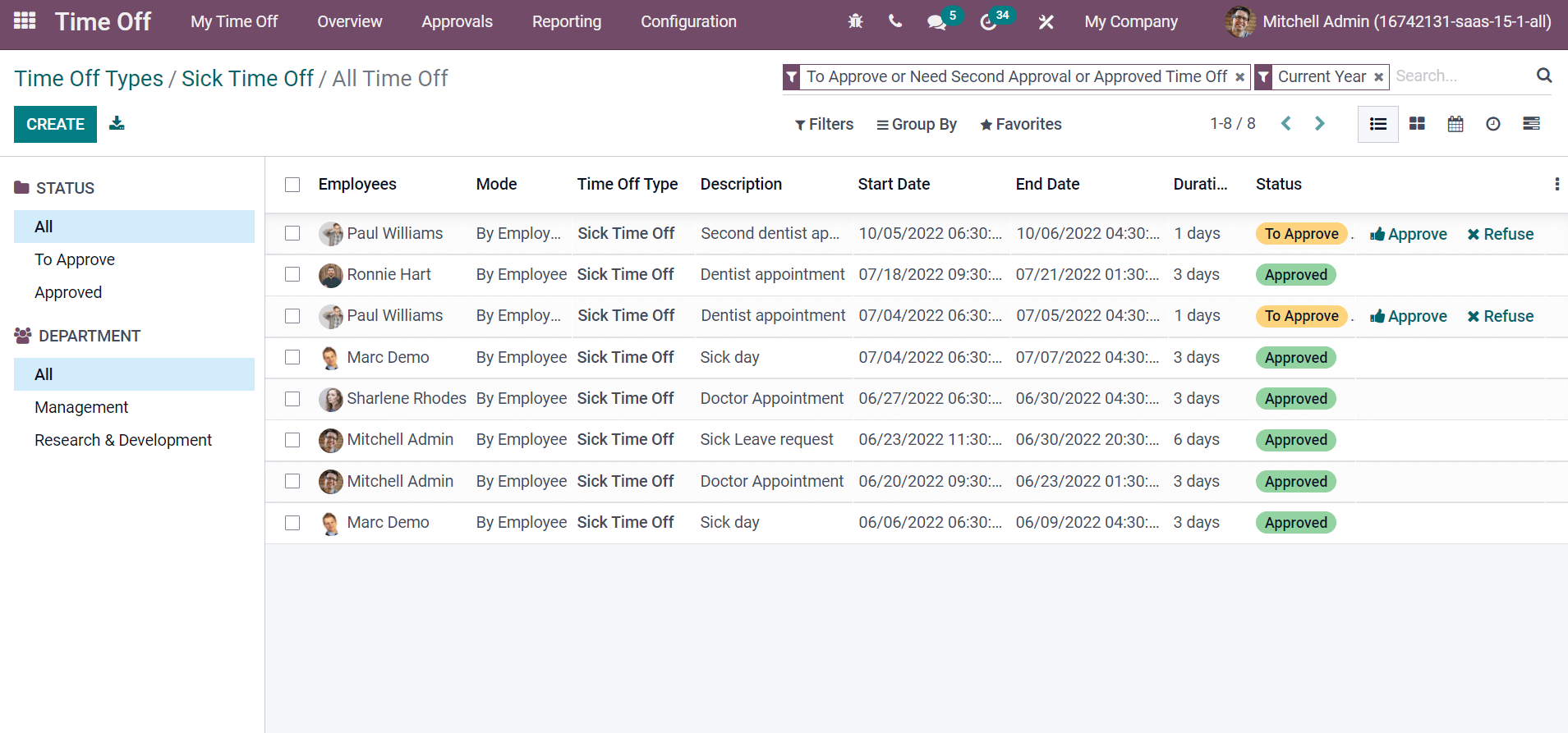
To Create a Time Off Request for an Employee
An employee can request leave through a proper system using the Odoo Time Off feature. You can easily pick up the correct leave type and request within Odoo 15. To generate a new time off request, click the My Time Off menu in the My Time Off tab. Users can view created time off requests of all employees in your company. It shows details such as Employees, Start Date, Duration, Time Off Type, Status, Description, and End Date, as depicted in the screenshot below.
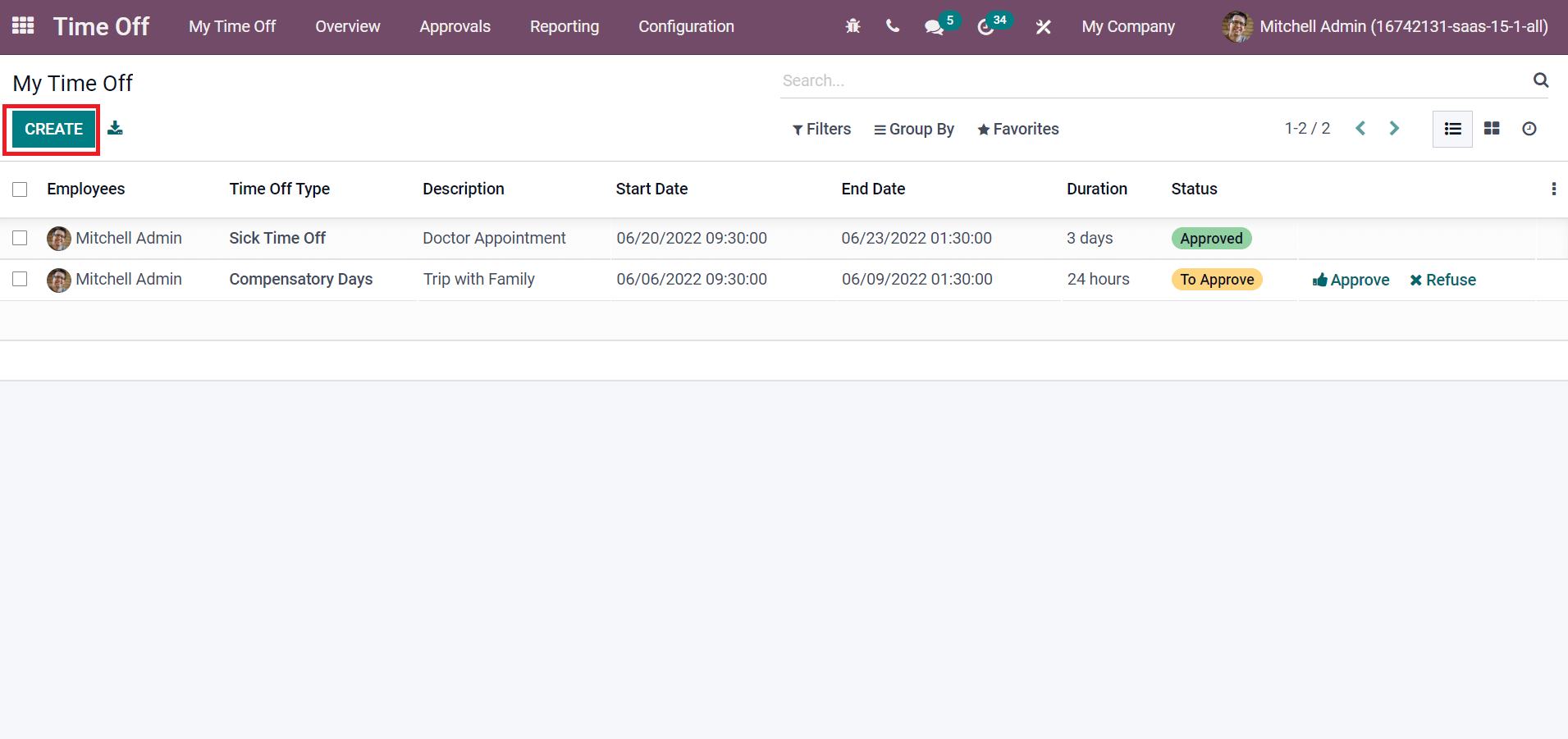
Select CREATE icon on the My Time Off window for creating an employee request, as in the screenshot above. Next, let's formulate a Sick time off request for an employee. Choose your Time Off Type and From/To Dates in the new window, as denoted in the screenshot below.
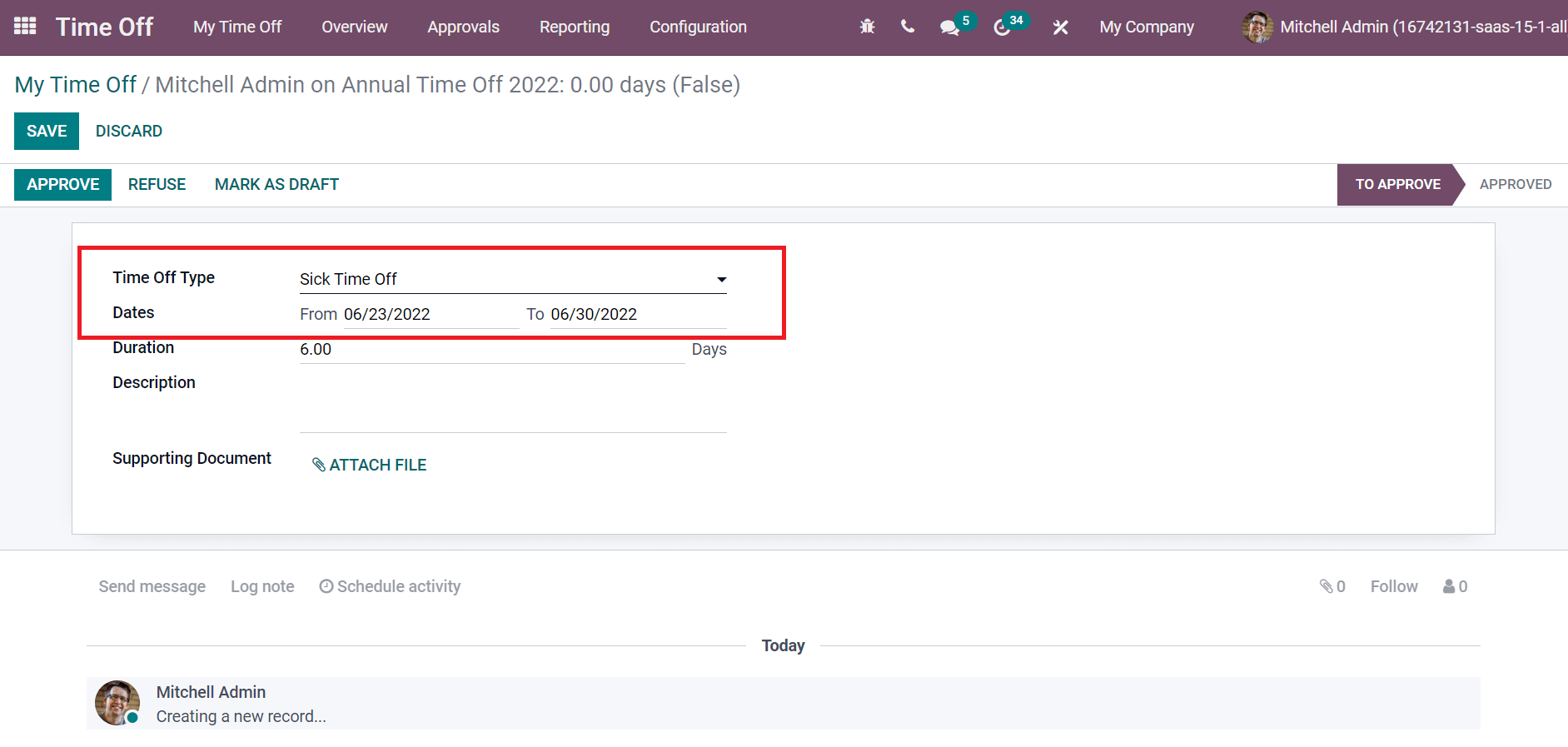
We selected the Sick Time Off type created before in the Time Off Type window. Later, enter the number of days of your time off request inside the Duration field. You can also add a Description of the request and attach a document by clicking on ATTACH FILE option in the Supporting Document field, as specified in the screenshot below.
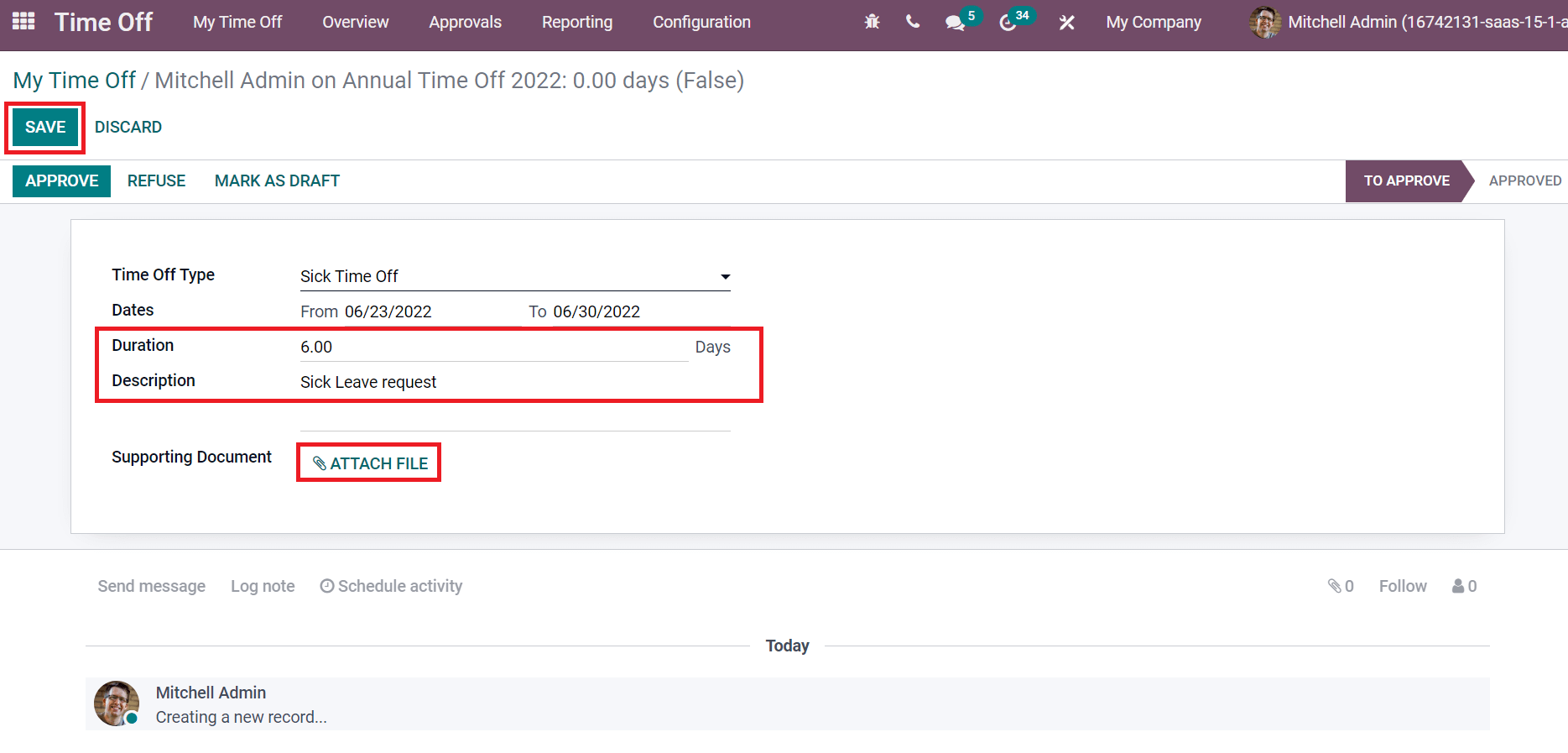
Choose the SAVE icon after entering all time-off details, as shown in the screenshot above. A manager can approve an employee's time-off request by clicking on the APPROVE icon on the My Time Off window, as displayed in the screenshot below.
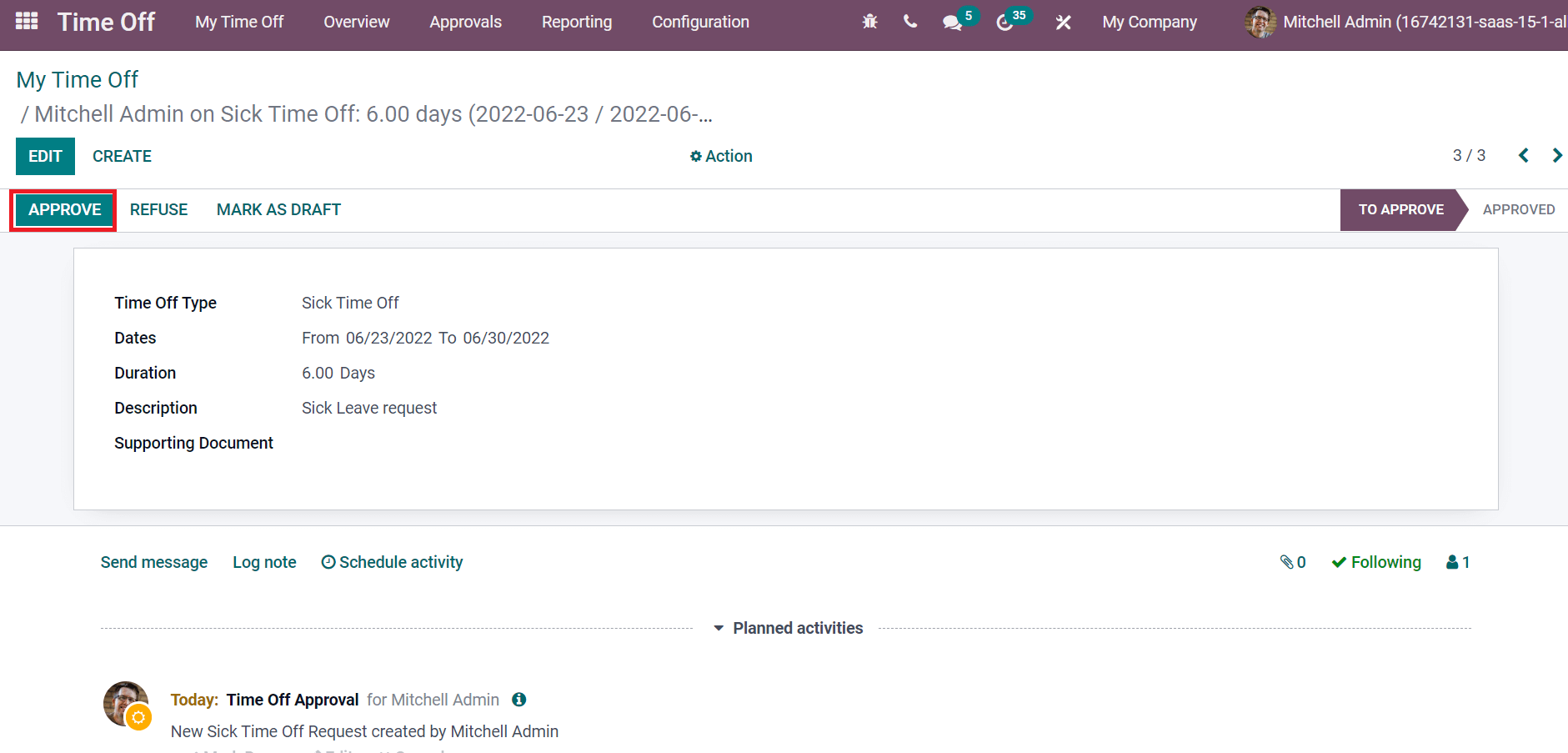
After selecting the APPROVE icon, the stage is changed from TO APPROVE to APPROVED.
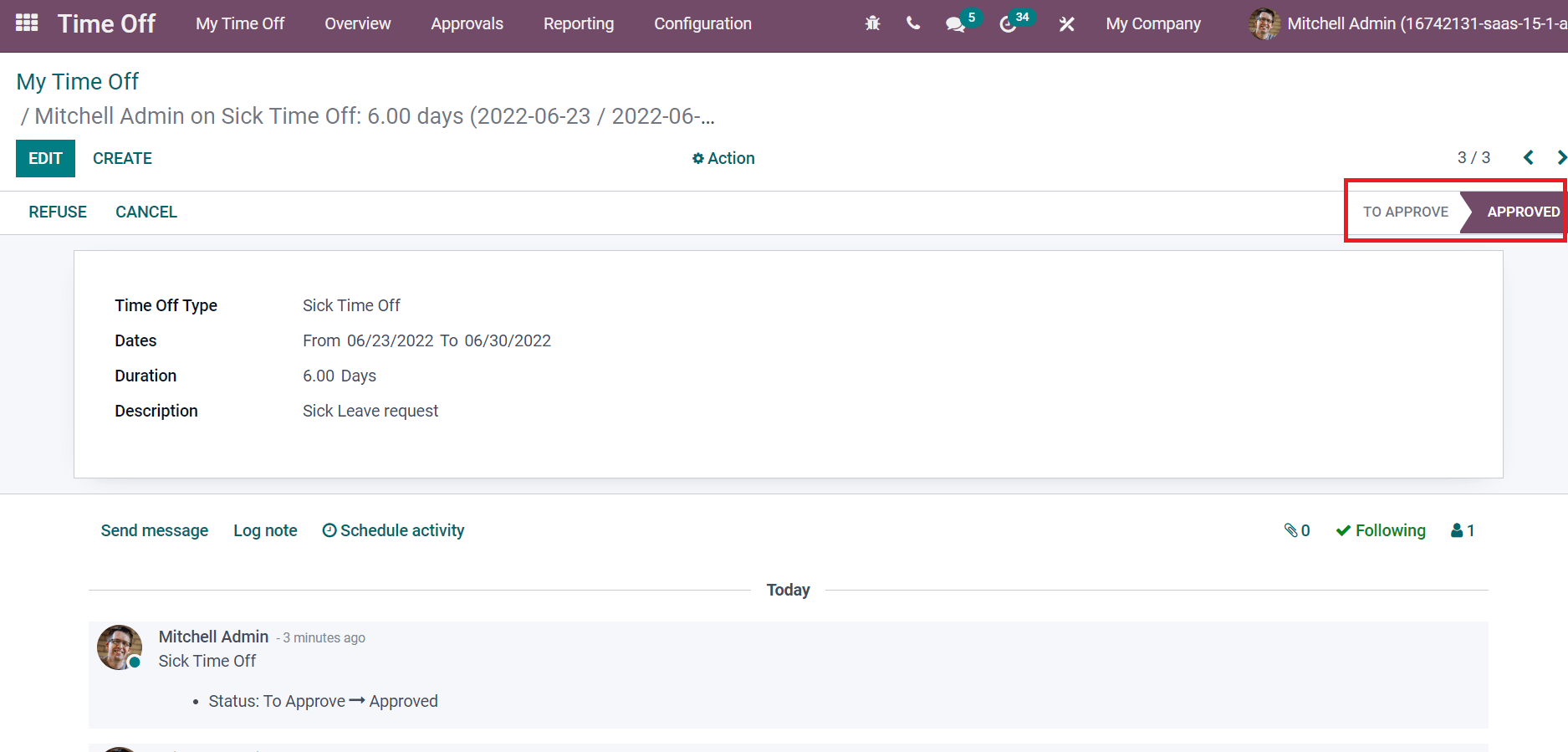
Time Off Analysis
A firm can analyze the time off requests of all employees with the reporting feature of the Odoo 15 Time Off module. Choose the by Employee menu in Reporting tab, and a graphical representation appears before the user. You can view the Employee data on the X-axis and Y-axis, which depicts the Duration in days as in the screenshot below.
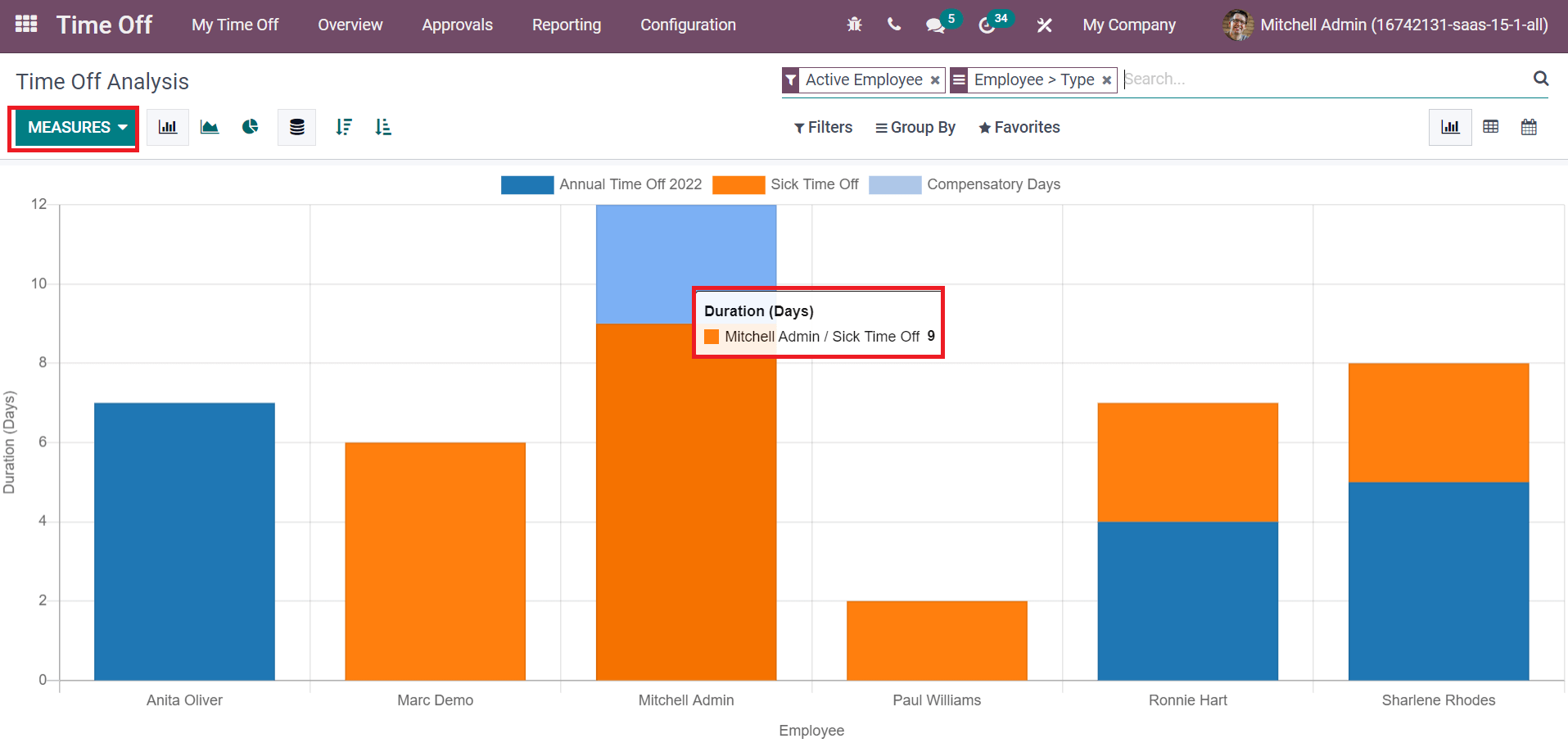
Users can apply several measures, including Duration and Count, to the graph by clicking on the MEASURES icon as in the screenshot above. It is easy to see the Duration of each employee in the above graph. The graph depicts the annual time off, sick time off, and compensatory days of employees in different colors.
Odoo 15 Time Off module is beneficial for leave requests and approvals for employees in a firm. Apart from these, it is easy to formulate a time off type request for the company manager or employee. You can quickly evaluate the time-off analysis of employees within the Odoo 15 Time Off module. Check out the given below link to identify more about Odoo 15 Time-Off Module.