Odoo's Inventory Management System streamlines the packing and tracking of products, ensuring secure and efficient transportation. Packaging plays a crucial role in protecting goods from damage, allowing businesses to deliver them in excellent condition. Odoo 18 offers tools for creating shipping packages, including single packages for multiple items and multiple packages for a single product. The Odoo18 inventory module provides various packaging features to improve product management and operational efficiency.
There are two types of packaging options in odoo 18
1. Packages: These are groups of diverse products designed for efficient tracking and organization.
2. Product Packaging: This combines multiple units of the same product into one pack, making handling more convenient.
Setting Up Product Packages and Packaging
To activate packaging features in the Inventory module, go to “Settings” under the “Configuration” menu. Then, in the "Operations" tab, enable the "Packages" option as shown in the screenshots.
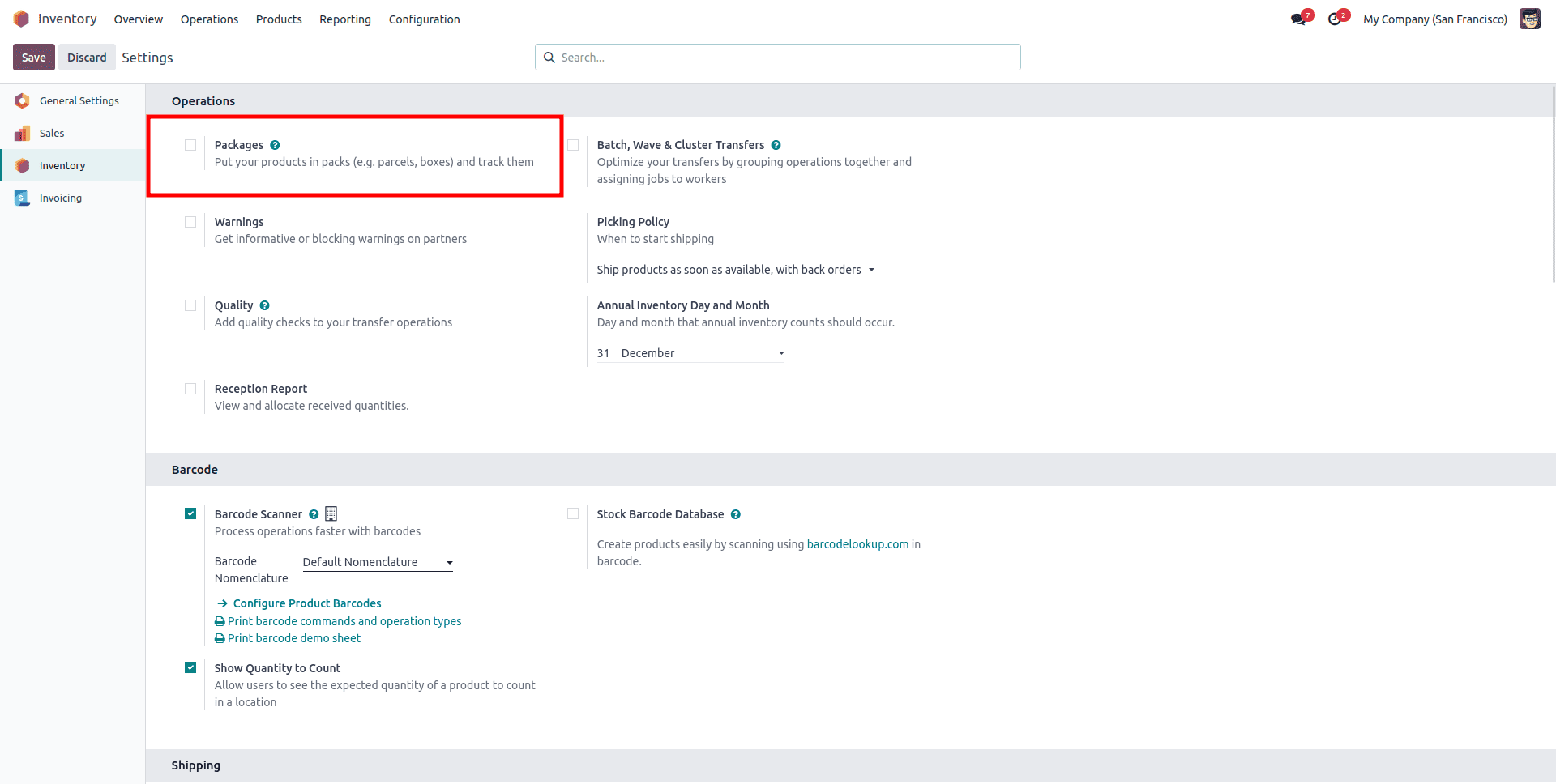
Activate the "Product Packagings" option in the "Products" tab.
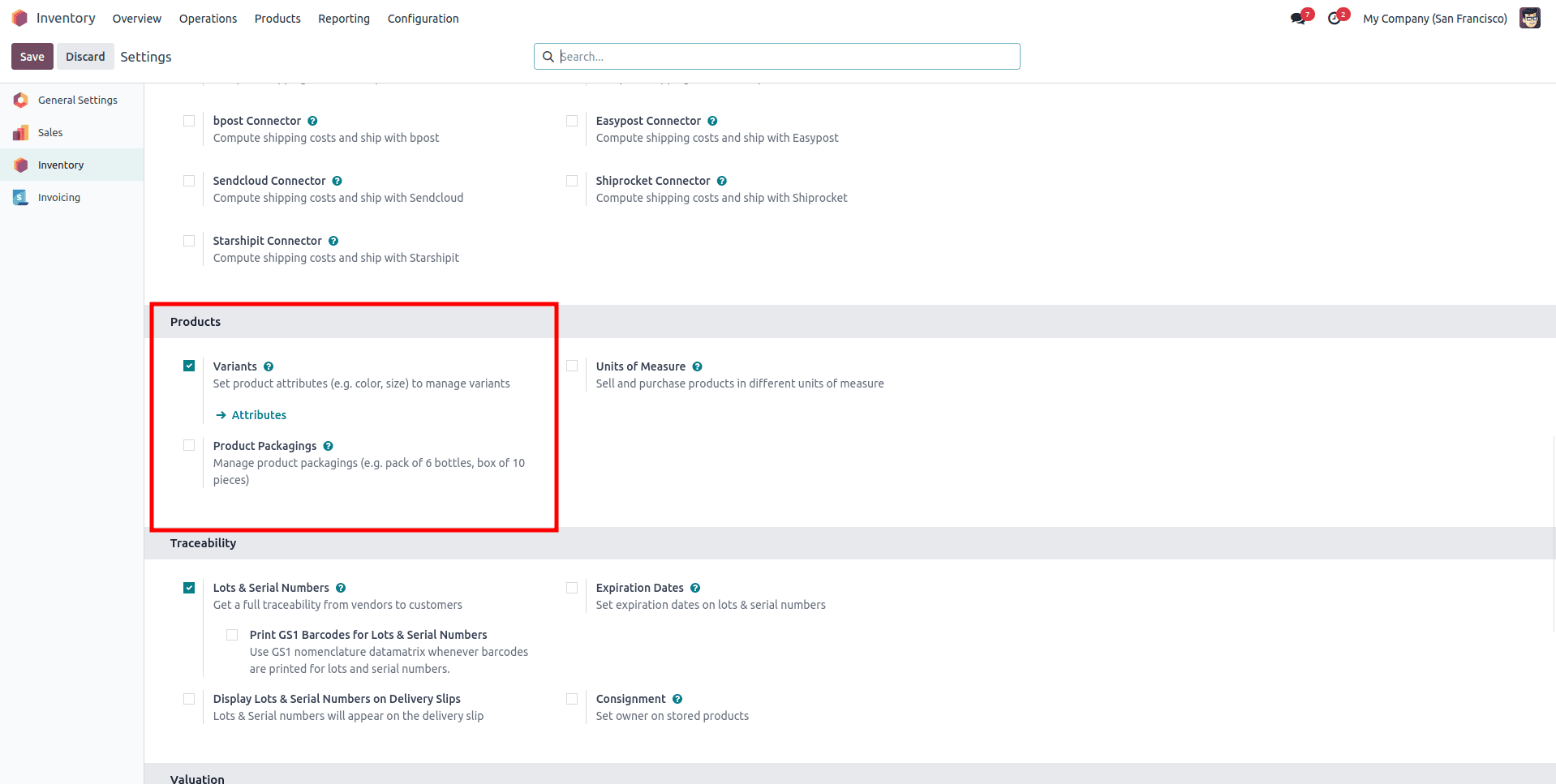
Create New Package
Once the "Packages" option is enabled in Settings, the feature will appear under the "Products" menu in the Inventory module.
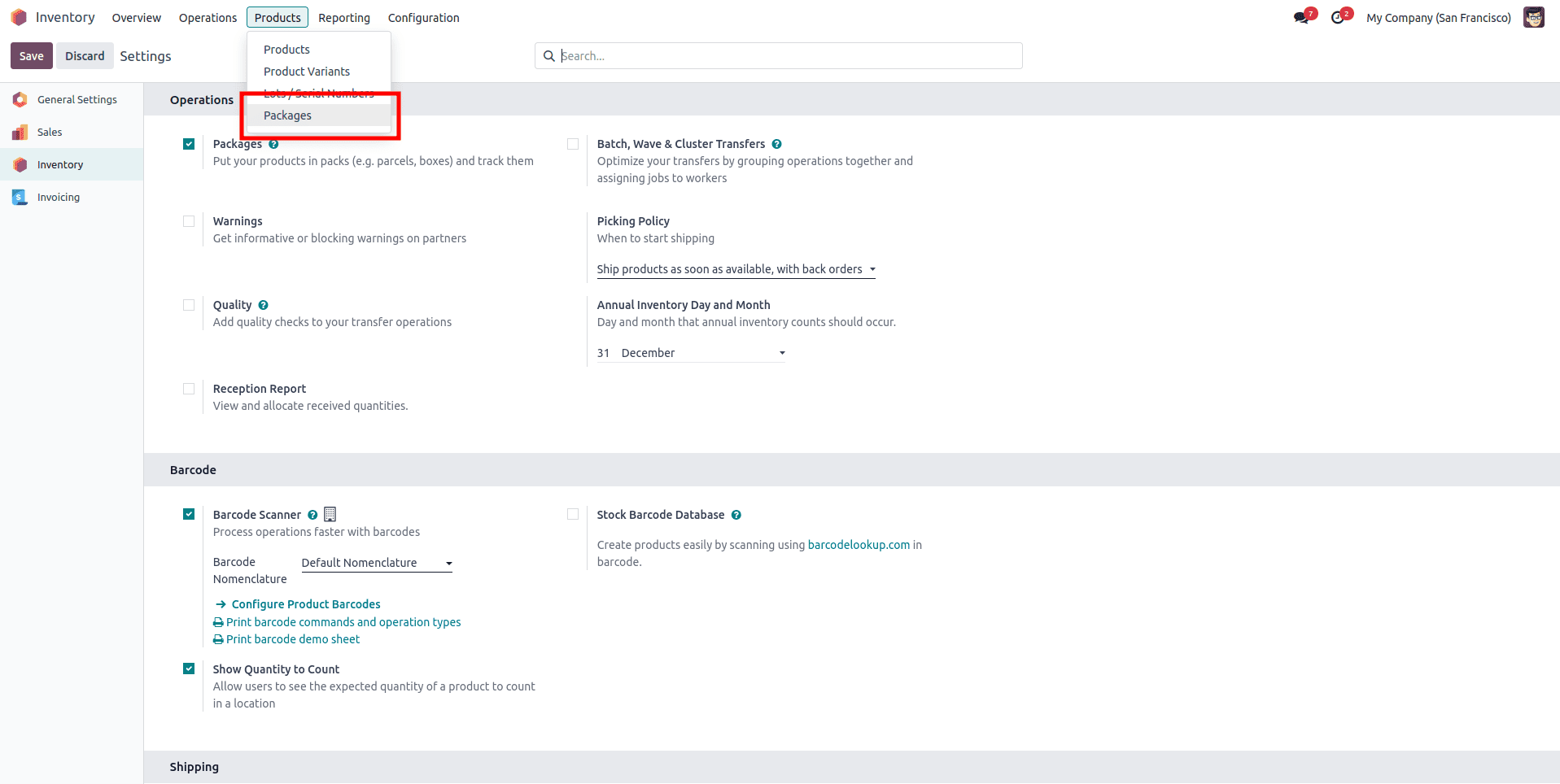
Open the section and click the "New" button to create a package.
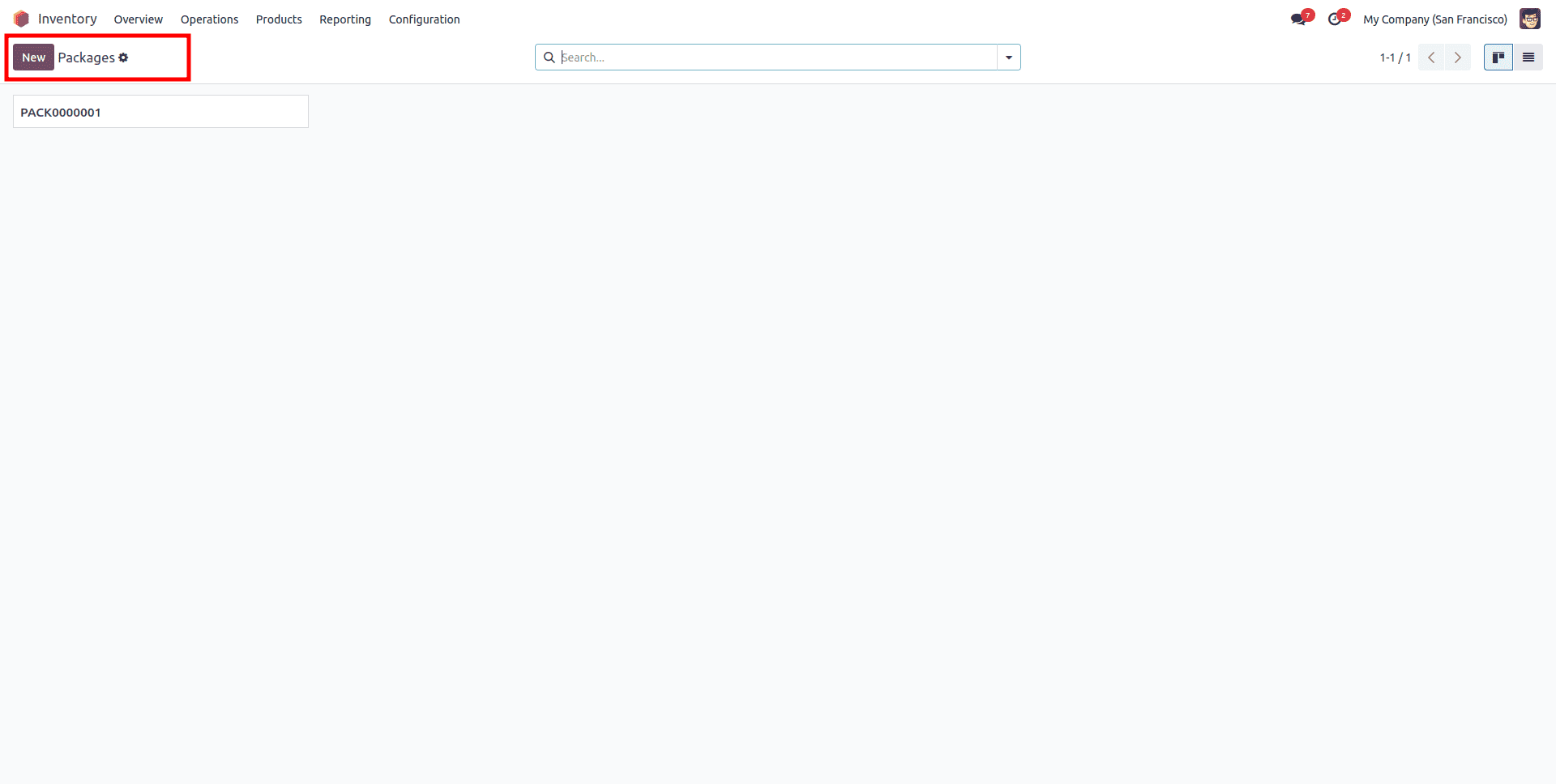
The configuration form includes "Package Reference," where users can choose a "Package Type," enter "Shipping Weight," set the "Company" and "Location," and see the "Pack Date."
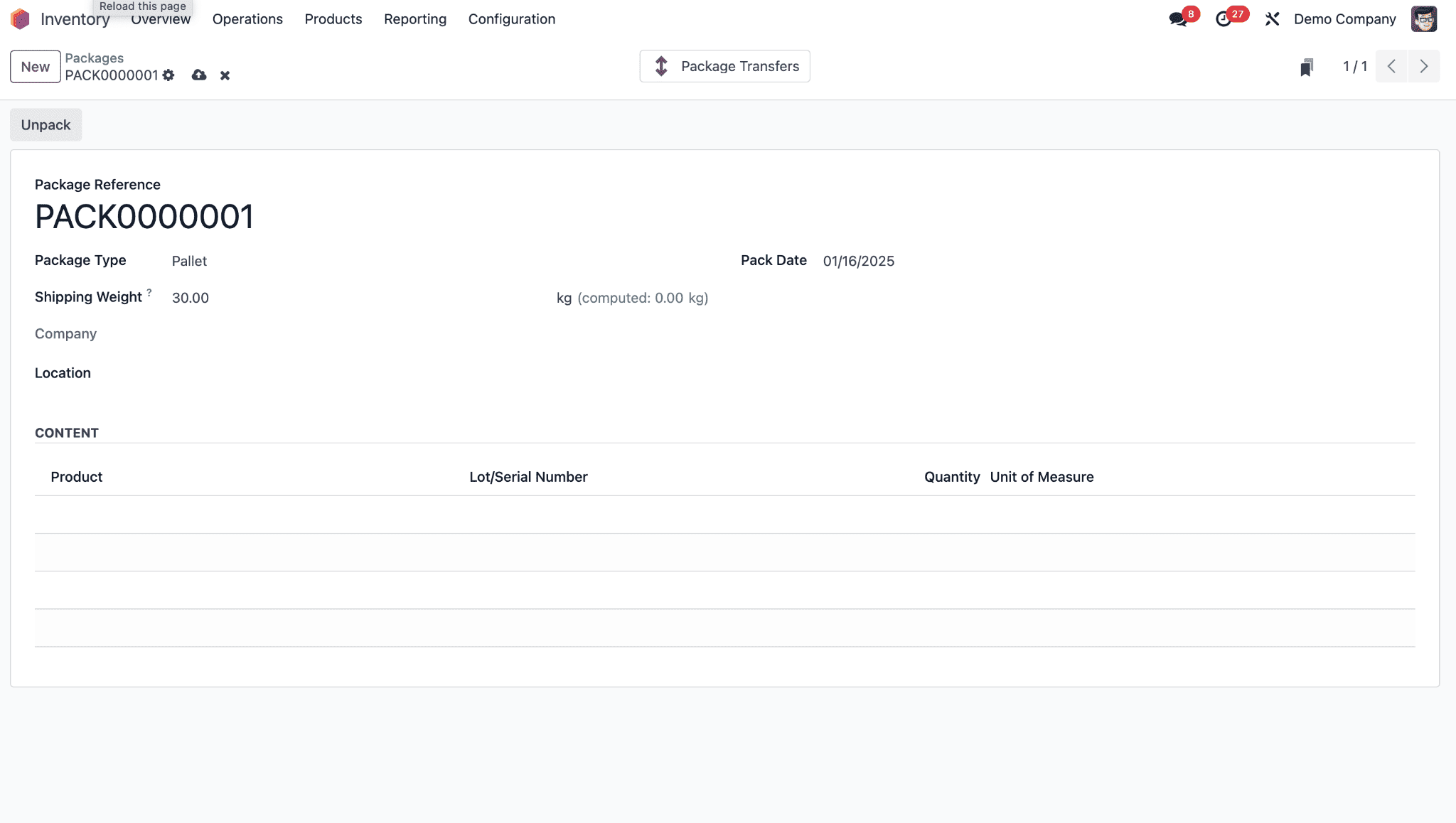
Packages can be designated as reusable for batch picking or disposable, with reusable boxes managed via the barcode application. The "CONTENT" tab, available after stock movements, displays product details such as name, quantity, unit, and lot/serial numbers. A package can contain multiple items when confirming delivery orders. After validating a sales order, use the smart button in the sales order window to confirm the delivery.
To create a delivery order, navigate to the "Deliveries" option under the "Operations" menu.
Creating a Delivery Order
The "Deliveries" dashboard shows a list of all delivery orders, as demonstrated below.
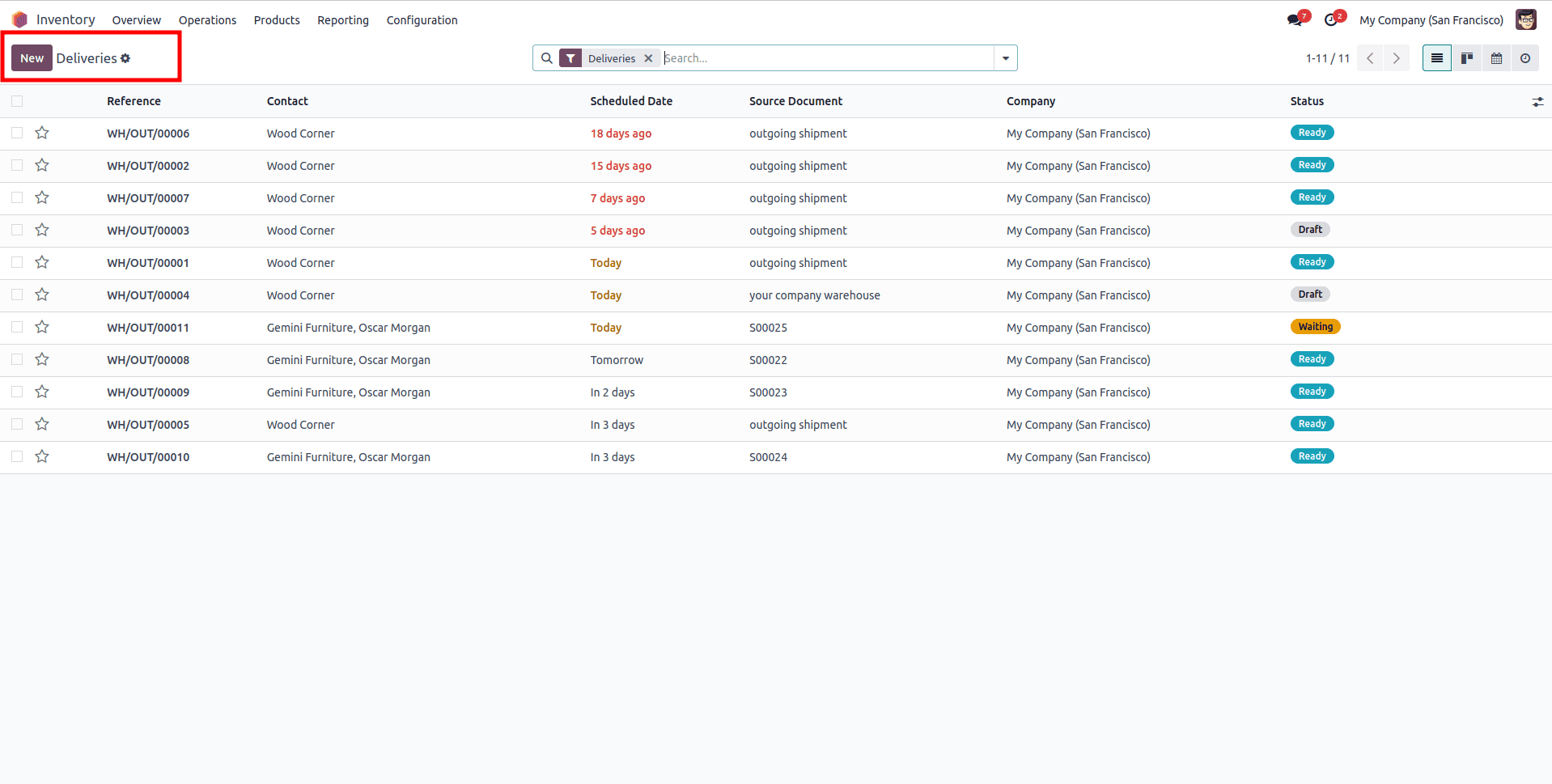
To create a delivery order, click "New" and fill in details such as "Delivery Address," "Operation Type," and "Source Location." The "Scheduled Date" and "Source Document" fields auto-populate. Under the "Operations" tab, add products for delivery and update relevant details in the "Additional Info" and "Notes" tabs. Once completed, click "Mark as Todo" to confirm the delivery operation.
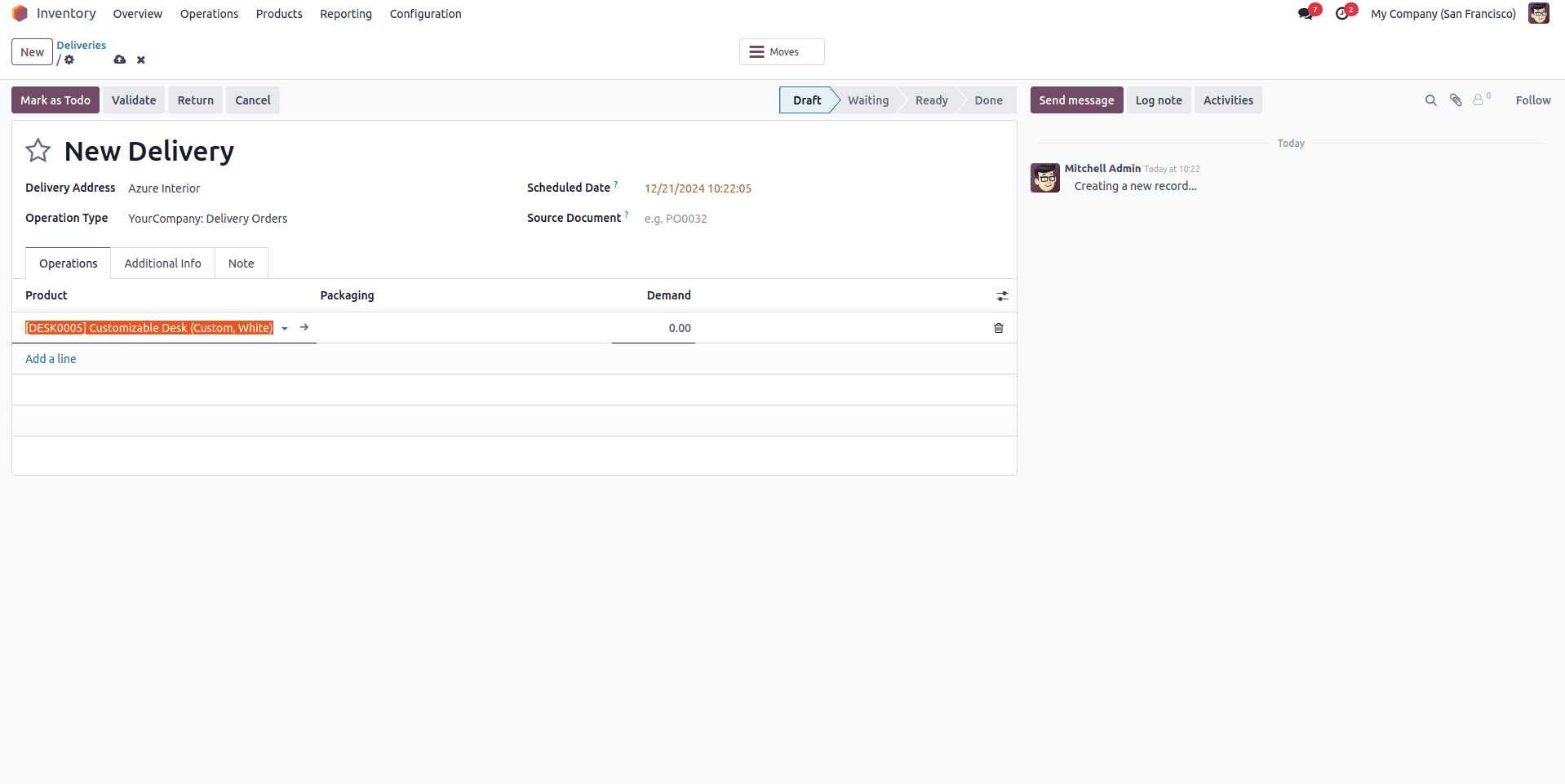
In the "Operations" section, the "Put in Pack" option lets customers group purchased items into a package. A "Packages" smart button appears, showing details of the package linked to the delivery order. These packages can also be accessed in the Inventory module under the Packages menu.
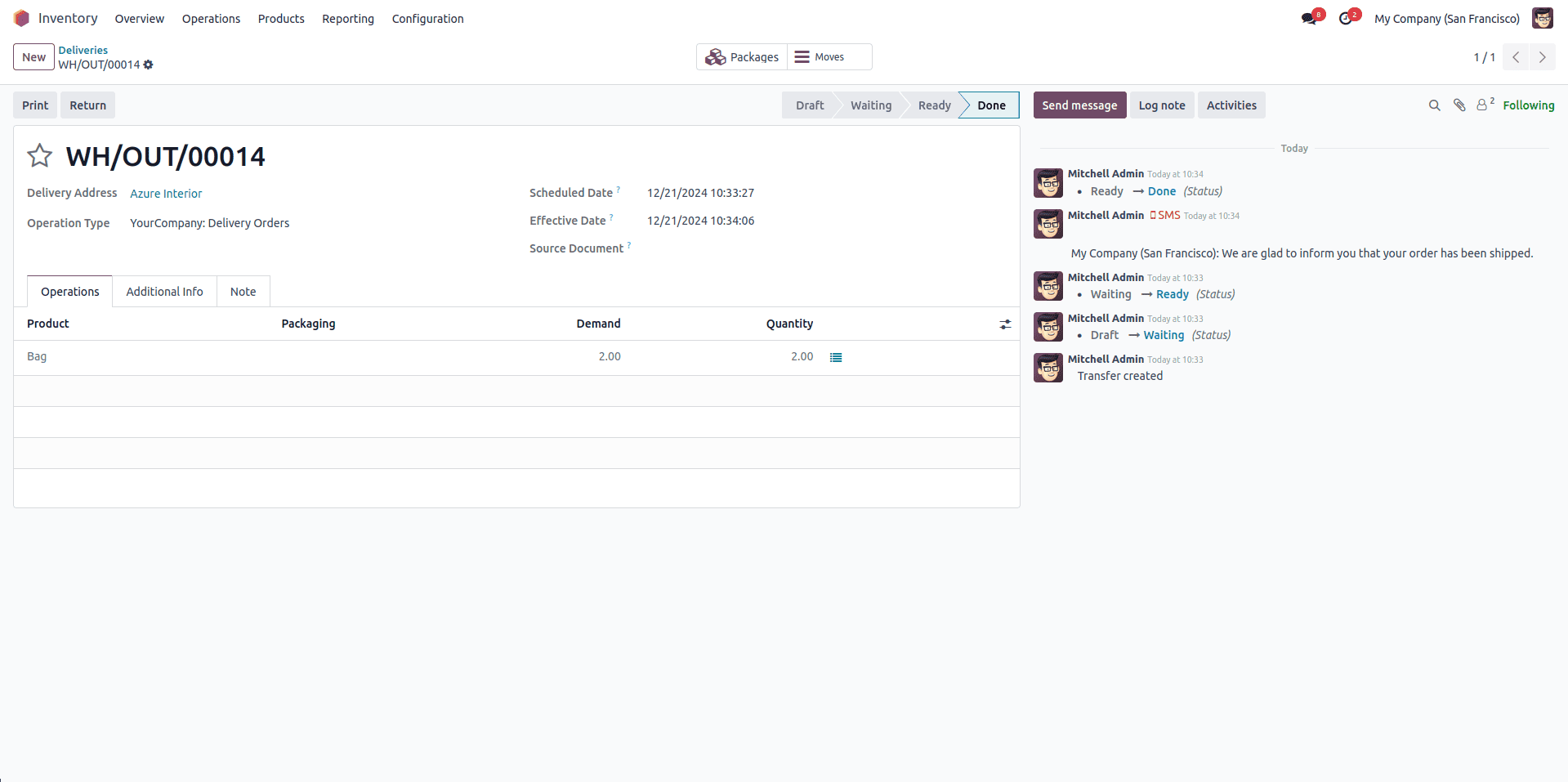
Clicking on the smart button can view the package details and product added into the package
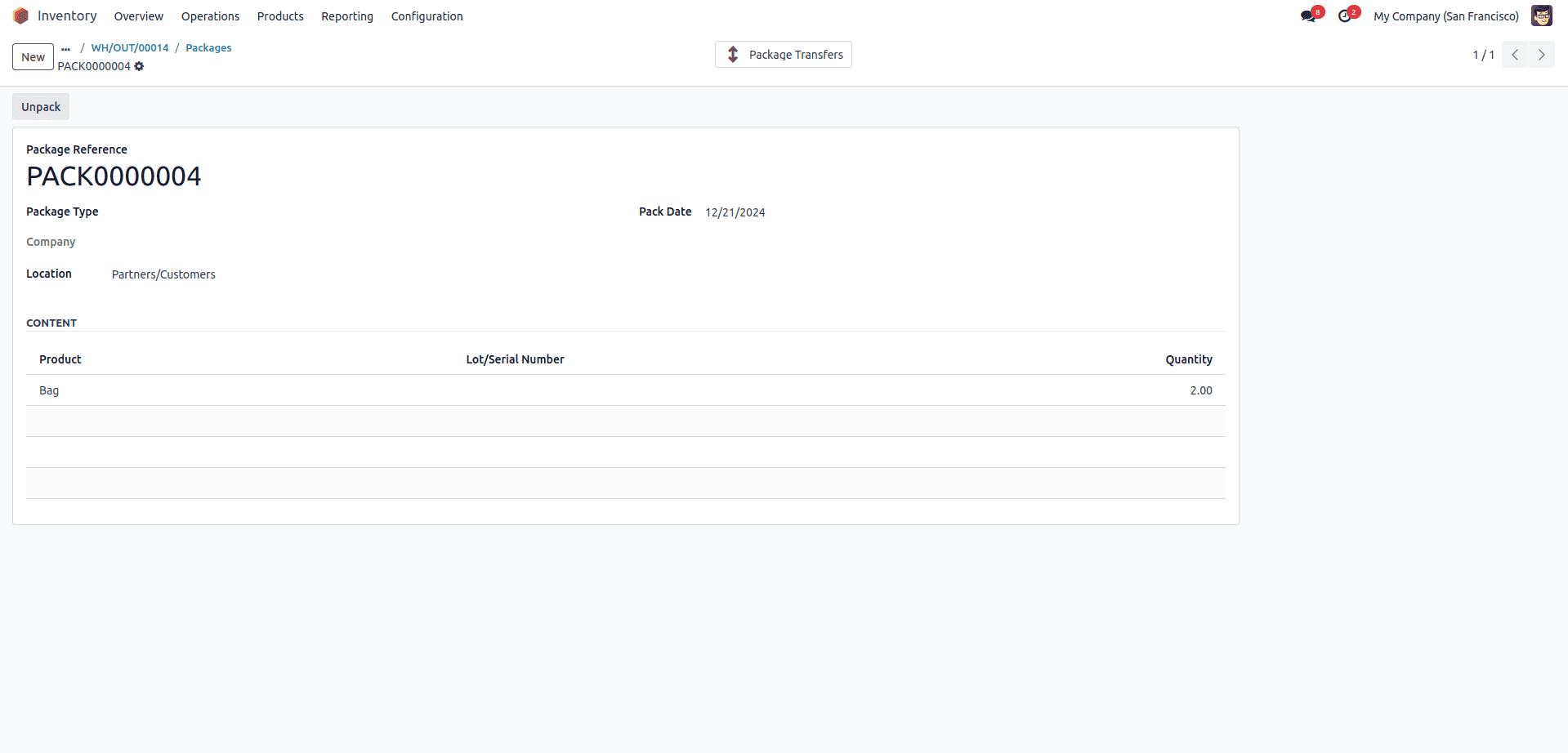
Create New Packagings
Go to the "Product Packagings" option under the "Configuration" menu to access a dashboard with all available packaging options.
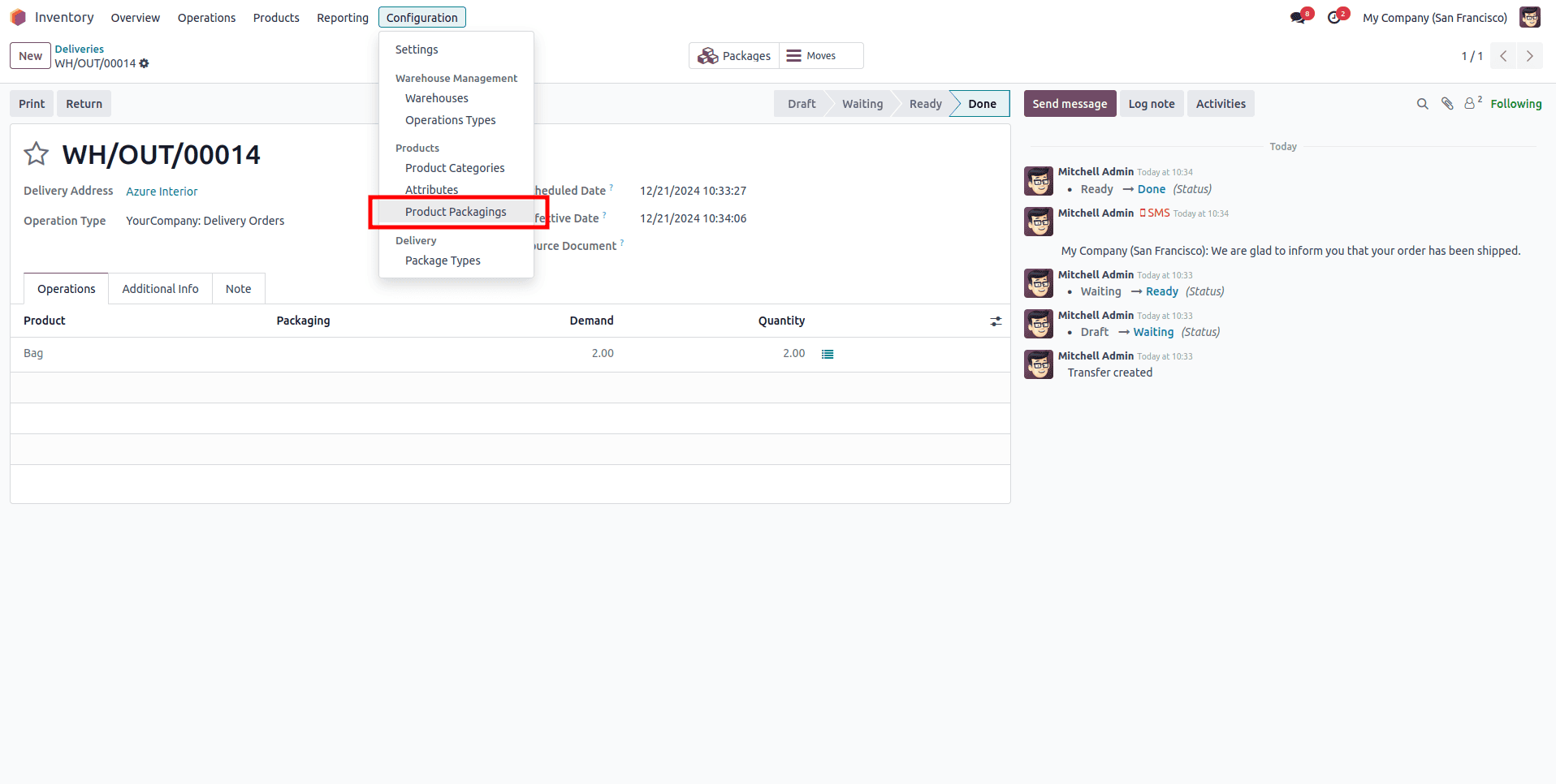
Click on “New”
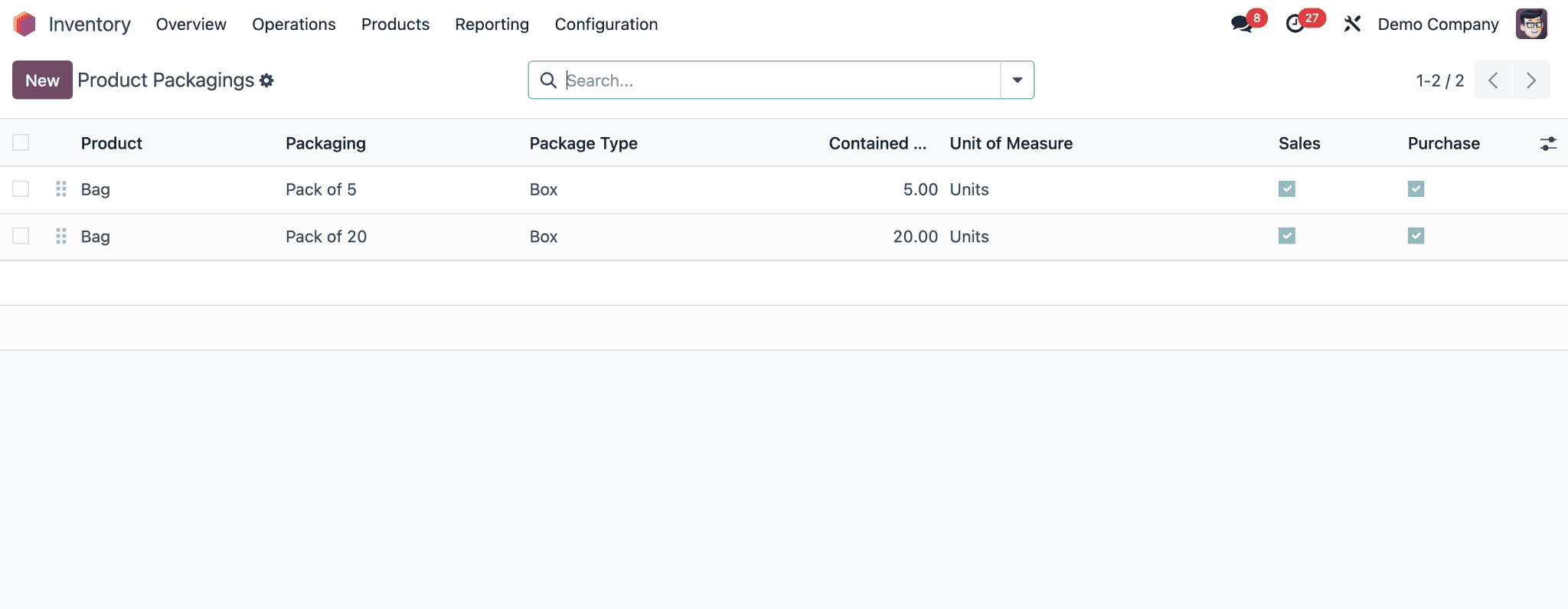
This section gives an overview of the product, packaging type, quantity per package, and sales and purchase details. To add a new packaging entry, click "New" and complete the form. Enter the product name, package type, quantity, and barcode for identification. You can also enable Purchase and Sales options to apply the packaging to related orders.
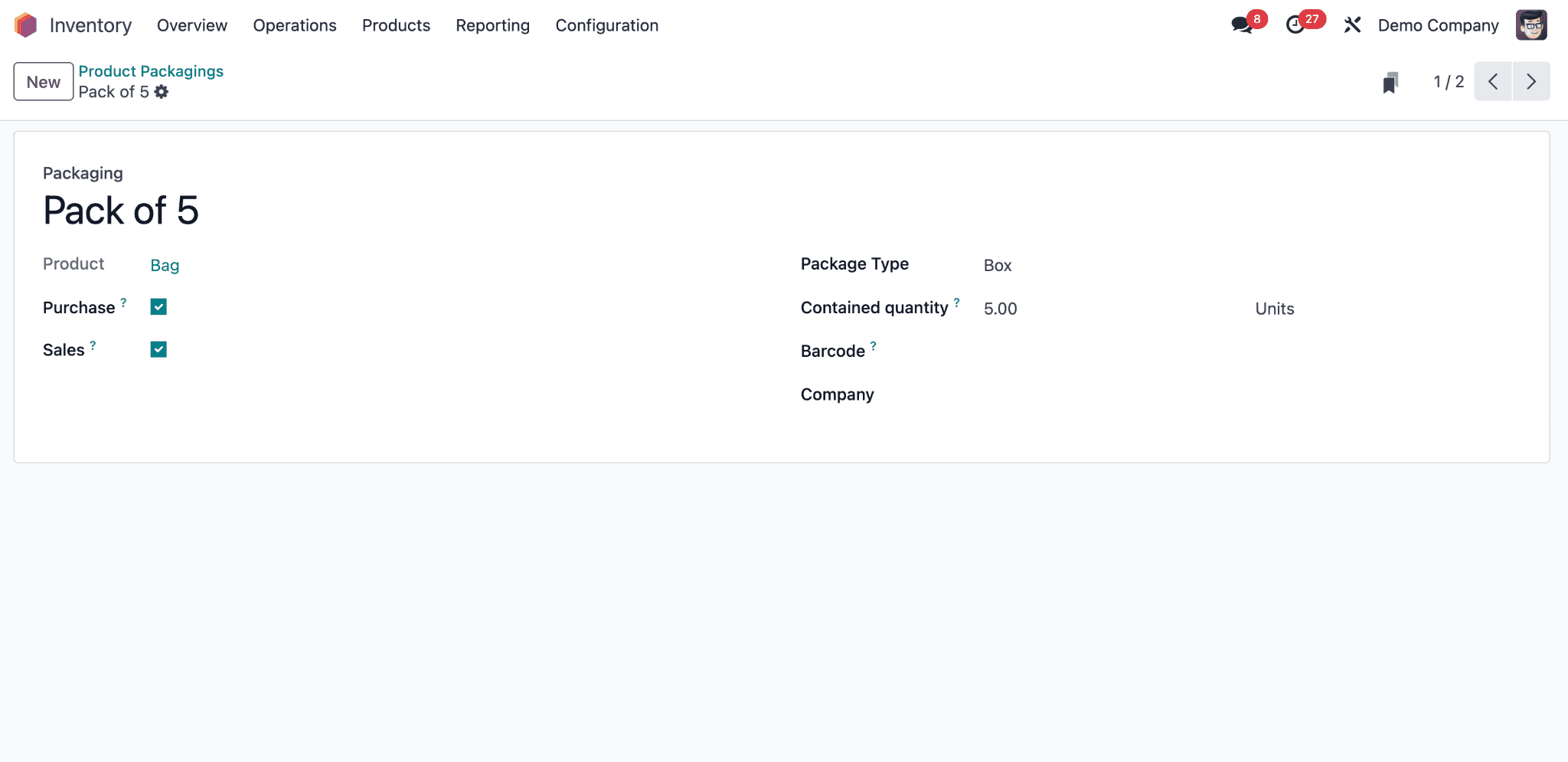
Create New Packaging Types
This section summarizes the product, packaging type, quantity per package, and related sales and purchase details. To create a new packaging entry, click "New" and fill in the necessary details, including product name, package type, quantity, and barcode for identification. You can also enable options for purchases and sales to apply the packaging to respective orders.
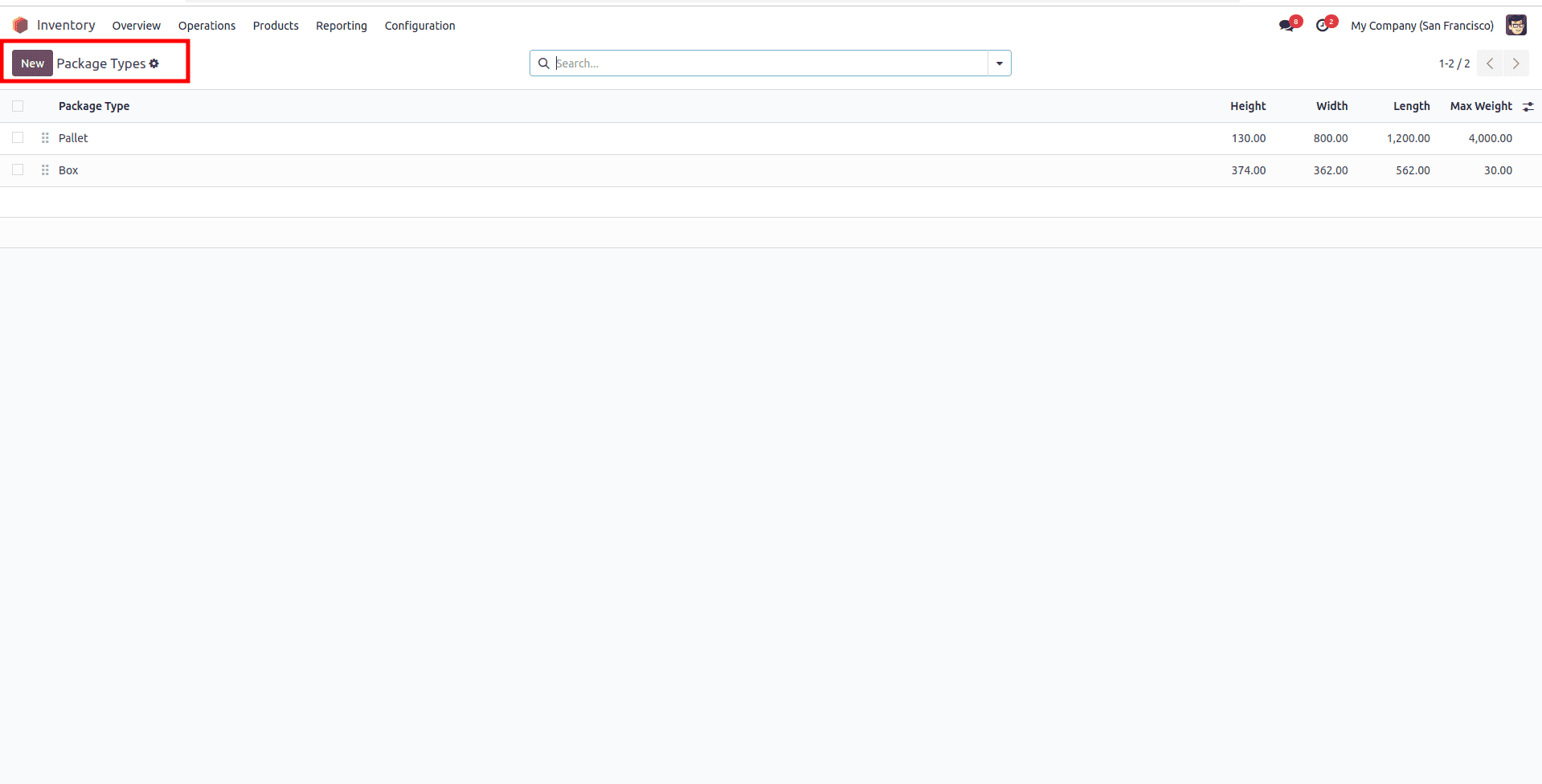
This window lists predefined package types with details such as type, dimensions, and maximum weight. To create a new package type in Odoo, click "New."
In the "Package Type" field, define the package’s name, size, and weight limits. Use the "Size" field to specify dimensions and the "Weight" field for total weight. The "Max Weight" field sets the maximum shipping capacity, while the "Barcode" field helps identify packages. After selecting the company, you can define storage category capacity by clicking "Add a line" in the "Storage Category Capacity" section.
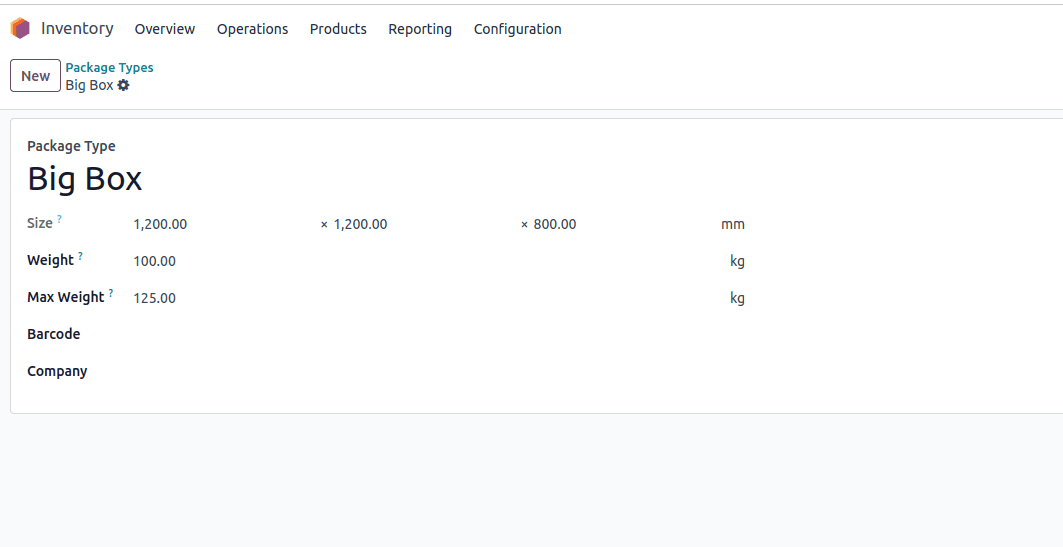
Configuring Product Packaging and Sales Orders
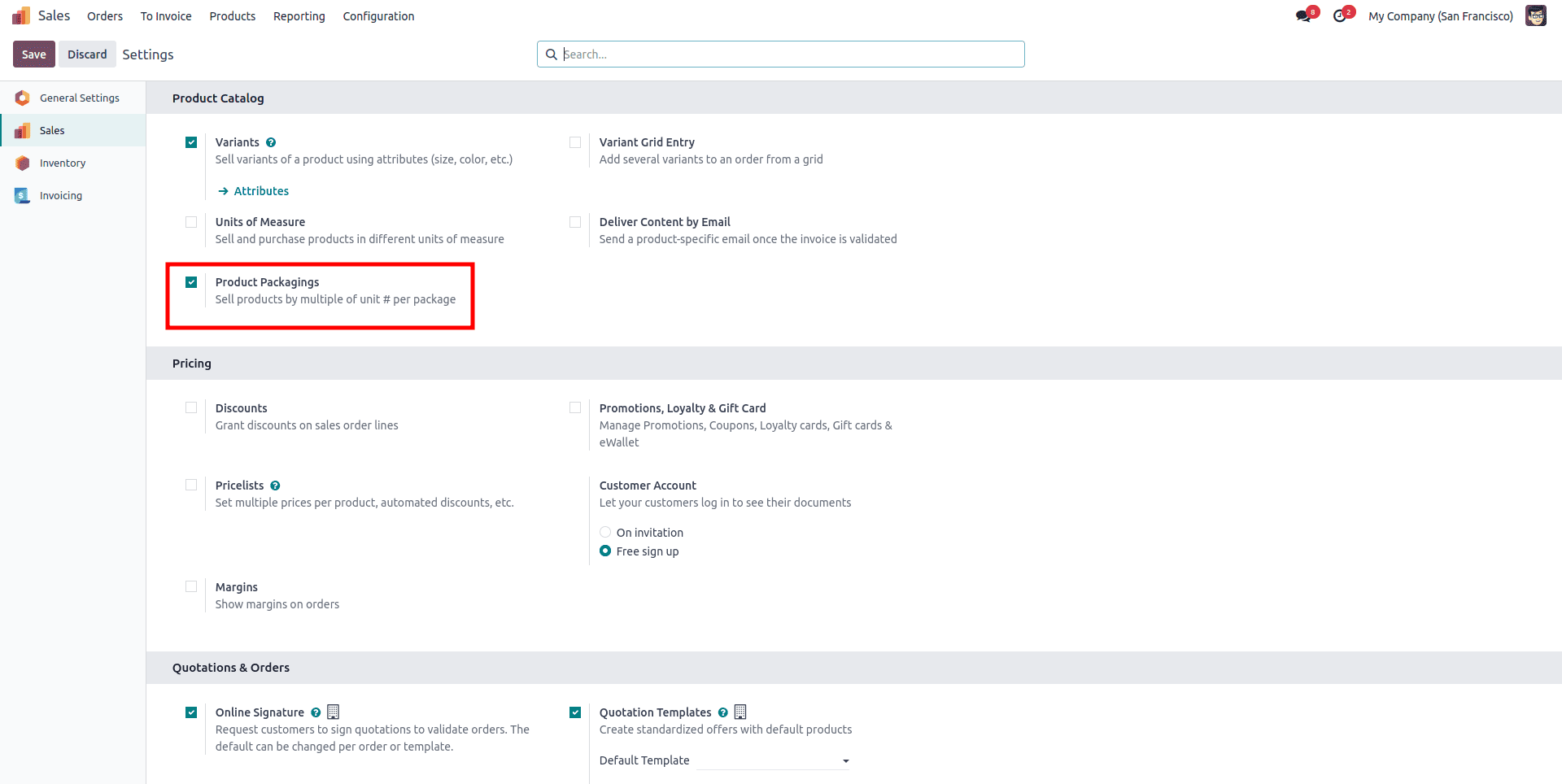
Once the details are saved, set up Product Packaging for sales items by enabling the “Product Packagings” option in the “Product Catalog” tab under the “Settings” menu in Odoo 18’s Sales Configuration.
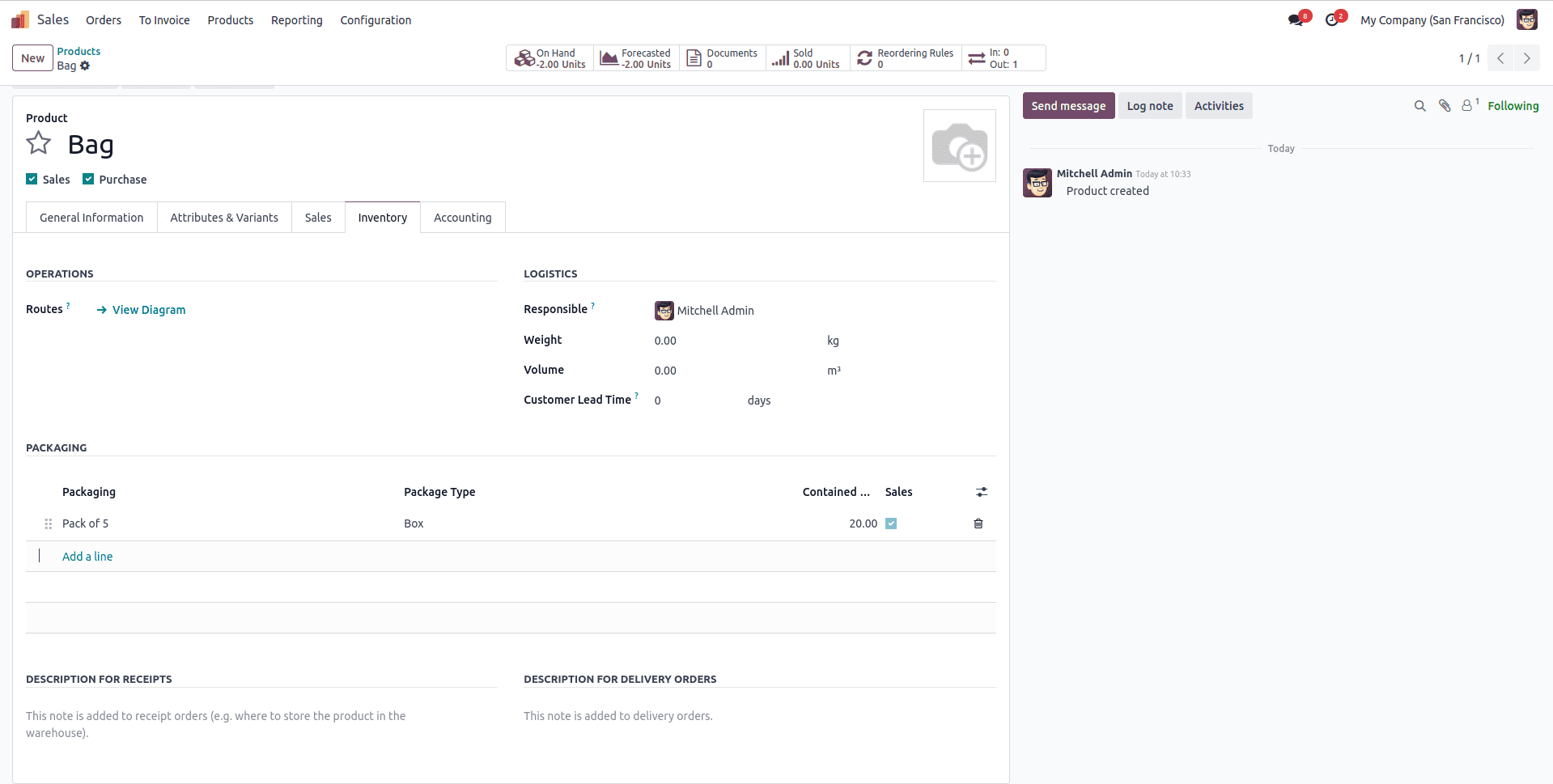
Create product packaging by specifying the item quantity and measurement unit, and produce it in defined quantities. Check the 'Sales' and 'Purchase' fields to see where these packages can be applied. This feature enhances both sales and purchases, offering a more flexible approach for buyers and sellers dealing with packaged goods.
Now, let’s create a new Sales Order to explore the product packaging feature in Odoo 18's Sales Module. Navigate to the “Orders” section of the “Orders” menu and open a new sales order configuration form.
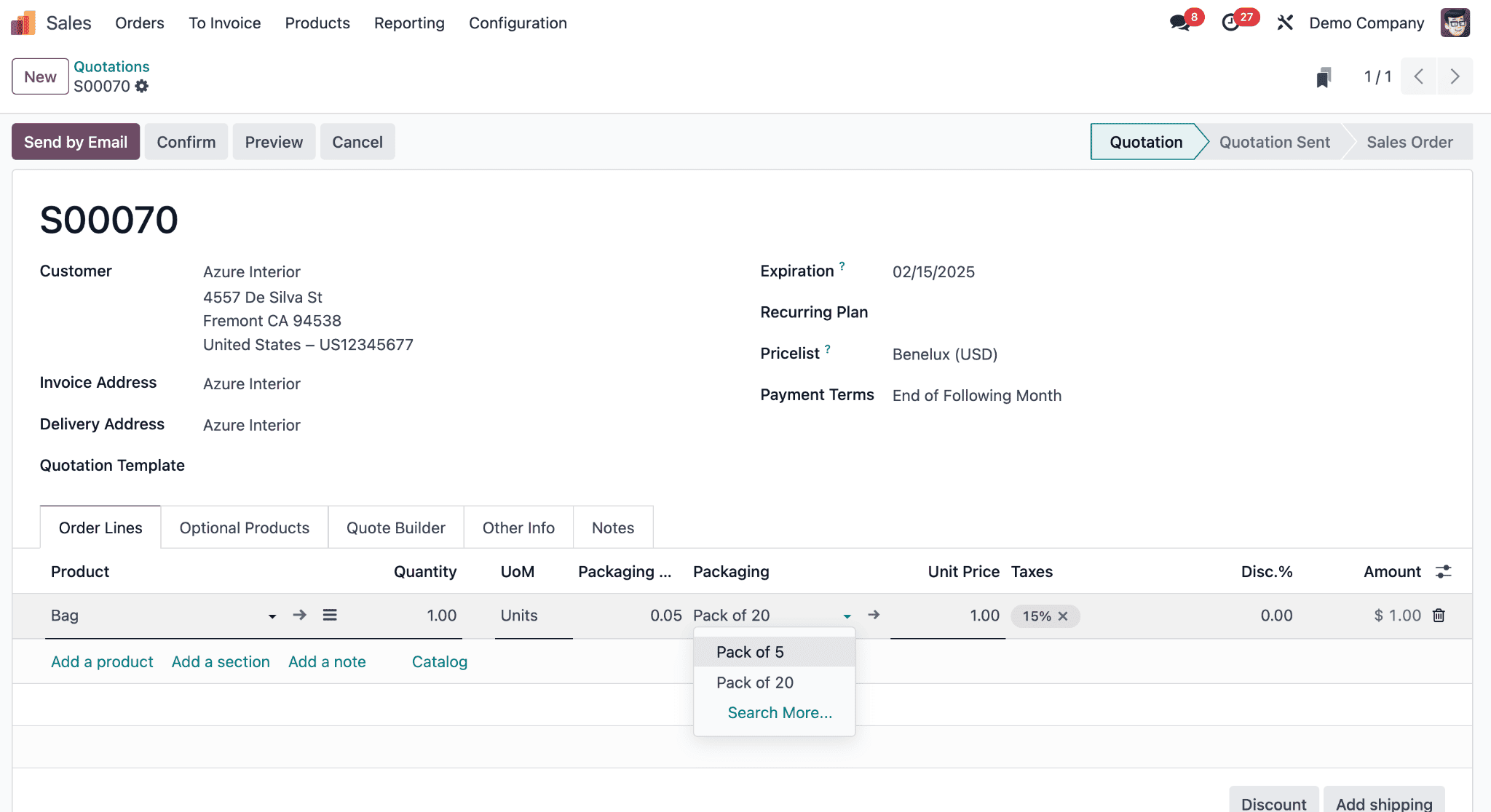
After entering the basic sales order details, add the product under the “Order Lines” tab.
I’ve created two different package types for this product. As shown above, you can select the desired package from the product's "Packaging" column in the "Order Lines" tab. When a package is selected, a pop-up window will appear, notifying you that the product can only be purchased as part of a package, as seen below.
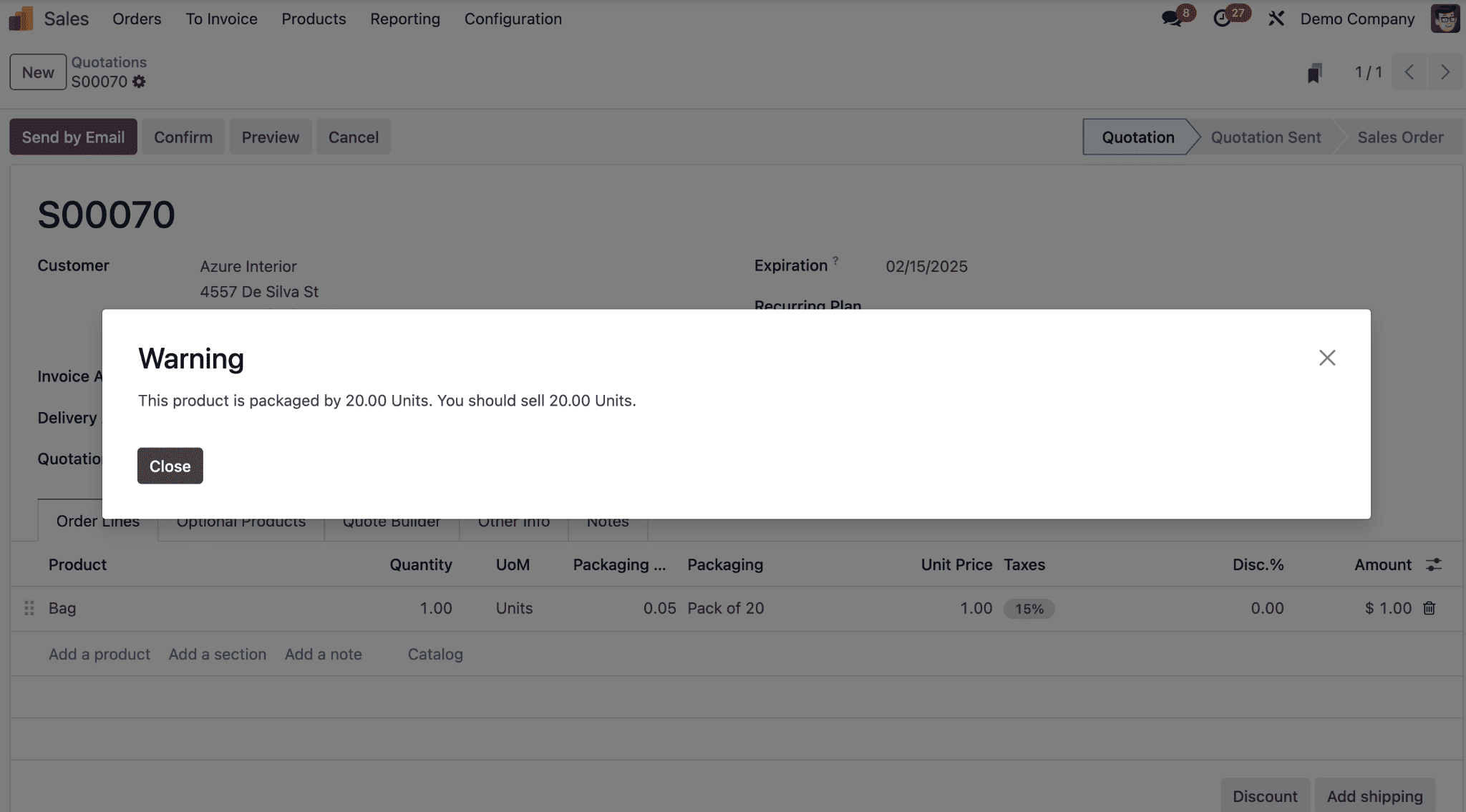
Click the “Close” button to confirm the product package purchase. Then, save the product details by clicking the “Save” icon, adding it to the “Order Lines” tab. Proceed with the order by selecting the “Confirm” button.
To enable this feature for sales, specify packaging in each product form and ensure it is not reusable. Odoo Barcode and packaging work together to track unit quantities and update stock when received from suppliers.
Odoo offers flexible options like units of measure, packages, and packaging to manage product quantities, optimize inventory flow, and streamline warehouse operations.
To read more about How to Manage Your Product Packages & Packagings in Odoo 17, refer to our blog How to Manage Your Product Packages & Packagings in Odoo 17.