The Timesheet module in Odoo provides a dynamic platform for the users to record the time over a project or task. For the billable type of operations in a company, recording time is a crucial task. In order to invoice the project or task based on billable time, a company must ensure an adequate platform for the tracking of the time spent on each activity by assigned employees. These operations can be easily done with the help of the Timesheets module in Odoo. This module ensures accuracy in recording time. With the help of the recorded time, the company can easily analyze the performance of each employee on assigned tasks and monitor the progress of company operations.
You can use the timer available in the module to record your daily activity and configure them to your timesheet. These timesheets can be submitted to the manager to get approval. The manager will get easy access to the platform to validate the timesheets in this module. It is a useful platform to monitor the performance of the employees based on the assigned task and project. The approved timesheets will be helpful to the operations of payroll and invoices.
This blog will discuss the easy steps to record time in the Odoo Timesheets module.
In the Odoo Timesheets module, you can record time spent on activity in two methods. The first one is done manually and the other one is done with the help of a timer. Both these methods are easy to use and understand. Before getting started with the recording of time, let’s take a look at the Timesheets menu.
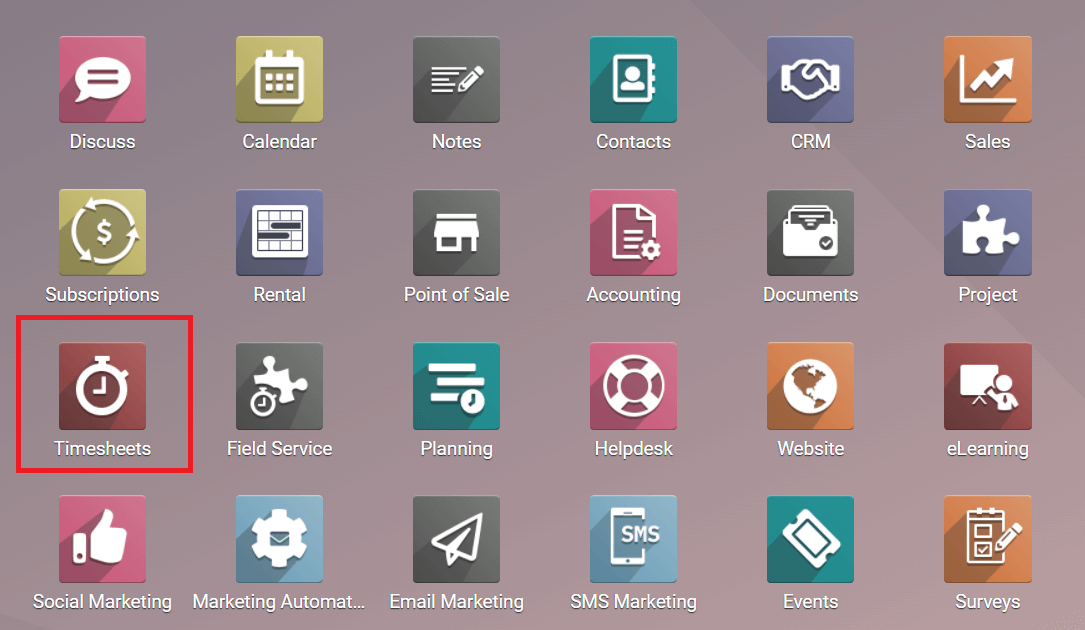
You can enter into the module by selecting the icon for Timesheets from the home dashboard of your database. When you open the module, you will land on the Timesheets platform as shown in the image below.
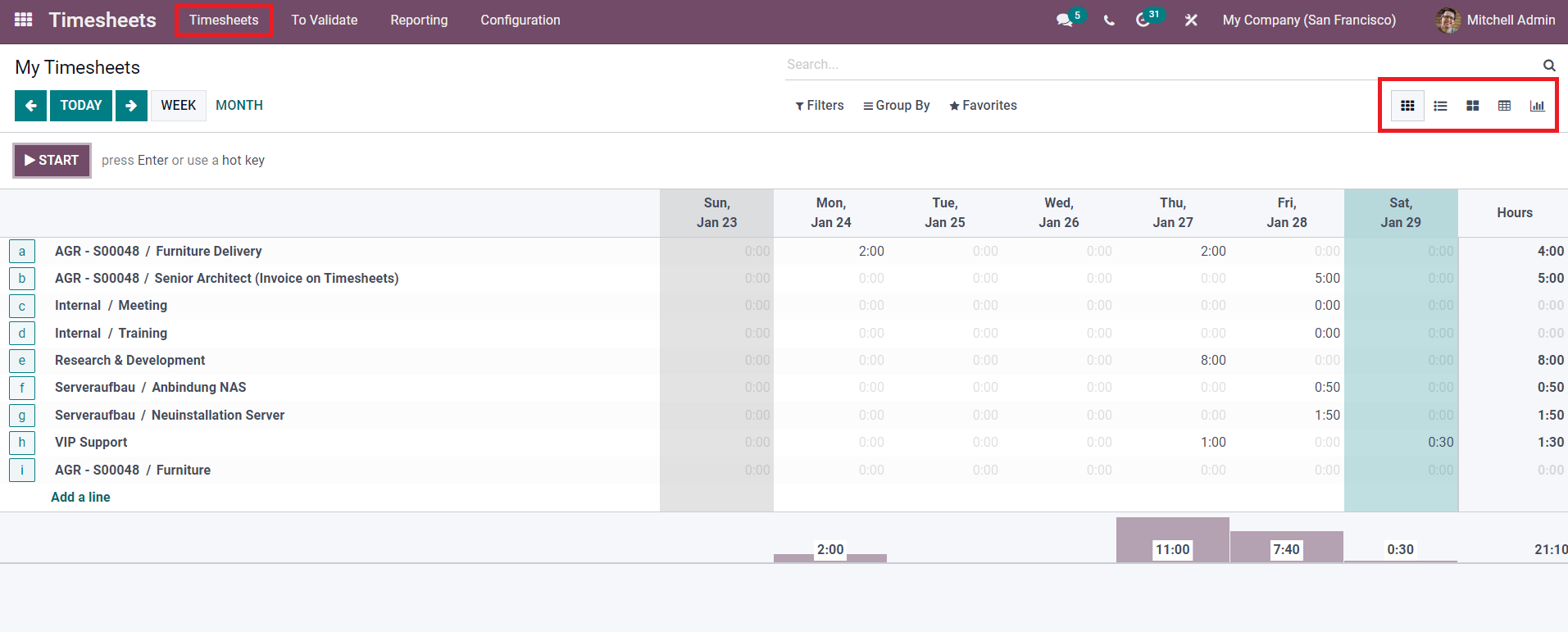
The ‘My Timesheets’ window will display the timesheets of the user with the name of each activity. In the Grid view of the platform, you will get weekly as well as monthly timesheets. The above shown is the timesheets based on the current week. Apart from the Grid view, you will get List, Kanban, Pivot, and Graphical views on this platform.
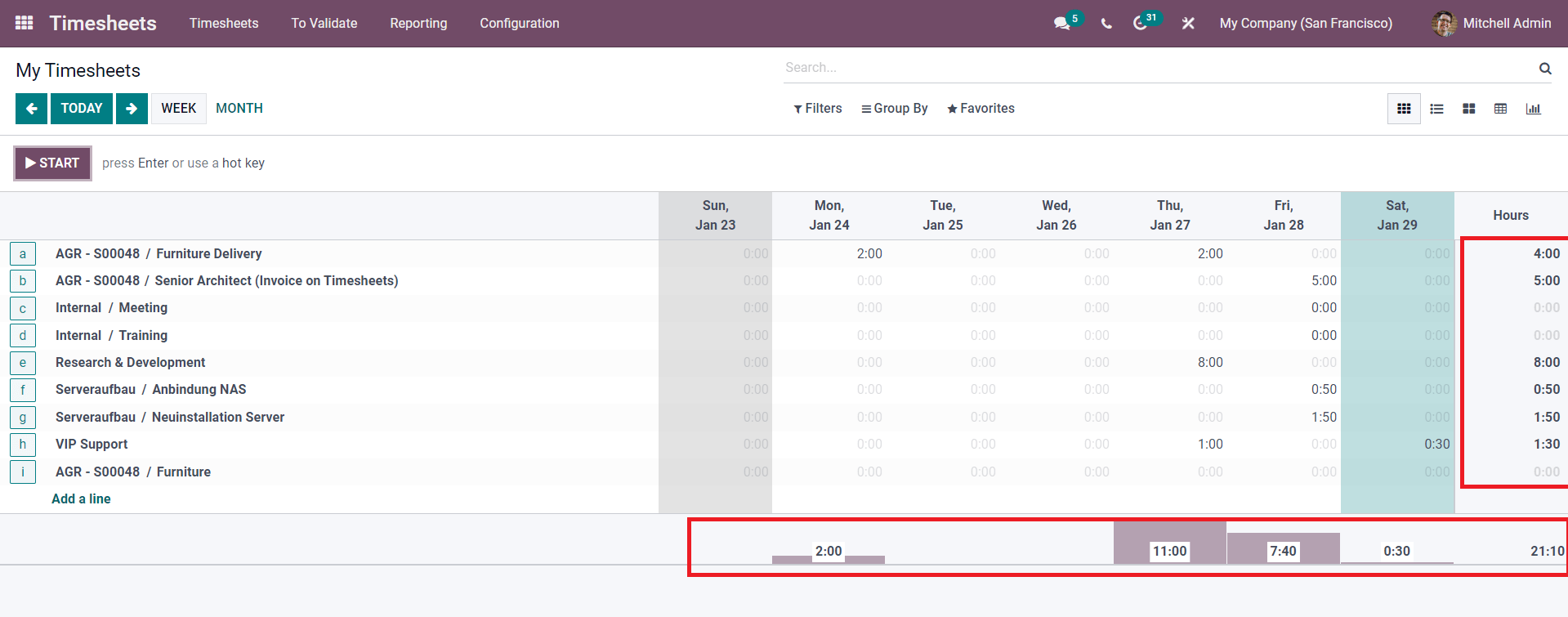
The total number of hours worked each day in a week can be found under the given list of timesheets as marked in the screenshot. You will get the total number of hours worked on each project or task on the right side of the screen. The timesheets can be grouped based on project, task, date, sales order item, invoice, and billable type. You will also get the custom Group By option and Filters as sorting options for the timesheets.
Now, let’s take a look at how to record time using the timer option in the Odoo Timesheets. You will get the Start button as marked in the screenshot below.
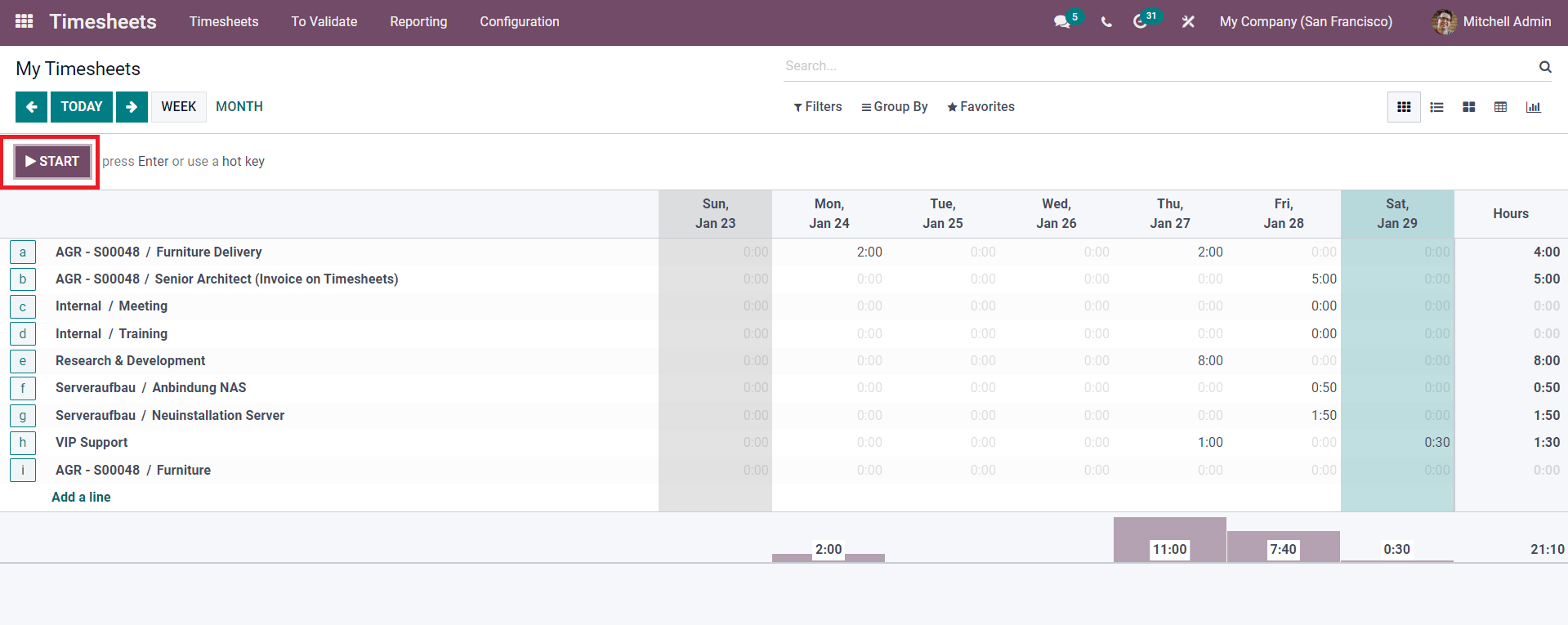
Before starting the activity, you can click on the Start button. The timer will start to record the time as marked in the screenshot below.
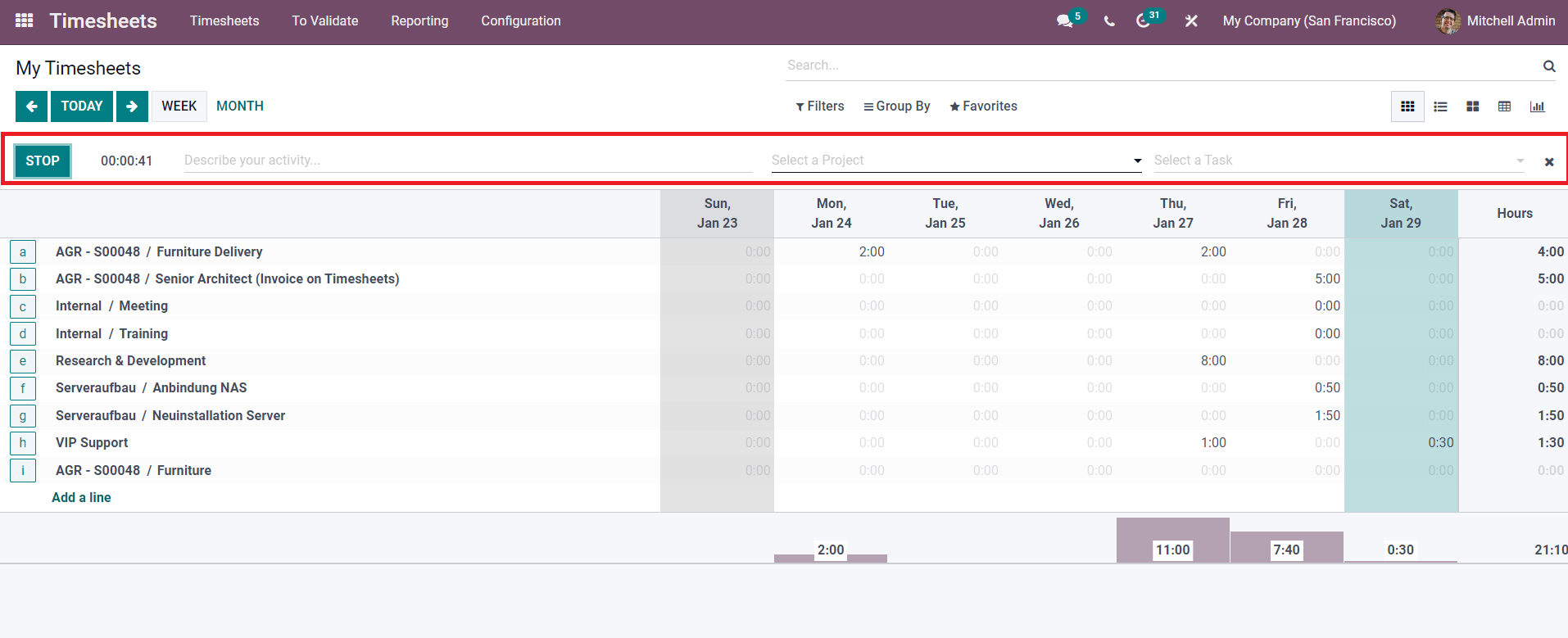
You can specify the activity, project, and task in the corresponding fields along with the recorded time. After finishing the activity, use the Stop button to stop the time recorder. These details will be automatically added to the timesheet of the user as shown in the image below.
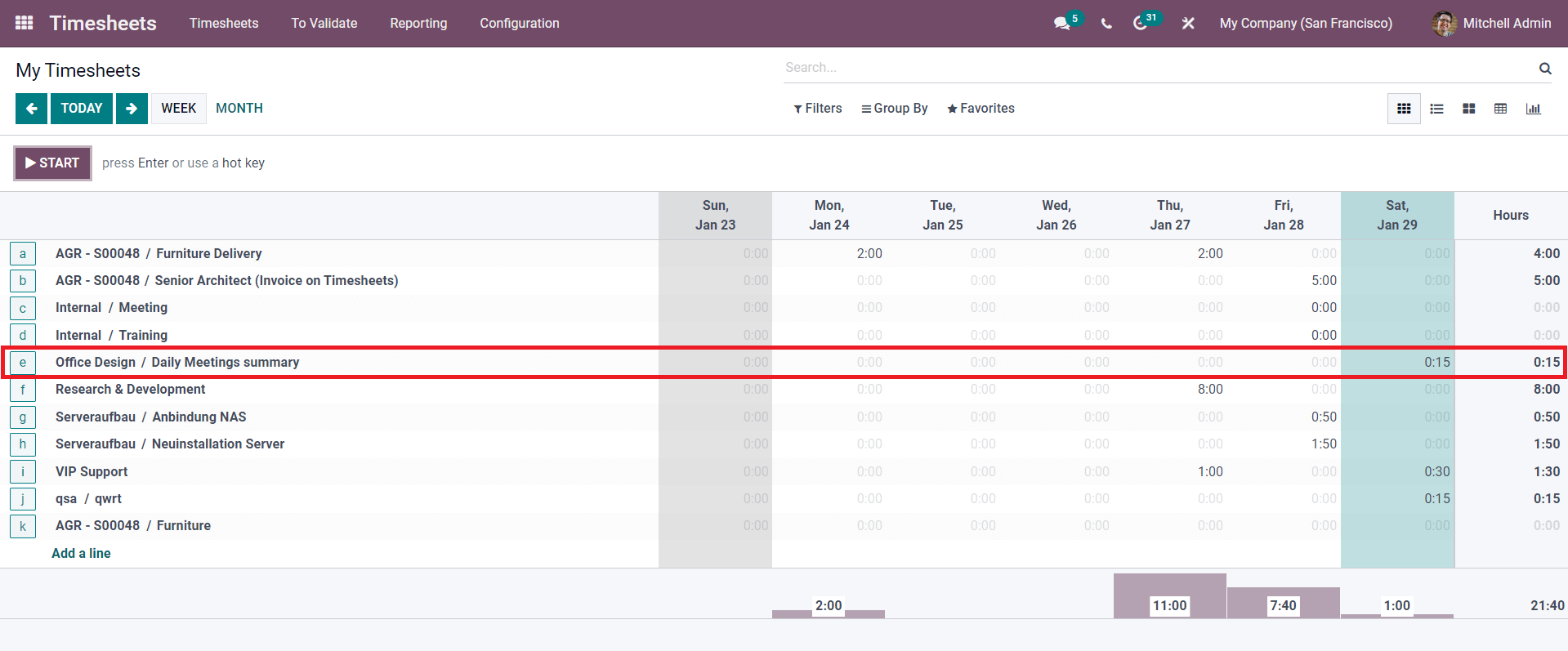
Using the timer, Odoo will automatically keep a record of the time spent on each activity assigned for the user on the ‘My Timesheets’ platform. It will also help you to reduce manual errors in recording time and ensure accuracy.
Without using the timer, it is also possible to record timesheets in the Timesheet module.
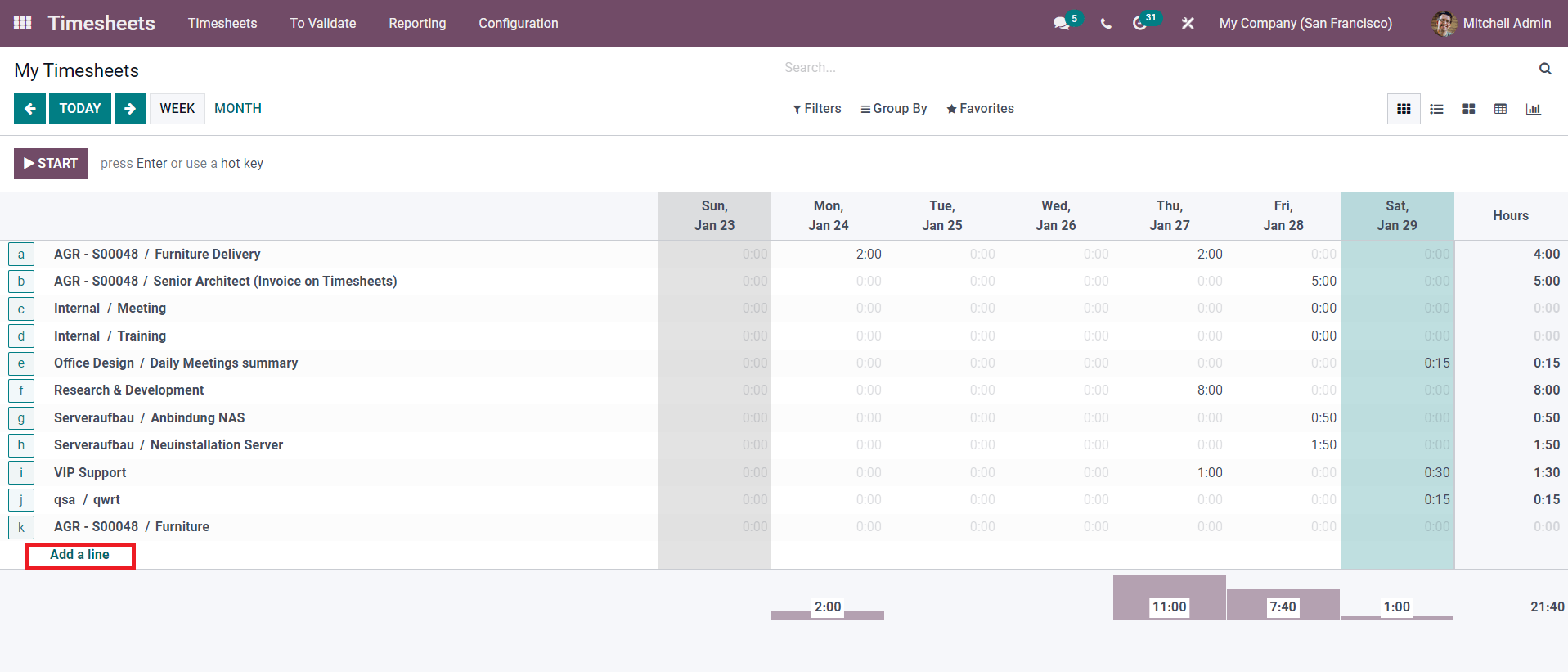
In this method, you can record time manually with the help of the Add a Line button. This is an easy method that does not contain many complicated steps to complete. All you have to do is fill in the details regarding the timesheet in the pop-up window that appears after clicking the Add a Line button.
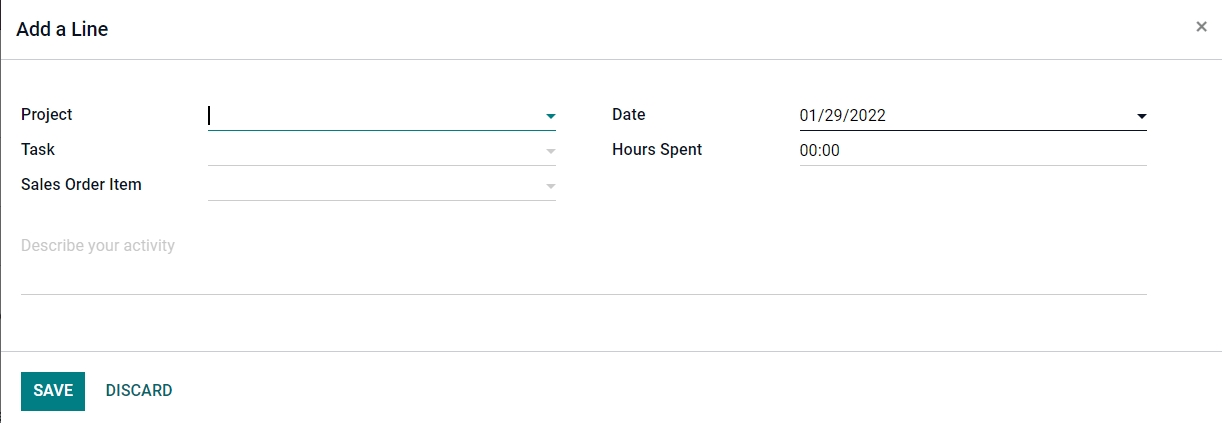
The screenshot of the pop-up window is given above. You can use this window to specify the details about the activity and time spent on the mentioned activity. The name of the Project and Task can be added in the corresponding field. By mentioning the Sales Order Item, the timesheet will be automatically added to the Order Line of the sales order which will later help you to invoice the recorded time to the concerned customer. You can add details about the Date of the activity and total Hours Spent on theat activity in the respective fields. By clicking on the Save button, the new timesheet will be configured to the existing list of timesheets in the module.
These are the two easy methods of time recording in the Odoo Timesheet module. The recorded timesheets will be submitted to the manager for getting approval. Only approved timesheets will be added to the payroll of the employee and invoice of the project/task based on billable time.
To get details of timesheets recorded over a project or task on a particular date, you can simply select the date and click on the ‘+’ mark as shown in the image below.
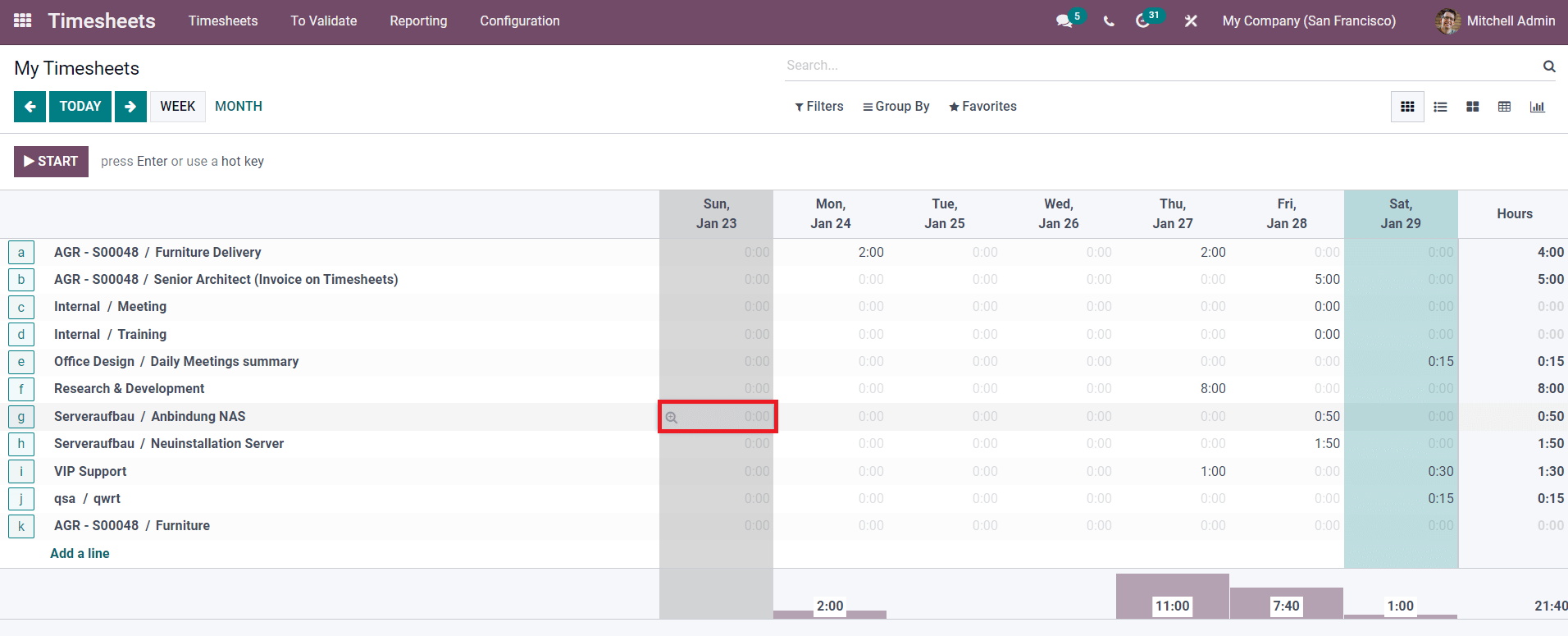
This will show the record of all timesheets of a project/task on the selected date.
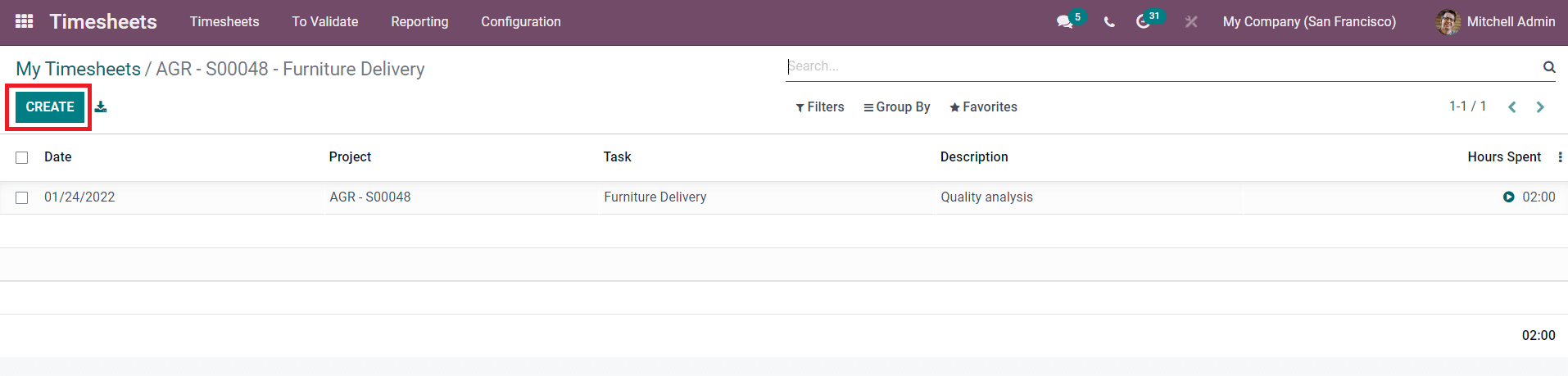
The record will show the details regarding the timesheet such as Date, Project, Task, Description, and Hours Spent. The total hours spent on that particular day can also be viewed on this platform. Using the Create button, it is possible to create a new record of the time spent on the mentioned activity. This is how we record time in the Odoo Timesheets module and you can use these methods for the effortless tracking of time on a project or task.