In some cases, a product may contain multiple components. In order to streamline the sales process of such products, you can sell them in the form of a kit. You can assemble the components of a product in a kit and sell them together. For example, if you are running a computer store, you can sell a computer as a kit along with its components such as a monitor, mouse, CPU, keyboard, speaker, etc. Within a single kit, you can compile all components of a computer that are necessary for constructing a whole computer system. Apart from selling as a kit, the individual components of the product can be sold separately also. But, the inventory of the components in a kit should be managed effectively and systematically to encourage effortless sales operations.
In Odoo 15 ERP system, you can find the Kit feature along with the configuration of the Bill of Material which will allow the vendor to integrate multiple elements under a single list and sell them as a single product. With the assistance of this feature, you can automate the inventory management of individual components together in a kit. In this case, if you perform any inventory adjustments on the kit, it will reflect on the components also.
In this blog, we will discuss how to sell a set of products as a kit using Odoo ERP.
This feature is exclusively available in the Odoo Manufacturing module. For the seamless management of the inventory and sales operations of the kit, you can install the Sales and Inventory modules along with the Manufacturing module from the Odoo AppStore. After installing these modules, you need to configure the components of the product in your database. Imagine, you're selling a table kit to your customers. Before configuring Table Kit as a single product in your system, you need to configure the components of the main product such as tabletop, table leg, screws, and bolts.
As shown in the image below, the components of the product can be saved as Storable products. It is possible to purchase these components from vendors as well as sell them as individual products. So, activate the Can be Sold and Can be Purchased fields also.
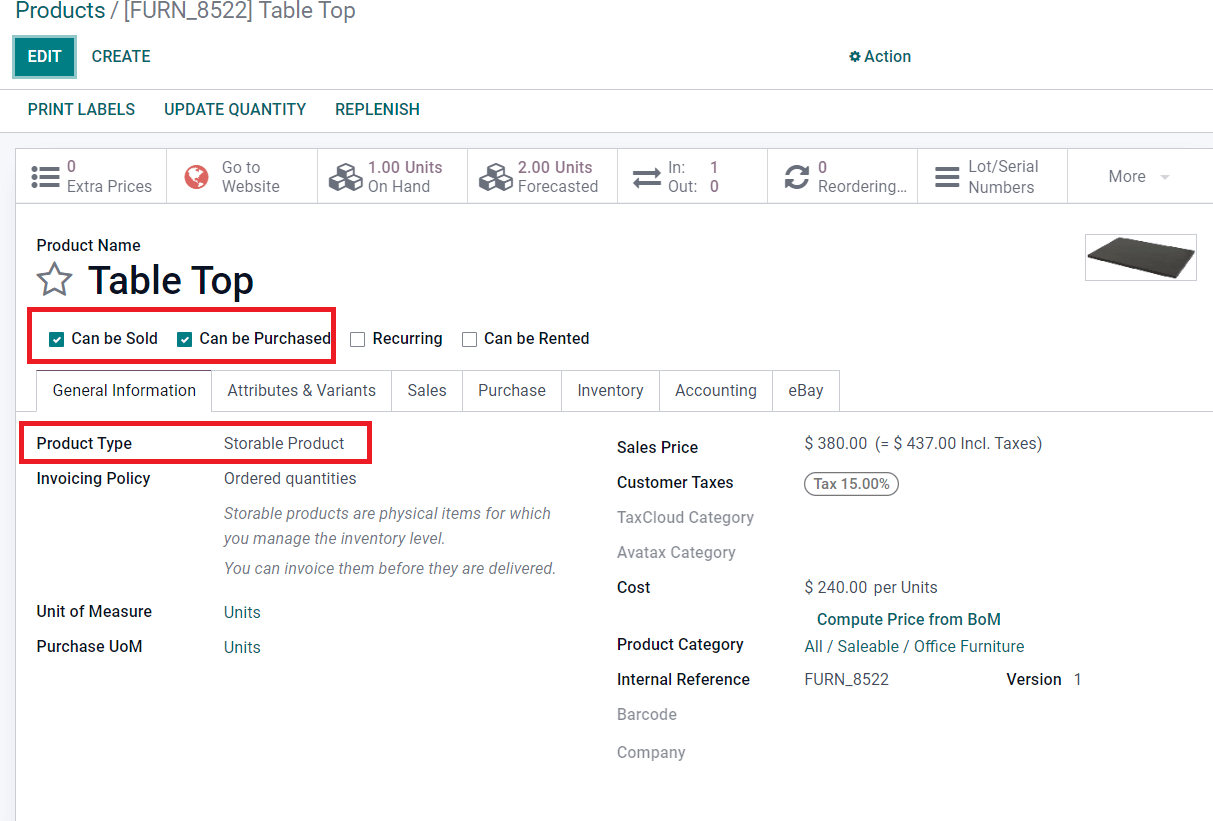
You can configure all components of the table kit by following this method. After saving all components in your database, you can create a record of the main product. Here, we are configuring Table Kit as our main product.
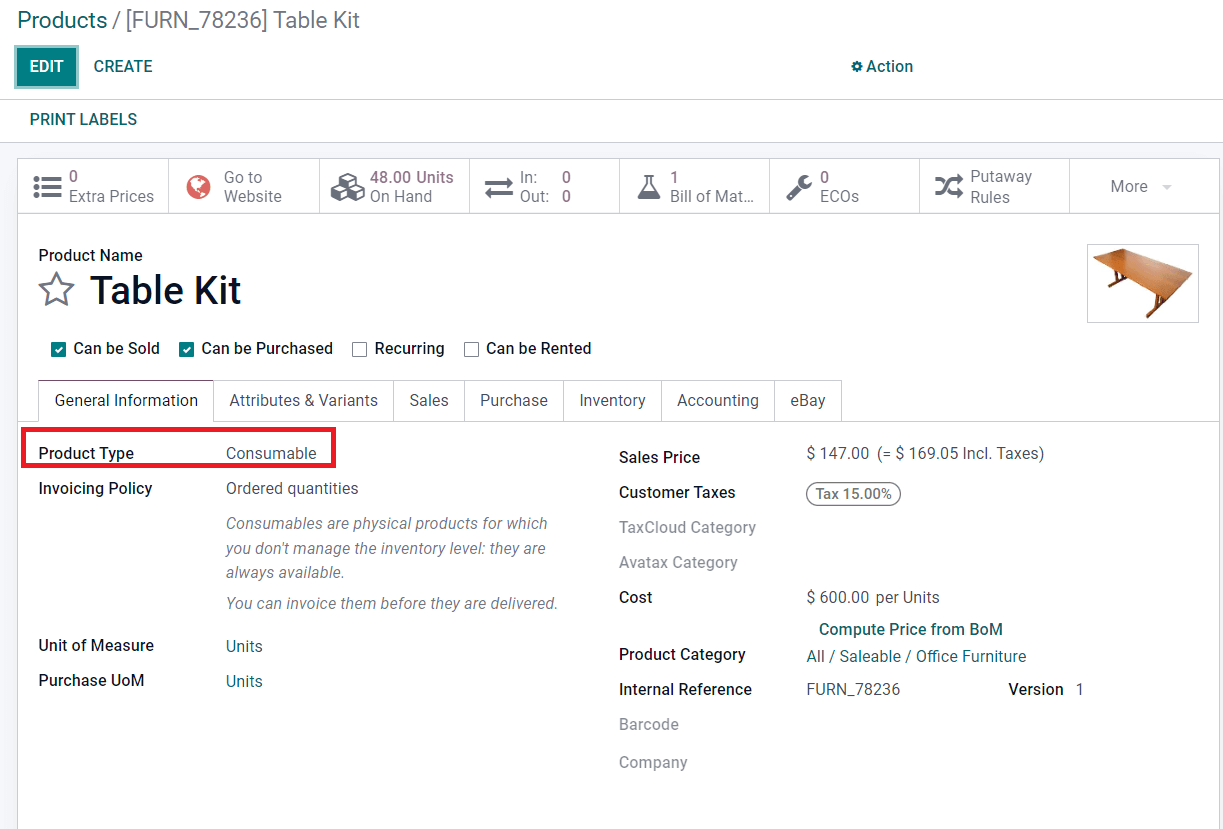
The main product can be configured as a Consumable product. Under the Inventory tab, you can set the Route of Operations of the product as Manufacture.
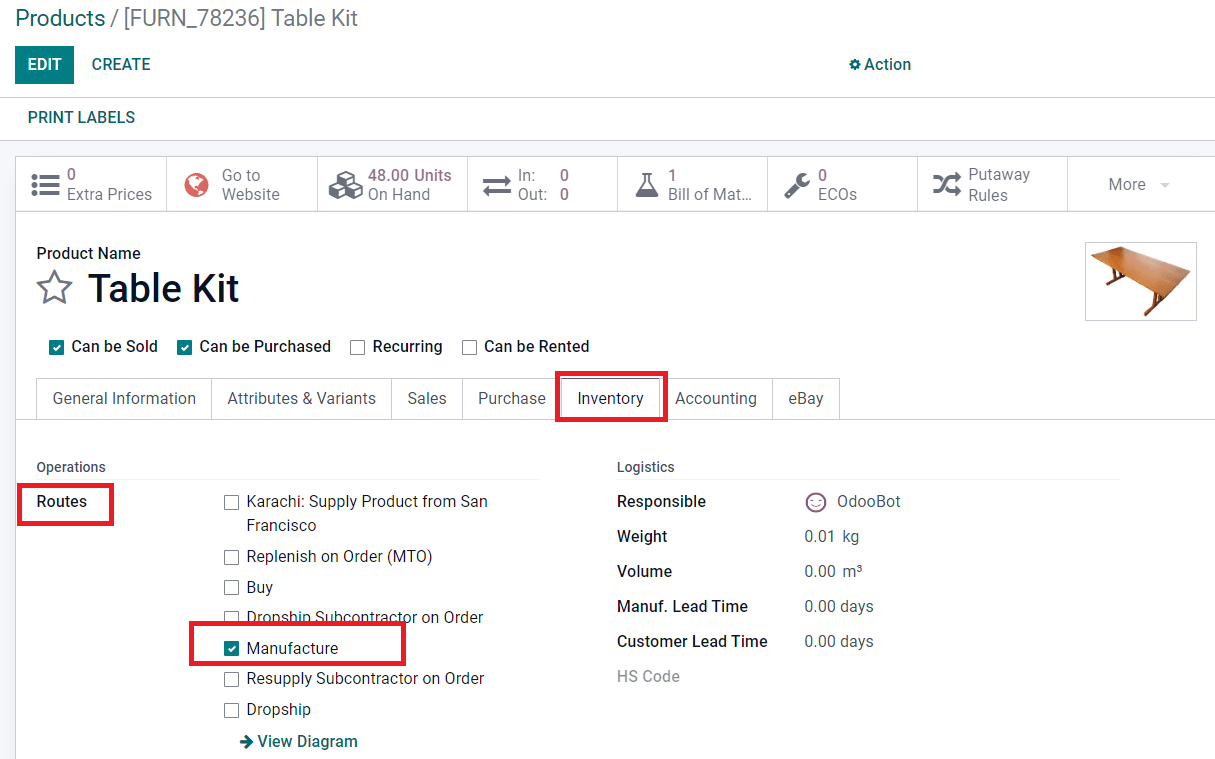
Finally, click the Save button. Once you complete the configuration of the product and its individual components, you can create a Bill of Material for this product in order to sell the components as a kit. In Odoo, you will get a smart button called Bill of Material in the product configuration window to create a kit for that particular product. Otherwise, you can go to the Manufacture module where you can find the Bill of Material option under the Products menu.
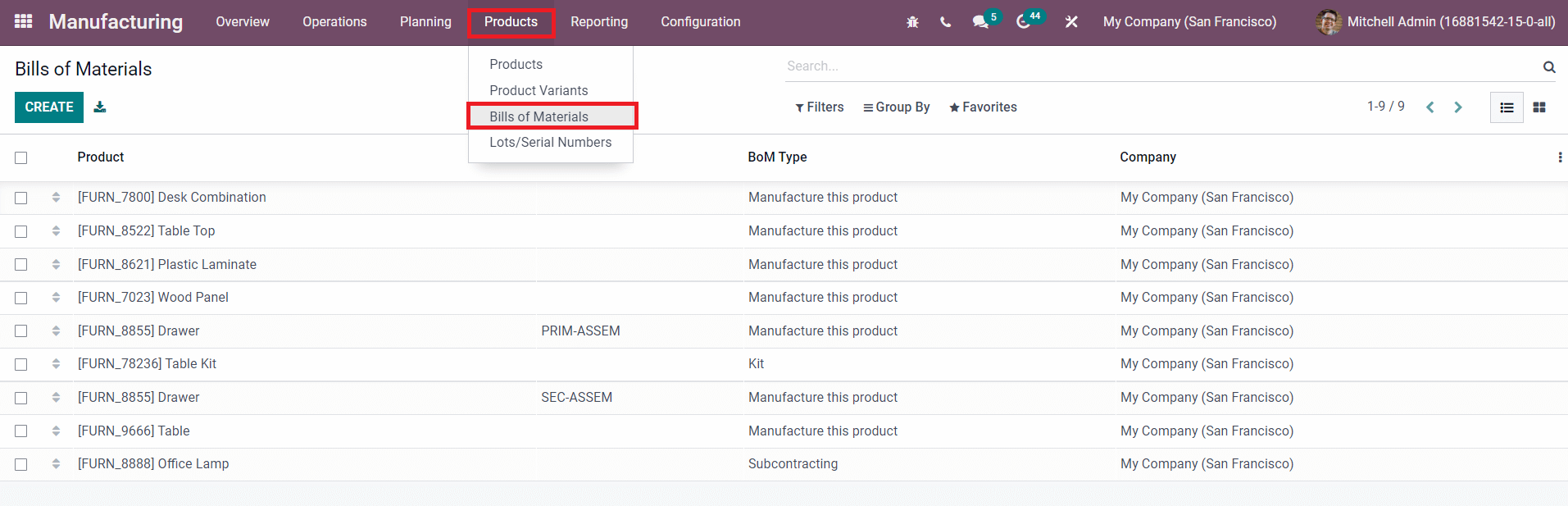
The Bill of Material configuration window can be seen as shown in the image below.
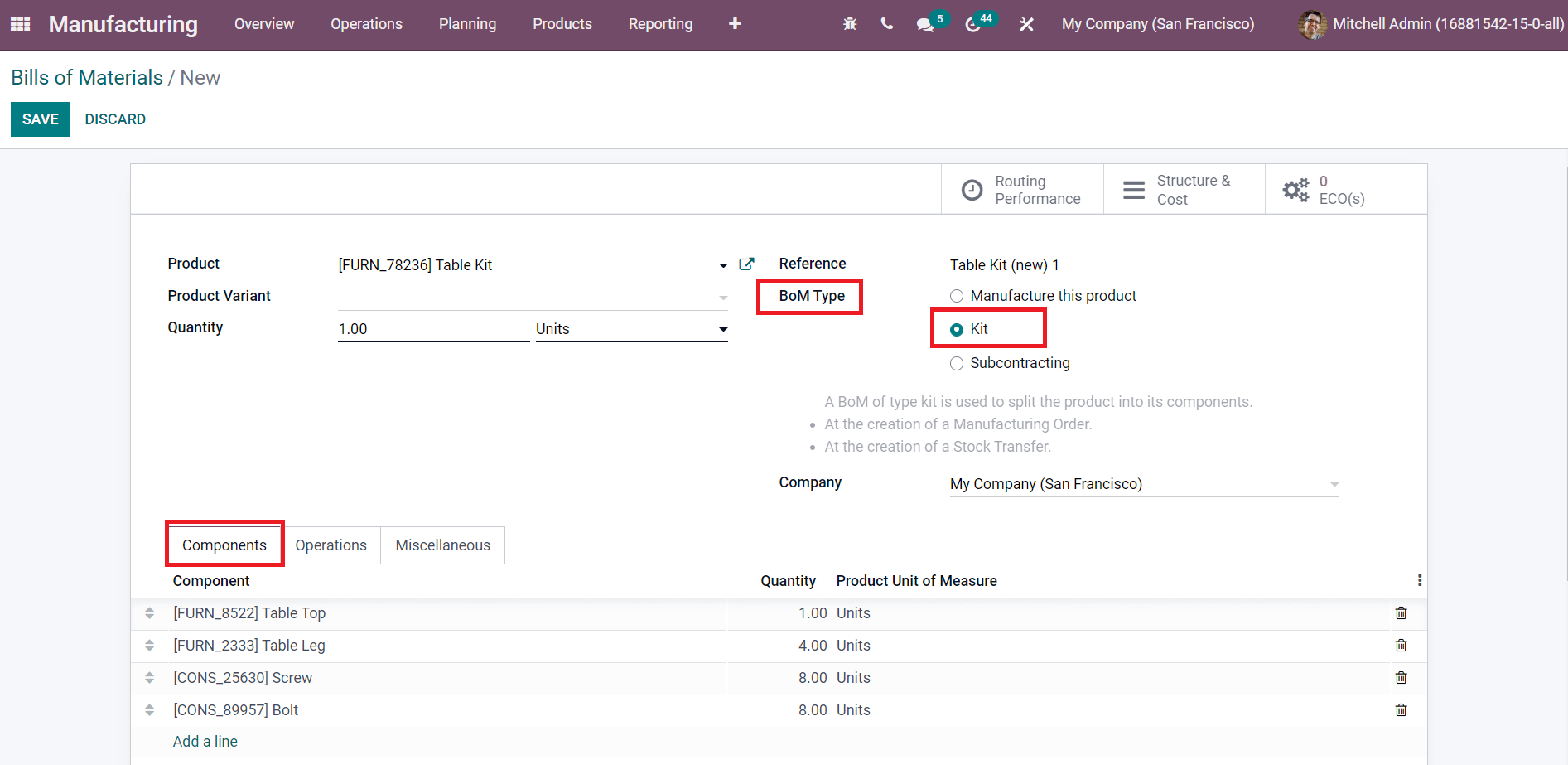
The name of the main product can be specified in the Product field. Since we already configured the main product in the database earlier, you can simply select the name of the product from the given list. Once you select the product, the corresponding Reference will automatically appear in the respective field. If you want to mention any variant of the product, you can use the Product Variant field. In Odoo, you can create three types of Bill of Materials such as Manufacture this Product, Kit, and Subcontracting. You can select Kit as the BoM Type in the corresponding field. The total number of kits that you want to create can be specified in the Quantity field.
Additional details regarding the kit can be specified under the Components, Operations, and Miscellaneous tabs. Using the Add a Line button, the components that you want to include in a kit can be specified one by one along with their Quantity. Under the Components tab. Under the Operations tab, you can specify the operation required for creating this kit. You are allowed to configure an Analytical Account under the Miscellaneous tab in order to record the cost and revenue related to the financial management of the product.
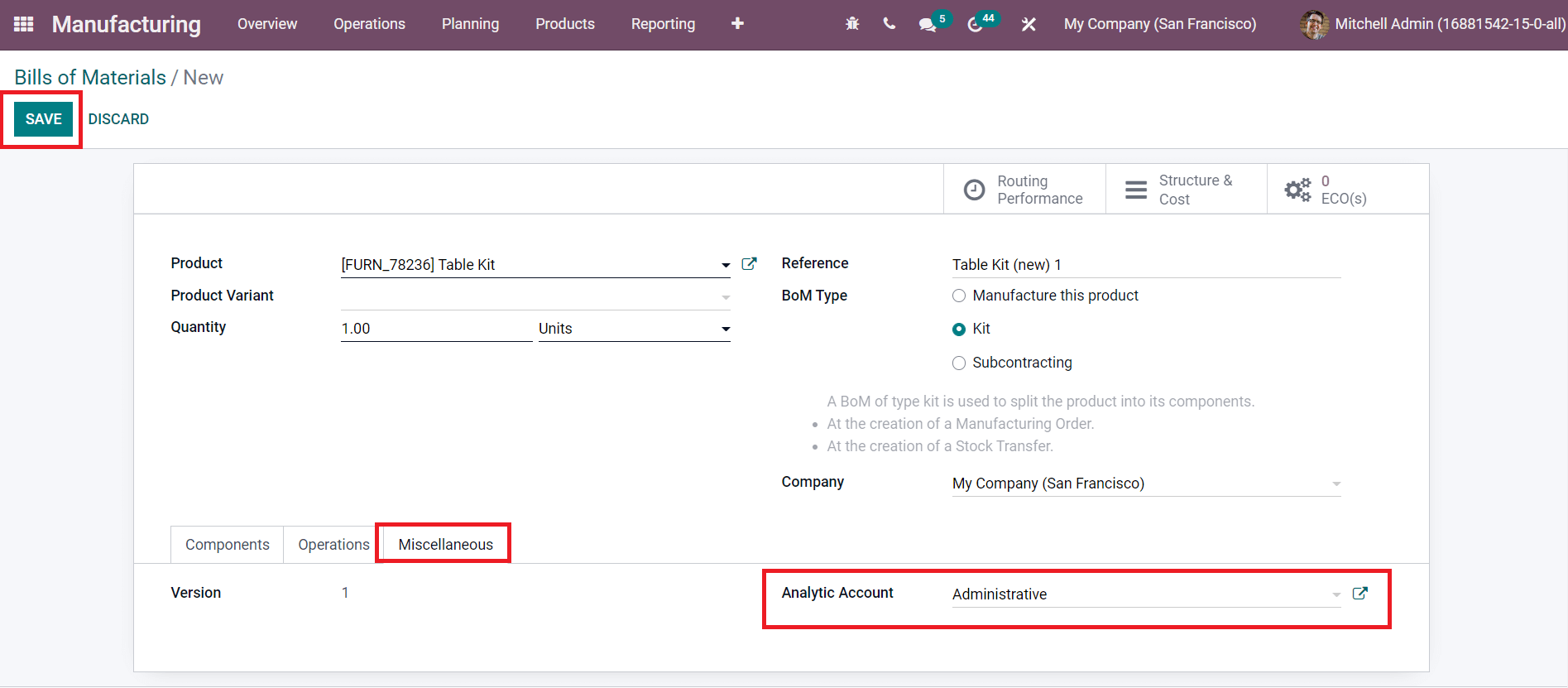
Now, using the Save button, you can save the new Bill of Material. You will get the smart button called Structure & Cost in the window that will display the BoM structure and cost of the Table Kit.
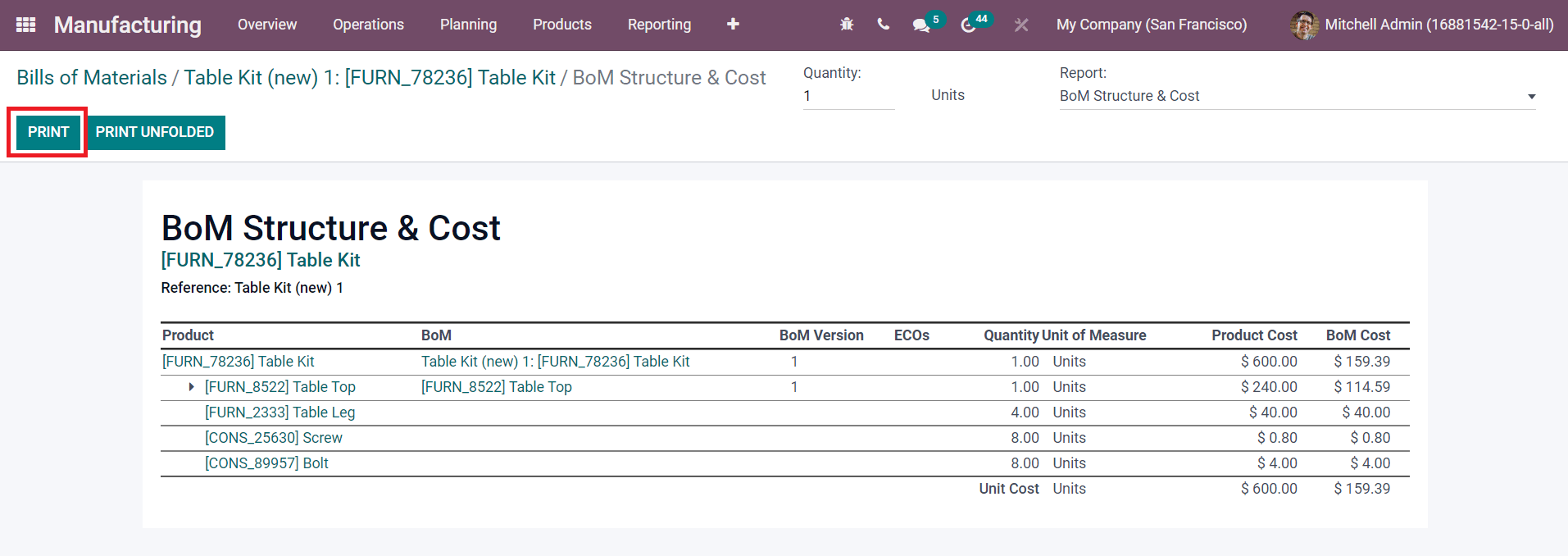
The Print button will help you to take printouts of the structure and cost of the newly created BoM.
We completed the configuration of the Table Kit in the Manufacturing module. Now, you can generate a Sales Order for this product in the Sales module and confirm it. As you can see in the image below, in the Order Line, we mentioned the name of the Table Kit only.
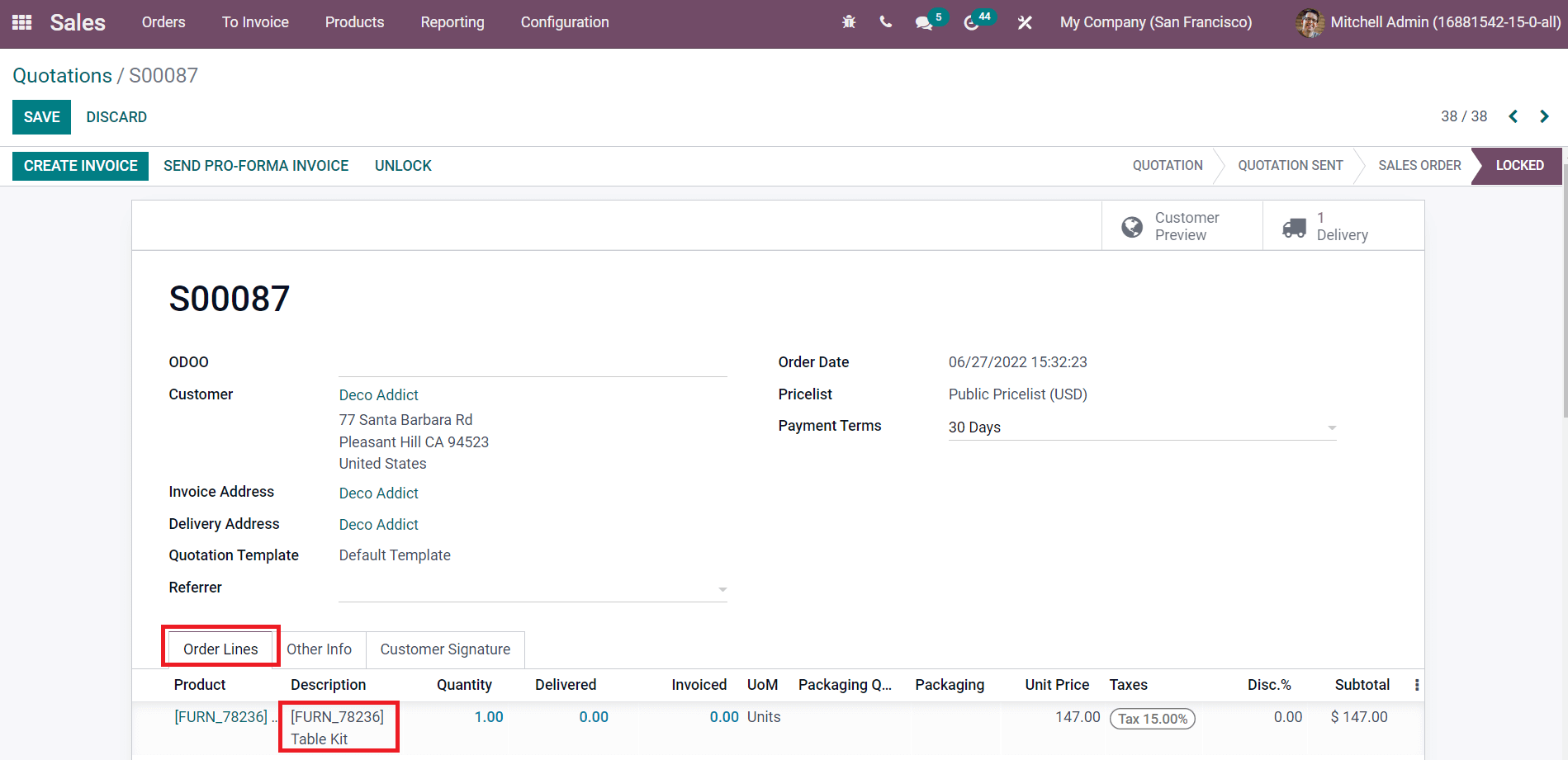
Here, the invoice generated using the Create Invoice button will be the invoice for the kit not for its components. But, the stock of the components will be managed in the inventory.
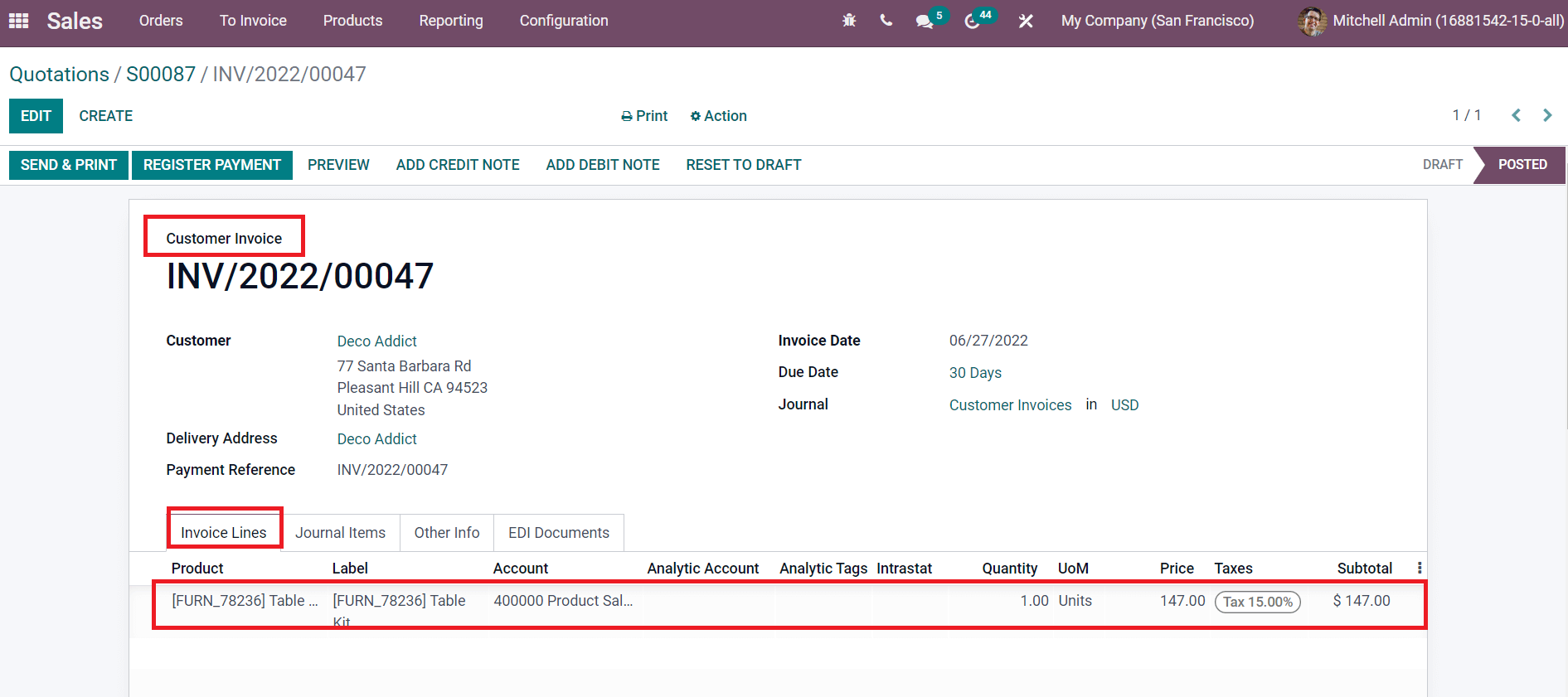
Once you confirm the sales order and invoice of the table kit, the product will be sold as a kit along with its components mentioned in the BoM. The list of components included in the kit will appear in the Delivery Order. You can check the Delivery Order by clicking on the corresponding smart button available in the Sales Order window.
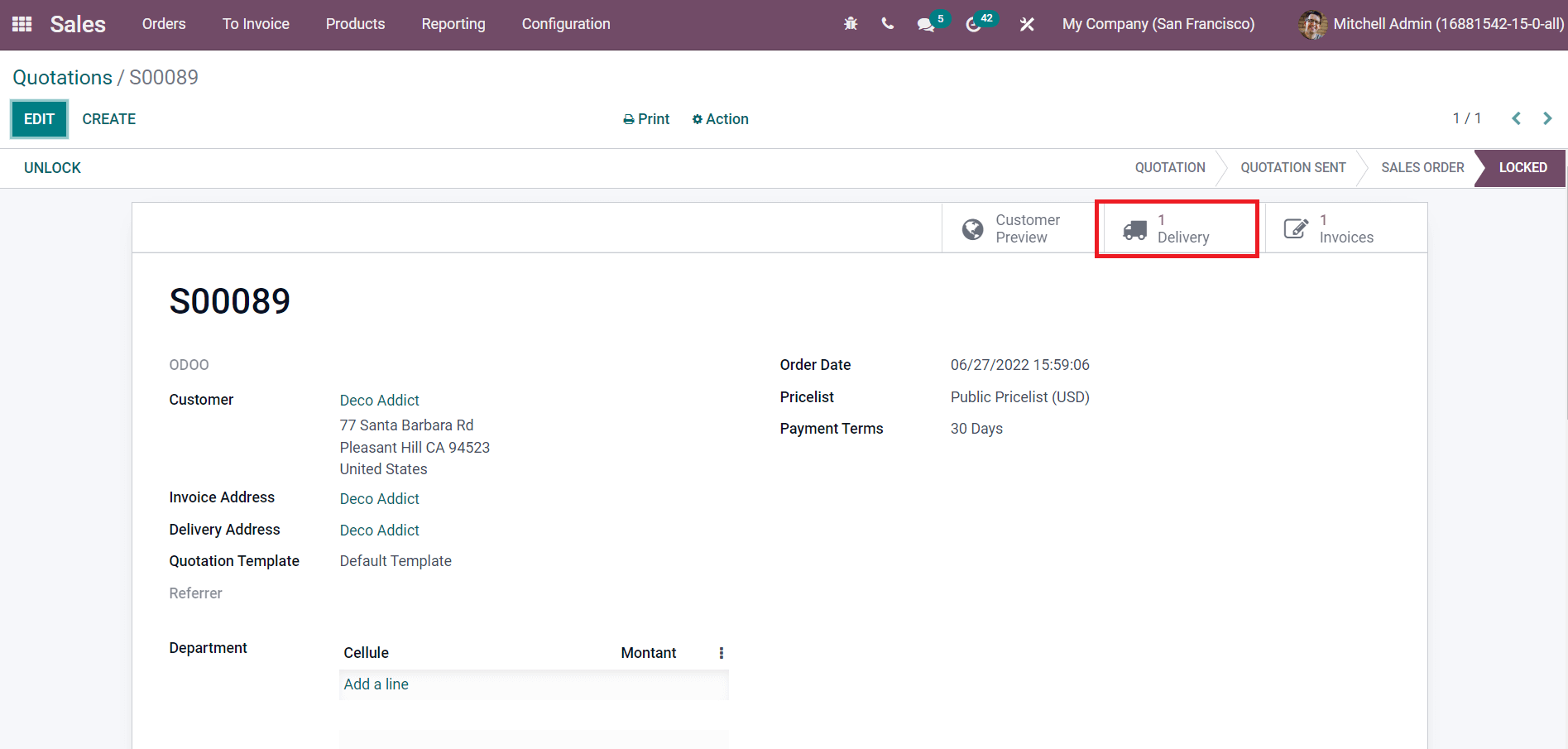
The individual component of the Table Kit can be seen in the Operations tab.
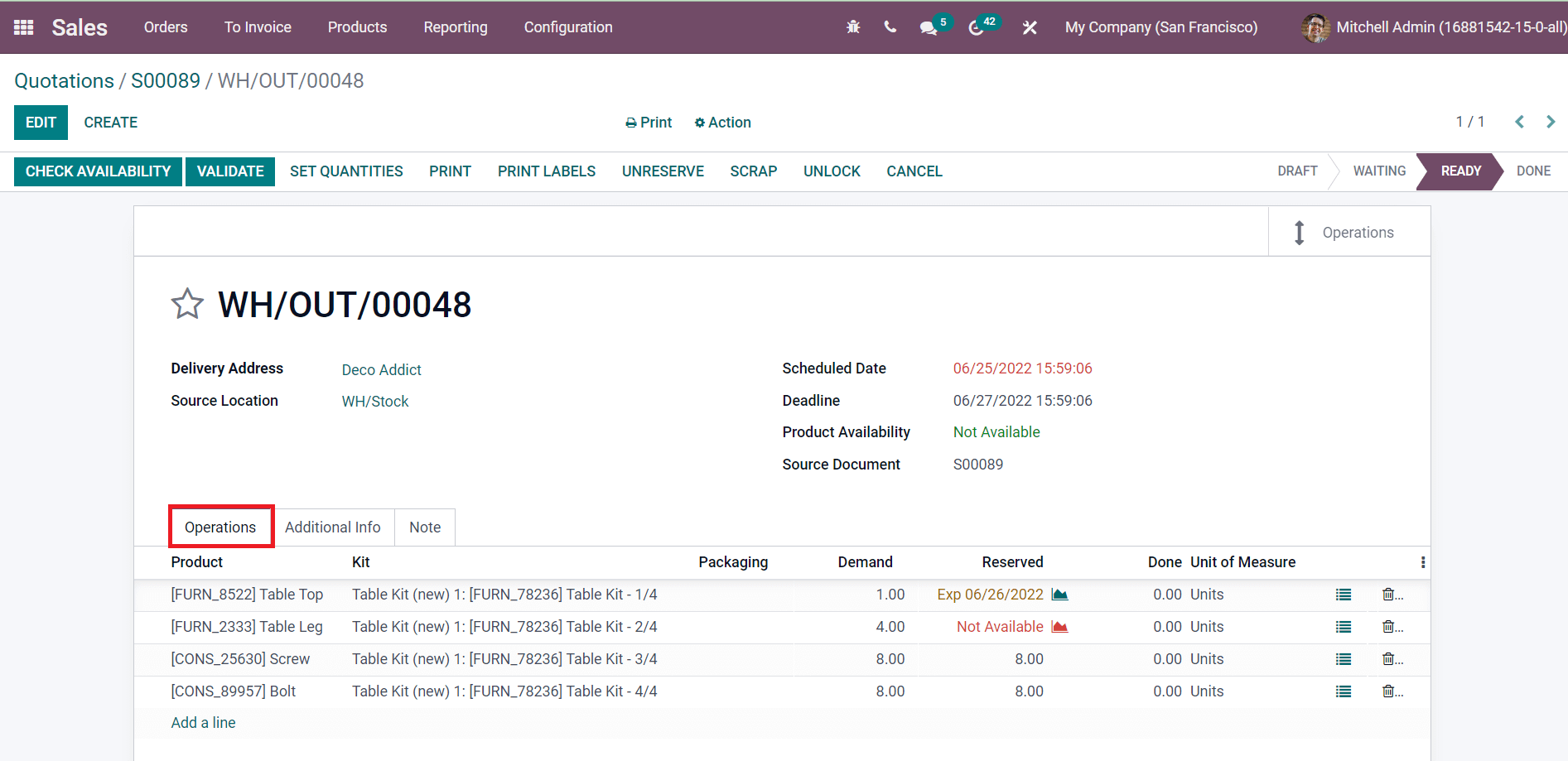
The Check Availability button will help you to check the availability of each component. The components that are not available can be replenished with the assistance of the Inventory module. This blog has discussed how to sell a set of products as a kit in Odoo 15. Following this method, you can effortlessly configure products as kits and sell components together.