A business runs smoothly by subscription of various customers for products/services of a firm. Several clients or customers are attracted to the company through unique subscriptions options, and most individuals use it for hospitality services/print media. Earlier, business subscriptions were managed manually by a management team. However, most firms adopt automated systems for subscriptions operations nowadays. The Odoo 15 Subscription module ensures development alerts, subscription stages, products and templates. By setting automatic subscription alerts, individuals can lessen their workload for respective firms.
This blog lets you set up automatic alerts in the Odoo 15 Subscriptions module
Users can develop feedback rating services on the products subscribed by customers with the Odoo 15 Subscription module. For example, you can send an email to welcome customers when they subscribe to your magazine. After that, you can assess customers' satisfaction rate with your services and schedule a call if they are not satisfied. Now, let's see how to set up automatic alerts in the Odoo 15 Subscriptions module.
To Create a New Subscription Alert in Odoo 15
Odoo platform allows users to maintain a healthy customer relationship for any business needs. We can evaluate the subscription reports, renew them and create new subscription products/alerts for a firm easily with the Odoo 15 Subscriptions module. Select the Alerts menu inside the Configuration tab for creating a new alert, as shown in the screenshot below.
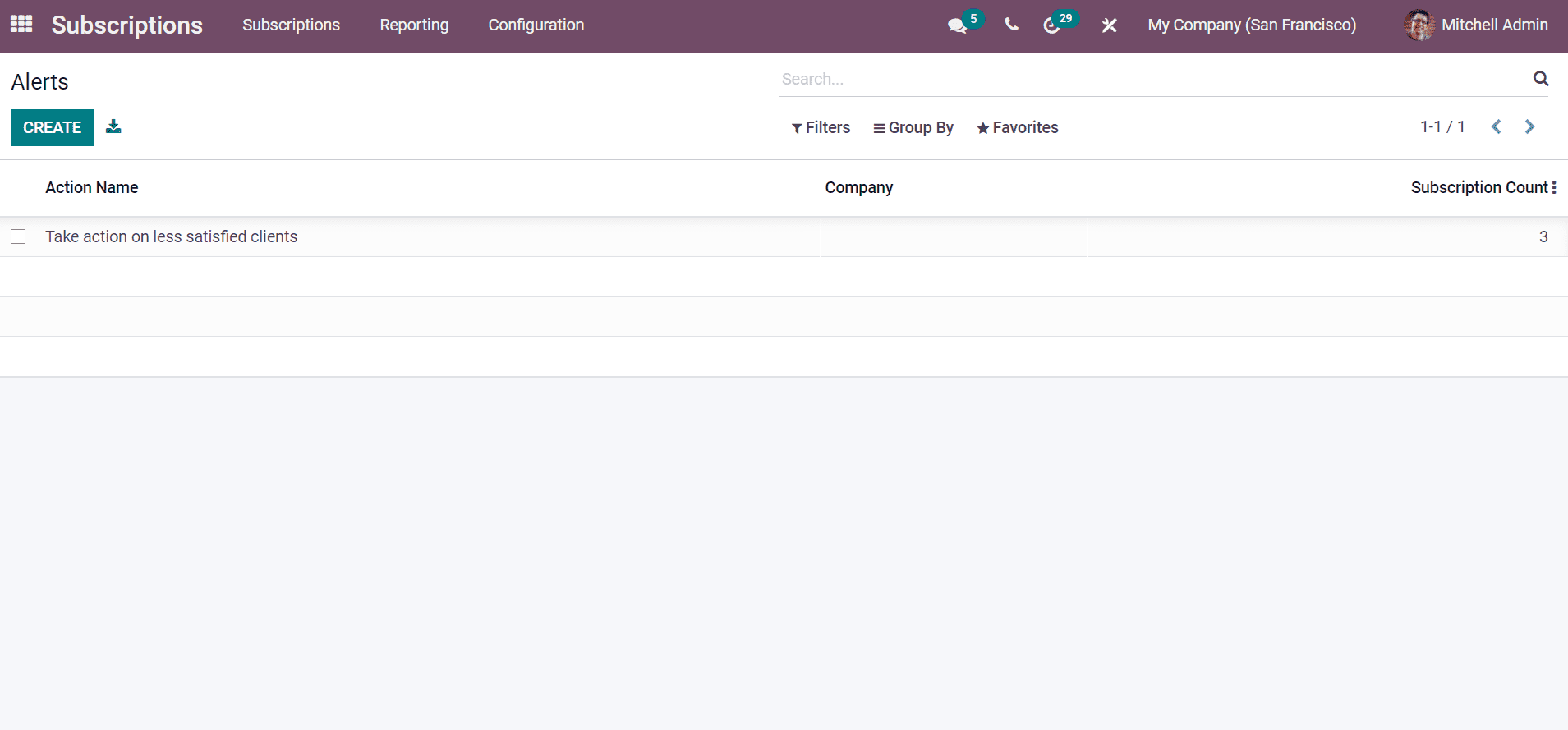
The Alerts window shows details of each alert, such as Action Name, Subscription Count and Company. You can generate a new subscription alert by clicking on the Create icon, as displayed in the screenshot above. Let's produce a subscription alert on 'Satisfied Clients'. In the new Alerts window, add 'Satisfied Clients' as the Alerts name. Inside the Apply section, you can enter monthly recurring revenue in the range minimum on MRR Between field. Later, apply the monthly regular revenue amount in Percentage/Dollar inside MRR Change more field and choose the period over which the KPI is calculated from the Over field.
You can add the rating percentage in the Rating Satisfaction field to show the ratio of positive rating to the total rate. We can set triggers on stage changes with the Stages goes From field, and you can select any of the stages, including Draft, Closed and In progress. Users can add the Subscription Templates and Products for your subscription alert. Choose your Customers who need to send the alert and Company name from the drop-down menu. We can also set a Sales Team for the respective subscription alert, as displayed in the screenshot below.
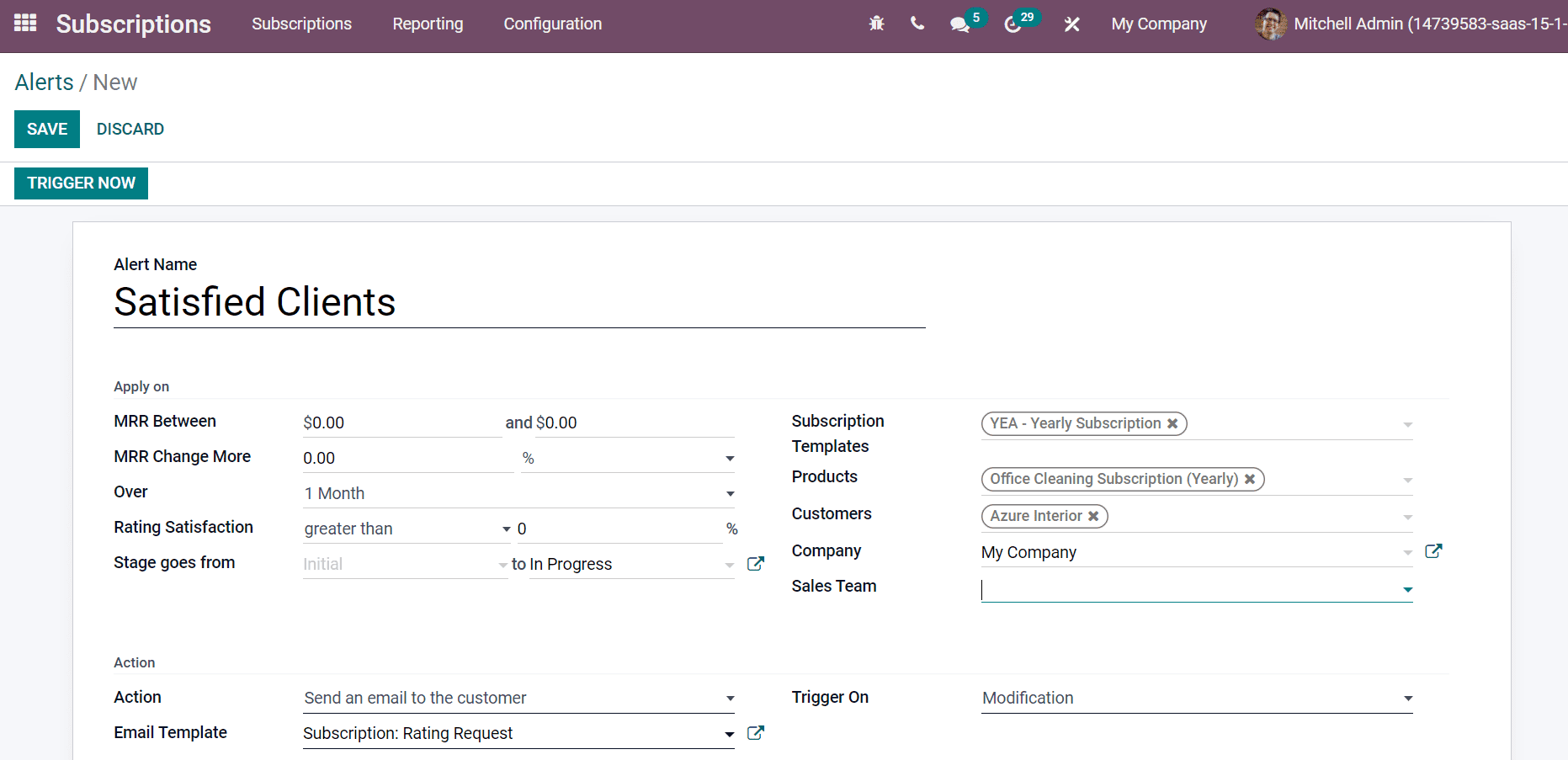
Below the Action section, you can select an action needed for your alert, and it classifies into various types such as Send an email to the Customer, Create next activity, Mark as to Renew and more. Users can select the Action as per their subscription alert needs. Here, we choose the action 'Send an email to the customer'. After selecting the Action, a new Email template field appears before you. We can pick up effective Email Templates related to subscription alerts. Triggered On is classified into two types: Modification and Timed Condition. Action is triggered whenever changes are needed for a subscription when we select the Modification option. It meets all the conditions in the Apply on Section.
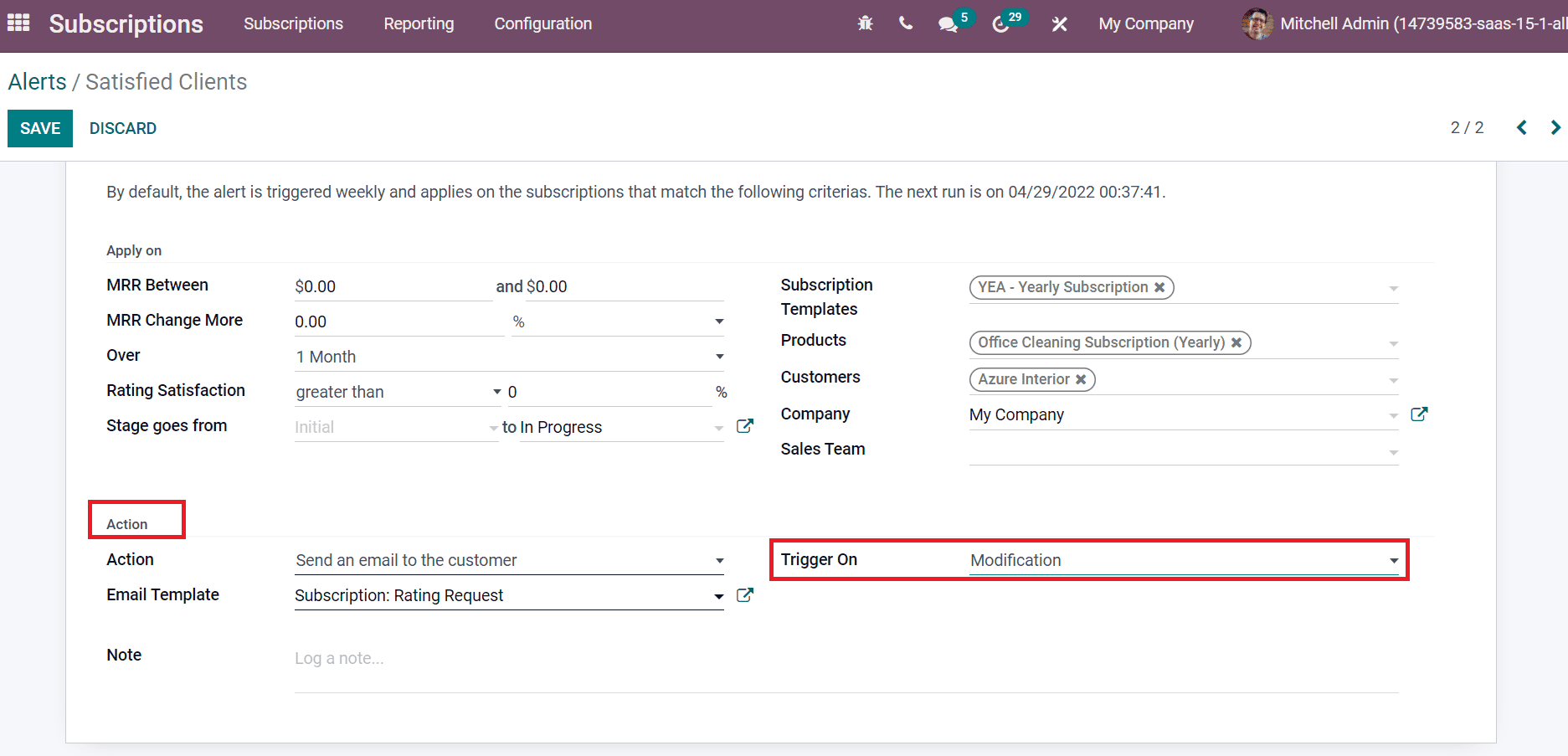
The Action is triggered based on the Triggered date if we set the Timed Condition. By selecting Timed Condition from Trigger on the field, new sections such as Trigger Date and Delay after Trigger are visible before you. Here, enter the date on which condition should be triggered inside the Trigger date, and it is checked by the scheduler if present. You can also set a delay after the trigger date as a reminder in hours/minutes/months/days, as displayed in the screenshot below.
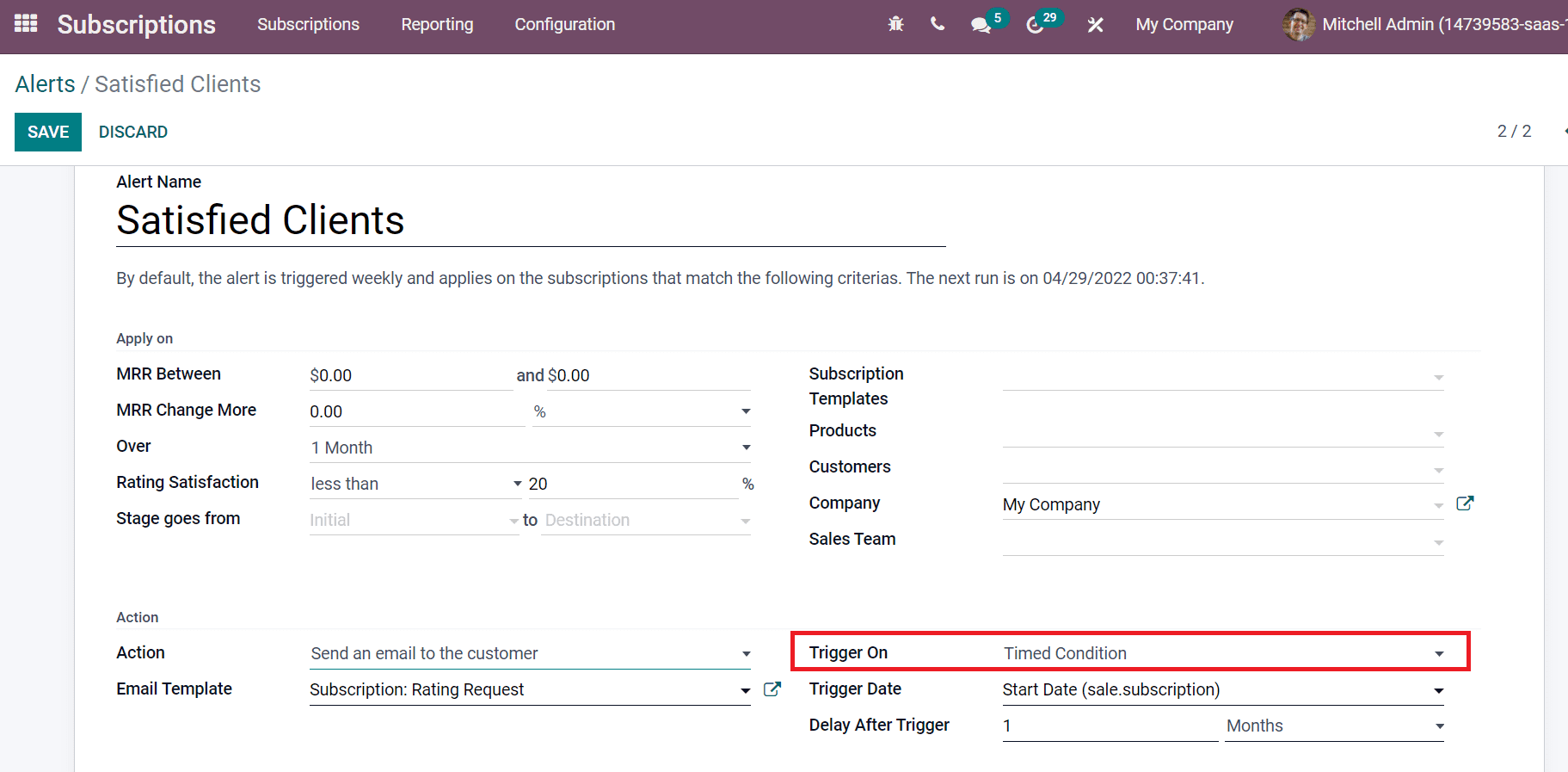
After selecting the Action as 'Create next activity', let's see what happens. After selecting this option, a new Activity section is visible at the end of the window. Here, we can schedule an activity type such as Meeting, Reminder, Call and other aspects for your clients. Add the Summary of activity, Due Date In and assigned individual inside the Assign To field. Later, add the information related to the alert inside the Notes field and click on the Save icon as depicted in the screenshot below.
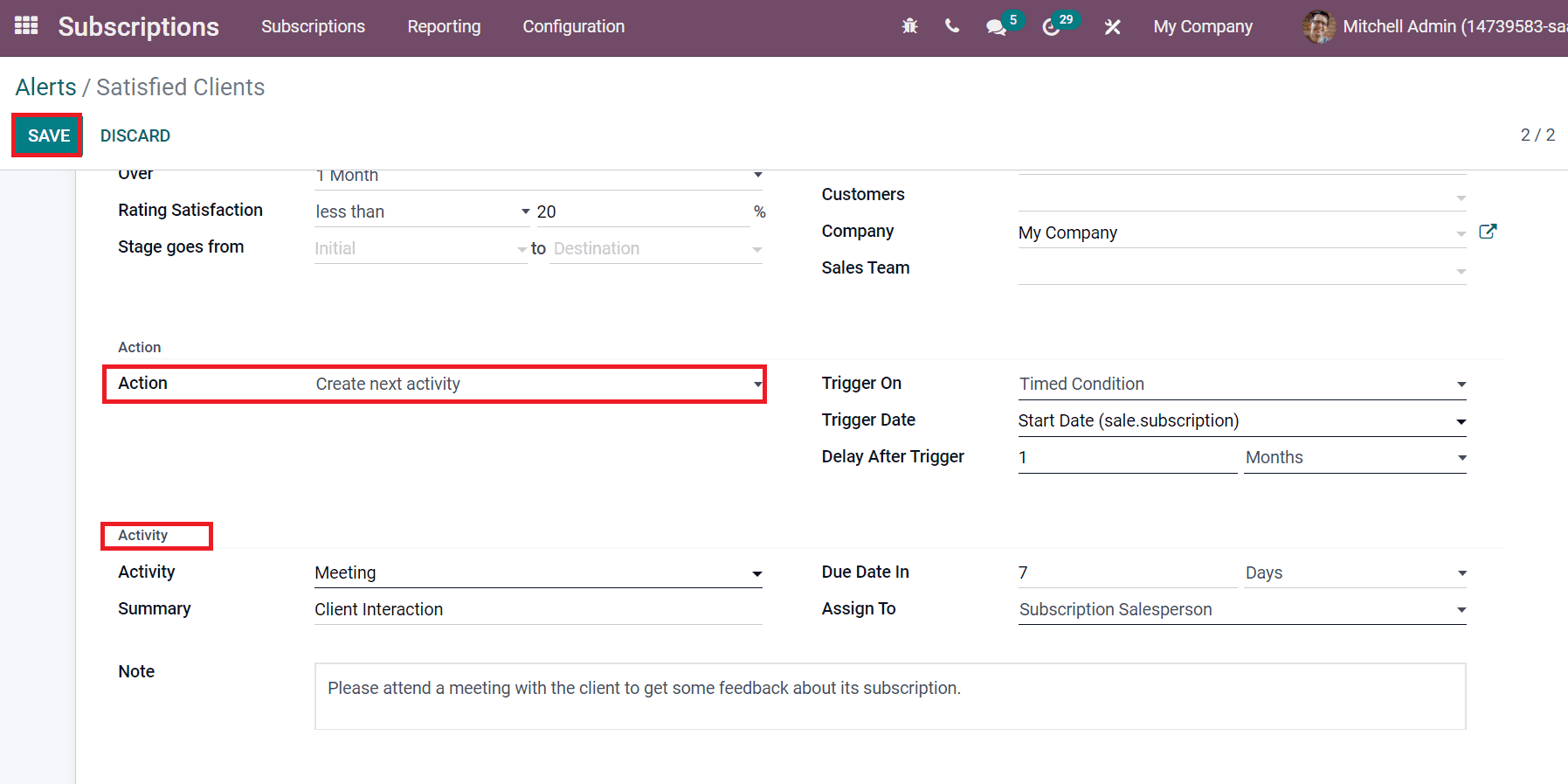
After saving the data, you can view a message that an alert is triggered weekly by default and applies to subscriptions that match the following criteria. As portrayed in the screenshot below, we can view the created subscription alert in the Alerts window.
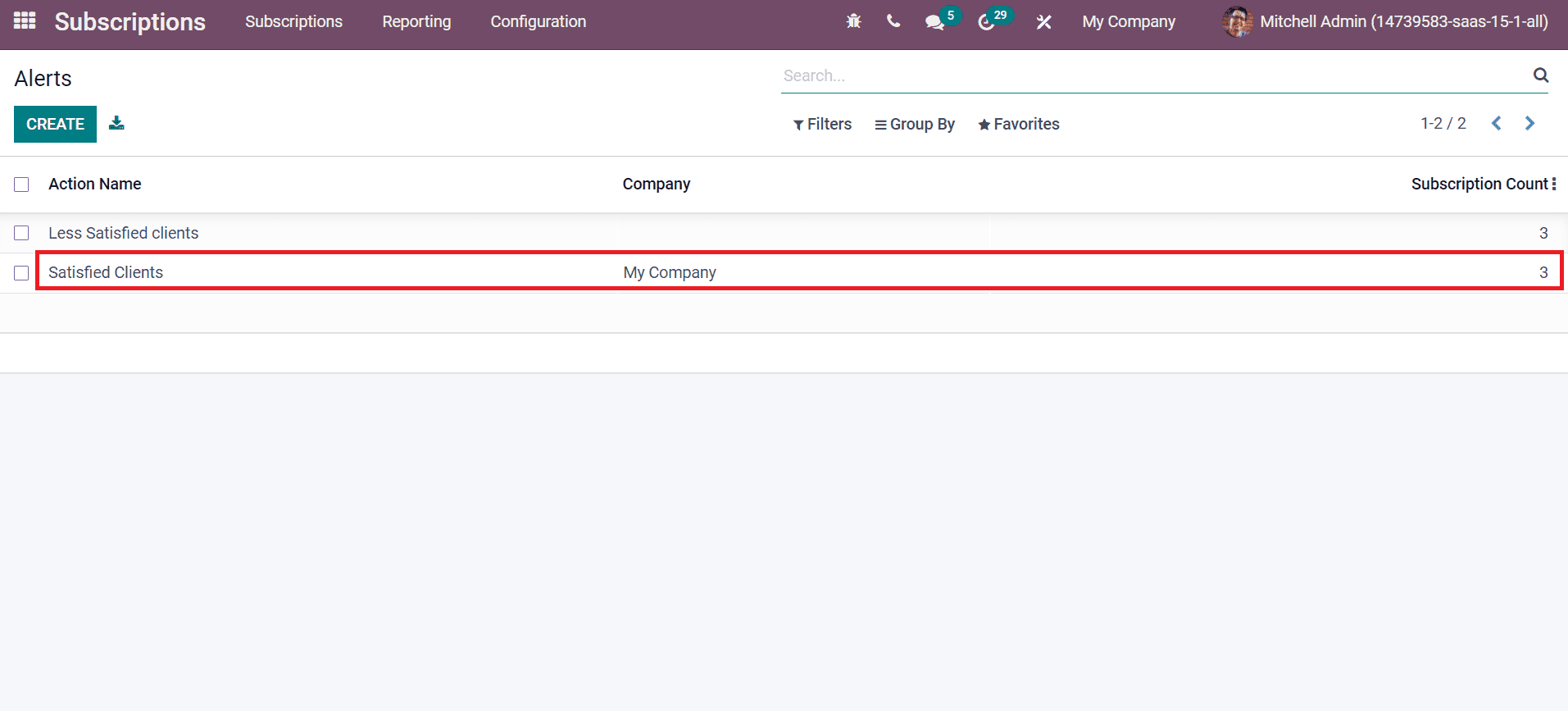
Users can trigger Action on all linked subscriptions regardless of possible time conditions by choosing the Trigger Now icon in the Alerts window denoted in the screenshot below.
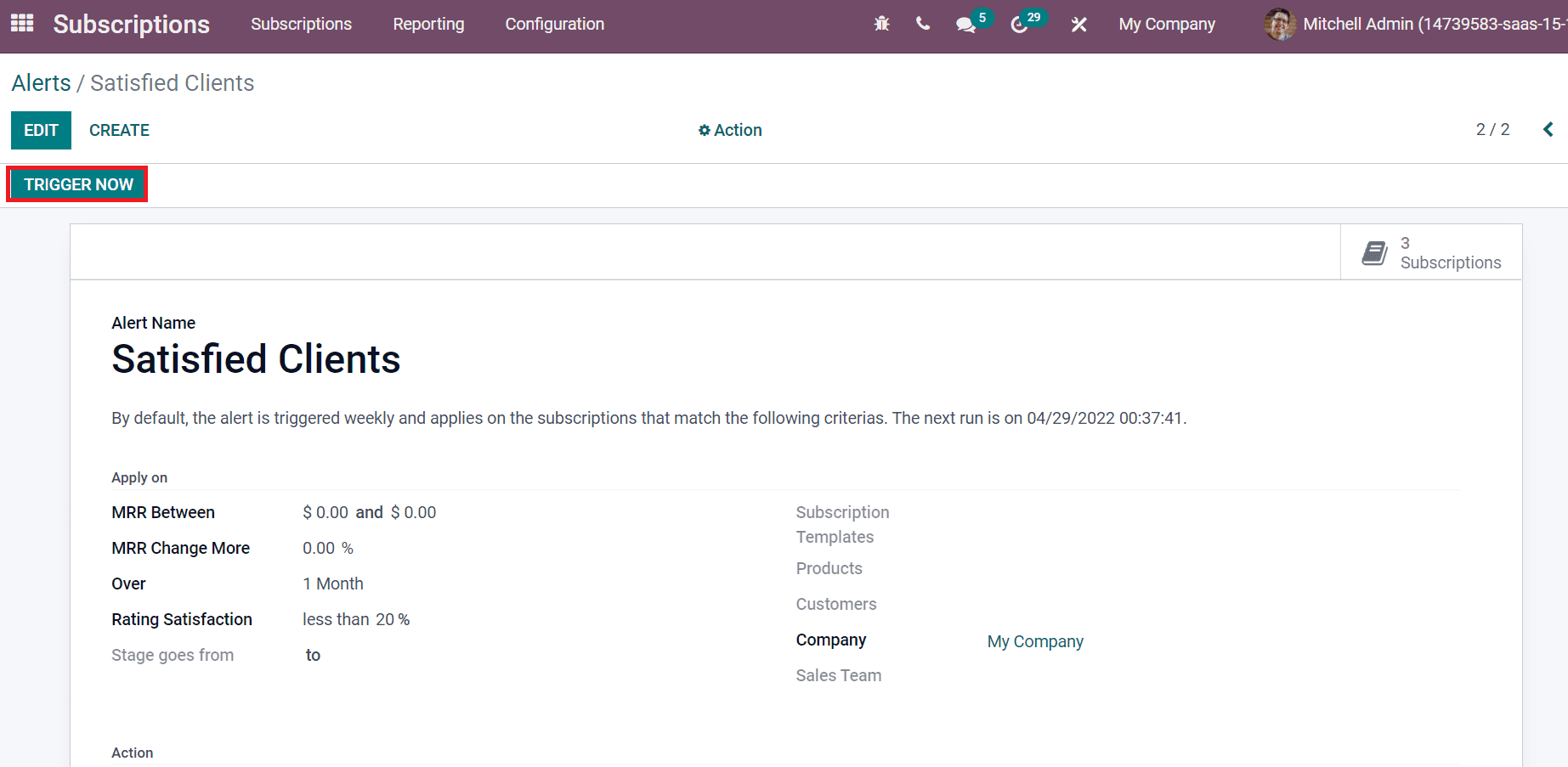
Hence, we created a Satisfied Clients Alert inside the Odoo 15 Subscriptions module.
How to Access the Subscriptions inside an Alert?
Choose your respective alert from the Alerts window of the Odoo 15 Subscriptions module. Here, we select the Alert' Satisfied Clients', and you can view a Subscriptions tab inside it, as depicted in the screenshot below.
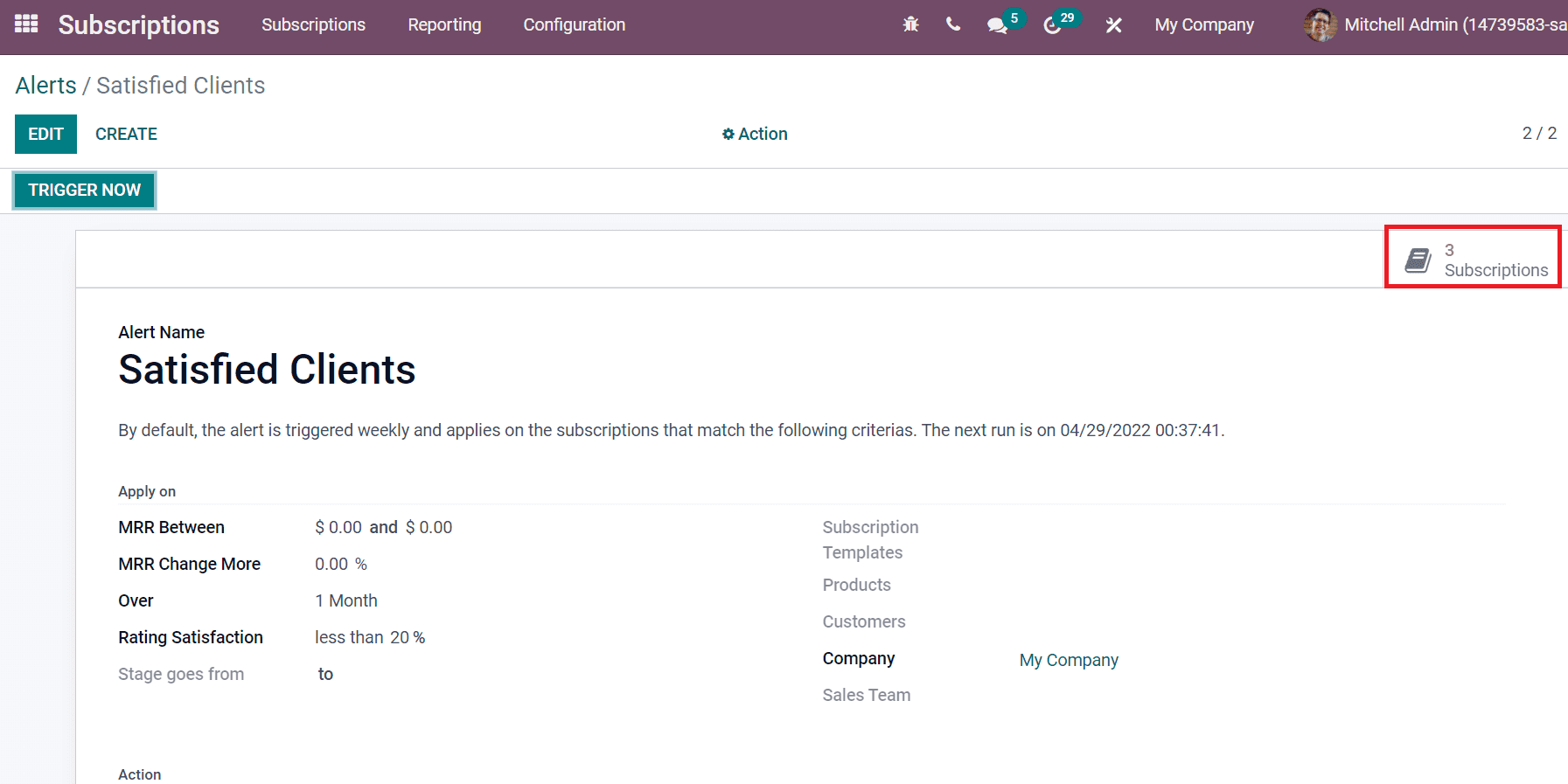
After choosing the subscriptions tab, users can view all subscriptions inside the Satisfied Clients. It is arranged in different stages, as displayed in the screenshot below.
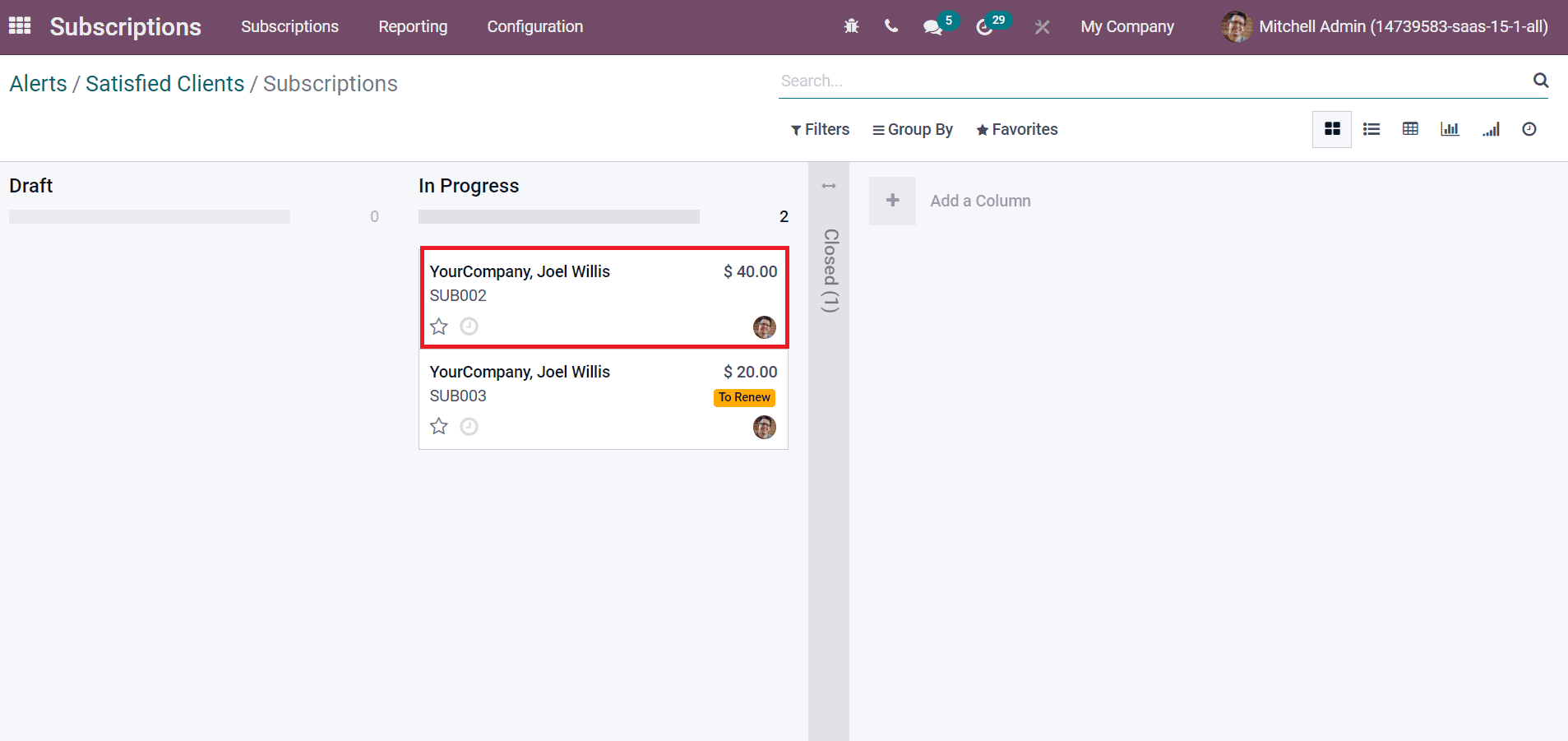
You will direct to a respective quotation upon selecting a specific subscription. It is easy to access all subscription details of satisfied clients from the new window, as shown in the screenshot.
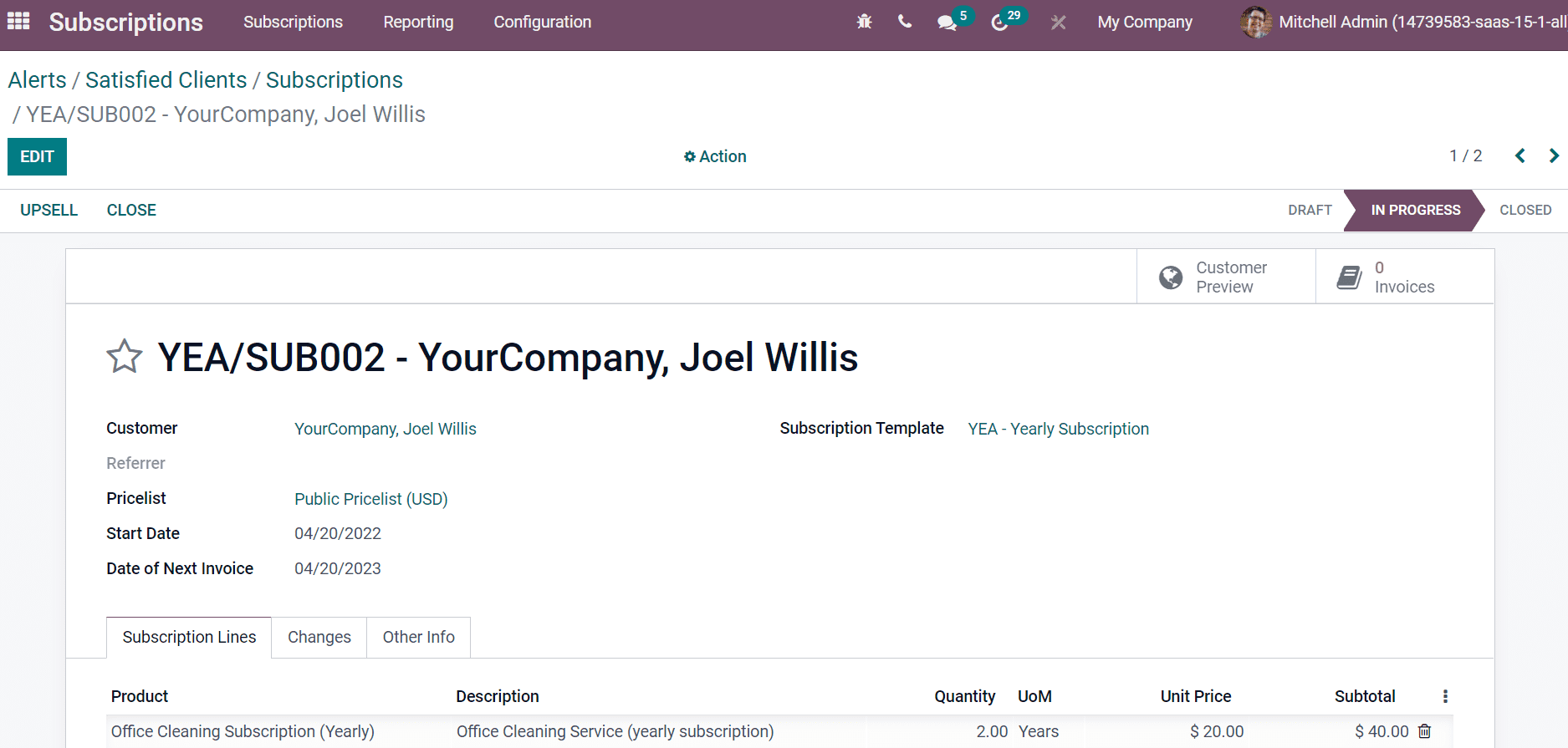
We can access customer details, next invoice date, product information and other information from the Subscriptions window. Subscribers can view the scheduled meeting created by the admin at the end of the Subscription window, as shown in the screenshot below.
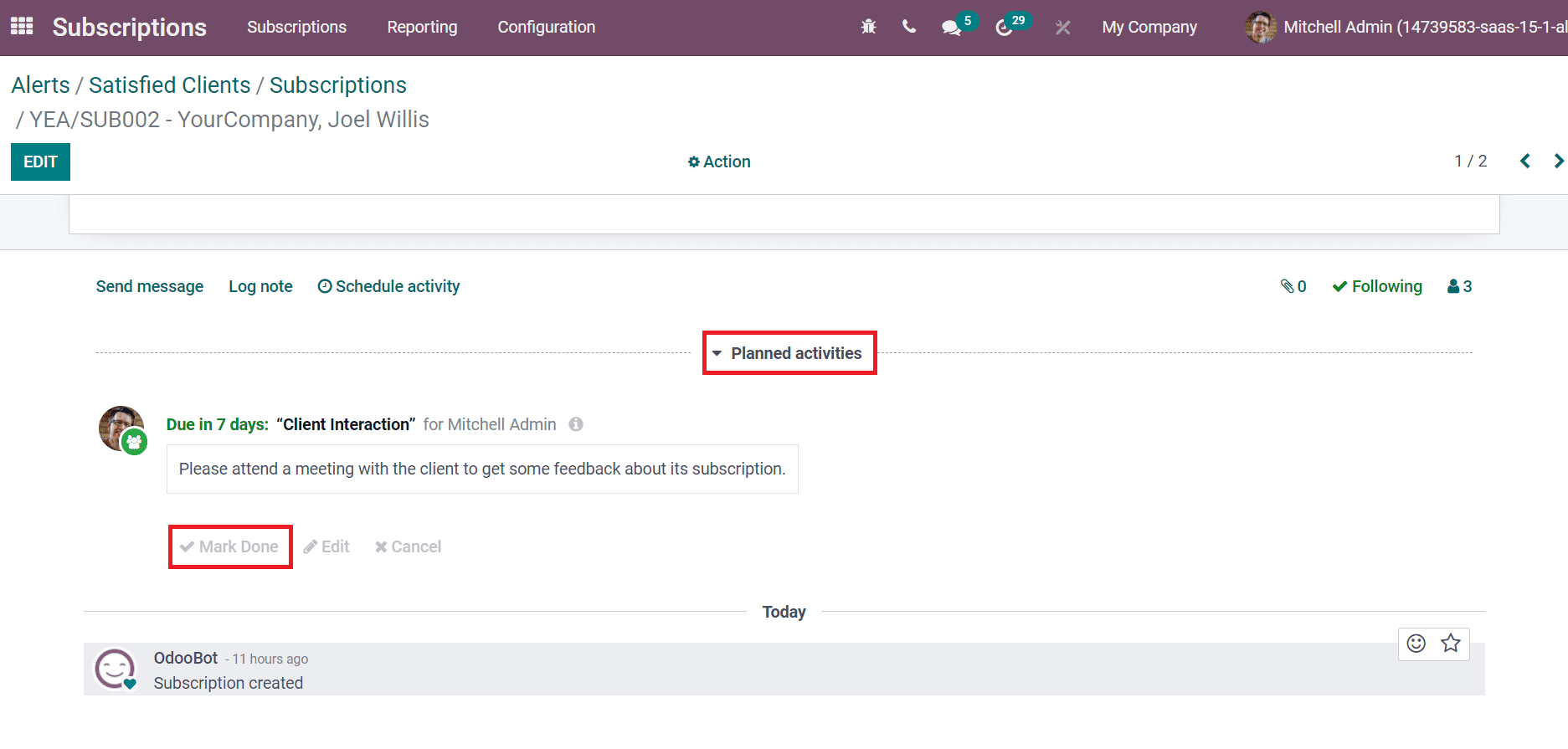
After attending the meeting, you can mark it as done by clicking on the Mark Done option. We can view the progression of Subscriptions in the In Progress stage, and it shows in green colour.
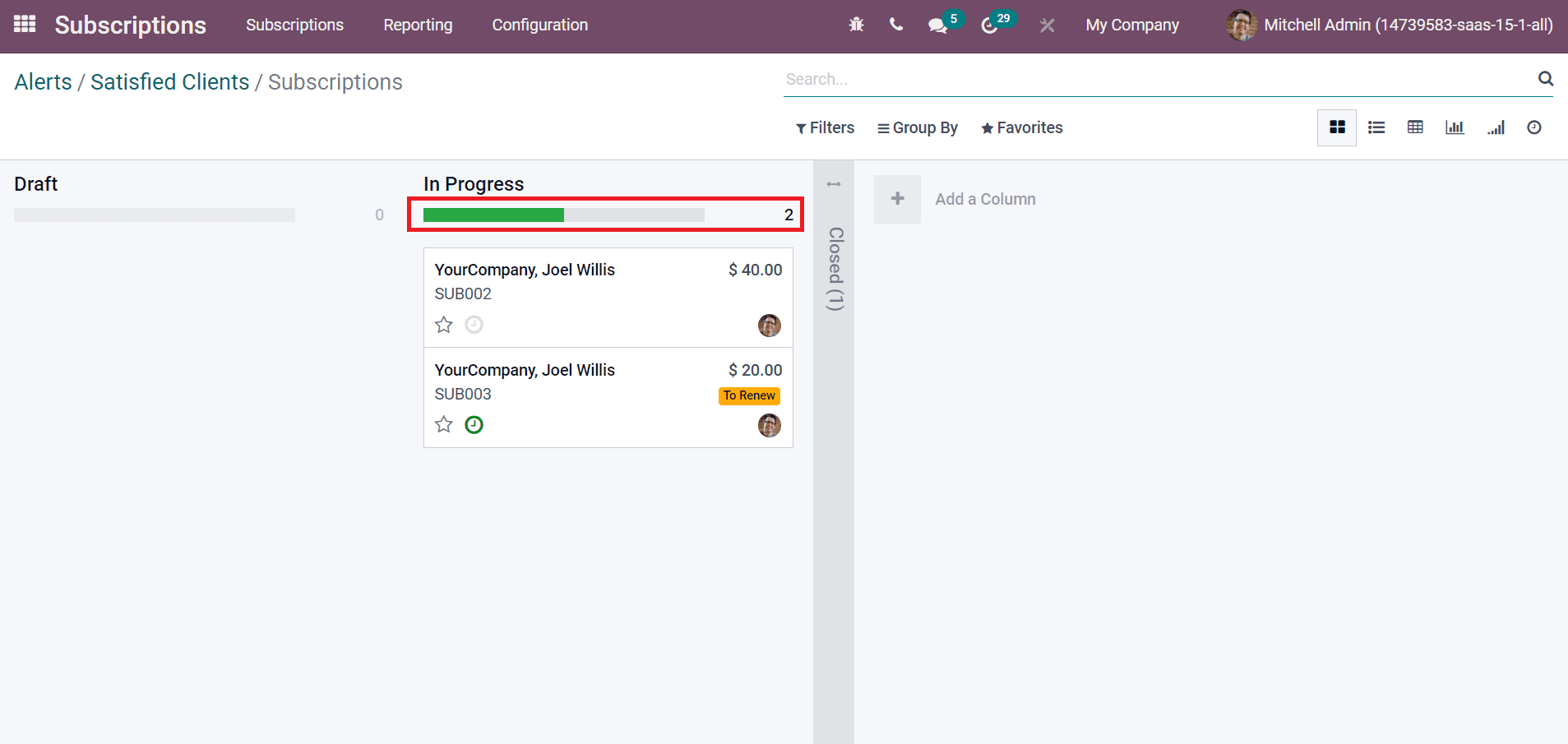
Odoo 15 Subscriptions module lets you set up automatic Alerts from the Configuration feature. Users can easily access the subscriptions and choose specific actions when creating a new alert. The suggestions and feedback of company products get through the subscription feature of the Odoo 15 Subscriptions module. It improves the customer requirements and relationships in a firm.