The Intrastat system is used to collect information on goods commerce between EU member states. The purpose of this statistics tool is to track and gather information about the trade of products amongst EU member states. The system is used to gather data on what is regarded as external trade—trade with third-world nations outside of the EU. Internal commerce, or trade amongst EU members, is the subject of Intrastat, which generates trade data. The very confidential data-collecting procedure is mandatory for all Member States to follow. The collected data is used for statistical research and accounts and is used by researchers, decision-makers, and planners in both public and private sectors. Intrastat is a critical component that facilitates and ensures the seamless movement of products inside the European Union.
Features & Benefits of Odoo Intrastat
* Intrastat Data Entry and Recording: User input for intra-community trade transactions.
* Data Validation: Validation checks for data compliance with Intrastat regulations.
* Automatic Generation: Odoo automates Intrastat reporting, reducing errors and saving time.
* Classification Codes: The Odoo 17 Accounting module includes a comprehensive product classification system for easy assignment of specific classification codes.
* Submission to Authorities: Once generated, data can be electronically submitted to authorities for legal compliance.
* Reporting and Analytics: For well-informed decision-making, businesses can provide comprehensive reports and analytics.
Advantages of Intrastat Utilisation in Odoo
* Compliance: Reduces the likelihood of fines or other consequences for noncompliance.
* Efficiency: Reduces the need for manual data entry, saving time and money.
* Data Accuracy: Built-in validation checks ensure data accuracy.
* Analytics: Provides valuable insights into trade activities for better decision-making.
Configuring Intrastat in the Accounting Platform
The Accounting module's ‘Settings’ menu allows you to activate the Intrastat reporting option. Under the ‘Customer Invoices’ tab, there is a setting to activate ‘Instrastat.’ You will see specific fields here where you may provide a ‘Default invoice transaction code’ for each newly created invoice and a ‘Default refund transaction code.’ When you do this, all matching invoice lines in your database will immediately have the code set.
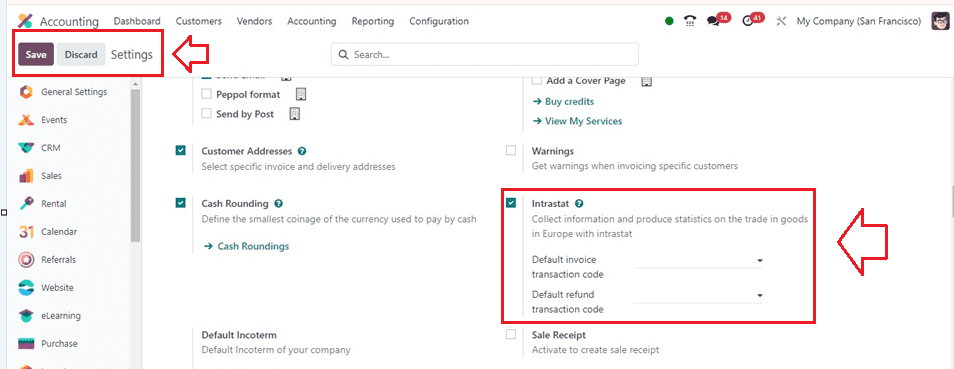
After enabling the option, save the changes using the ‘Save’ button, and Let’s move on to the other functionalities.
By filling out this field, you're able to automatically establish the default transaction code on all associated invoice lines in your database for all invoice and refund operations. For Belgian companies, a specific field will show with the name ‘Region Code.’
Accurate product configuration is crucial for Intrastat reports. You may provide a default transaction code in this area that will be applied automatically to all matching invoice lines in your database for both invoice and refund transactions. A particular field titled "Region Code" will appear for Belgian businesses. Reports from Intrastat depend on accurate product setup. A standard numerical code used for customs and international trade, the commodity code must be mentioned. Based on features, materials, and intended function, these codes aid in object identification and classification. In order to determine import and export tariffs, process customs declarations, and enable the movement of products across borders, they are indispensable. To fulfill the standards of the EU for internal trade statistics, Intrastat classifies commodities using the Combined Nomenclature.
While creating product data inside the Accounting Module, you can set the Intrastat specifics for the particular product.
Intrastat Settings in a Product Configuration form
To set the Commodity Code from the product, go to the ‘Products’ dashboard and open or create a product configuration. The "INTRASTAT" area of the "Accounting" page of the product setup form is where you may view the intrastate parameters, as illustrated below.
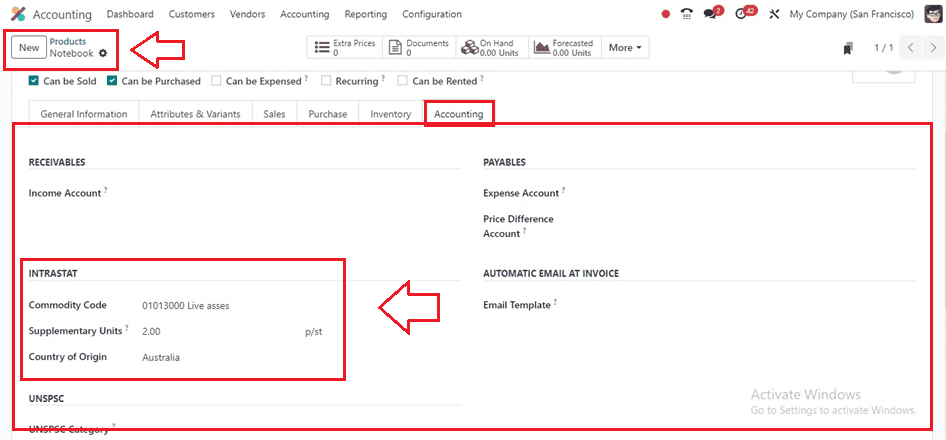
Inside the ‘Commodity Code’ field, choose a commodity code from the dropdown list. Depending on the nature of the items, you can also provide the product's weight or the additional unit in the ‘Supplementary Units’ field. You can specify the nation of origin of the goods in the ‘Country of Origins’ space. Then, you can provide other product details and save the product data. Then, we can create an invoice to check the feature.
Creating Invoice
Go to the ‘Invoices’ section from the ‘Customers’ menu of the Accounting module to create an invoice using the previous product. Inside the configuration form, provide the essential invoice details including Customer Name, Delivery Address, Payment Reference, Due Date, Due Date, Journal, etc. Then add the product inside the ‘Invoice Lines’ tab and also fill other tab sections as illustrated below.
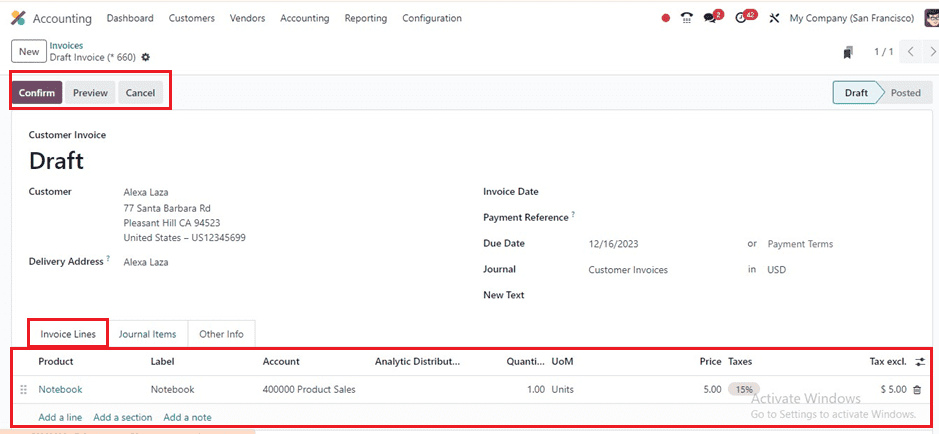
There are a few tweaks that need to be made to the bills and invoices you create when the product configuration is finished. Setting default transaction codes is something we've already covered. In Odoo, these codes are used to determine the kind of transaction. On an invoice line, a transaction code can also be included.
To select an invoice for this, click the toggle menu located at the end of the 'Invoice Lines' section. As seen below, the Invoice window will show a list of invoices that are available in your Odoo Accounting database.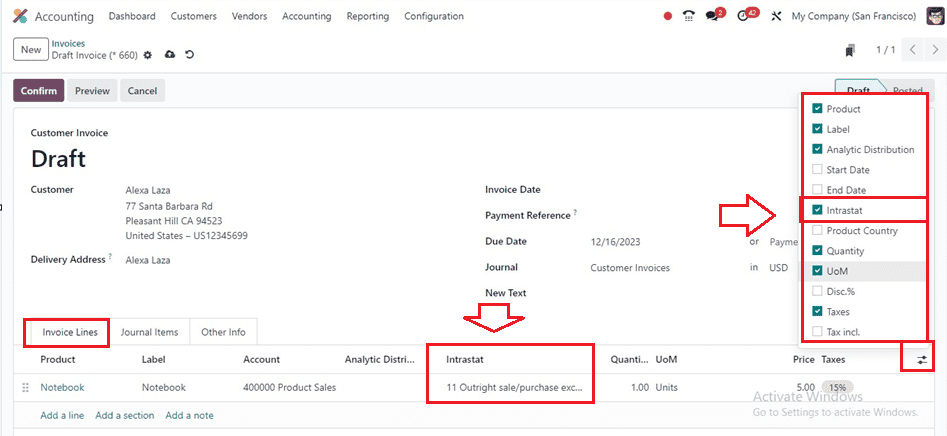
By turning on the "Intrastat" feature in the Invoice Line, you may choose a transaction code and partner nation in the Other Info tab's Intrastat Country field.
This field also includes the Intrastat Transport Mode, indicating the preferred mode of transport for sending goods.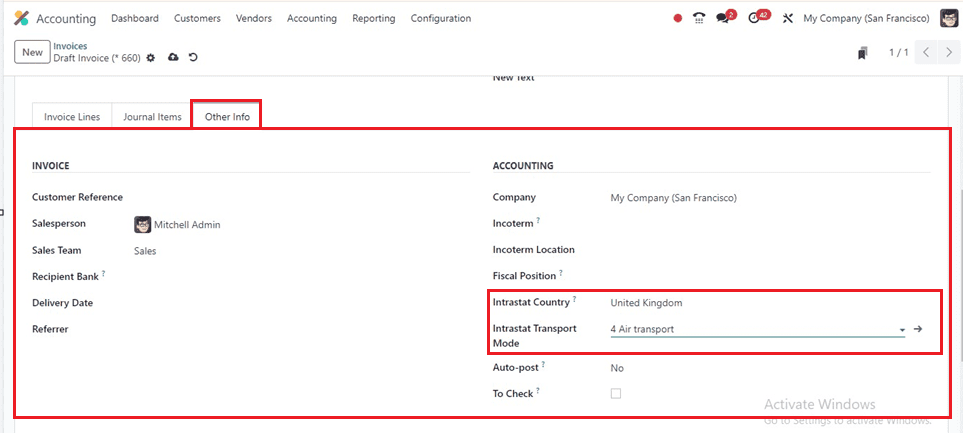
Then save the invoice data using the save icon, and you can proceed with the invoice billing using the ‘Confirm’ button.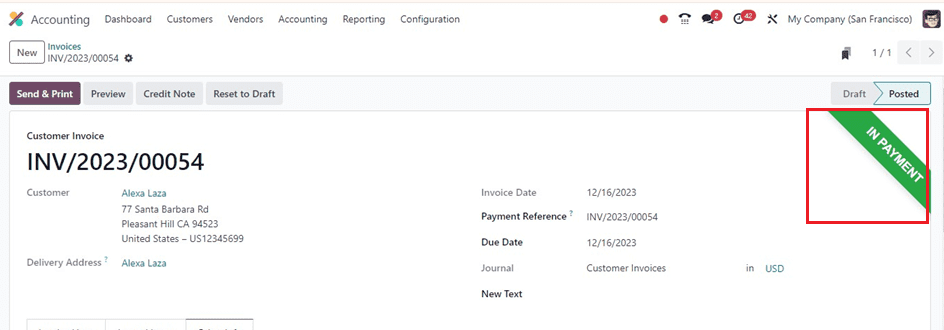
Here, I have confirmed the invoice billing and registered the bill payment. Now, you can see the ‘IN PAYMENT’ ribbon inside the form view from the above screenshot. Then, Intrastat reports can be accessed from the ‘Intrastrat Reports’ window of the Accounting ‘Reporting’ menu.
Intrastat Reporting
Select the ‘Intrastat’ page from the Audit Reports section of the Accounting module's Reporting menu to create an Intrastat report. Product, invoice/bill, and partner information is included in the report, along with reference numbers, system, country, transaction codes, region codes, commodity codes, origin country, partner VAT, transport codes, Incoterm codes, weight, additional units, and value information.
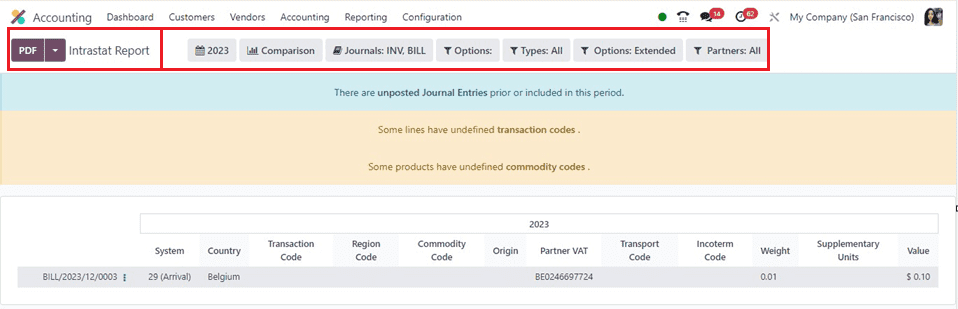
Intrastat Codes
The Intrastat Code option, available through the Configuration menu of the Accounting module, records commodities moved between EU member nations, including Name, Code, Description, Country, and Supplementary Unit.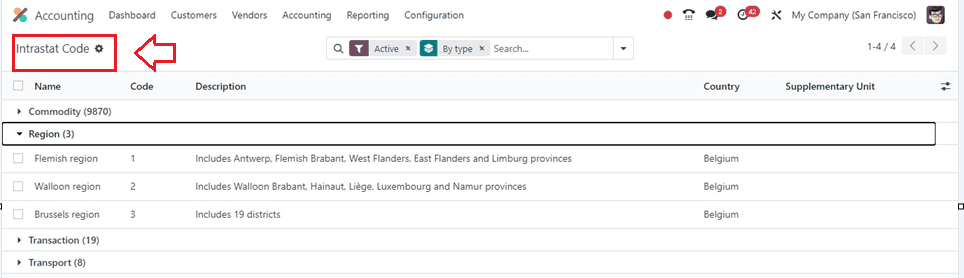
This feature of the Odoo 17 simplifies intra-community trade reporting within the EU by offering a user-friendly solution for data entry, validation, automation, and reporting. This allows businesses to efficiently manage Intrastat obligations and focus on core EU market operations.