Odoo offers a complete solution for the business needs of manufacturers and other business enterprises. An important part of every business is the preparation and maintenance of a price list. Odoo has developed an impressive price list feature that is sure to help a business to survive in the competitive market. Odoo also enables a user to create a price list for customers. This ERP software enables the user to get the best support for preparing a price list for a product or a product category.
Odoo takes into account a set of criteria for fixing prices. The criteria are given below;
Quantity, Quality, Service, Economic environment, Competition, Product demand, and Period.
The success of a business is directly proportional to the pricing of the product. However, the user will have to change the price based on the market situation and other external factors. While the key factors that decide the price are quality, cost of production, and quantity, factors including season, occasion, and the price fluctuation in the market also affect pricing.
Odoo Price List is a feasible option for many business groups engaging in product manufacturing and service providing. To make use of the price list feature, a user will have to install a Sales Module from Odoo Apps.
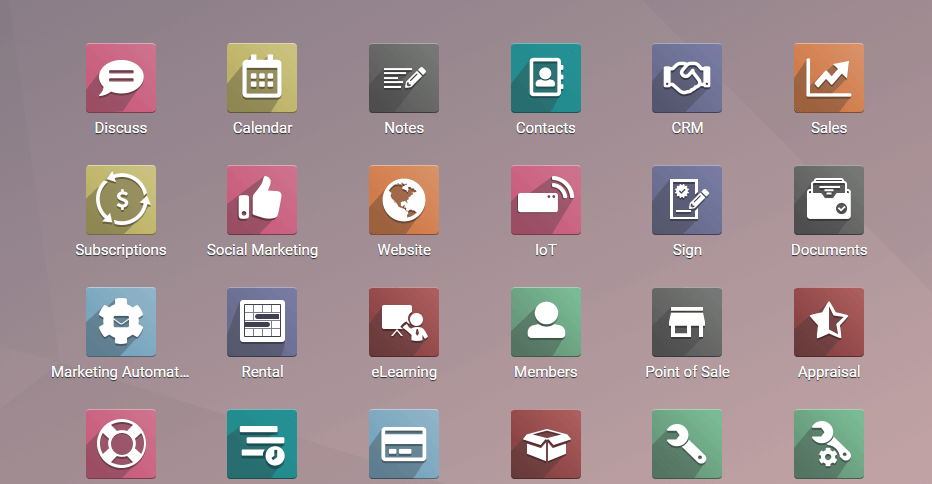
Watch Video:
In the next step, the user can Configure the Sales Pricelist.
For this, we have to enable the option of pricelist in sales.
How to Enable Pricelist in Sales
You can do this in a simple way
Go to Sales> Configuration> Settings> Pricing> Pricelists> Multiple prices per product
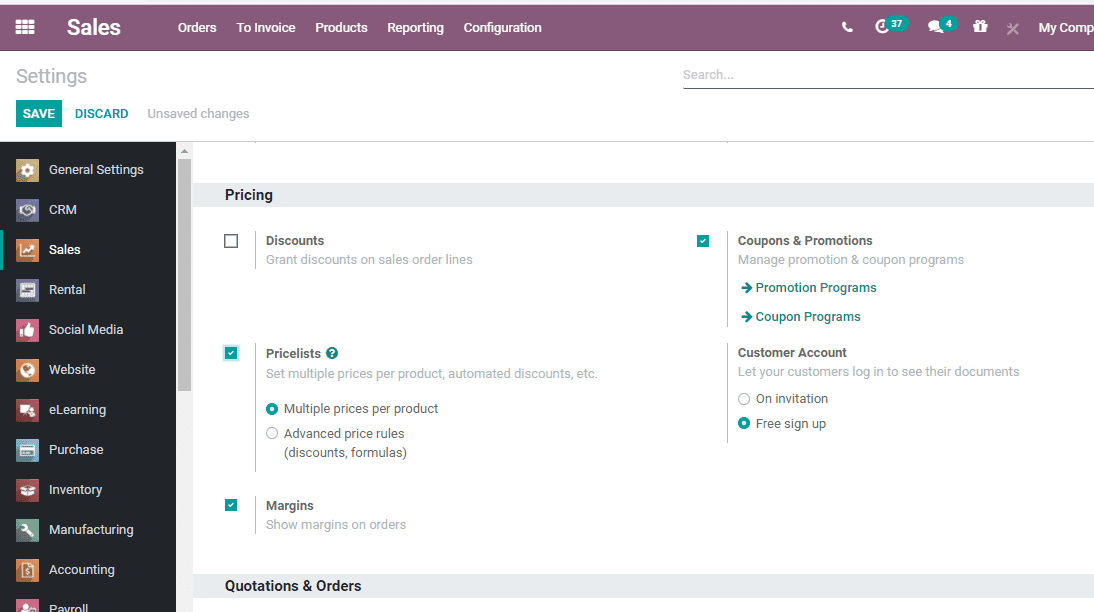
Under the Price Lists tab in the settings, the user can find two options:
1. Multiple prices per product: By enabling this, the user can create price-lists for the customer segments or different price lists for different currencies.
2. Advanced price rules: This feature enables the user to set rules to change the price. Here, the user can set the rules based on product cost, public price or another pricelist. The user can also make use of the surcharges and discounts to make changes in the price. Odoo also supports the use of rounding of the price.
In this blog, we can check both options.
First, we can have a look at multiple prices per product
As we have enabled this option in the setting we can find this option in the Sales Module.
To make use of this feature, Go To
Sales> Product> Price Lists
Here, the user views the already created price lists.
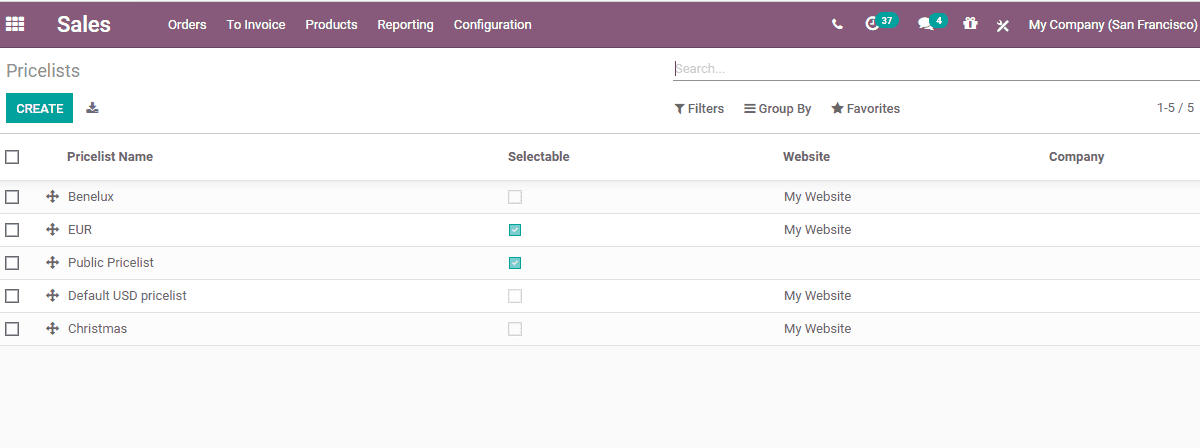
The user can also create a new price list by clicking Create Button.
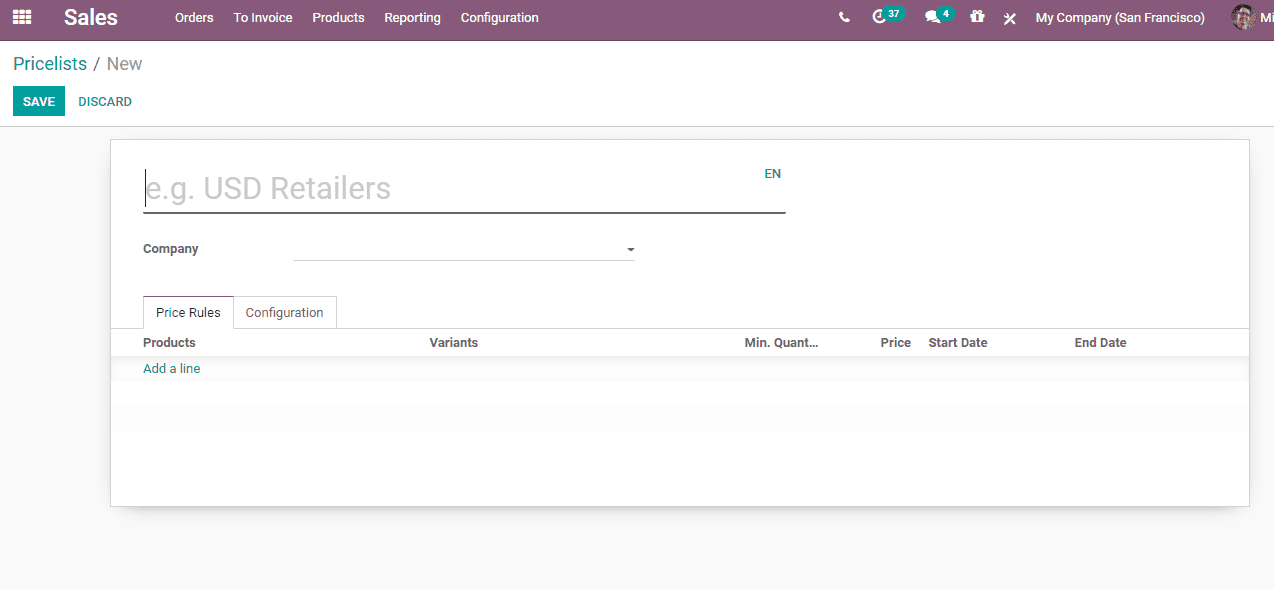
On clicking the create button. The user will get a form like the above-given image. In the Create form, we will have to give the name for the price list first.
Then the user will have to specify the currency and the company. Then the user can click on Add a Line option to add product details and price details.
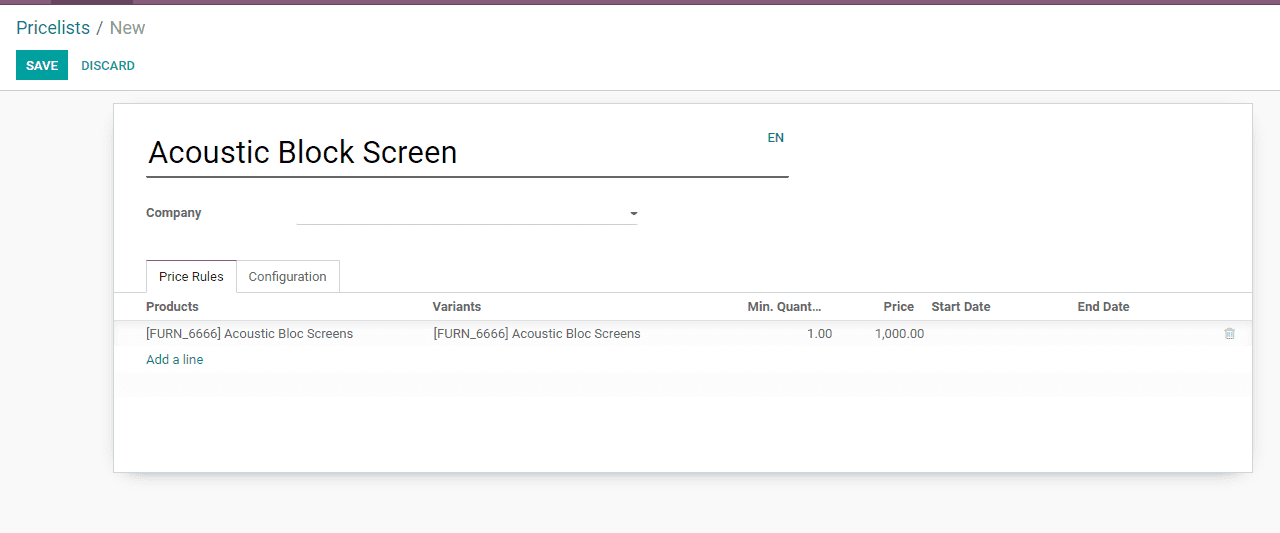
The user can fill in the product details, product variant details, minimum quality required for that price, and the price. The price period can also be set using this form.

Under the Configuration tab, the user can add the country group, website, and E-commerce promotional code details. An external link can be provided on the Website.
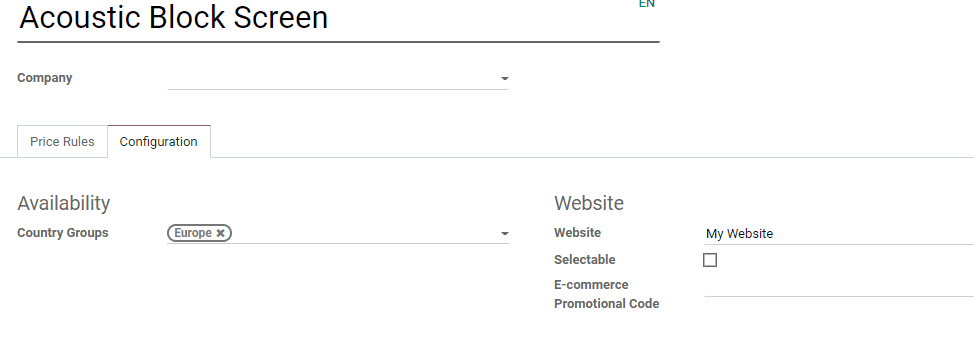
The country group given here helps to set the price for that particular country. Here, we have created a price list for Europe.
The user can save the price list after filling all fields. Now, if the user clicks on the 'Sales and Purchase' tab the user can see that the price list has been auto-updated.
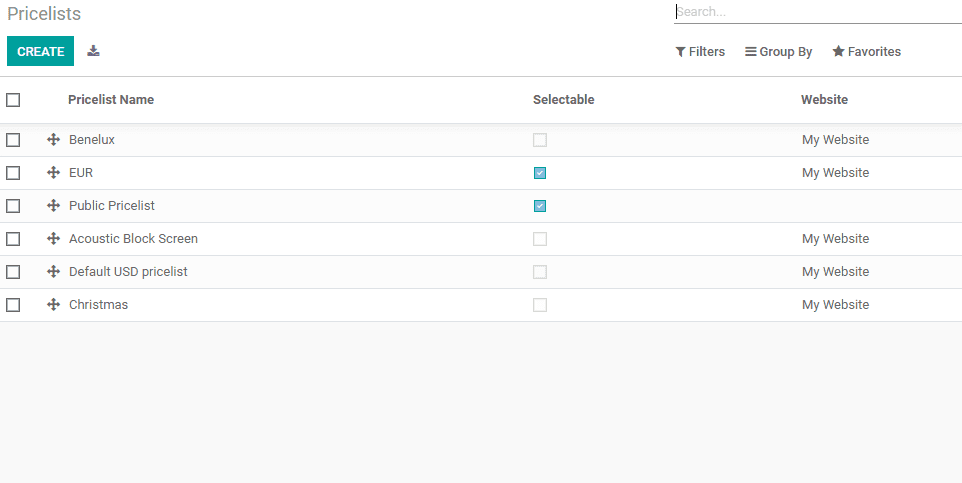
Manage different currencies with Pricelist
For this, we have to first install the Accounting Module and enable the multi-currency option in the Accounting module. For this Go to Accounting> Configuration> Settings> Multi-currencies.
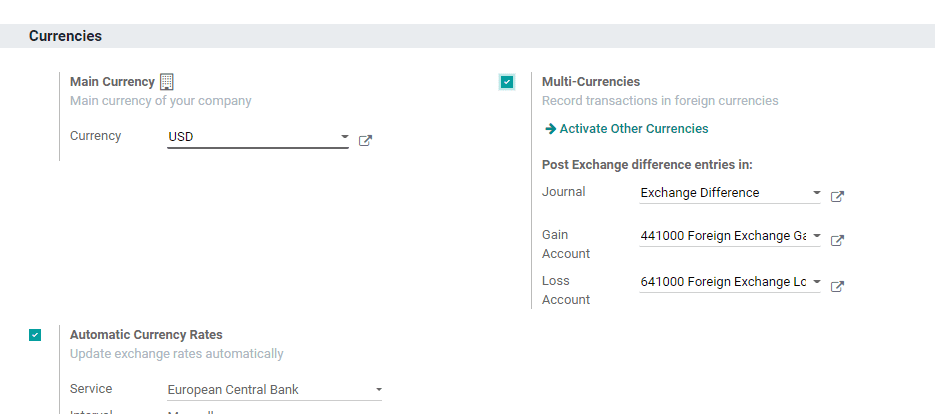
If a user wants to activate more currencies, then the user can click on Activate other currencies button. This will help the user to get new will get a new window of currencies. Here, the user can activate the required currencies.
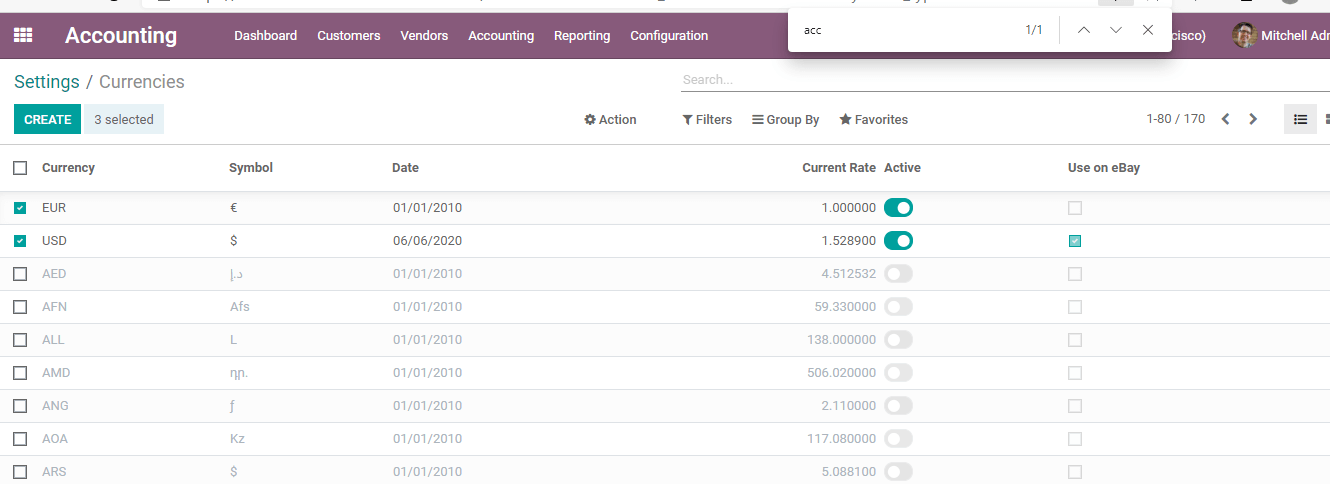
After completing this process, the user can set the sale price of products based on the main currency used in the country where the company is located.
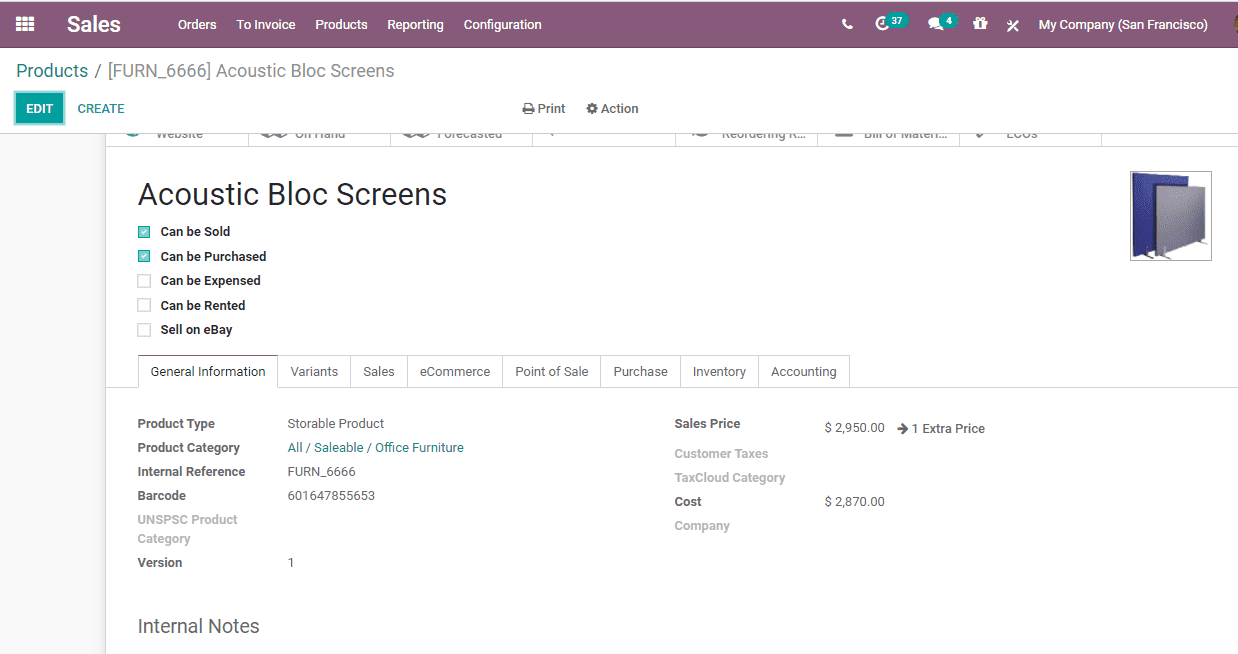
Next, we can create a sale order and sell the product at a different price. On changing the price list we can view the changes in price.
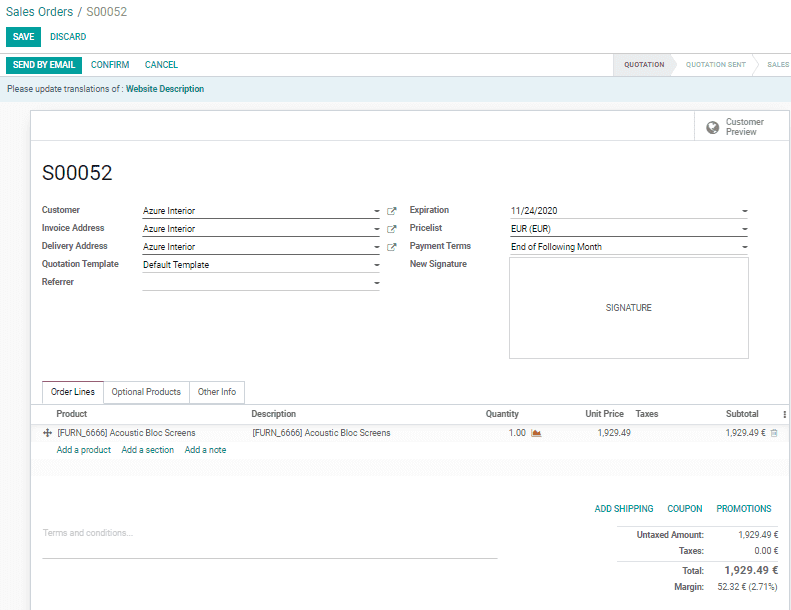
Here, we have set the price list based on the price list in EUR. The price here is 2950 Euro
Now, we can change the price list.
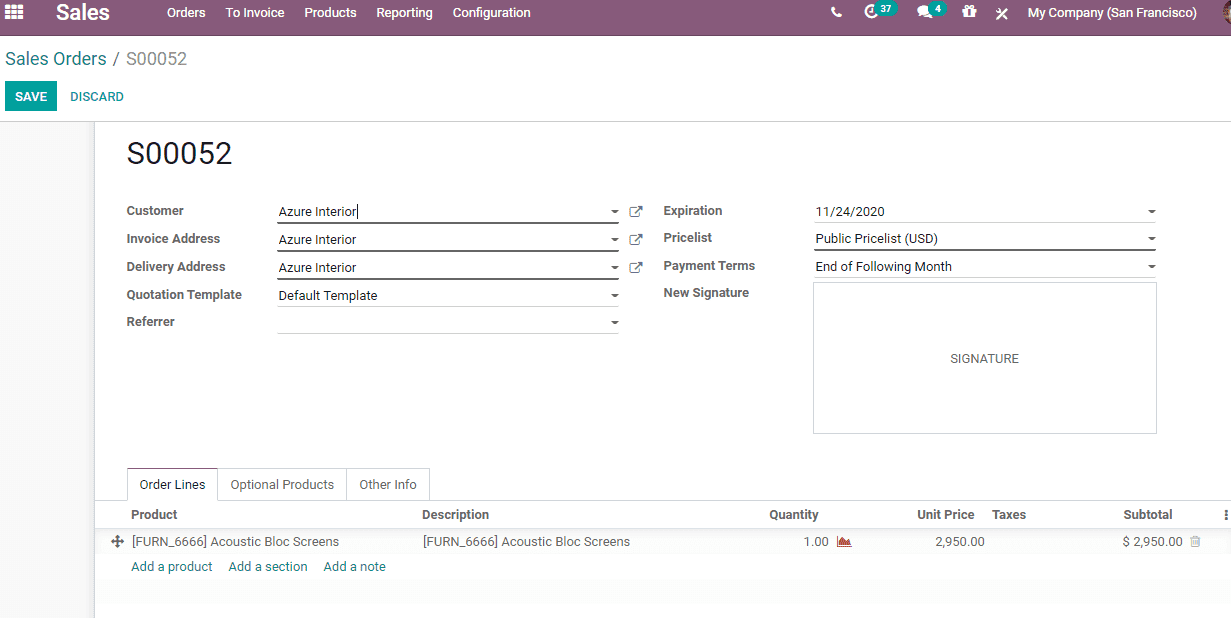
Here we have made the pricelist 'Public pricelist USD' and the unit price is in the dollar.
Advanced Price Rules
AS we have checked the first option under the price list. We can go ahead with the second option: Advanced price rules
For this, Go To Sales> configuration> settings> pricing> pricelists> advanced price rules.
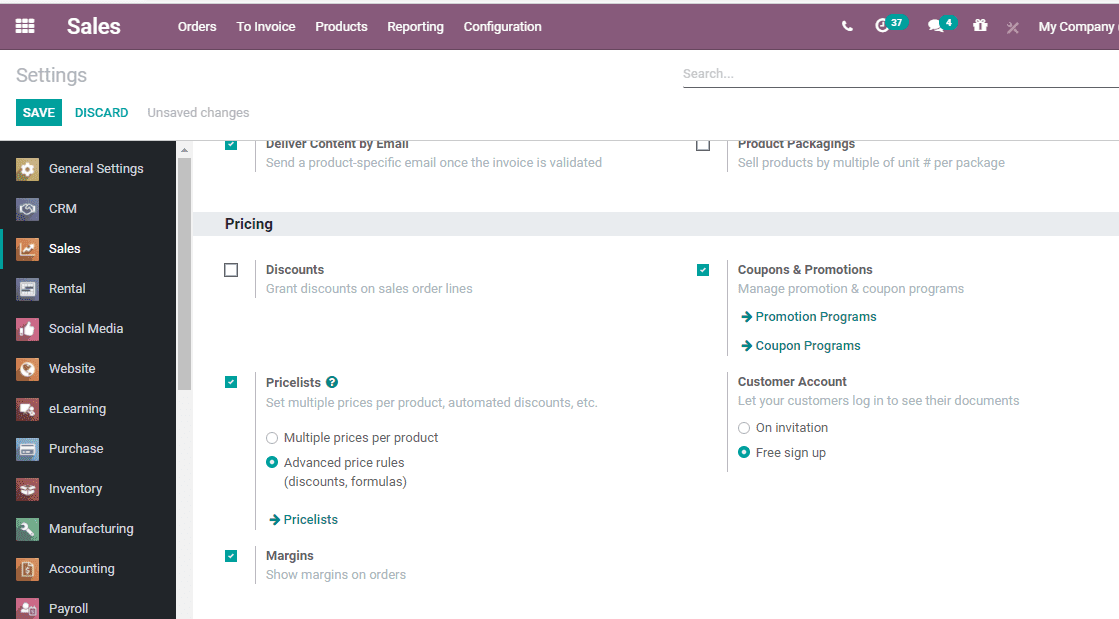
Advanced price rules can be set based on discounts and formulas. When we choose advanced price rules, the price list form will be as given below
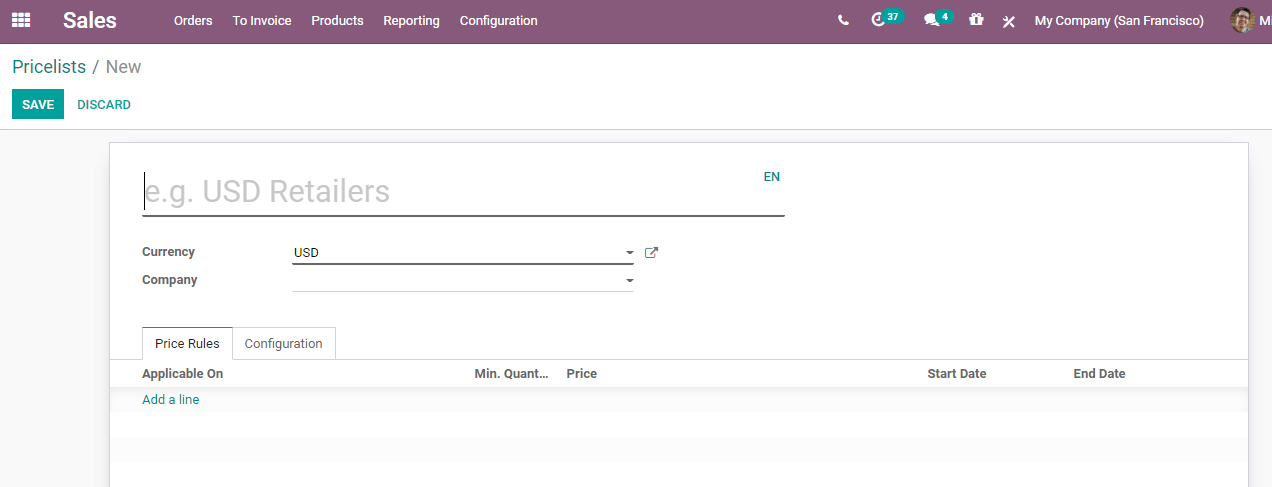
The user can click on the Add a Line option to add price rules. Then the user will get a pop up window as given below:
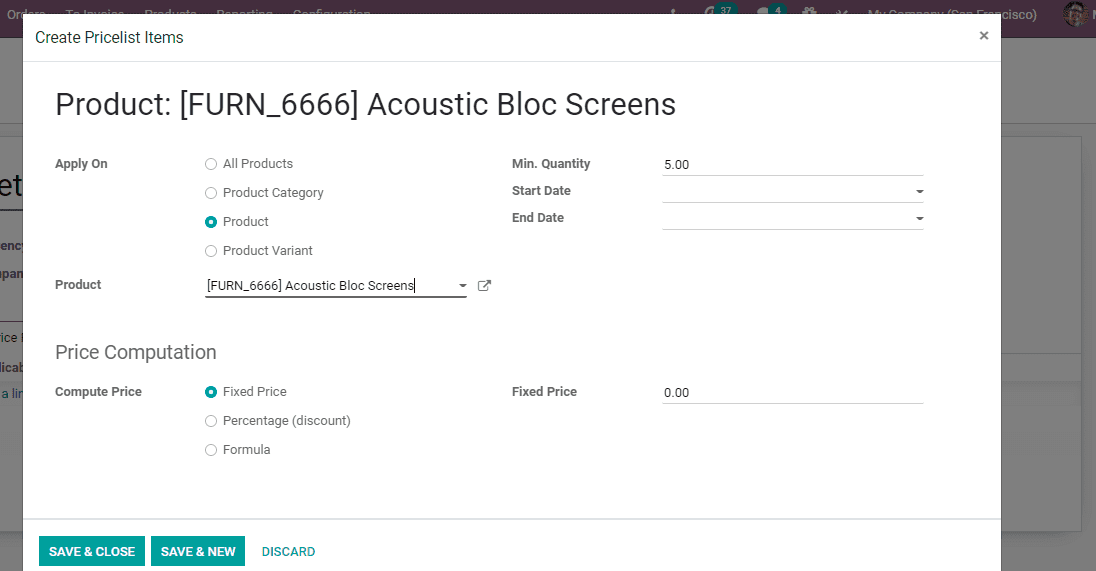
The Create Price List Form will help you to set price rules.
The user will have to select what kind of products the rule should be applied to. It can be on all products, some product categories, products or product variants. The user can also set a minimum purchase quantity for getting the price. The start date of the price and end date can also be mentioned.
The user also gets the Price Computation Form here. Here, the user will have to check the box of Formula for computing price.
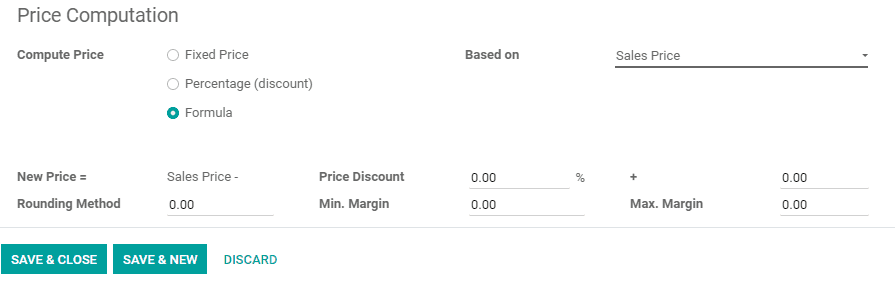
In the above-given form, the user can mention
New price: The price generated using the Formula. This price can be applied to the sale price to revise the price.
Price discount: Percentage amount that will be discounted from the price.
Surcharge: The price that will be added to or discounted from the sale price while computing the new price.
Rounding method: This will help the user to keep an exact amount
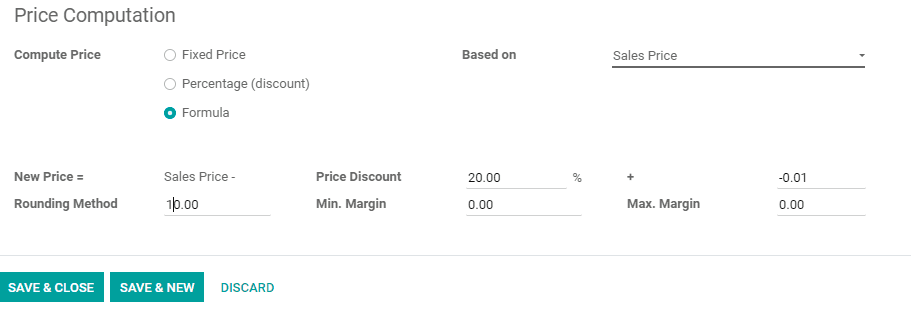
Now click Save and Close and go to sale order again. Create a new sale order with Demo Offer Pricelist
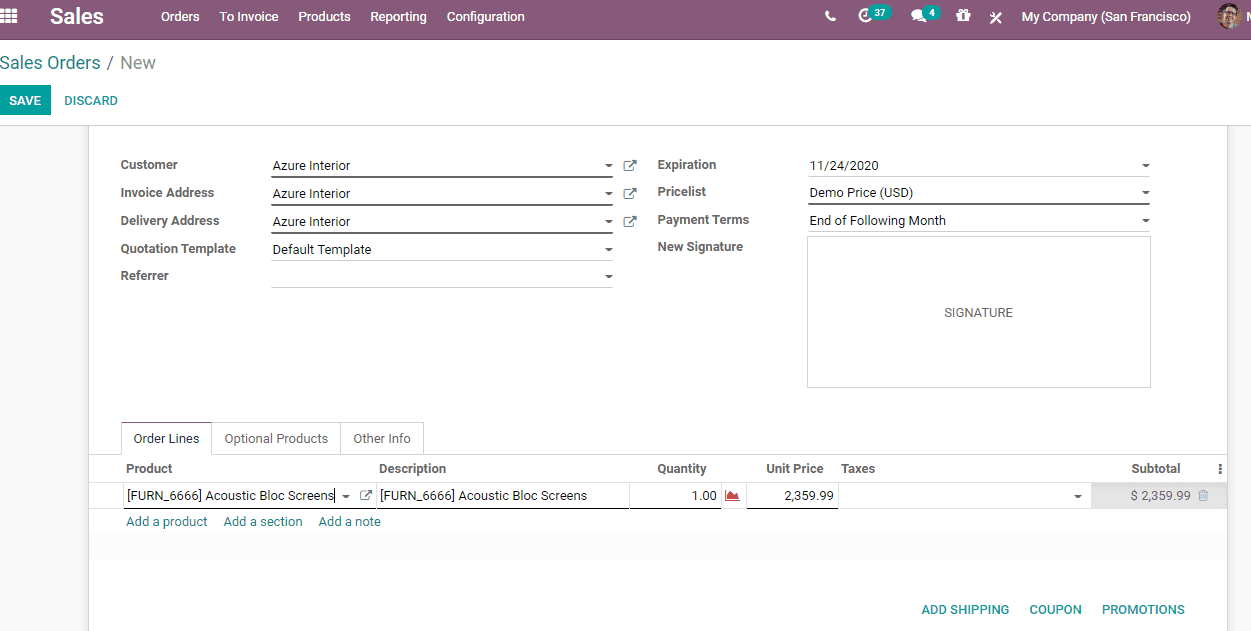
Here, the price discount is 20 percent
Surcharge is -0.02
Rounding 20
Once the new price list is saved the user can go to the sale order again.
The original price of the product was $ 2900. Now with the demo price, the unit price has become $ 2359.99.
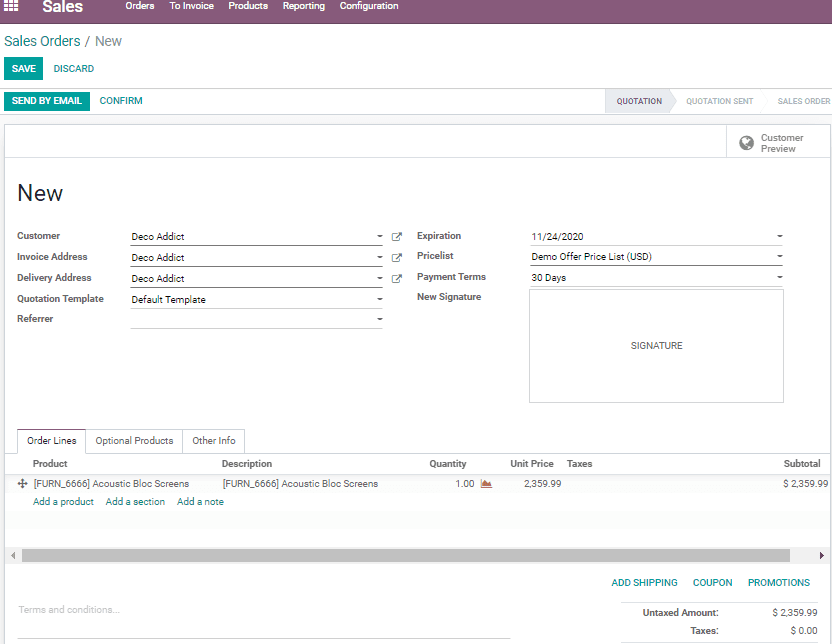
So the computation is
New price = 2900 - 20% of 2900 + (-0.01)
= 2359.99
Now we shall change the Surcharge into 10.
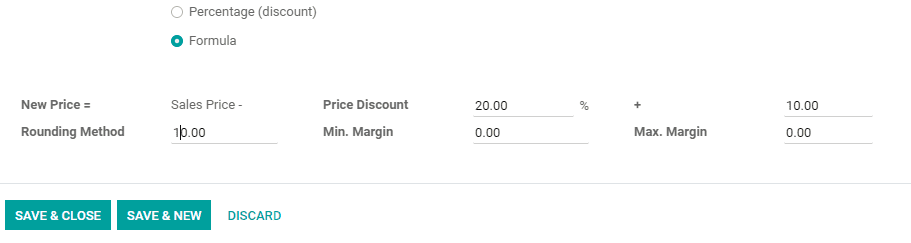
Here, the price discount is 20 percent
Surcharge 10
Rounding 10
The price of the acoustic black screen will be 2370
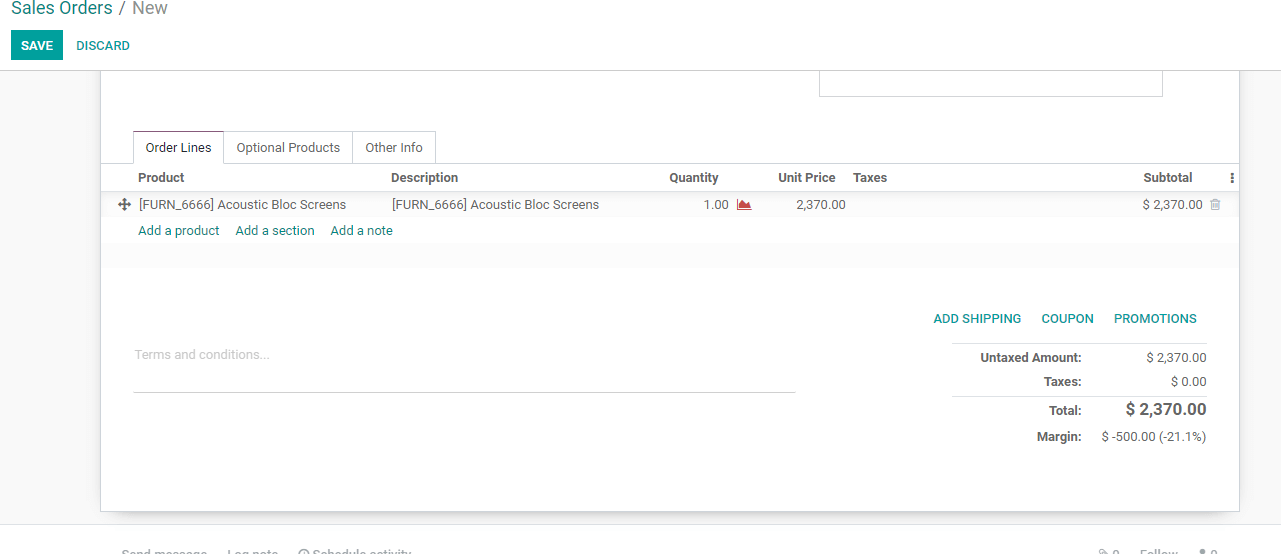
Here, the computation is
New price = 2900 - 20% of 2900 + -10
= 2370
Now we shall change the Surcharge into 10.
Computation based on other pricelists.
We can add a price list under an option to add a price list and the new price will be calculated based on these two price lists if we are computing the price based on the price list.
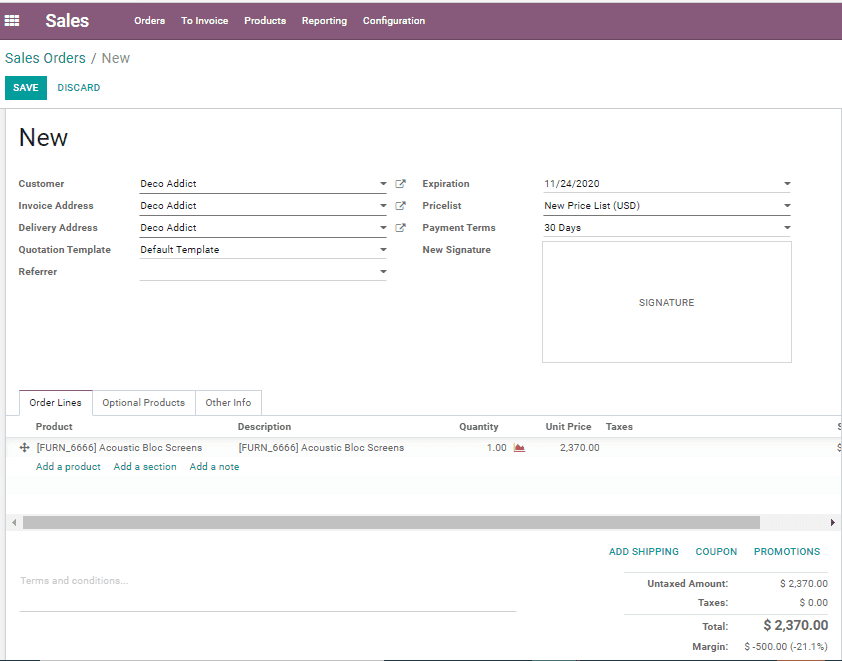
In this case, we can change the computation of price based on a newly created price list. Here, I have used the New Price List to create new price.
Then I have created a sale order based on the New price list. This will help me to activate the new price list.
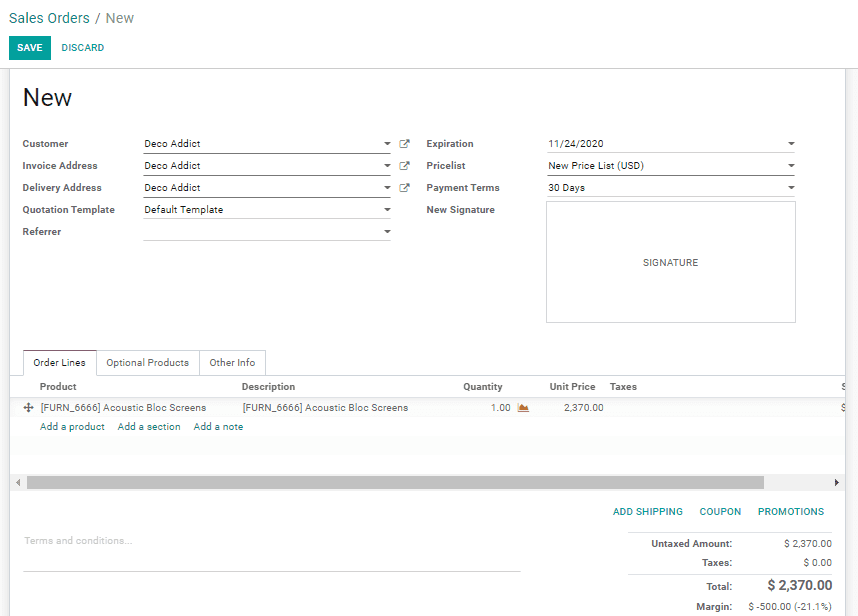
The price, here is $ 2370. Price list in Odoo eCommerce When we go to the Configuration tab under the Price list in Sales Module we will get an eCommerce option.
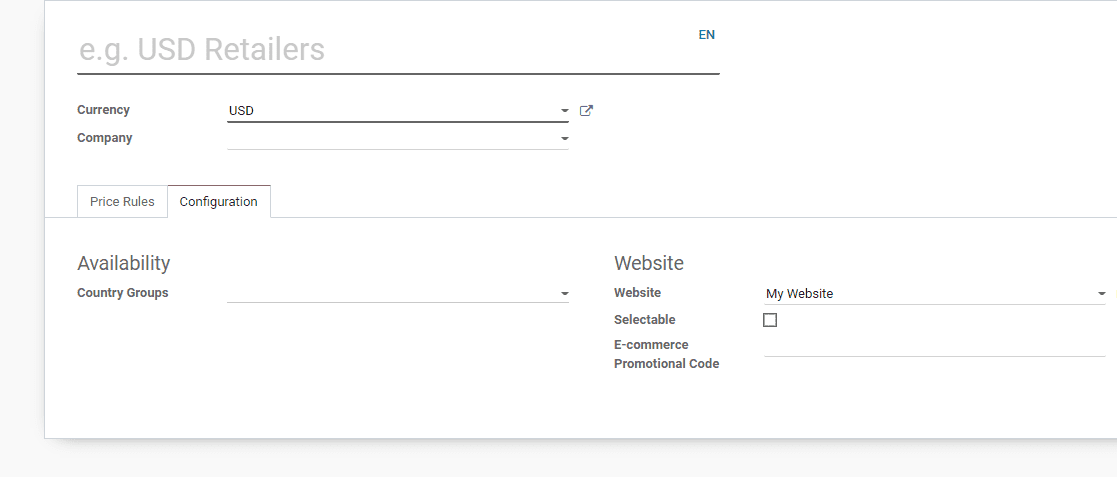
In the above-given form,
Website: Means the website that offers an e-commerce platform
Selectable: Tick this box to get this price list on the website.
Ecommerce promotional code: If you want to apply discounts this code can be used
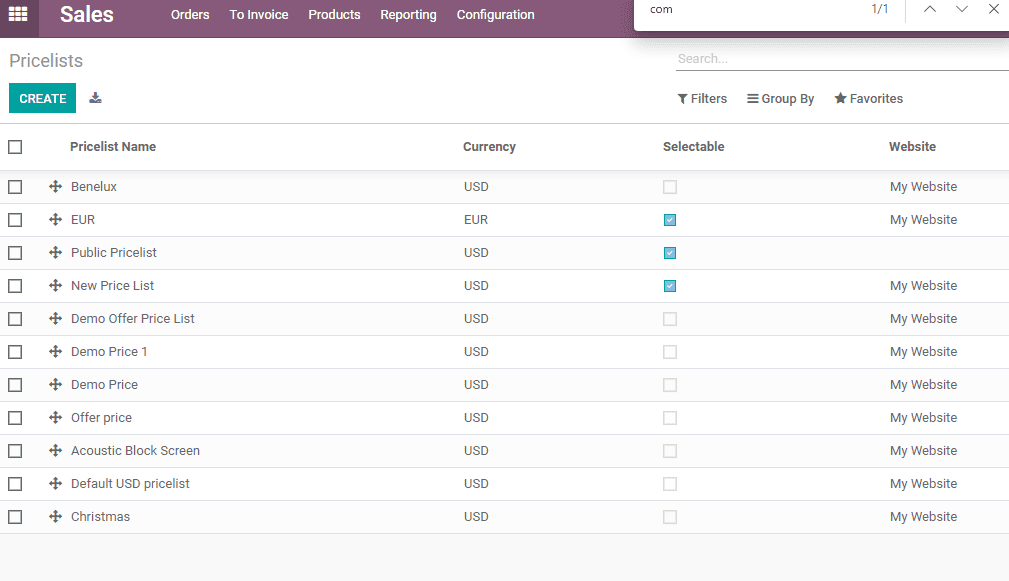
In the above-given image, you can find a few with ticks in the Selectable field. These ticked Pricelists will be available on the website. We can also enter the website and eShop
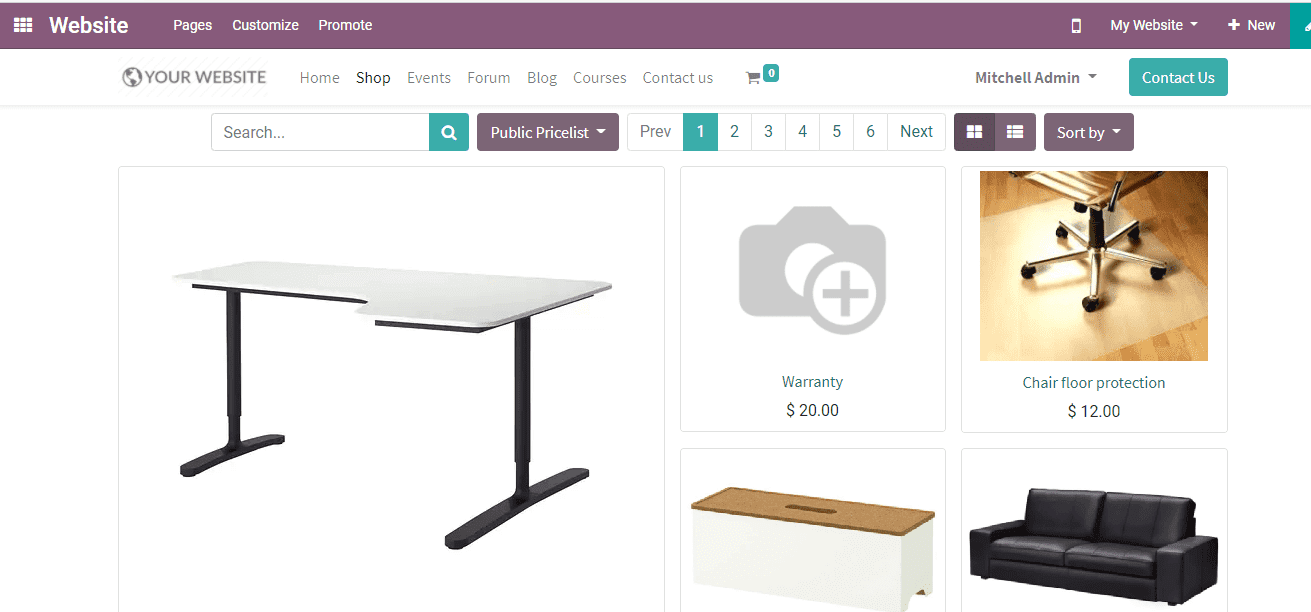
The user will find a price list option on this website also. Click on the Pricelist button. You will get a dropdown list to select the price list. Here, we have selected a public price list. In this list, the price of the 'Chair floor protection' is $ 12
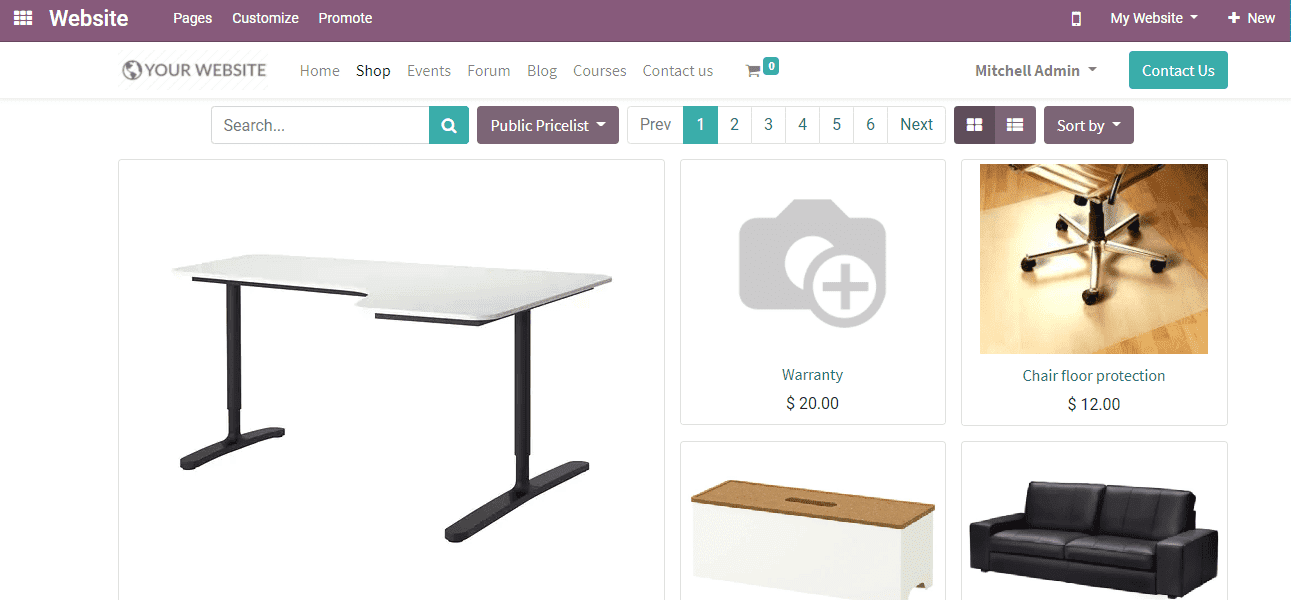
Now we have changed the price list and have selected the New Pricelist. Here the price of the Chair floor protection is $ 20
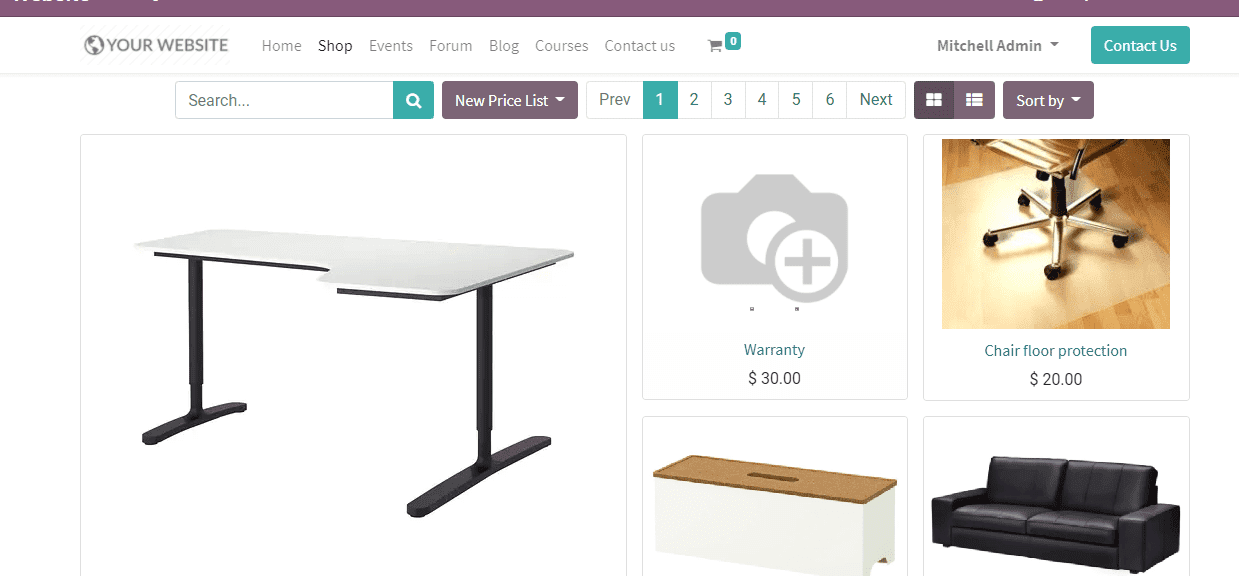
Now, we can select EUR Pricelist.
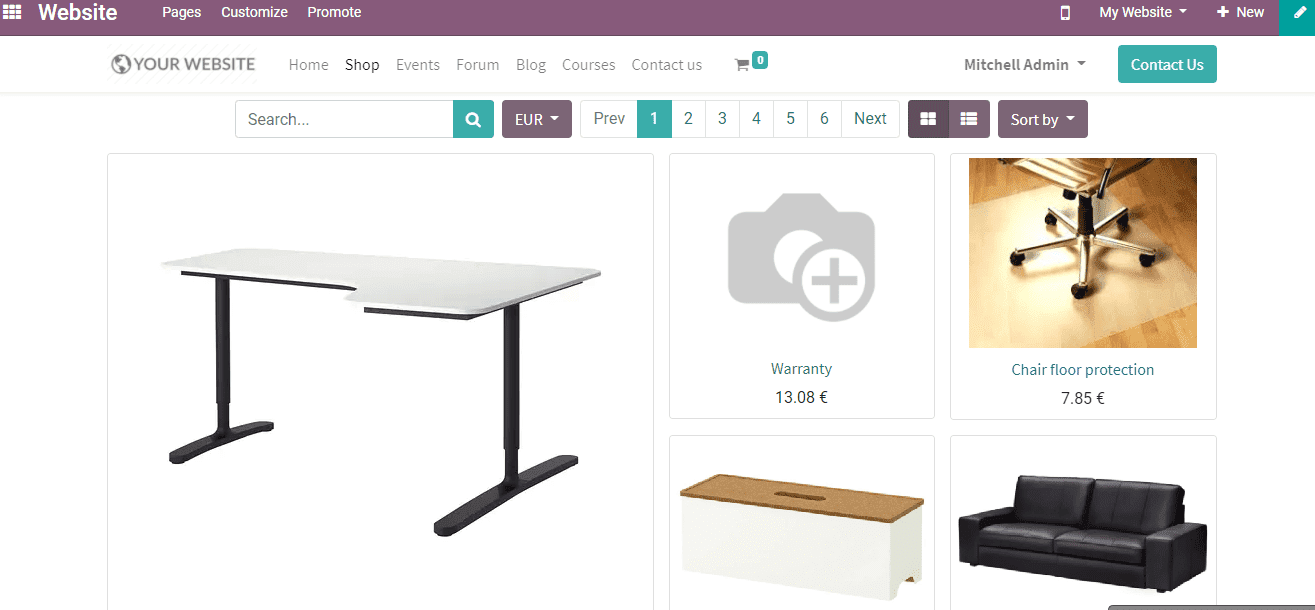
Here, we can find that the price for Chair floor Protection is 7.85 euro
Price list in POS
To use this option, we have to install the POS module. Then make a product available in PoS by ticking it.
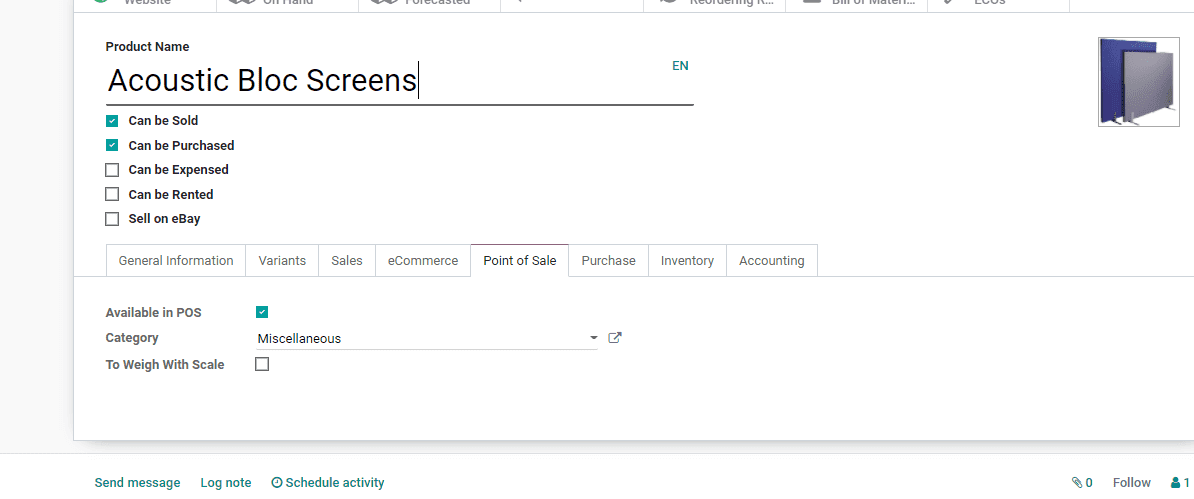
Go to POS Module and select Shop. Go shop Settings.
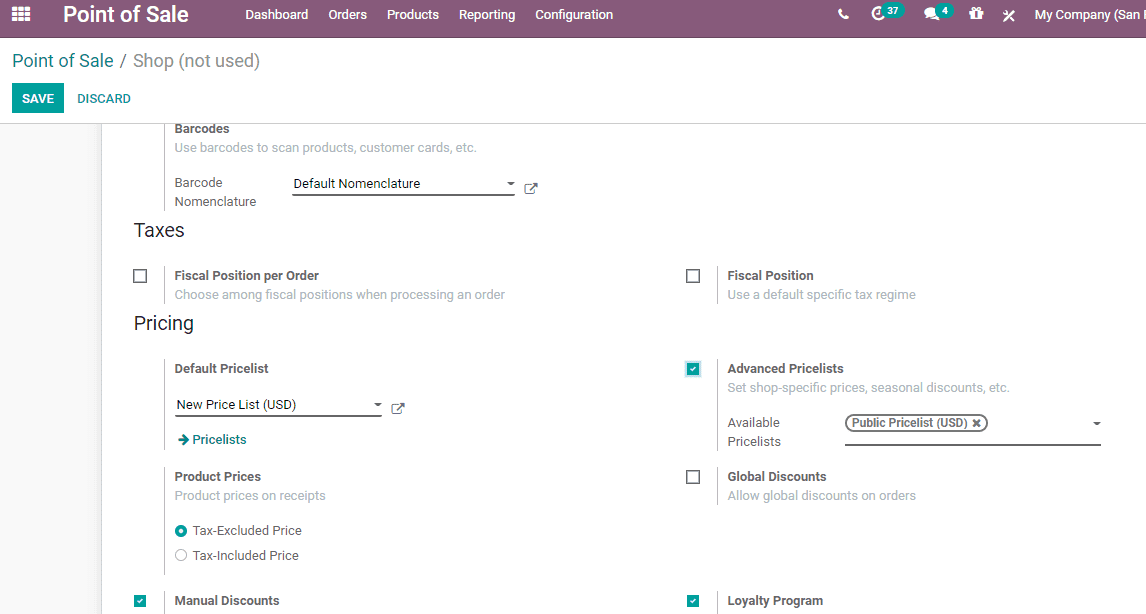
Here the user can find the Public price list 'option and the' Advanced Price List '. Odoo enables the user to add more options in the Advanced price list. The user can save the options and go to the PoS session that we have we have just configured.
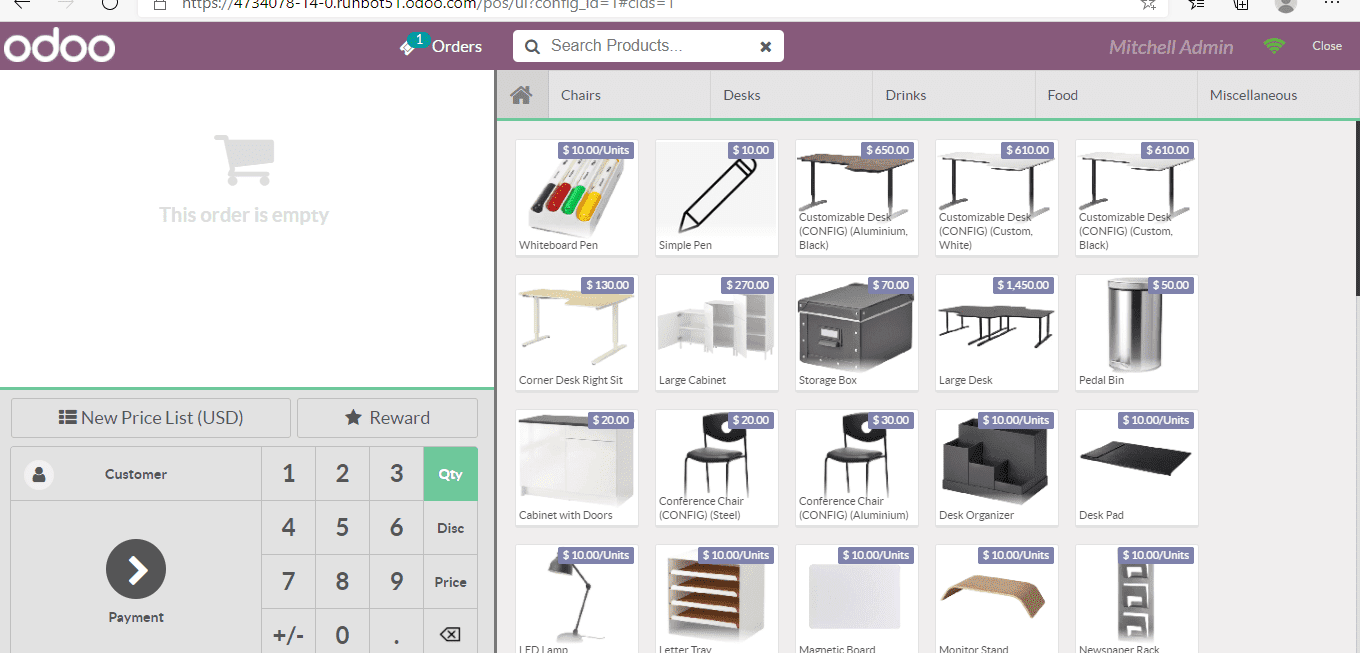
Then the user can create purchase orders.
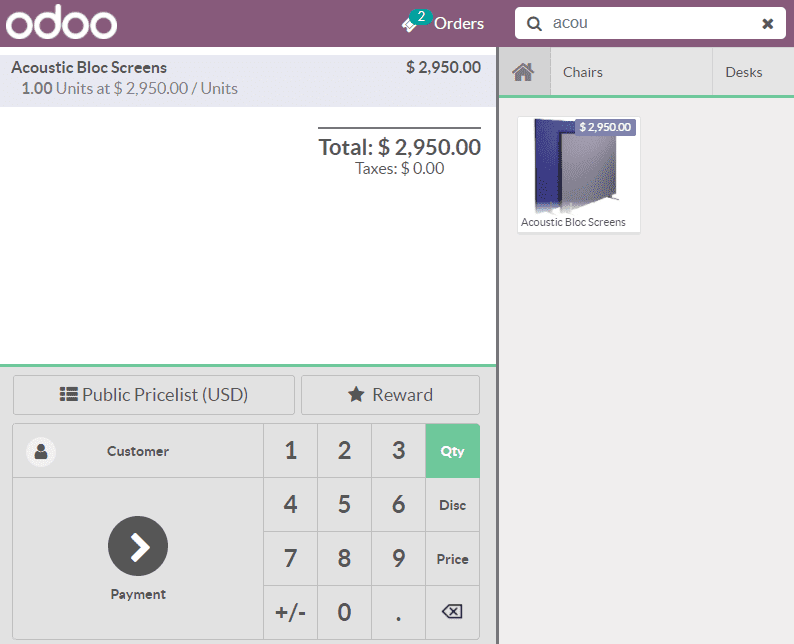
In the above-given image, a user can see that the price list is a Public price list and the price for the acoustic black screen is $ 2950. Now, we can change the price list. Click on the price list. You will get a pop-up window. There you will get different price lists.
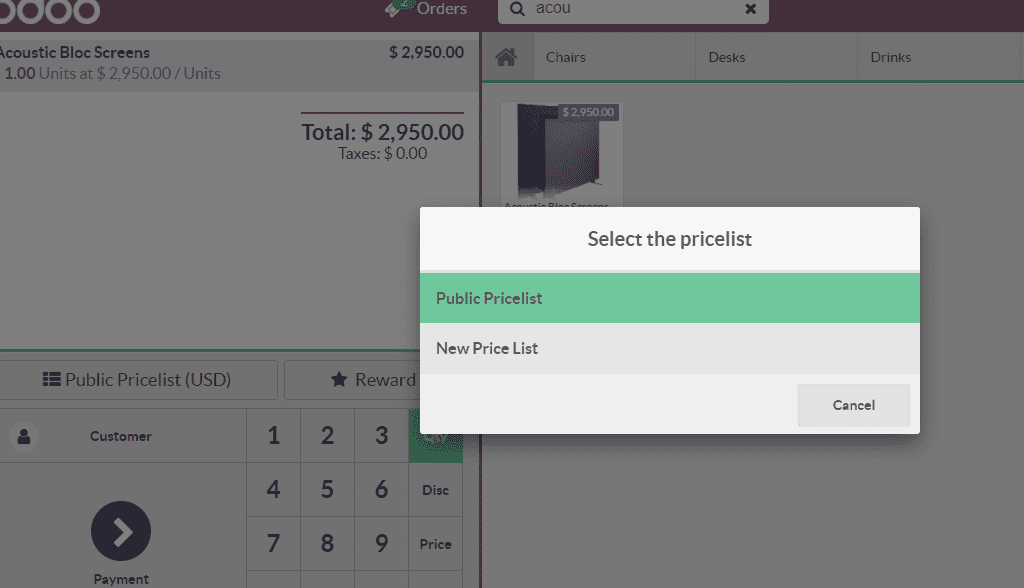
Here, I have selected New Pricelist
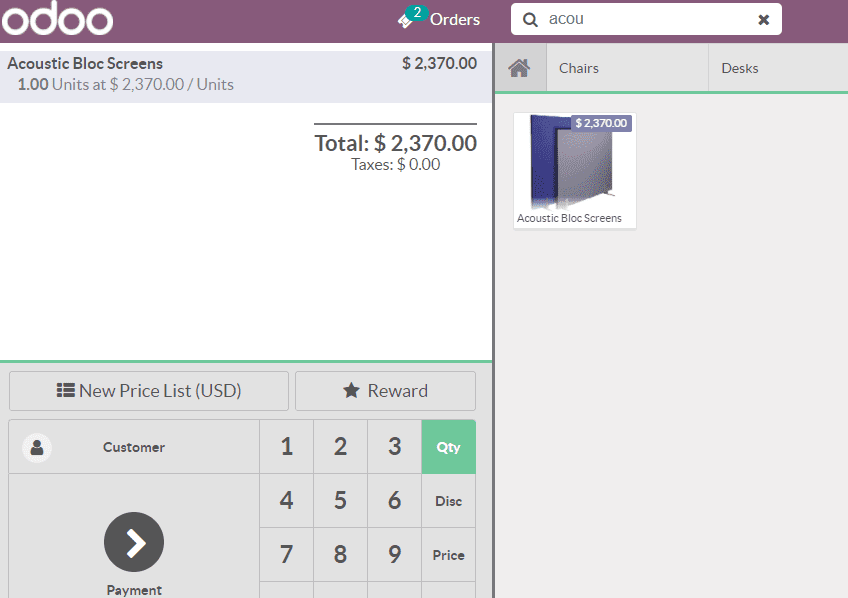
In the above-given image, you can find that the price of the screen has changed to $ 2370. Whenever we create a new purchase or sales order in PoS Odoo will automatically upload the default pricelist. However, the user can update the price list of his choice.
Refer to our Previously Published Blog to know more about the Sales Price List in Odoo