Odoo makes it easy to return the products and goods which are already sold, thus keeping your customers closer. The product return is the process of returning a product that was previously purchased by a customer, and in turn, receiving the refund in the form of original payment. Moreover in Odoo, a customer can return the purchased product even if it is paid or not yet paid. There are several reasons to return a product such as the product doesn’t match its description, the product is no longer needed, the product was damaged upon its arrival, and many more based on the situation and the desire of the customer.
In this blog, I will be explaining the process with respect to the return and refund of the product in terms of sales.
How to return an unvoiced product?
Firstly install the sales module and create a new quotation or sales order via choosing a customer and product. One can either use the already created customer and product or can create a new customer and product. Let’s create a new sales order and confirm it as depicted in the following image.
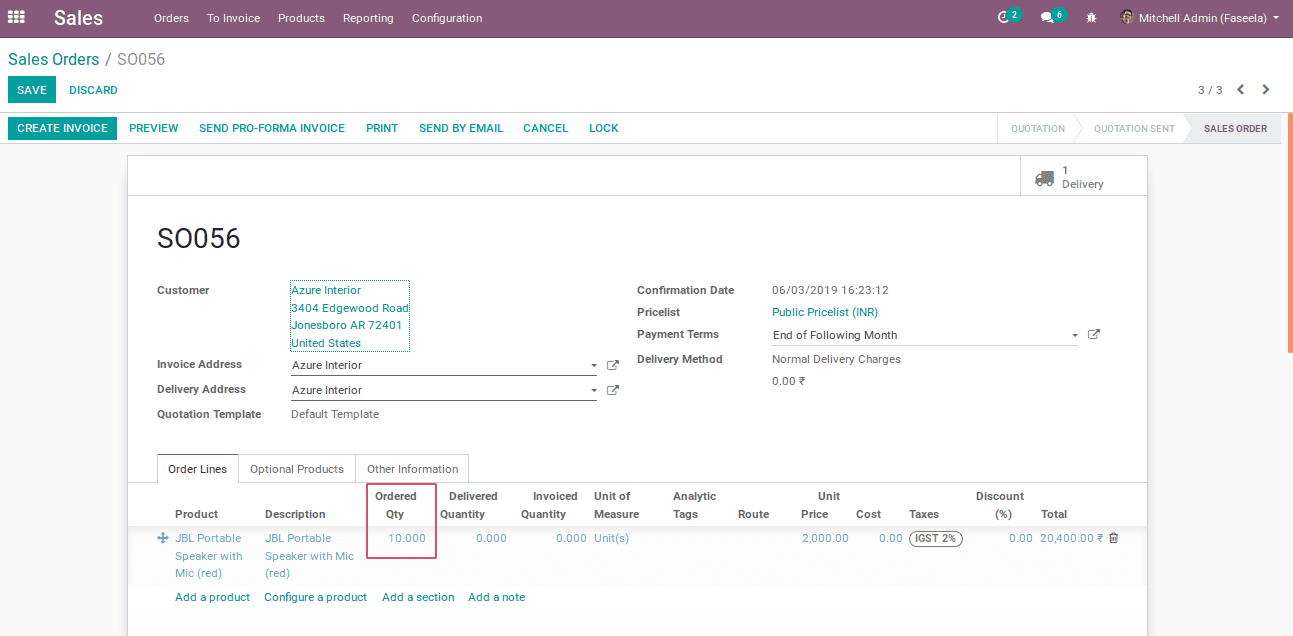
In the above image, a new sales order is created, with ordered quantity 10. Let's check the quantity on hand of the product.
The quantity on hand is set as 100. You can see them marked in the below image.
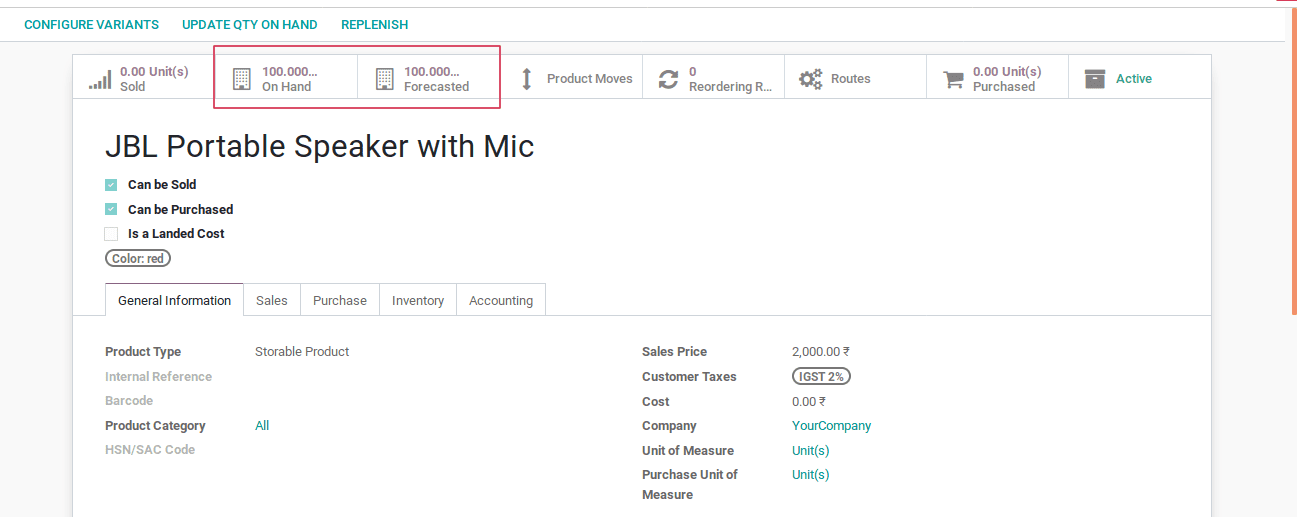
Now receive the products and validate the inventory. Moreover, here the customer has received the product, but not yet paid for the product (eg- cash on delivery). However, if the customer doesn’t like the product and wants to return the product, he can use the option, ”return” as shown in the following screenshot.
If you want to return click on return is on as depicted in the above image. This action will trigger a pop-up notification to choose the number of quantities to be returned as depicted in the following image. The customer can return full ordered quantities or partial quantities. By default, the quantity is set as the ordered quantity, however, one can change the quantity.
For a clearer understanding here let’s set the return quantity as 5. Later click on the return button. Now the quantity on hand will not be changed, but the forecasted quantity is added with 5. So the current forecasted quantity is 95 (90+5).
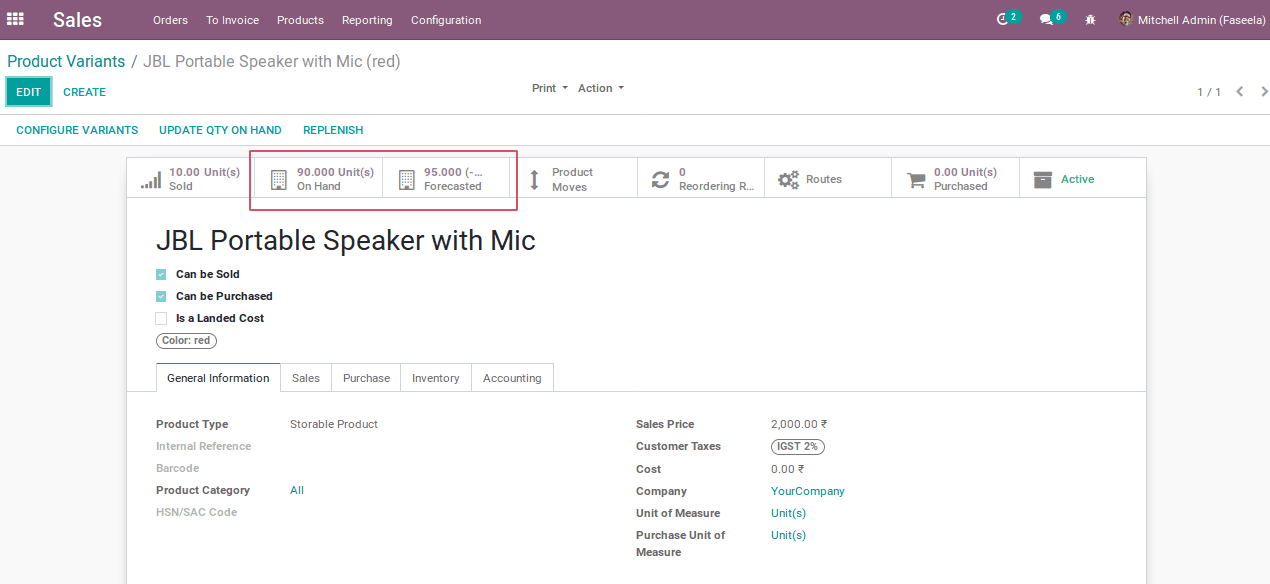
The next step is to validate the inventory, thus the return is confirmed and the quantity on hand is added with 5 returned quantities (90+5).
Now you will have an understanding of how to return an unvoiced product therefore, let's now move on to understand on how to return an invoiced product in the next section.
Return the invoiced product
Create an invoice for the sale order by choosing invoiceable lines after validating the inventory. The created invoice amount is the same as the customer bought. Later you can register the payment and after obtaining the payment you can now return the product via choosing return in delivery options. Moreover, if a customer has already made the payment for the product, in that case, one has to refund the amount to the customer. This can be easily run by using the Add credit note option in Odoo. Moreover in Odoo, the refund is initiated through the Add credit note.
Let’s check the return and refund of the product in sales if the product is already being paid for.
Firstly, create a return for the product (partial or full ordered quantity based on your requirement) and confirm the return as mentioned in the above case. Later, go to the invoice and choose the Add credit note option for a refund.
By choosing the Add credit note option, a pop-up notification will be displayed. There are mainly three methods in credit notes.
1. Create a draft credit note.
2. Cancel: Create a credit note and reconcile.
3. Modify: Create credit note, reconcile and create a new draft invoice.
The reason tab is used to specify the particular reason for the product return by the customer.
Now let's discuss the three methods in the credit note in detail:
1. Create a draft credit note
By using this method, one can create, edit and validate the credit note or keep the draft credit note on hold until the document of refund is issued. By clicking on Add credit note, a draft credit note will be created by which One can pay for the bill or let it wait until the document is getting ready.
The draft credit details are shown in the below image where the amount is depicted in negative format because the amount is a refund to the customer.
Now the credit note is a new draft, here one can change the quantity, price, tax, a delivery charge of the ordered product and validate the return quantity. Moreover, the partial return and full ordered quantity return are also possible. Here, we are using partial returns (now ordered quantity is set as 5).
The next step is to validate the refund and the draft is in an open state. Further, register the payment and pay the refund amount using the bank or cash.
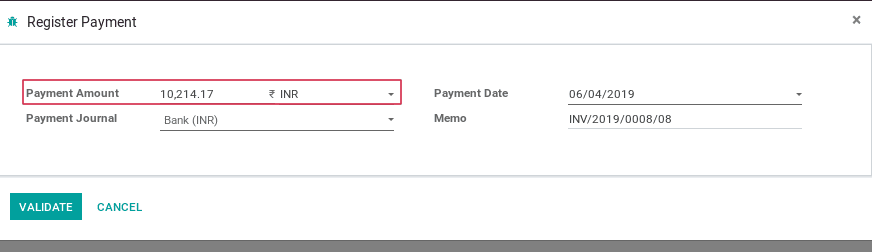
Here, one can only view the returned quantity of products marked for refund i.e. only 5 quantities are getting refunded. This is as per the changes made in the ordered quantity in the draft credit note. In addition, validate the payment and the refund is complete.
Now the amount due in the created invoice will be 0.00 as we have paid for the refund.
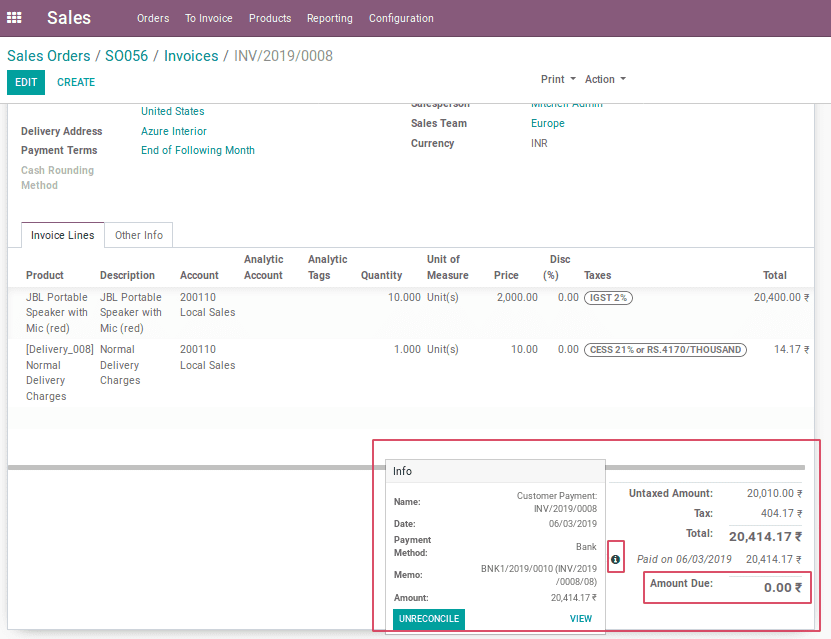
In the above image, one can see an option unreconciled upon clicking the information symbol right you will be depicted with the paid on the date. As we are clear on creating a draft credit note and paying the refund on returned products let's discuss reconciliation. In addition, you cannot create another credit note in the same order until unreconciled.
Reconciliation
The bank reconciliation is the process of matching the balance in an invoice amount with the corresponding bank statement. This process helps to confirm whether the amount in both the company ledger and the bank account is the same. Moreover, the Odoo platform provides a very simple method to link the invoice with the bank statement. There are mainly two types of reconciliation in Odoo which are as follows:
1. Reconcile open invoice with the bank statement.
2. Directly register the payment on the invoice.
When an invoice is paid using the option register payment, there will be two options to pay via bank or cash. We have chosen the bank as the method, therefore the bank reconciliation happened. Now the invoiced amount is matched with the bank statement therefore, the amount is reconciled. However, if one needs to use the same invoice for any further requirements such as credit notes, we have to first unreconciled it using the option “Unreconciled” in the customer invoice. Moreover, there is an option to view the invoice details in the same information tab.
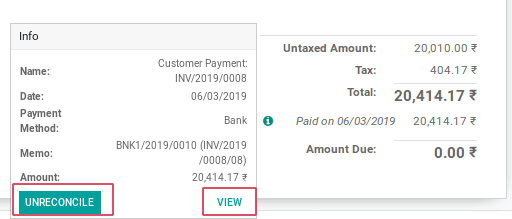
In addition, the view option is used to show the payment back from the invoice as depicted in the following image.
As we are clear on creating draft credit note operations, let's now move on to understanding the next type of credit note operation Cancel: Create a credit note and reconcile.
2. Cancel: Create credit note and reconcile
This method of credit note is used in the case of canceling the created invoice that you should not have issued. Moreover in this operation, a new credit note will be created, validated, and reconciled with the invoice. However, you cannot make any changes to the invoice.
The operation can be well explained using an example so let’s create a new sales order, later confirm the order, and validate the inventory. Also, create the invoice and register payment just as mentioned before.
For refund, click on Add credit note icon available. Furthermore, choose the second option, cancel: Create a credit note and reconcile. A new credit note will be created the same as the invoice.
Direct refund happens by using this method. Therefore, you cannot change the ordered quantity, price, tax, and delivery charge. In addition, a partial refund is not possible by using this method. Moreover, the complete ordered quantity will be getting refunded with a single click.
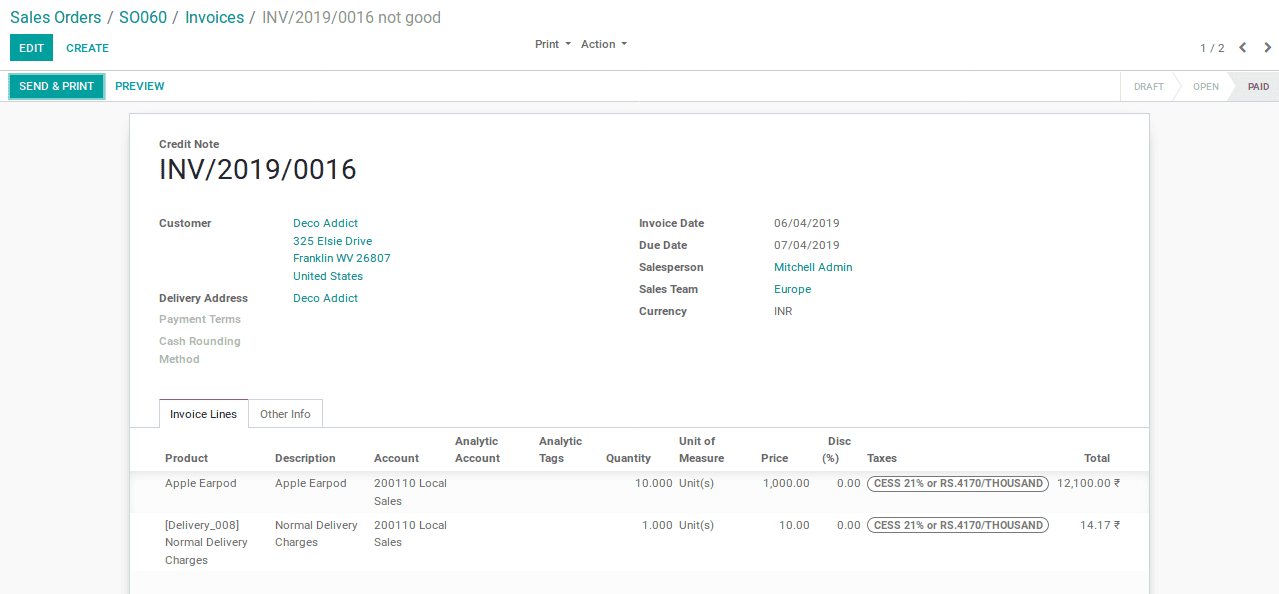
Additionally, this method can be highly useful in the case of perishable goods. It will help to return food products such as bread or eggs which gets expired by no time after it reaches the customer. In a single click, the expired products can be returned back. As we are clear on the Cancel: Create credit note and reconcile let's now move on to understanding the next type of credit, not method, Modify: Create credit note, reconcile and create a new draft invoice in the next section.
3. Modify: Create credit note, reconcile and create a new draft invoice
The third method is used for canceling the created invoices and thereby creating a new draft invoice. The credit note will be created, validated and reconciled with the current invoice. One can edit the newly created draft invoice here.
To understand the Modify: Create credit note, reconcile and create a new draft invoice let’s create a new sales order and confirm it.
Now validate the delivery and further create an invoice and register the payment. Click on Add credit note for the returned product by choosing the third method.
Furthermore, the created invoice will be canceled and a new draft invoice will be created the same as that of the canceled invoice. Moreover, if the customer wants to purchase again, he can use the draft invoice.
Additionally, the credit note is used as a refund of the ordered quantity. Here the credit note is in the state of paid. Moreover, the ordered quantity, price, tax, and delivery charge cannot be changed in the credit note. So the partial return is not possible in this case.
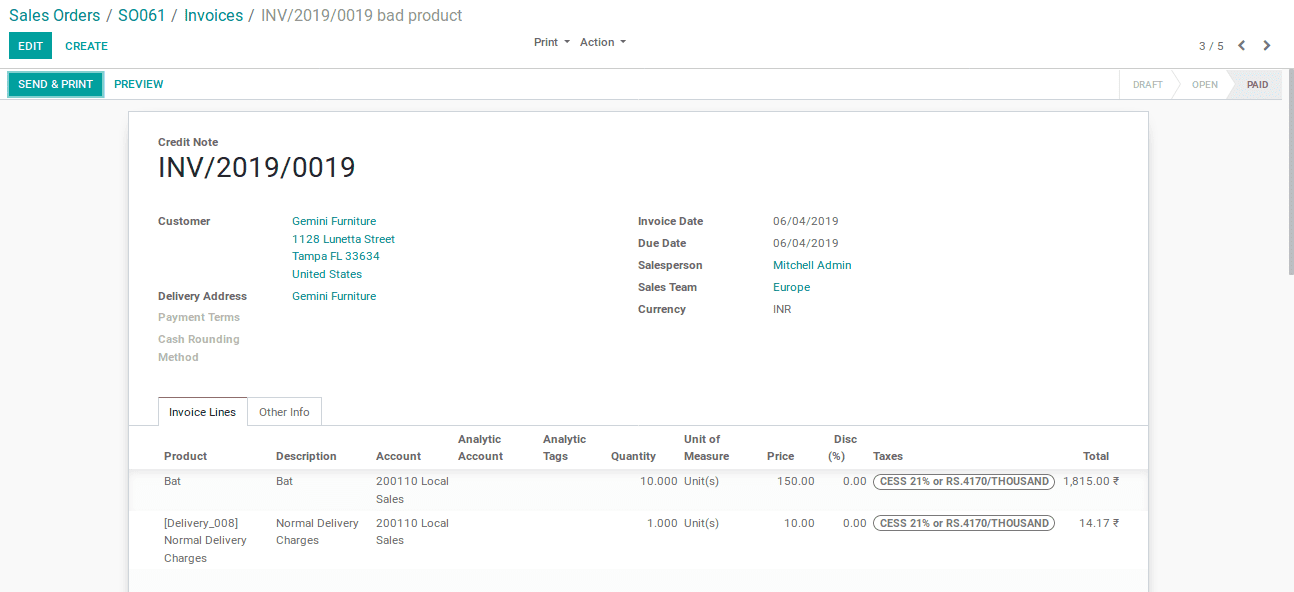
These are the ways in which the sales return and refund operation work in Odoo.