Convincing clients to purchase goods and services is the aim of sales management. The open-source ERP program Odoo includes a sales module in its collection of business tools since maintaining a strong sales module is essential for business success. Users can control and manage their sales to regulate sales activity. Odoo Sales Module is a centralized platform for managing sales processes, such as lead, quotation, order, and invoicing. It helps sales management organizations to optimize their processes and lower mistake rates. It includes robust Customer Relationship Management (CRM) capabilities that let businesses keep track of customer interactions, examine behavior, and forge enduring partnerships with their clients. Furthermore, it gives firms access to strong sales analytics tools that let them monitor performance, examine data, and forecast sales trends. The Sales module can also be quickly linked with other company procedures like accounting, inventory control, and procurement, increasing productivity. It is an affordable solution with adaptable features and flexibility to satisfy unique corporate requirements.
The Odoo 17 ERP Package is now available to users worldwide. The platform has upgraded features, both in terms of the user interface and add-ons. In addition to the currently available features, more exciting ones are on the way. This blog will give you a functional workflow explanation of the Activation of Variants, Variant Grid Entry, and Creation of products with multiple variants with relevant examples within the Odoo 17 Sales Module.
Configuring Variants and Variant Grid Entry
In a sales application, there should be many items in the company's inventory, and those products may have various variants, such as varied Colours, Designs, Patterns, Sizes, etc.
By turning on the "Variants" option under the "Product Catalogue" page, Odoo users may define many product variations along with their properties. As seen below, you may access this functionality from the "Settings" window in the "Configuration" menu.
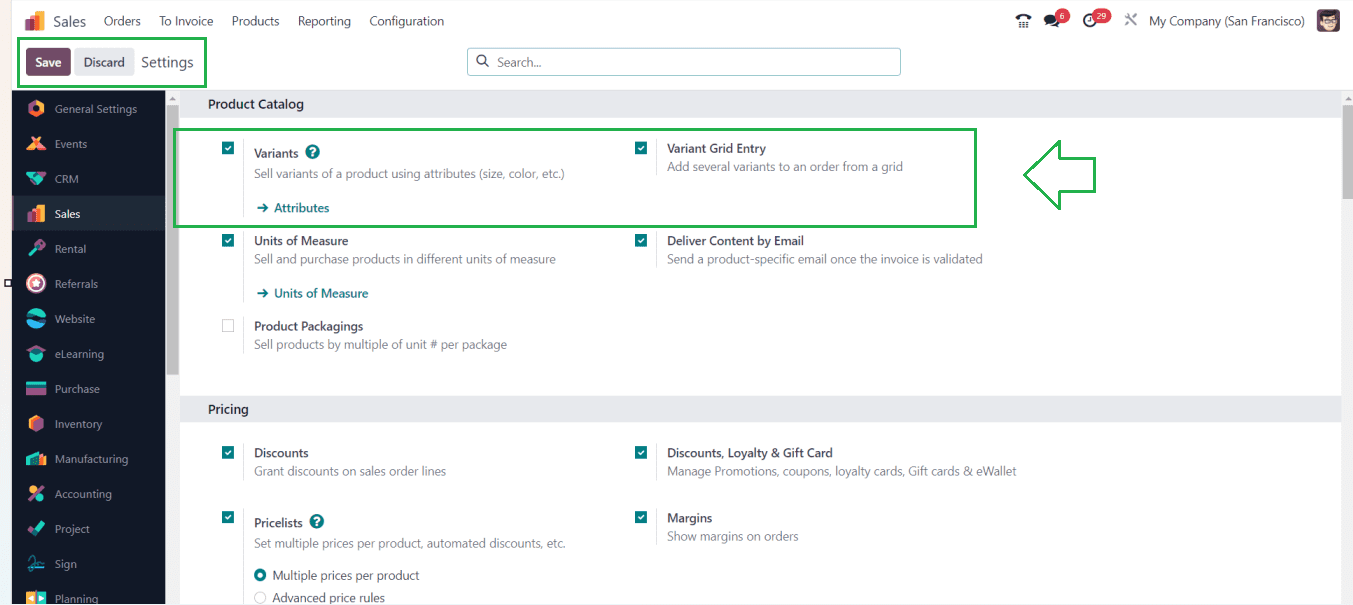
Once the "Variants" capability has been enabled, select "Variant Grid Entry" to add several variants to a sales order from a grid. The “Attributes” interlink option provided under the “Variants” option can be used to access the “Attributes” dashboard window immediately. Users can define these variations for a product with several variants when putting up a new product under the "Attributes & Variants" tab of the product creation window.
Creating a New Attribute
Attributes can be configured directly within the “Settings” window immediately after activating the “Variants” feature. You can just click on the “Attributes” link provided under the “Variants” option, as you have shown in the above screenshot. Additionally, Odoo also reserved a submenu option to manage and create attributes inside the “Attributes” option under its “Configuration” menu. Opening the menu will direct you to the attribute dashboard window, where you can see all the available attributes created inside the Sales database.
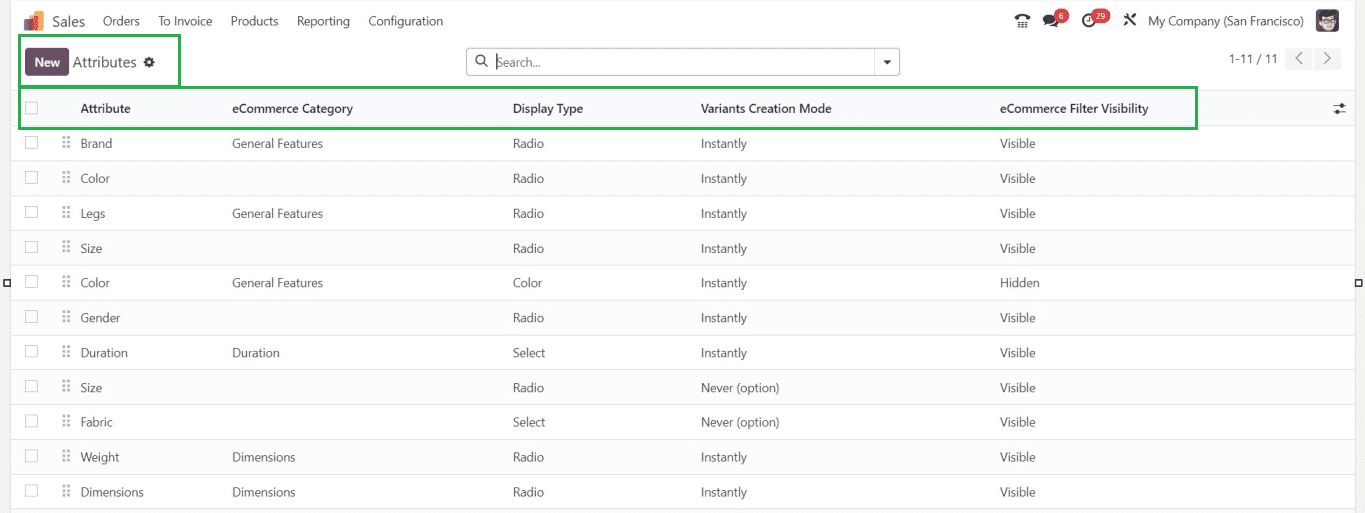
Just click on the “New” button to quickly create a new attribute. You will be directed to a configuration form, as shown below.
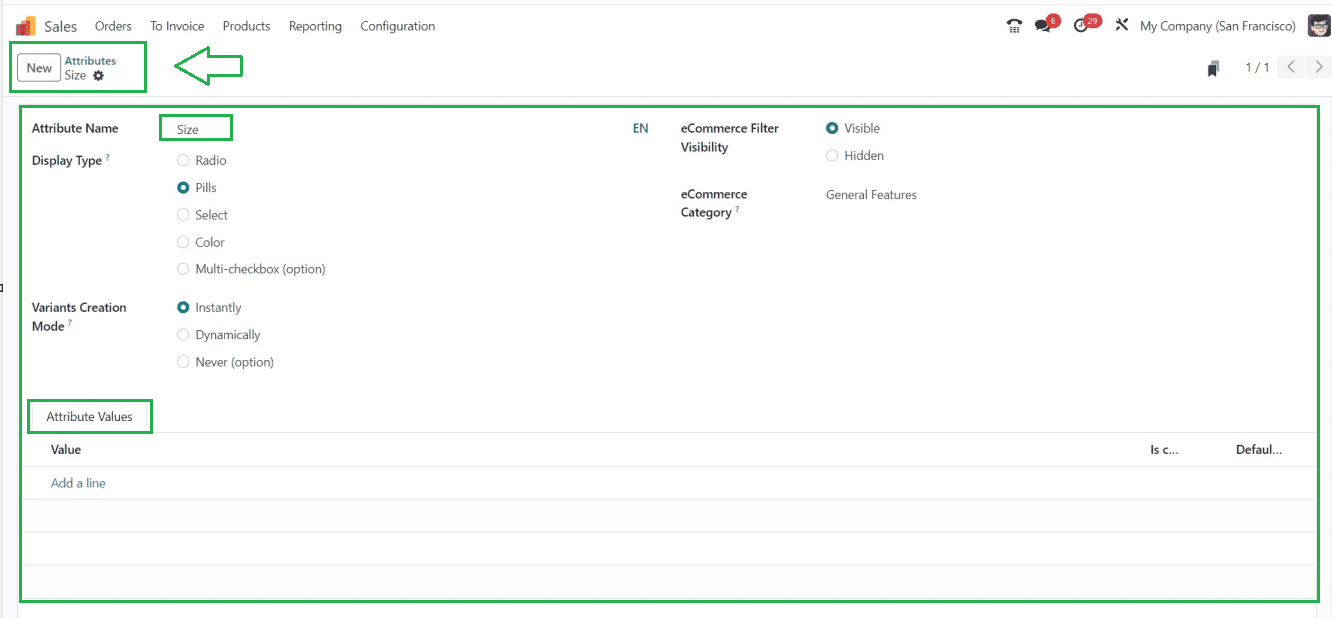
The "Attribute Name" must be entered in the displayed form view, and one of the “Display Types,” such as “Radio,” “Pills,” “Select,” or “Color,” must be chosen before creating an attribute for an eCommerce comparison page. Choose one of the three “Variant Creation Mode” either “Instantly,” “Dynamically,” or “Never,” and an attribute category from the "eCommerce Category" field. The "eCommerce Filter Visibility" section offers "Visible" and "Hidden" options.
Setting Attribute Values
The “Attribute Values” tab can be used to create various product variants with the help of the “Add a line” option. Simply choose "Add a line" to set new variations.
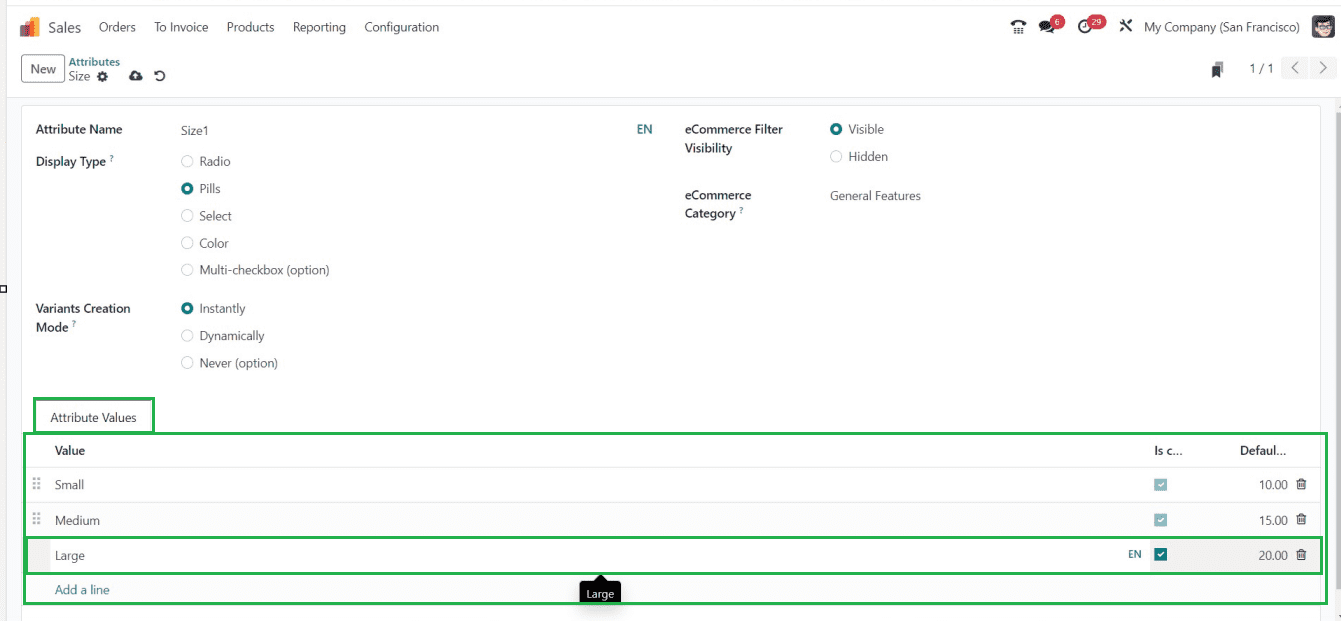
Under the "Attribute Values" tab, the attribute values can be provided, such as Size variations, Color variations, Pattern variations, etc. under the “Values” section. The "Is custom value" option can be turned on or off. A default additional price can also be provided for the variant. Save the values for your attributes, and they will now be saved on the platform.
I have added three Size Attributes that include “Small,” “Medium,” and “Large,” for a quick demonstration of the feature. Depending on your company's needs, you can create a variety of attributes. Now, let's see how the Odoo 17 Sales Module can add several variations to an order from a grid.
Create a New Sales Product
We have to configure a new product to test the capabilities of adding multiple versions to a product and choosing from a grid view. Also, you can decide on a product with several variations to test this capability. In this case, I'm going to create a new product to describe the process completely.
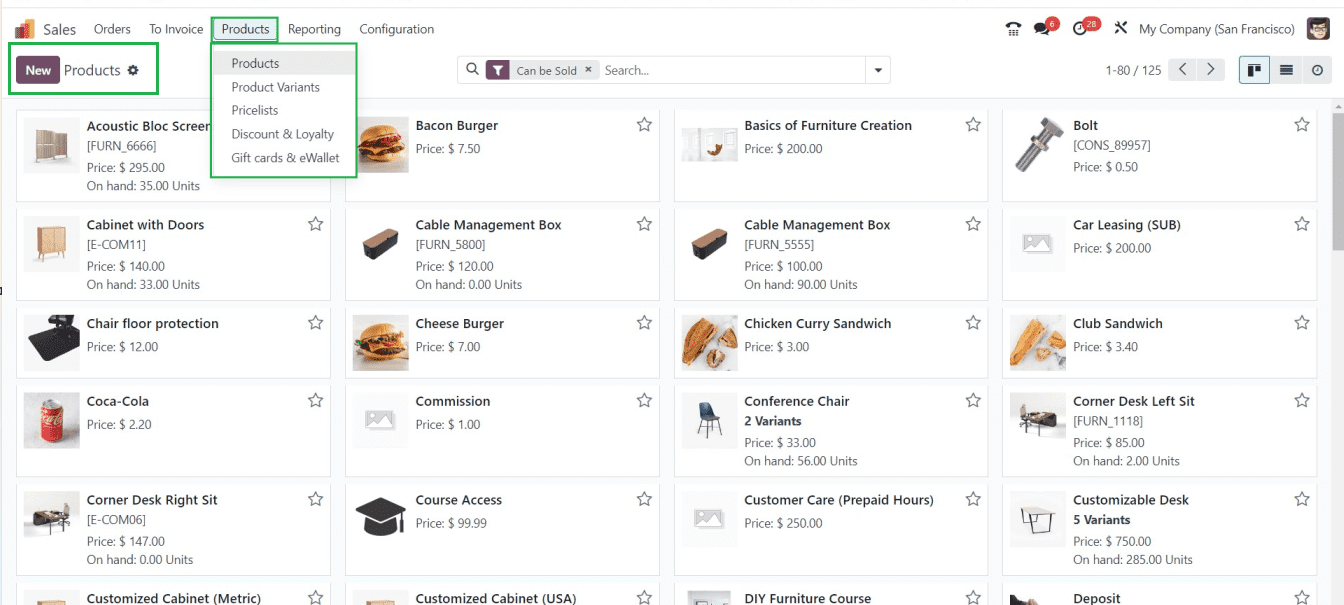
Click the "New" button, enter the product name in the Product Name field, and then select "Add to Favourites" to create a new entry. Depending on the options selected, the product may be sold, purchased, expensed, recurring, or rented. The product image can also be added in the image field.
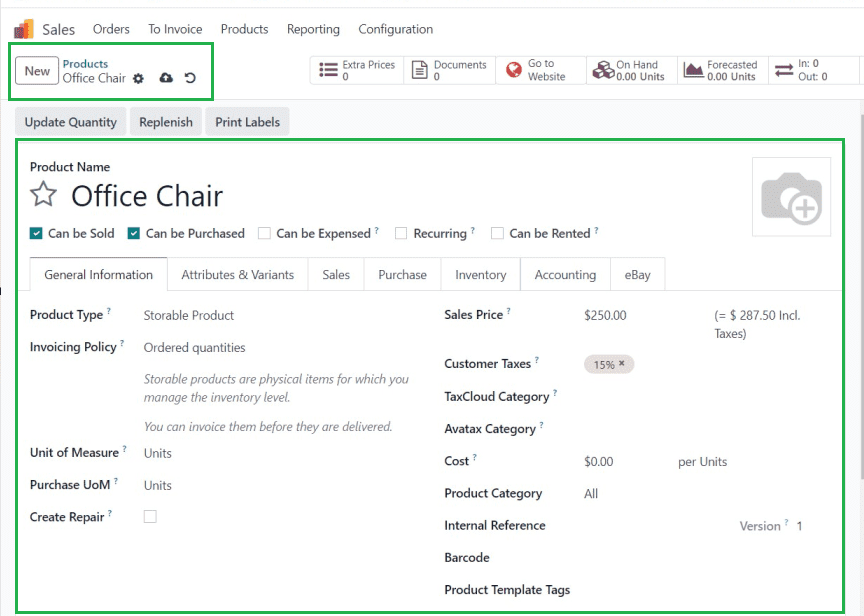
I am providing some basic details of the product Inside the “General Information” tab such as “Product Type,” “Invoicing Policy,” “Unit of Measure,” “Purchase UoM,” “Sales Price,” “Customer Taxes,” “TaxCloud Category,” “Avatax Category,” “Cost,” “Product Category,” “Internal Reference,” “Barcode,” etc as depicted in the above screenshot.
To complete the product specifics completely, you have to provide the details on the other tab sections named “Attributes & Variants,” “Sales,” “Purchase,” “Inventory,” “Accounting,” and “eBay.” Here, I am quickly creating a product named “Office Chair.” you can check the detailed process of configuring a new product using the article provided below. Sales - Odoo 16 Enterprise Book
Adding Multiple Variants for a Product
To add multiple variants for a product, we can utilize the “Attributes & Variants” tab section.
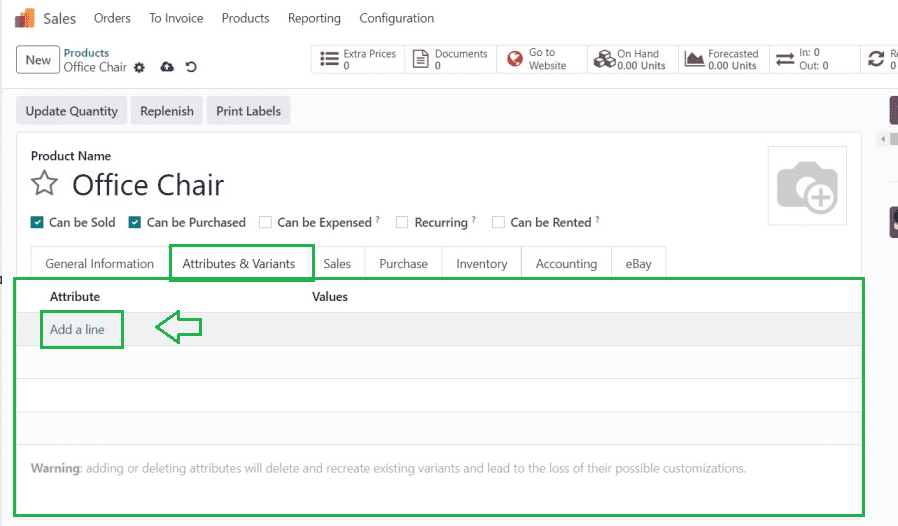
Click "Add a line" to add a new product variant, then enter the "Attribute" and its "Values." Select the "Values" field to provide the attribute values. Here, I am adding the Attribute as “Size 1” that we have created earlier. Choose its values “Small,” “Medium,” and “Large” from the dropdown section available in the “Values” section.
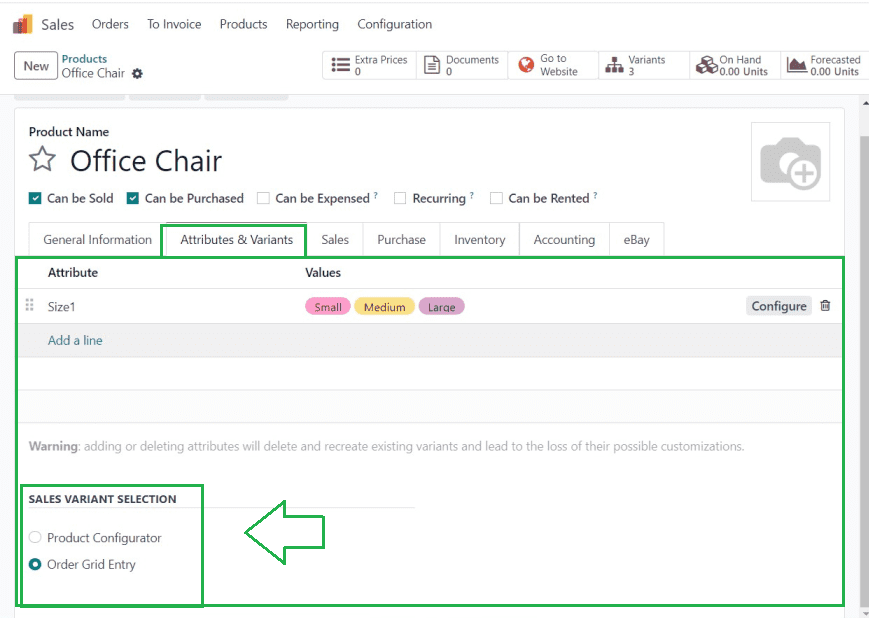
In the "SALES VARIANT SELECTION" area, you can choose the kind of variant selection display. Enabling the “Order Grid Entry” option will assist us in selecting multiple variants simultaneously from a grid view. So, I have chosen the “Order Grid Entry” option and saved the form data.
Create a Sales Order with Multiple Variants
After creating product variants, we have to create a new Sales Order with Multiple variants of the specific product. This can be done using the “Sales Order” window of the “Orders” menu. Opening the “Sales Order” window will show the list view of all the available Sales Orders created within the Odoo 17 Sales Module.
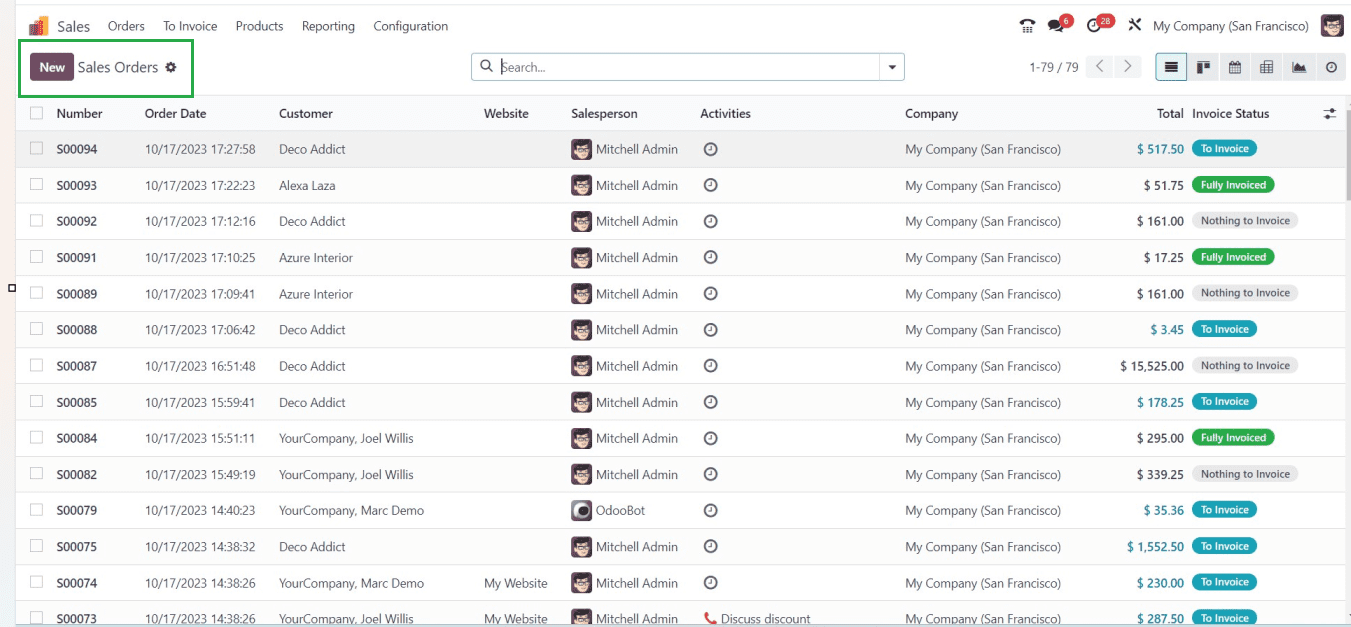
To start a new order that has multiple versions, simply click the "New" button.
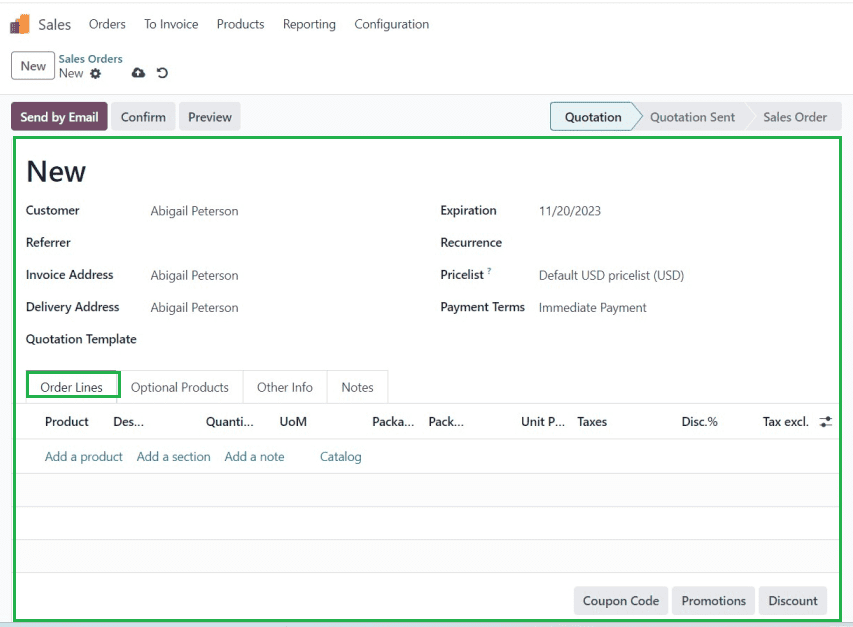
You can provide the basic sales order details like “Customer,” “Invoice Address,” “Delivery Address,” “Referrer,” “Expiration Date,” “Recurrence,” “Pricelist,” and “Payment Terms.” Then select the "Add a product" option under the "Order Lines" menu.
Adding Multiple Variants to Order from a Grid
Clicking on the “Add a product” button will display the grid view of the product, as shown below.
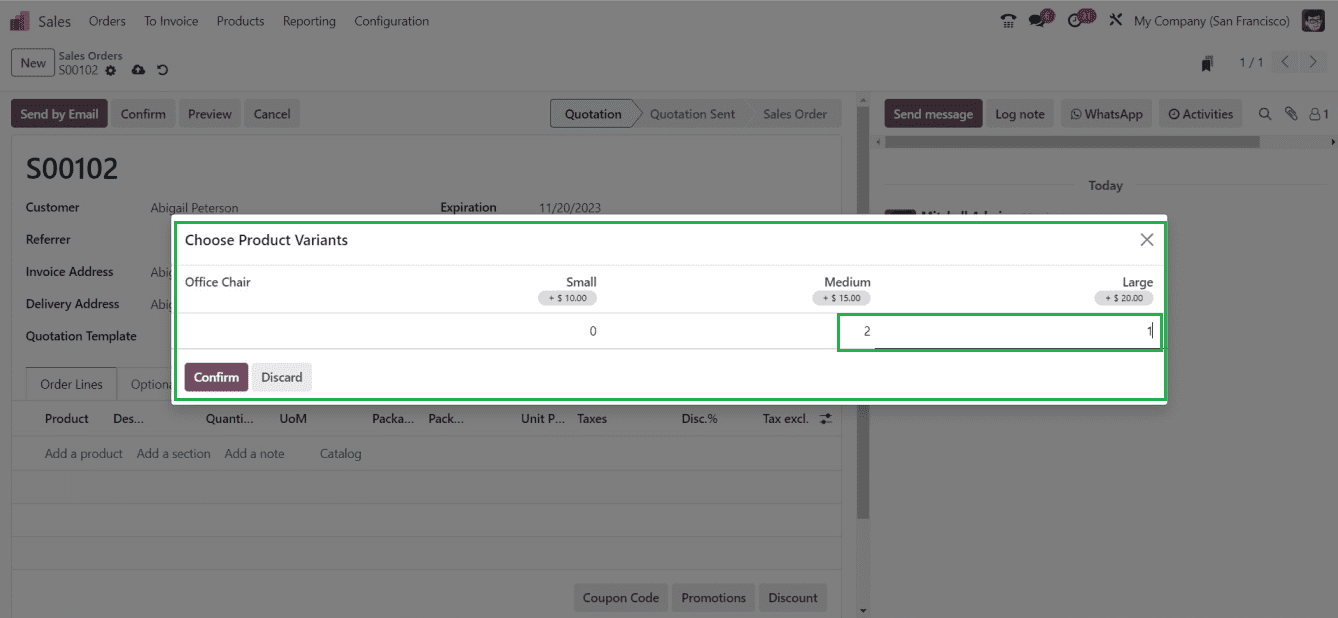
Select the product “Office Chair” and access a grid view of product variants in the” Choose Products Variant” window. According to the size that is available for each version, add the desired number or the quantity of the goods. Once you click the "Confirm" button, the product will now be added to the grid display. The "Order Lines" tab, as seen below, will now include the item.
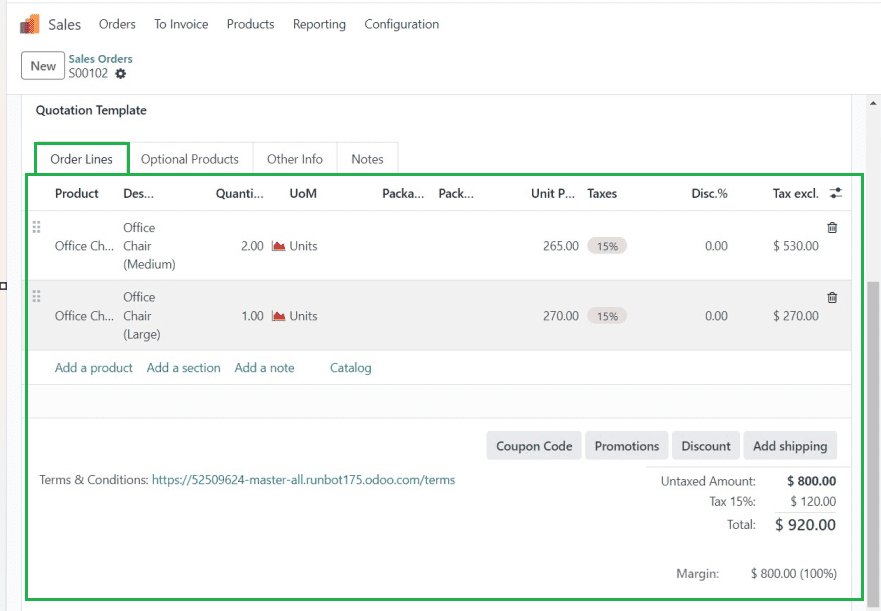
After completing the other product specifics, you can confirm the Sales Order by simply clicking on the “Confirm” button.
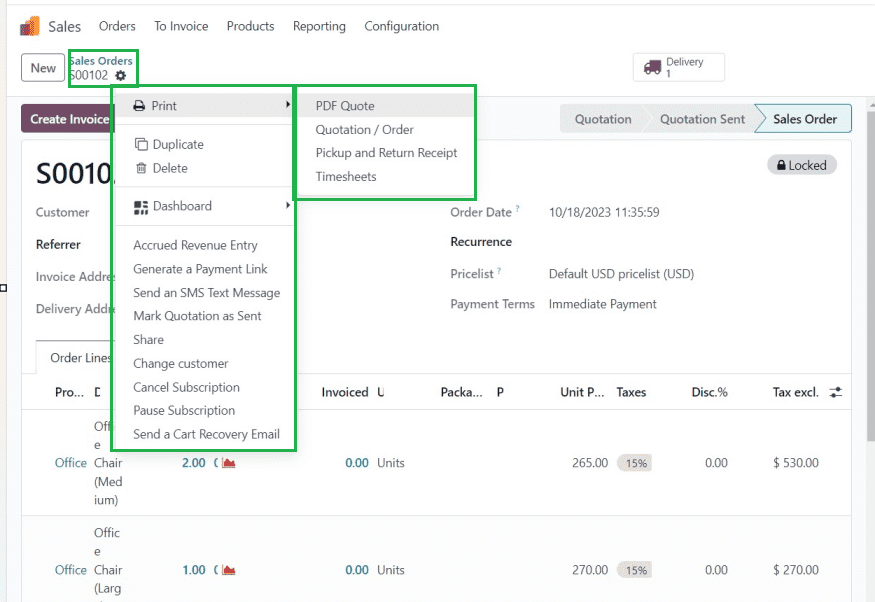
The new Action menu can be used to Print the Sales Order details, Make the Sales Order Duplicate, Delete, Share the data, Change Customers, Cancel Subscriptions, Accrued Revenue Entry, etc, as illustrated in the above screenshot. The “Delivery” smart button placed at the top of the form can be used to track the “delivery” details.
Users or Companies can swiftly keep data on these variants using the Odoo 17 Sales module, which also enables them to add various characteristics to the same product and create product variants in a sales order from a grid. This method will also boost the business' productivity.
To read more about adding multiple variants to order from a grid in the Odoo 16 Sales, refer to our How to Add Multiple Variants to Order From a Grid in the Odoo 16 Sales