The combinations of products, including different sizes, colors, dimensions, weights, and more, are defined as product variants. Most customers buy commodities based on several variants that describe their uniqueness. Management of several variants of a product in a sales order for a buyer is a challenging task for companies. By installing ERP software, you can smoothen the workflow concerning Sales quotations or orders. Odoo 16 Sales module helps users to set product variants based on grid entry in a sales order.
This blog emphasizes the application of several variants to a sales order from a grid with the Odoo 16 Sales.
We can select a variant product in a sales order through two methods: Order grid entry and a Product Configurator. Adding product variants data in Odoo 16 Sales makes custom ordering easy. Let’s view the steps for applying variants to a Sales Order from a Grid.
Activate the Variants & Variant Grid Entry feature within Settings
Before applying product variants for an item, we must activate the Variants option in the Settings window of Odoo Sales. Users can sell different product variants under several attributes, such as color, size, etc., by enabling the Variants option, as displayed in the screenshot below.
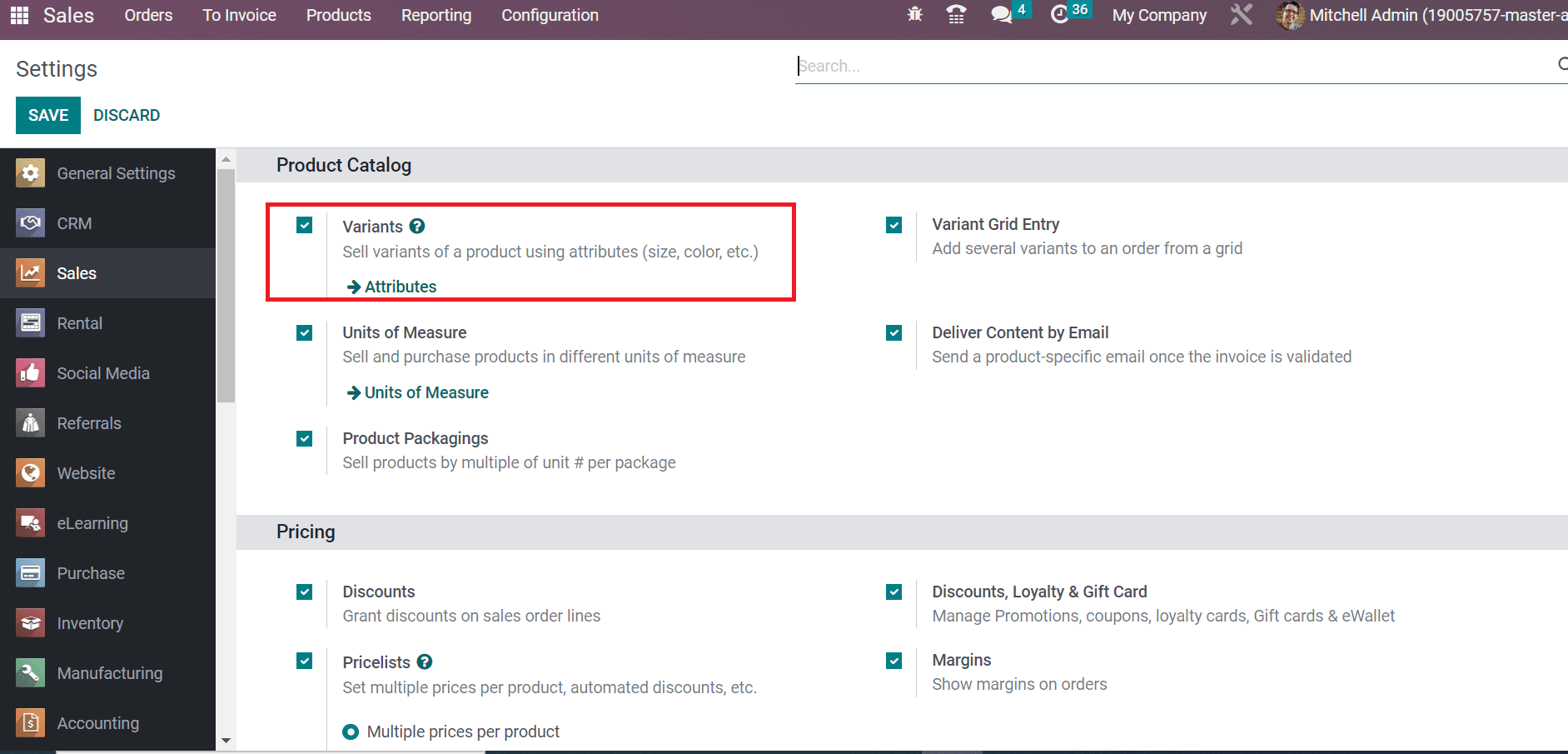
For specifying product variants in a sales order from a grid, you must enable the Variant Grid Entry option in Settings, as indicated in the screenshot below.
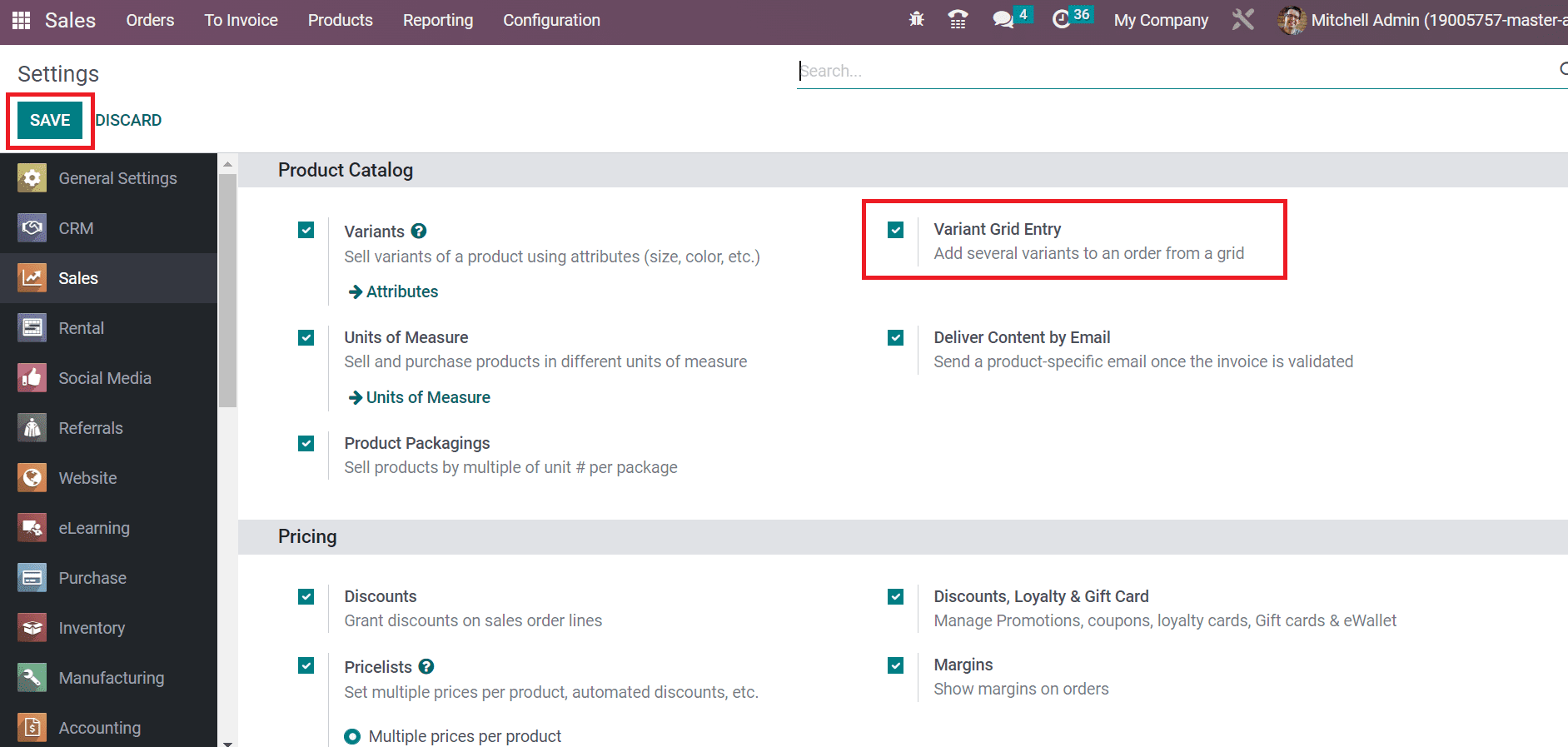
Click the SAVE button after activating the Variant Grid Entry and Variants options, as marked in the screenshot above. Now, we can generate new product data with several variants.
To Generate a Product with Several Variants in Odoo 16 Sales
Click the Products menu below the Products tab, and information regarding each product is obtainable to you in the Kanban view. The details of commodities such as Price, On-hand unit, name, and more are available in the Products window. Choose the CREATE button to define a new product, as mentioned in the screenshot below.
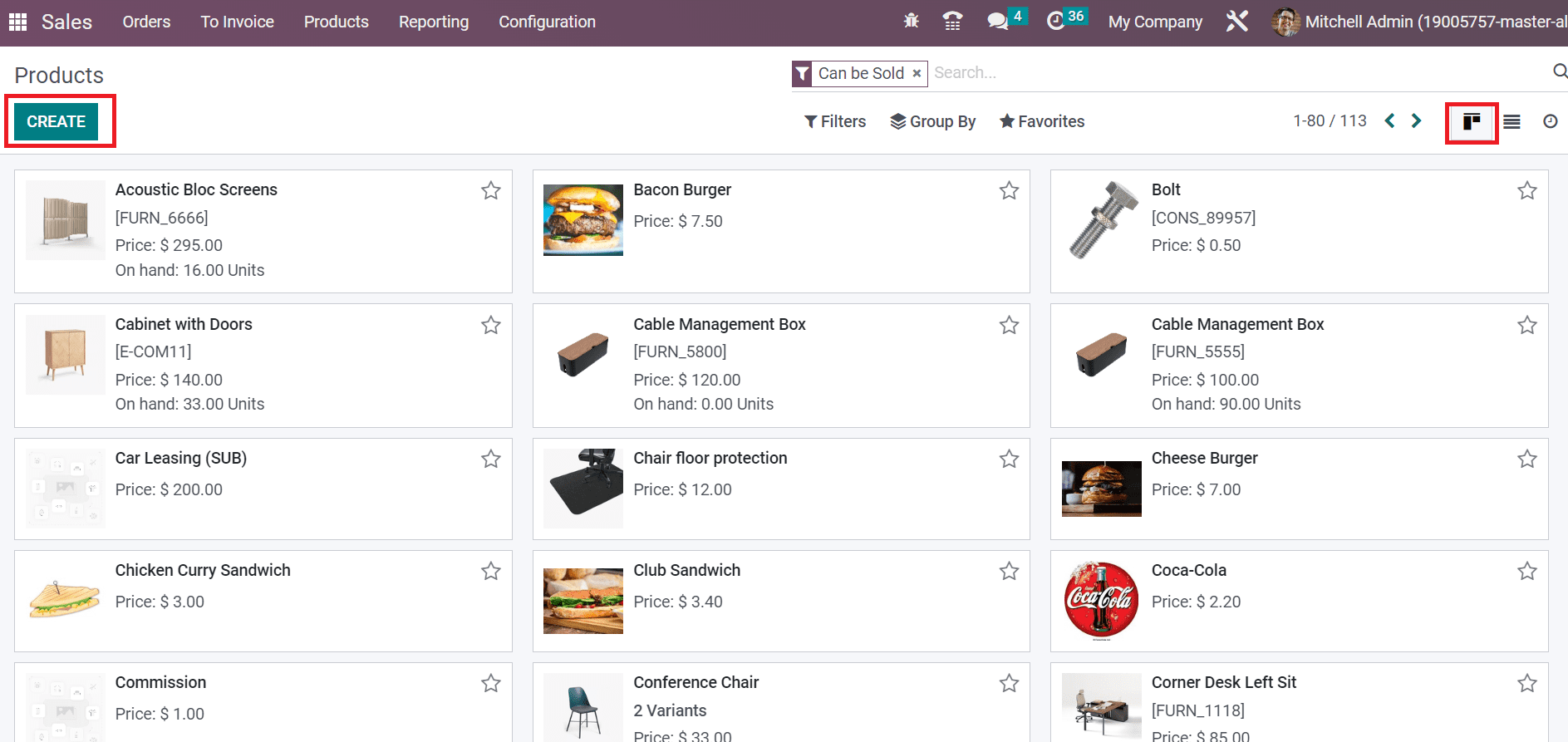
In the new window, add ‘Shirt’ in the Product Name field and upload an image of the shirt on the right end. Later, activate the Can be Sold and Can be Purchased options for the sale and purchase of the shirt, as described in the screenshot below.
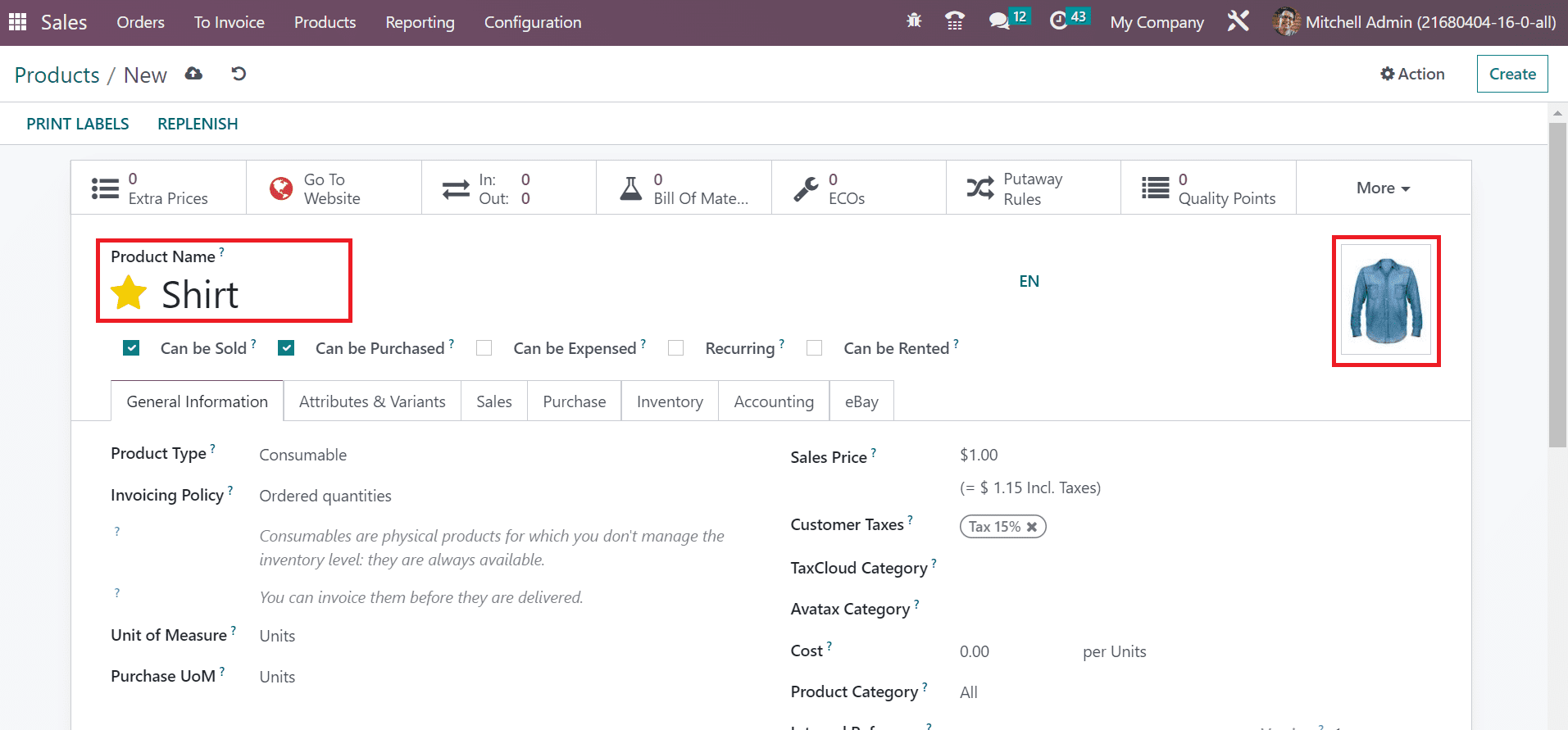
Next, the user can add information on commodities below the General Information tab. Physical items that assist in managing inventory levels are storable products and set the Product Type as a Storable product to manage your stock as specified in the screenshot below.
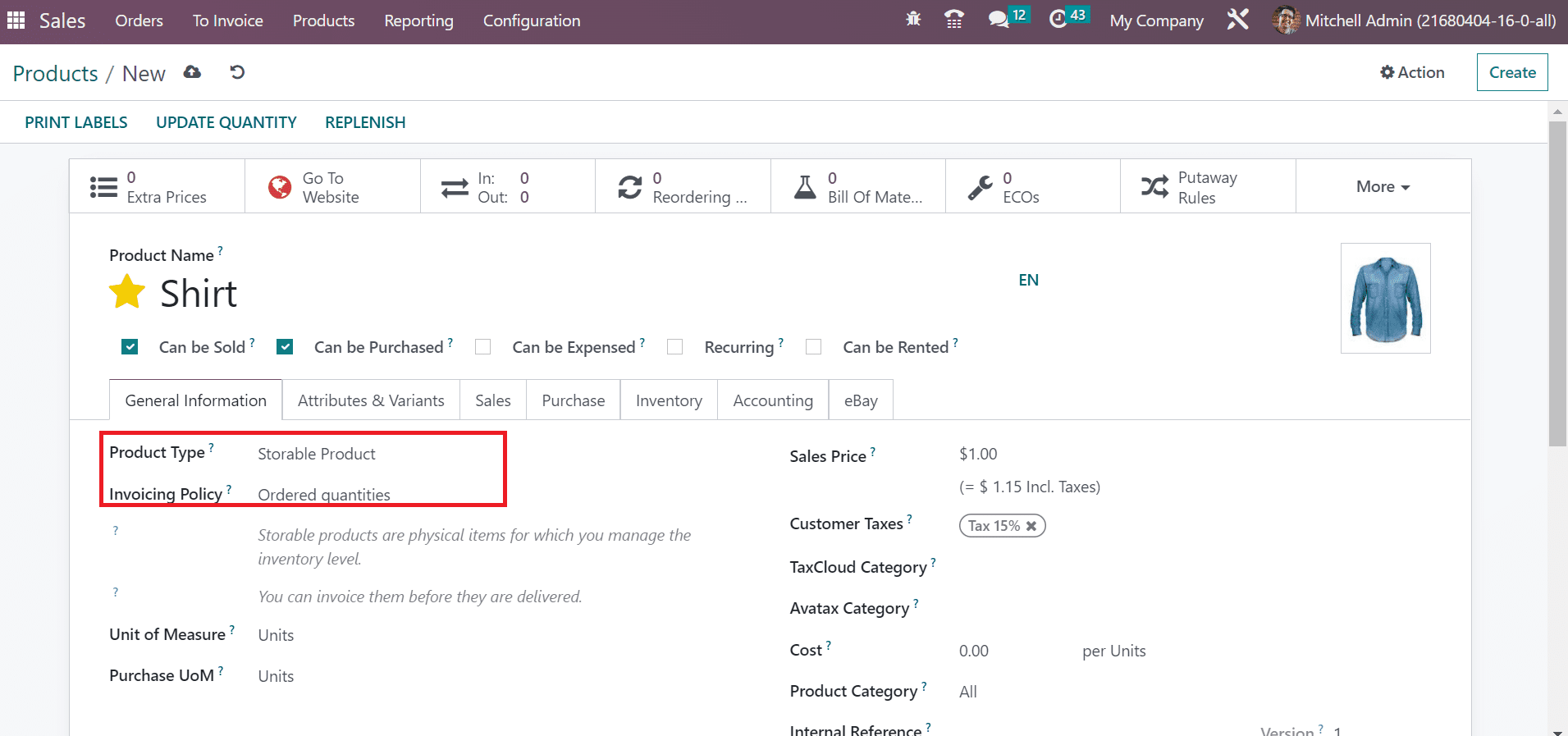
Based on Product Type, we must set an invoicing policy. We choose the Invoicing Policy as Ordered Quantities is the invoice quantity ordered by a customer, as shown in the screenshot above. Furthermore, choose a default unit for an item from the Unit of Measure field. Enter the amount to sell the shirt for customers in the Sales Price field and the total price inside the Cost option, as portrayed in the screenshot below.
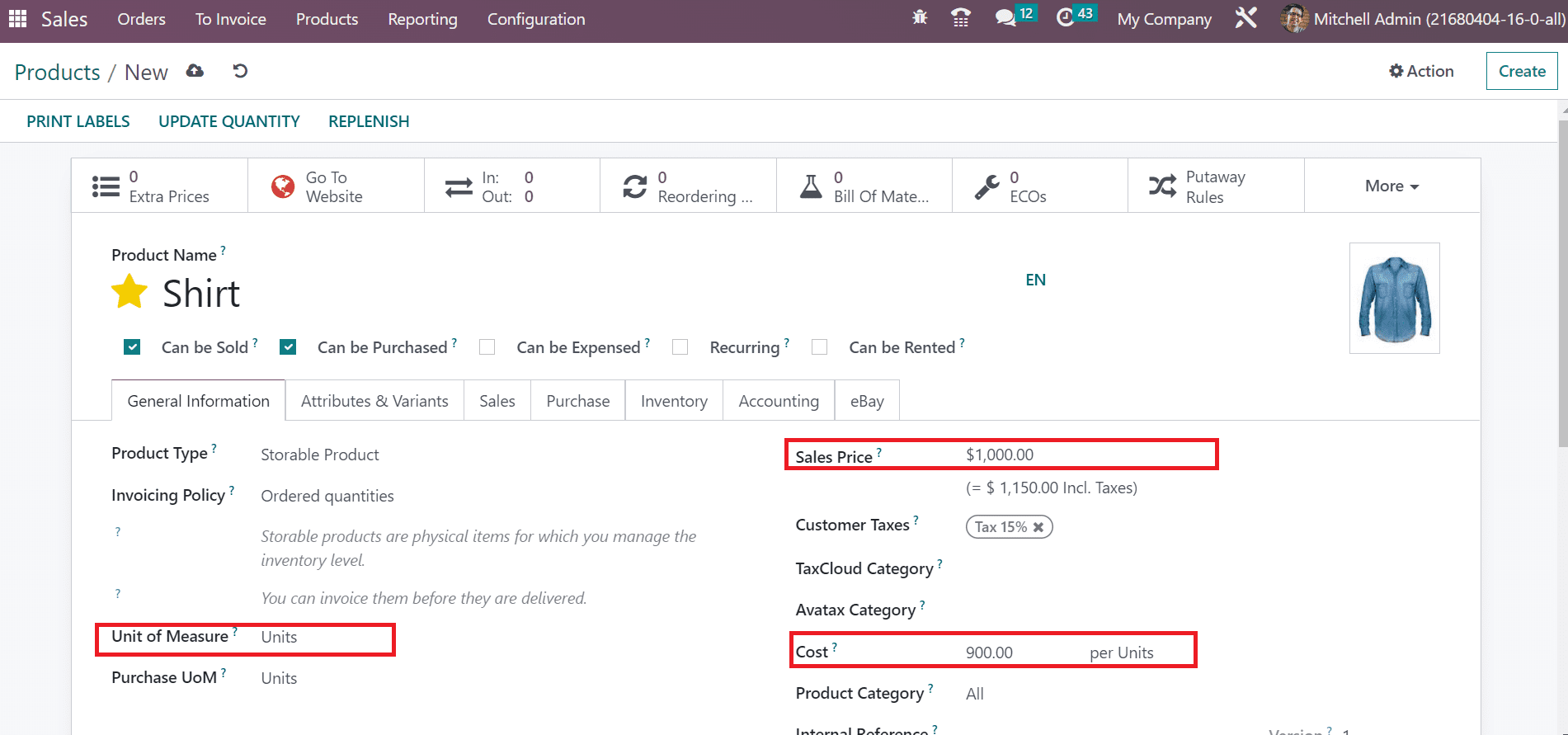
We can add attributes and variants for the shirt below the Attributes & Variants tab. Select the Add a line option to create attributes for the product, as illustrated in the screenshot below.
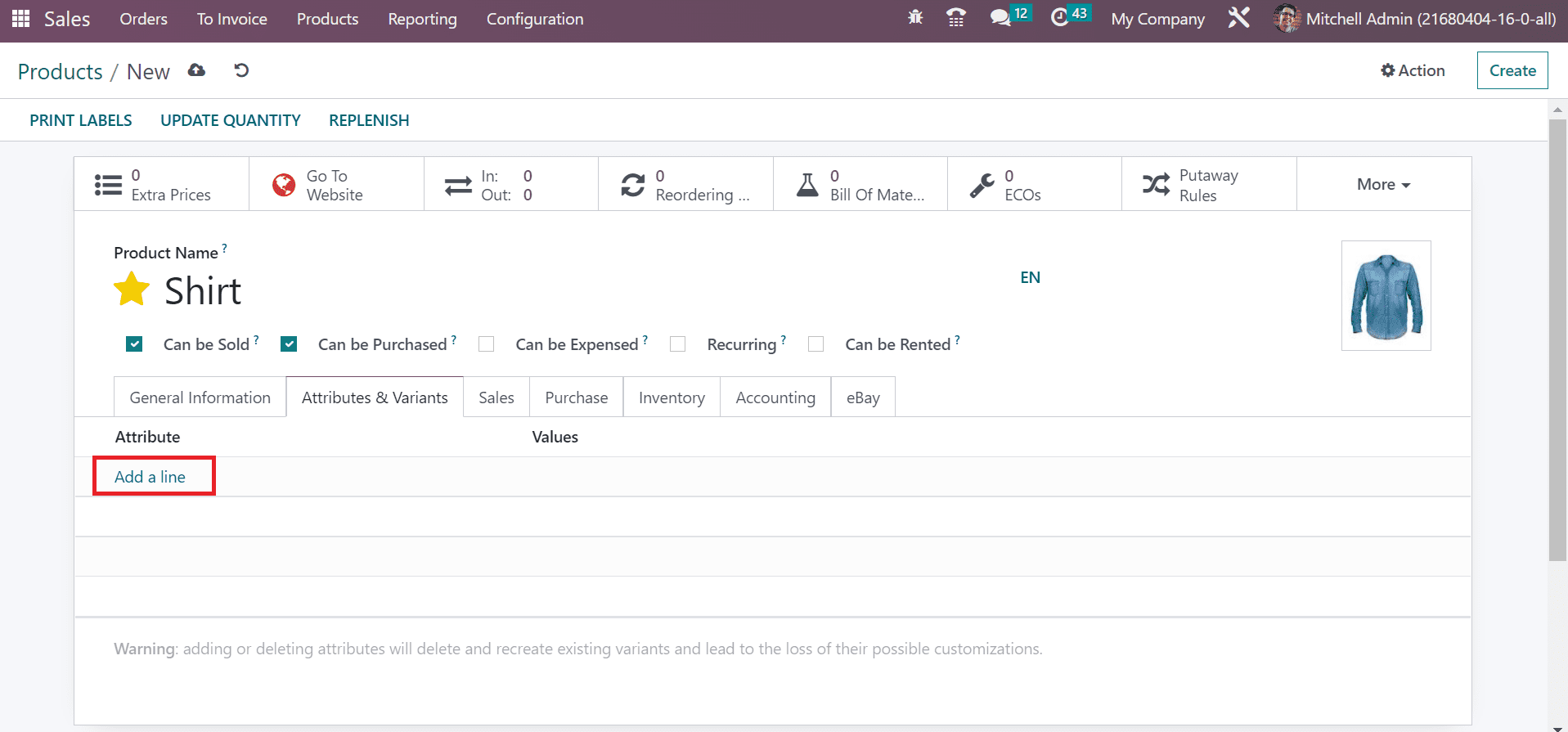
You can access various existing attributes after pressing the Add a line option. All these attributes are configured before in Odoo 16 Sales, including Brand, Size, Color, and more.
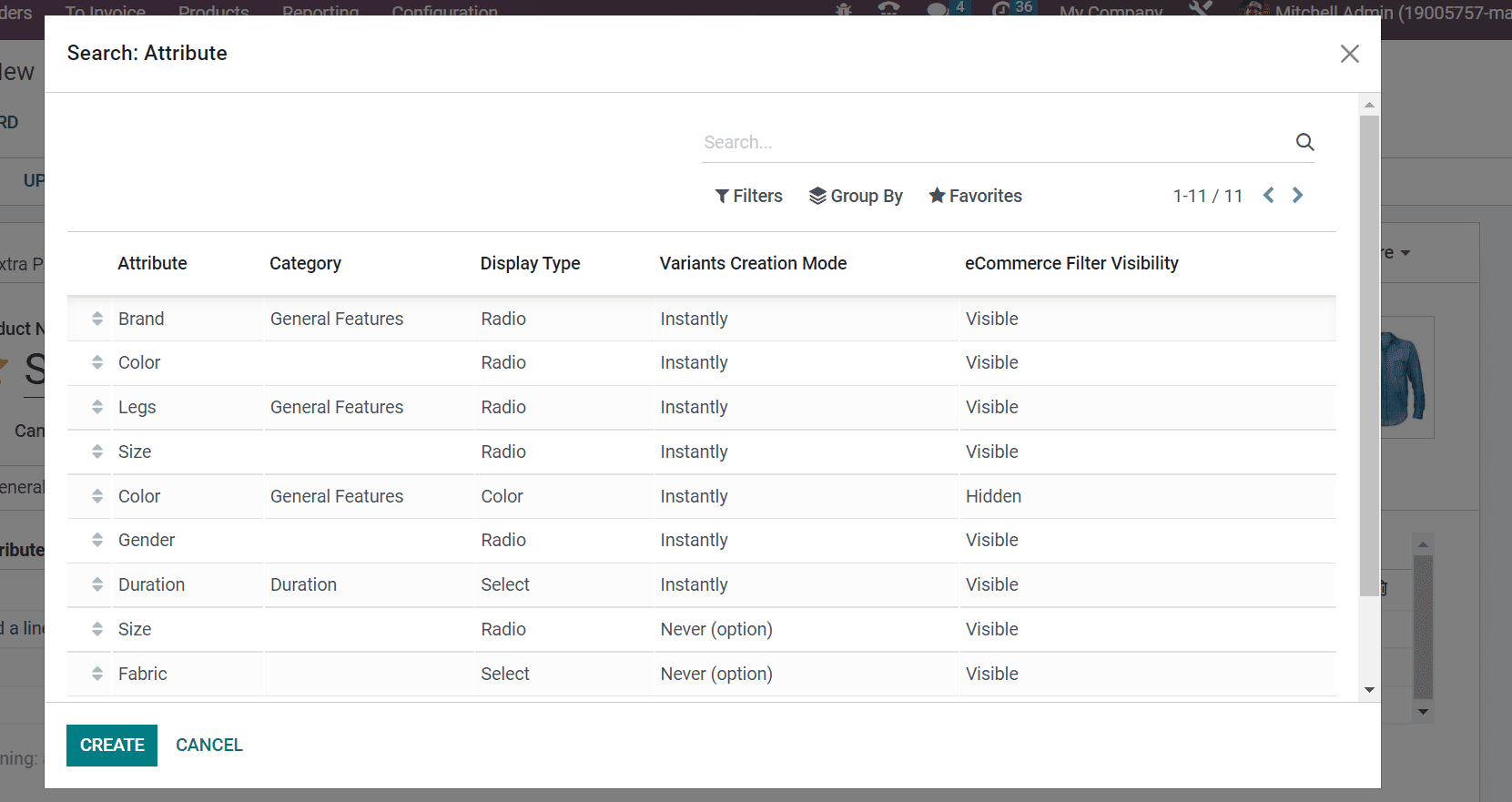
Users can choose a specific attribute for the product shirt or develop a new one by clicking on CREATE icon in the Attribute window. We selected the attribute color, and you can pick several colors below the Values title, as pointed out in the screenshot below.
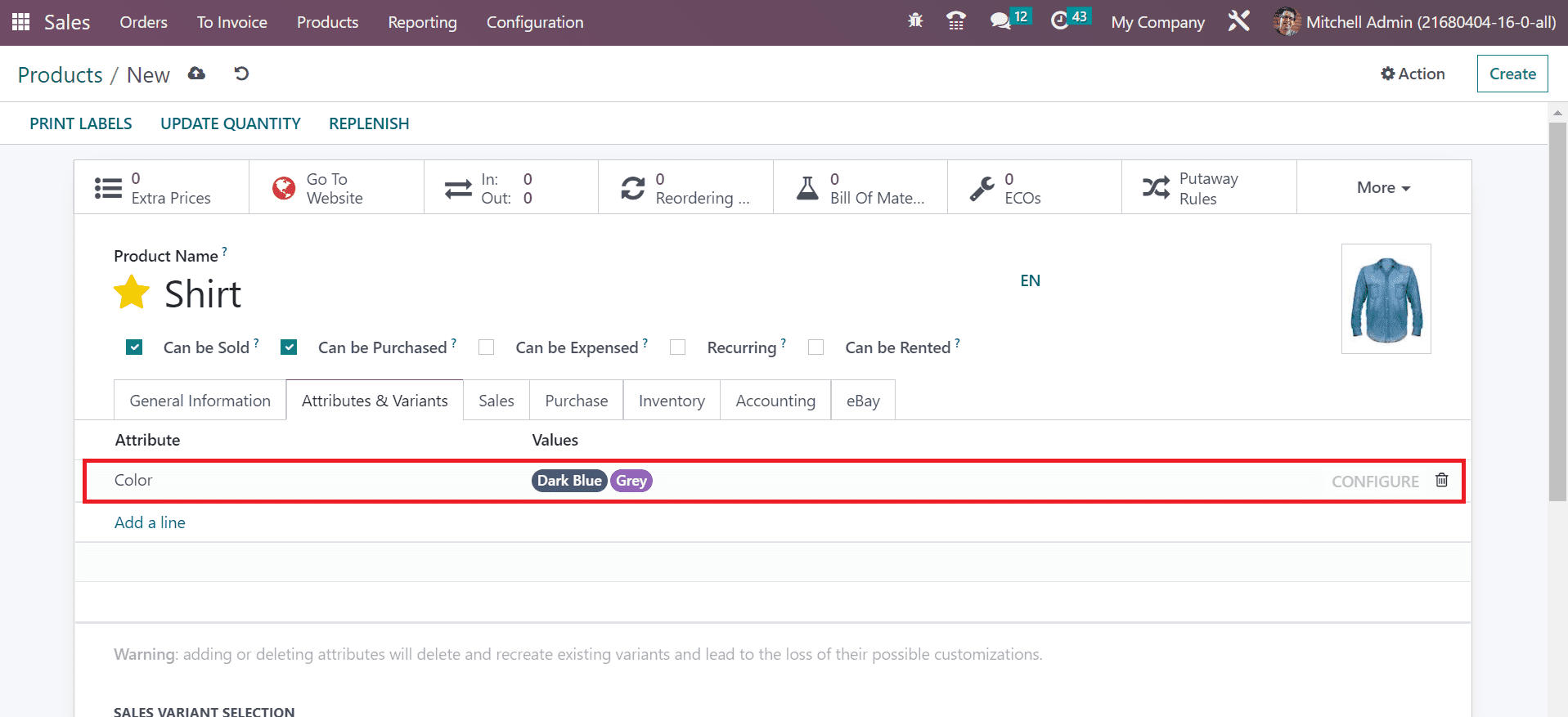
Users can manage the variants by selecting the CONFIGURE button at the end of their selected attribute. After applying the attributes, we can select a sales variant for the item. The Sales Variant Selection is classified into Product Configurator and Order Grid Entry, as defined in the screenshot below.
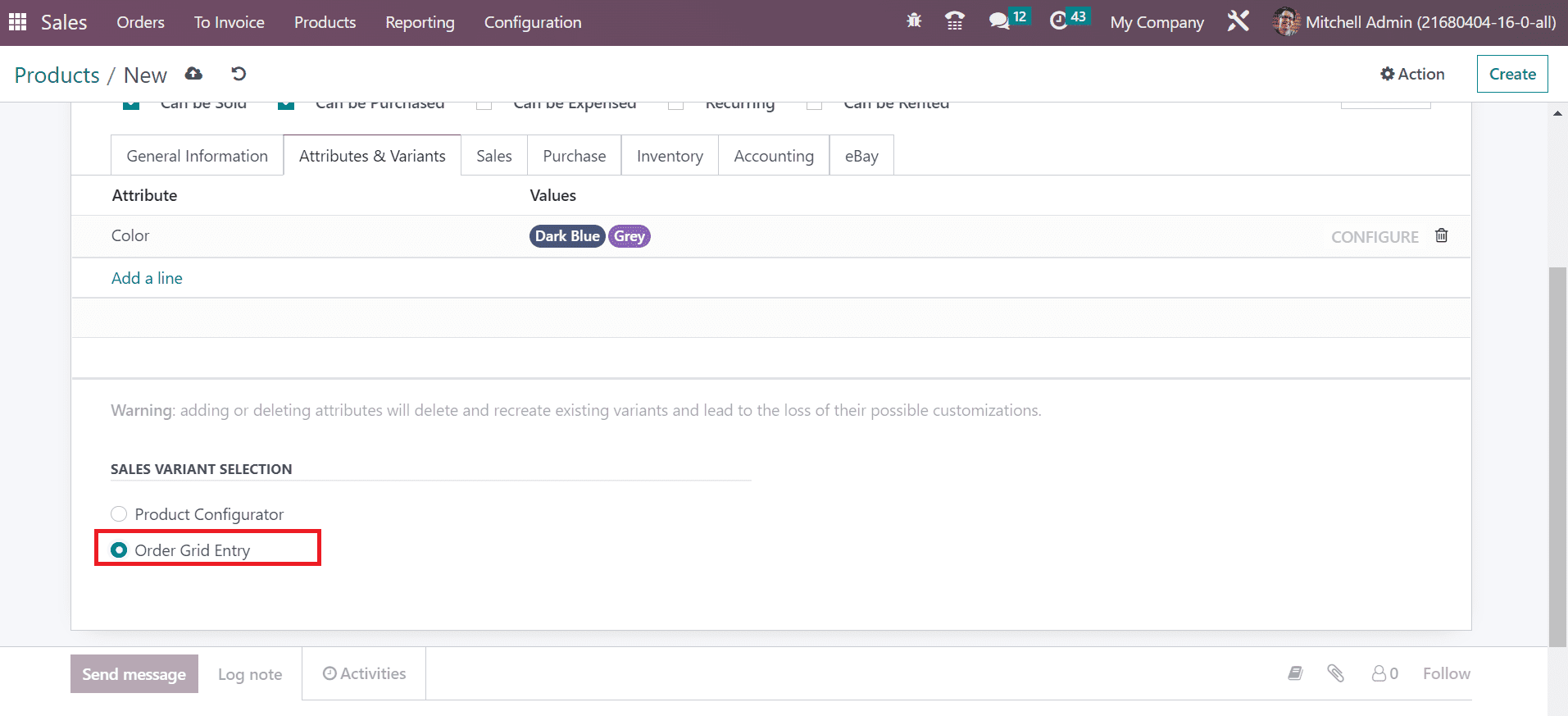
Here, we choose the Order Grid Entry option below the SALES VARIANT SELECTION section inside the Attributes & Variants tab. It is possible to select multiple variants at a time from a grid view after enabling the Order Grid Entry option. Information about a commodity is saved easily in the Products window after entering the necessary information about a product.
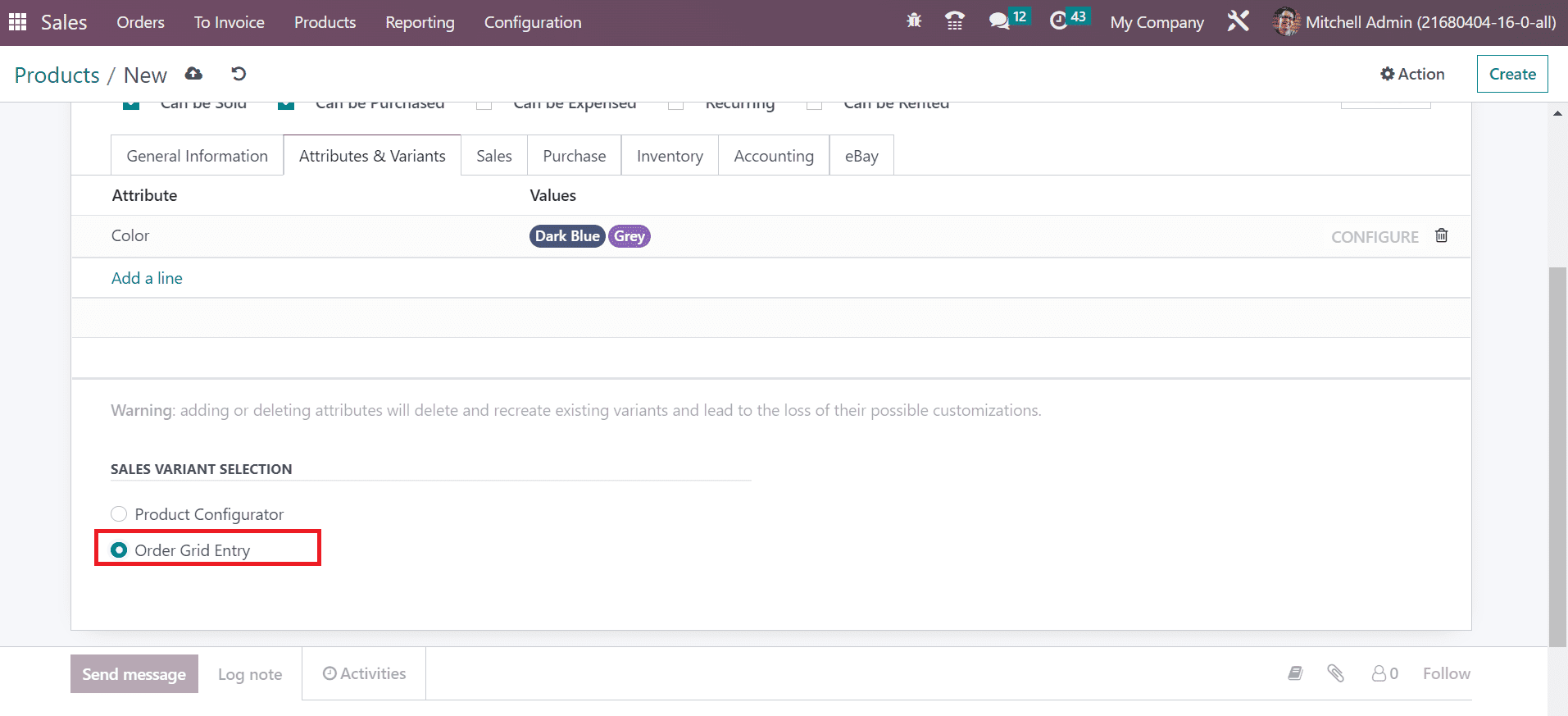
Next, let’s see the process of specifying product variants for a sales order from a grid in Odoo 16.
How to apply several variants to a Sales Order from a Grid in Odoo 16?
To develop a Sales Order, click the Orders menu in the Sales application. A list of all generated sales orders is obtainable to you on the new page. Select the CREATE button to formulate a Sales order and apply several variants.
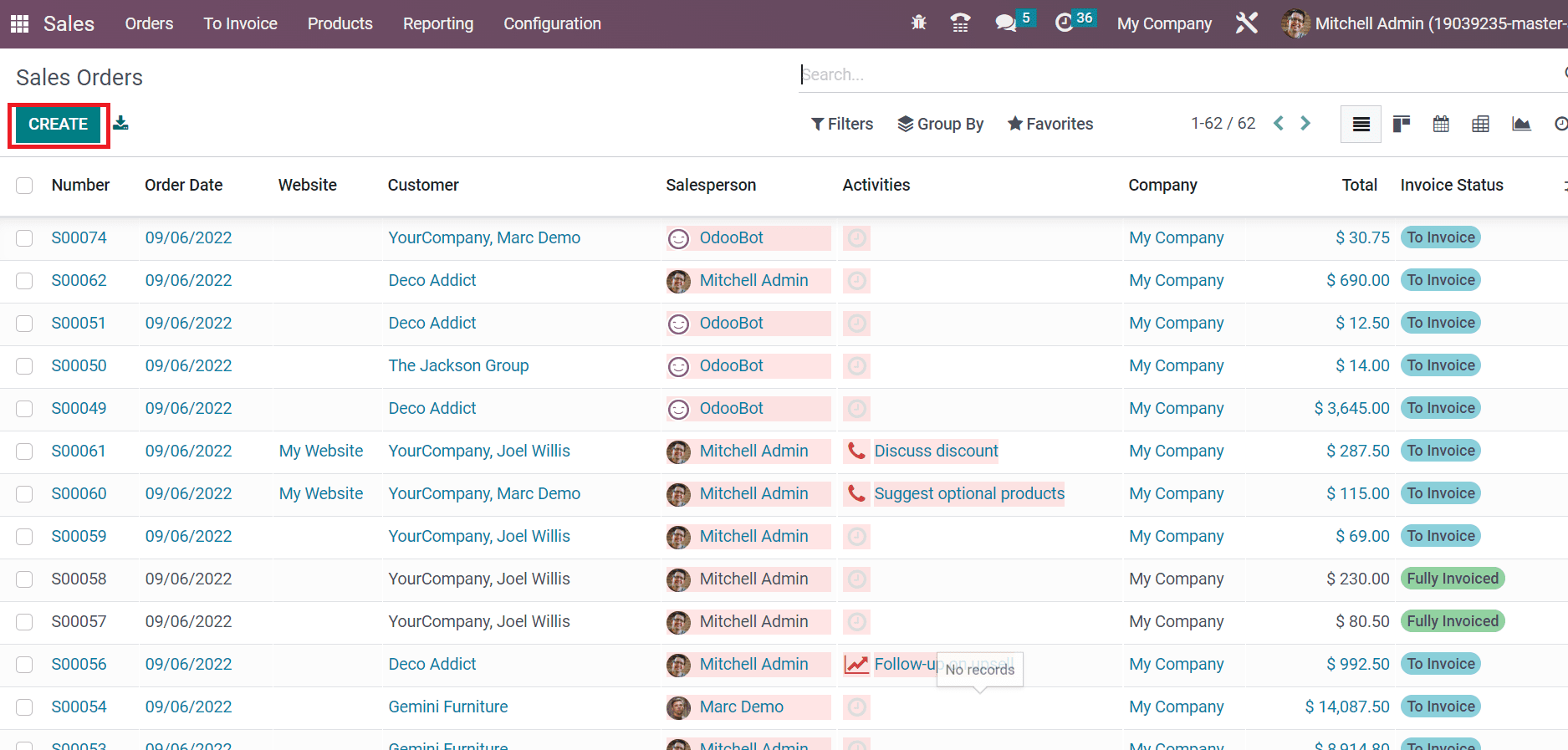
In the new screen, pick your partner's address in the Customer field. After that, set a due date in the Expiration field and a confirmation day in the Quotation Date field, as manifested in the screenshot below.
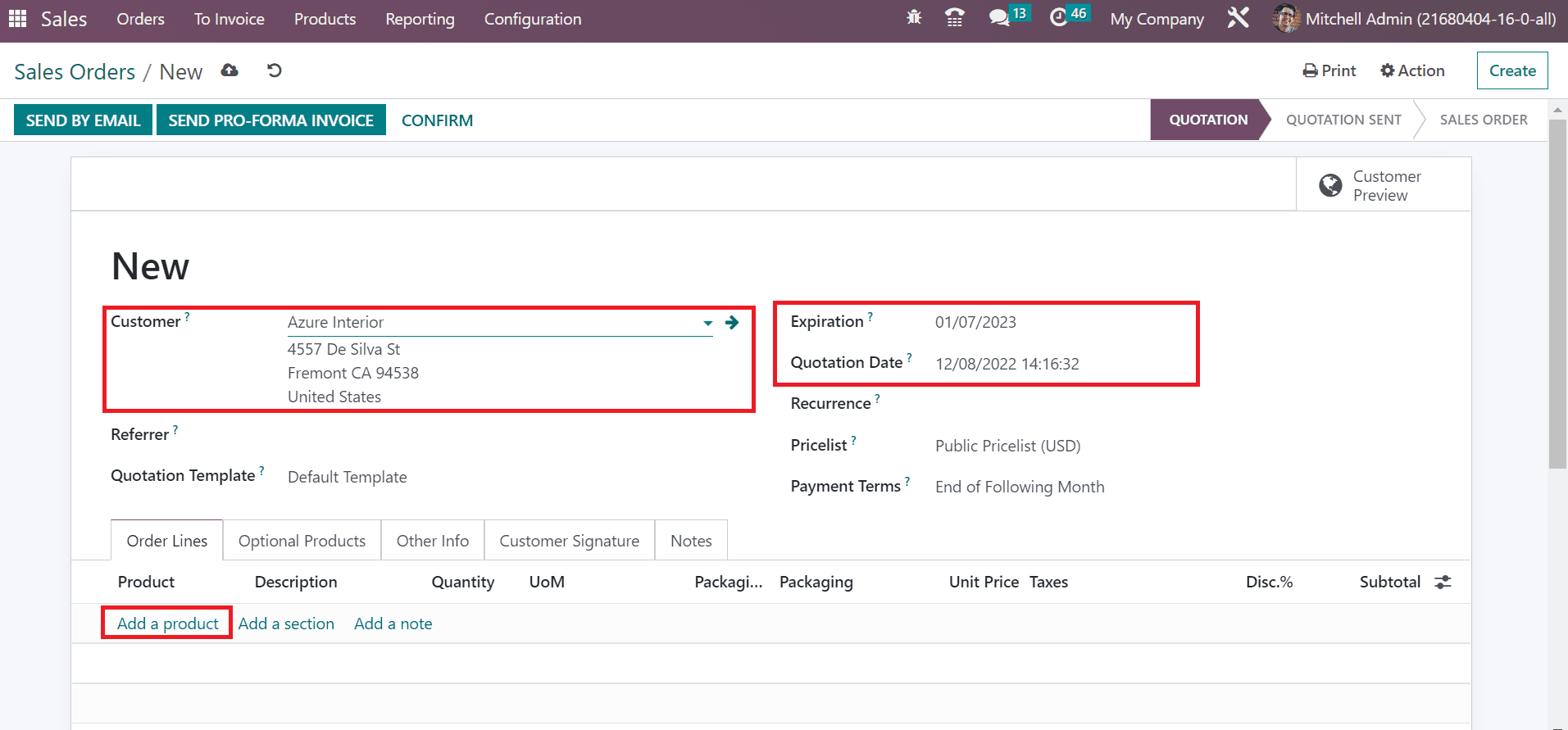
We can specify ordered product data by choosing the Add a product option below the Order Lines tab. After selecting the product ‘shirt,’ a grid view of product variants is accessible to a user. You can find all attributes and Values in the Choose Products Variants window.
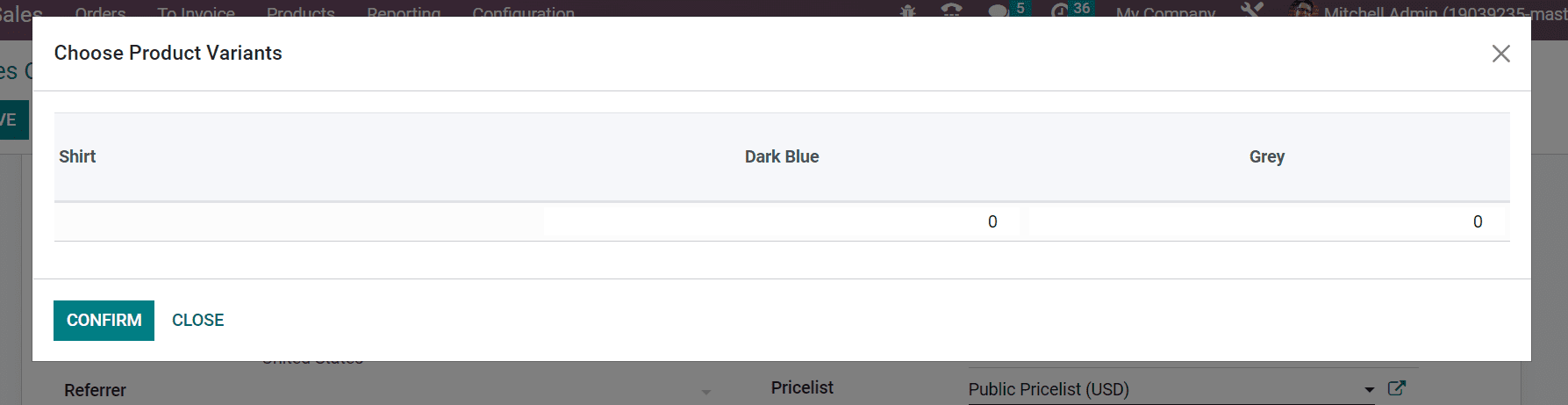
Add the number or quantity of shirts based on your desired color. We picked out one quantity of Dark Blue and Grey color shirts, as marked in the screenshot below.
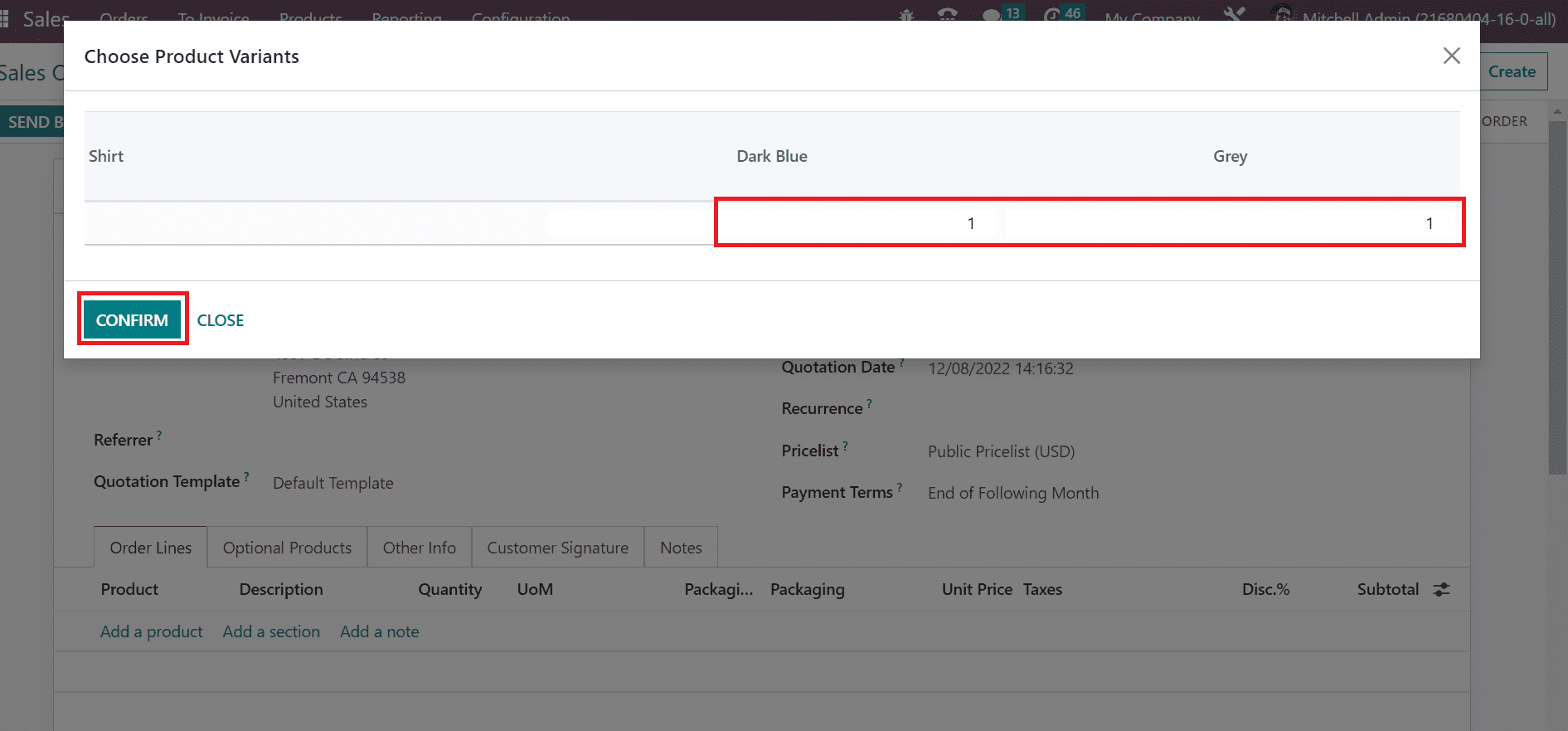
Press the CONFIRM button after applying the essential count of products. All the applied variants of shirts are visible below the Order Lines tab.
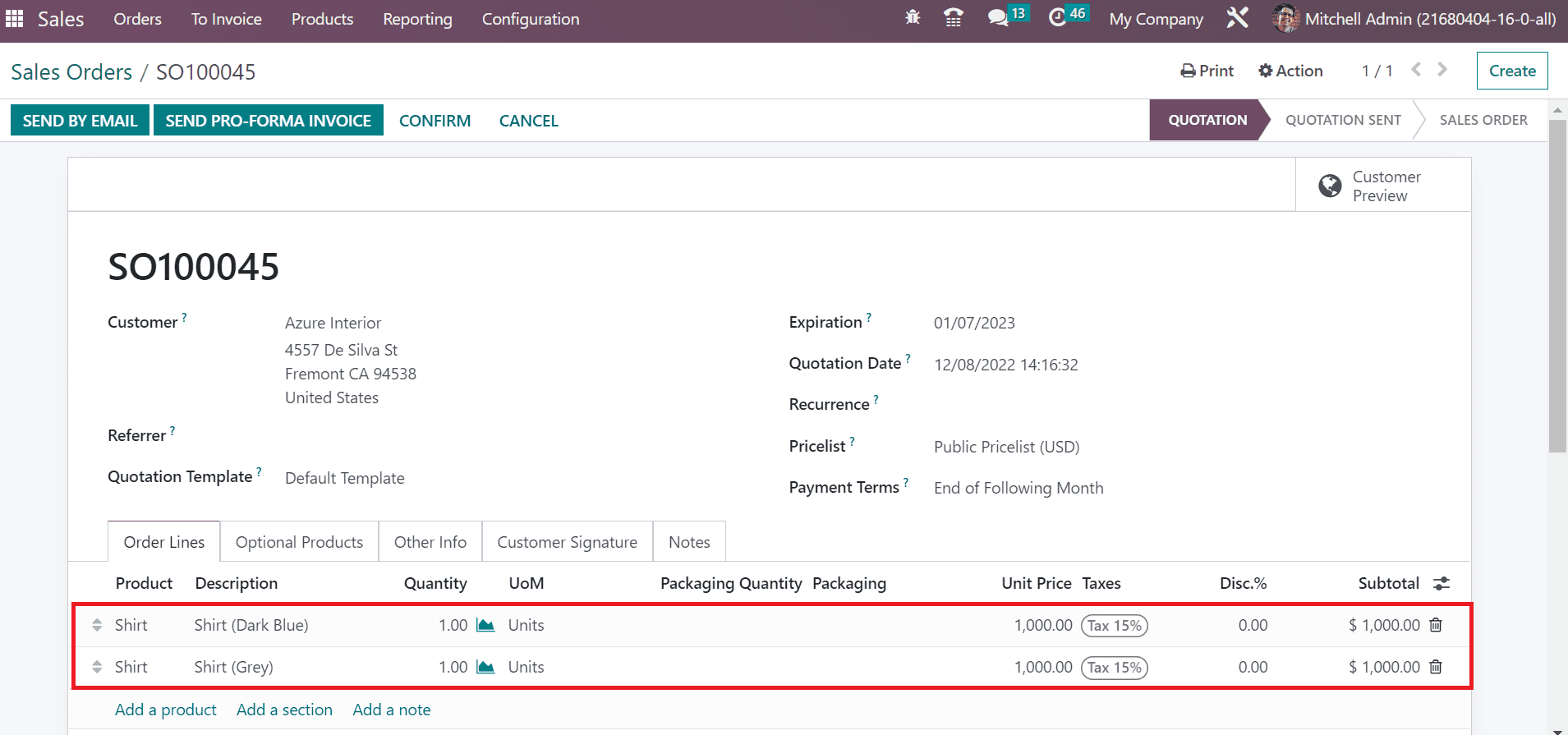
After specifying all information, save and validate your changes by selecting the CONFIRM icon in the Sales order window.
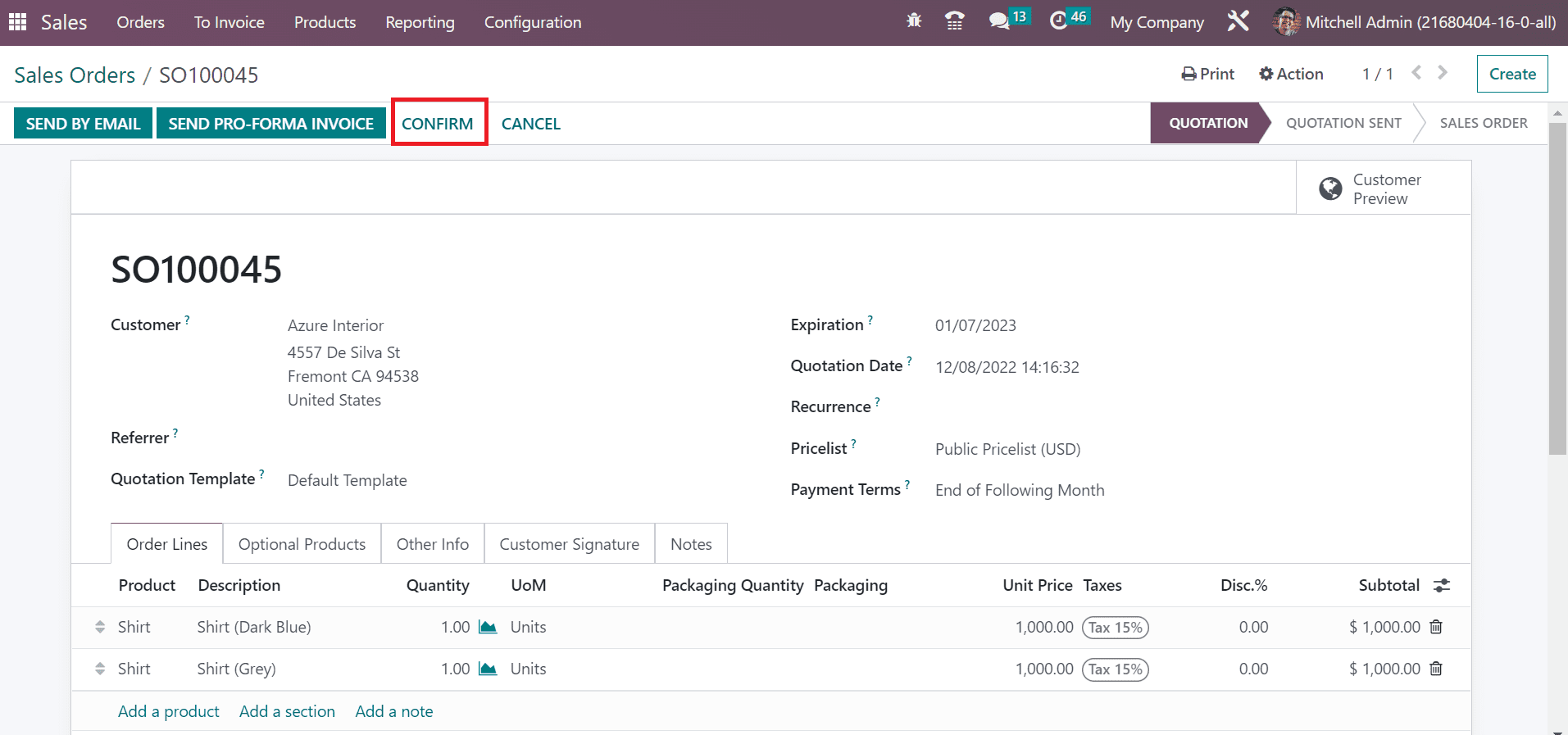
Hence, it is easy to set different variants in a sales order from a grid.
Several attributes for the same product are added easily using the product variant feature. A company can quickly maintain product variants data in a sales order using the Odoo 16 Sales module. It is a time-consuming procedure and boosts your business productivity in the market.