Most companies attain profit by managing production and other processes in a business. The shipping methods of purchase and sales orders are maintained efficiently in business operations. There is a massive cost for operations in some cases, and firms charge it for vendors/customers. A company faces a loss without charging any shipment price for commodities. It is easy to resolve this issue through the landed cost terminology in business. The total expenses related to product shipping are known as landed costs. The landed cost feature is available in the Odoo database integrated with product cost price.
This blog assists you in learning about how to integrate landed costs with the Odoo 15 Inventory module.
Odoo 15 Inventory module assists in enabling the Landed Costs feature in your system. It lessens the unwanted losses occurring in company operations. Users can add delivery or transportation charges when creating vendor bills. So, you can apply landed costs to the product bills. Now, let's integrate landed costs using the Odoo 15 Inventory module.
How to Apply Landed Costs in Odoo 15?
It is easy to implement customized landed operations in the company by the Odoo users. We can activate the Landed Costs feature from the Settings window of the Odoo 15 Inventory module. Choose the Settings menu in the Configuration tab, and view the Valuation section. You can apply additional costs for customs and transport in the product value by enabling the Landed Costs option, as shown in the screenshot below.
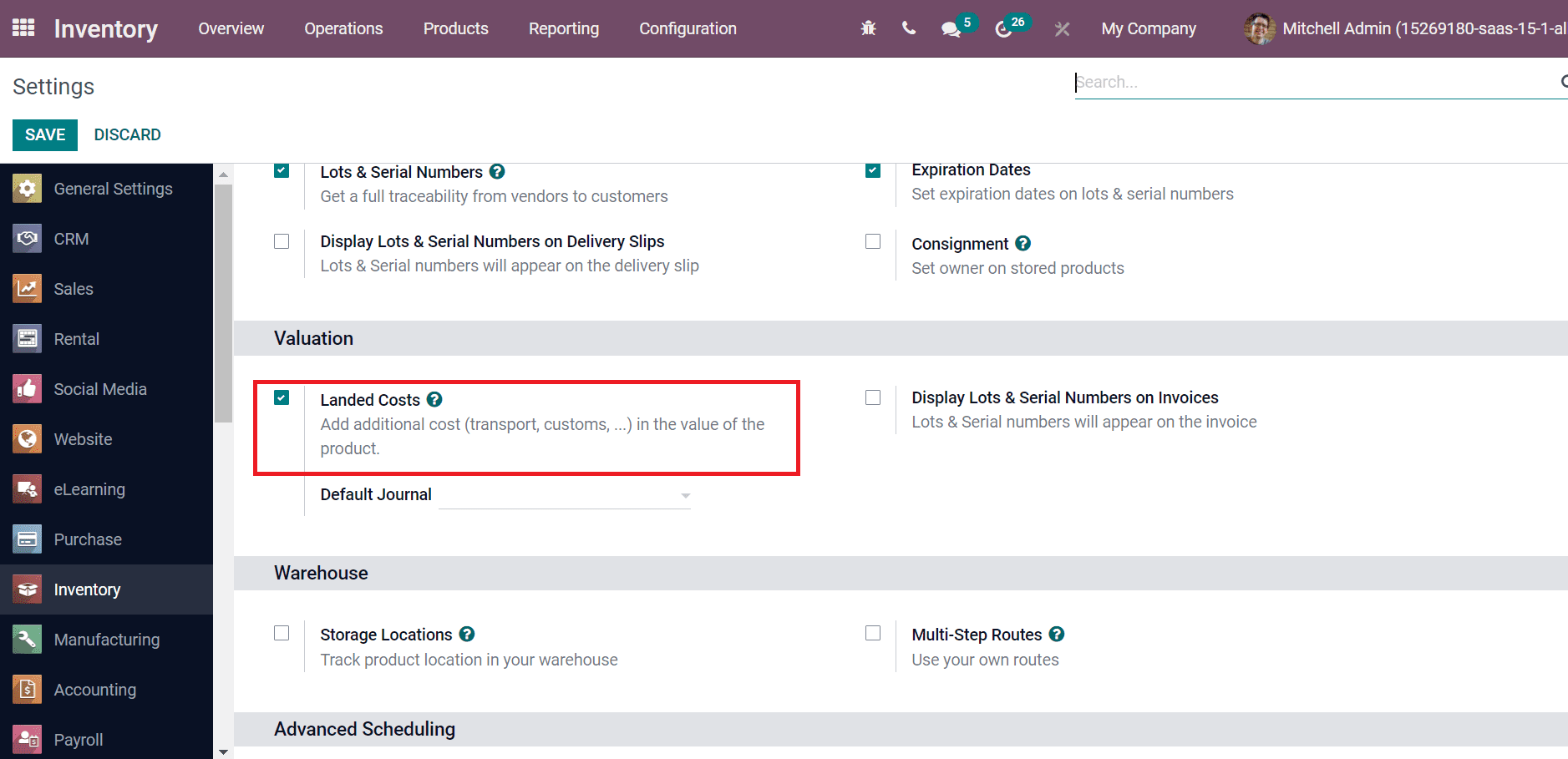
Landed Costs affect reception operations and divide among materials to update costs. Users understand the journal related to cost operations in the platform by activating these options. You can choose the Default Journal needed for your Landed Costs operations. Now, let's apply landed costs to respective product categories. For this purpose, choose the Product Categories menu inside the Configuration tab of the Odoo 15 Inventory module. All the product categories listed are visible here, as in the screenshot below.
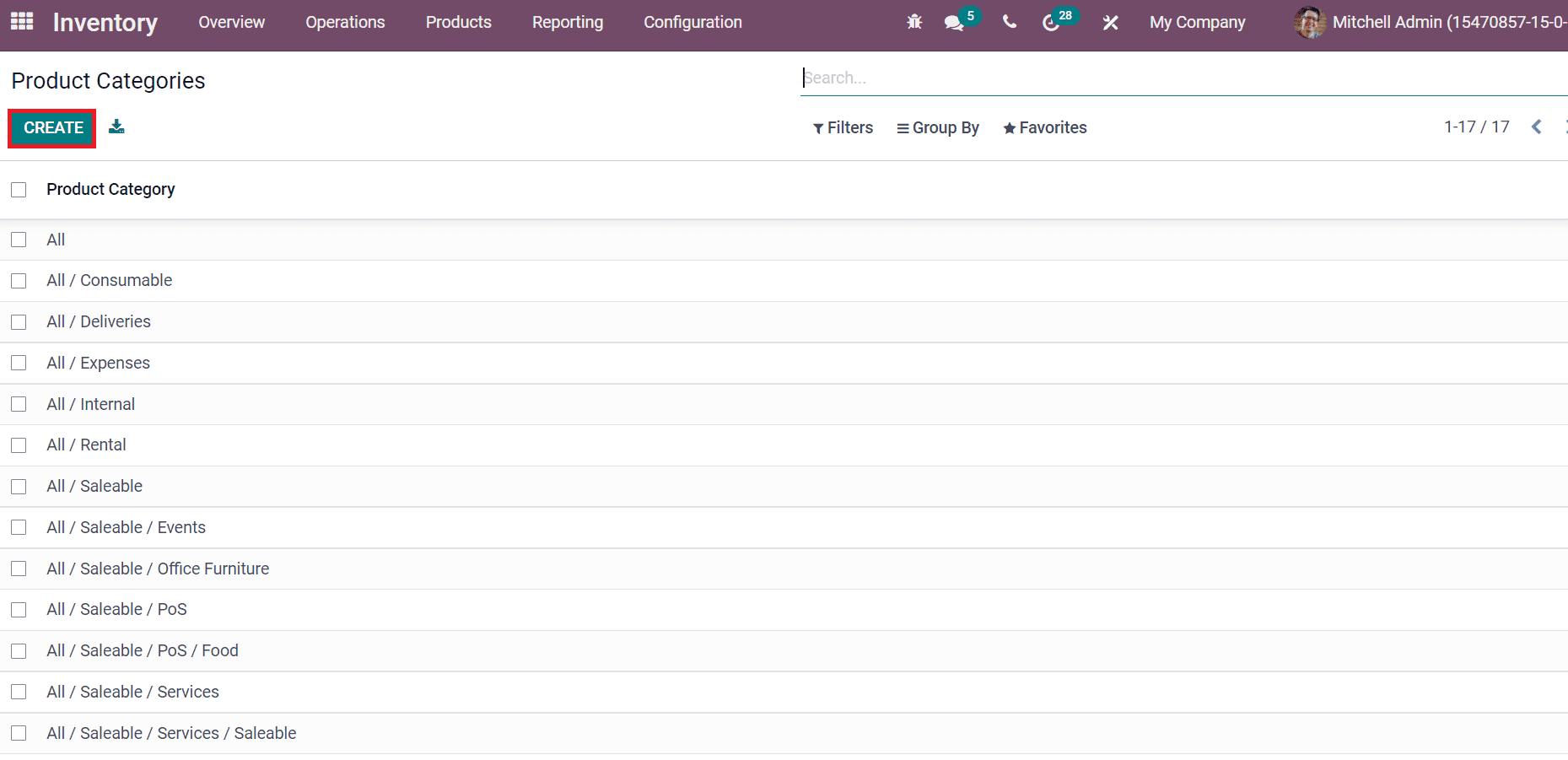
You can develop a new one using the CREATE icon, and we can set a product category, 'Office Furniture,' to activate landed cost options for created products.
In the new Product Category window, enter the Category name as 'Office Furniture' and choose the Parent Category. TaxCloud Category deals with Taxability Information Codes and is used to figure out tax rates for each product with the assistance of TaxCloud.
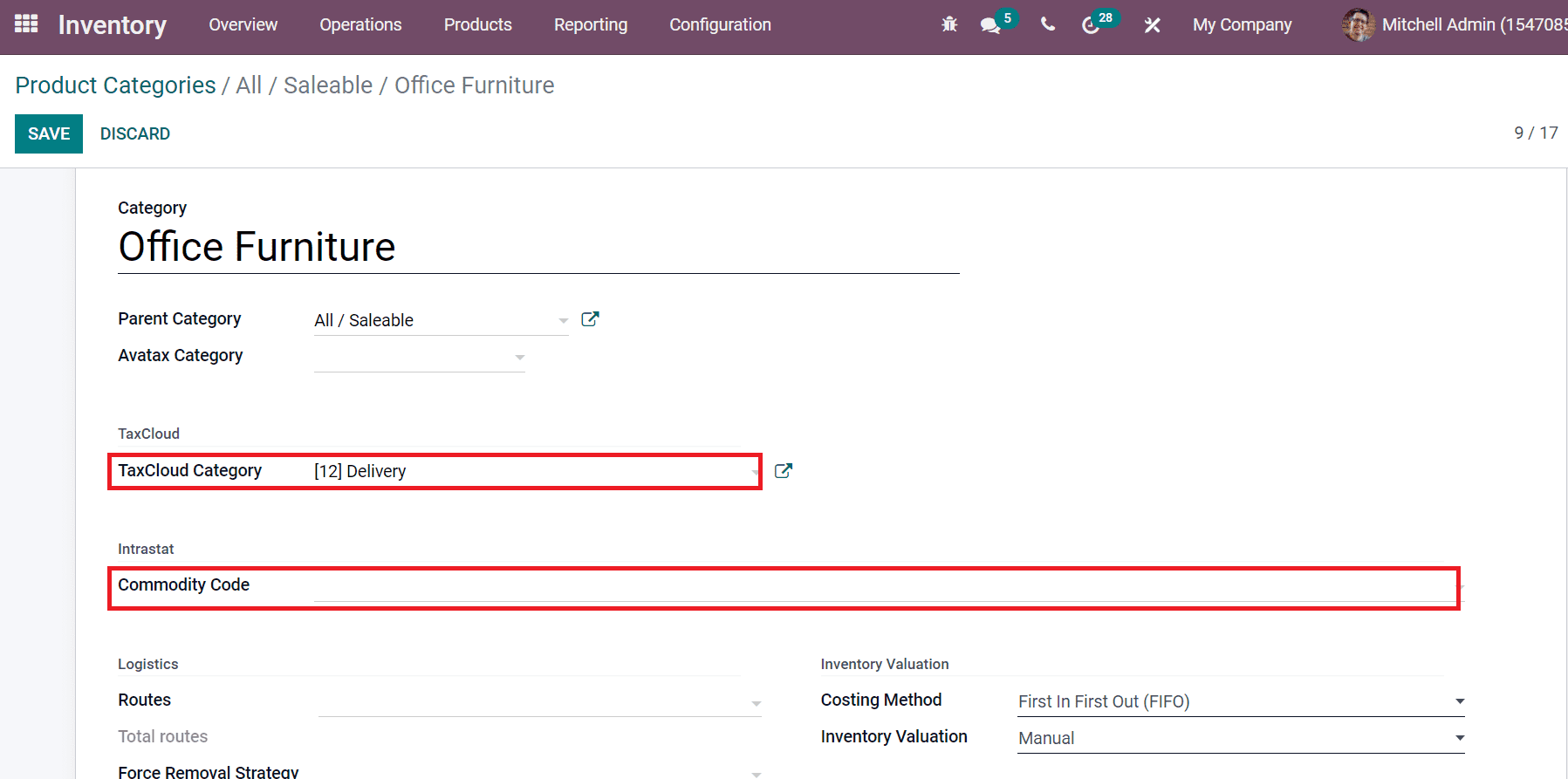
We can select the Commodity Code below the Intrastat section. After that, choose a Force Removal Strategy below the Logistics section. A particular removal strategy is used regardless of source location for a product category. The Force Removal Strategy is classified into various types, such as First in First Out (FIFO), Last in First Out (LIFO), First Expiry First Out (FEFO), and Closest Location, as depicted in the screenshot below.
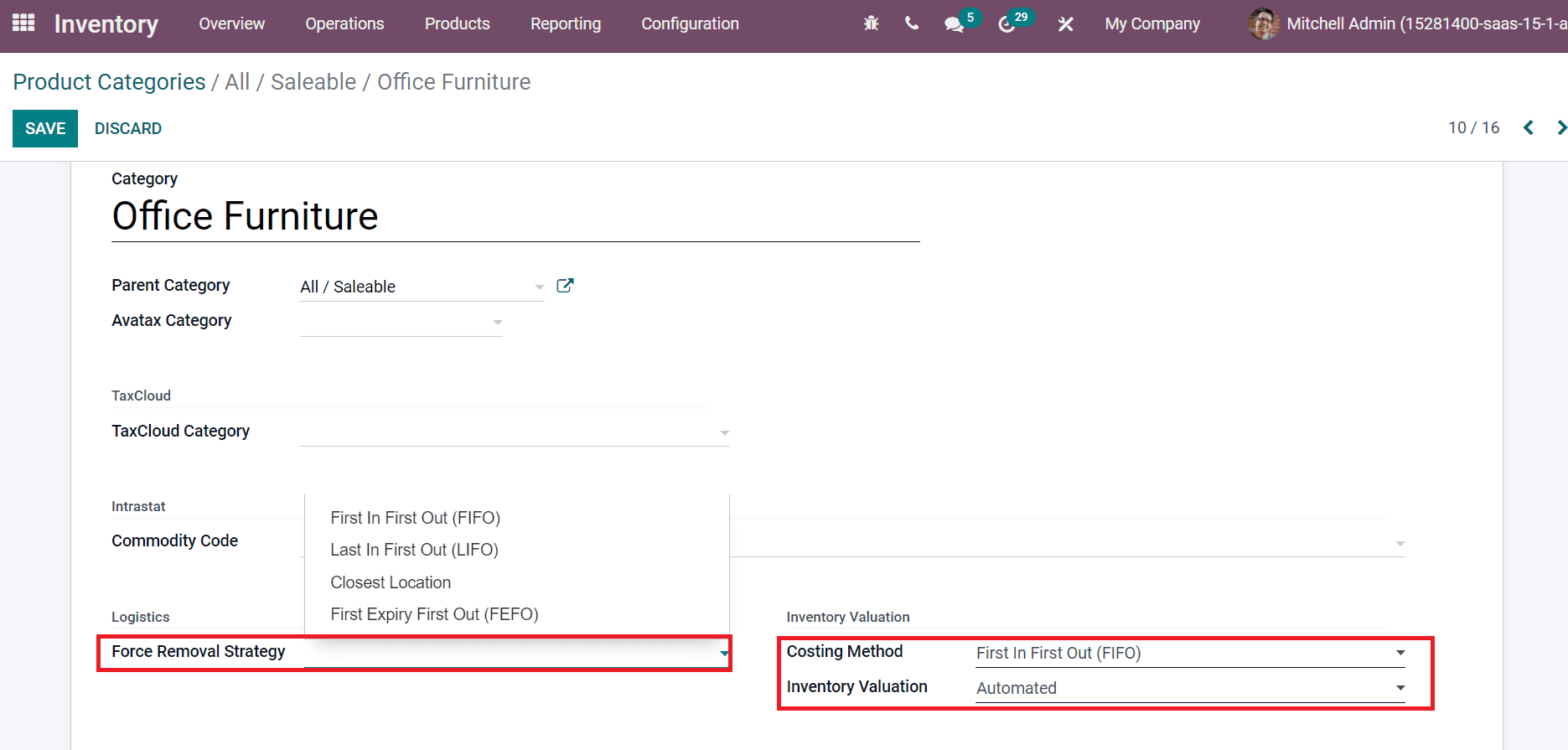
The first stocked products/lots move out first by selecting the FIFO, and LIFO ensures the last stocked product moves out first. In addition, products nearest to the target location move first in Closest Location, and the expiration dates setting depends on FEFO. Costing Method and Inventory Valuation for products manage quickly from the Product Categories window. The conditions in which the Costing Method is set for Inventory Valuation include Standard Price, Average Cost (AVCO), and First in, First Out (FIFO). Products are valued as per standard cost using the Standard Price option and the weighted average cost for products valued by selecting the AVCO. Initially entered products in a company also leave first by choosing the option FIFO inside the Costing Method field.
Users can also set the Inventory Valuation as Automated or Manual for product categories.
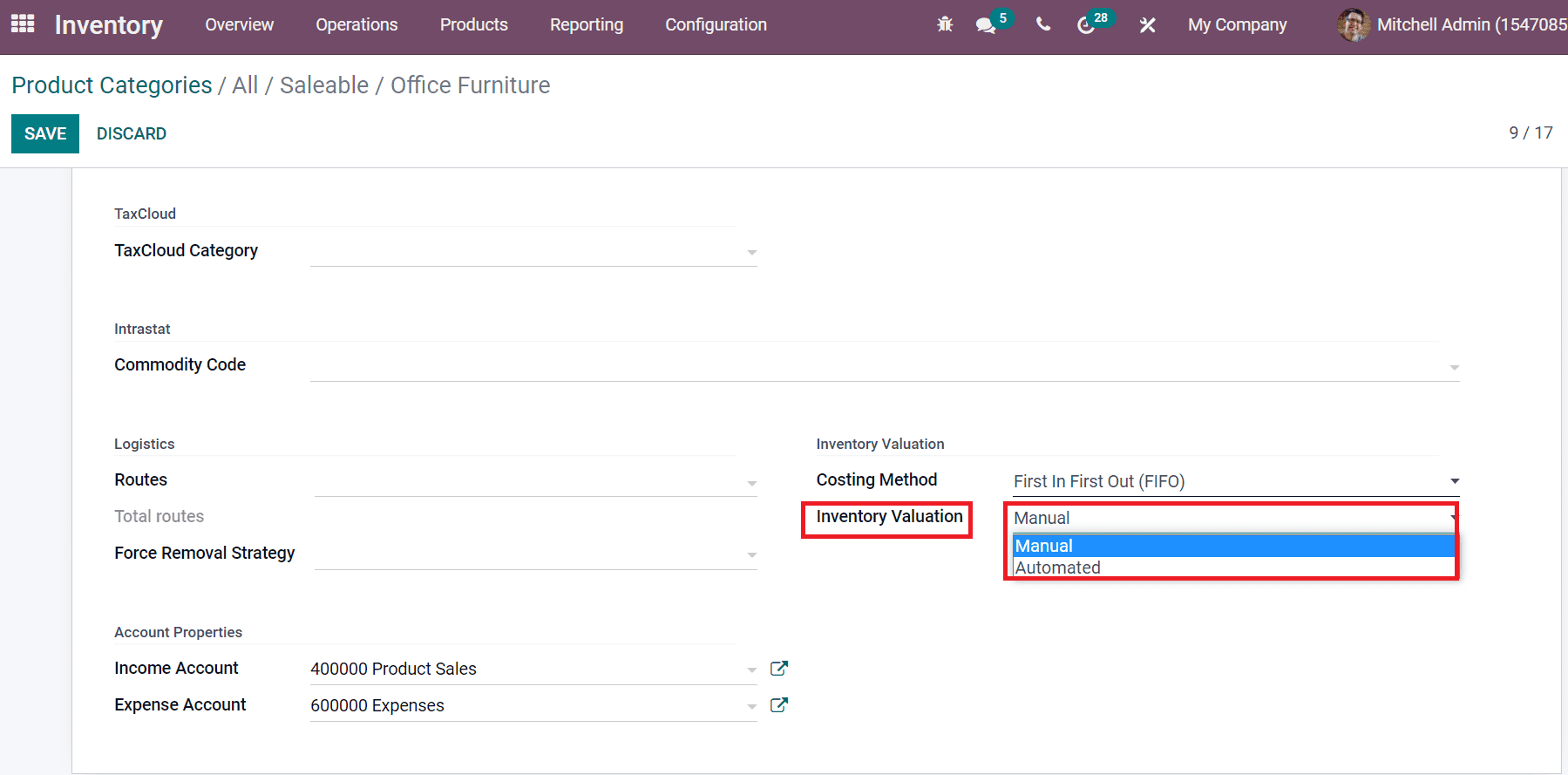
Inventory accounting entries did not post automatically when selecting the Manual option. On the other side, an automatic accounting entry is generated to value inventory by choosing the Automated option from the Inventory Valuation. Here, we choose the Costing Method as 'First in First Out (FIFO) and 'Automated' Inventory valuation. Click on the SAVE icon after applying the details regarding Product Categories.
Now, let's set the Product Category 'All/Saleable/Office Furniture' for two new products. For that, choose the Products menu in the Products tab and select the CREATE icon. Here, add the Product Name as 'Garden Chair' and set the Product Category as 'All/Saleable/Office Furniture as depicted in the screenshot below.
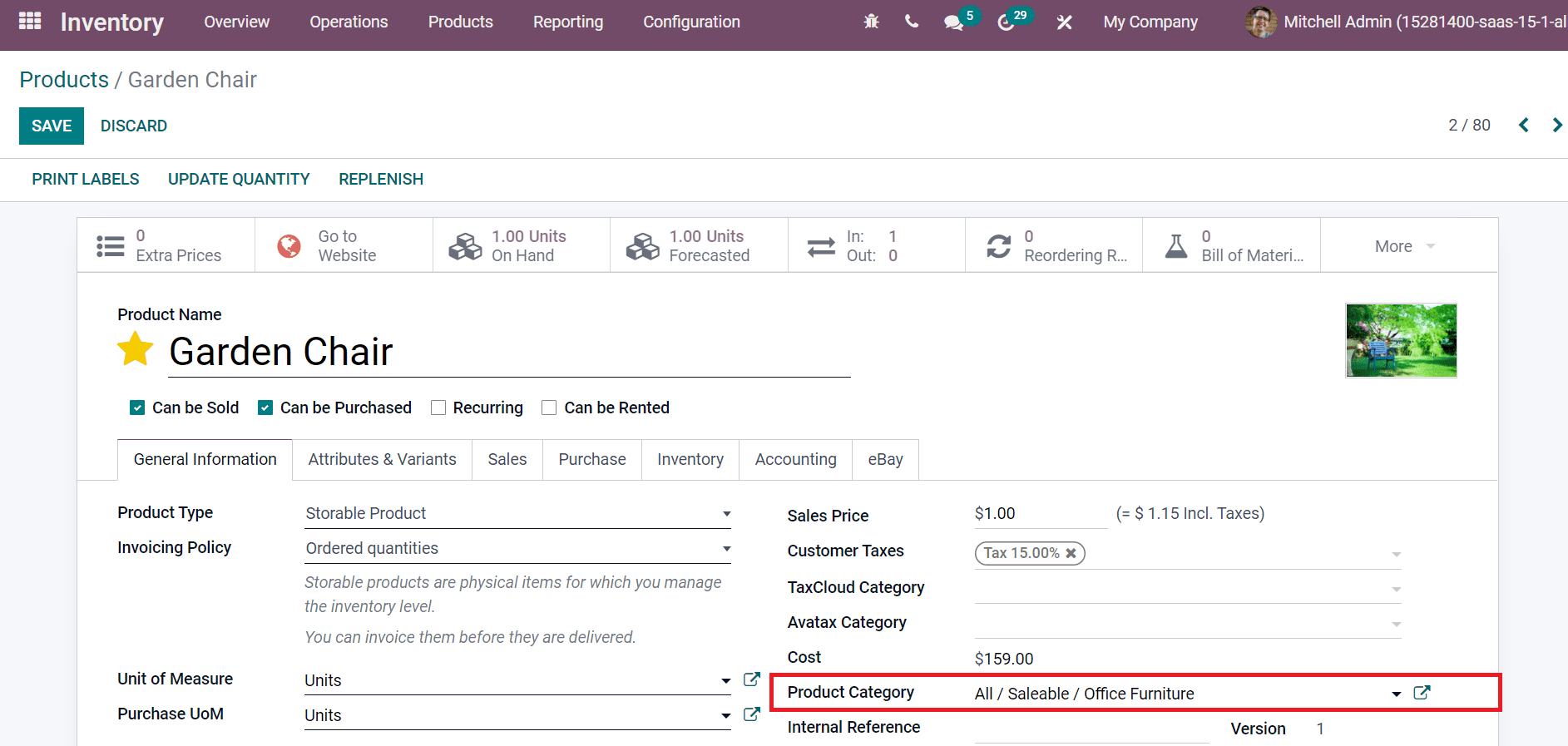
In the same method, generate the details of the product 'Folding Chair' in the Products window. We can view the created list of products in the main Products window, as specified in the screenshot below.
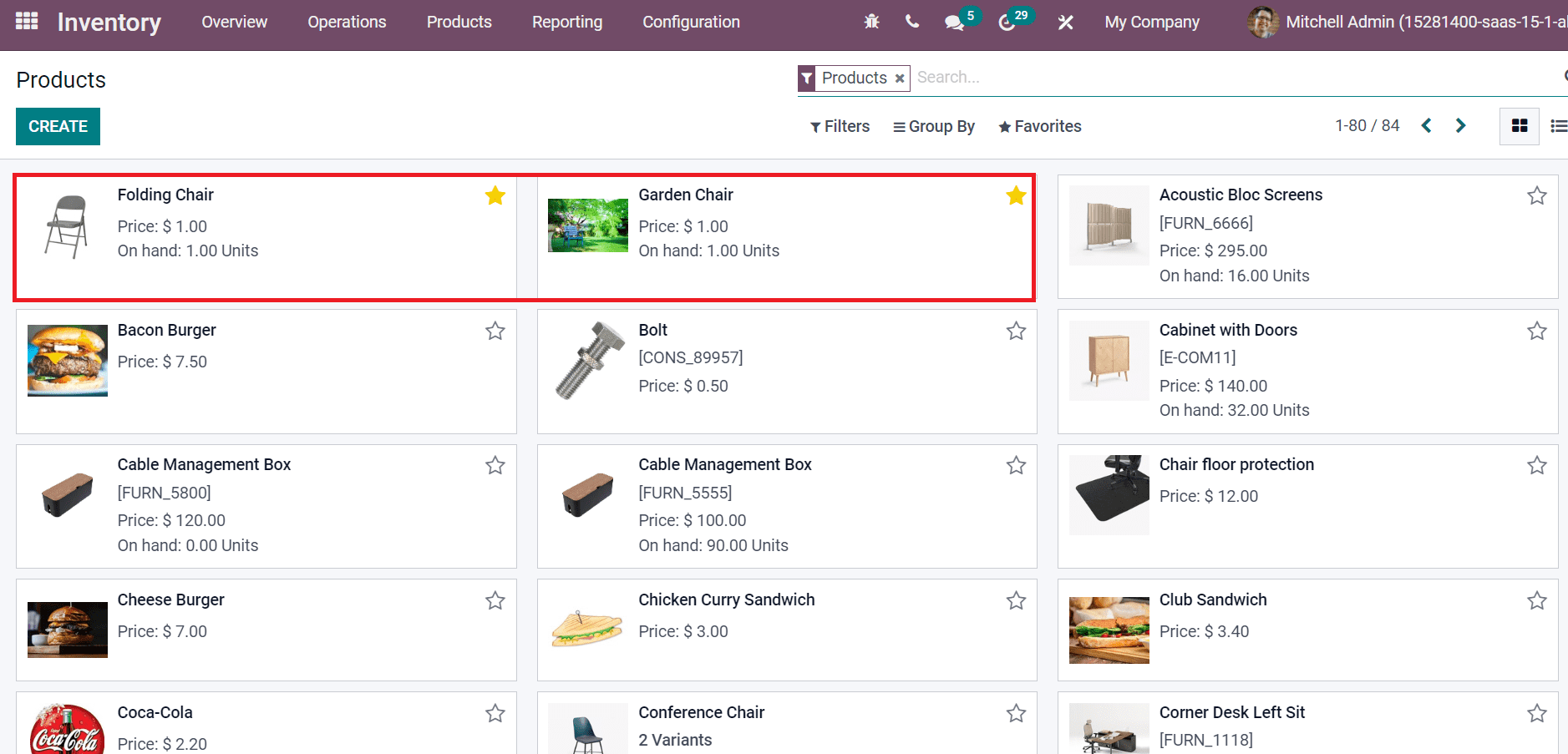
Now, let's create a purchase order for these products from the Odoo 15 Purchase module. Select the Purchase Orders from the Orders tab of the Odoo 15 Purchase module and click on CREATE icon. In the new window, choose your Vendor and add the products' Garden Chair' and 'Folding Chair' inside the Products tab by clicking on Add a Product option as depicted in the screenshot below.
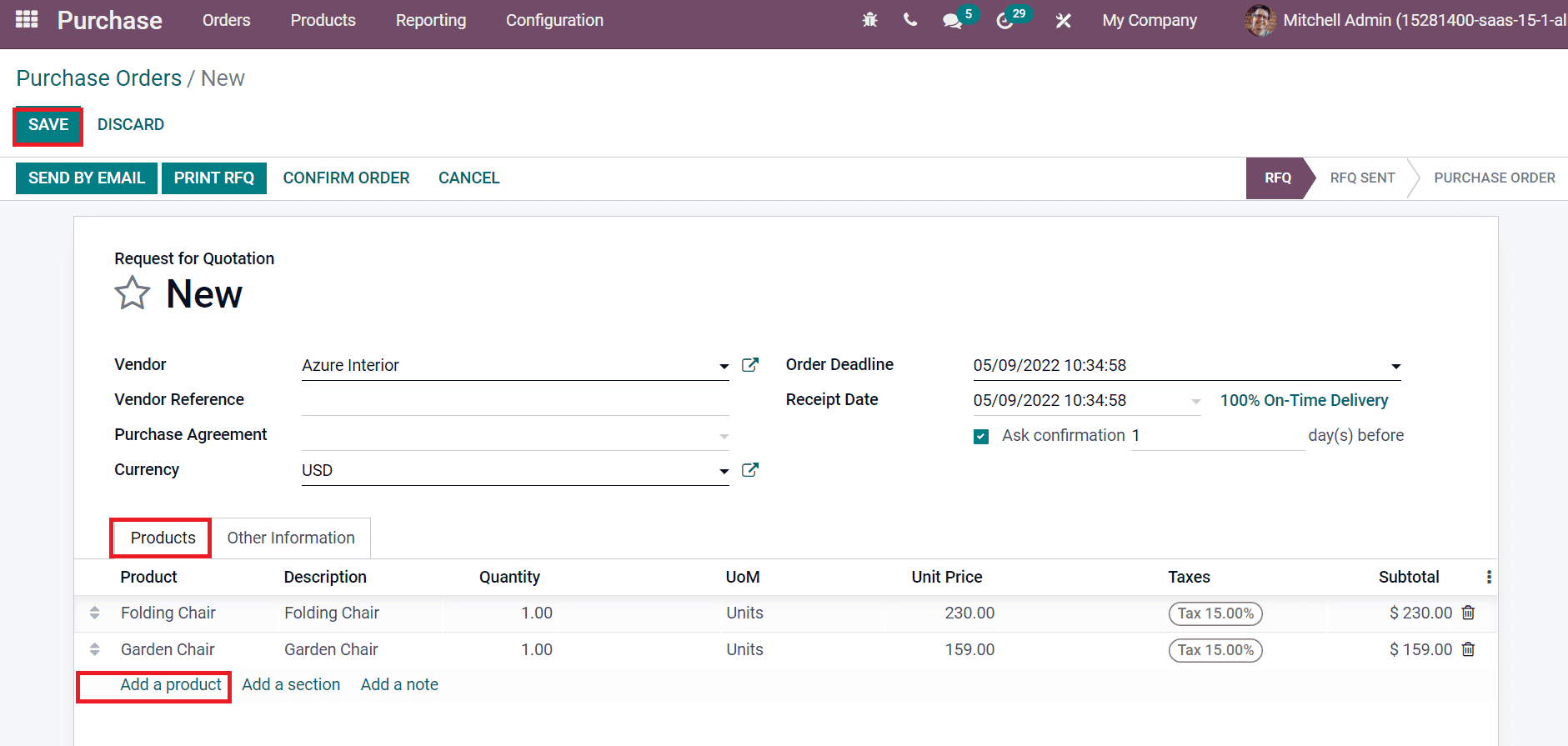
Choose the SAVE icon and click the CONFIRM ORDER icon in the new window.
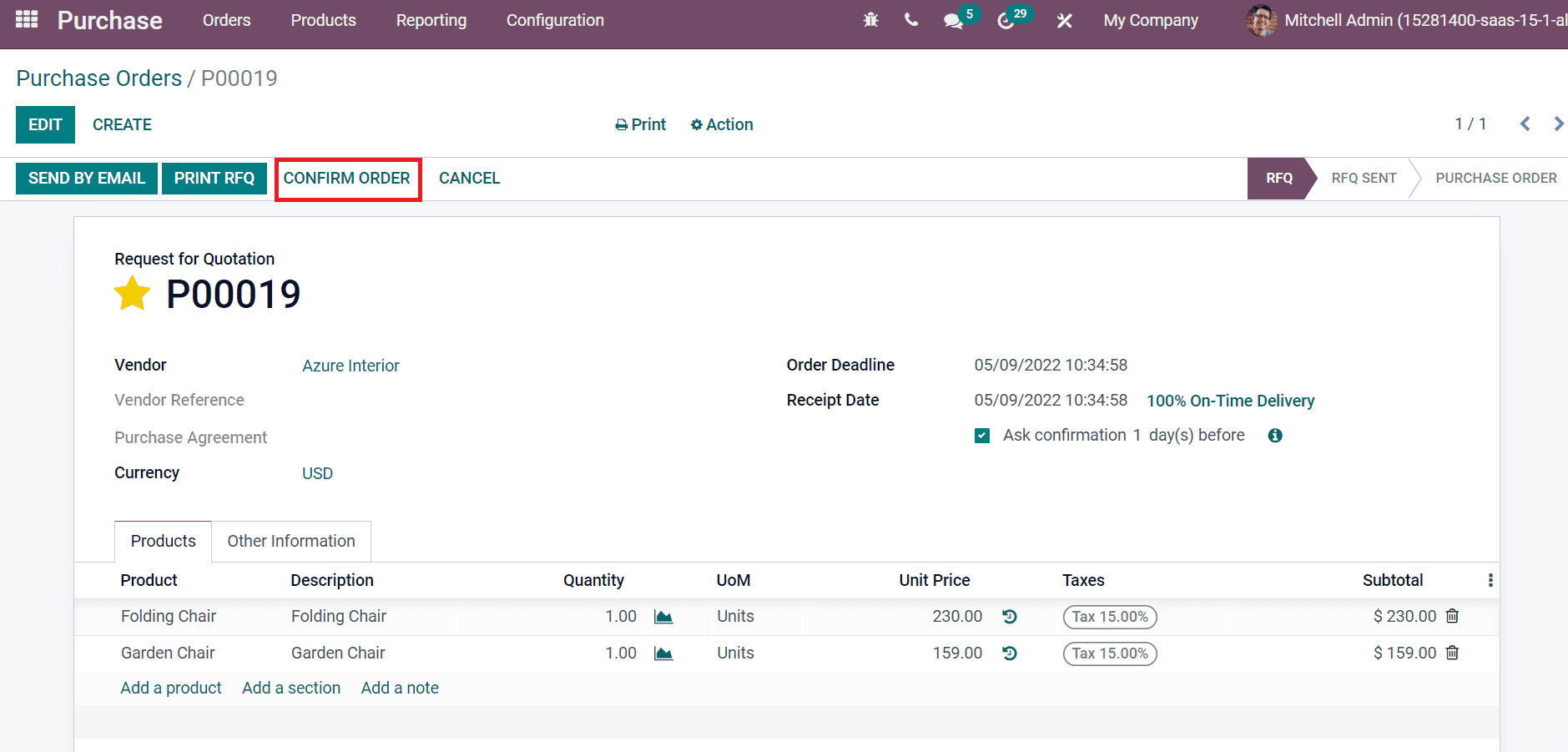
One Receipt is added in the new window, and select the RECEIVE PRODUCTS icon as denoted in the screenshot below.
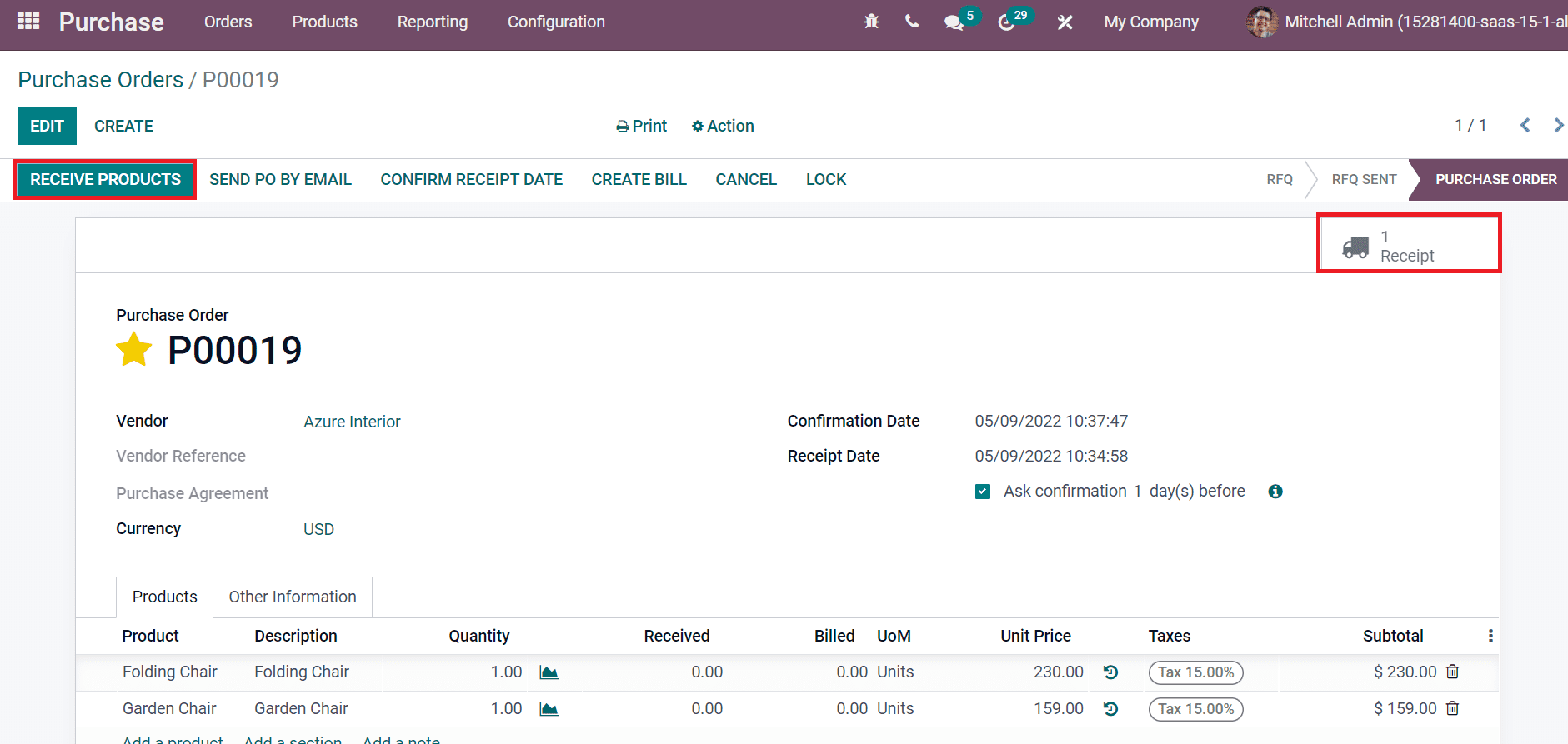
After receiving the products to stock, you can validate the transfer by clicking on the VALIDATE icon.
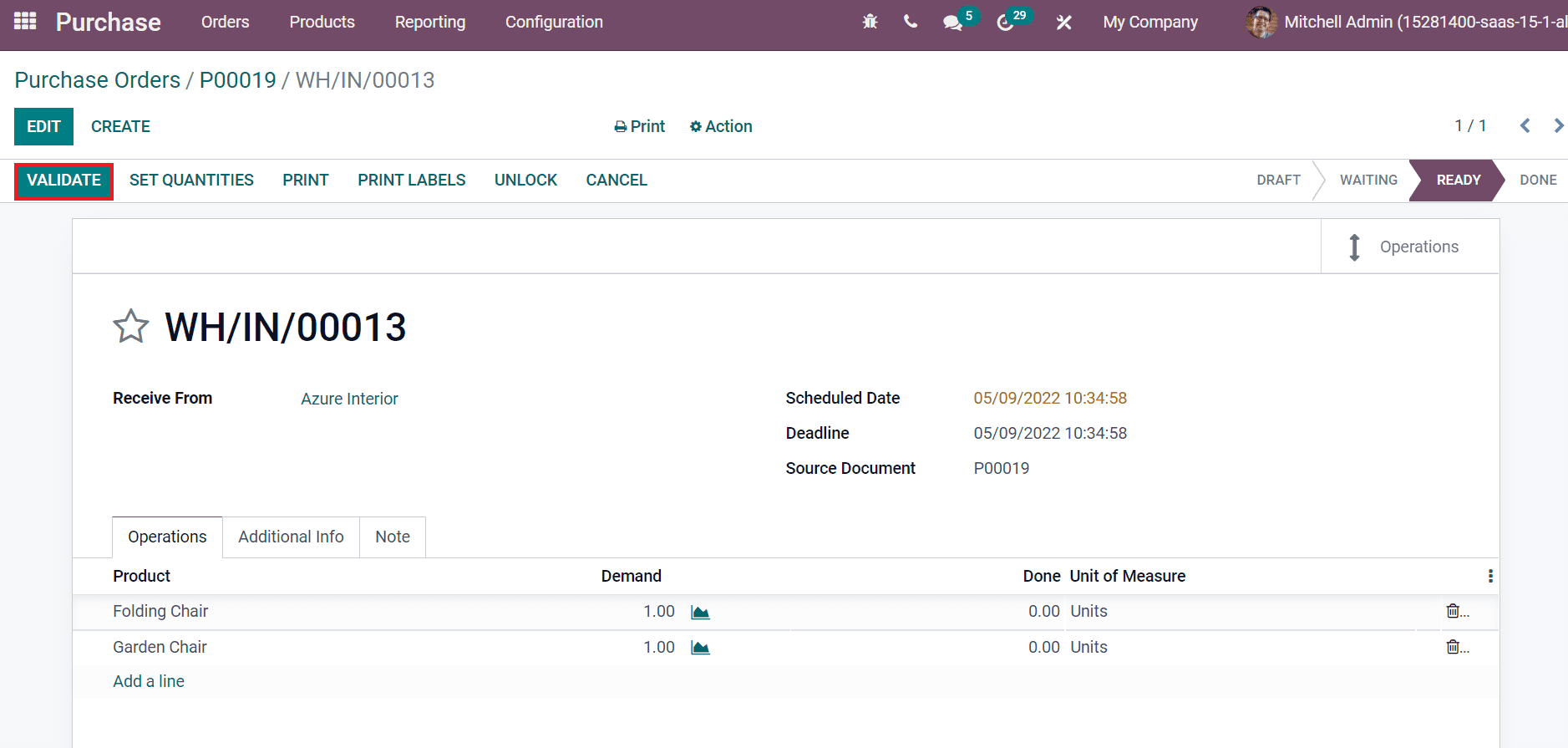
Now, we have the products with us. Later, click on the CREATE BILL icon in the Purchase order window.
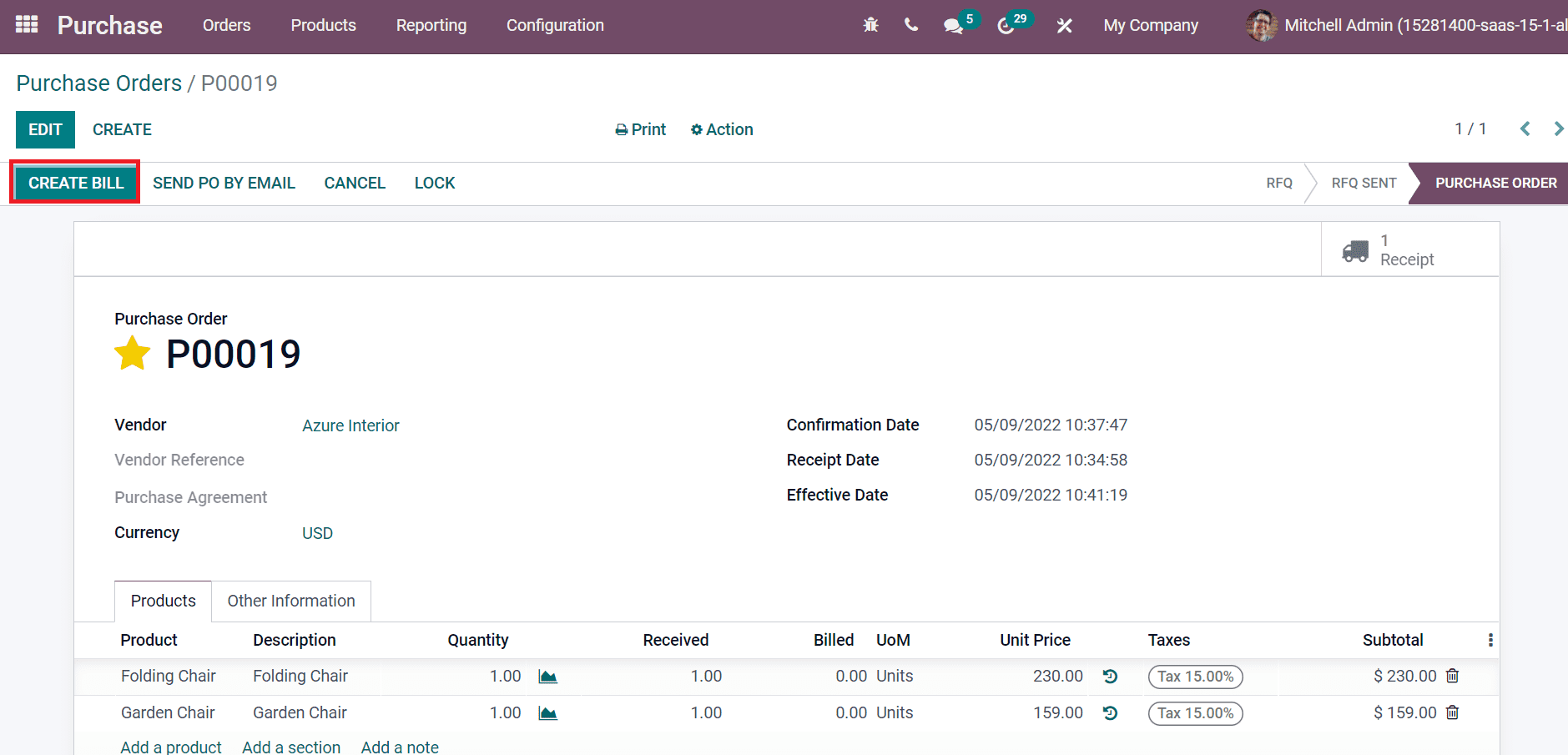
On the new Draft Bill page, add Bill Date and click on the CONFIRM icon.
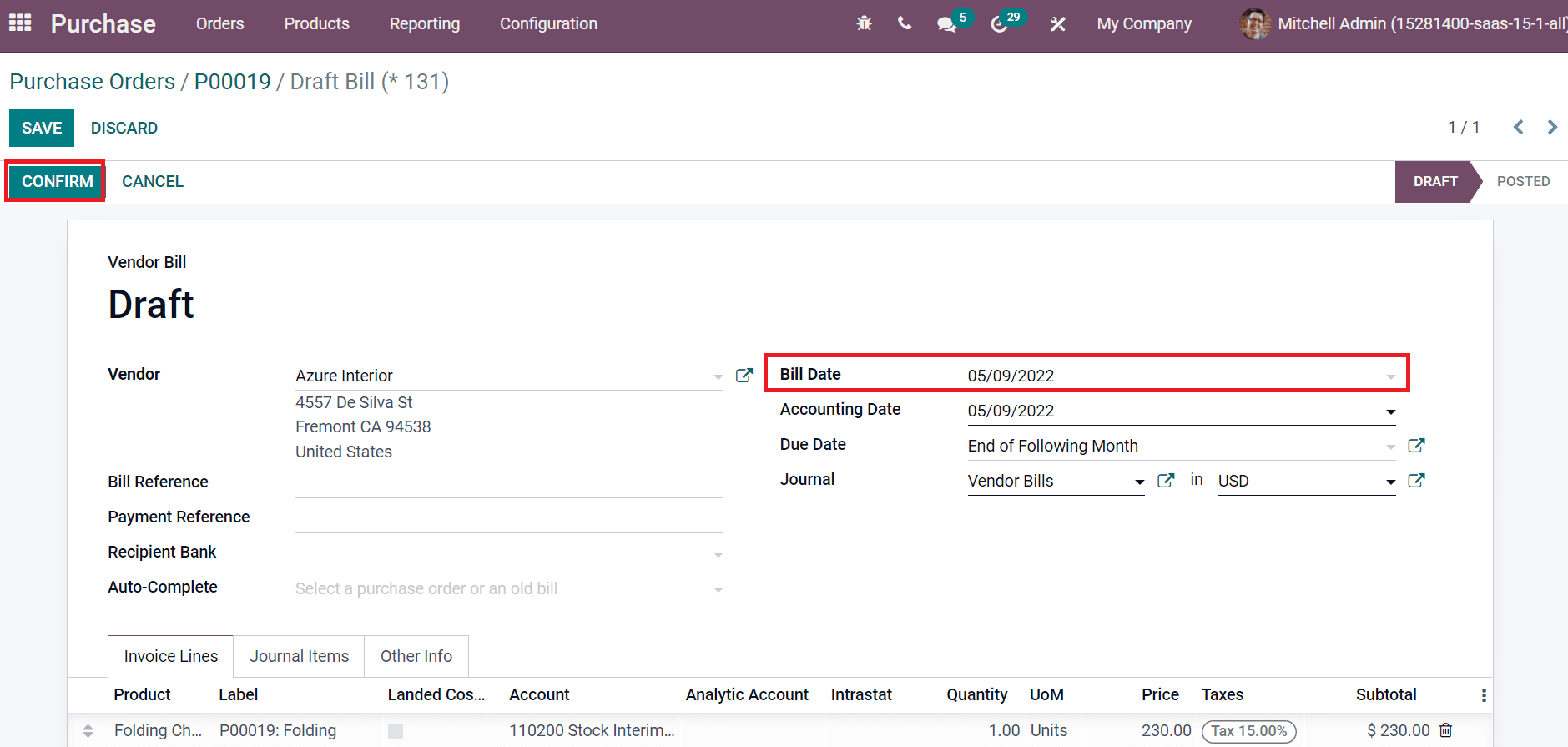
Now, let's see how to add Landed costs or additional charges for these products. For this purpose, go back to the Odoo 15 Inventory module and select the Landed Costs menu in the Operations tab. Click on the CREATE icon in the Landed Costs window of the Inventory dashboard, as denoted in the screenshot below.
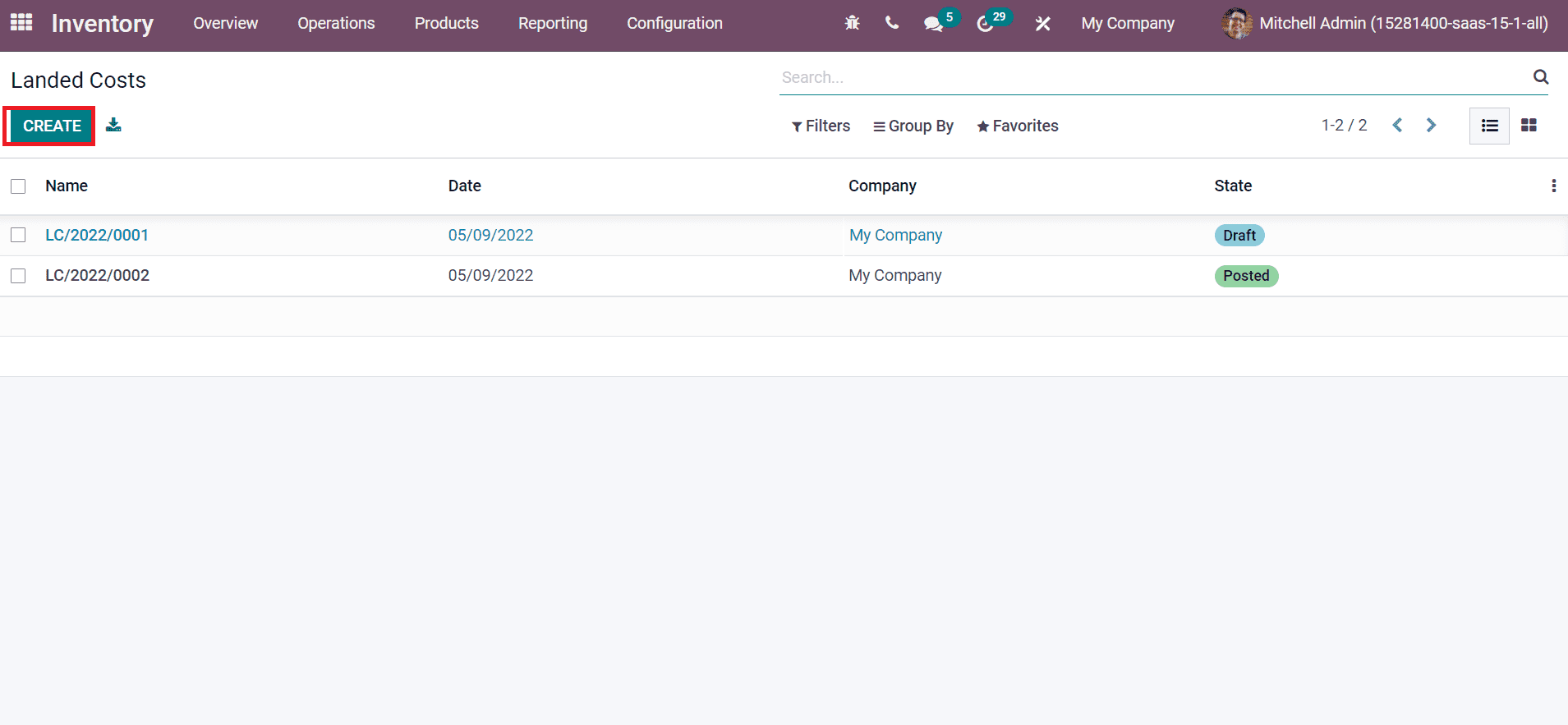
In the new window, you can set the Date, Apply On as Transfers or Manufacturers, Transfers and Vendor Bill. Here, we are choosing Apply On as 'Transfers'. Your Receipt number for created Purchase Order is 'WH/IN/00013' and select it from the Transfers field of the Landed Cost window as depicted in the screenshot below.
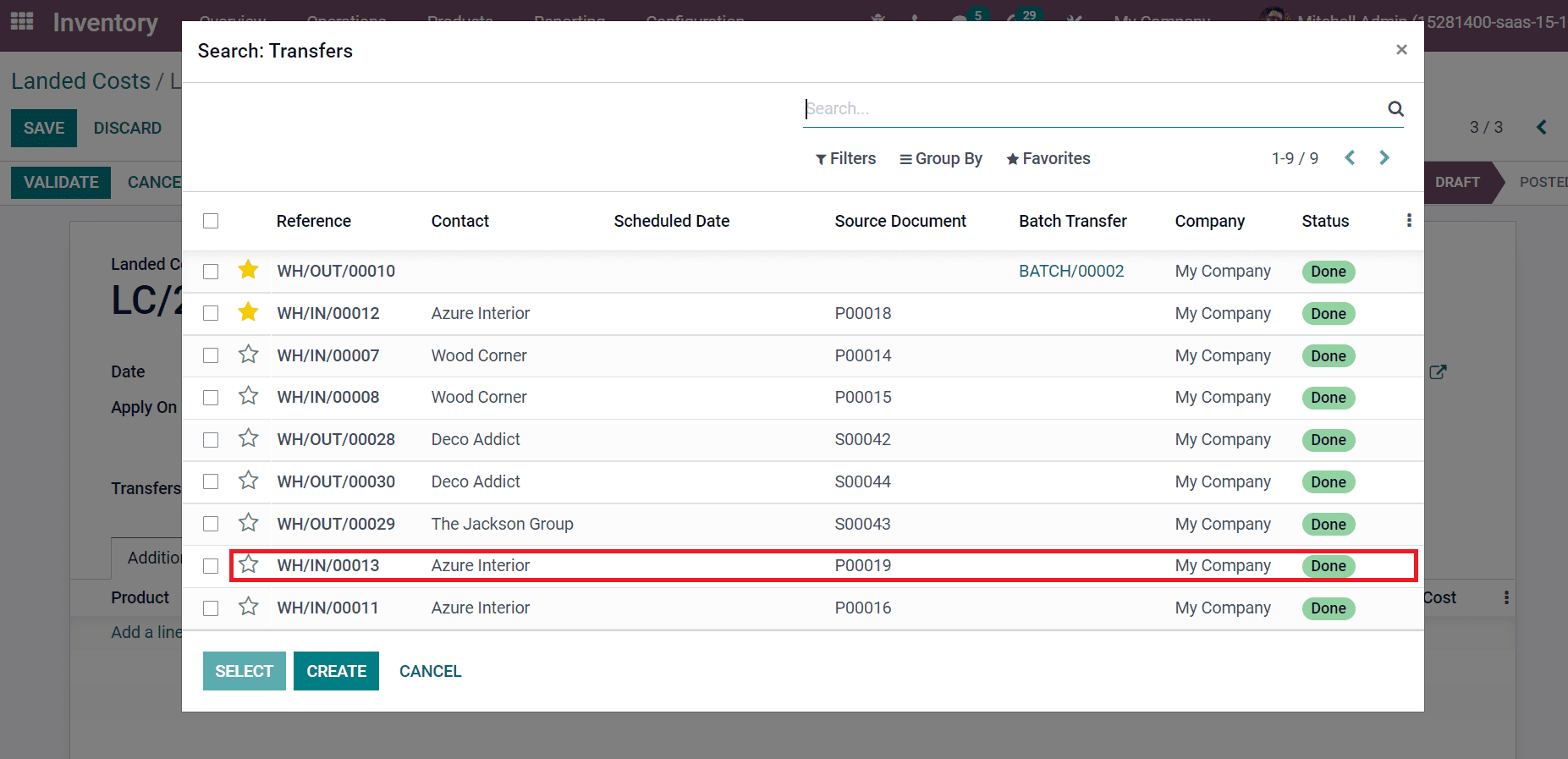
Also, copy the Vendor Bill' BILL/2022/05/0005' of the created purchase order and paste it into the Vendor Bill field. By this, you can apply additional costs to the Vendor Bill. Later, we can add additional costs by clicking on Add a line option below the Product title. Here, we are entering 'Transportation' as an additional cost, as depicted in the screenshot below.
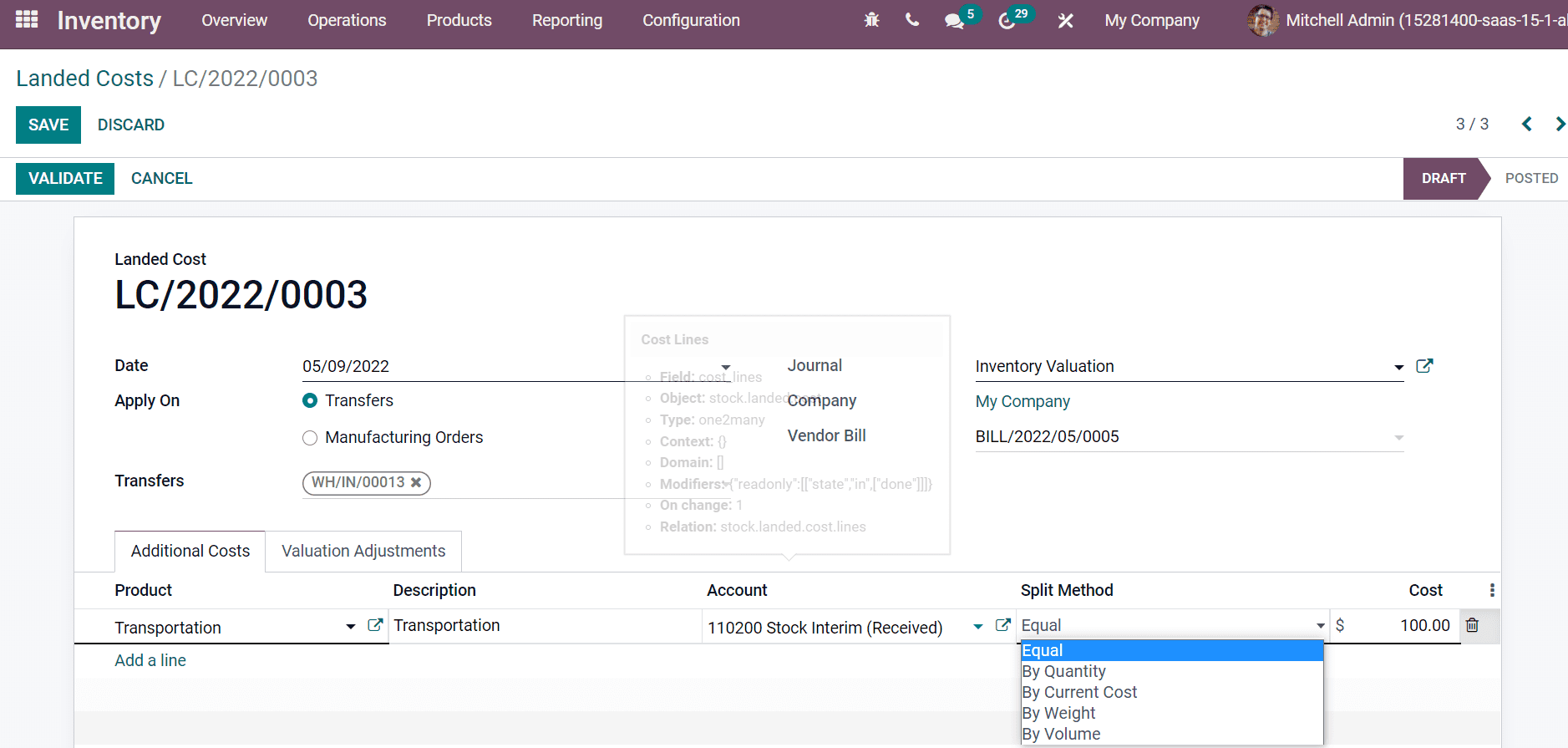
Make sure to select the Product Type of Transportation as Service, and you can apply various Split Method for your chosen product. The Default Split method is classified into Equal, By Current Cost, By Volume, By Quantity, and By Weight. Let's see what happens after selecting the Split Method as Equal and adding a Cost of 100. Click on the COMPUTE icon after choosing the Split Method, as depicted in the screenshot below.
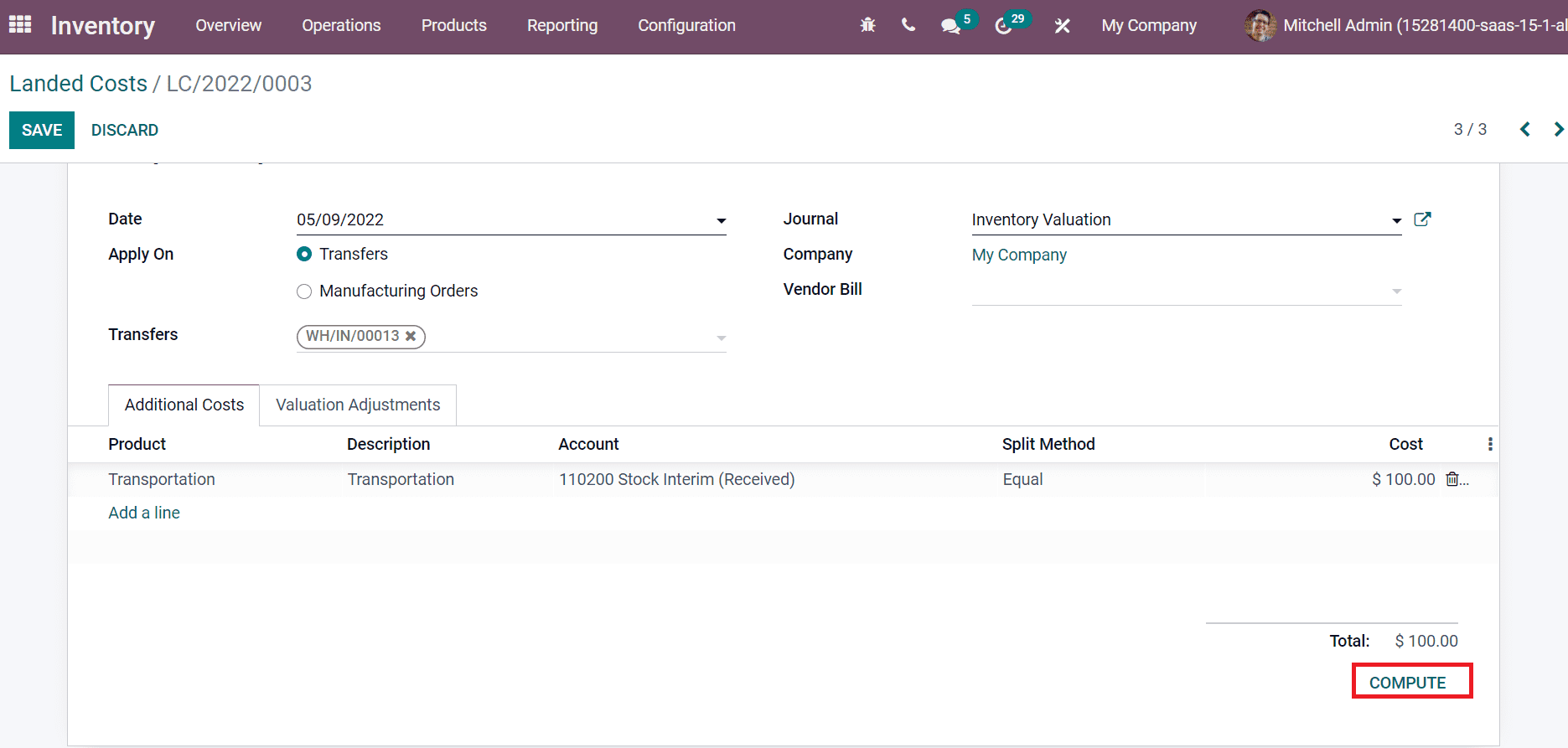
Click on the Valuation Adjustments tab; we can view the Cost line, Product name, Original Value, Quantity and New Value computed by adding Additional Landed Cost. The cost is split equally among the product when selecting the Split Method as Equal. We can see it inside the Additional Landed Cost title, as portrayed in the screenshot below.
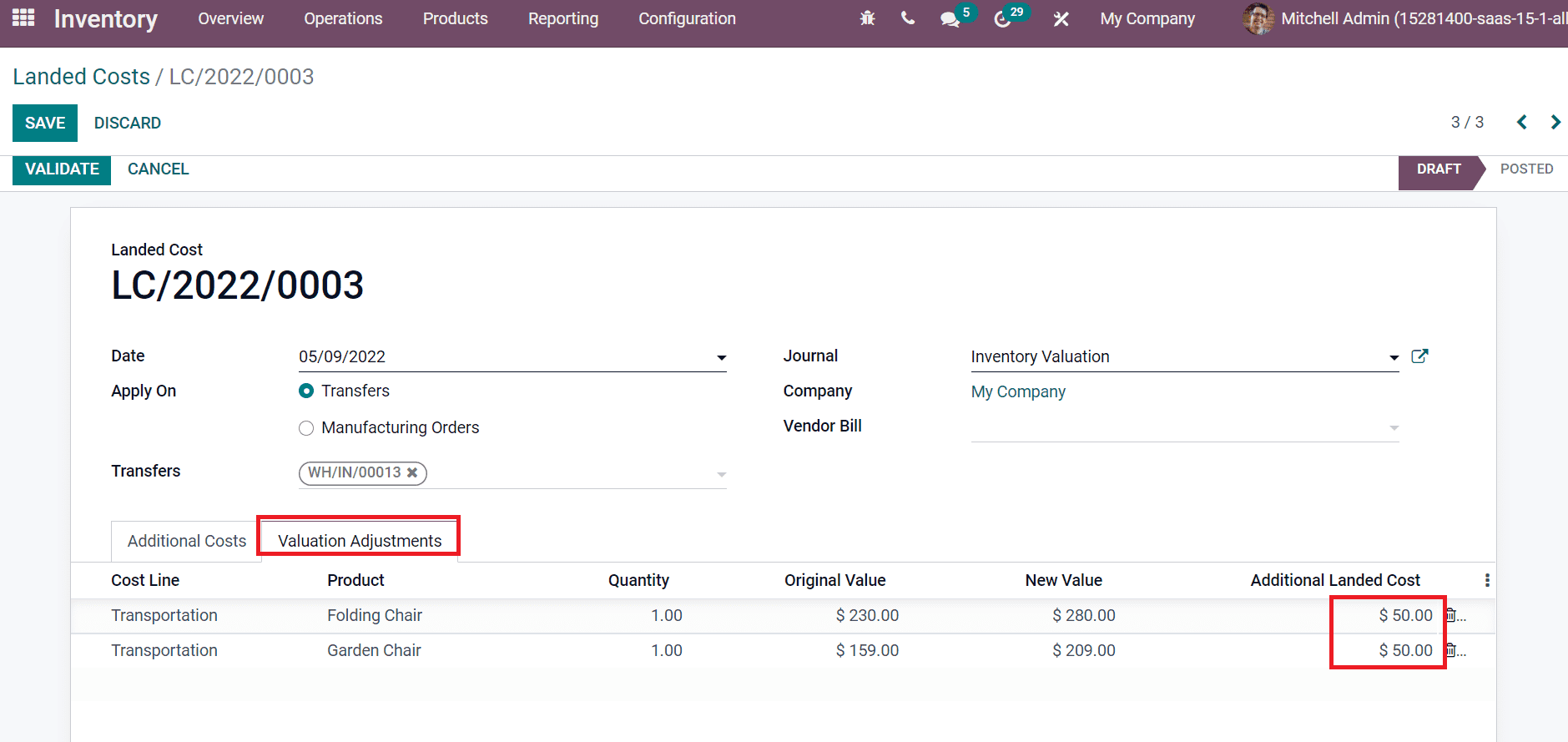
Based on your selected Split Method, users can see the Additional Landed Cost field variations inside the Valuation Adjustments tab. We can set the Split Method of generated Landed Cost as 'By Weight' here and click on the VALIDATE icon as displayed in the screenshot.
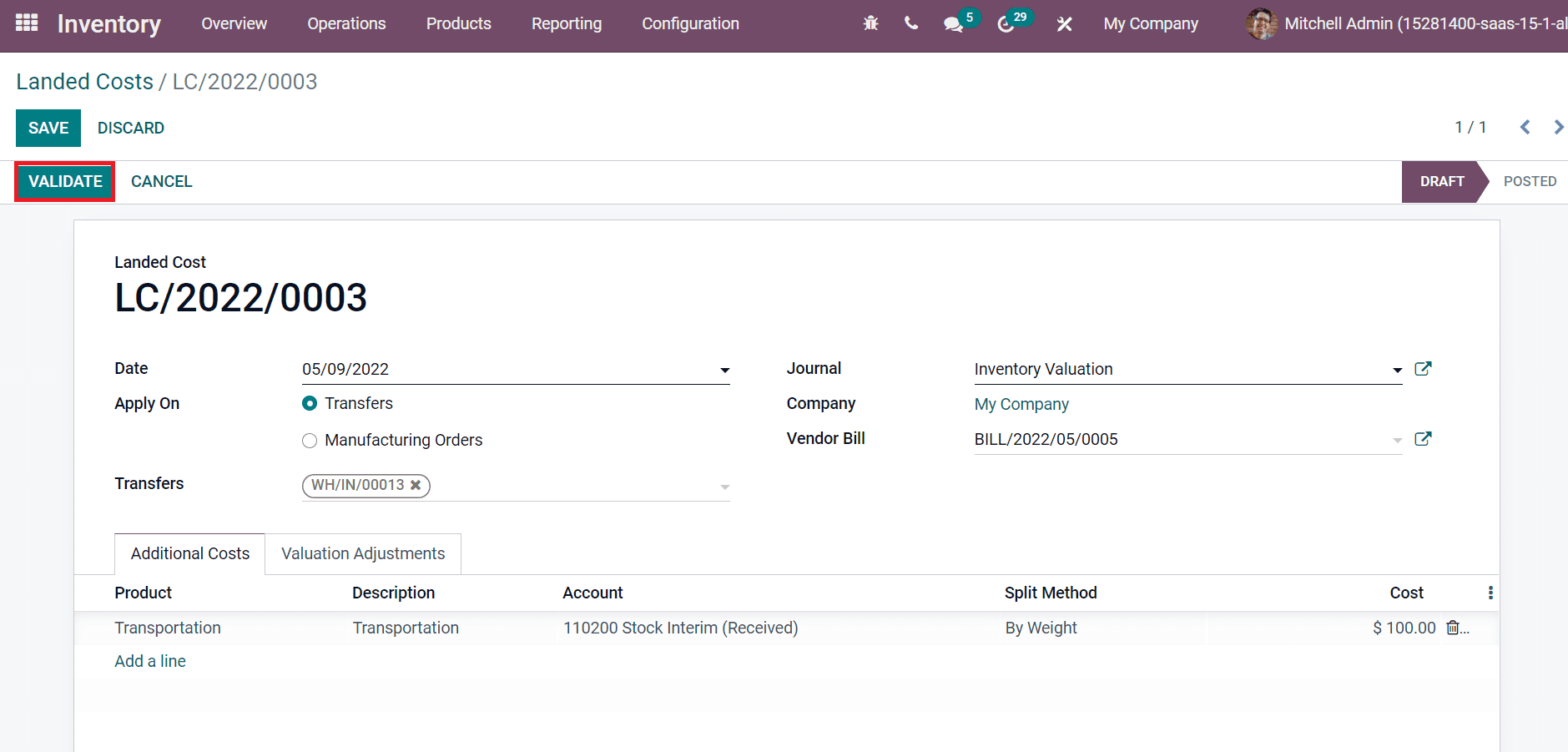
Click on the Valuation tab to see stock valuation in the new window. We can apply manual valuation by selecting the + icon near Folding Chair, as shown in the screenshot below.
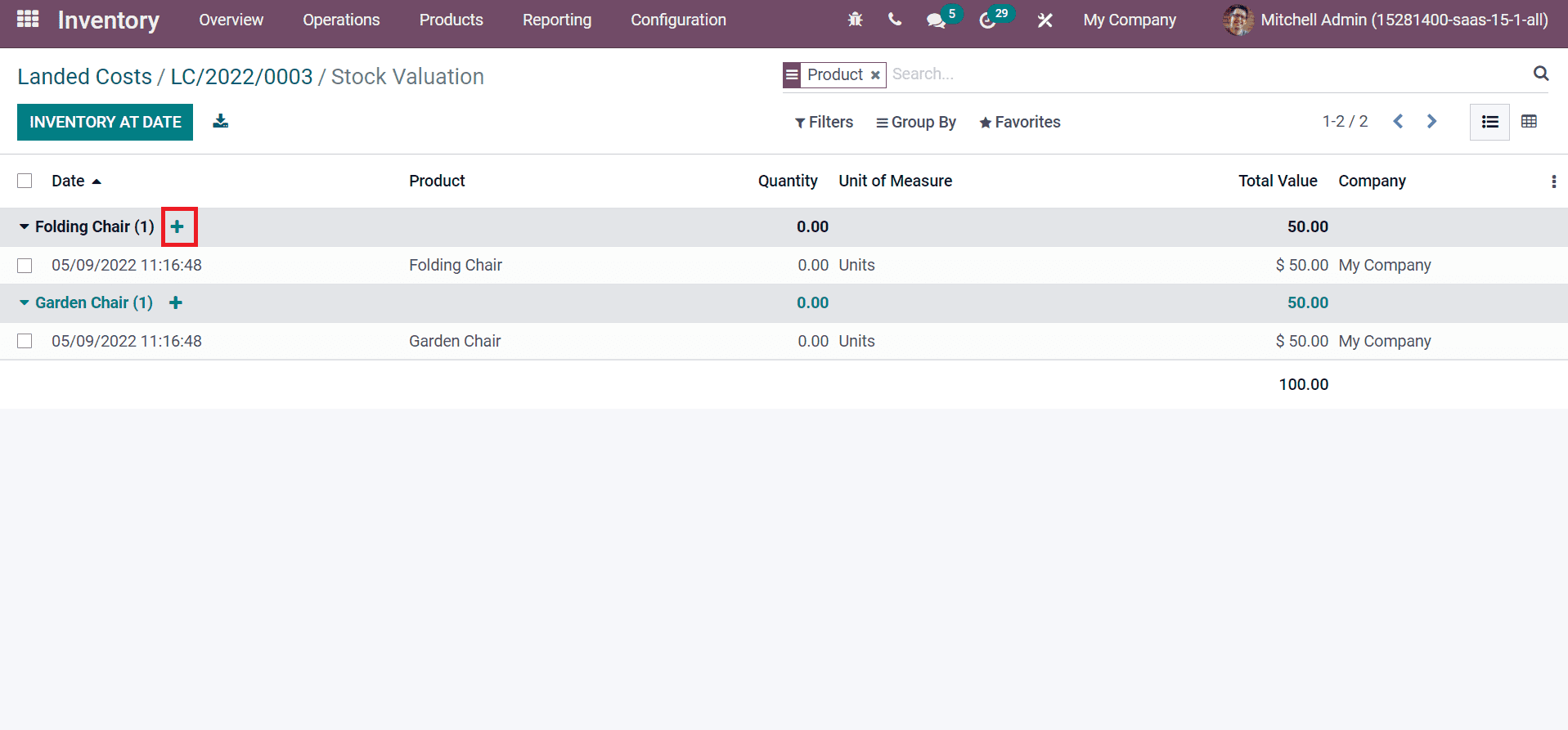
In the new Product Revaluation window, you can see the Current Value and apply an additional cost in the Added Value field. We can also mention the reason for adding more value. Choose your Counterpart Account and click on the REVALUE icon as specified in the screenshot below.
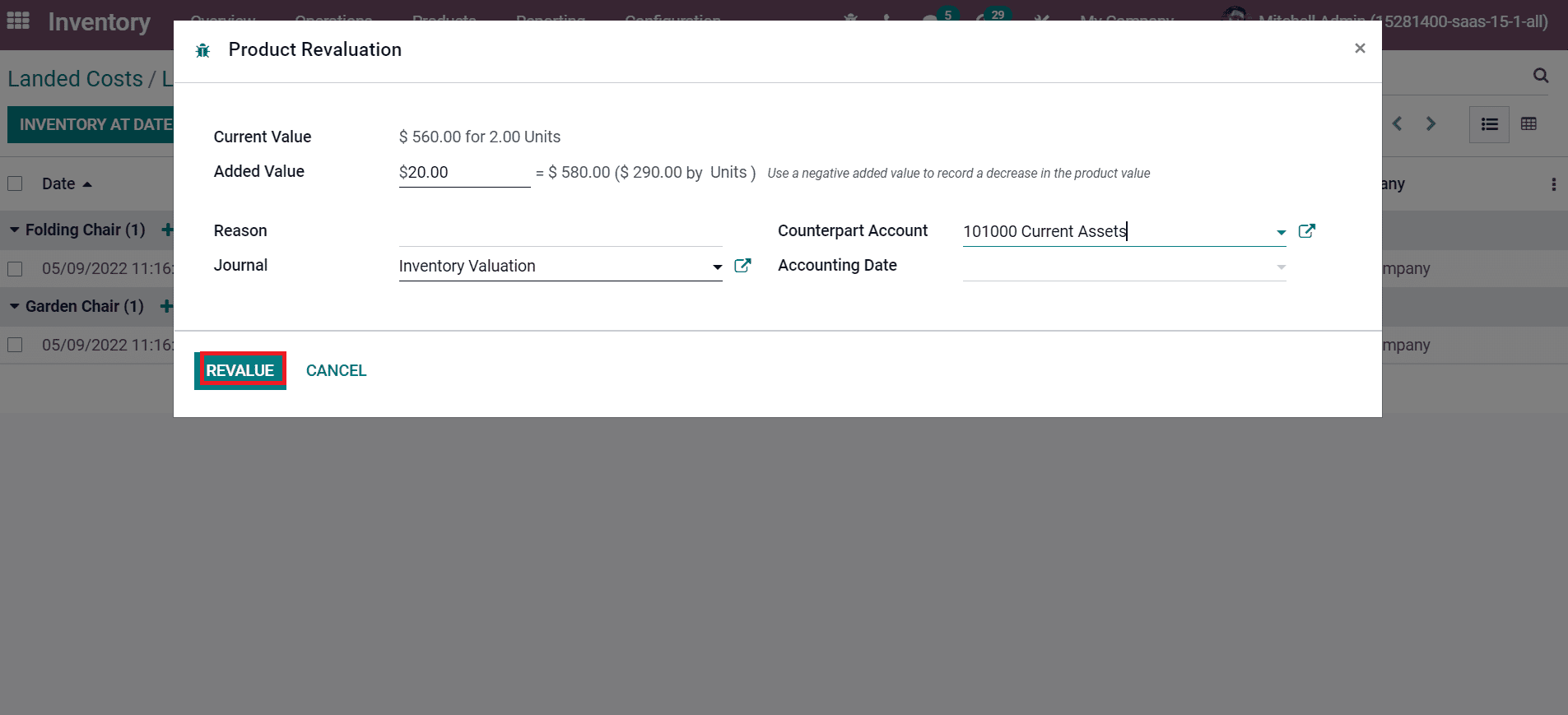
Now, let's go back to the Odoo 15 Purchase module and select your Purchase Order' P00019'. Click on the Vendor Bills smart tab, and a Landed Costs is visible inside the new window, as in the screenshot below.
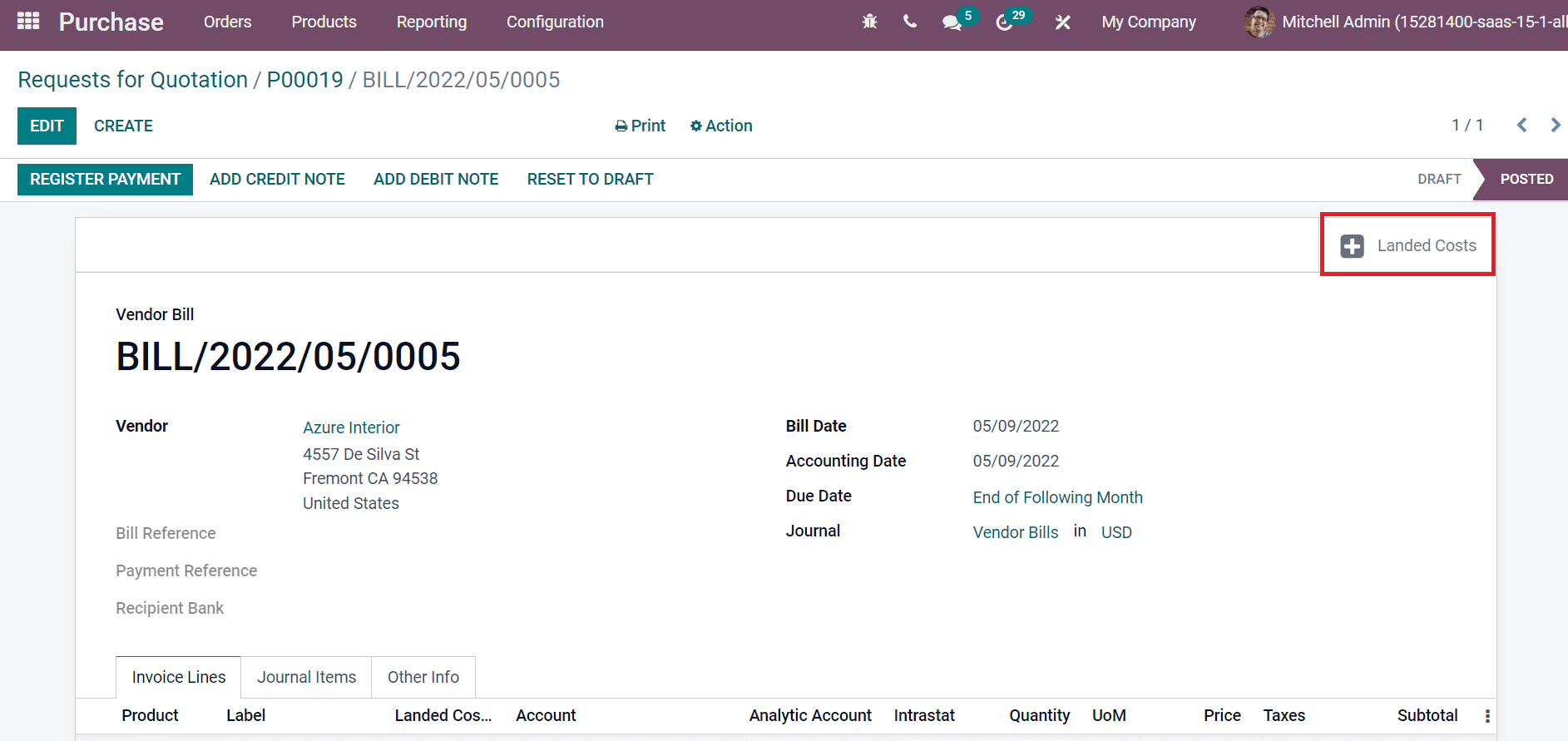
The landed cost is not added for the products when we select it from the Invoice Lines tab. Choose the product 'Folding Chair', and you can see that additional cost is not added to the purchase cost, as illustrated in the screenshot below.
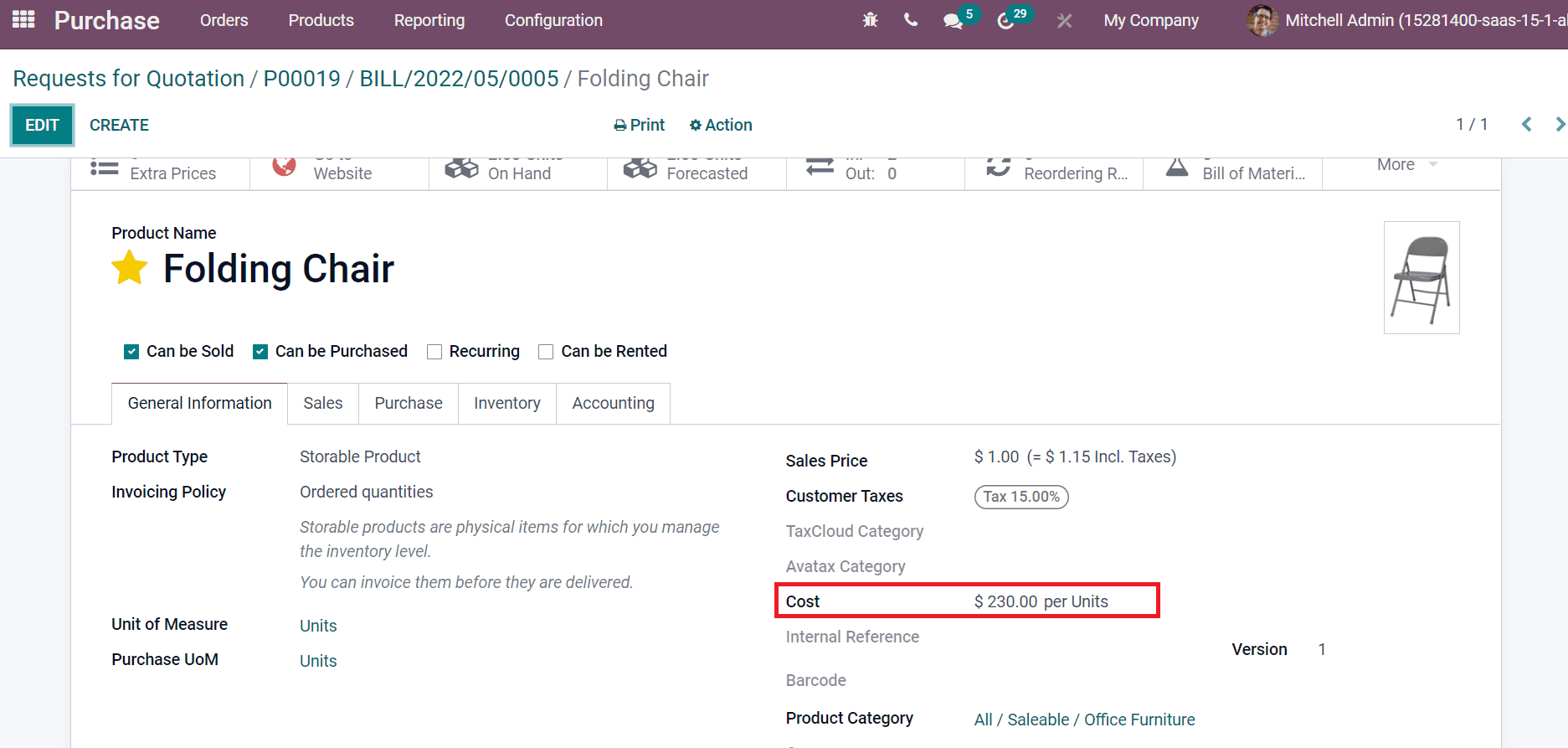
In the case of FIFO, the cost is updated when the Sales are made. Now, let's see how we can apply land cost on products with an average cost costing method. We can create a product 'Speaker' from the Products tab of the Odoo 15 Inventory module. Enter the cost as 1000 and choose Product Category as All/Saleable/Office Furniture. Make sure to change the Costing Method to 'Average Cost (AVCO) and click on the SAVE icon as in the screenshot below.
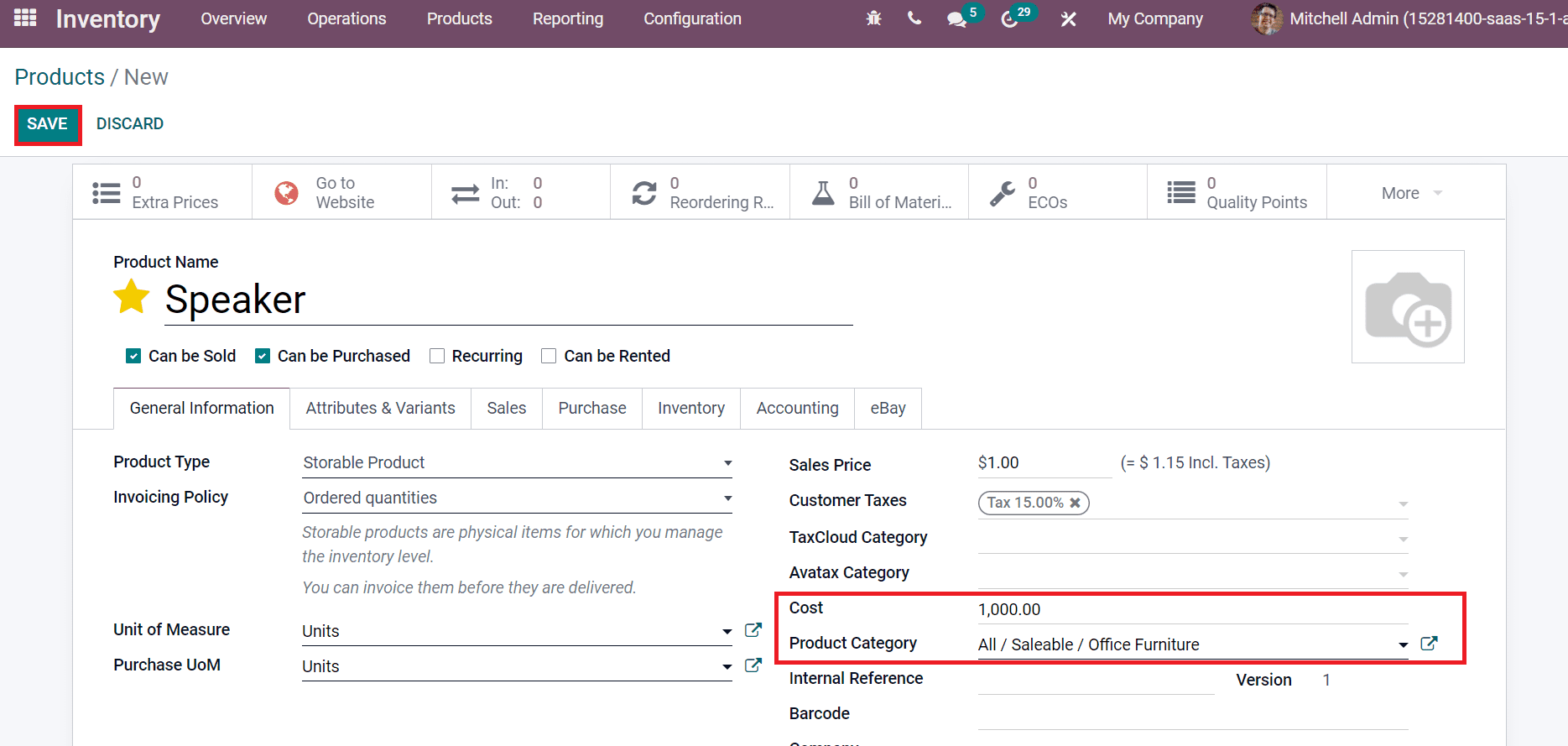
In the same method, create another product 'Table' with Cost 2000 and Product Category as 'All/Saleable/Office Furniture as shown in the screenshot below.
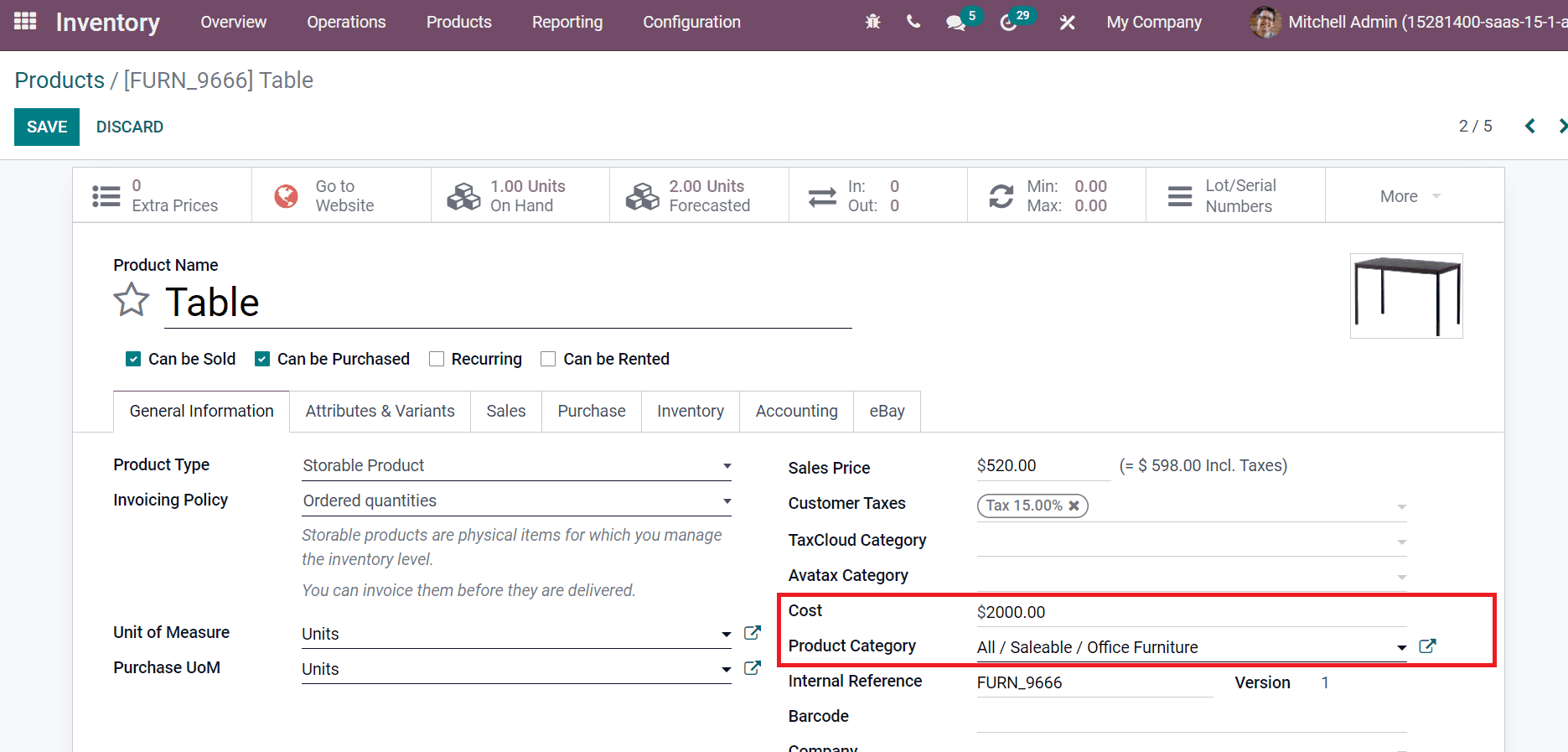
Now, we can create a purchase order from the Odoo 15 Purchase module. Select the products' Table' and 'Speaker' in the new Purchase Order window. Later, set the Quantity as two and click on the SAVE icon as in the screenshot below.
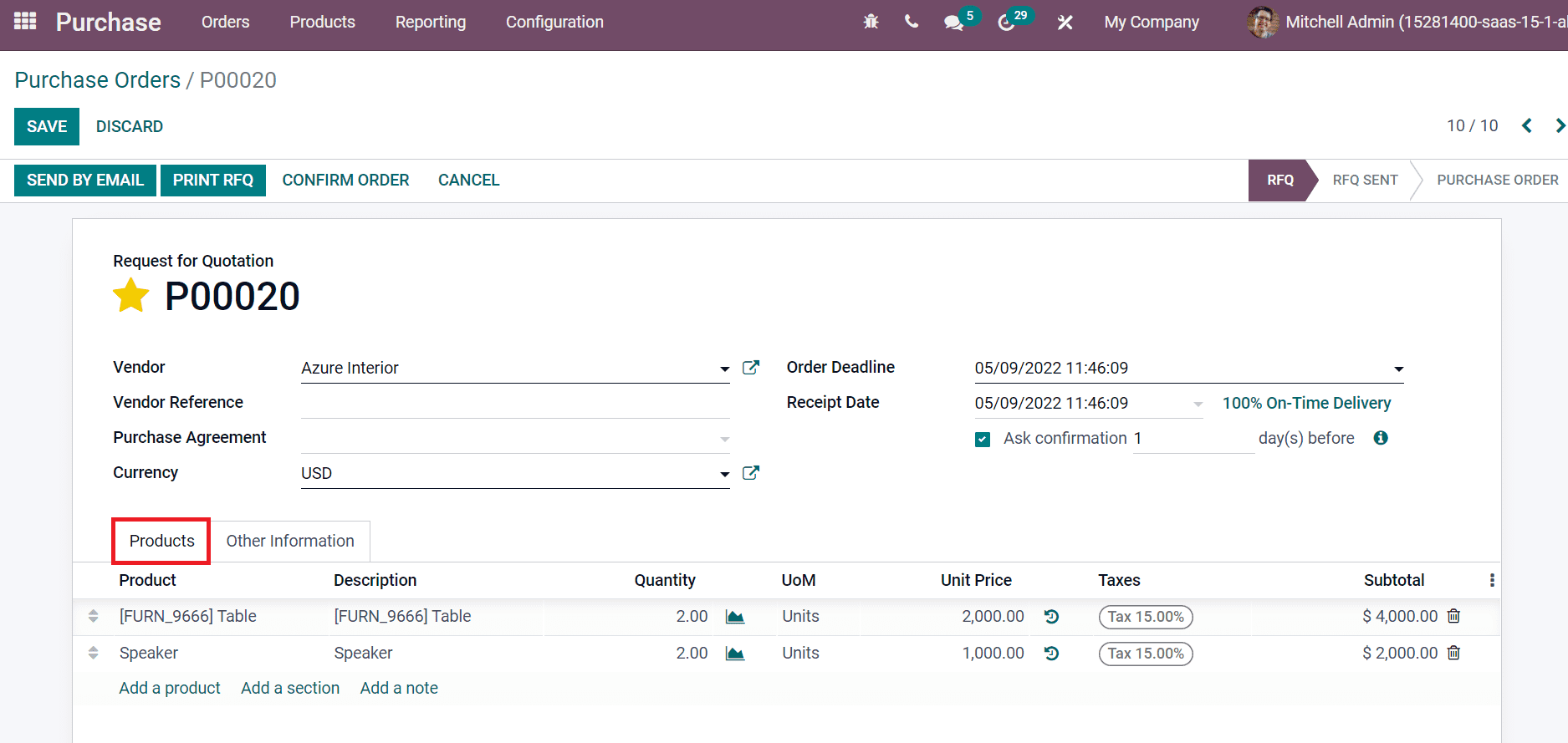
Later, confirm the purchase order and receive products. After that, click on the VALIDATE icon.
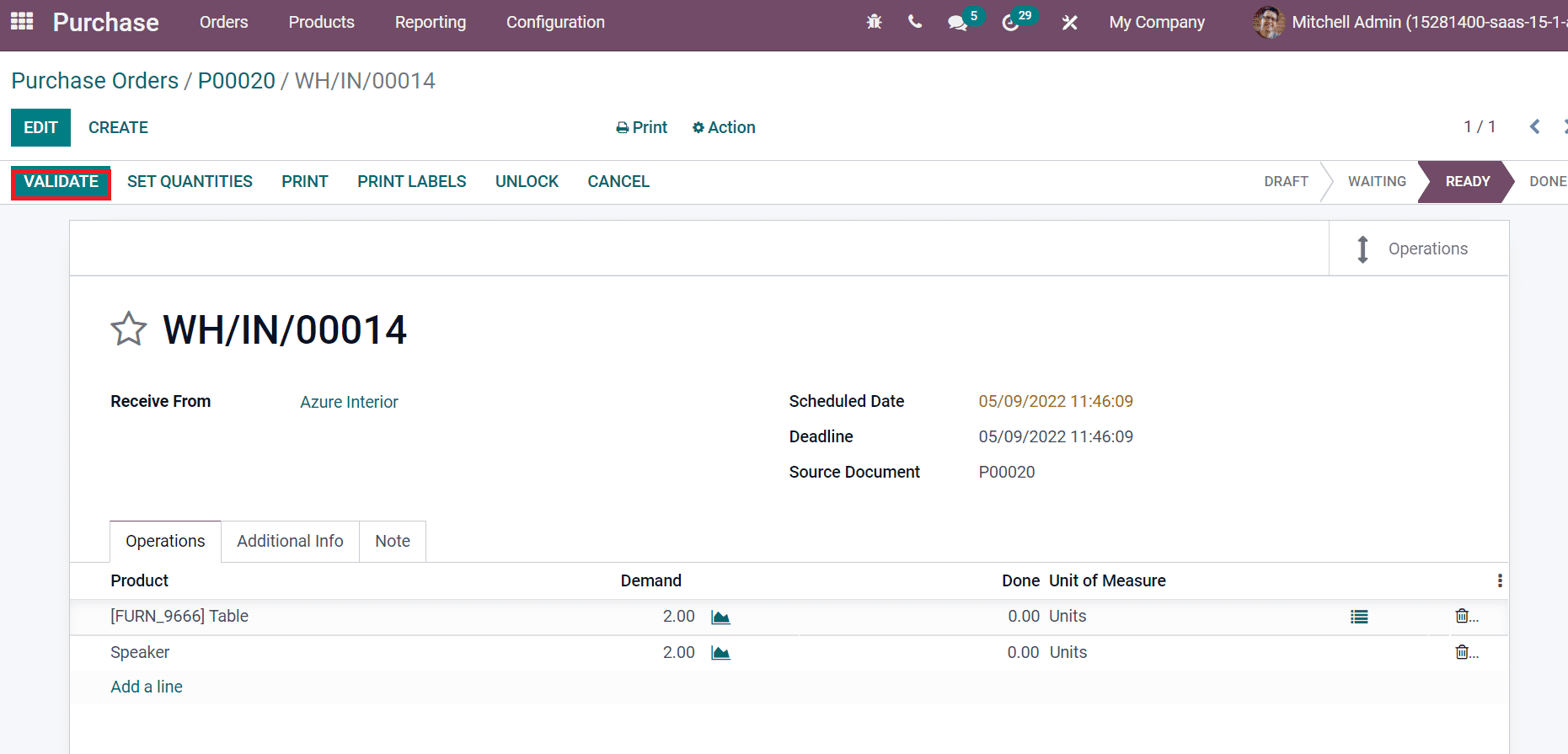
You need to add a serial number for validation. Add the serial number inside the First SN field in the Detailed Operations window and click on the CONFIRM icon.
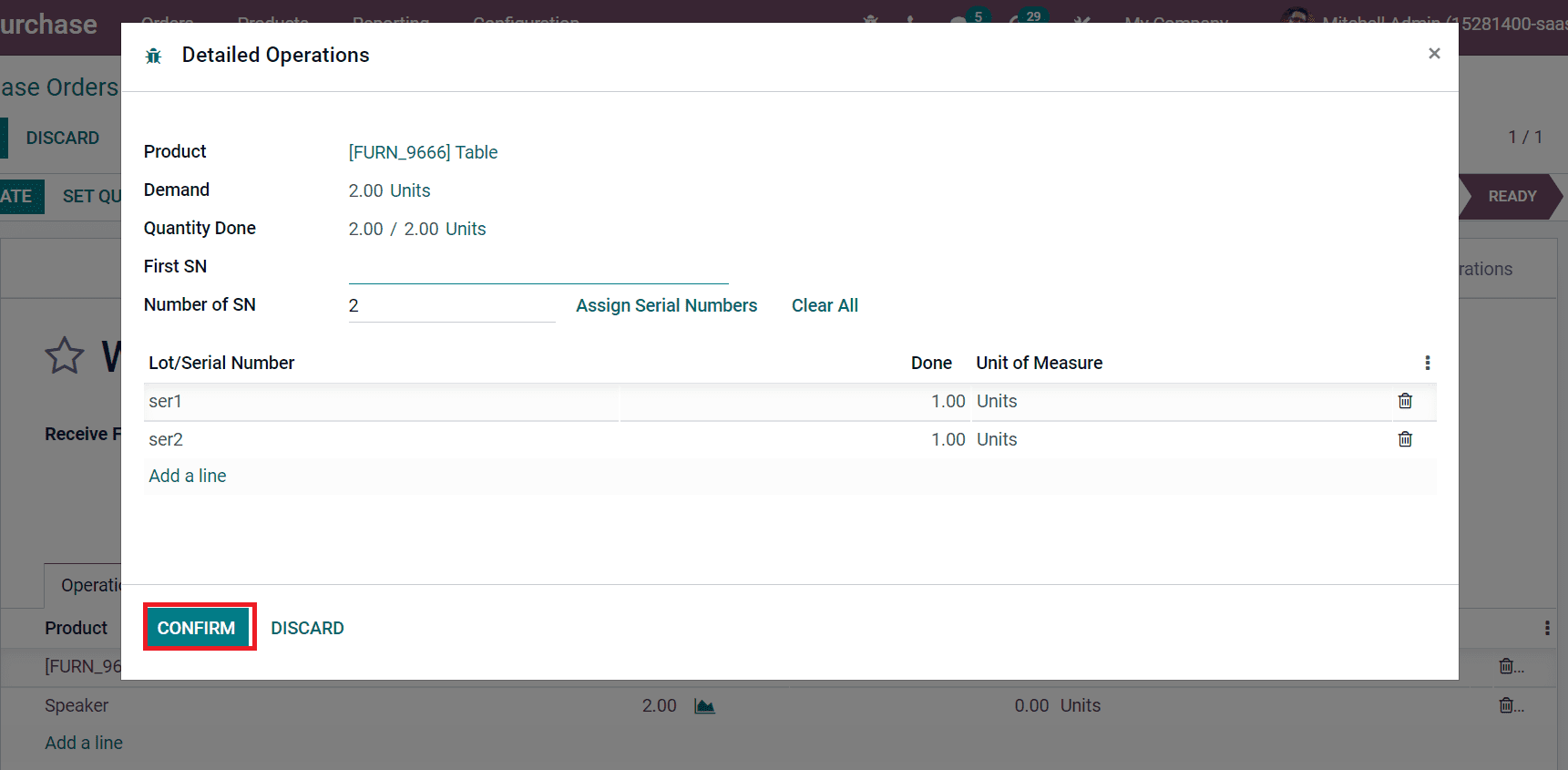
After validating the Receipt, we can create a bill for the order. A new window appears before you by clicking on the CREATE BILL icon. Here, add the Bill Date and click on the CONFIRM icon, as denoted in the screenshot below.
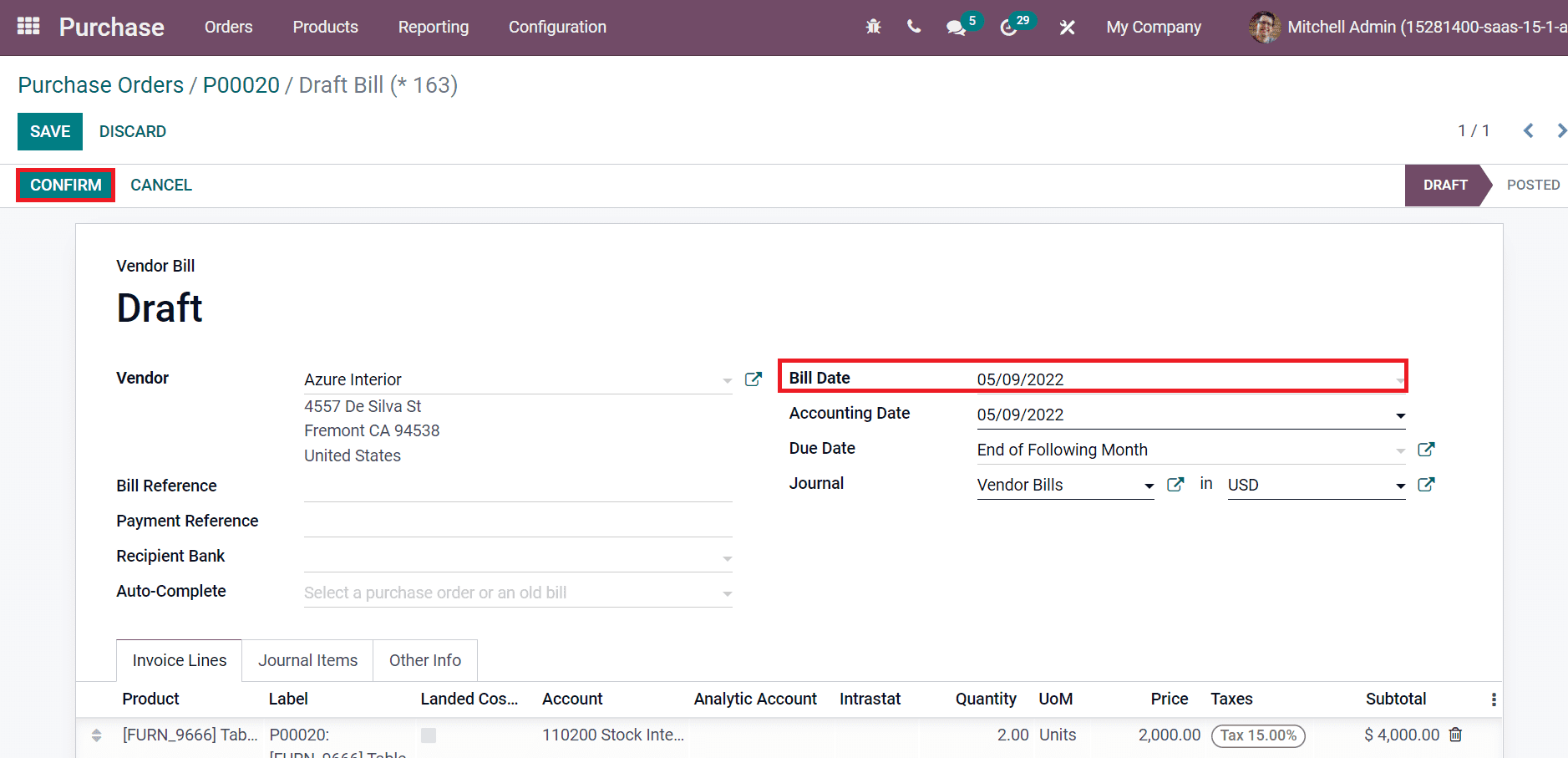
After confirming, let's go back to the Odoo 15 Inventory module and create a new Landed Cost. Here, paste the Vendor Bill or Purchase Order number inside the Vendor Bill and Transfers field. Later, choose Transportation inside the Additional Cost tab and add the Cost as 200. Select the Split Method as 'Equal' and click on the VALIDATE icon, as depicted in the screenshot below.
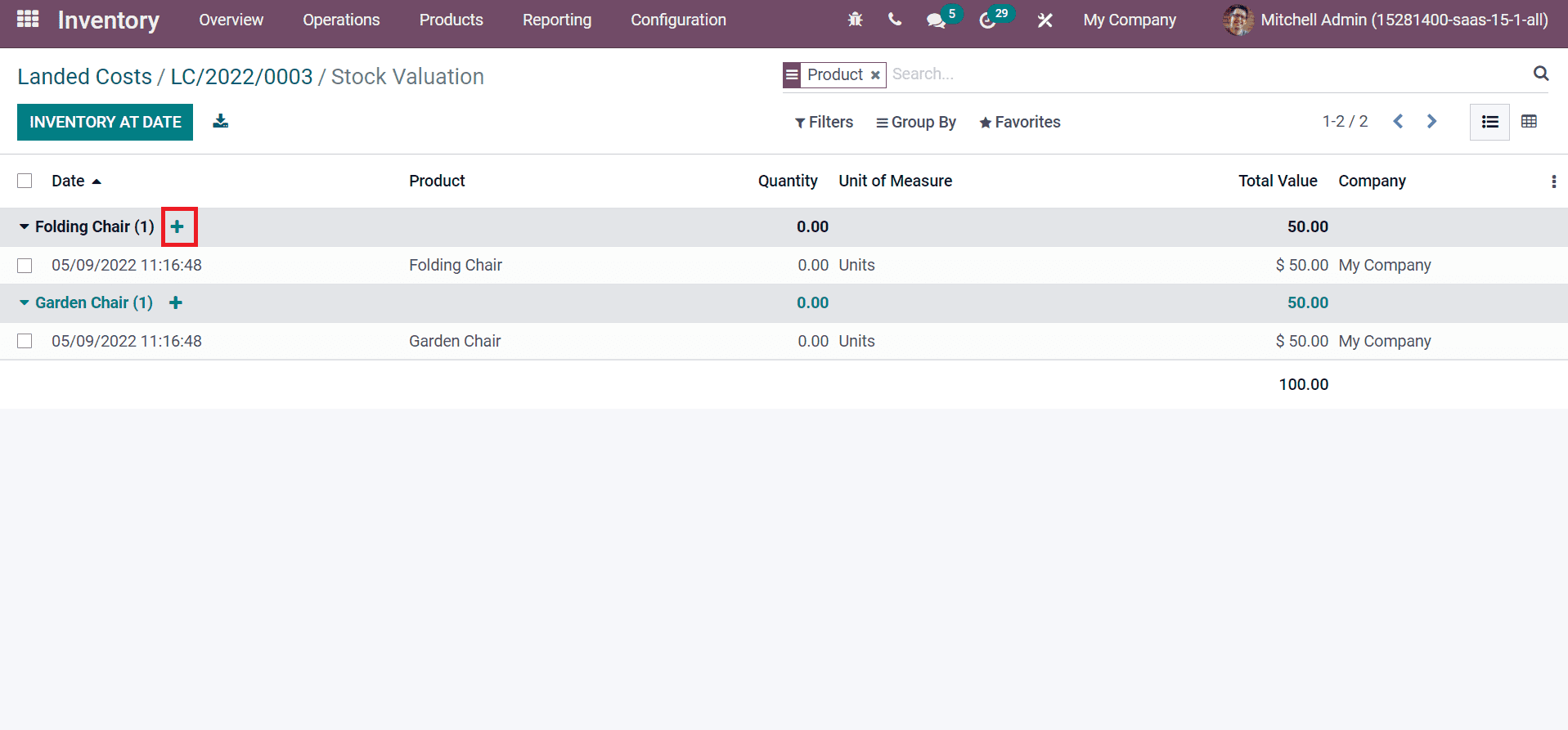
The cost is updated by selecting the Product 'Table' from the Valuation Adjustments tab, as portrayed in the screenshot below.
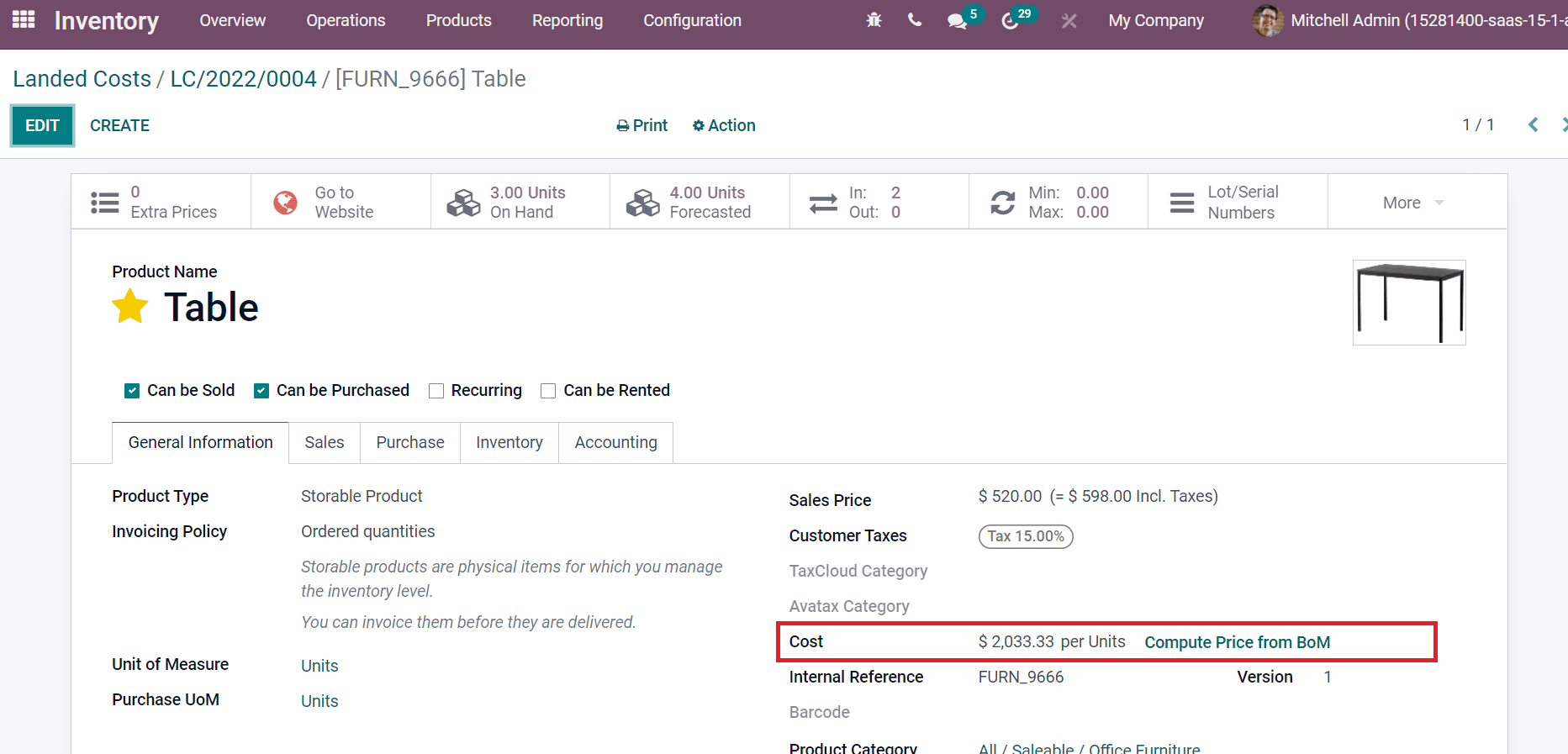
Here, the landed cost is added to the product price. In this method, we can apply landed costs on specific products in a company.
Users can charge for delivery operations using the landed cost of Odoo 15. In this way, we can manage various landed costs such as duty, transportation fees, and product handling costs. With the support of Odoo 15, you can easily configure landed costs and product categories for materials.