In the olden days, most business operations reports were stored manually on hard copies. However, advancements in technology lead to company functions being simpler. ERP paves the way for high productivity in business management. The proper delivery of products for a customer ensures perfection in the sales process. Delivery order management is necessary for enterprises and depends on several factors, such as warehouse size, product variants, order count, etc. Odoo ensures companies' delivery orders management in a warehouse by supporting the Odoo 15 Inventory module. You can quickly maintain each delivery order of your business within Odoo ERP.
This blog specifies the management of delivery orders using the Odoo 15 Inventory.
Users can ensure delivery orders of a firm with various shipment processes provided in the Odoo database. Within Odoo 15 Inventory module, it is possible to create transfers, shipping methods, warehouses, product variants, replenishment, scraps, and more for an organization. Three types of shipping methods for delivery orders are available in Odoo. It includes direct delivery of goods from Inventory, product packing or shipping, pack goods, sending it output, and delivery. Let's see a detailed analysis of each shipping method for delivery orders in Odoo 15.
Direct Delivery of Goods (1 step)
One of the basic operations for a company is direct goods delivery from a warehouse. Based on product availability, we can ship it directly for delivery. It would help if you created a warehouse in Odoo 15 Inventory module to manage your company's shipping operations. Select Warehouses in the Configuration tab and choose CREATE button as indicated in the screenshot below.
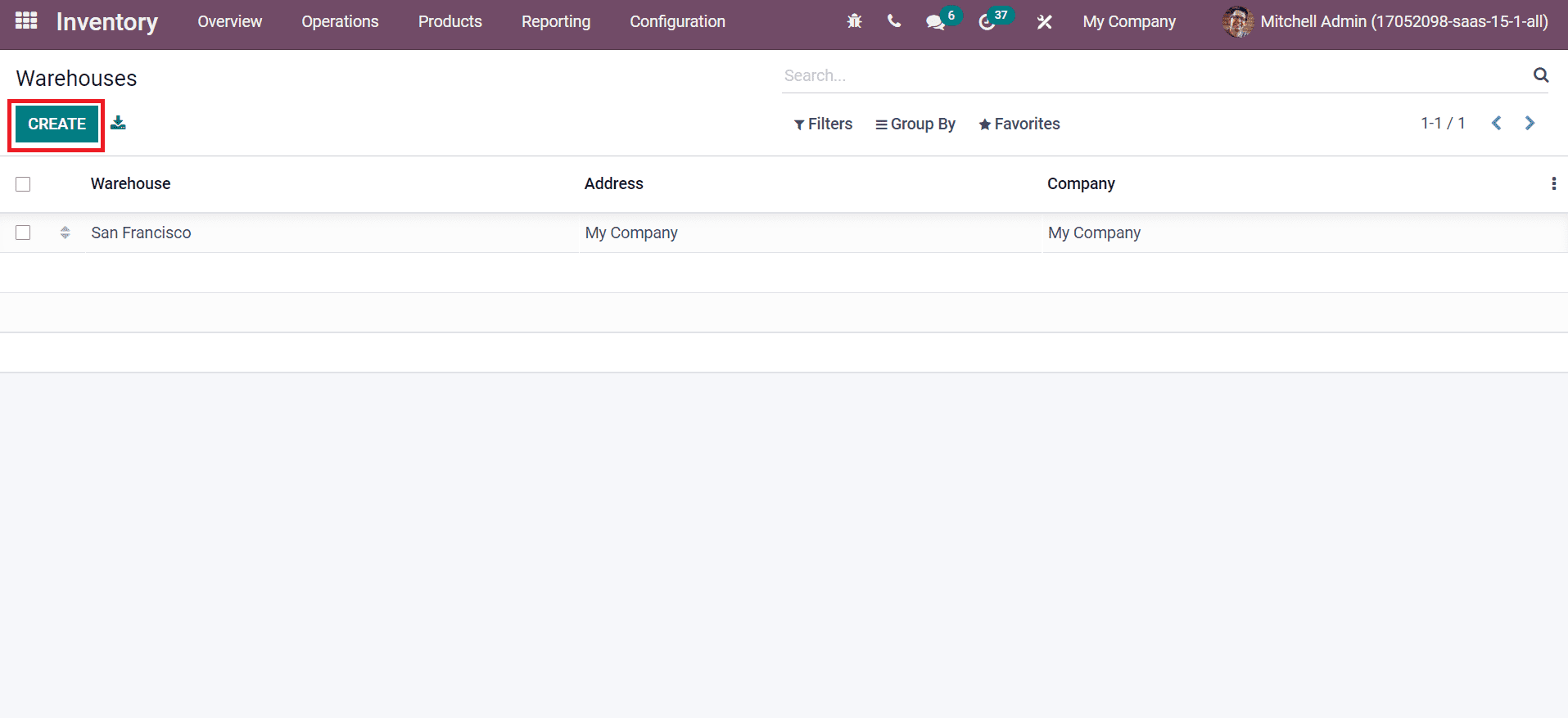
Add your company warehouse name in the Warehouse field as Warehouse 1 and enter a short code to identify your warehouse on the Short Name field, as depicted in the screenshot below.
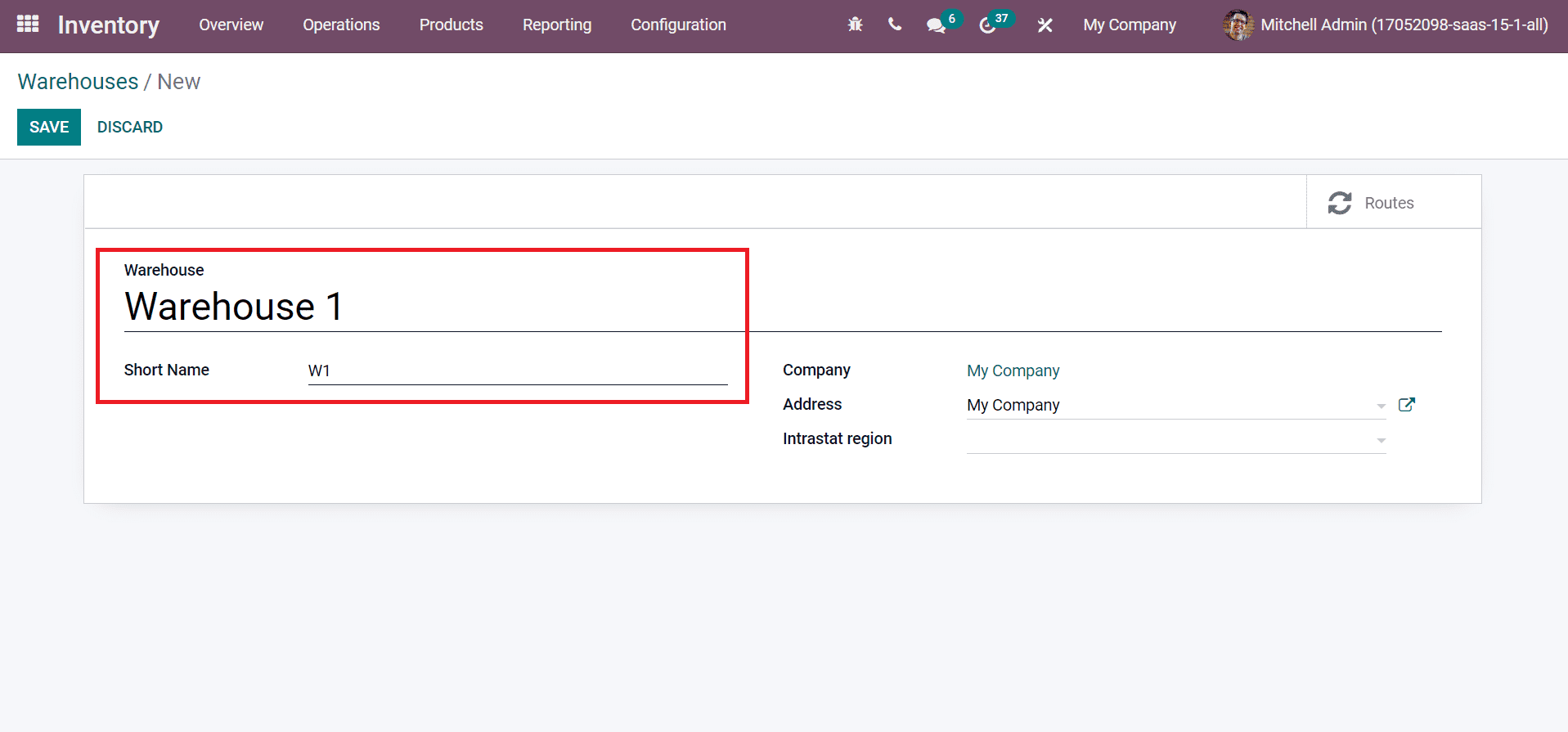
Next, you can pick up your Company, Address and select the SAVE icon to produce your warehouse details in Odoo 15.
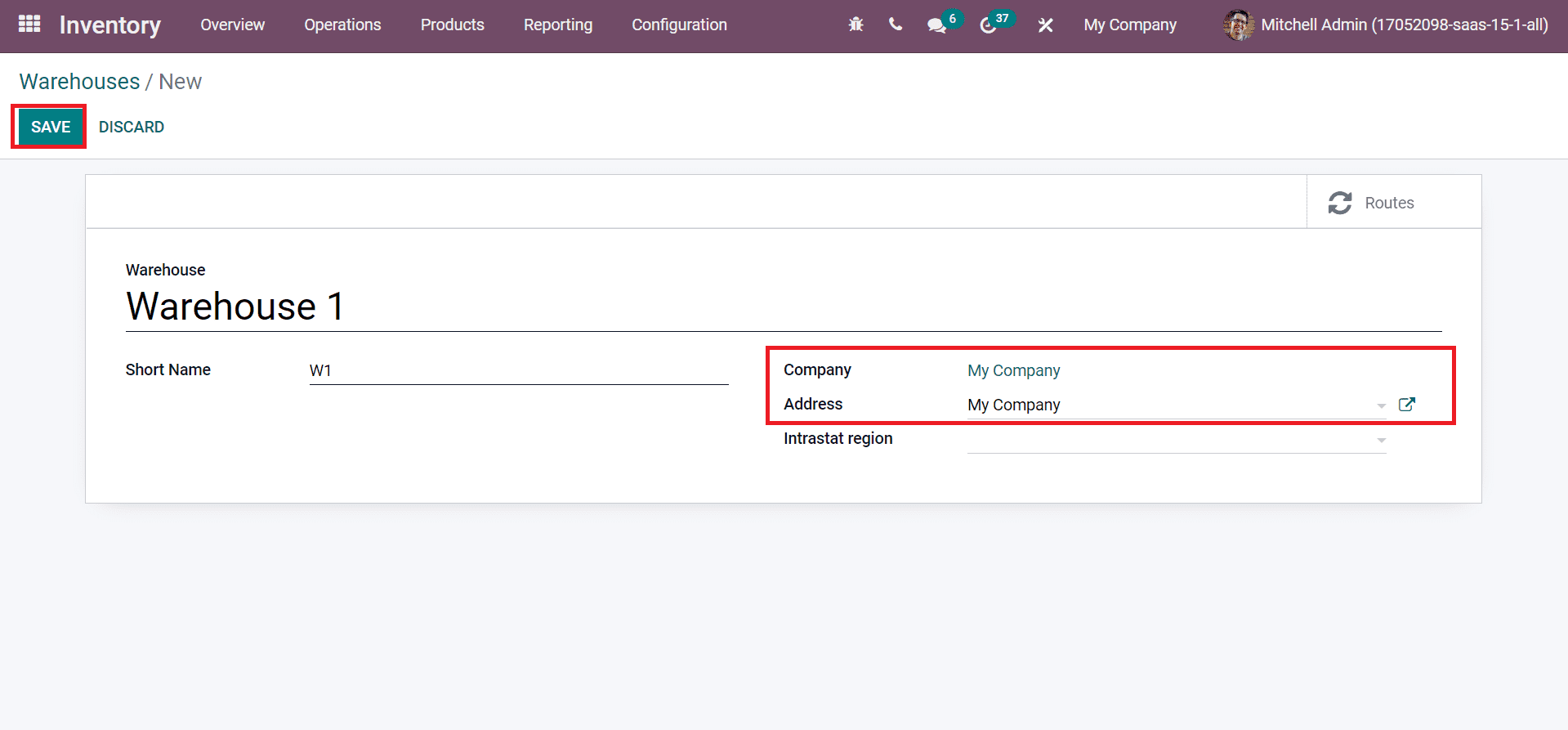
After saving the details, you can see a Warehouse Configuration tab that consists of Resupply and Shippemnt details. The default outgoing routes are visible in the Outgoing Shipments field and select Deliver goods directly (1 step) as mentioned in the screenshot below.
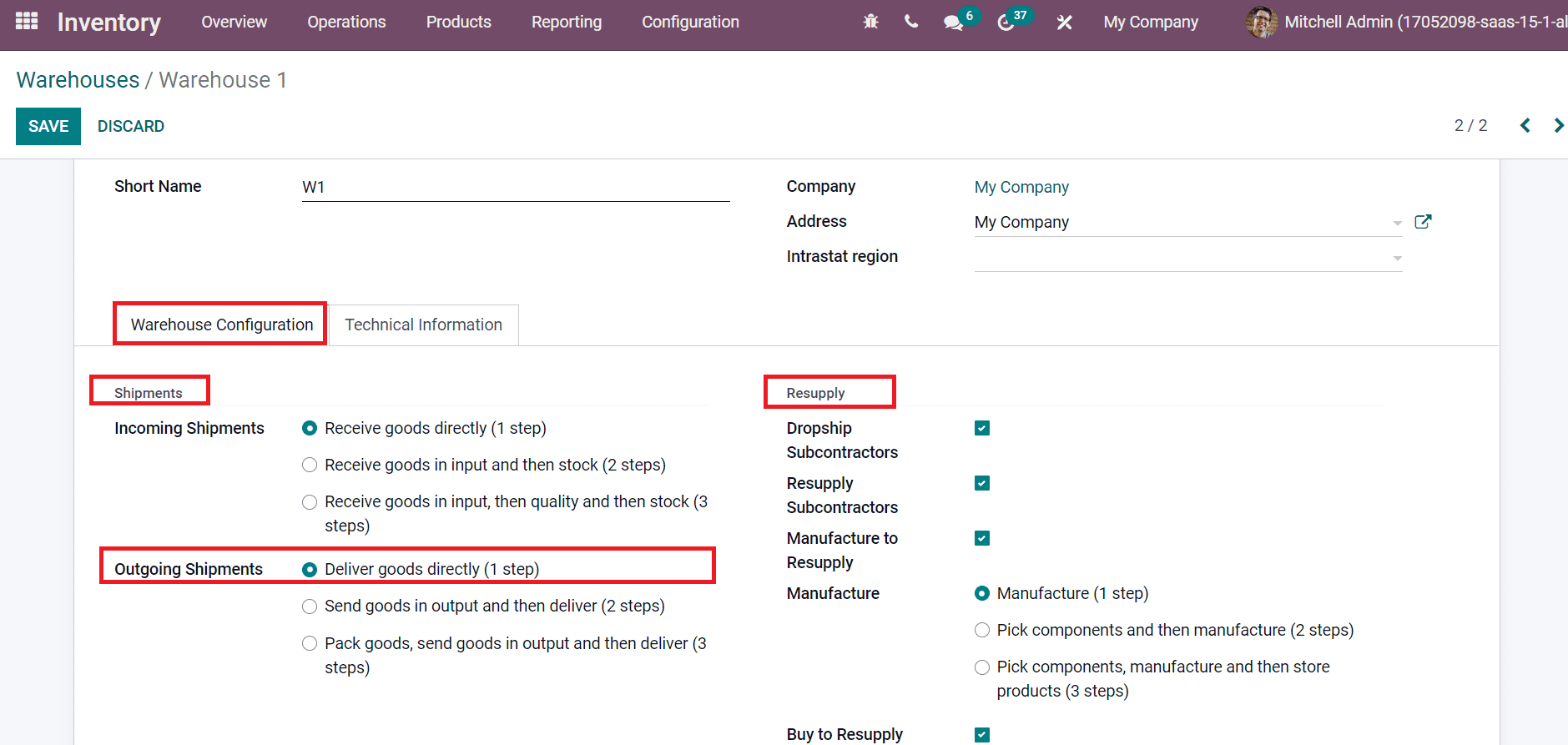
Now, we can formulate a sales order after saving the outgoing shipment details. You can access the Sales Orders window and choose the CREATE icon from the Orders tab.
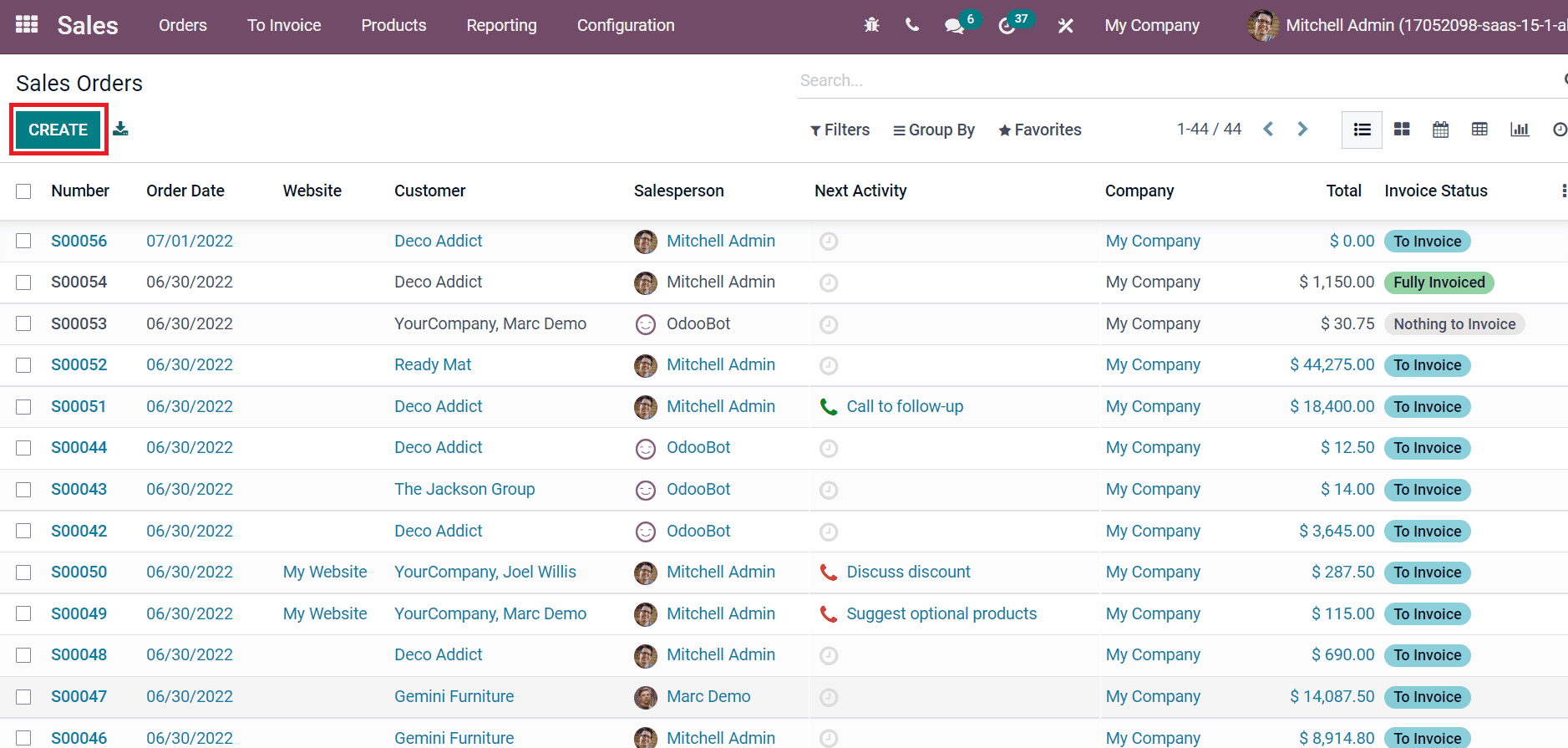
In the new window, pick up your Customer, and select aproduct by choosing Add a product option below the Order Lines tab.
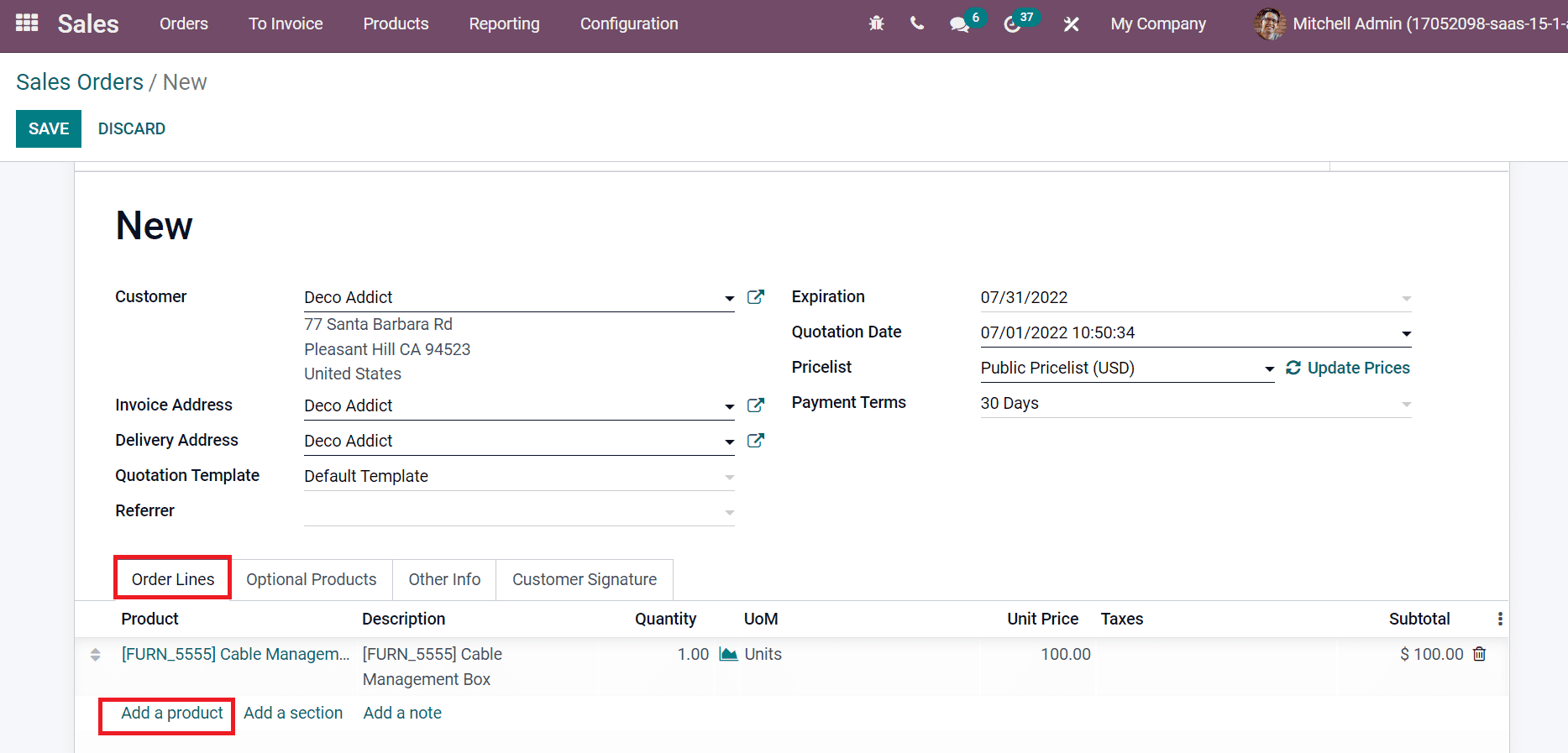
After saving the details, we can verify the order by selecting CONFIRM icon.
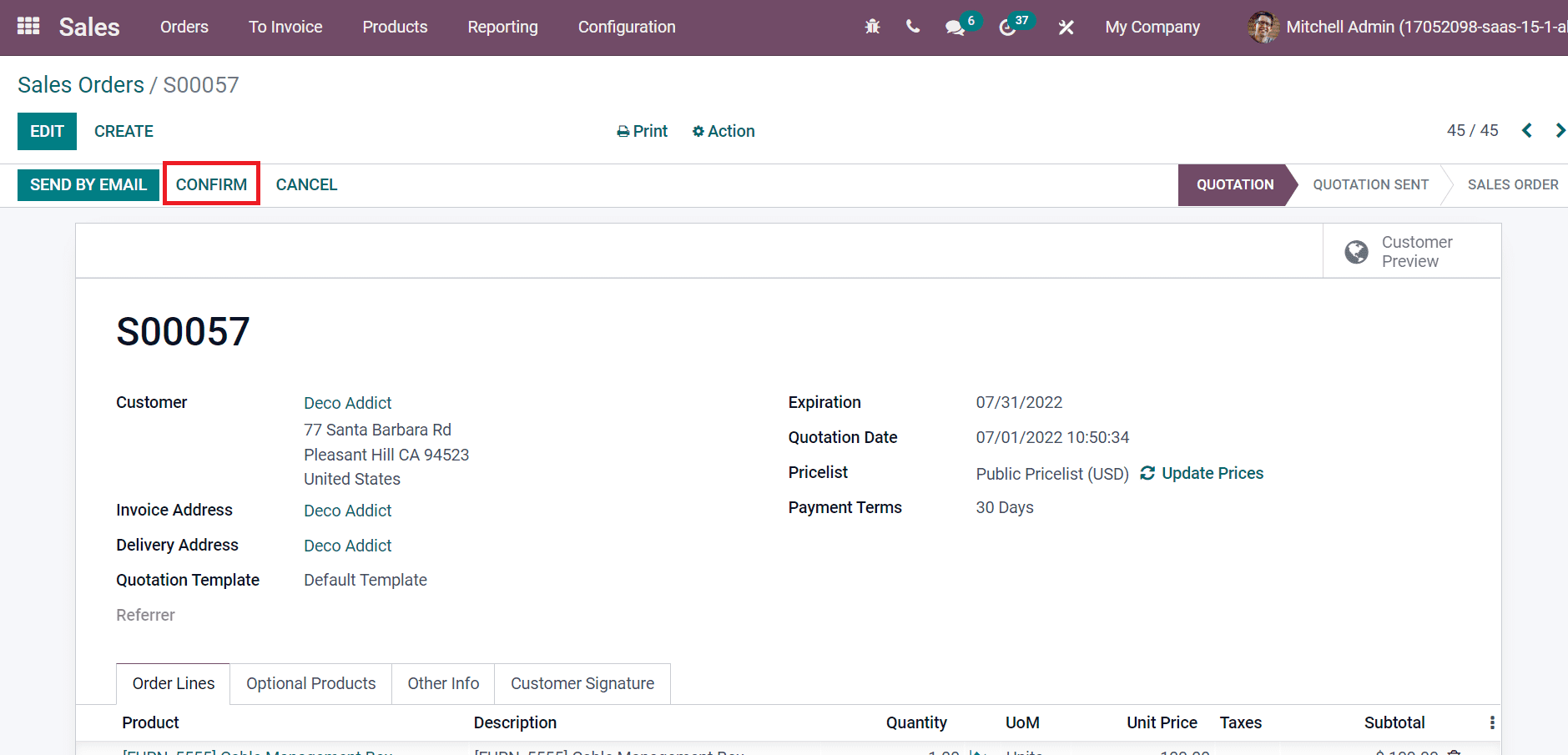
Now, one delivery item is ready for a customer by clicking on the Delivery smart button in the Sales Orders window.
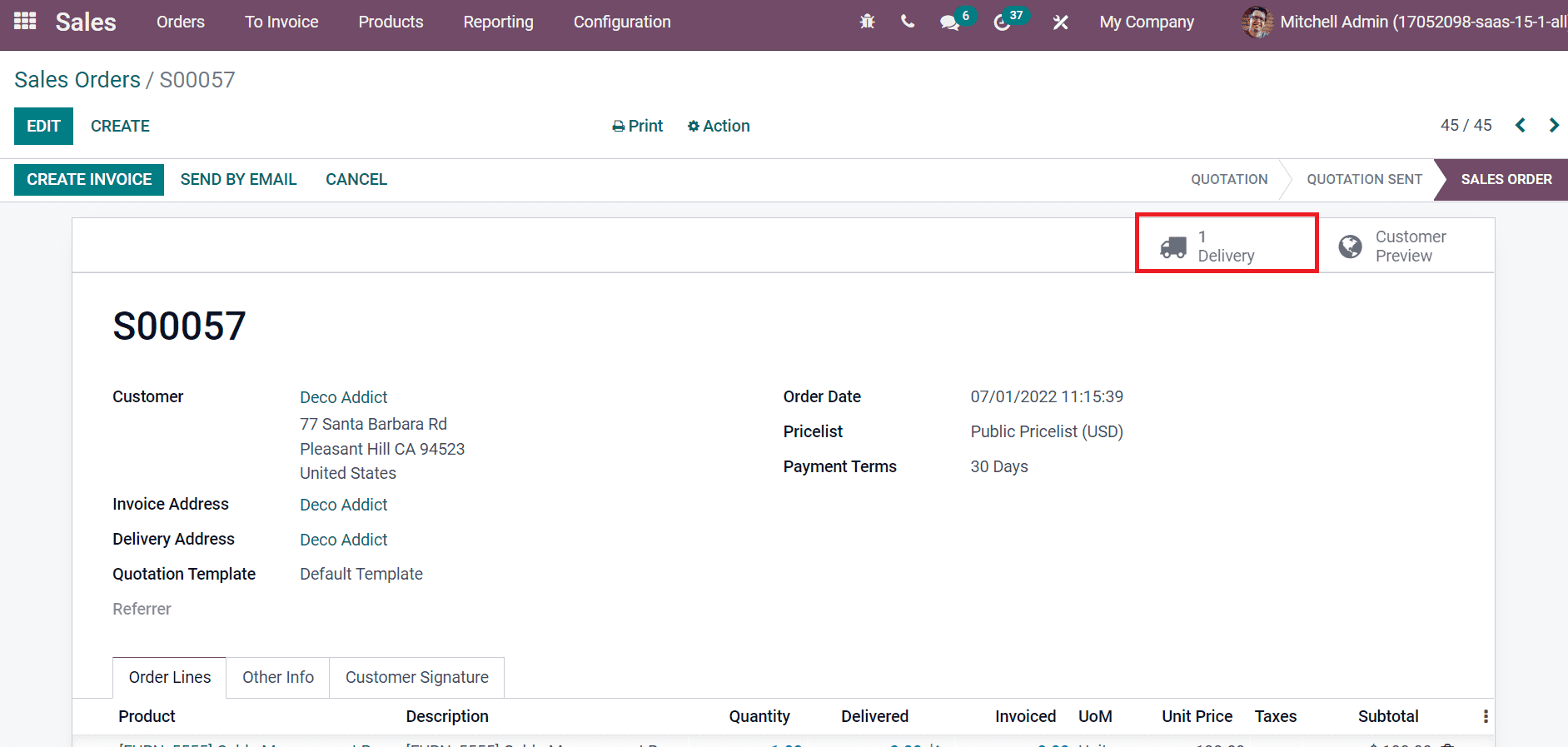
We can view the product transfer in the inventory overview of a delivery order. Go back to Odoo 15 Inventory dashboard and choose the Delivery Orders option, as illustrated in the screenshot below.
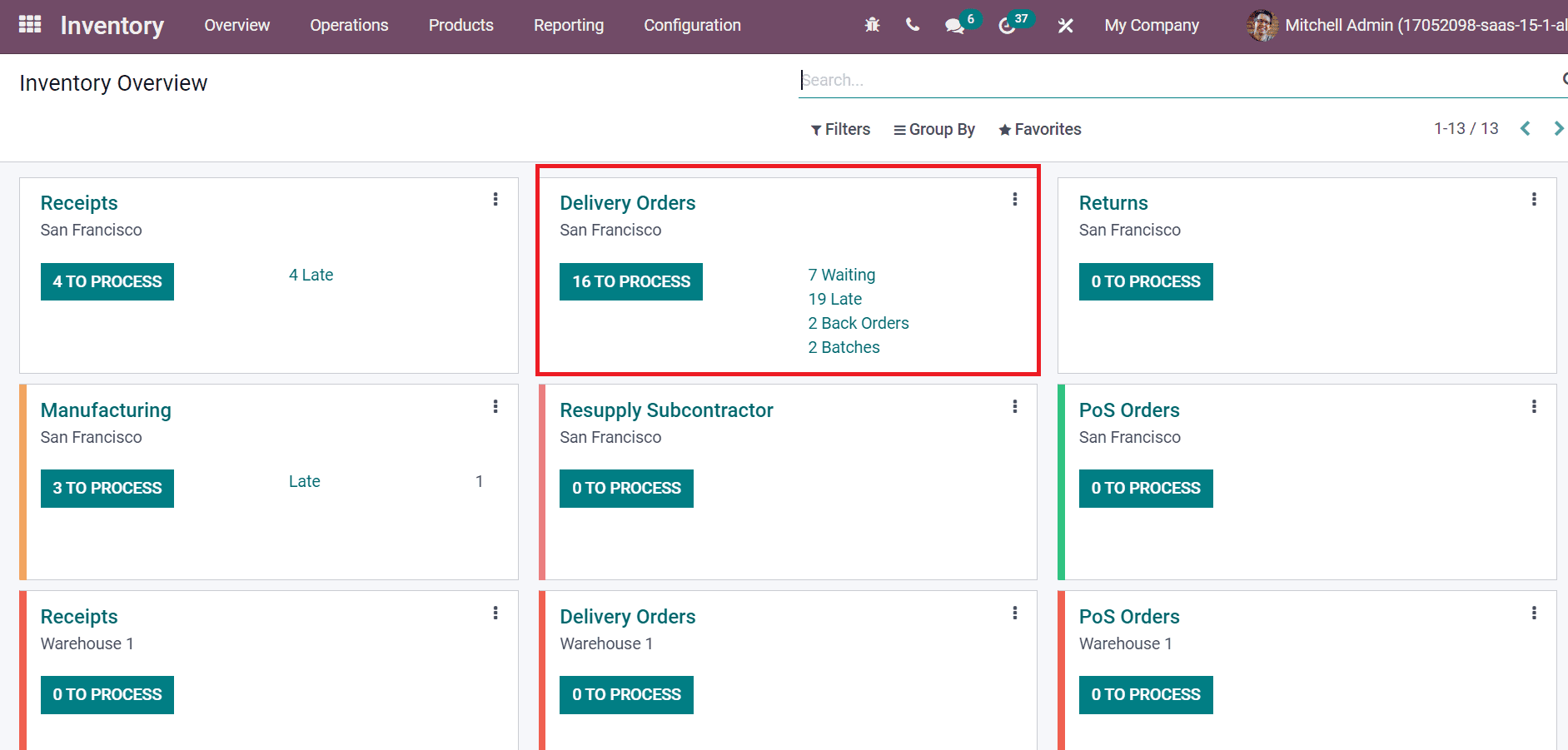
Your product transfer is ready for the customer location in the Delivery Orders window.
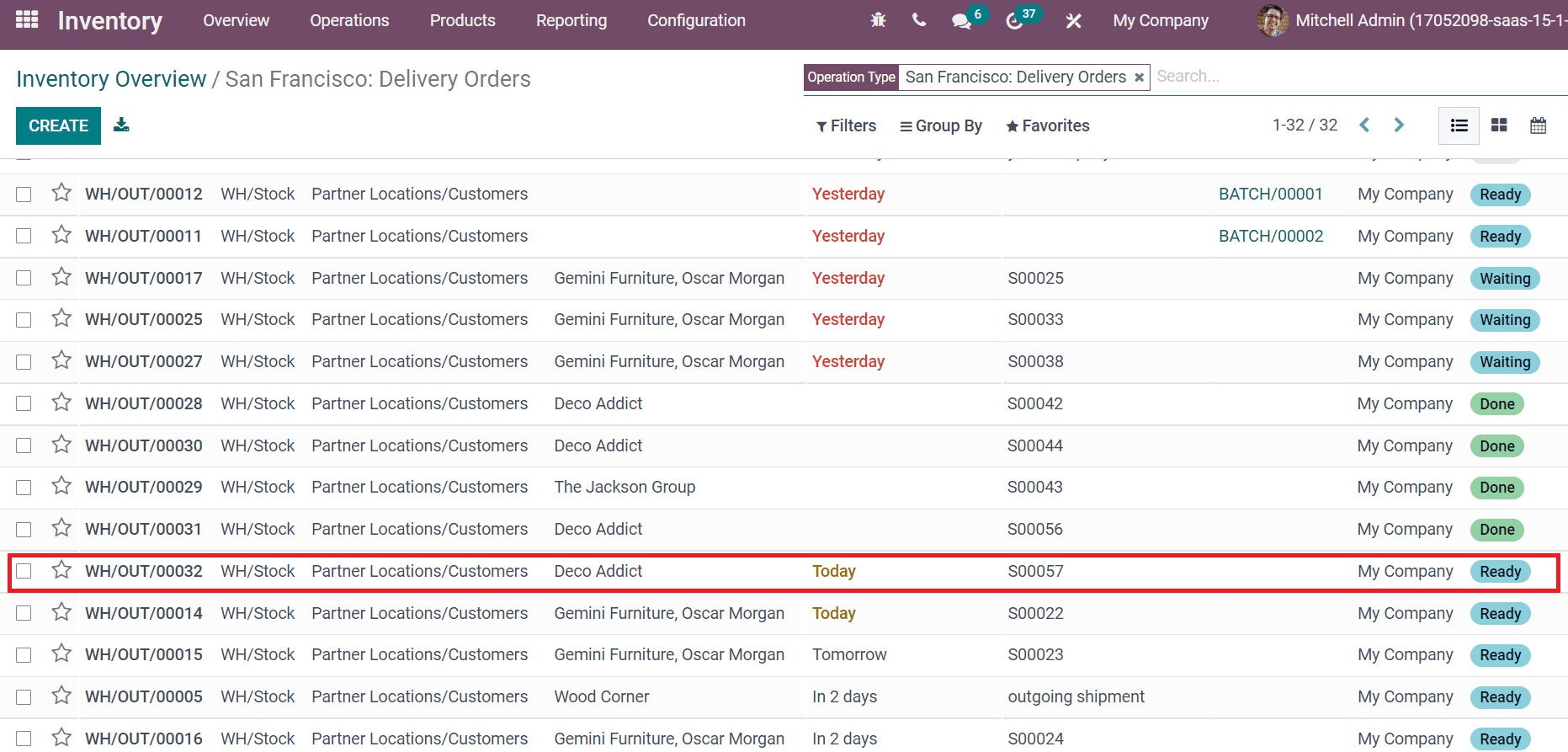
Send Goods in Output and Deliver (2 steps)
A two-way shipping method is available for warehouse operations after selecting to send goods in output and delivery. Select your warehouse below warehouse management of Odoo 15 Inventory. Choose the Outgoing Shippment as Send goods in output and then deliver (2 steps) as in the screenshot below.
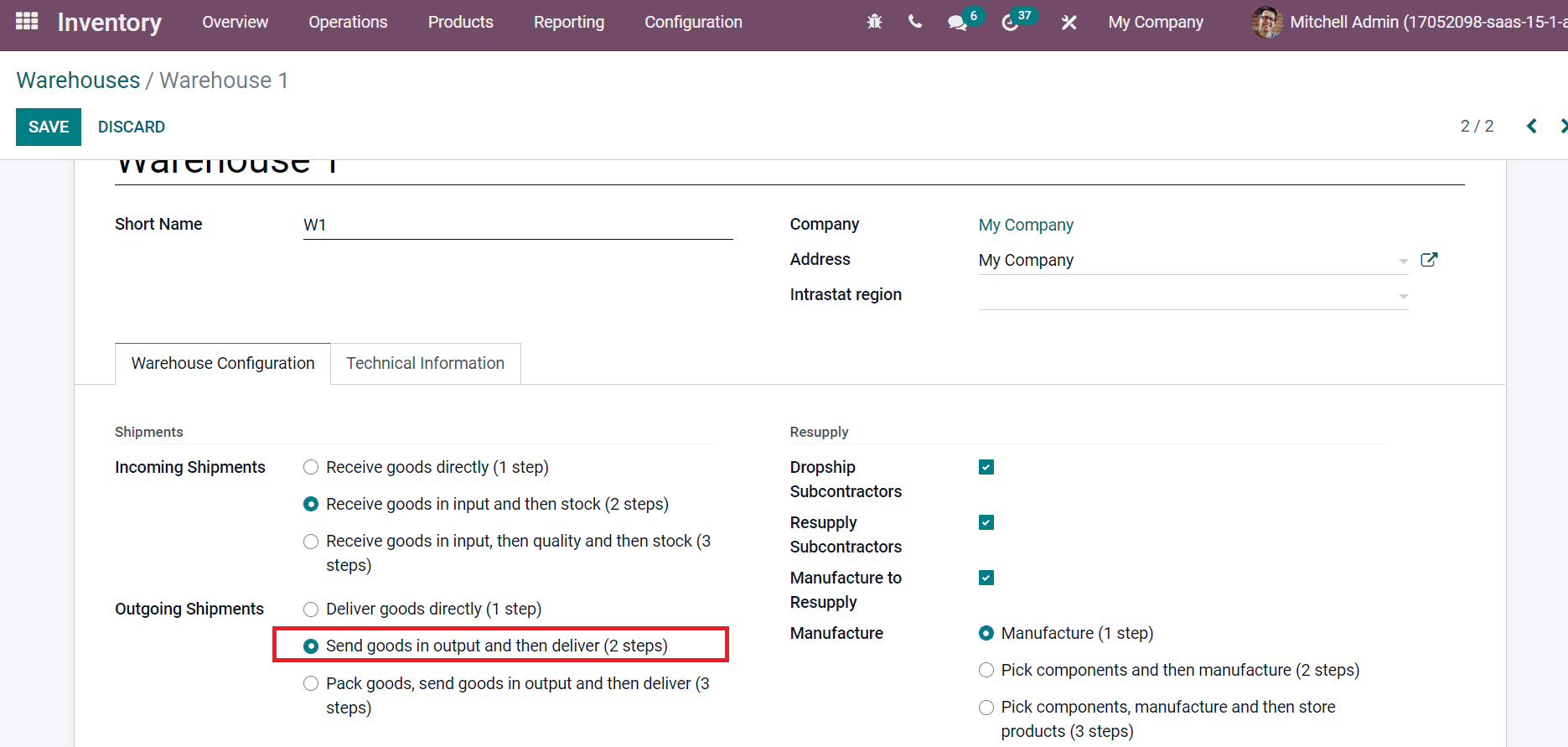
Two steps occur in this outgoing shipment method. The first process is picking a commodity from the warehouse output location for shipping and the second is delivery to the buyer. We can generate a sales order after saving the information about this outgoing shipment process. In the Quotations window, choose your CustomerCustomer and select a product below the Order Lines tab, as indicated in the screenshot below.
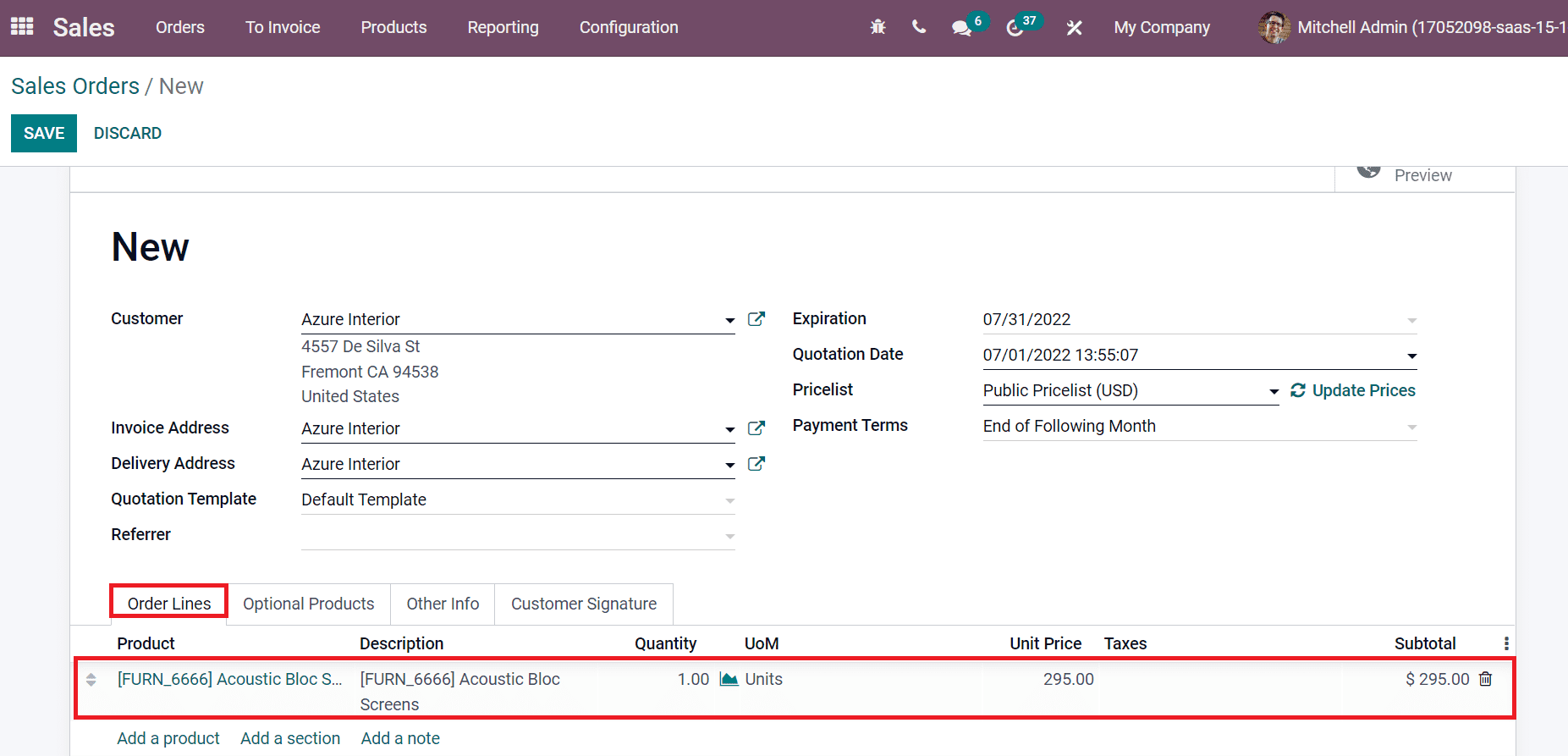
After confirming the sales order, click on the smart button Delivery as specified in the screenshot below.
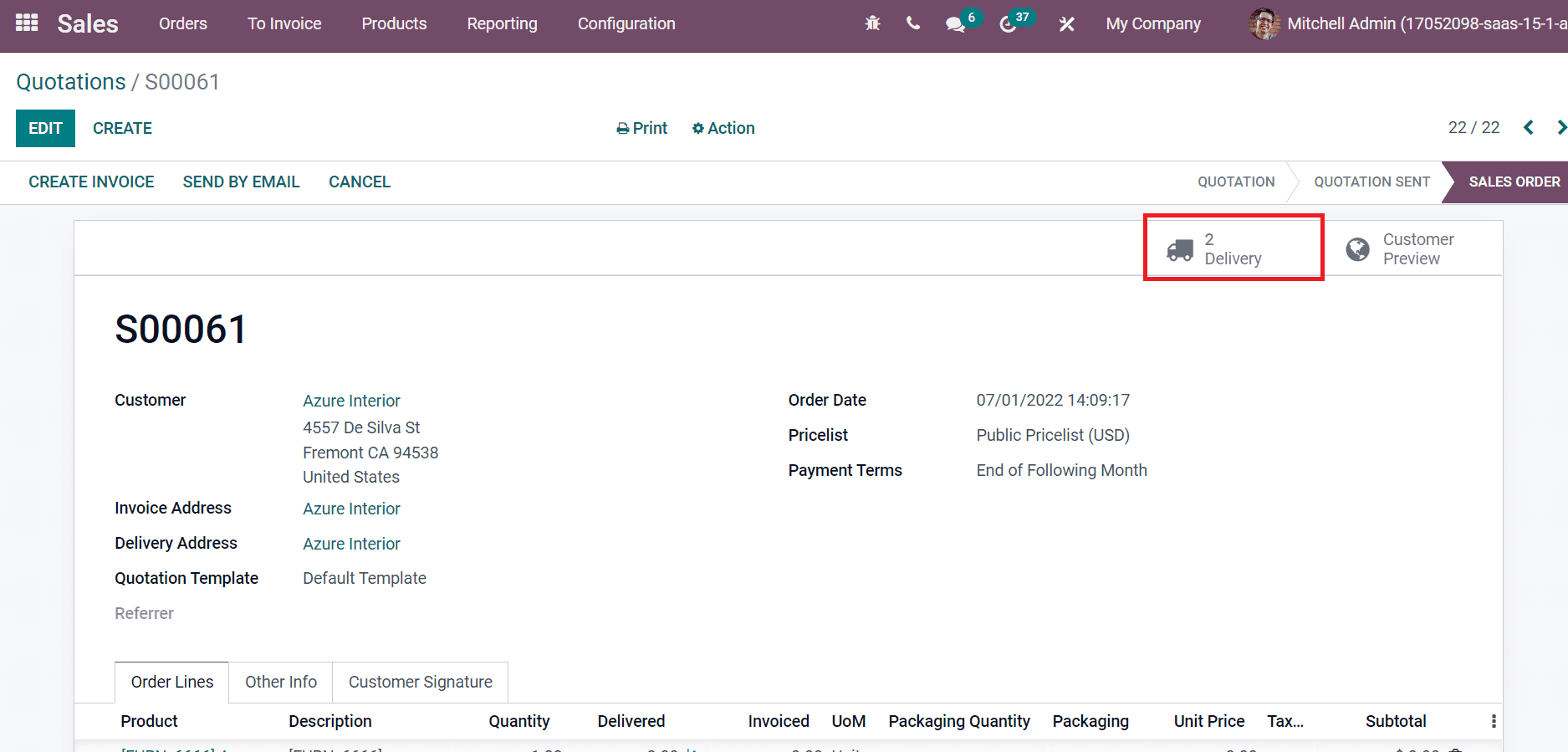
In the Transfers window, the user can access two waiting transfers, including details such as Reference, To, Company, From, Status, etc.
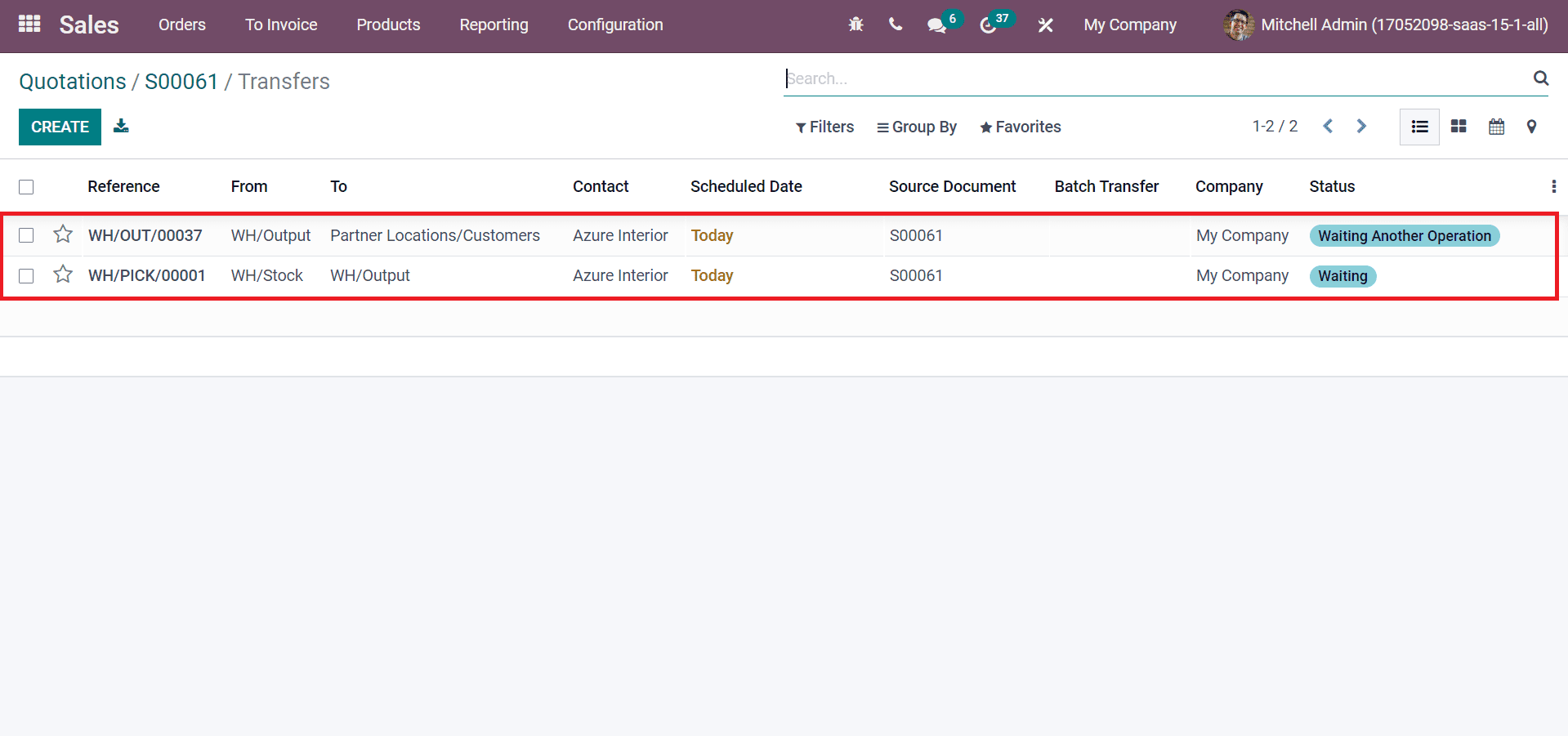
Now, we can validate the deliveries from the Odoo 15 Inventory module. Choose the Pick option in the Odoo Inventory Overview window as in the screenshot below.
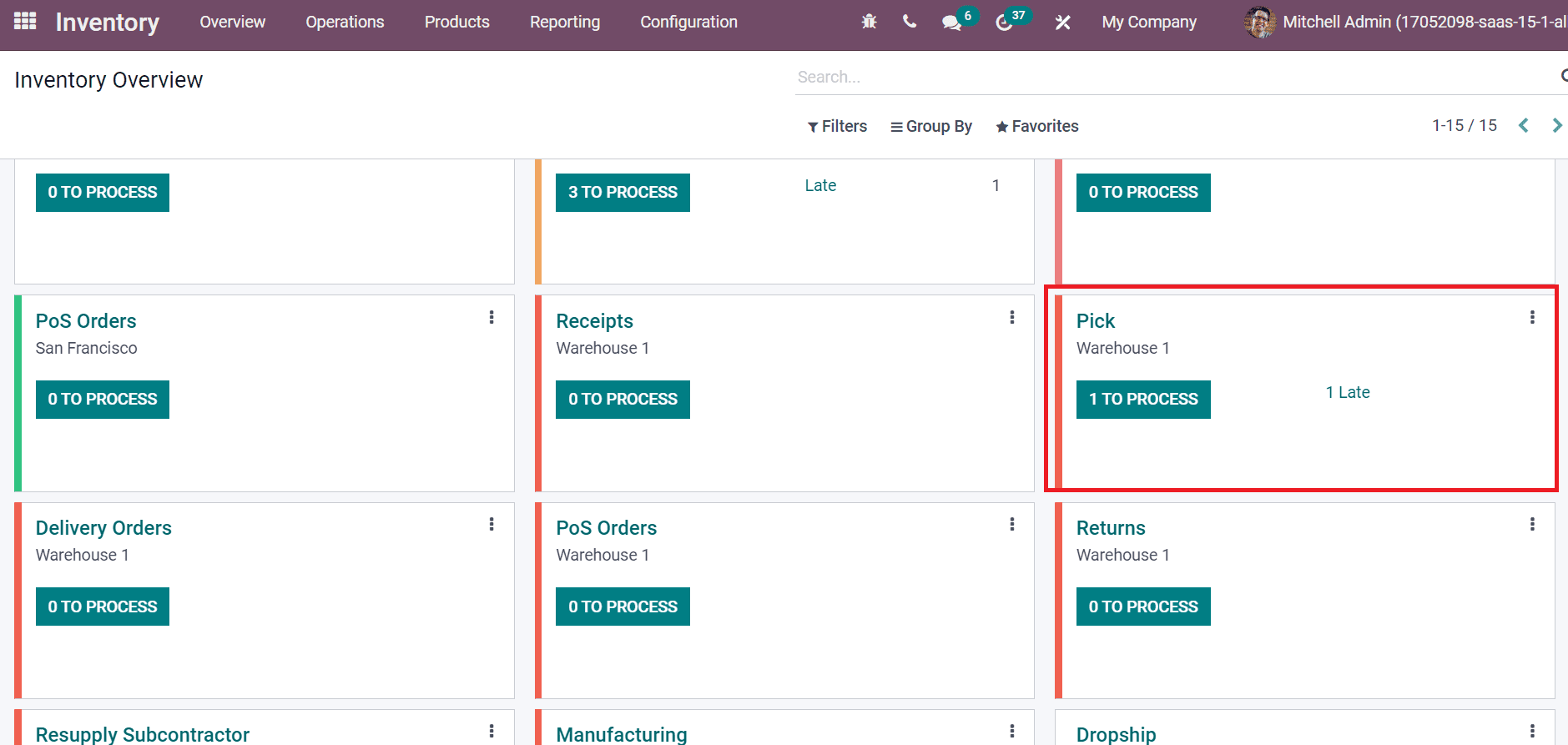
You can see the created delivery order in the new window, as represented in the screenshot below.
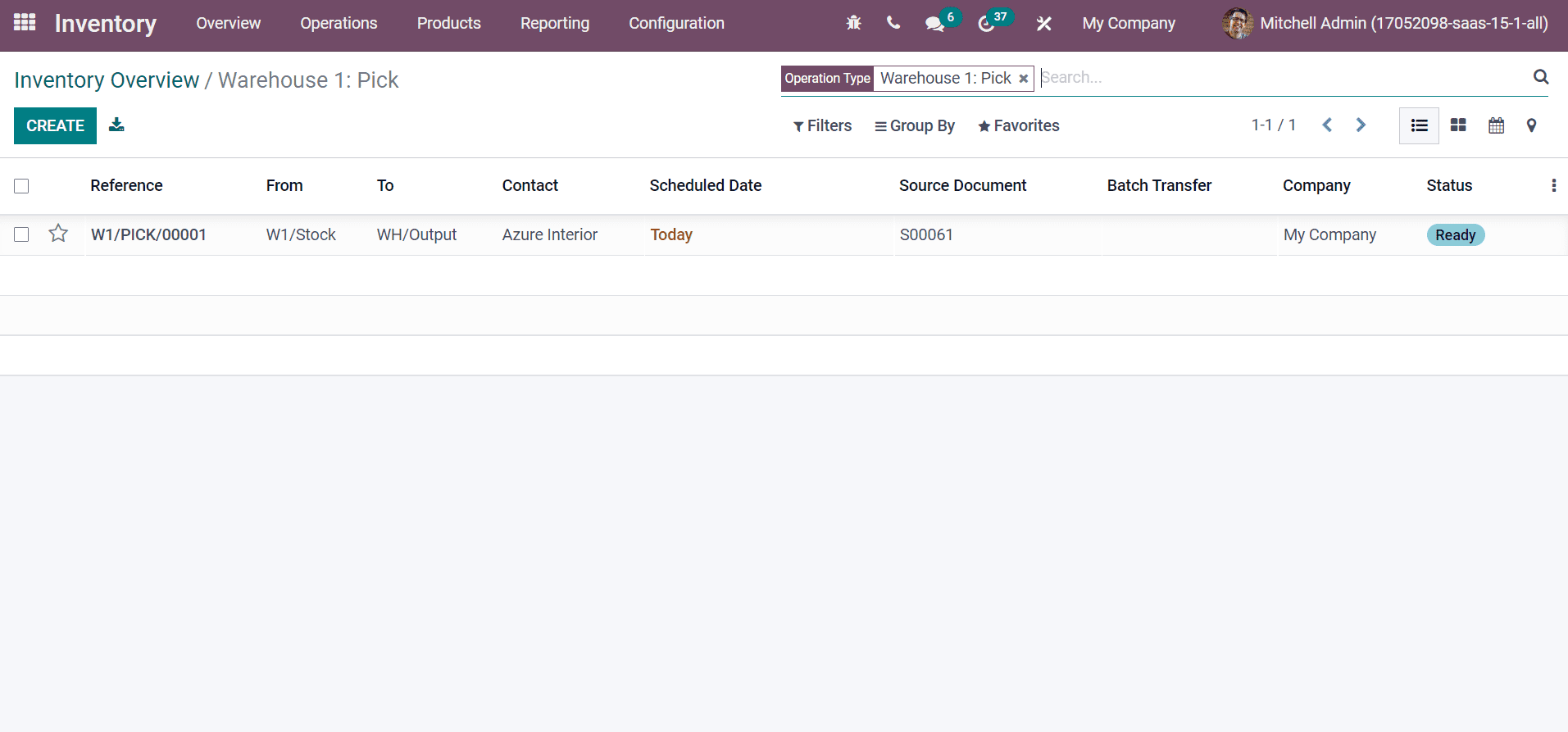
Pack products, send goods in output, and deliver (3 steps)
Three steps take place in case three of managing delivery orders. First, the product moves to the warehouse output location of your company. Next, it moves to pack space for the product packing process. Later, it reaches out to the CustomerCustomer after packing. We need to activate this feature from the Odoo 15 Inventory module. Choose your warehouse and allow the option Pack goods, send goods in output, and then deliver (3 steps) from the Outgoing Shipments field inside the Warehouse Configuration.
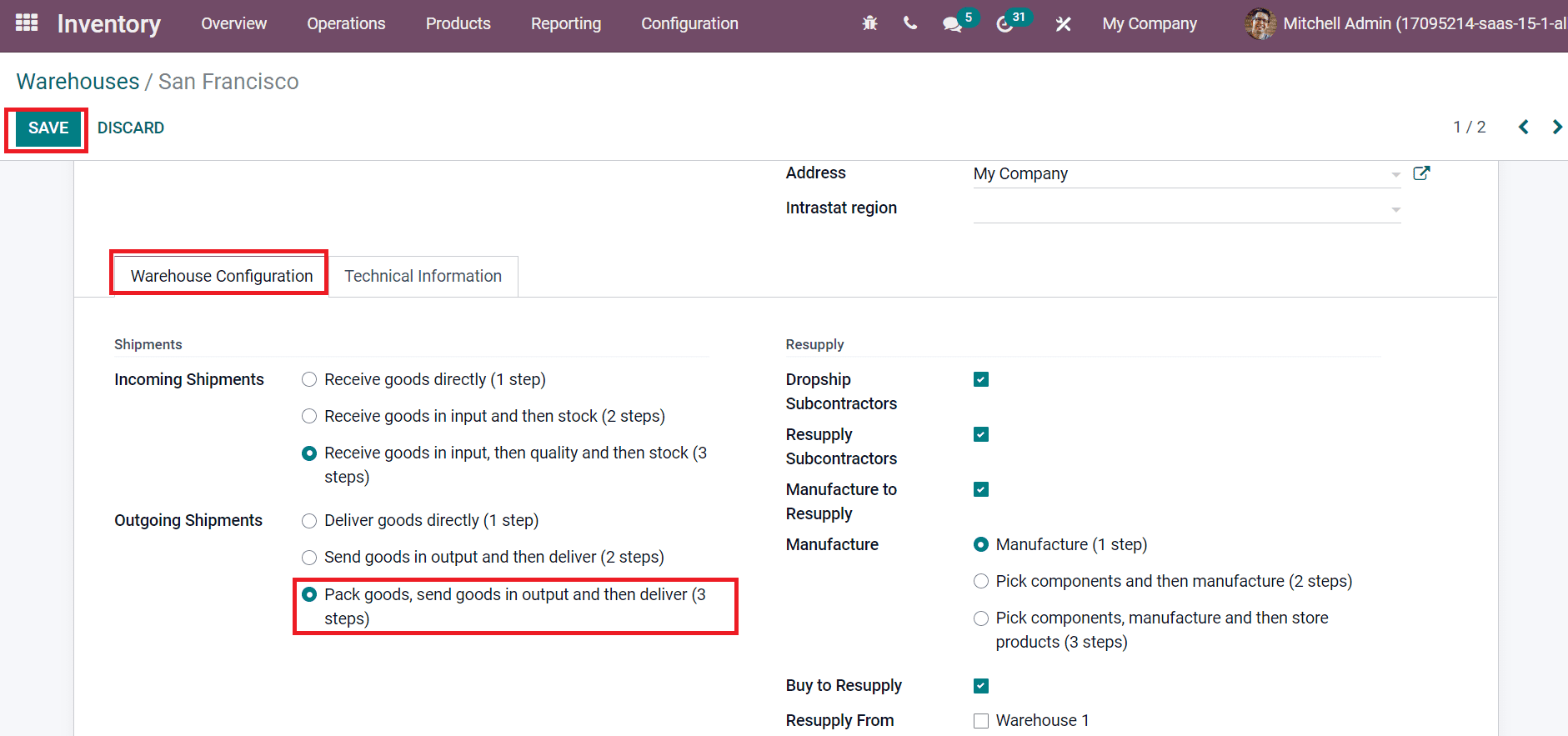
Select the SAVE icon after adding your shipment information. Now, let's move to Odoo 15 Sales module and formulate a sales order. Click on the CREATE icon on the Sales Orders page to process your new delivery order. On the new page, select your Customer, and other data are automatically visible in the window.
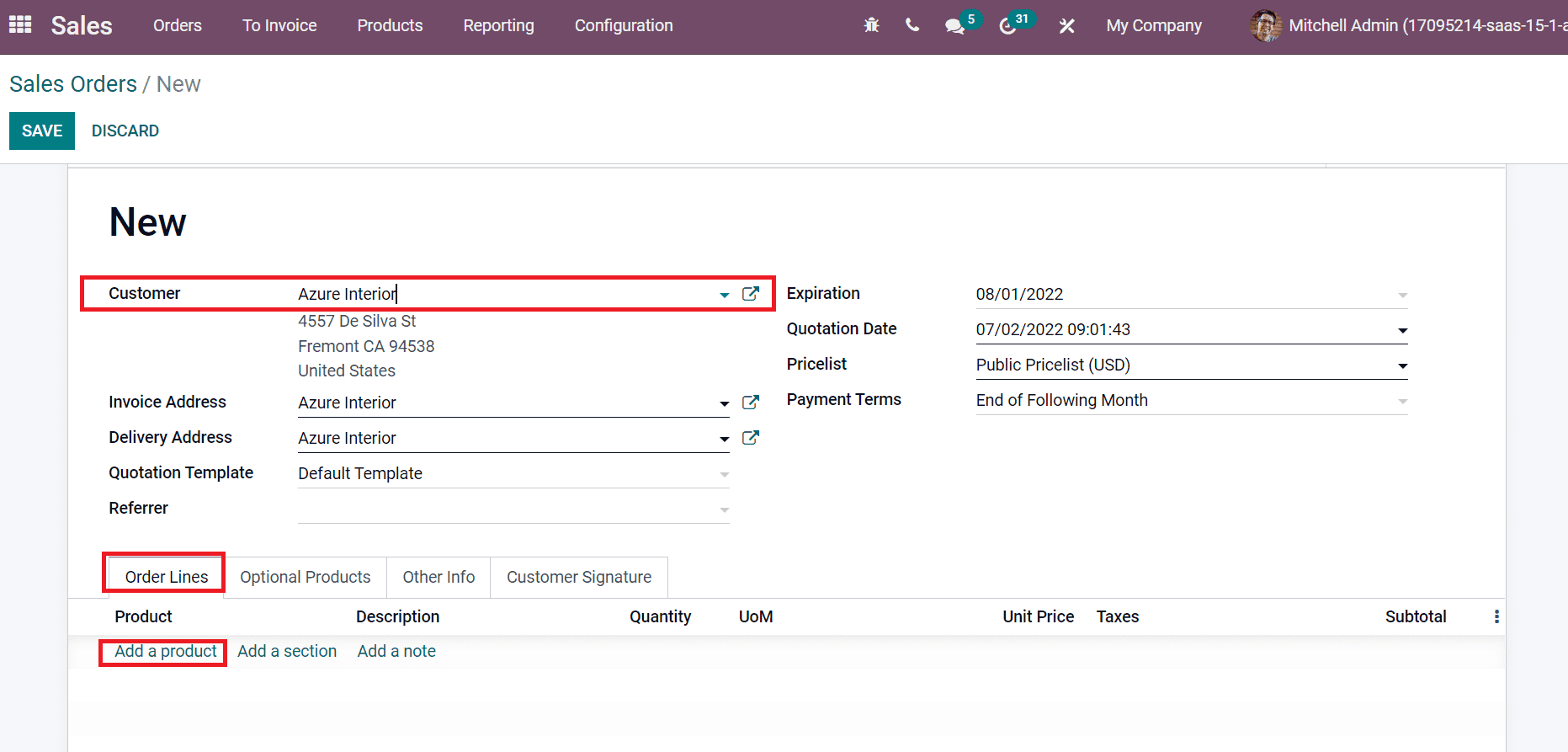
You can apply a new raw material for a sales order by choosing Add a product option below the Order Lines window, as demonstrated in the above screenshot. We choose the product Cabinet with Doors here as in the screenshot.
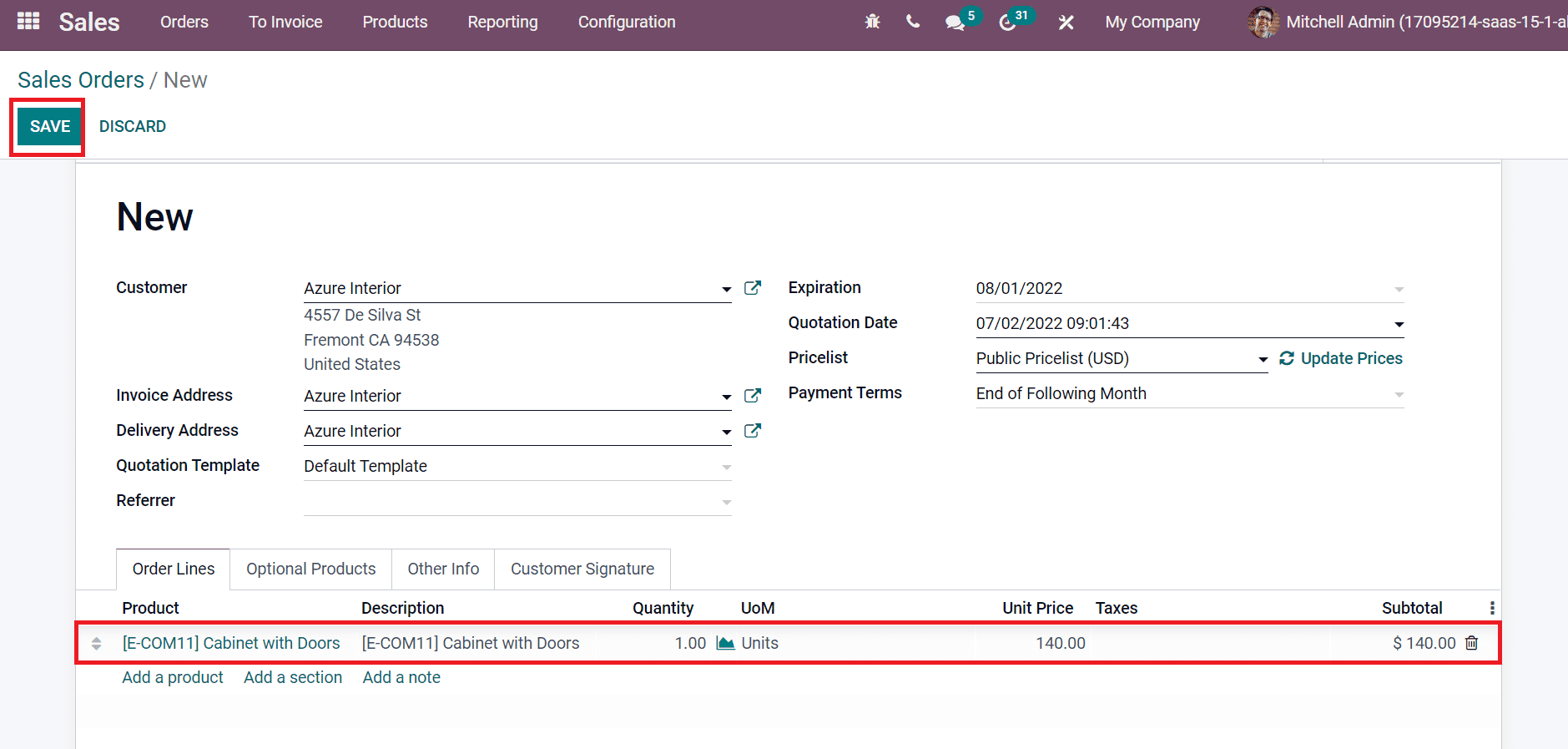
Users can save and confirm the sales order to manage delivery. After the confirmation, check out the Delivery smart button, as presented in the screenshot below.
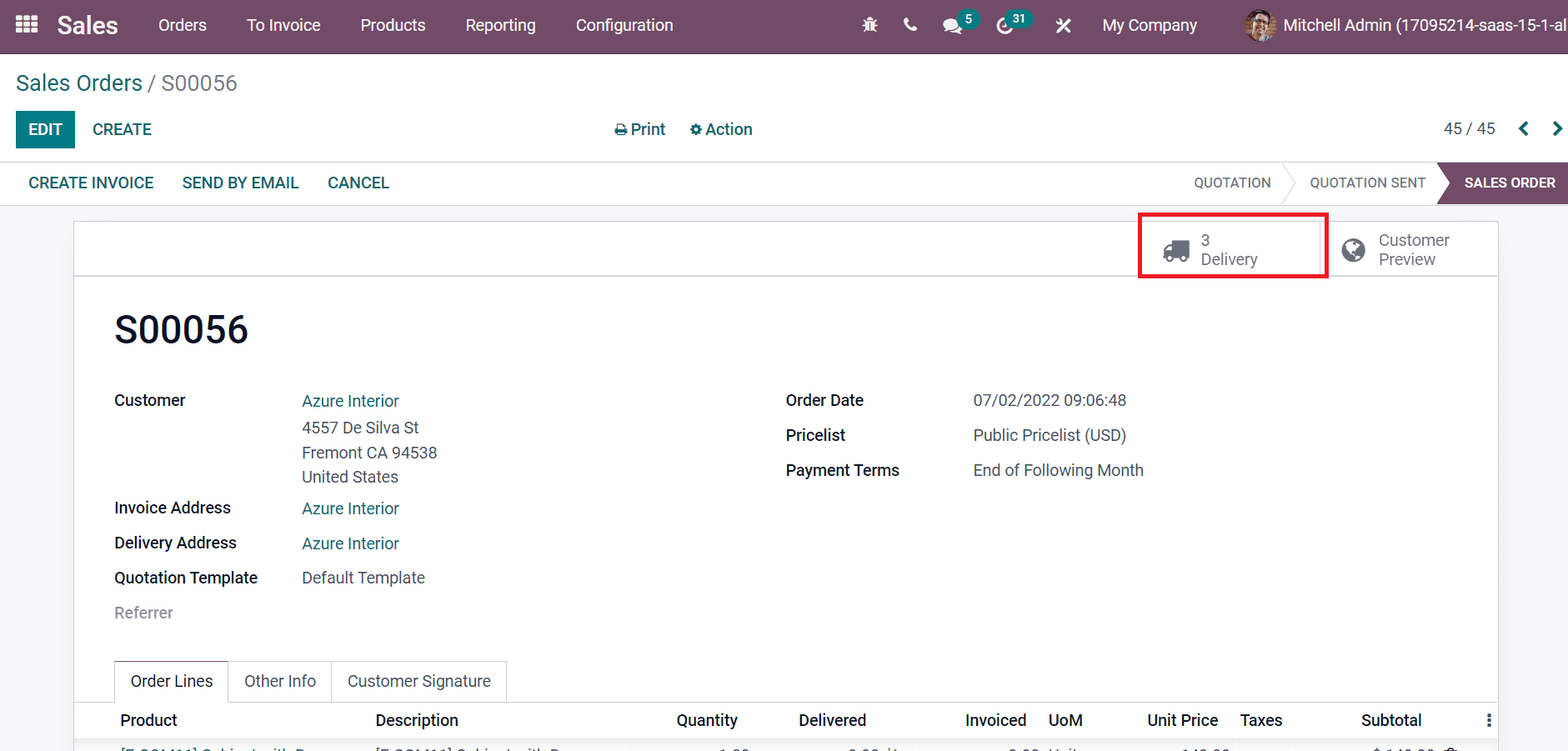
Inside the Transfers window, you can see three delivery orders with details such as Source Document, From, Status, To, Company, Contact, and more.
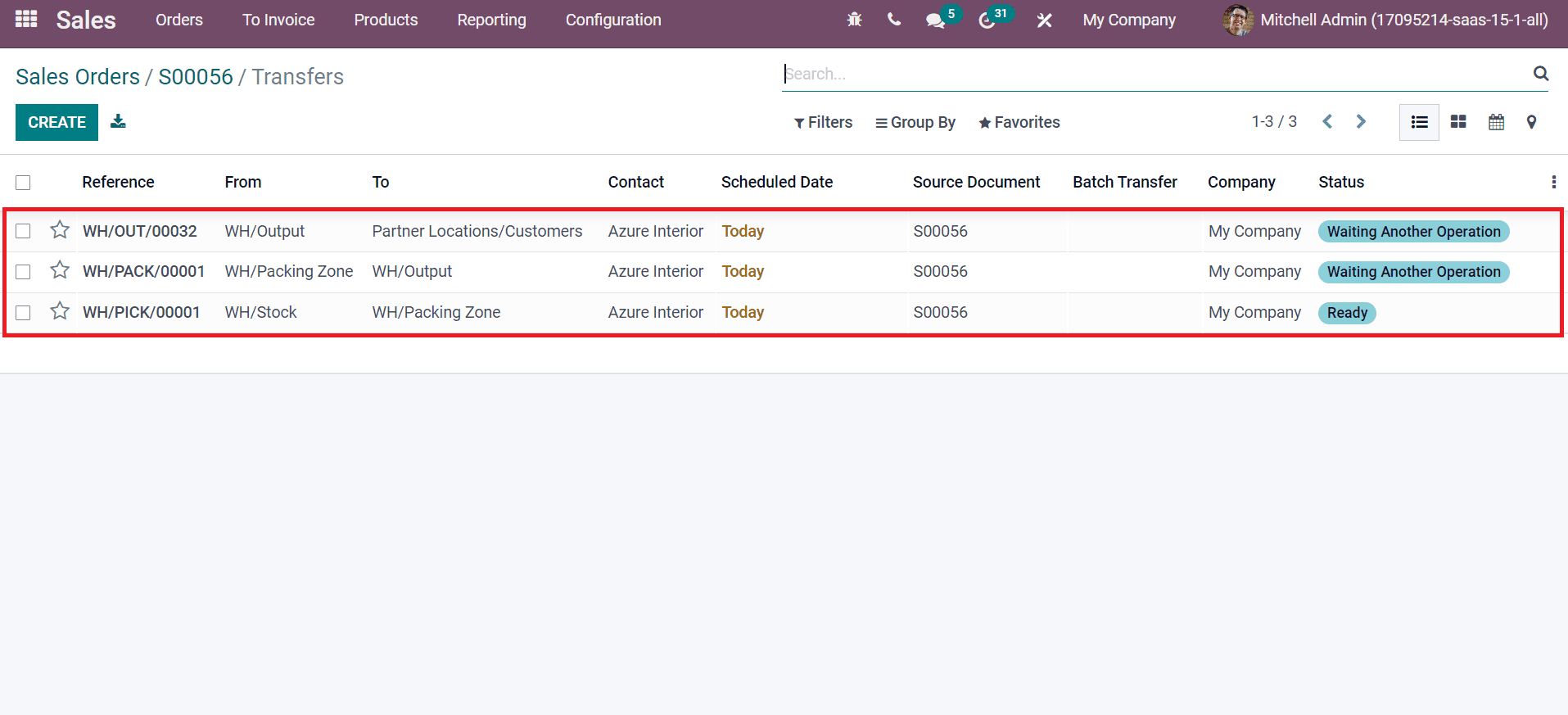
We can validate these orders from the Odoo 15 Inventory module. First, the user needs to select the Pick operation in the Inventory Overview window.
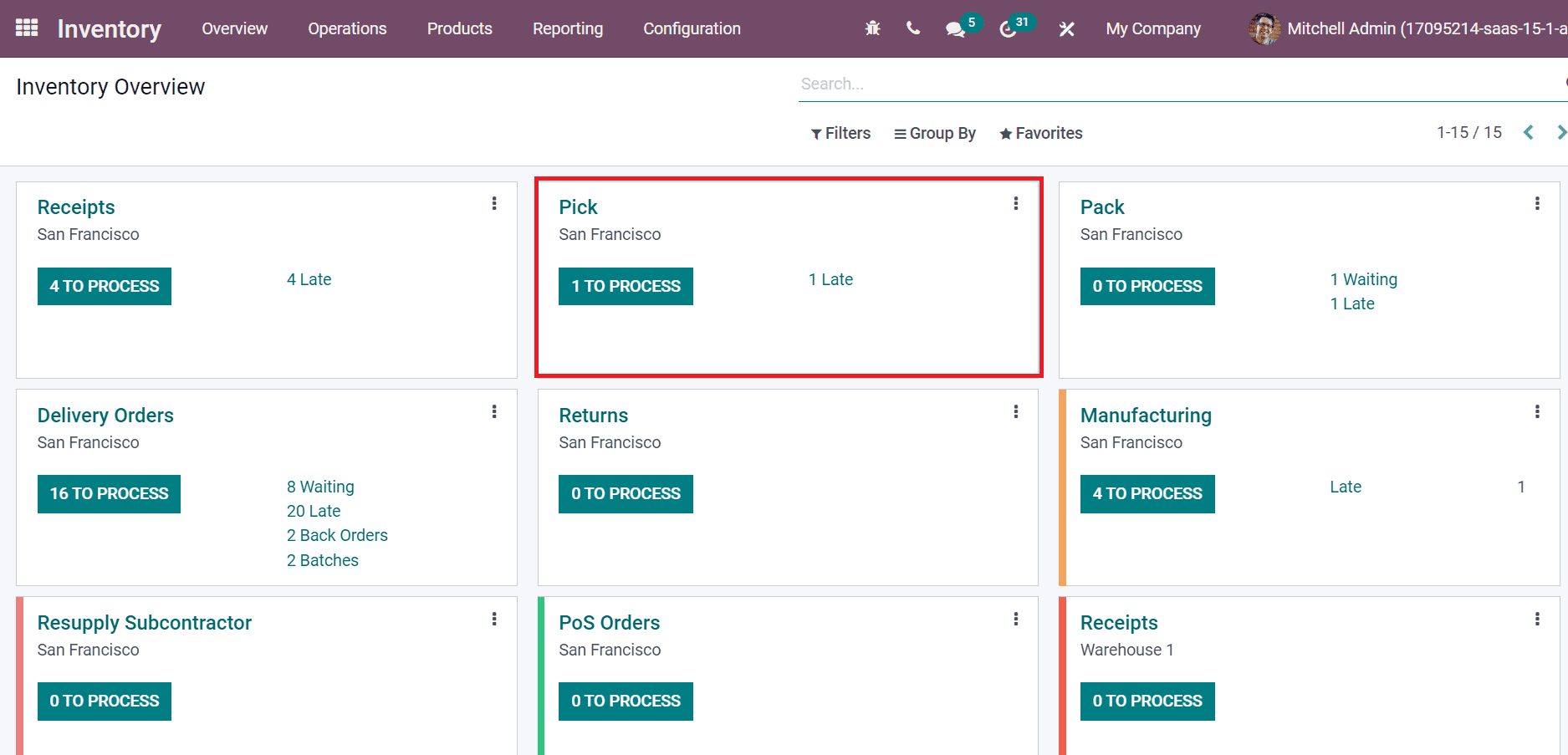
You can verify the order by clicking on VALIDATE icon in the Pick operations window of your delivery order. The stage changes from Ready to Done after validation of your delivery order, as in the screenshot below.
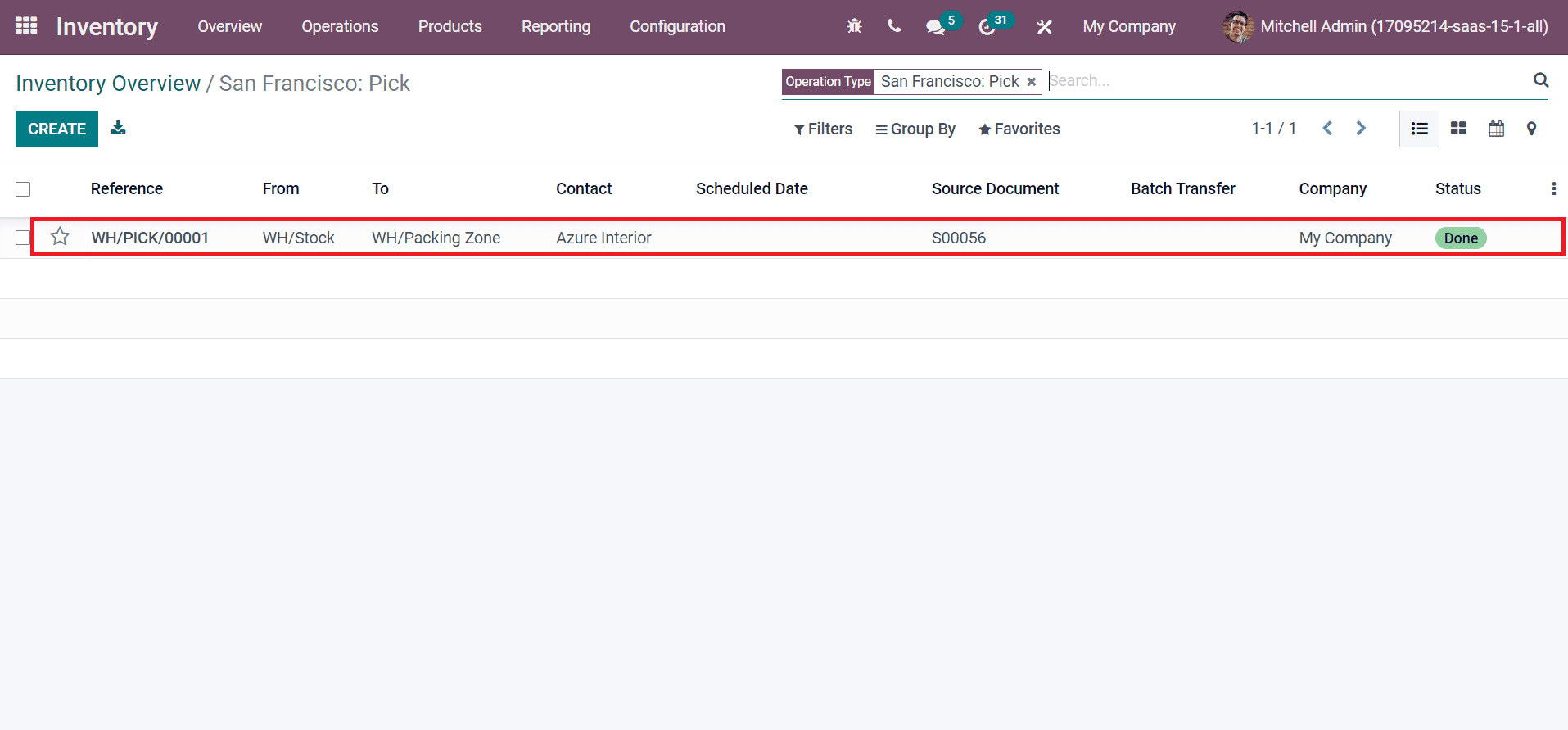
Secondly, we can choose the Pack option in the Inventory Overview window and validate the order.
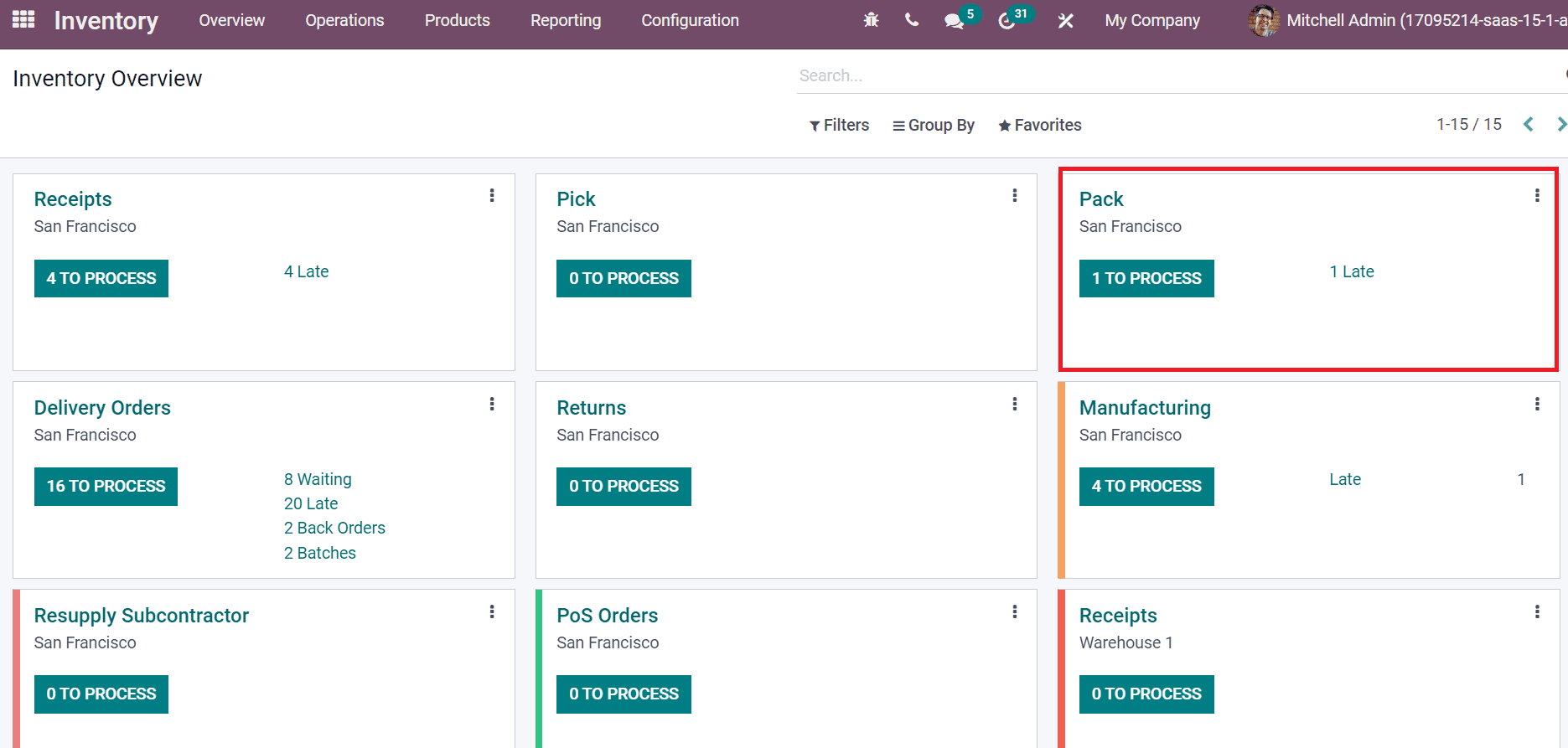
In the new window, you can get information about your packing location, company, status, contact, etc. It is easy to validate your order from here, as denoted in the screenshot below.
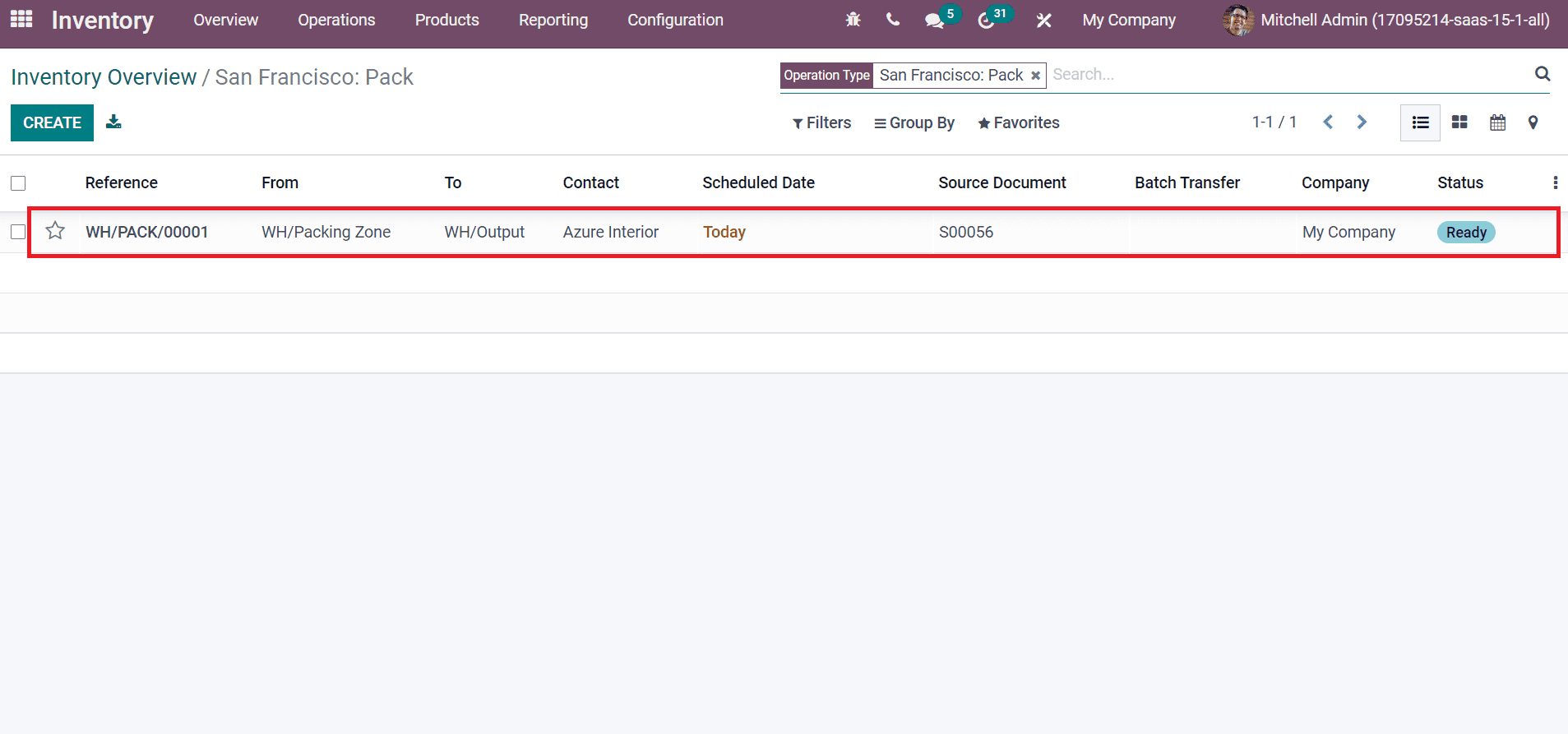
The final step is validating your delivery order to finish the sales process. Select the Delivery Orders option in the Odoo Inventory Overview window.
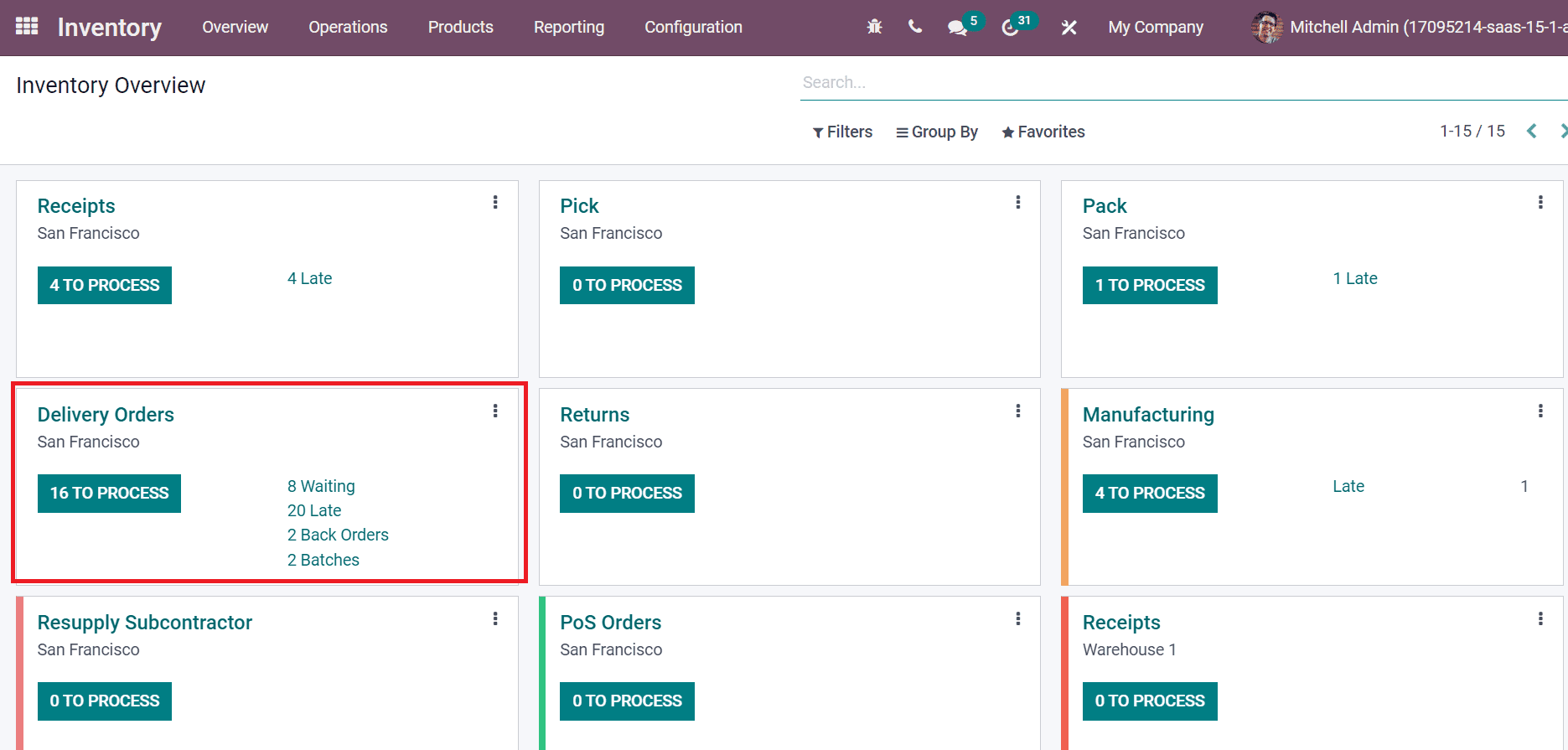
Users can see the created delivery order in the new window, and product movement from WH/Output to Partner Location is available here.
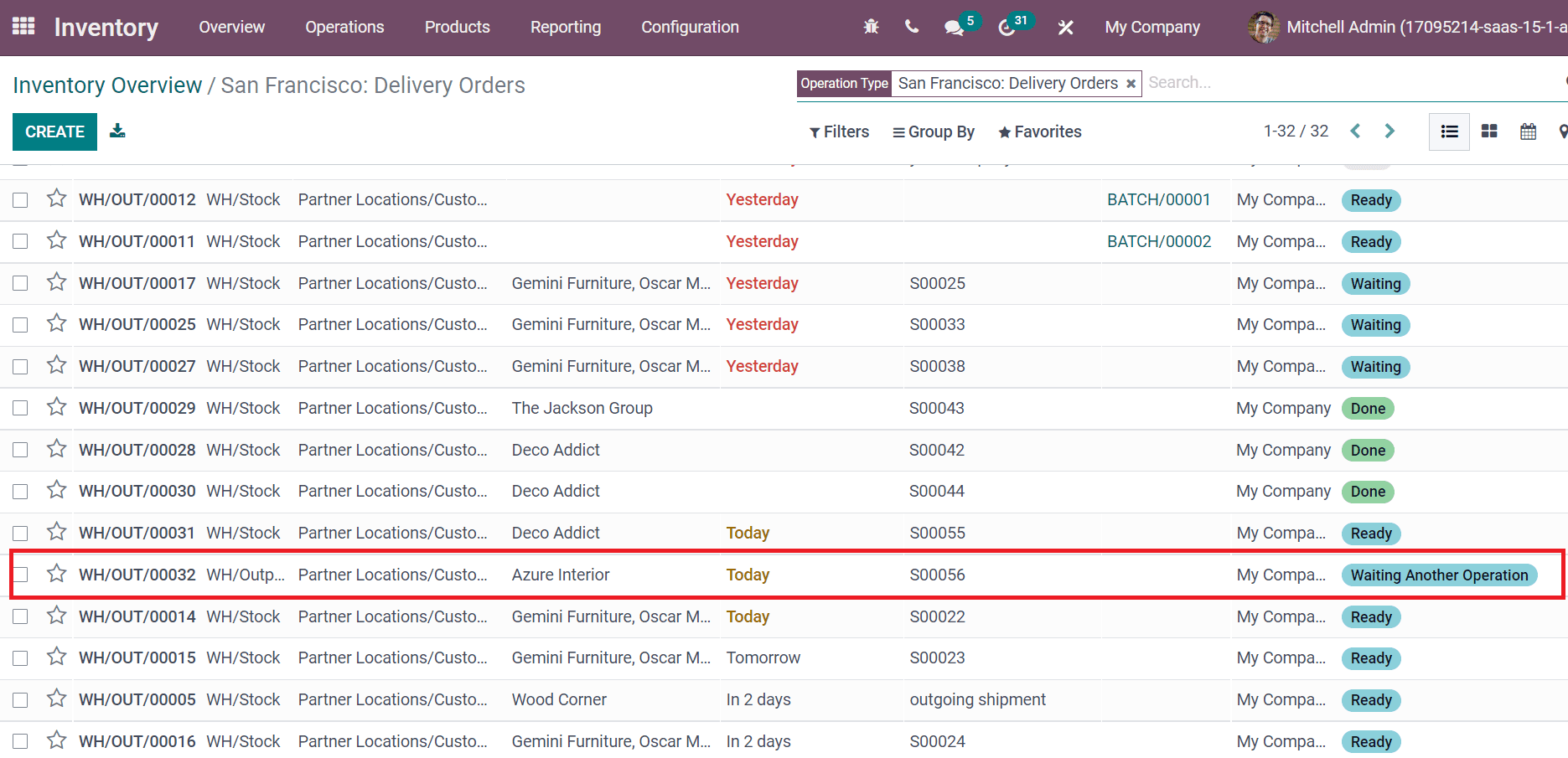
Hence, managing delivery orders using shipments becomes easy using the Odoo 15 Inventory module.
Users can customize inventory operations as per company needs through the shipping configuration method. Maintaining delivery orders for customers with the different outgoing shipping processes is easy. Check out the below link to identify about Intercompany Transfer Using Odoo Inventory