Barcode applications boost the employees' productivity and increase your inventory workflow. Individuals can move products into inventory, easily encode them and search the serial numbers of commodities. Some of the compatible barcode devices include mobile computer scanners, Bluetooth scanners, USB scanners, etc. All inventory-related activities are managed easily with a barcode system. Automation of product detection is enabled using low-cost barcodes. The barcode application provided by Odoo ERP ensures tracking of the goods. It is integrated with the Odoo 15 Inventory module to maintain all warehouse activities in your company.
This blog assists in managing Odoo 15 Barcode with Inventory Management.
Odoo 15 Barcode reinforces inventory adjustments, batch transfer, and operations in the inventory process of a company. We can smoothen all inventory-related operations in a firm using the Odoo 15. Now, let's analyze the role of the Odoo 15 Barcode in Inventory management.
To Setup Barcode Application in Odoo 15
Odoo 15 Barcodes contain various modern functionalities, and it is beneficial for inventory operations. To access the barcode application in your system, enable the barcode module from the Odoo 15 Settings. Click the Barcode section from the Odoo Settings window, as represented in the screenshot below.
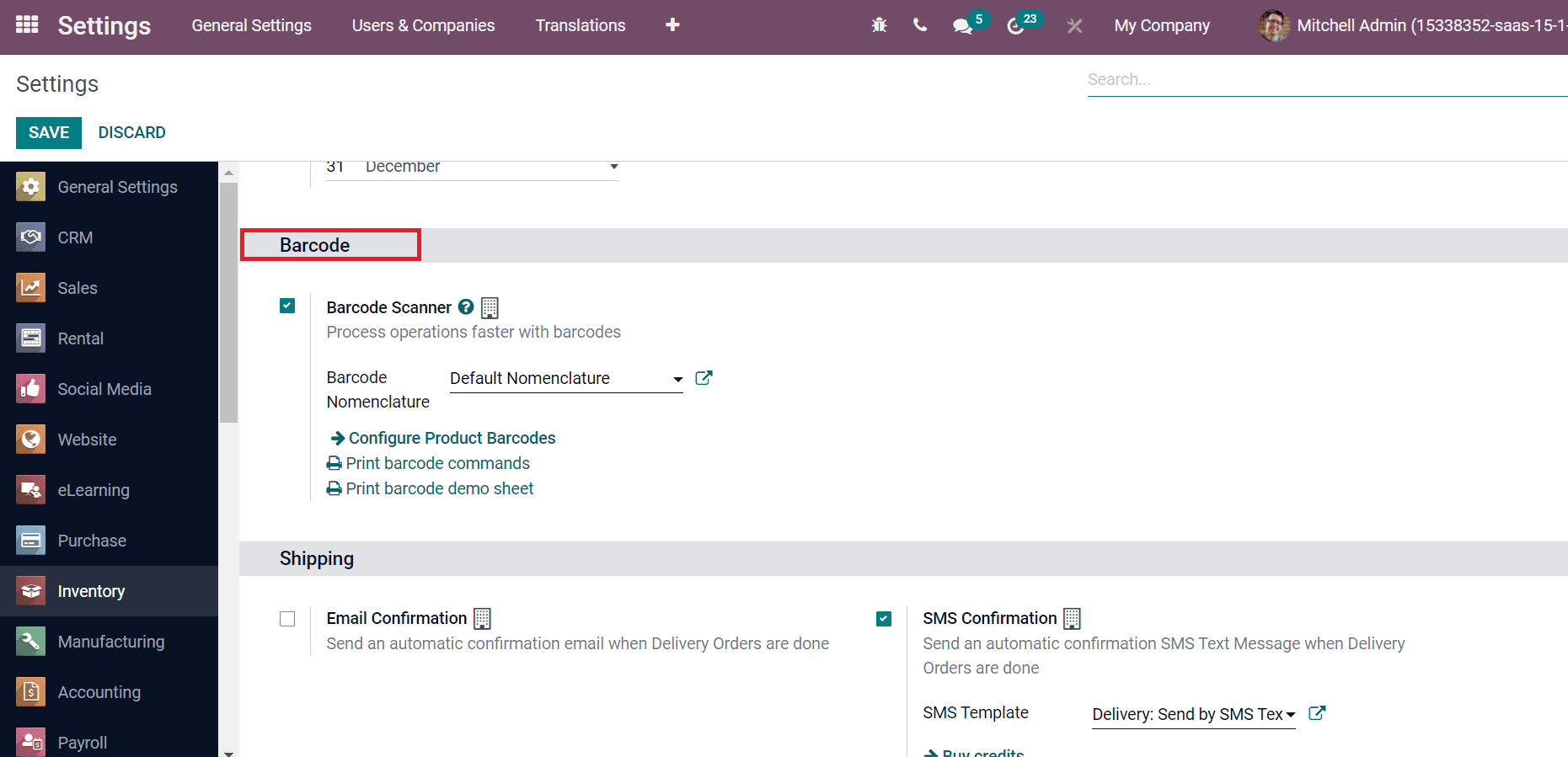
Here, enable the Barcode Scanner field to formulate barcode operations faster. We can also select a Barcode Nomenclature for your Barcode Scanner. Now, let's see how to add Barcodes to your products and print product labels. For that, click on the Configure Product Barcodes inside the Barcode Scanner field. A new Product Barcodes window is visible before you show the data, including Name, Company, Reference, and Barcode, as denoted in the screenshot below.
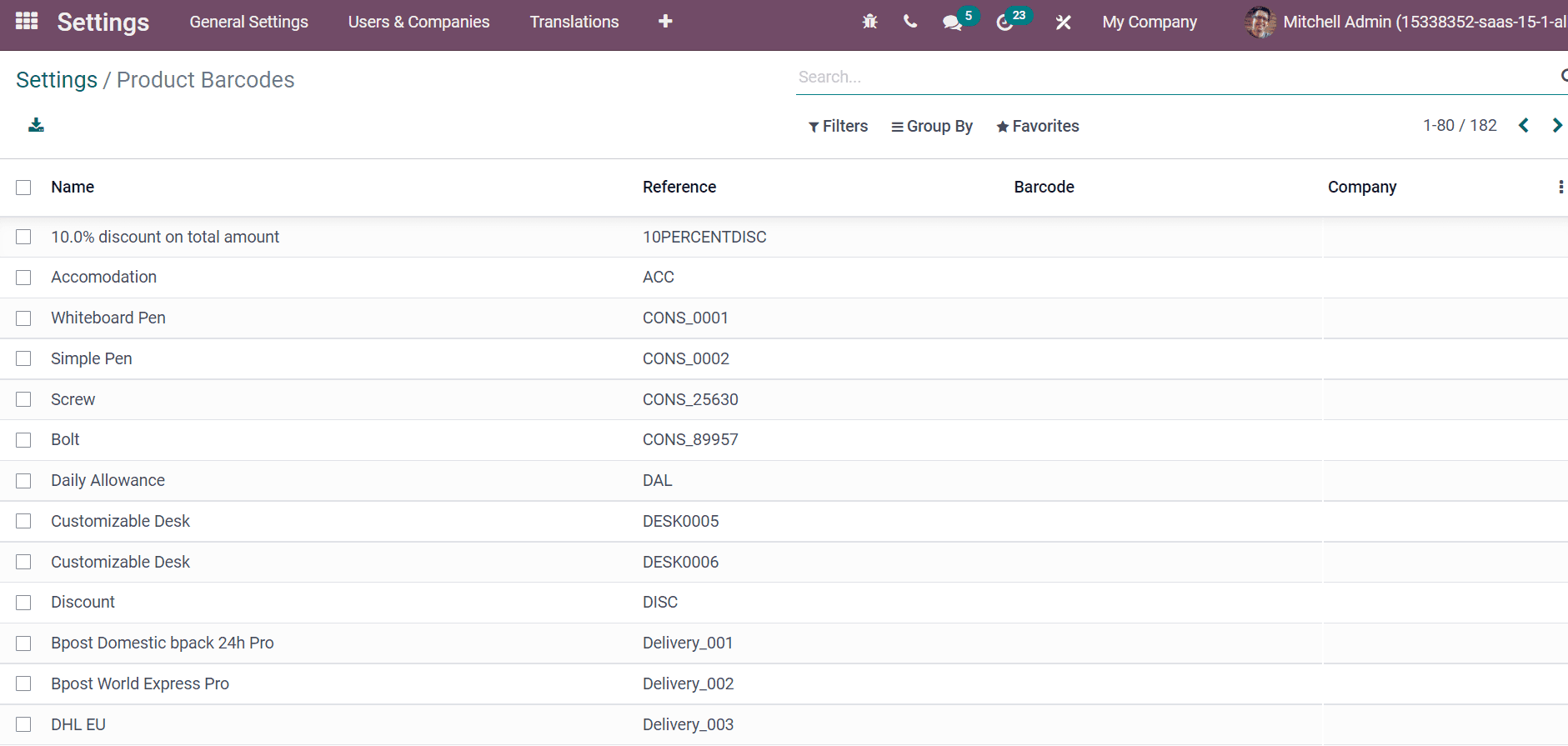
Now, let's sell the furniture such as the Large Desk, Office Chair, and Screw inside the Product Barcodes window. The first step is to add Barcode for the product's Large Desk, Office Chair, and Screw inside the column of the Barcode title. Once you add Barcode for these products, select all three products as depicted in the screenshot below.
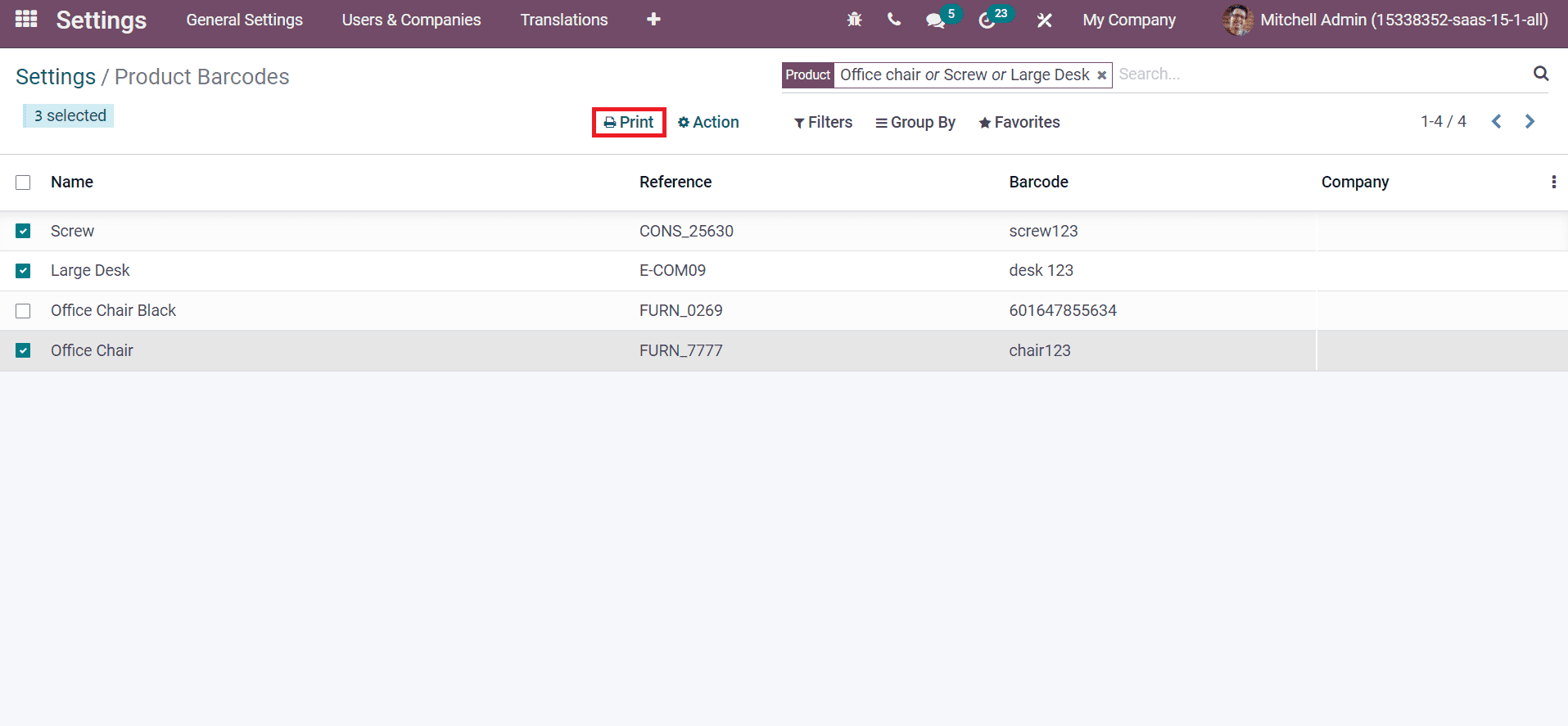
After selecting Screw, Large Desk, and Office Chair products, a Print option is visible for you. You can print the product's label and put it in front of the product in inventory.
How to Print Barcode Commands in Inventory?
Users need to set location barcodes from the Odoo 15 Inventory module. For that, enable the Storage Locations field inside the Barcode section. We can track the product location in the warehouse by activating the Storage Location as denoted in the screenshot below.
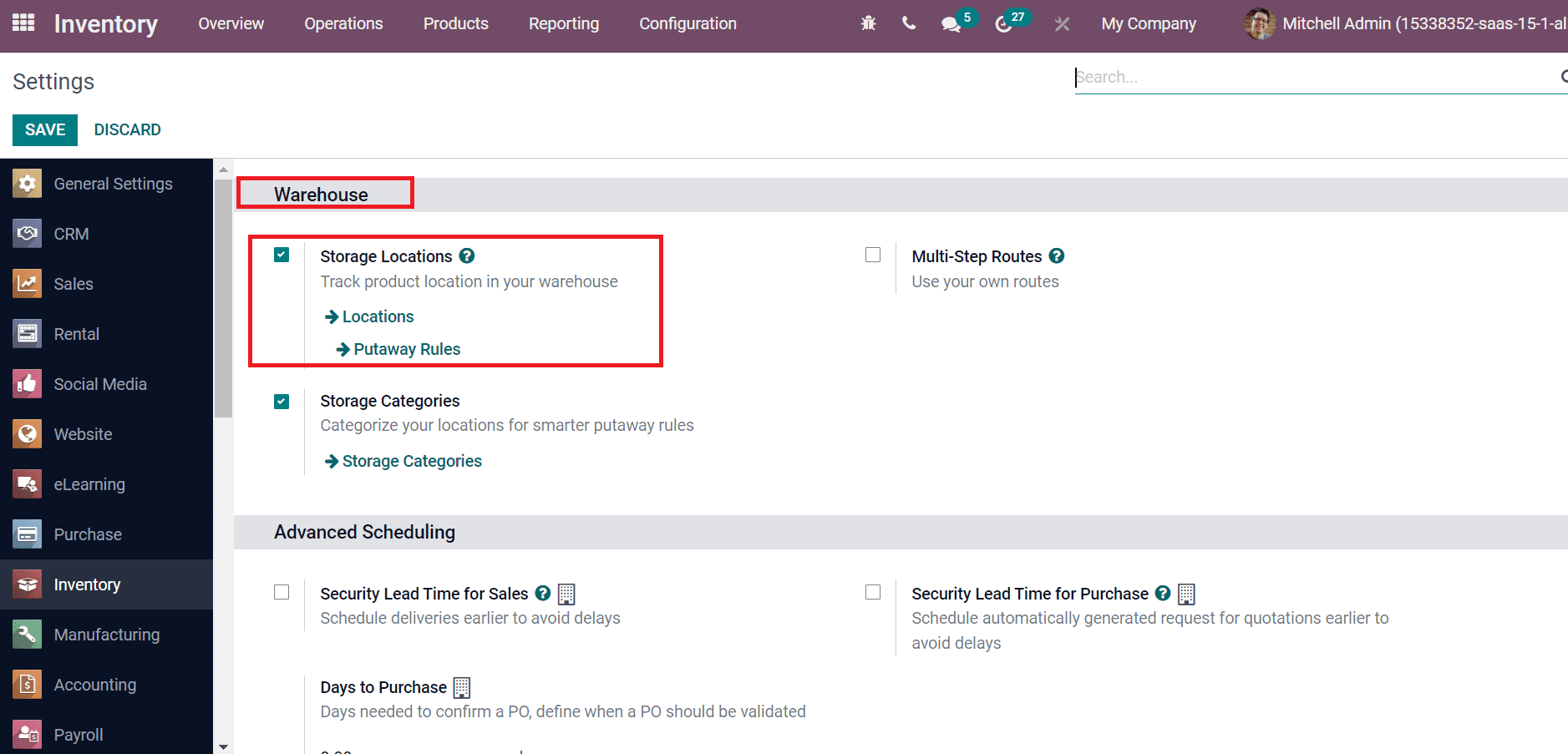
After providing the changes, go back to the Configuration tab and select the Locations menu. In the new screen, all locations in your system are viewable for you. Details of each Location, such as Location Type, Company, Location, and Storage Category, are displayed here. To access your barcode location, select your necessary locations and click on Location Barcode inside the Print option, as depicted in the screenshot below.
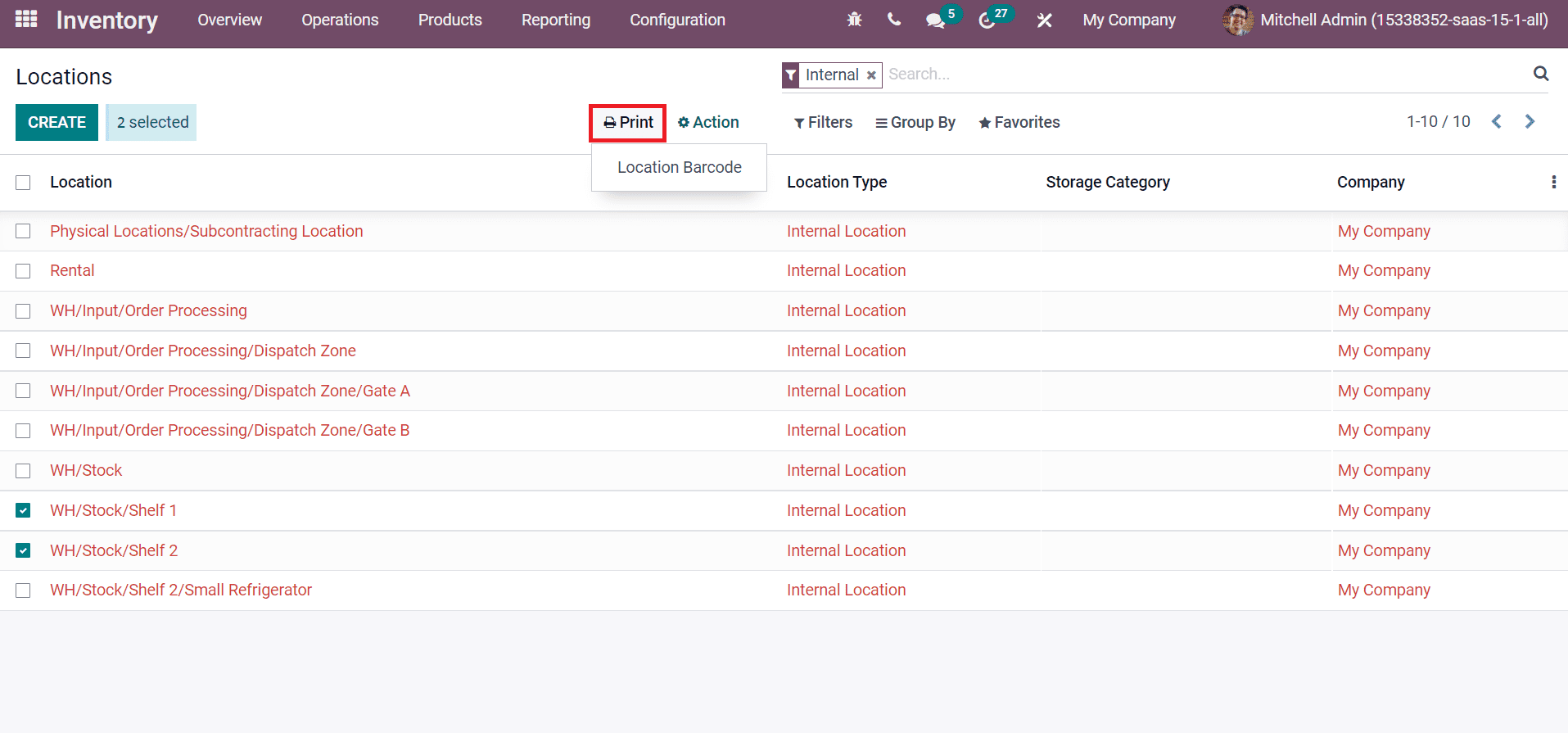
The pdf file is downloaded into your system by clicking on Location Barcode, as shown in the screenshot below.
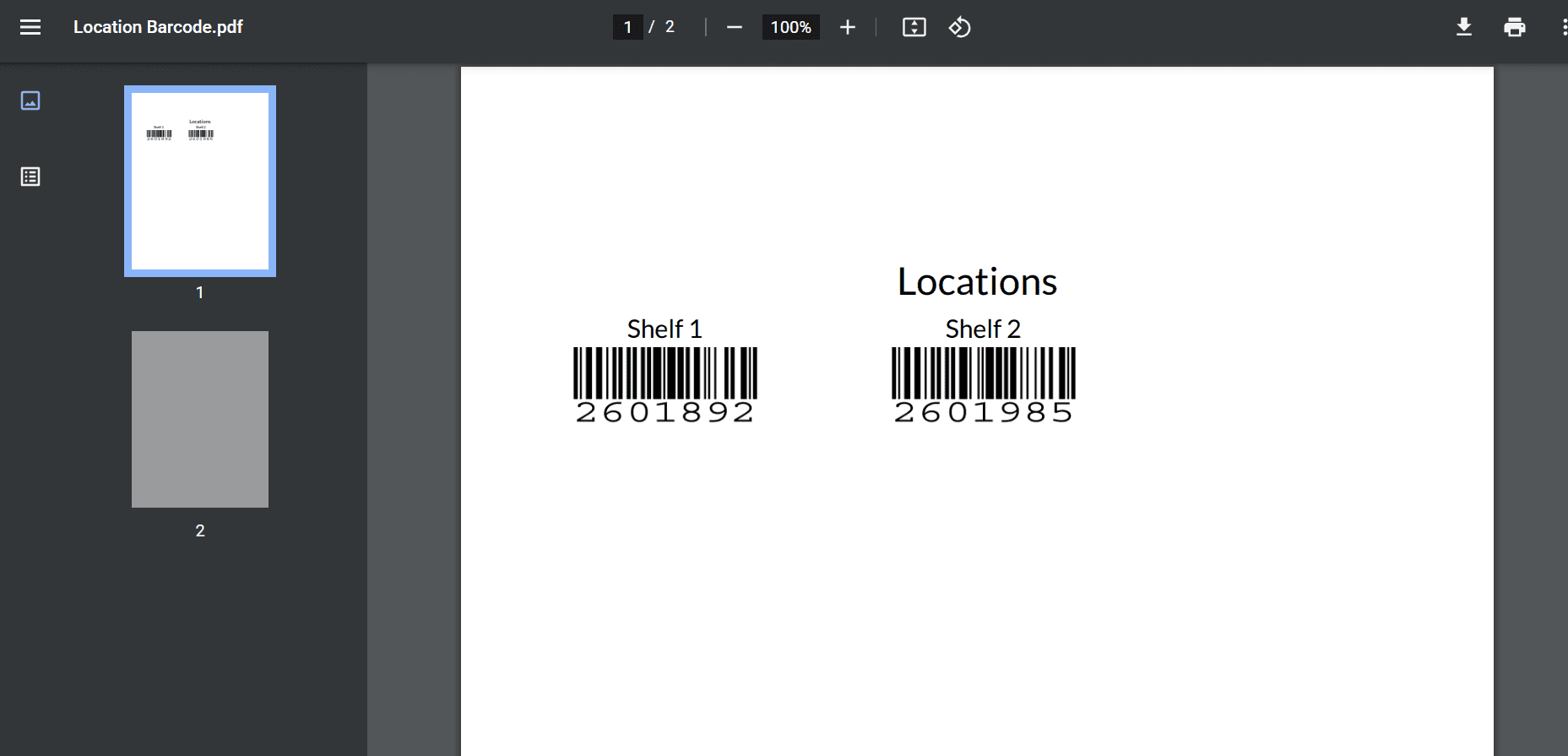
You can also print the Location Barcode when creating a new Location. Now, we can create a Location Name as 'Stock'. Select the CREATE icon, and a new window appears before you. Add the Location Name as 'Stock' and Parent Location in the Locations screen. Inside the Additional Information section, you can see the Barcode field. Enter the Barcode necessary for your Location as in the screenshot below.
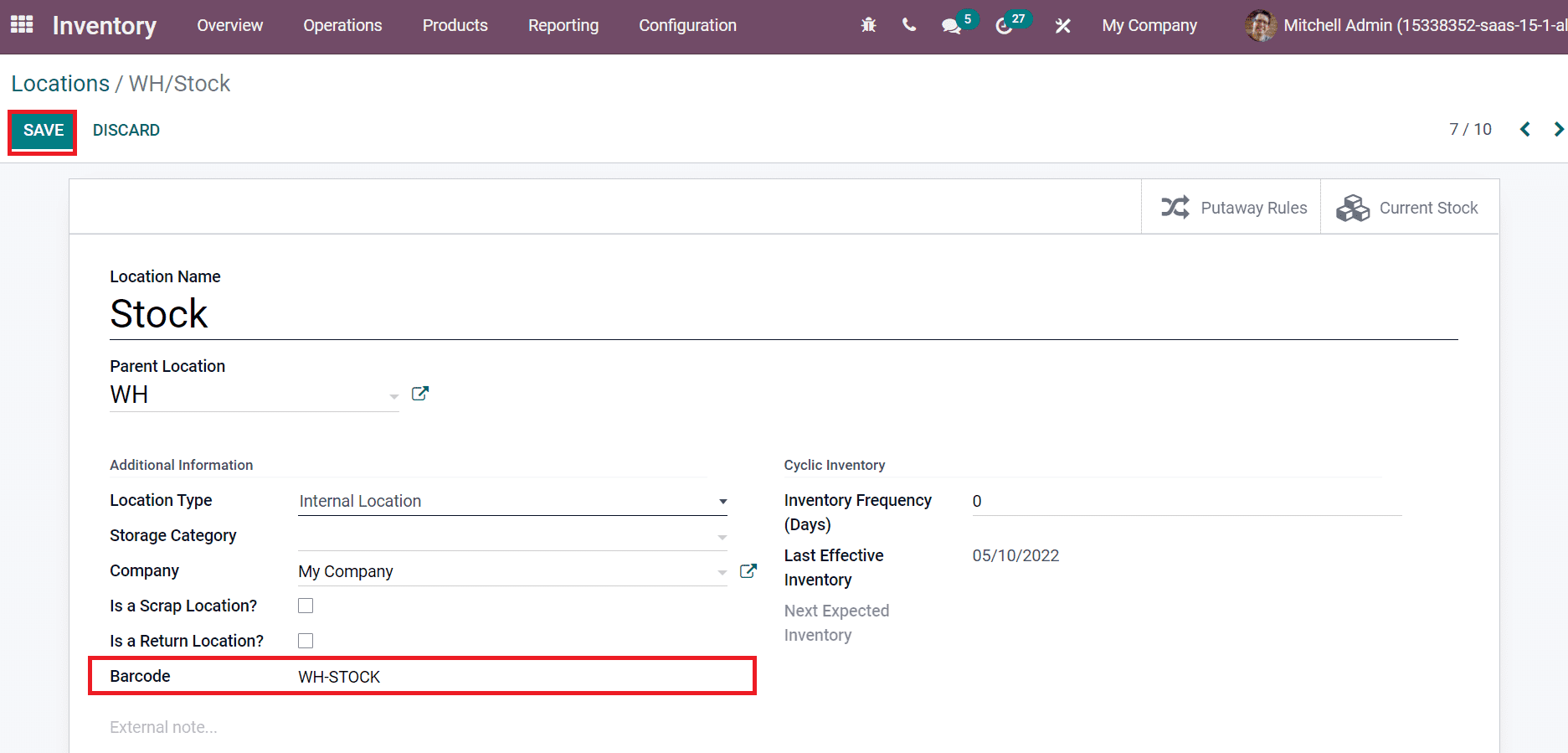
After applying the Location details, select the SAVE icon, and you can view the Location Barcode inside the Print option. Location Barcode for Stock is downloaded to your system by clicking on it, as mentioned in the screenshot below.
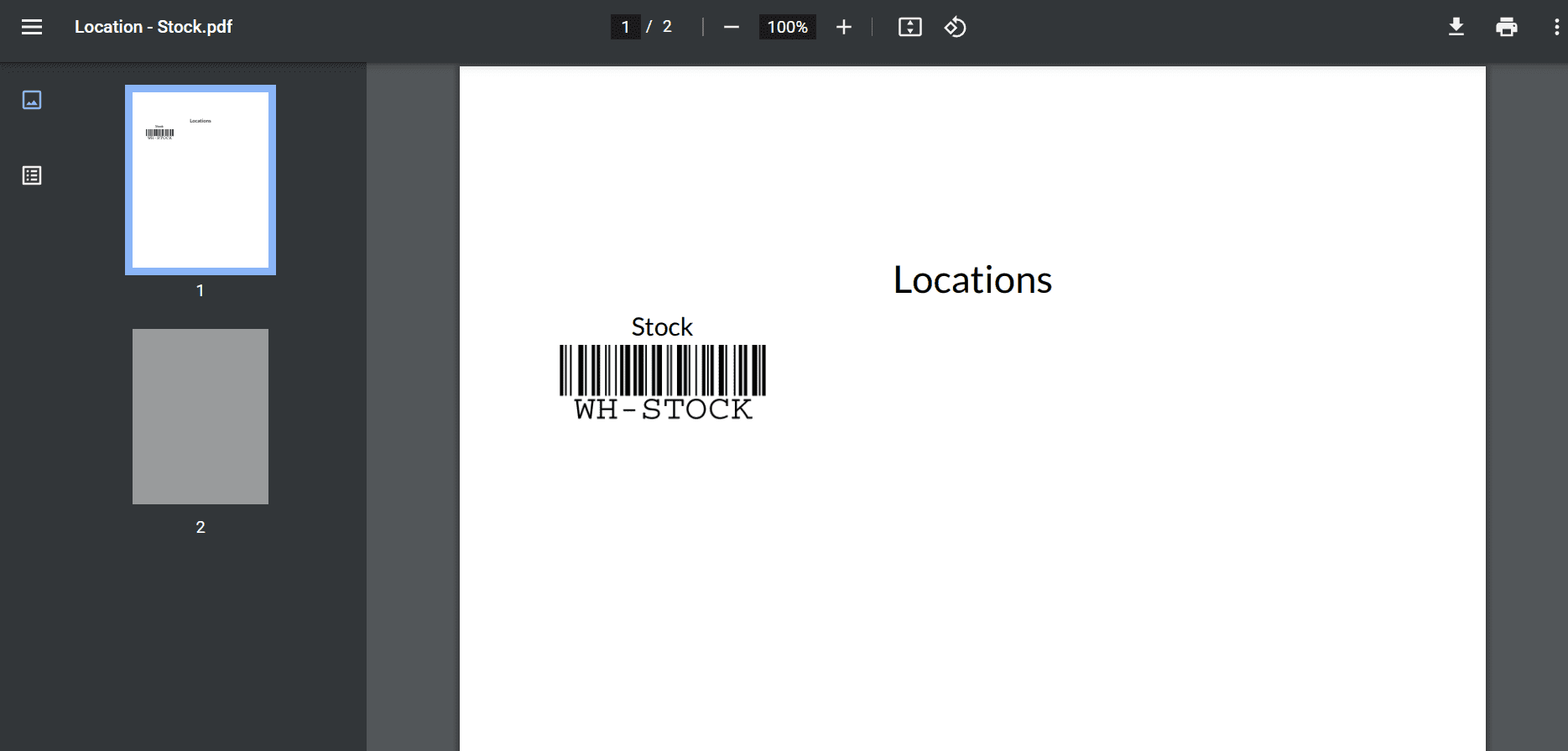
We can also print out the Barcodes for Operation Types inside the Odoo 15 Inventory module. Select the Operation Types menu in the Warehouse Management of Configuration feature to access it. All the Operation Types in your database are visible here as in the screenshot below.
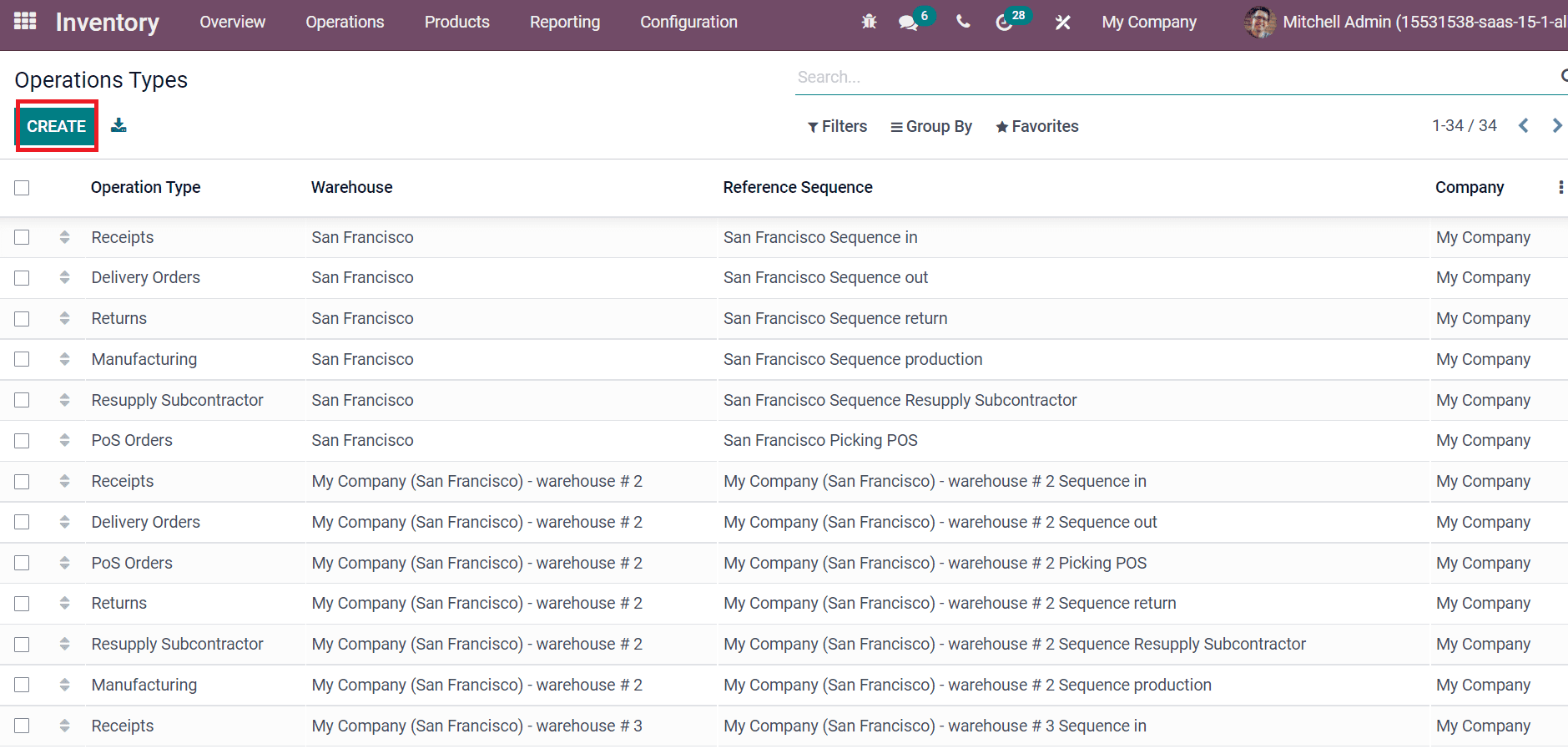
Click on CREATE icon to add Barcode for a new Operation Type. In the new window, enter the Operation Type as 'Delivery management' and choose your Type of Operation. Users can add a number inside the Barcode field and set the Reservation Method as displayed in the screenshot below.
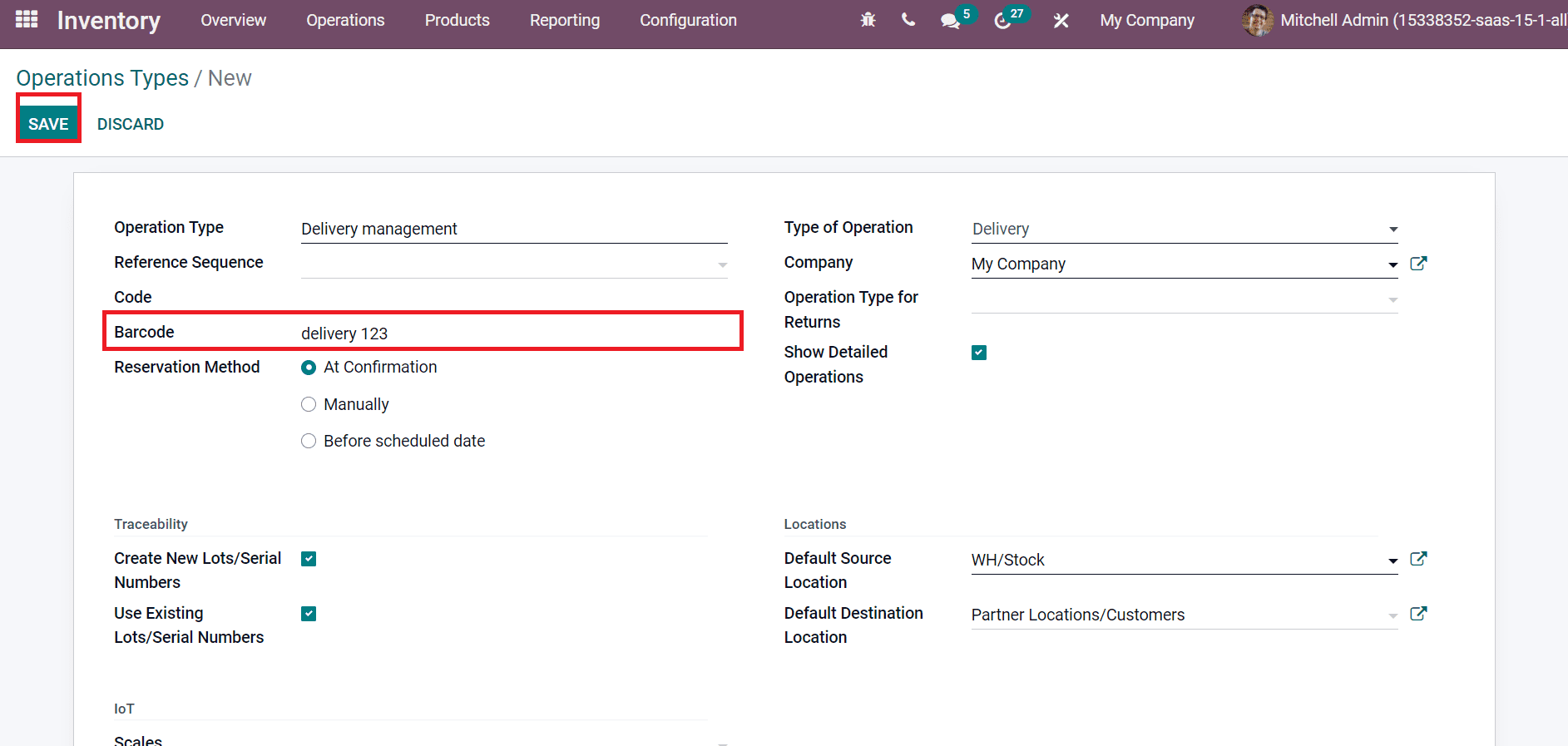
After saving the data, select Operation type (PDF) inside the Print option, as in the screenshot below.
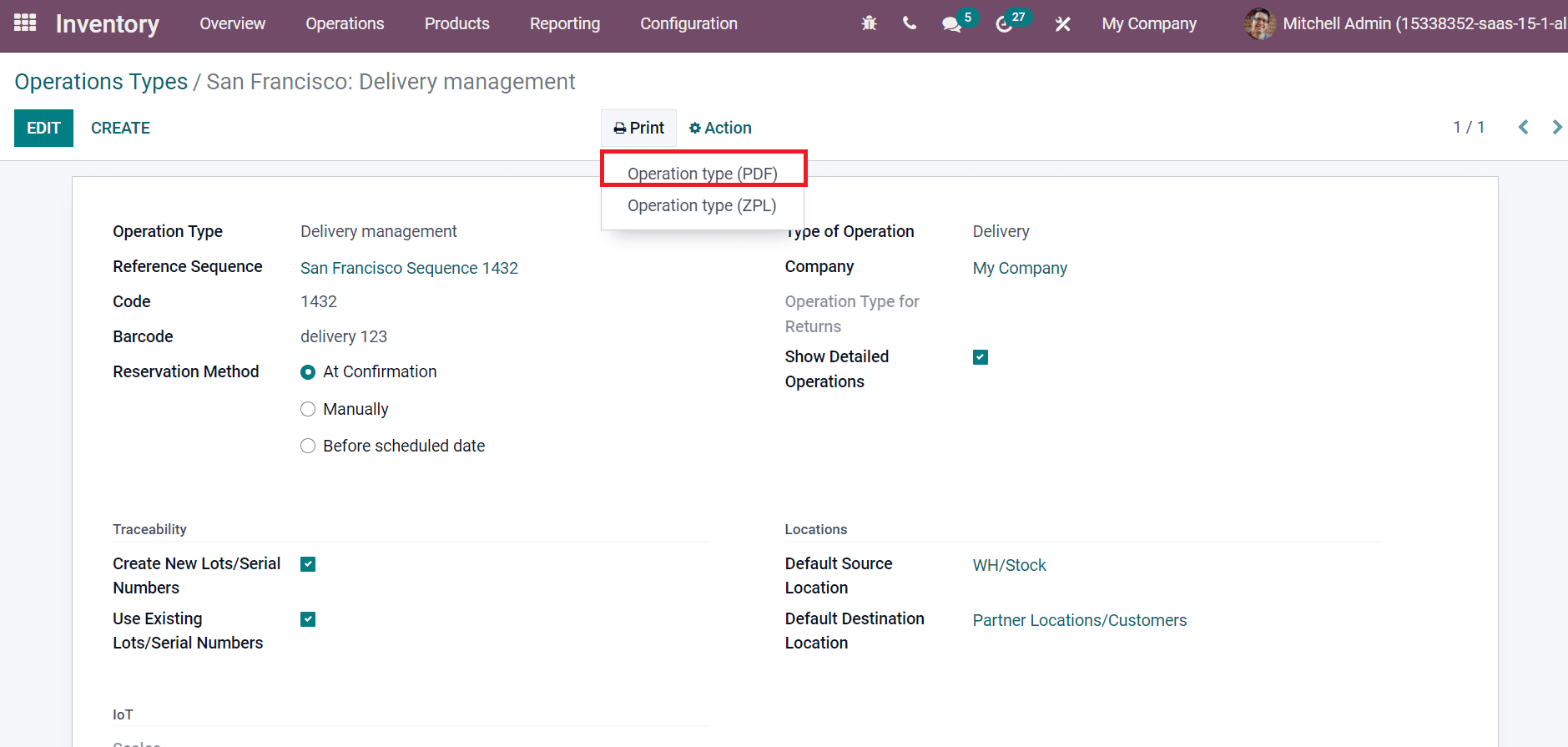
The pdf of your Delivery Management Operation Type is downloaded in your system as denoted in the screenshot below.
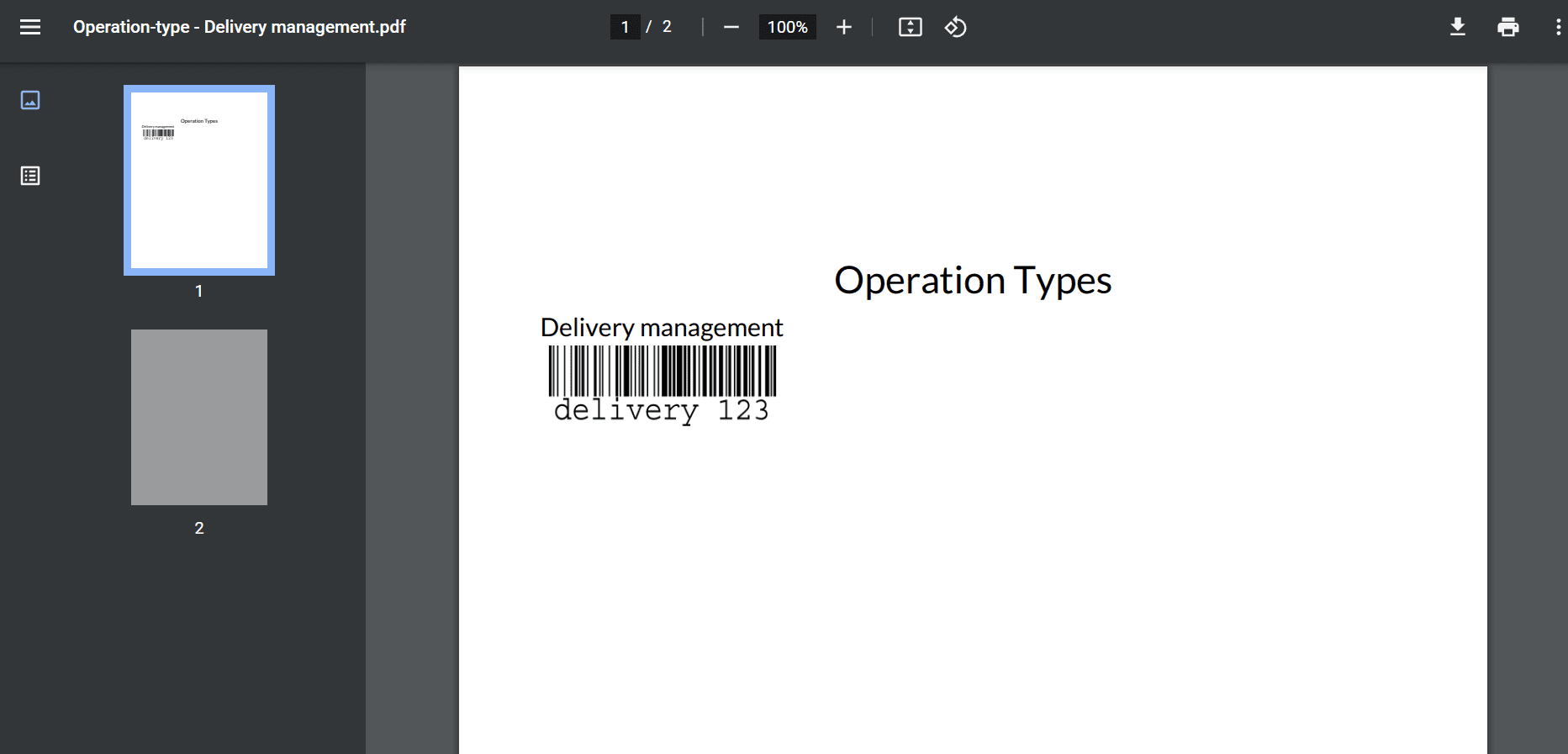
Odoo 15 Barcode Application for Inventory Workflow
We can capture and read information related to a product by scanning a barcode. It is a code that visually represents parallels and numbers. Select the Barcode module from the Odoo 15 database as displayed in the screenshot below.
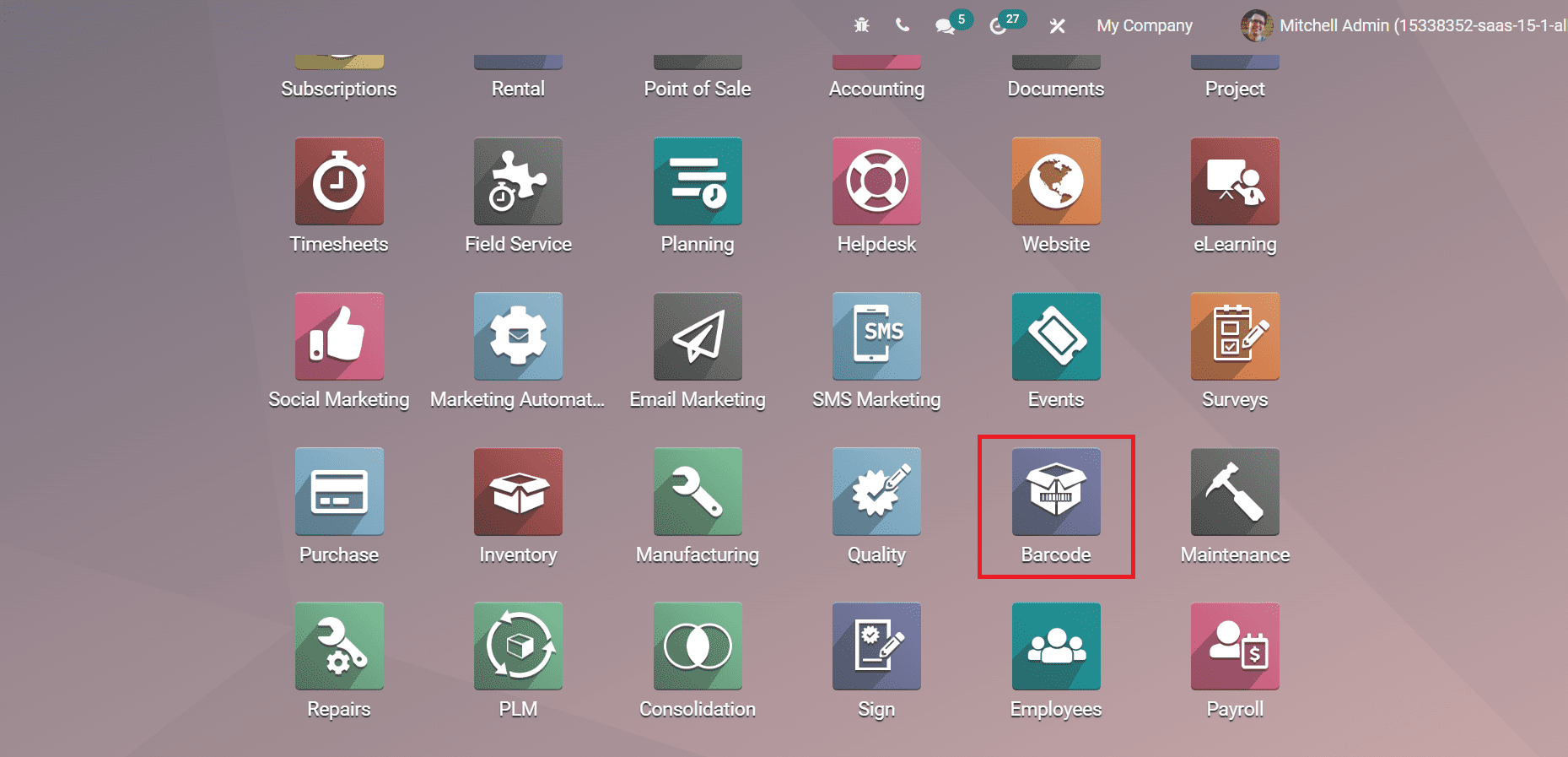
A new Barcode Scanning screen opens before you after choosing the Odoo 15 Barcode module. Users can scan the operation type, Location, product, and documents in your database using the Barcode, as illustrated below.
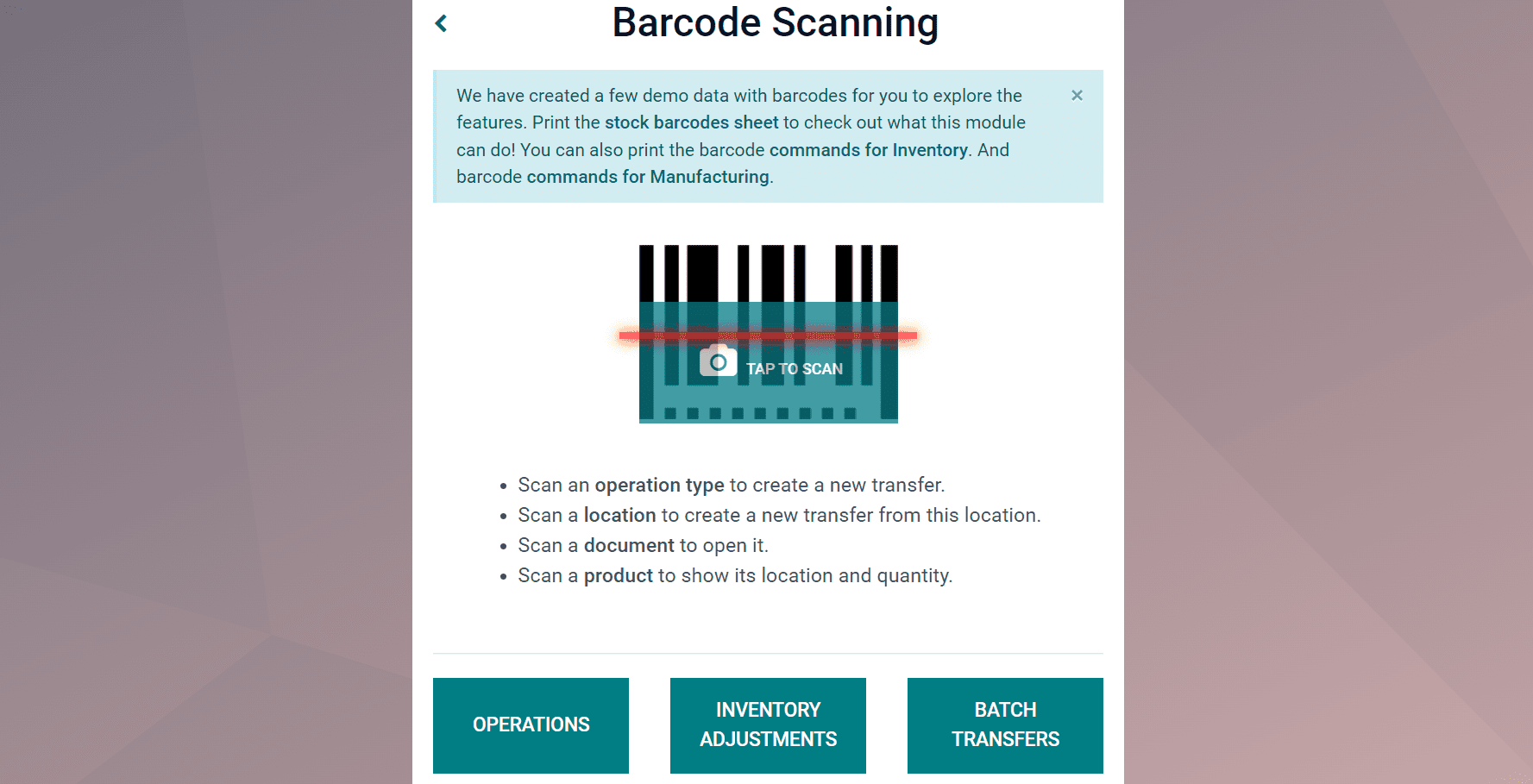
Now, let's view the detailed analysis of applications inside Odoo Barcode.
Operations
After choosing the OPERATIONS icon in Barcode Scanning, a new Operations window appears before you. Internal transfers in Odoo 15 Barcode integrated with the Inventory module. You can access the transfer of products from one space to another within the inventory. We can develop a new internal transfer by selecting the TO PROCESS icon inside the Internal Transfers, as specified in the screenshot below.
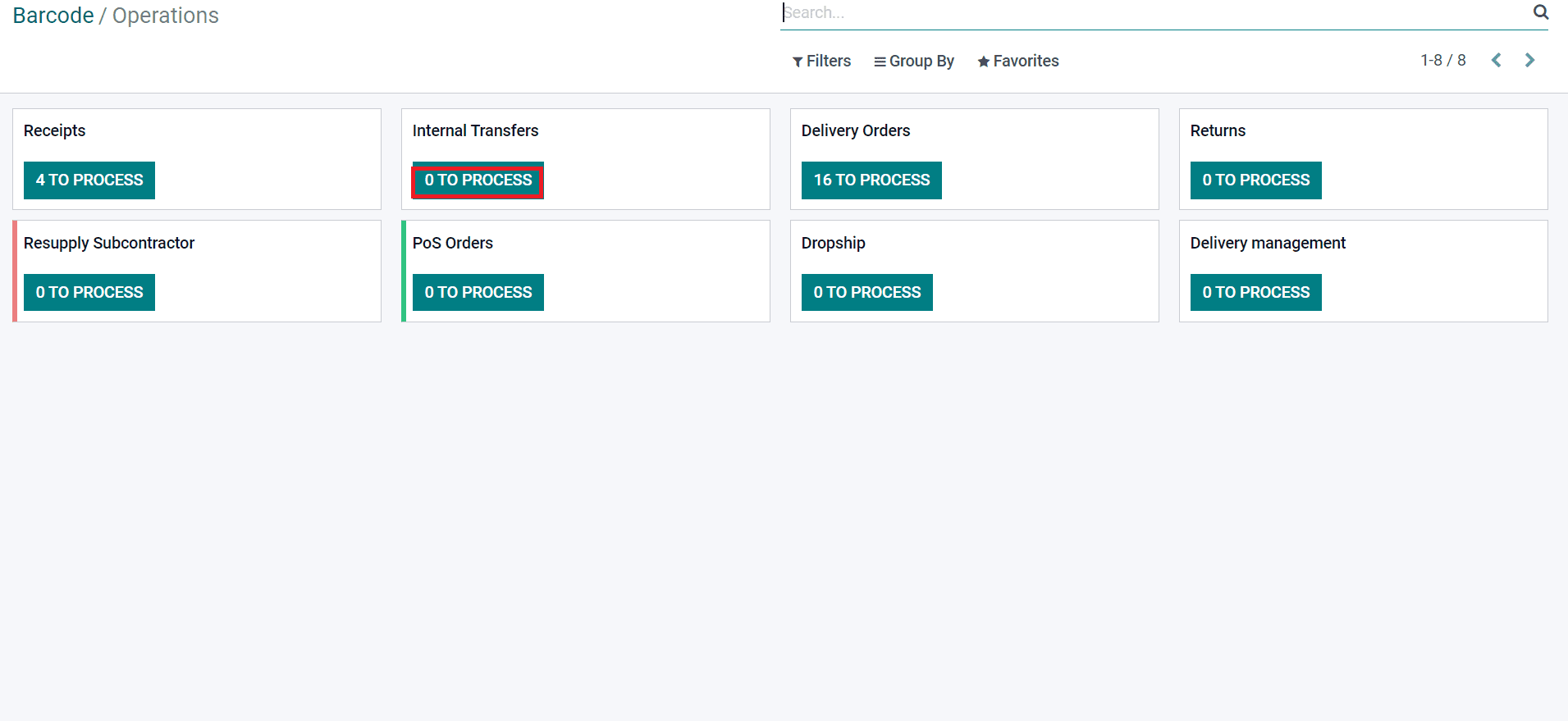
Click on the CREATE icon for a new commodity transfer, as in the screenshot below.
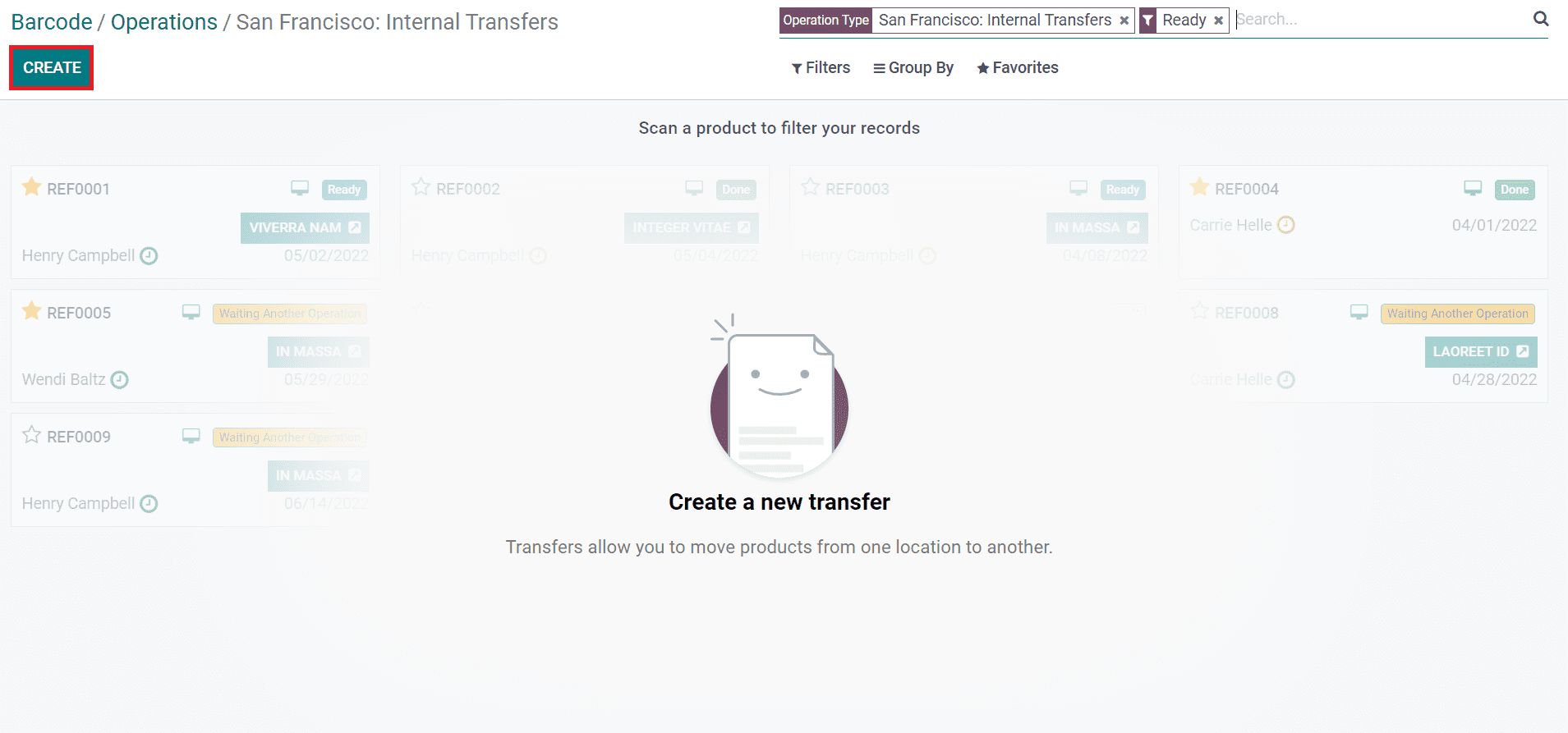
We can apply the product by selecting the +ADD PRODUCT icon on the new page.
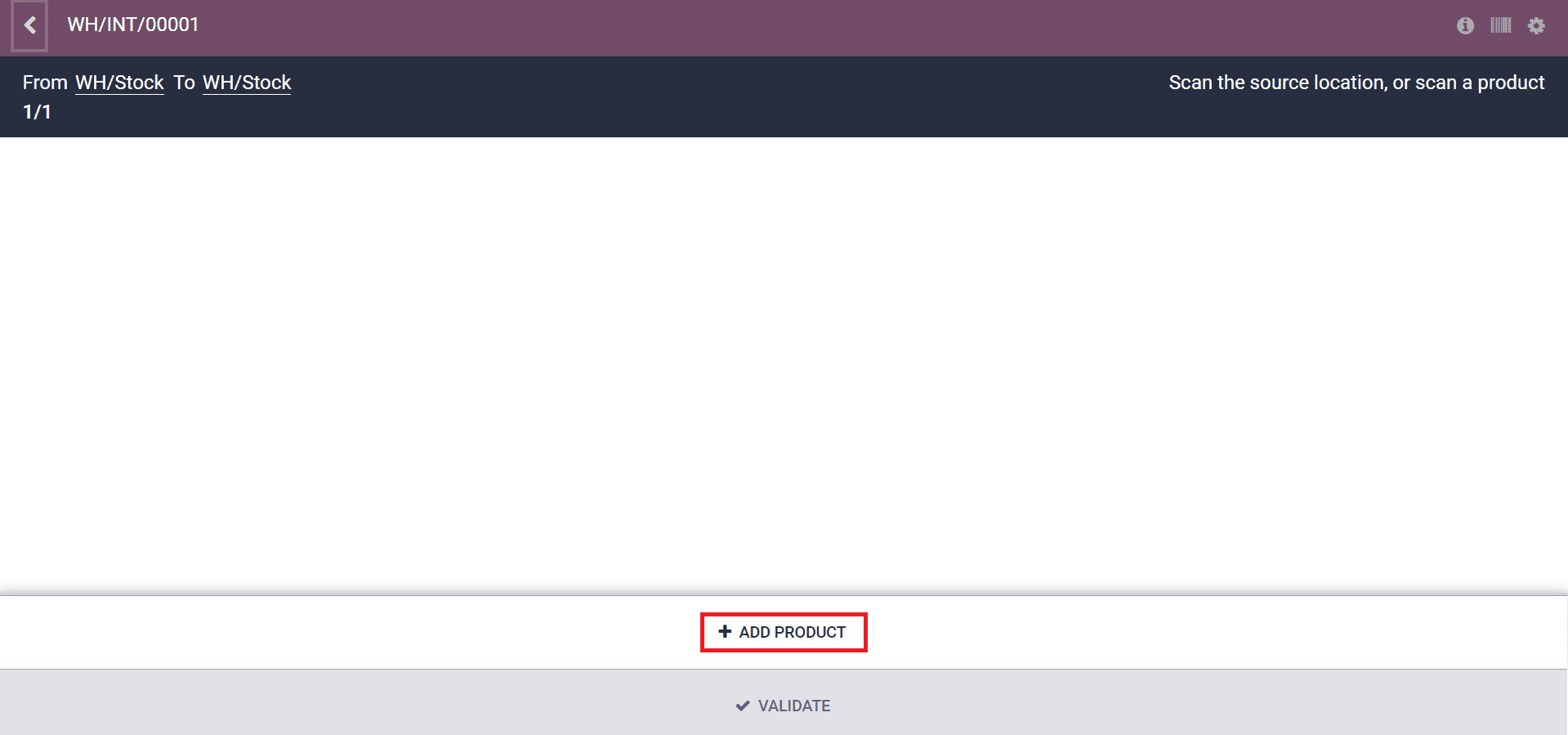
In the new window, choose your product, add the number of Quantity, Source Location and click on the CONFIRM icon as shown in the screenshot below.
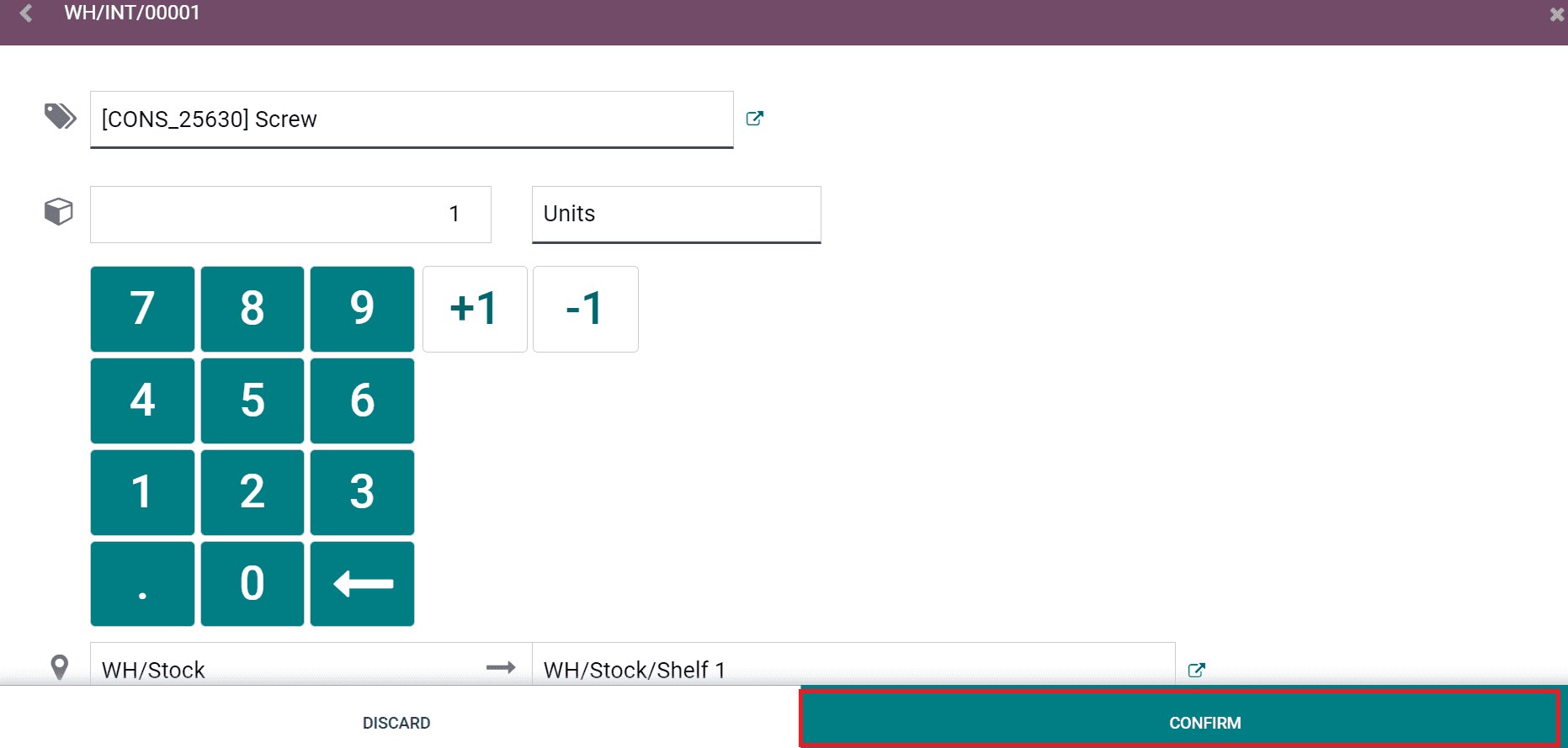
After confirming the product, we can view that one unit has been added and validate it by clicking the VALIDATE icon.
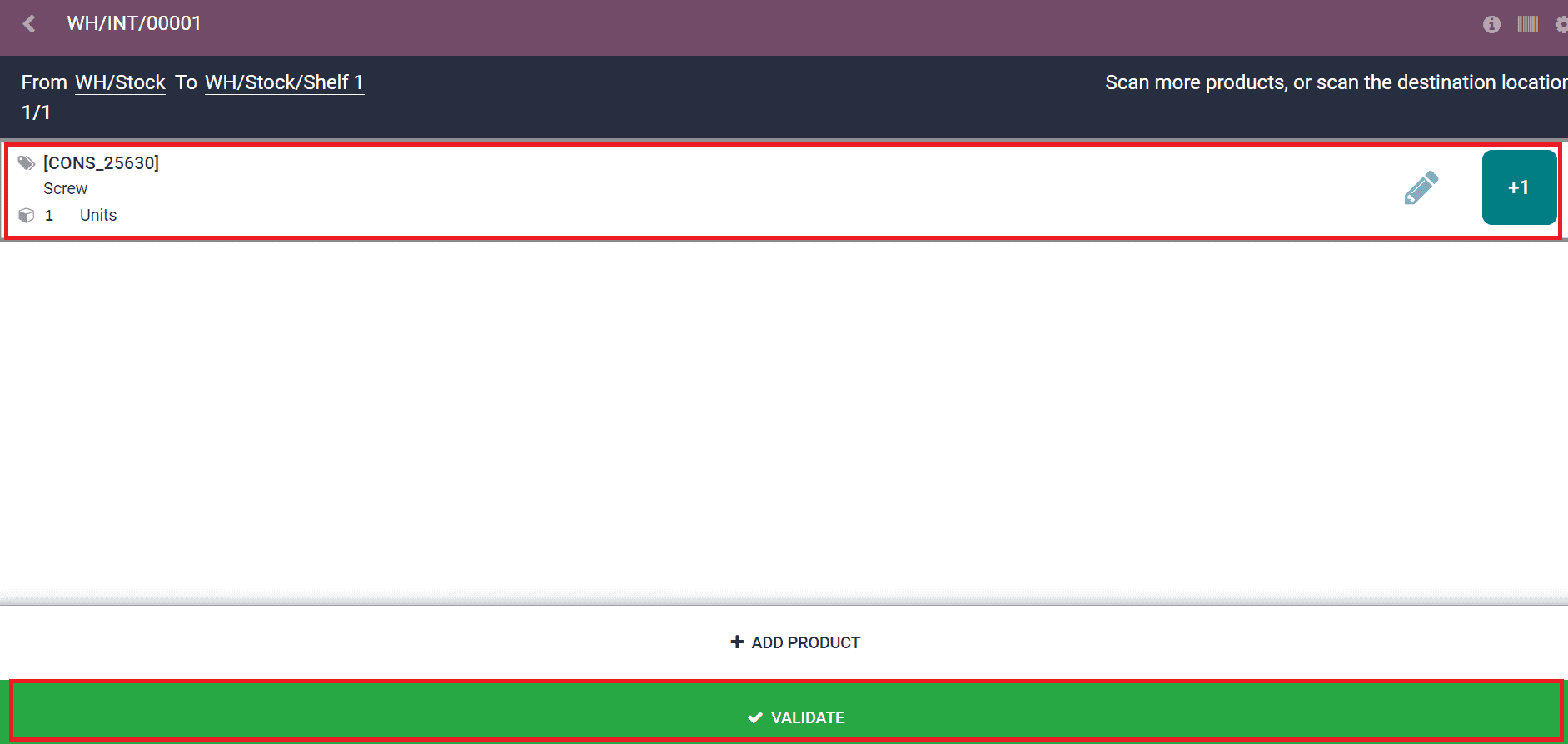
Hence, a new transfer is validated.
Inventory Adjustment
Any inventory is managed easily with the help of the Odoo 15 Barcode. We can differentiate product stock into various categories with the Barcode. Select the INVENTORY ADJUSTMENTS icon in Barcode Scanning as denoted in the screenshot below.
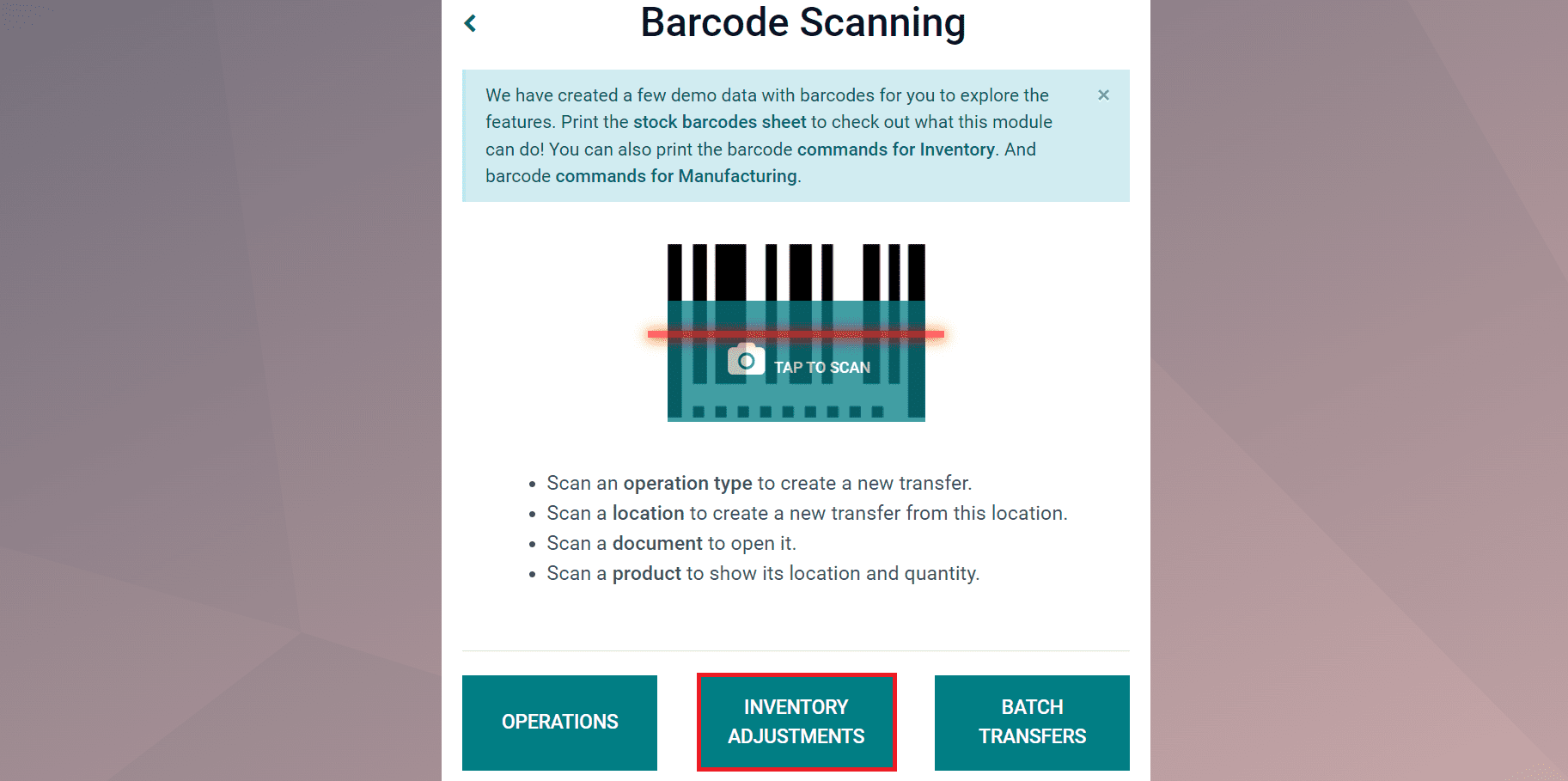
Inside the Inventory Adjustment, you can view each company's stock products. Users can add a new product by selecting the +ADD PRODUCT icon, as in the screenshot below.
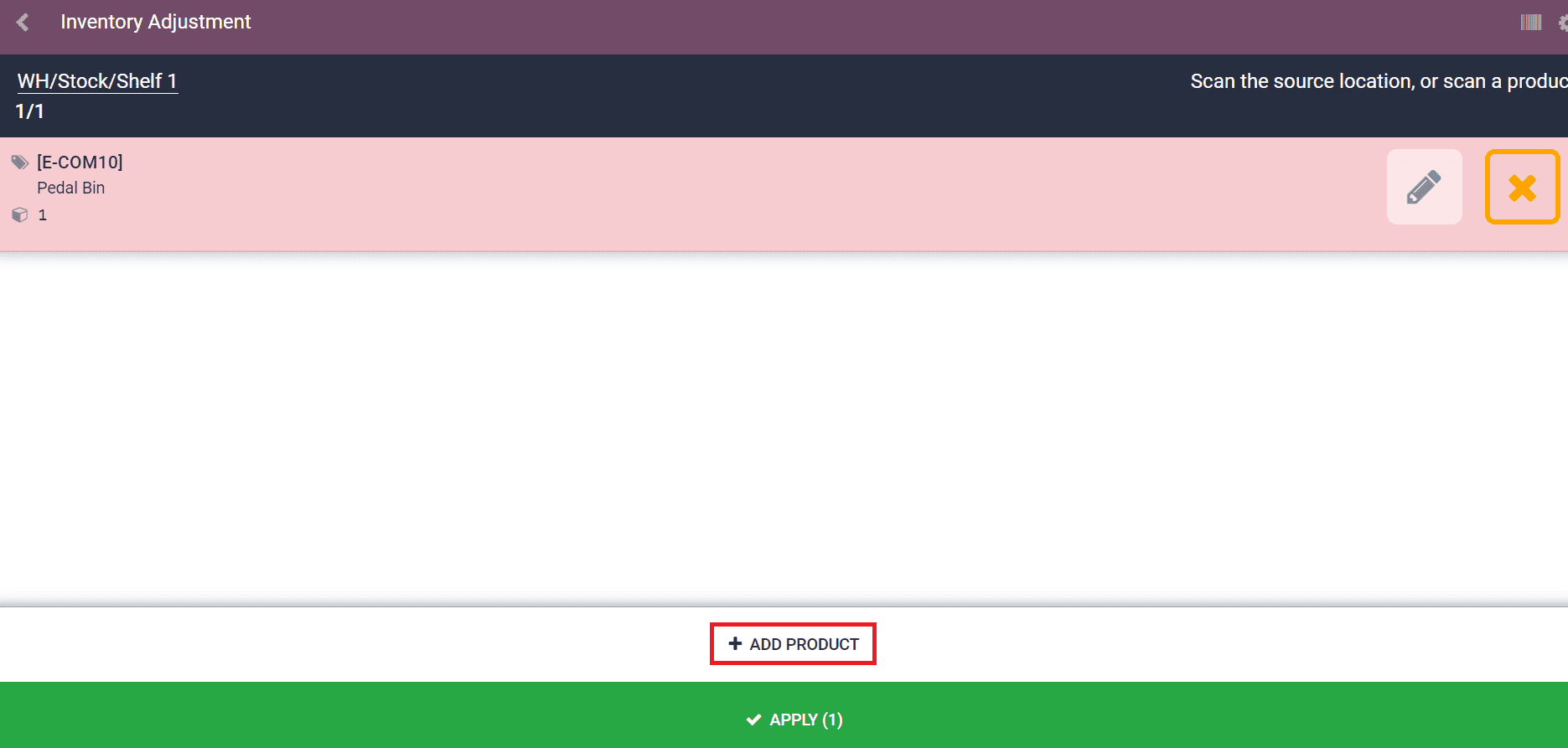
A new screen is visible before you after selecting the +ADD PRODUCT icon. Here, we can choose the Product, Counted Quantity, and stock location. Later, click on the CONFIRM button, as displayed in the screenshot below.
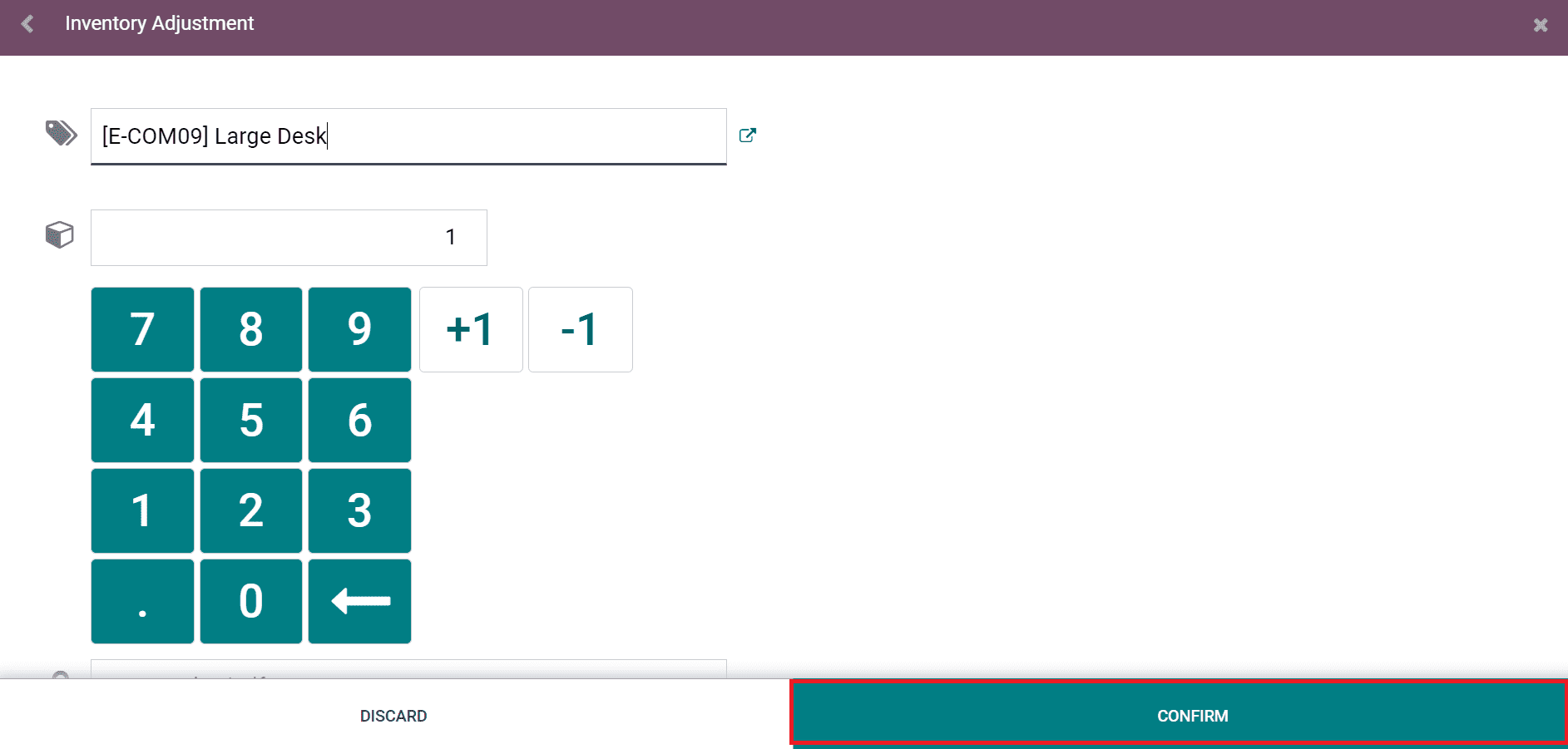
After the confirmation, we can view it in the Inventory Adjustment window and click on the APPLY icon.
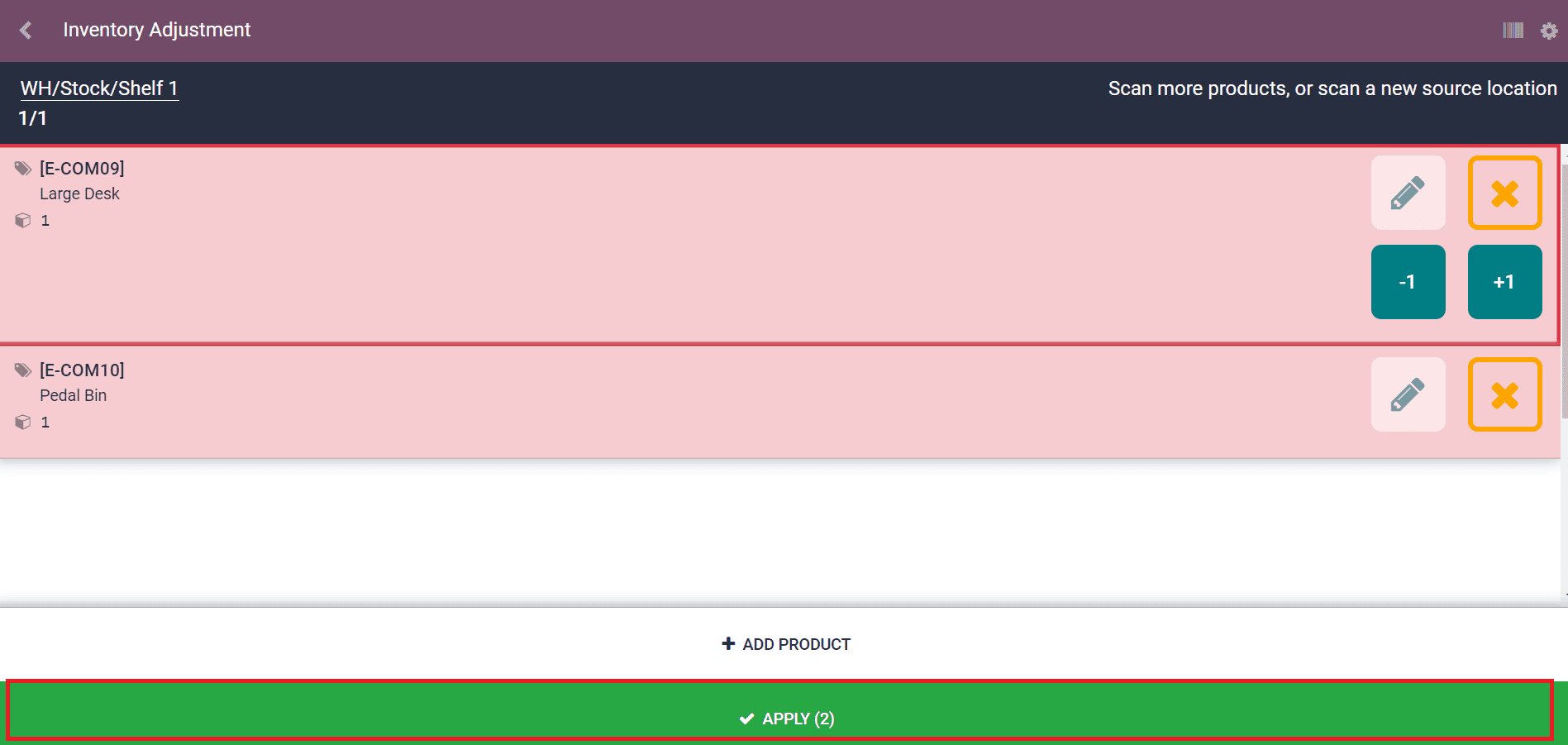
The inventory adjustment will be validated after clicking on the APPLY icon.
Batch Transfers
A set of finished goods or products transfers easily with a Barcode support. It is easy to transfer a product set from one place to another using the Batch transfers feature in Odoo 15 Barcode. Select the BATCH TRANSFERS icon in Barcode Scanning as denoted in the screenshot below.
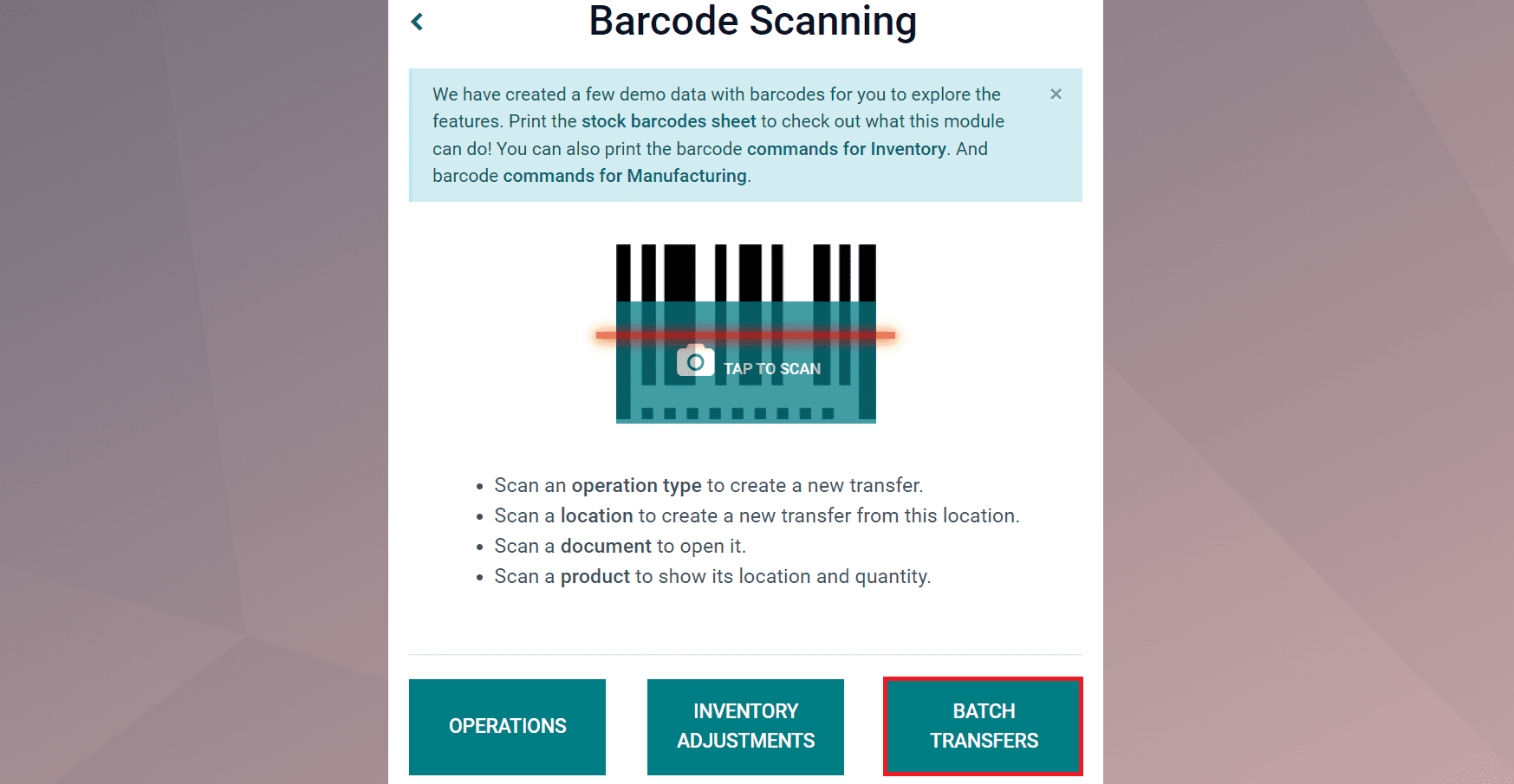
In the new screen, we can view all batch transfers that occur in your Barcode system. It depicts the stage, date, batch number, and more data, as displayed in the screenshot below.
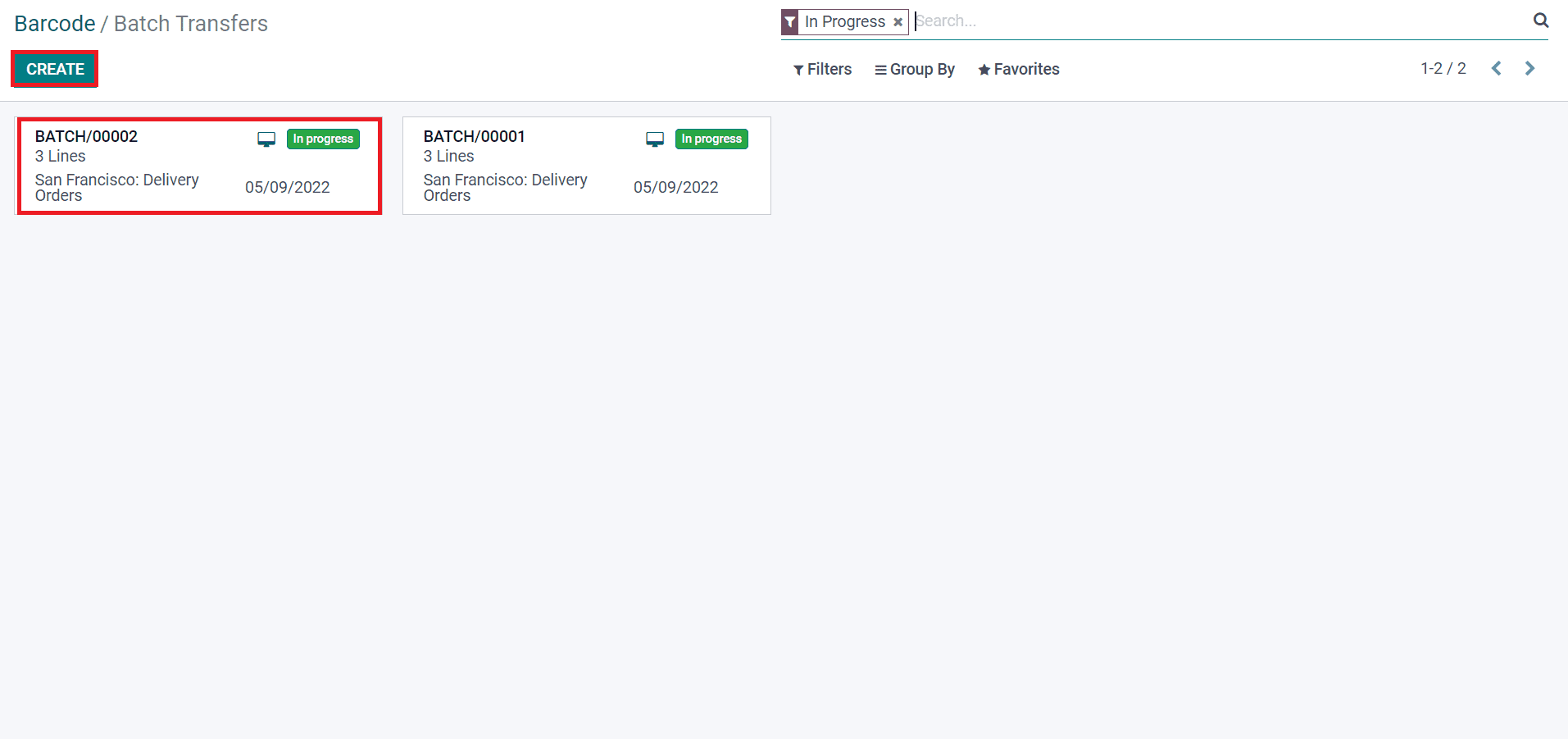
Click on the CREATE icon to generate a new batch transfer. Users can choose an operation type for batch transfer on the new page. The operation type includes Delivery Orders and Receipts. Here, we select the Delivery Orders and click on CONFIRM icon as in the screenshot below.
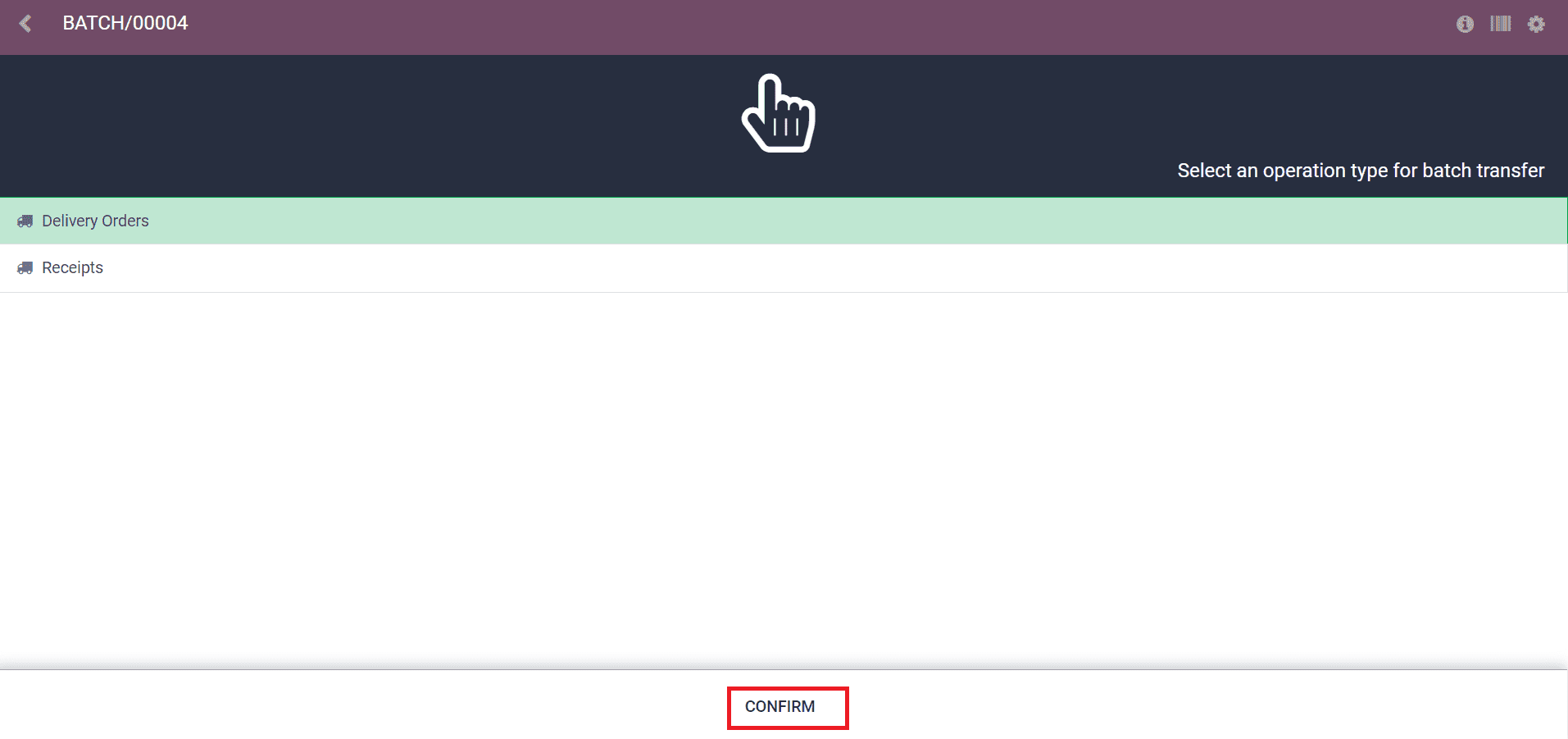
After confirming, choose the products you need to transfer and select the CONFIRM icon from the new window.
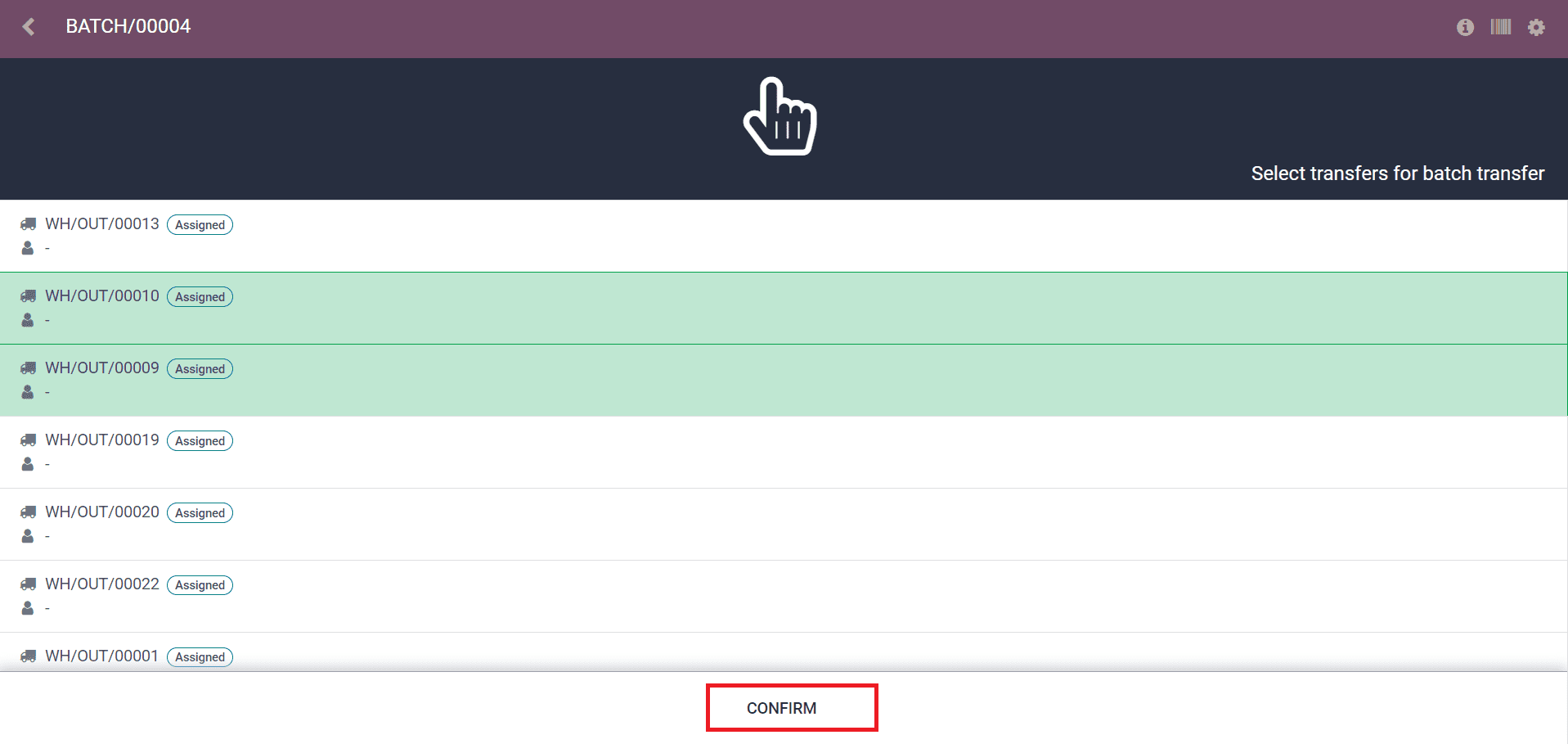
You can also scan a product and validate the transfer by clicking on VALIDATE button.
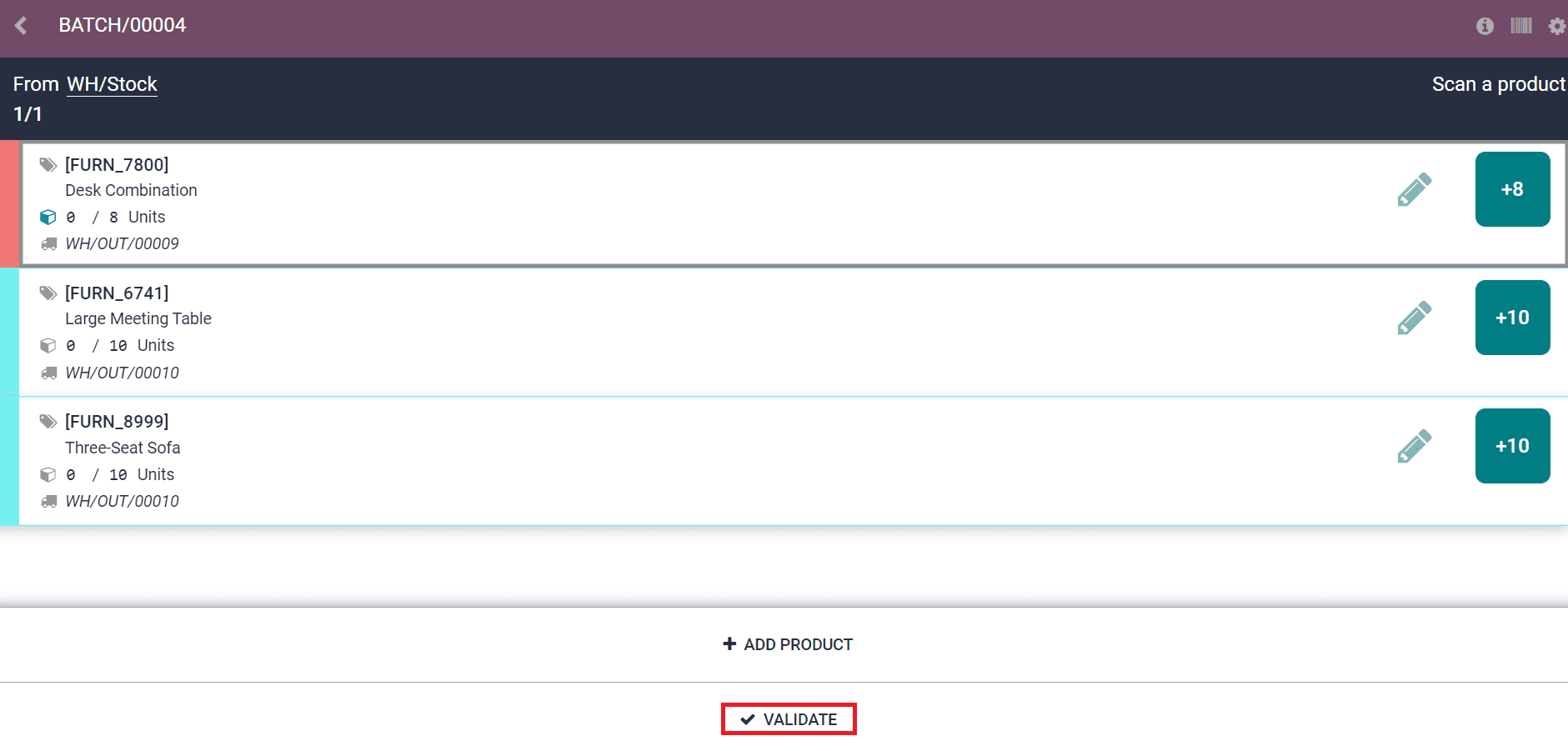
Hence, your batch transfer is validated by using these procedures.
We can print out barcode commands and set them for your company using the Odoo 15 database. All operations, inventory adjustments, and batch transfers are configured easily for the functions of a firm with the assistance of the Odoo 15 Barcode application. Examine the following blog link to get information about How to manage barcode management in Odoo 15 Inventory