Product price is a vital factor for both customers and owners in a business. Customers look out for a quality product with an affordable price, and owners focus on business growth through product price. A price list is one of the backbones for a business to grow with profitability. It is easy to formulate various product costs within a specific period for a company. We need to maintain a price list for services or commodities, which may be fixed for some period. You can quickly configure a price list for your company's goods and services using ERP support. Odoo 15 Sales module is an efficient way to set up product pricelists.
This blog ensures users set a Price List using the Odoo 15 Sales module.
We can create invoices, customers, orders, coupon programs, shipping methods, and more using Odoo 15 Sales module. The pricelist management for your company is made easy through the Sales module of Odoo 15. Now, let's see how to manage a price list for a US company in Odoo 15 database.
To Activate the Pricelist feature from Odoo 15 Sales
Users can apply different prices for a commodity by enabling the Pricelists option. Click the Settings menu below the Configuration tab to access the Pricing section. Activate the Pricelists option to set discounts and multiple prices for materials, as displayed in the screenshot below.
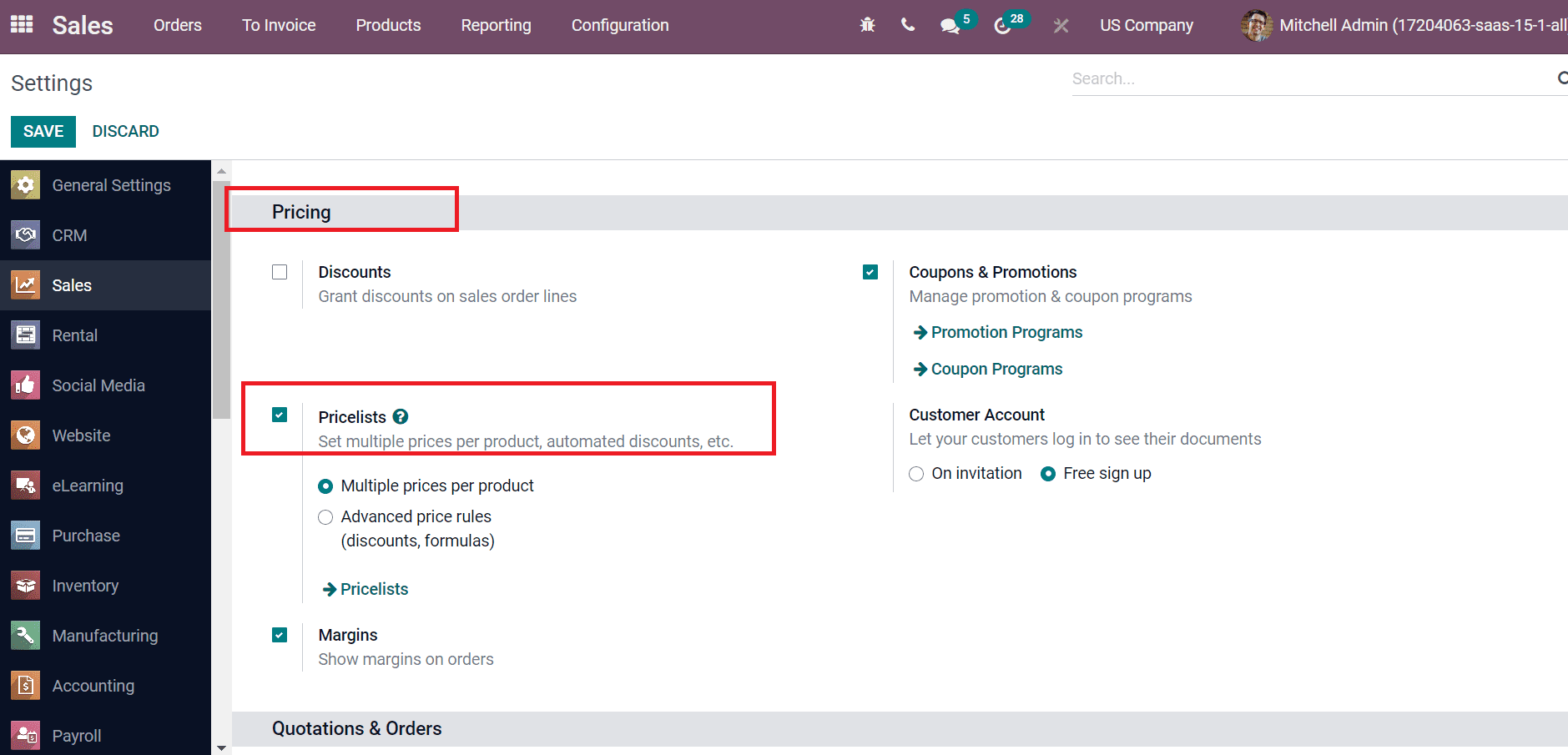
We got two other options once we enabled the Pricelists field. The first one is Multiple prices per product assist in developing various price rules for a commodity. Another one is Advanced price rules ensure different price rules with discounts and formulas for pricelists. Based on these two options, we can set prices for the services or products of a US Company. First, we can choose the Multiple Prices per product pricelist in Odoo 15.
Multiple Prices per Product in Odoo 15 Sales
Users need to activate the Multiple prices per product option below the Pricelists section of the Settings window.
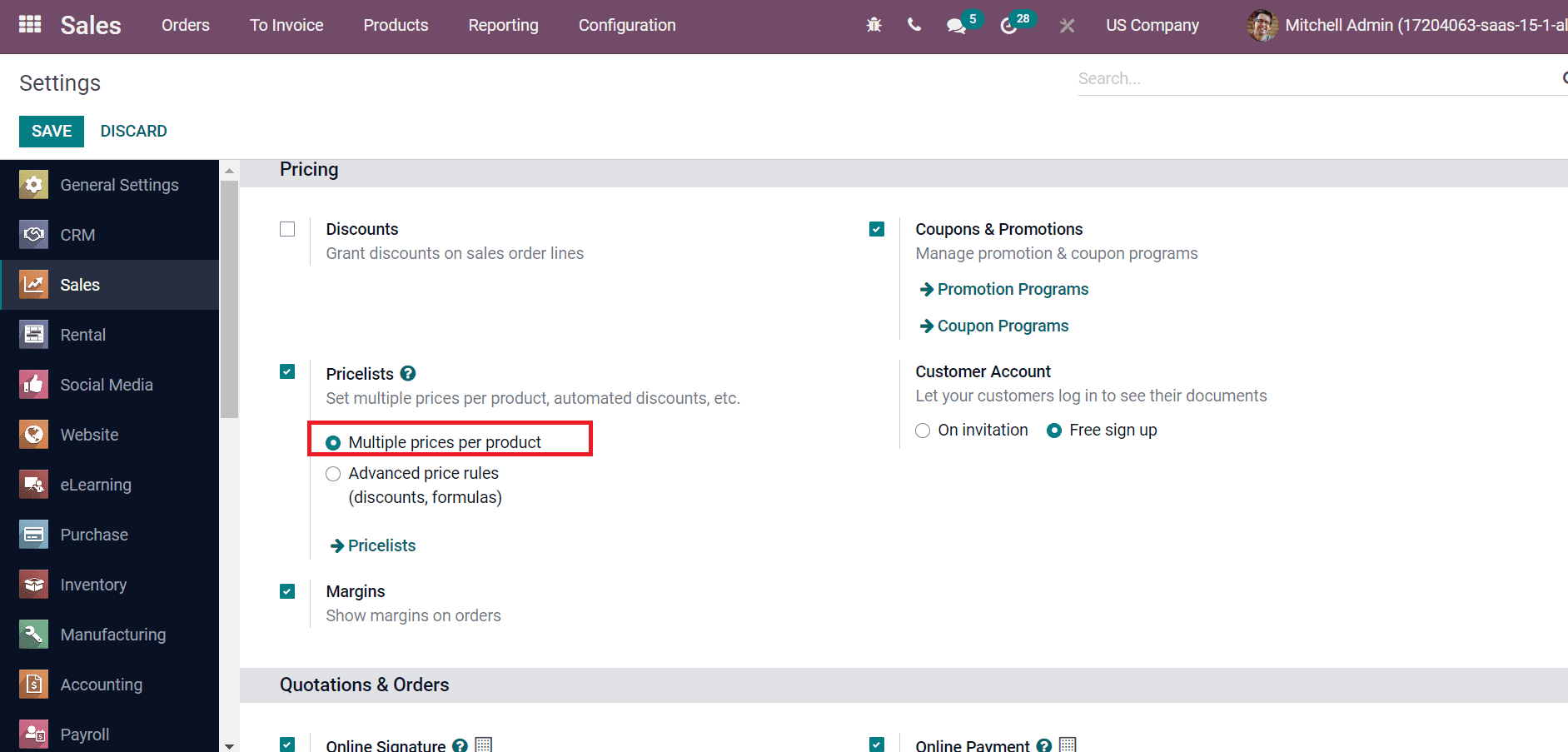
After saving the changes, let's move to the Sales module dashboard. You can access the Pricelists menu from the Products tab, and details regarding each pricelist for products are visible here, as mentioned in the screenshot below.
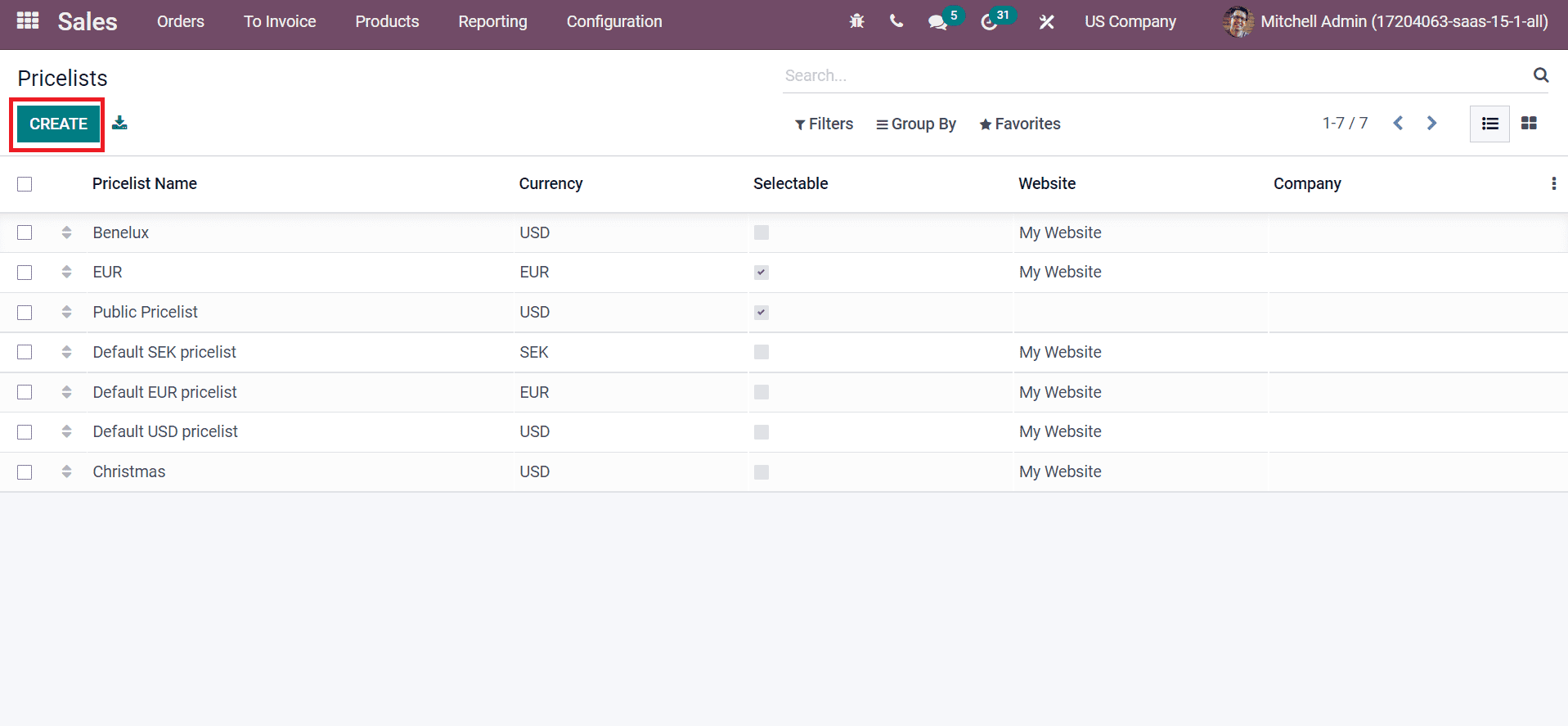
The details of each price list, such as Name, Website, Currency, and Company, are viewable in the Pricelists window. Choose the CREATE button to generate a new price list for US company products, as shown in the above screenshot. In the new window, add the pricelist name as USD Retailers and select your Currency as USD as specified in the screenshot below.
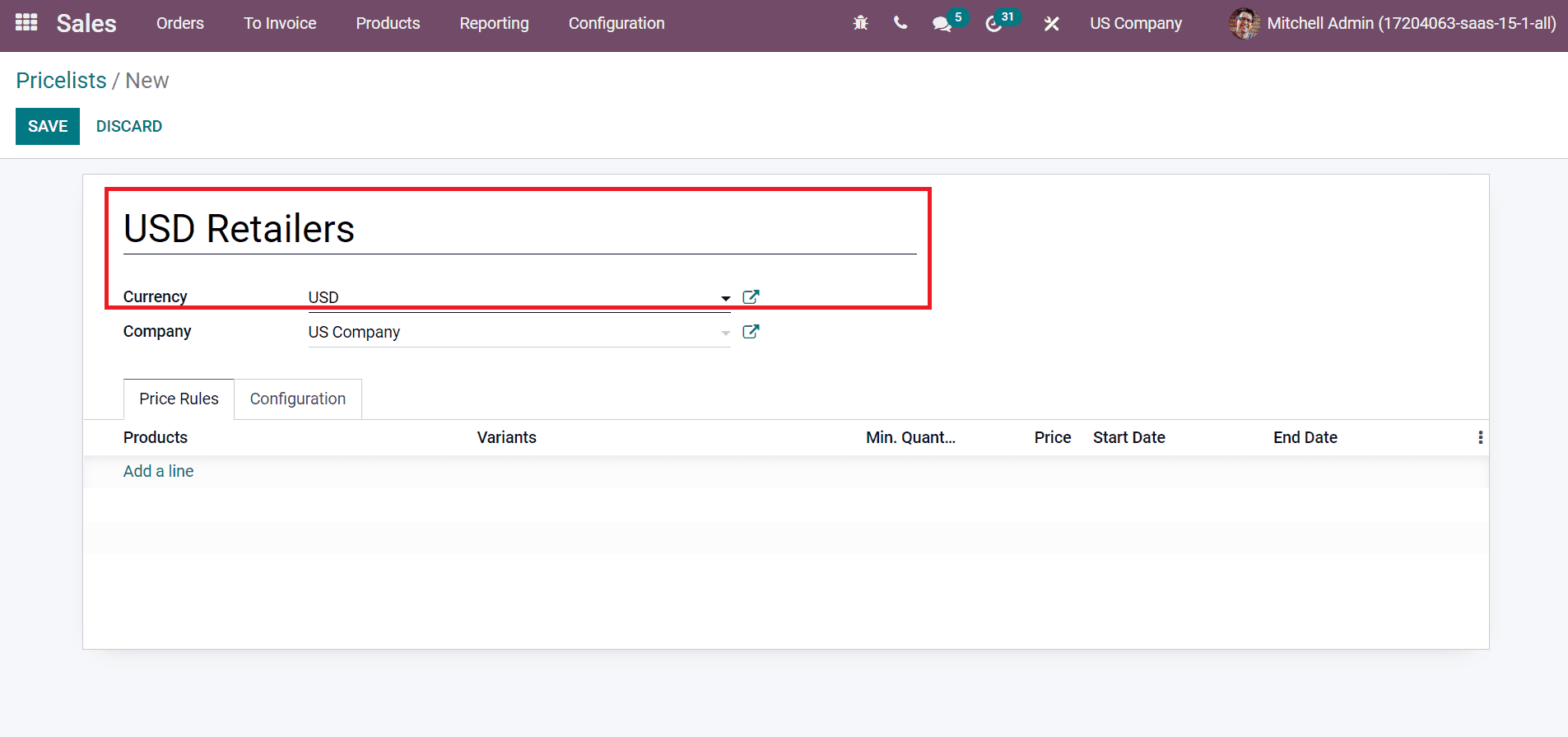
Select your firm's name in the Company field, and we choose the US Company. Later, you can apply rules for products by choosing the Add a line option in the Price Rules tab, as marked in the screenshot below.
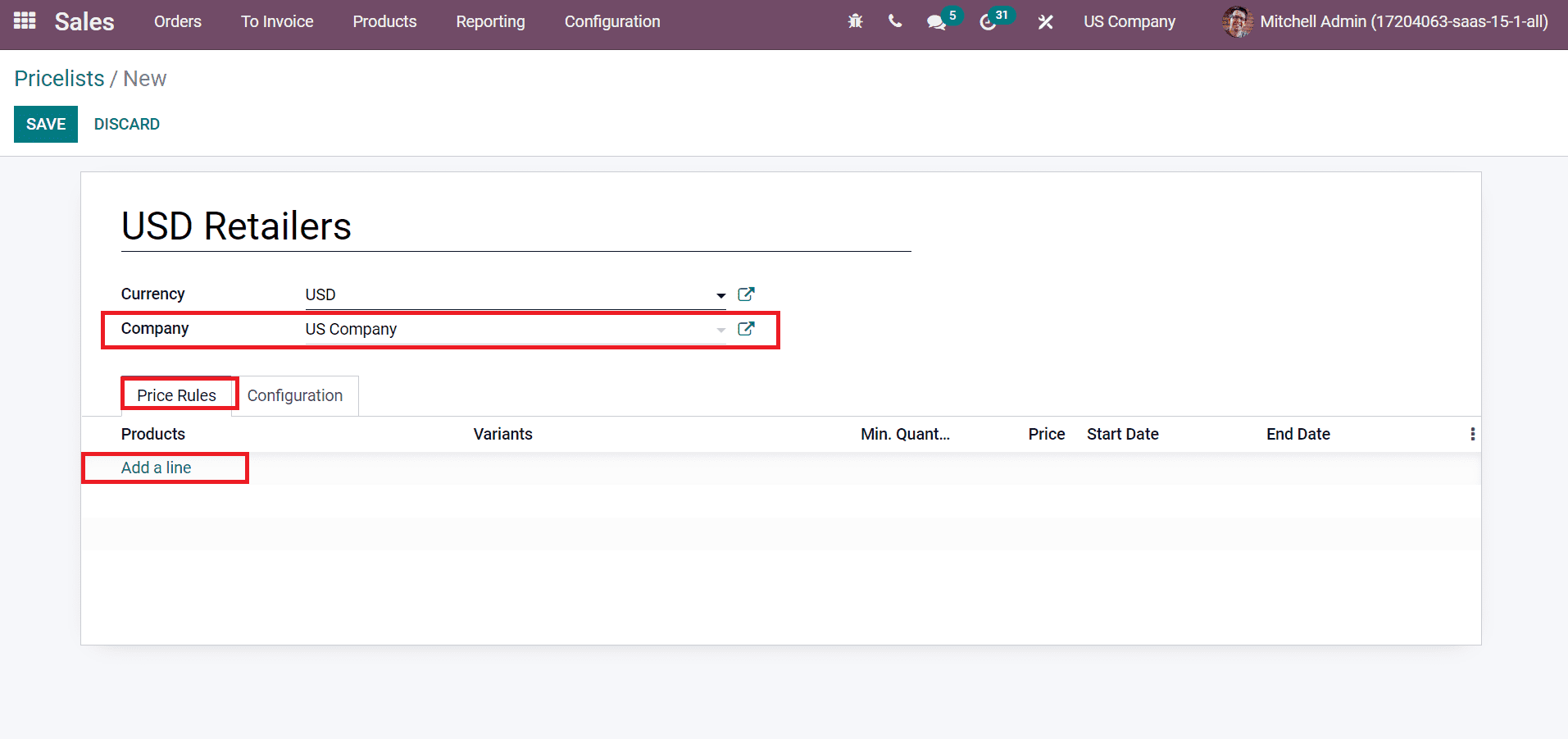
We can set price rules for various products below the Price Rules tab. Let's create a price rule for Acoustic Bloc Screens that contains a minimum quantity, price, start date, and end date, as represented in the screenshot below.
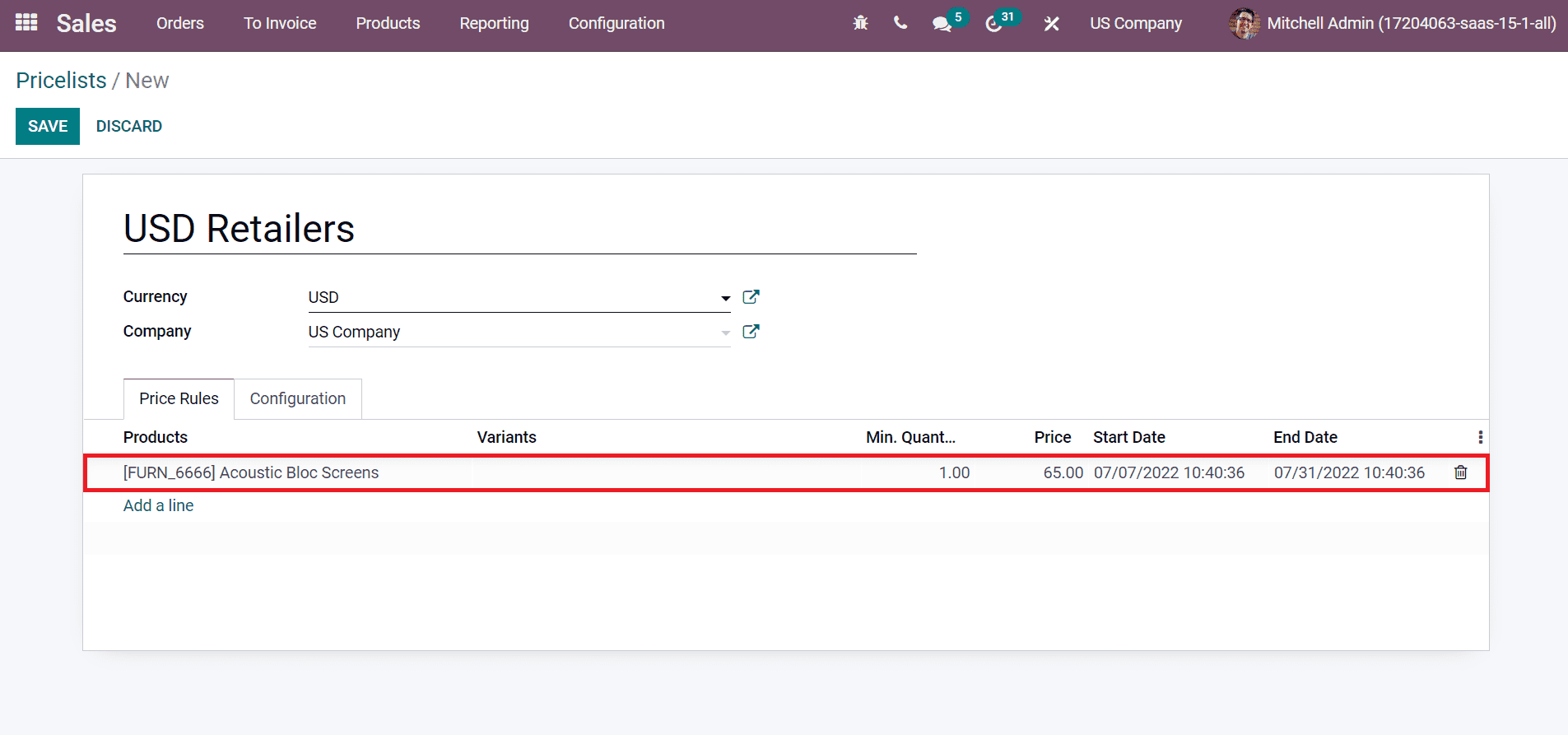
Here, we place one quantity of Acoustic Bloc Screens for $65. You can also select various prices for the same product in different quantities. So, we again add a price rule for Acoustic Bloc Screens of 3 quantities with a cost of $60, as demonstrated in the screenshot below.
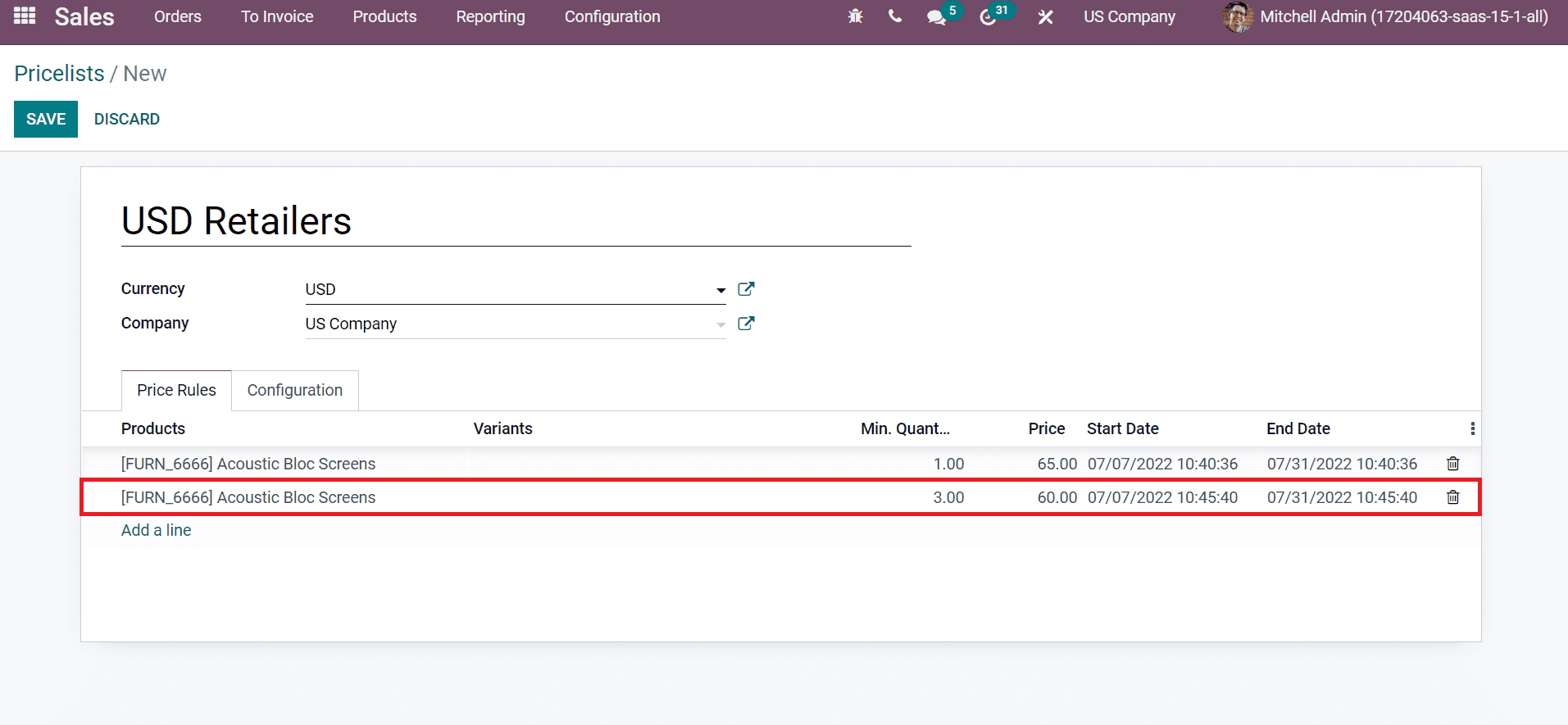
Users can manage the website and the availability of pricelists inside the Configuration tab. You can set a price list for a specific country inside the Country Groups option below the Availability section of the Configuration tab.
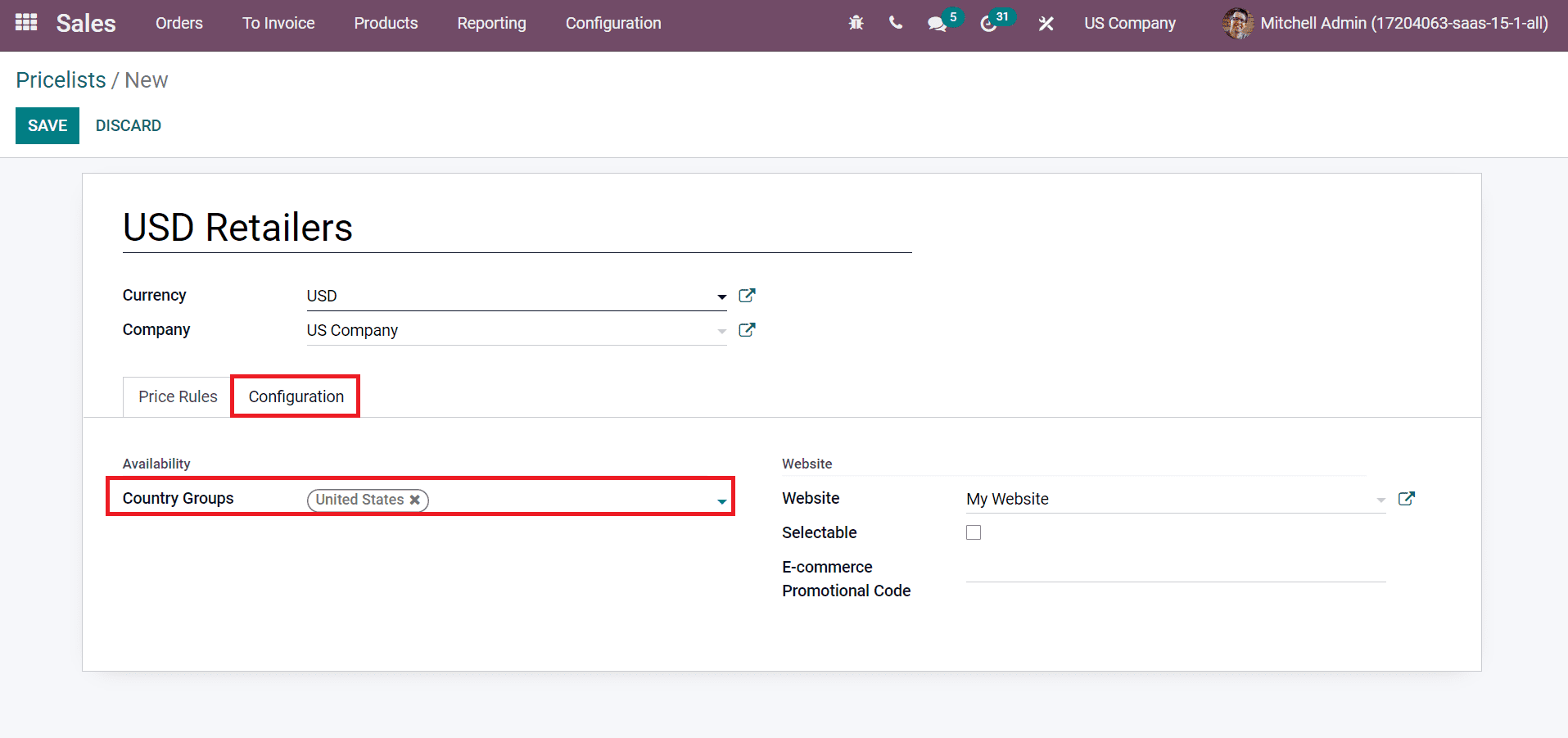
Next, you can specify the eCommerce details such as Website and E-commerce Promotional Code below the Website section. By activating the Selectable option, end users can choose the pricelist quickly.
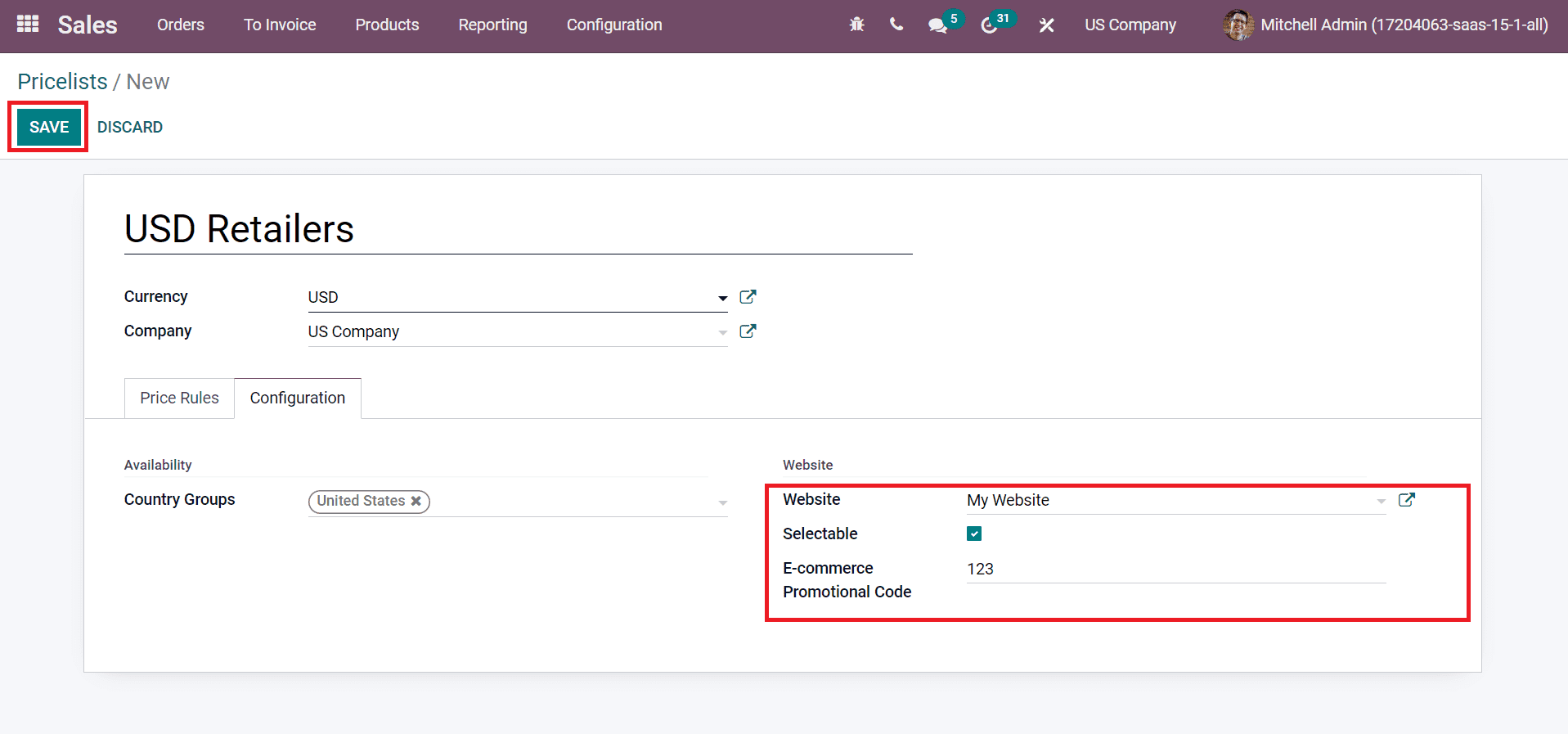
Click the SAVE button after applying details of the pricelist for products. Now, we can develop a sales order to check out the new price list. Inside the Sales Orders window, choose the CREATE button to process a new sales order for Acoustic bloc screens.
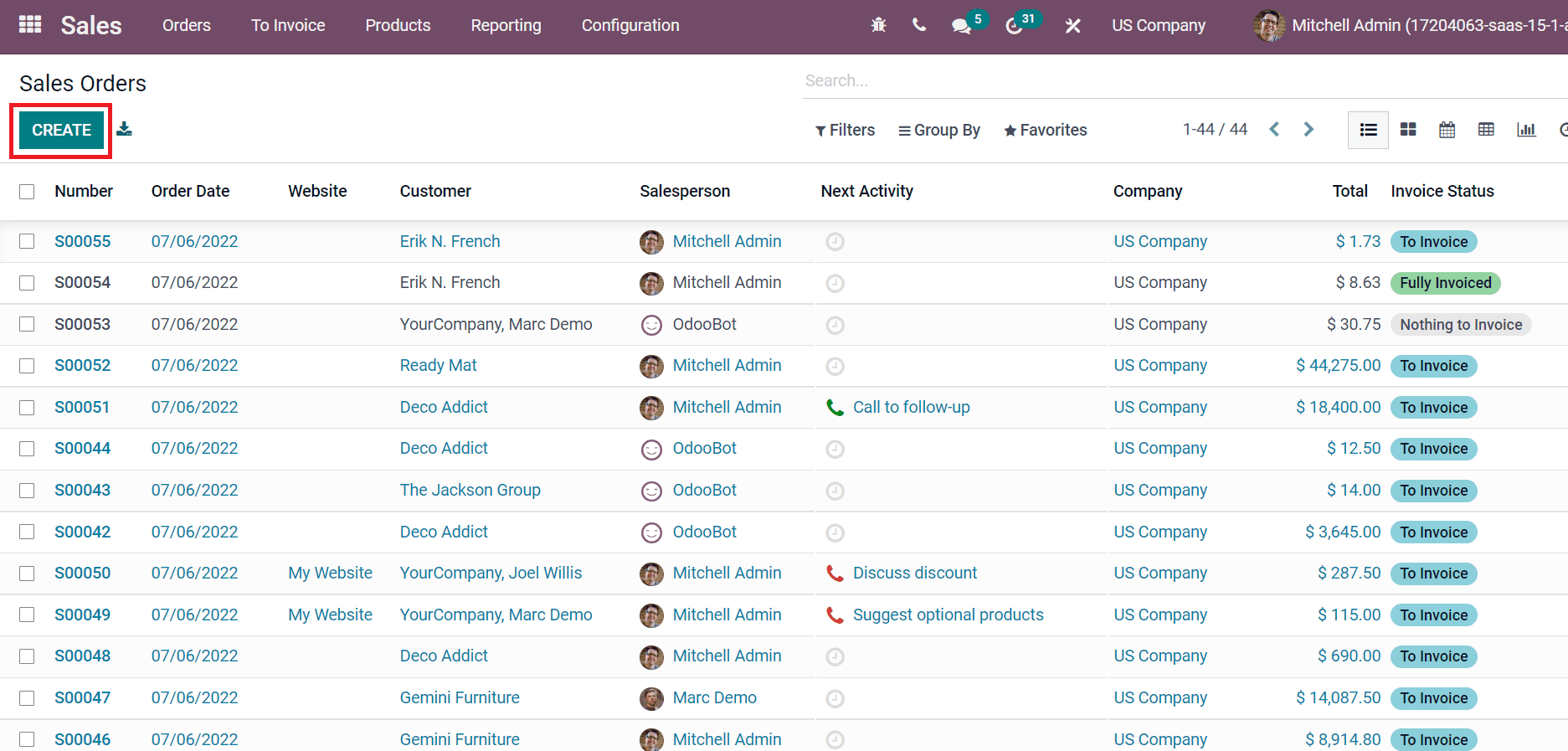
In the new window, add your Customer, and the delivery or invoice address is automatically visible to you.
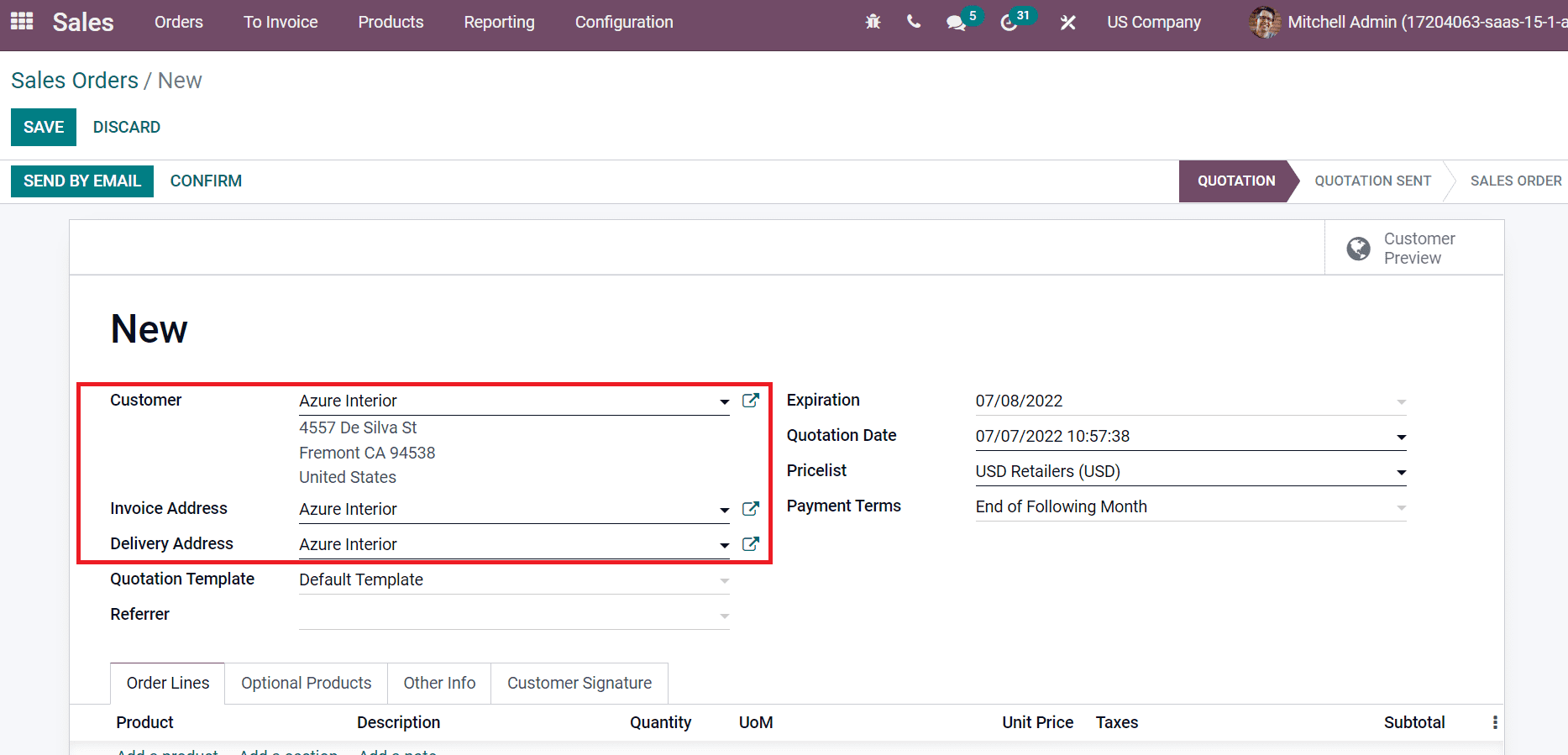
The legal address of a buyer is an invoice address, and they get the product in a specific location. On the other hand, the address specifies on the order is a delivery address. After that, we can set an end date for sales orders in the Expiration field, and the beginning date is viewable in the Quotation Date, as portrayed in the screenshot below.
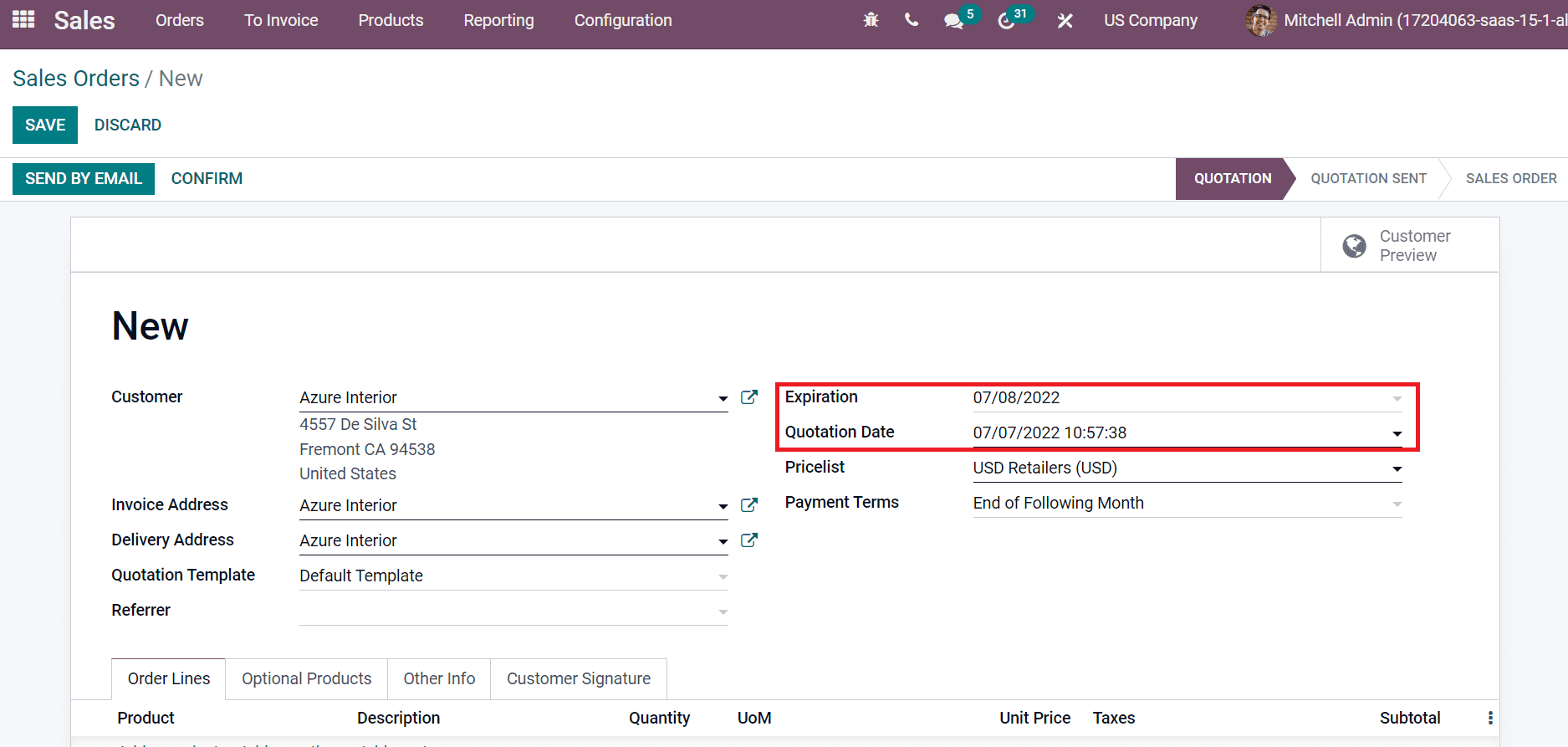
You can choose the newly created pricelist USD Retailers in the Pricelist field and set your Payment Terms as End of Following Month.
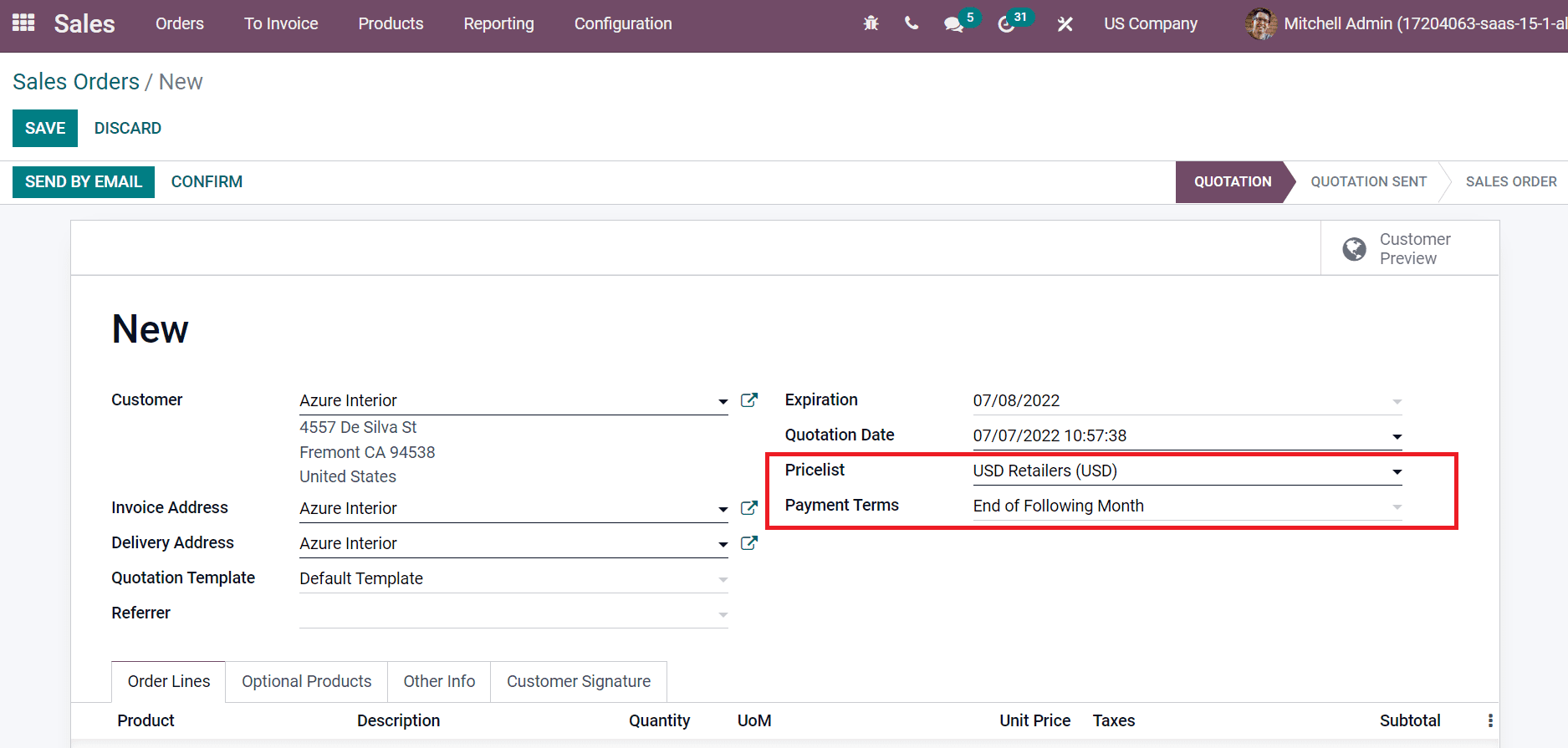
Inside the Order Lines tab, you can choose the product Acoustic Bloc screens. The price of $65 is automatically visible before selecting one quantity of product.
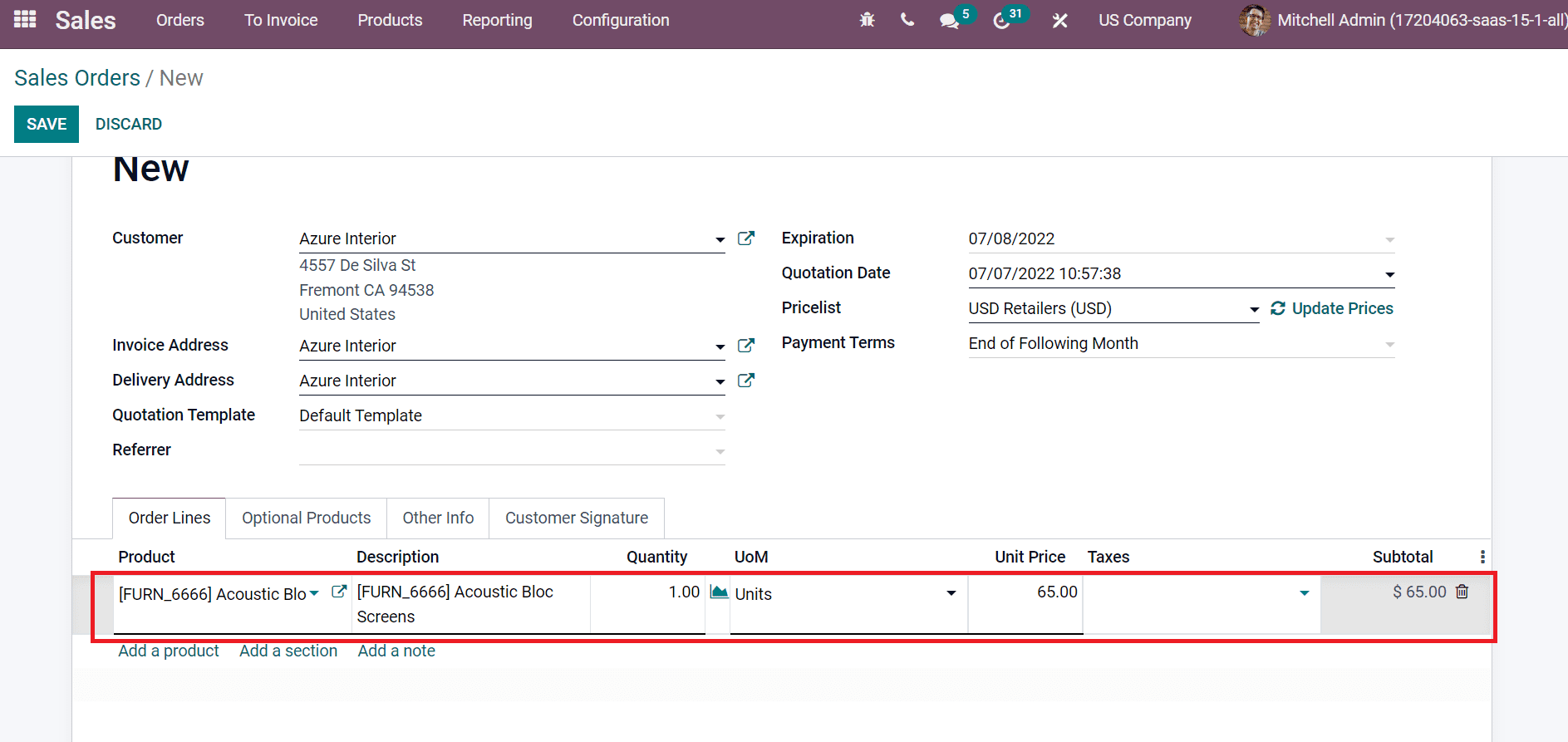
Now, we can see what happens after changing the quantity to three. The product's unit price varies from $65 to $60 once we select the three quantities of Acoustic Bloc screens.
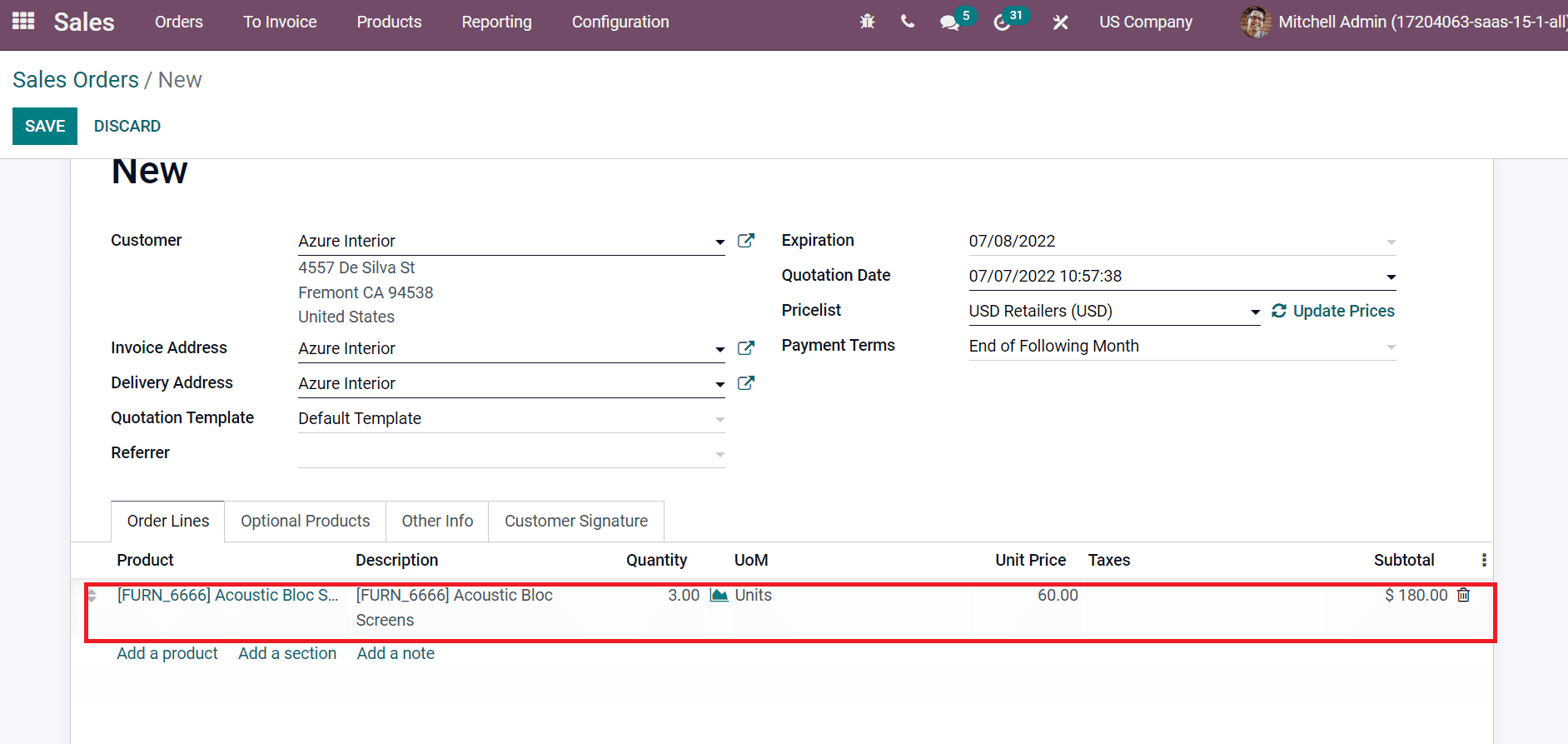
After adding your required quantities of product, click on SAVE and CONFIRM button to proceed with your Sales order.
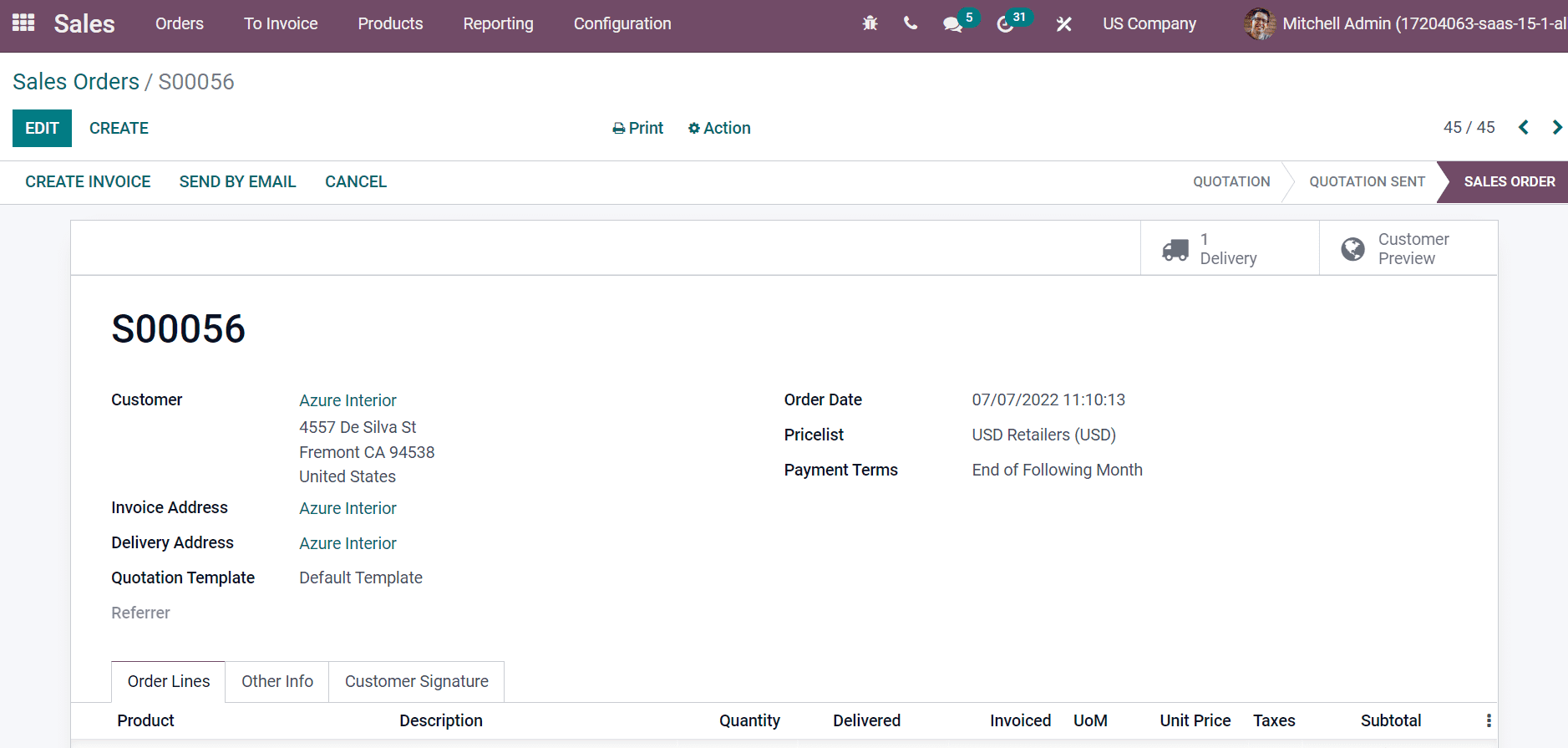
Hence, you can quickly compute product prices when imparting a Sales order. Next, we can look at the advance price rules for commodities in a US company.
Advance Price Rules for Products
You need to enable the advance price rules option from the Settings menu of Odoo 15 Sales. Users can apply various rules to alter prices using advanced price rules. We can specify discounts and surtaxes to make price changes for commodities. Enable the Advance price rules option in the Settings window as presented in the screenshot below.
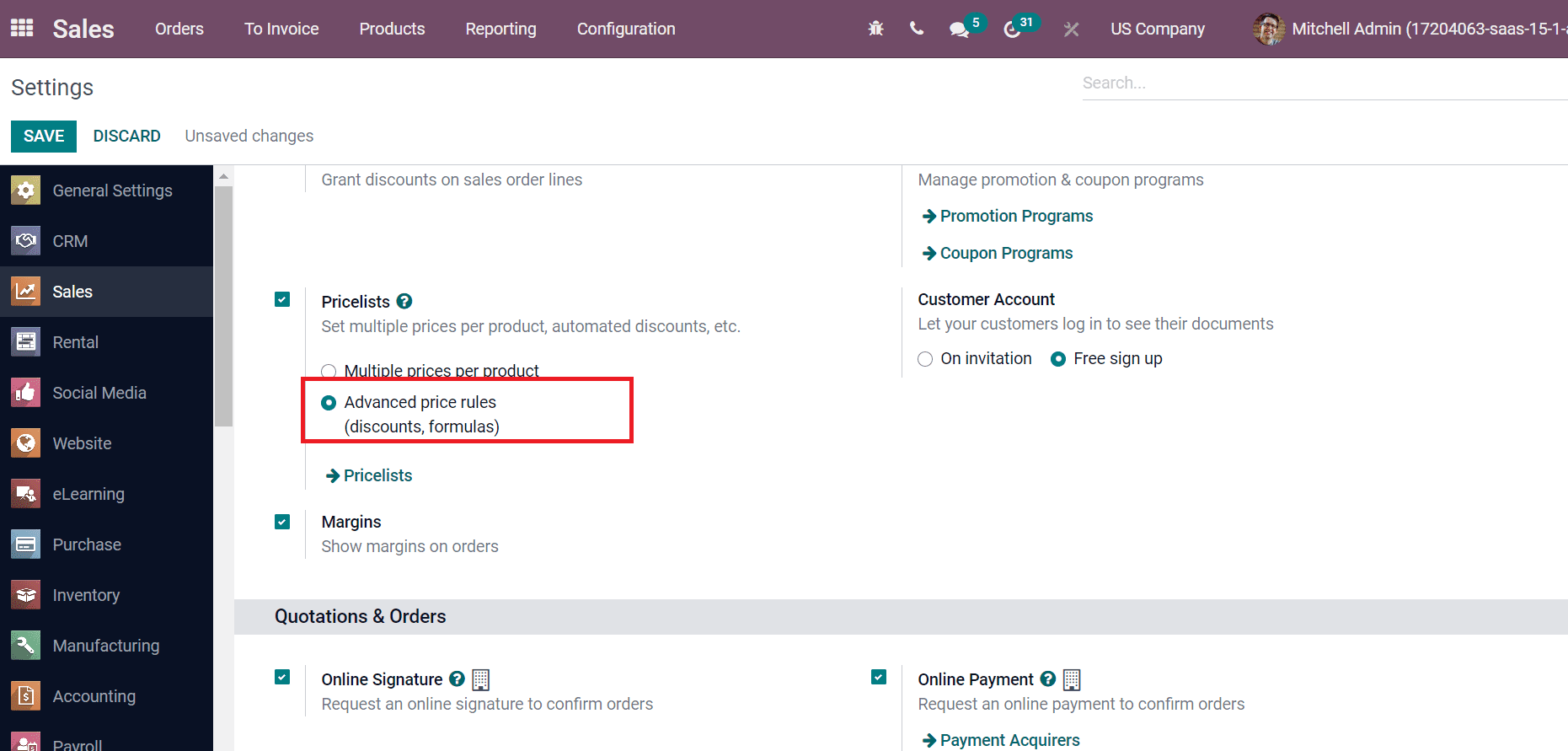
We can formulate a new pricelist after saving the advanced price rules option in Odoo. Let's generate a new pricelist Acoustic Bloc Screens by selecting the CREATE button in the Pricelists window.
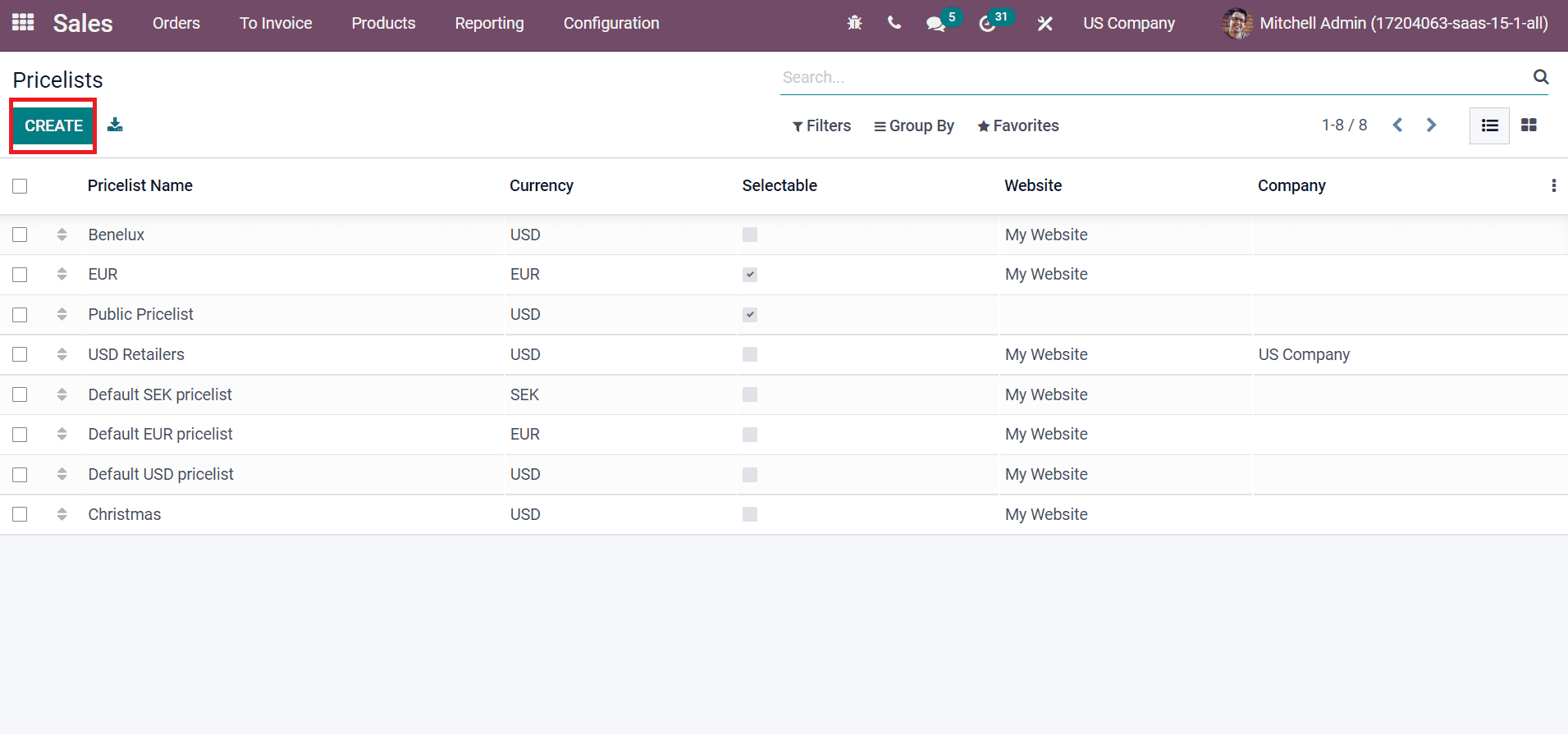
Enter the pricelist name as 'Acoustic Bloc Screen; choose your currency and company as described in the screenshot below.
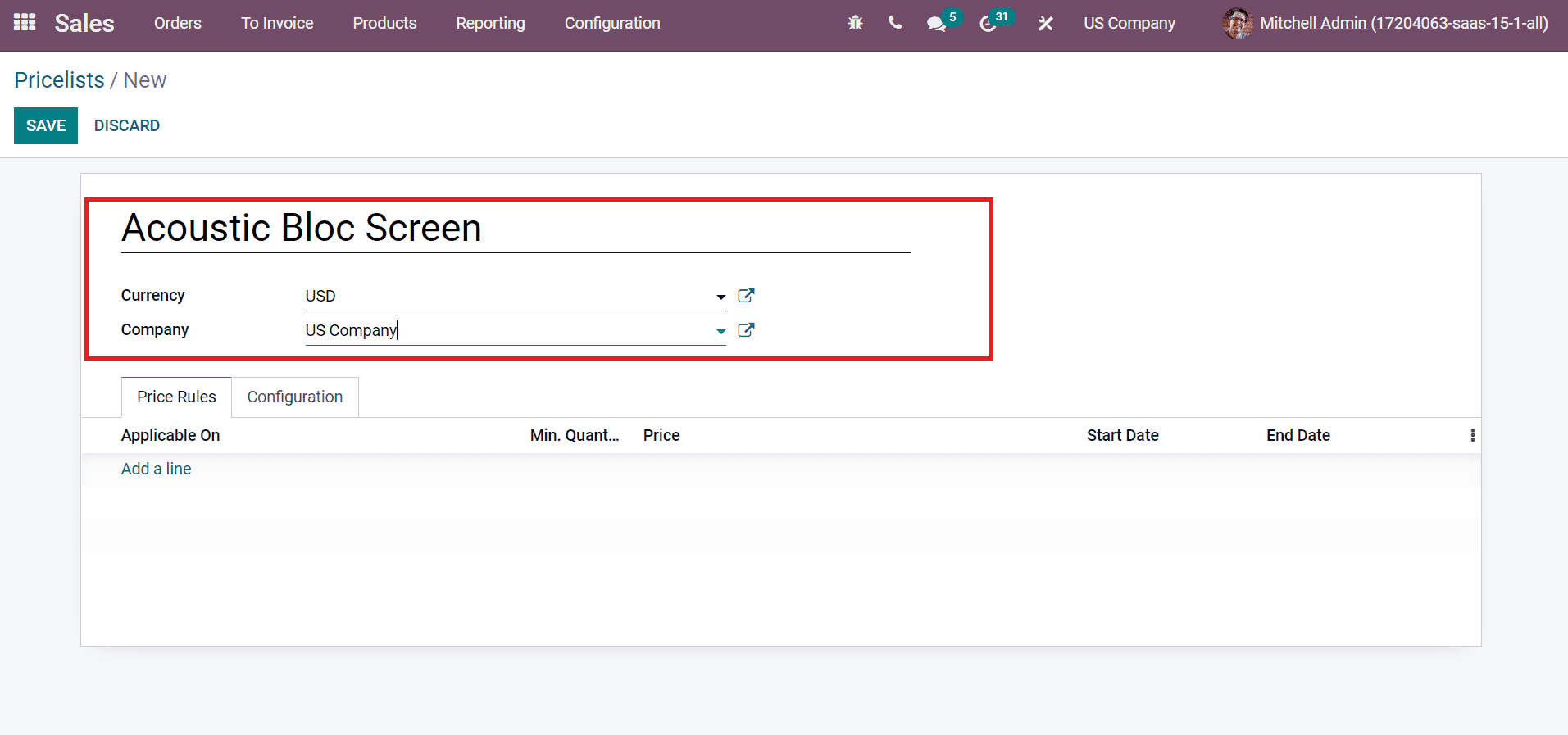
To add Price Rules, choose the Add a line option, and a new box appears before you. The Create Pricelists Rule window shows that price computation is based on Discount, Fixed Price, and Formula. By choosing the fixed price option in the Computation field, you can apply a specific amount for a product in the Fixed Price field, as in the screenshot below.
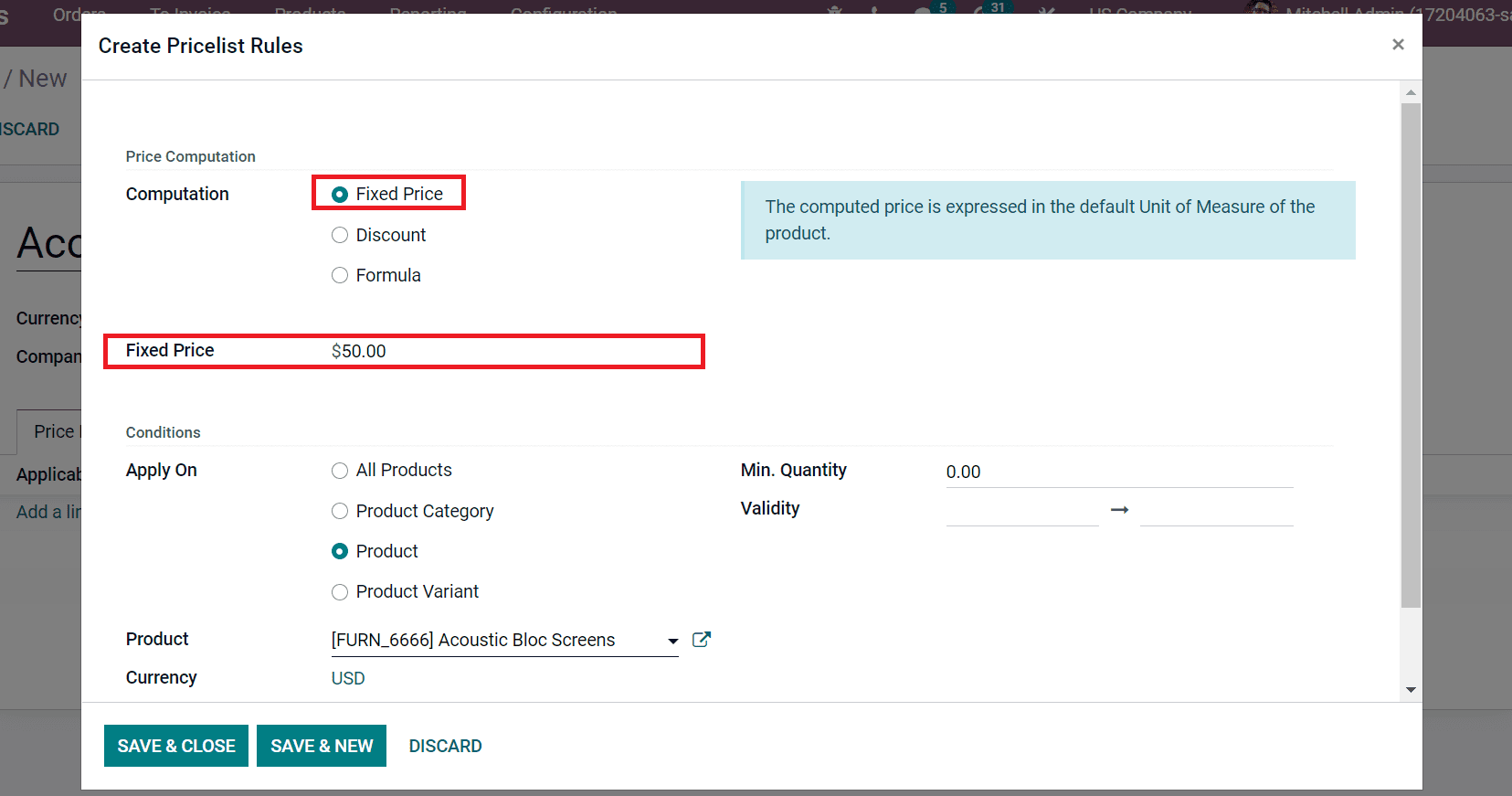
After choosing the Discount option, you can demand a discount percentage for a commodity inside the Discount field.
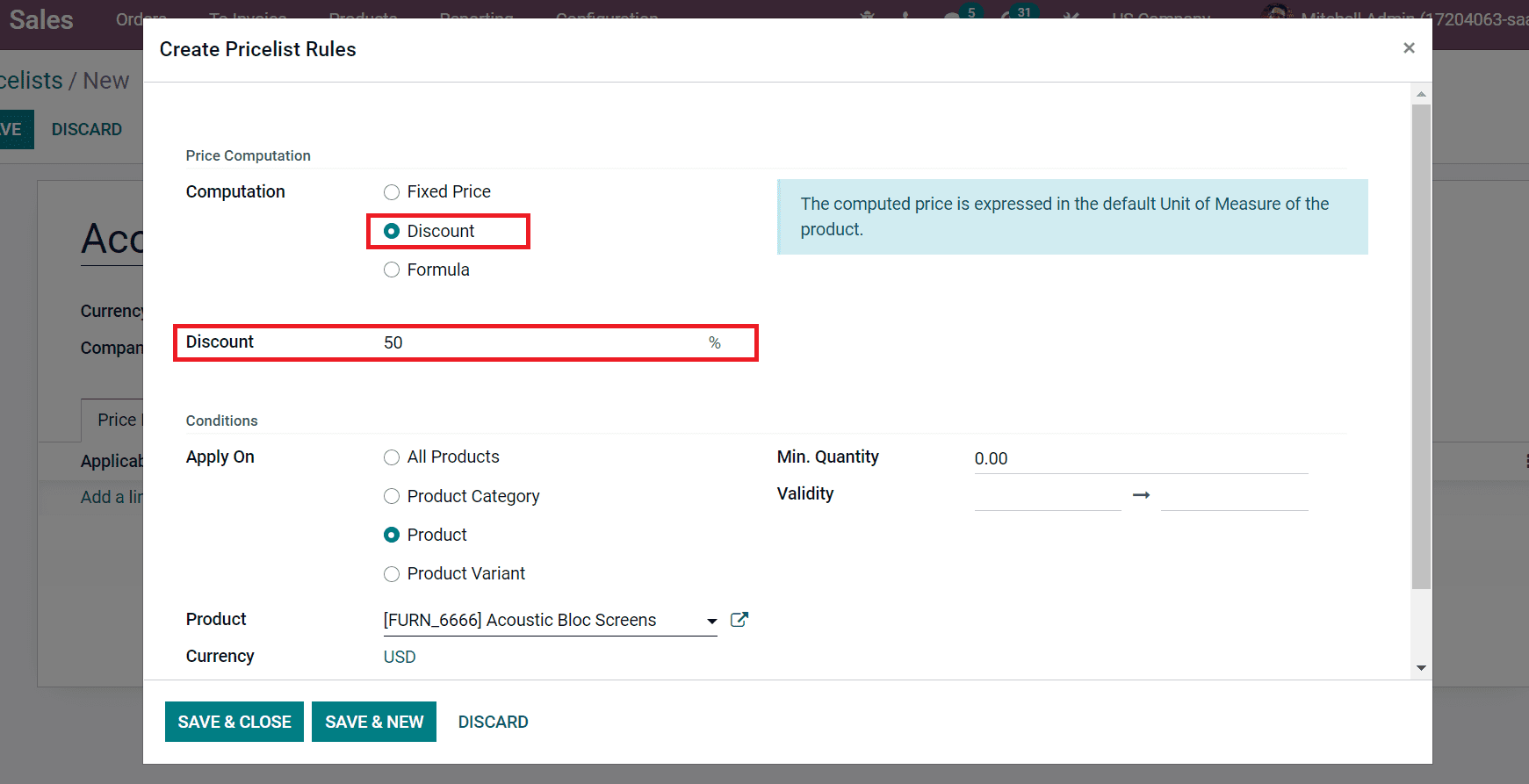
The Formula option in the computation field is based on Cost, Sales Price, and Other Pricelists.
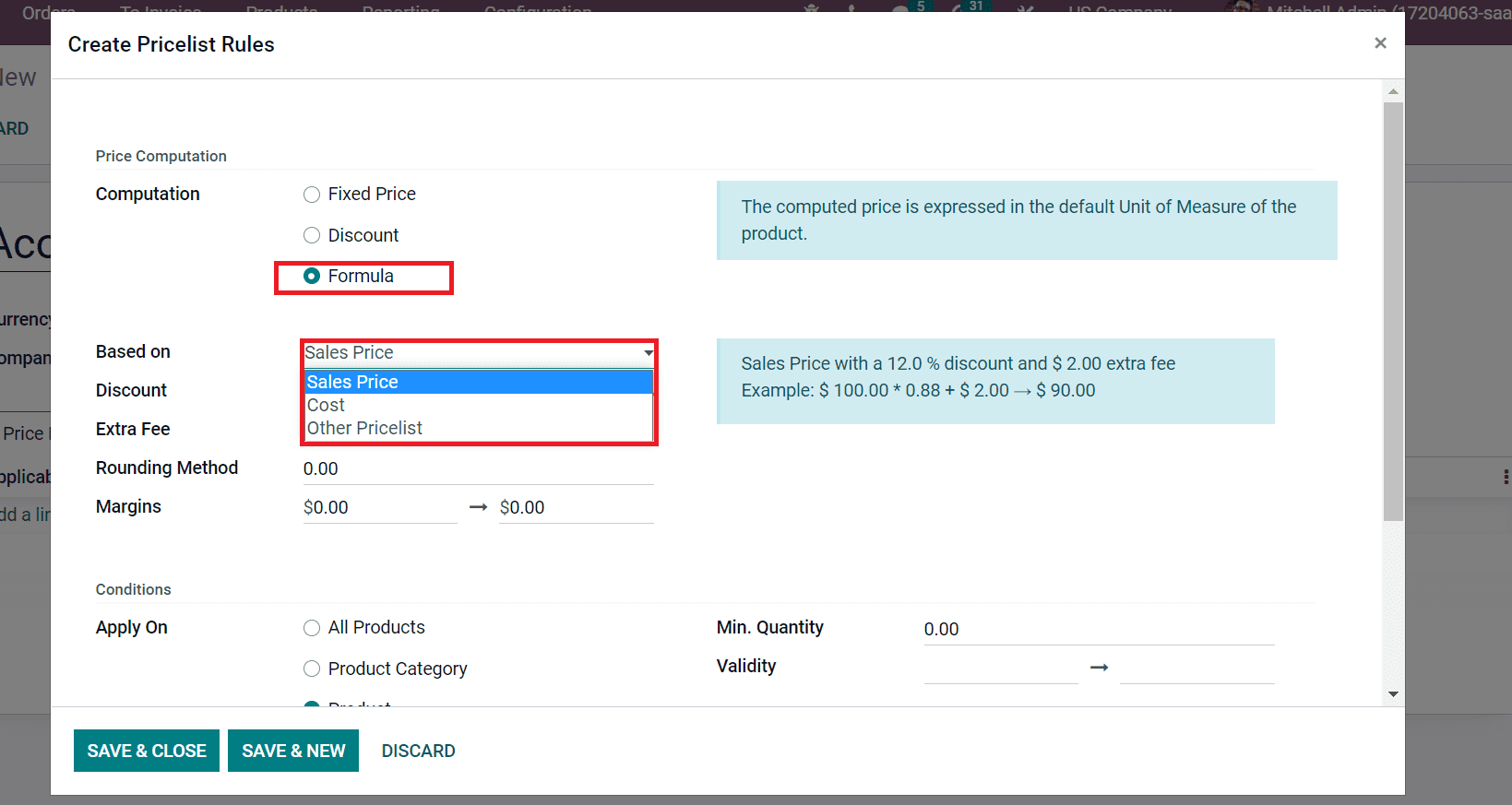
We choose a Fixed Price computation for the product Acoustic Bloc Screen when creating a Pricelist rule. The Fixed price for the commodity is $50, as illustrated in the screenshot.
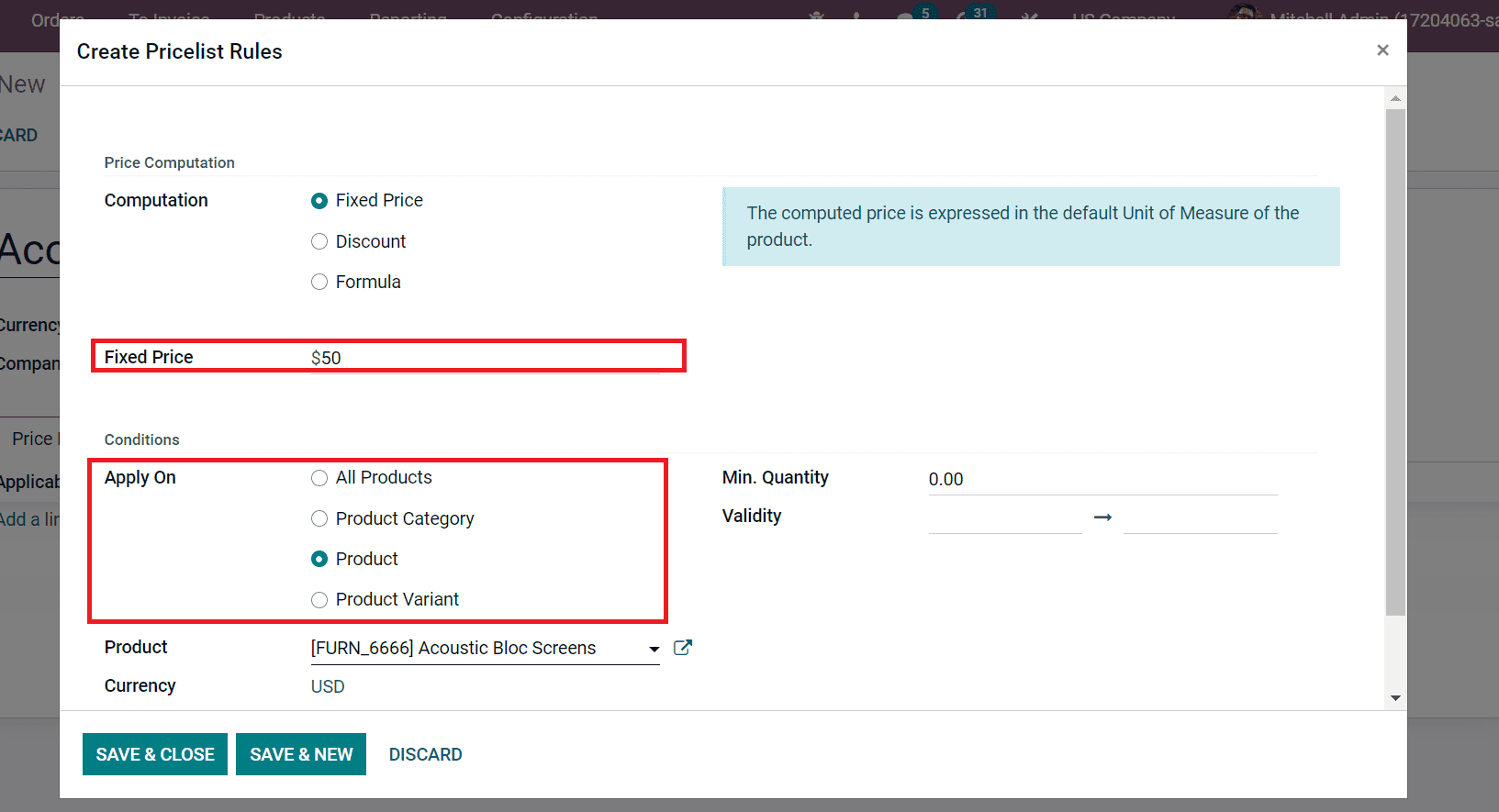
Now, you can specify different conditions for a product when generating a pricelist rule. As shown in the above screenshot, some requirements are applied for Product Categories, All products, Products, and Product Variant. The price list applies to your selected condition, and we enable the Product option inside the Apply On field, as emphasized in the screenshot below.
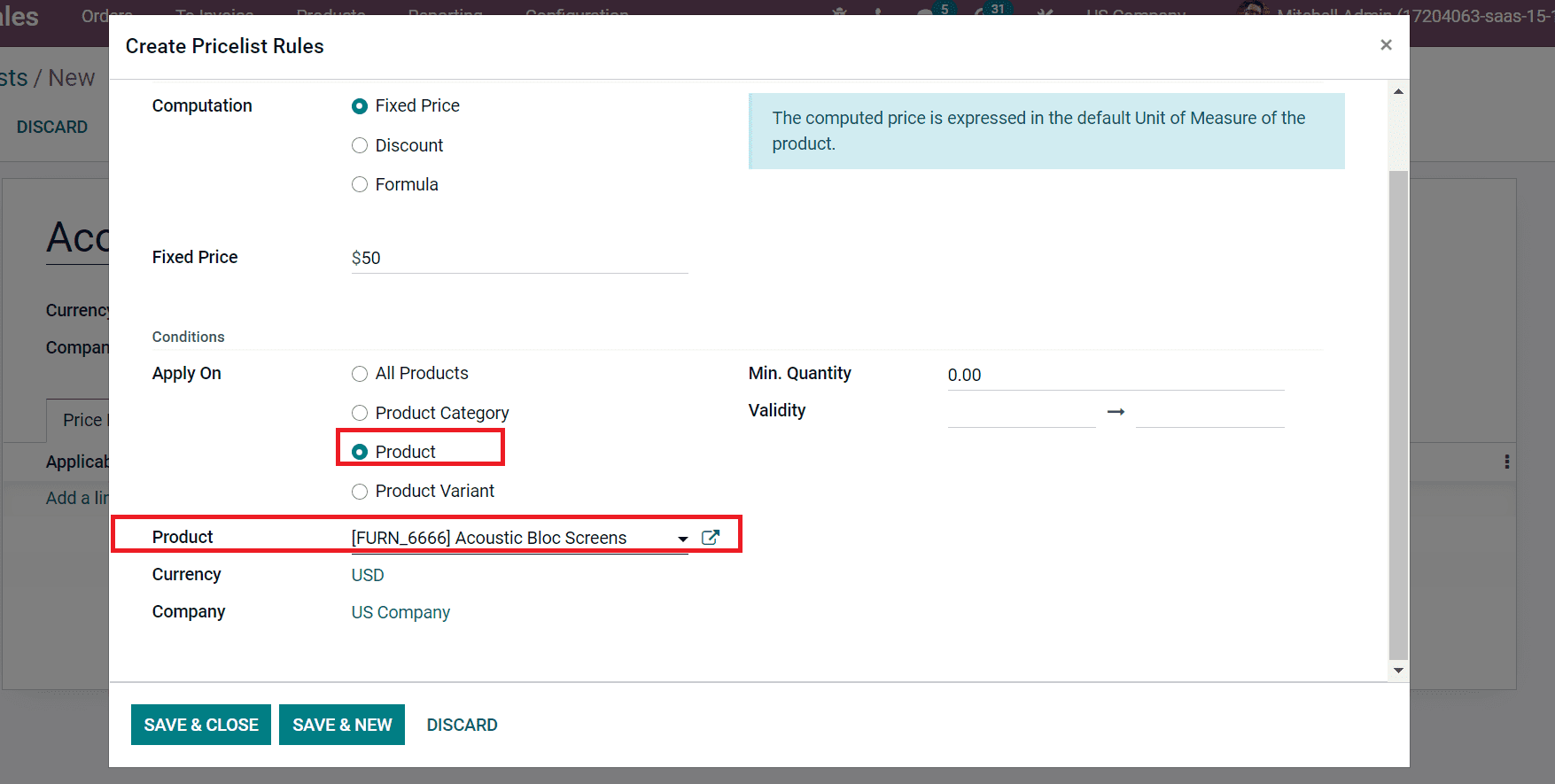
You can choose your raw material from the product field as in the above screenshot. After setting the minimum quantity of product, click on SAVE & CLOSE icon in the Create Pricelist Rules window.
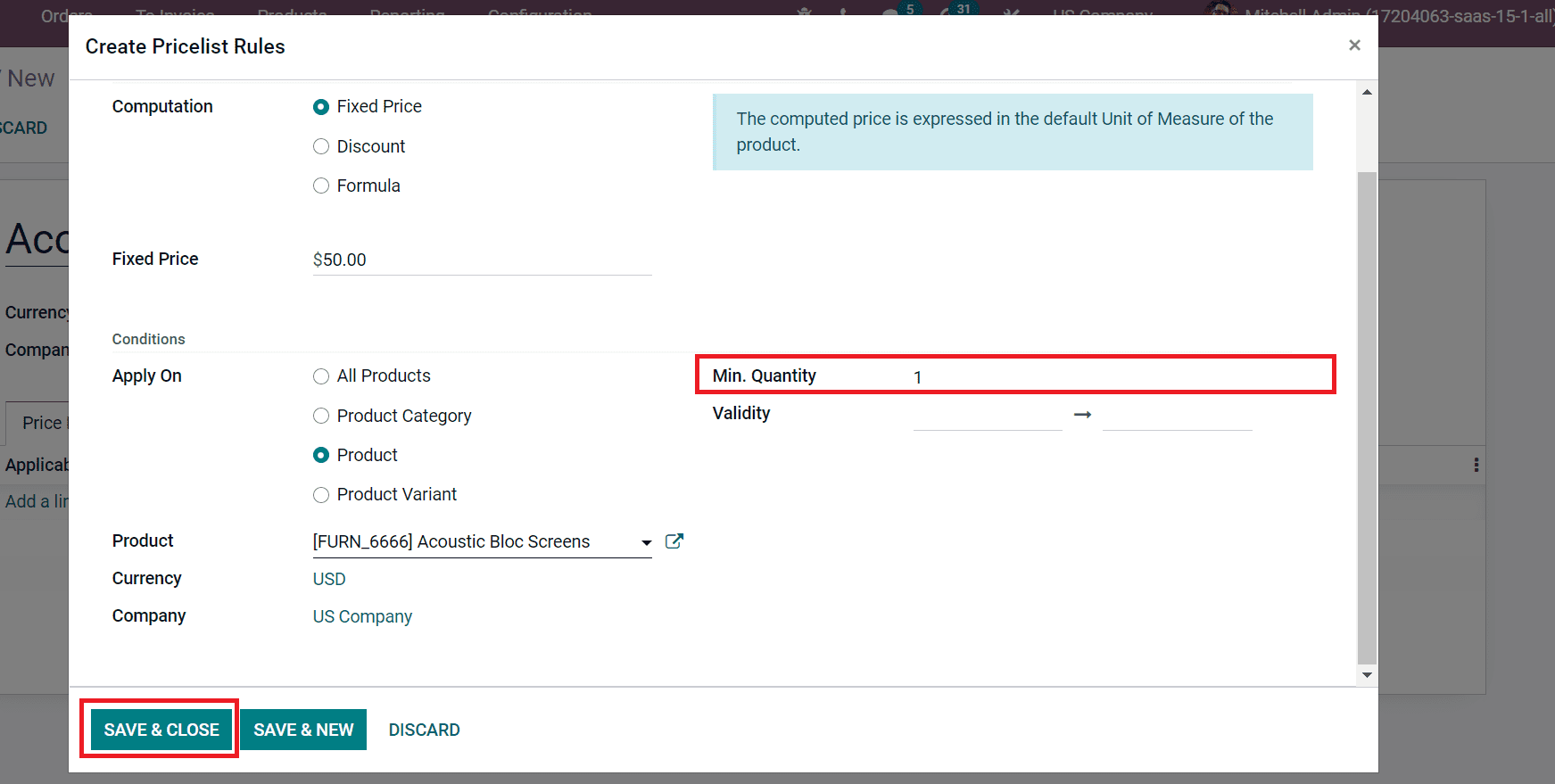
The created rule is visible below the Price Rules section, and chooses the SAVE button.
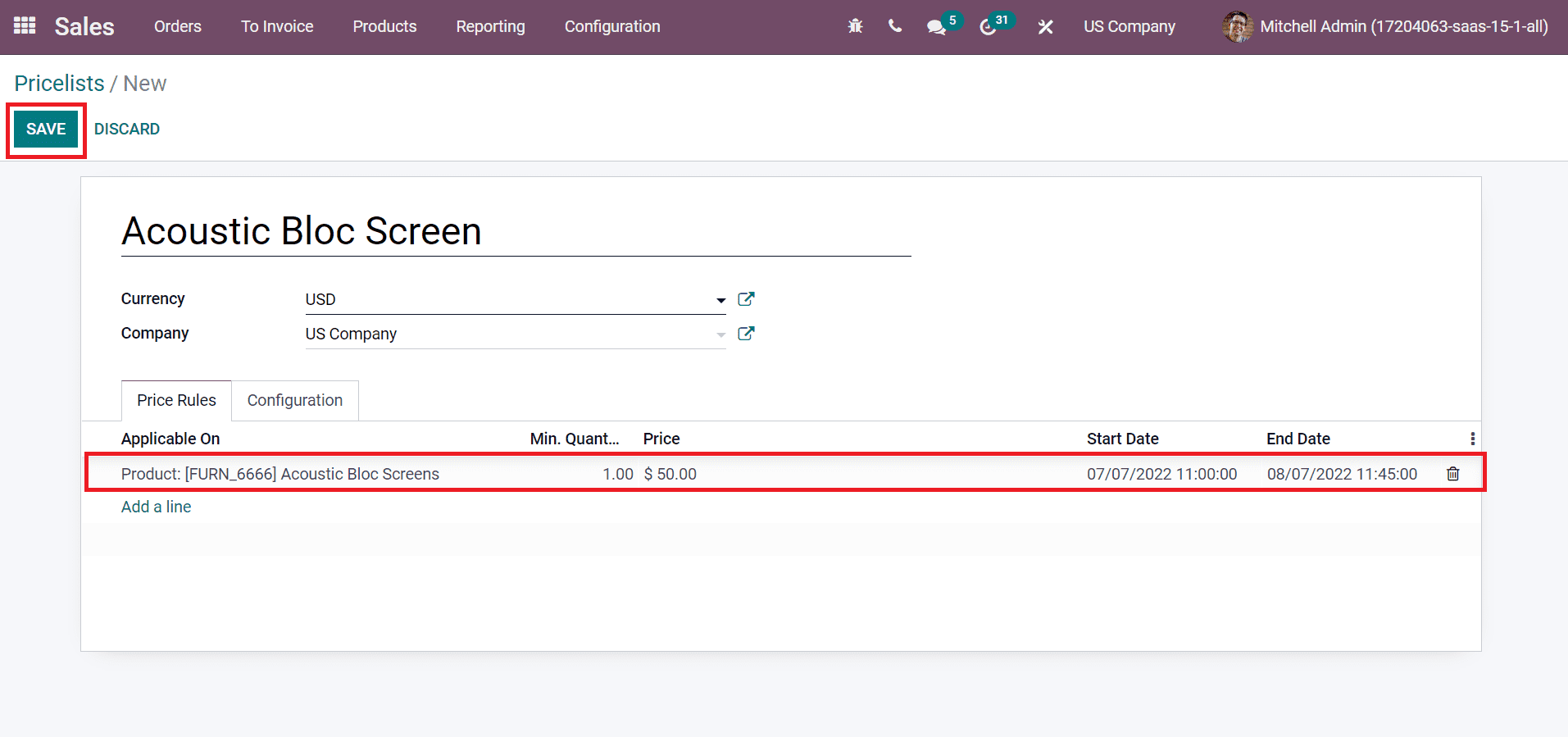
Now, we can see the old sales price of Acoustic Bloc screens by clicking on the Products menu. Choose your product, and you can view that Sales Price is $295.
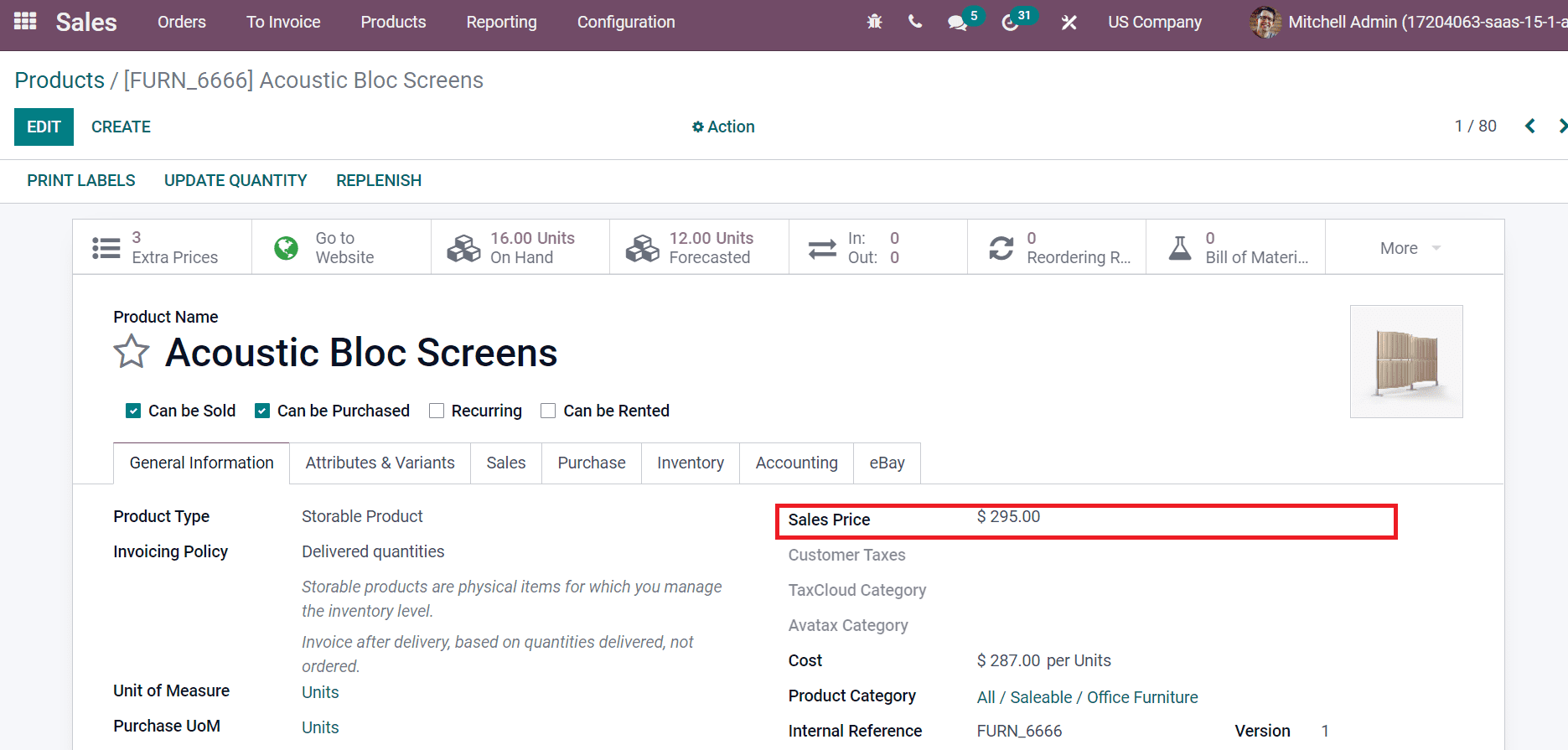
Next, generate a sales order with the new advanced pricelist rule. On the Sales Order window, pick your Customer, Expiration, and Quotation Date. After that, choose Acoustic Bloc Screen (USD) inside the Pricelists sections as outlined in the screenshot below.
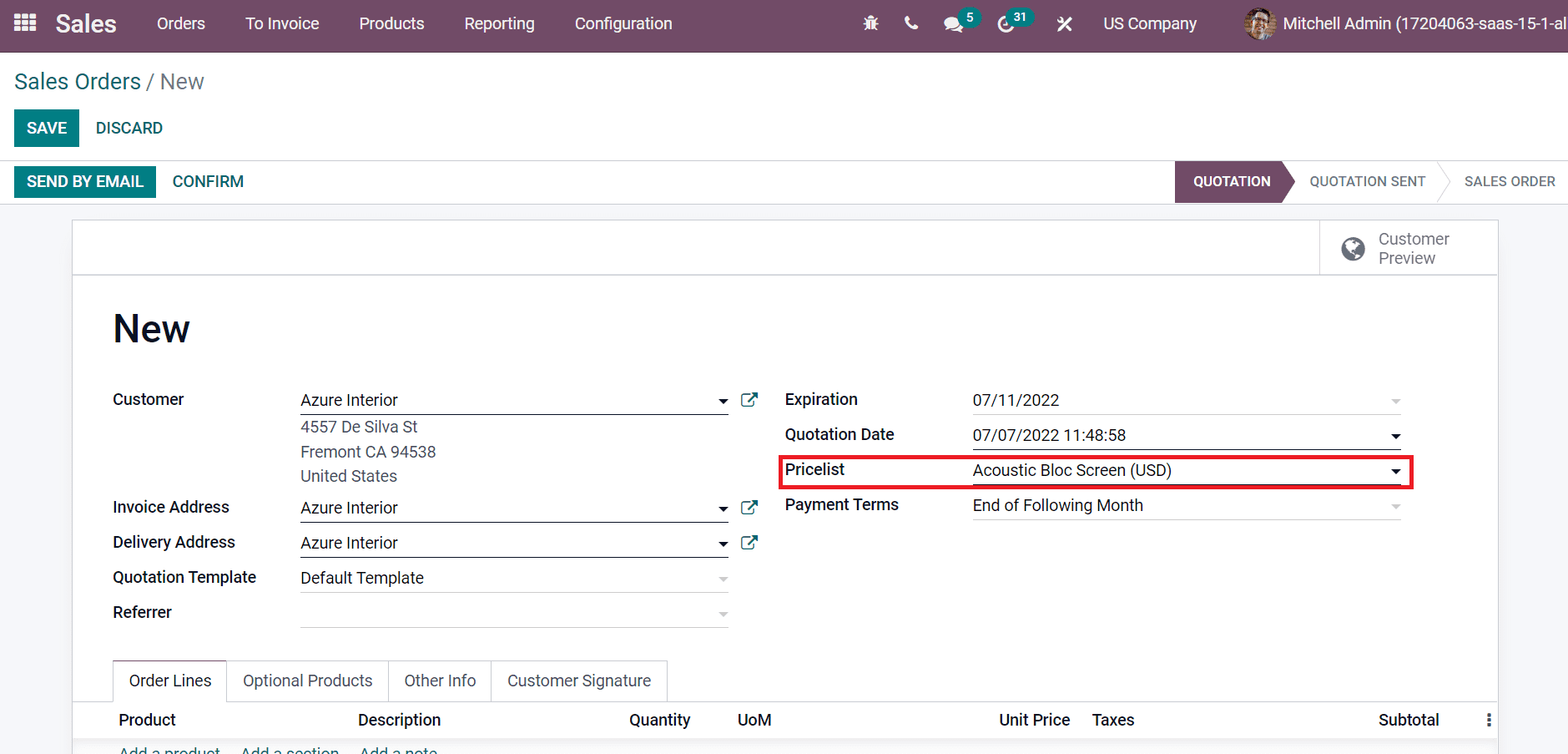
By adding the product ACosutic Bloc Screen below the Order Lines, you can see that the Unit Price changes to $50 already added once the price rules are created.
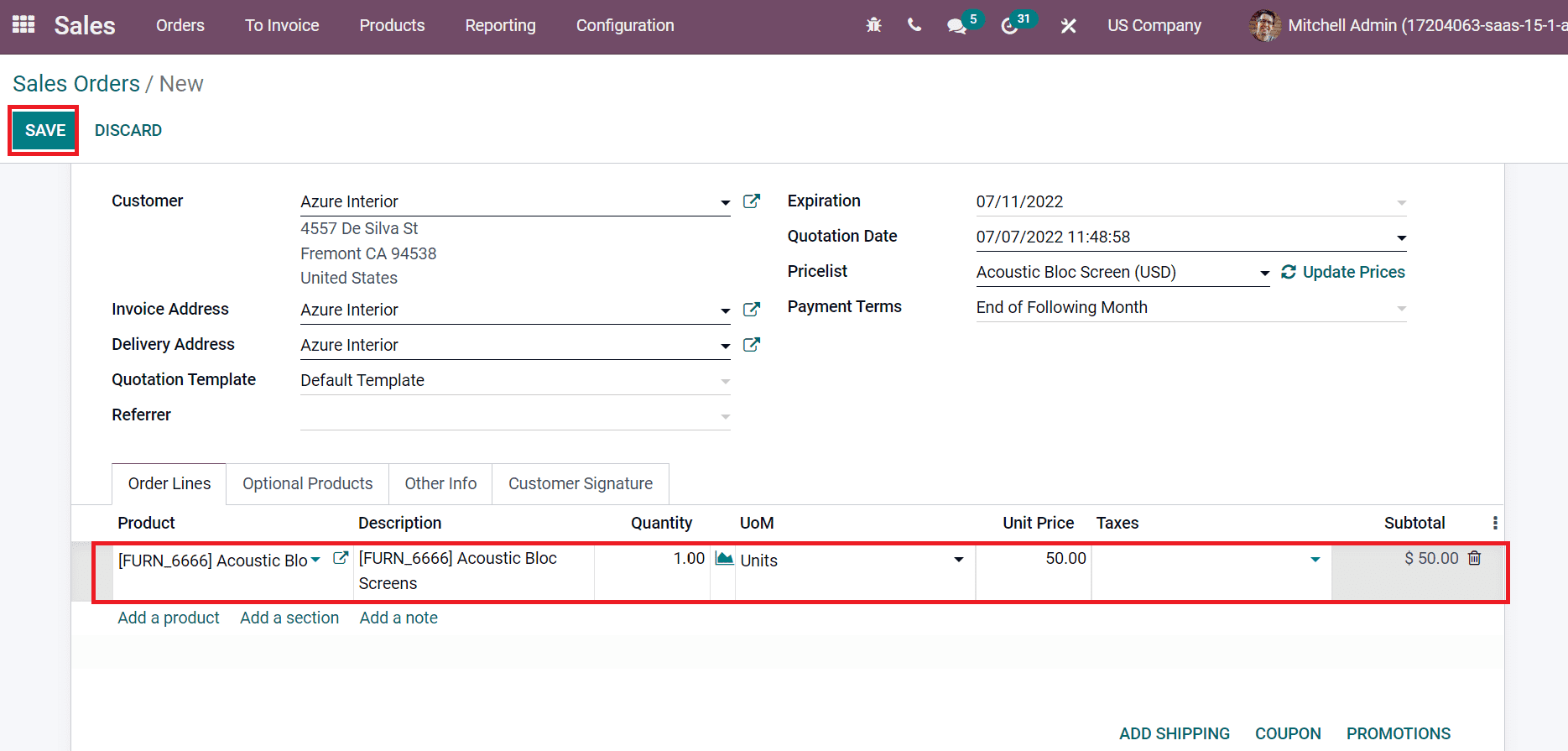
You can proceed with the sales order after selecting the SAVE icon. Hence, applying advanced priced rules for products in your organization is easy using the Pricelist feature in Odoo 15.
Odoo 15 Sales module allows users to apply different price rules for products per requirements. You can quickly specify created price rules for a sales order using the Odoo 15 database. Refer to the following link to learn about the Computed Pricelist in Odoo 15 Sales