Most companies deal with sales operations, and customer payment management plays a vital role in the selling process. Various payment methods are available for customers nowadays using bank transfers, credit cards, Google Pay, and liquid Cash. All these methods are beneficial for customers nowadays. A shop's visual representation of spaces and floor features is known as floor plans. We structure the floors as per the business needs of customers. Using an Odoo ERP, the user can manage the payment methods, taxes, and floor plans in a shop/bar. Odoo 15 PoS module assists users in configuring different payments and floor plans for customers.
This blog emphasizes the management of payment methods and floor plans in the Odoo 15 PoS module.
Users can manage the Sessions, Payments, Pricelists, Gift cards, Coupon Programs, and more using the Odoo 15 PoS module. Moreover, you can configure customer notes, product configurator, start category, product categories, and large scrollbars in a PoS Interface. The taxes, payments, and pricing manage efficiently within the Odoo 15 PoS. Let's view a detailed analysis of Floor Plans and Payments Methods for managing a restaurant.
Floor Plans for a Shop
Creating floor plans for your restaurant using the Odoo 15 PoS module is easy. We can configure floor plans for a restaurant from your Point of Sale. Choose the Point of Sale menu from the Configuration tab of the Odoo 15 PoS module, and a list of all Point of Sale is visible to you. By clicking on CREATE icon, the user can process a new Point of Sale session, as denoted in the screenshot below.
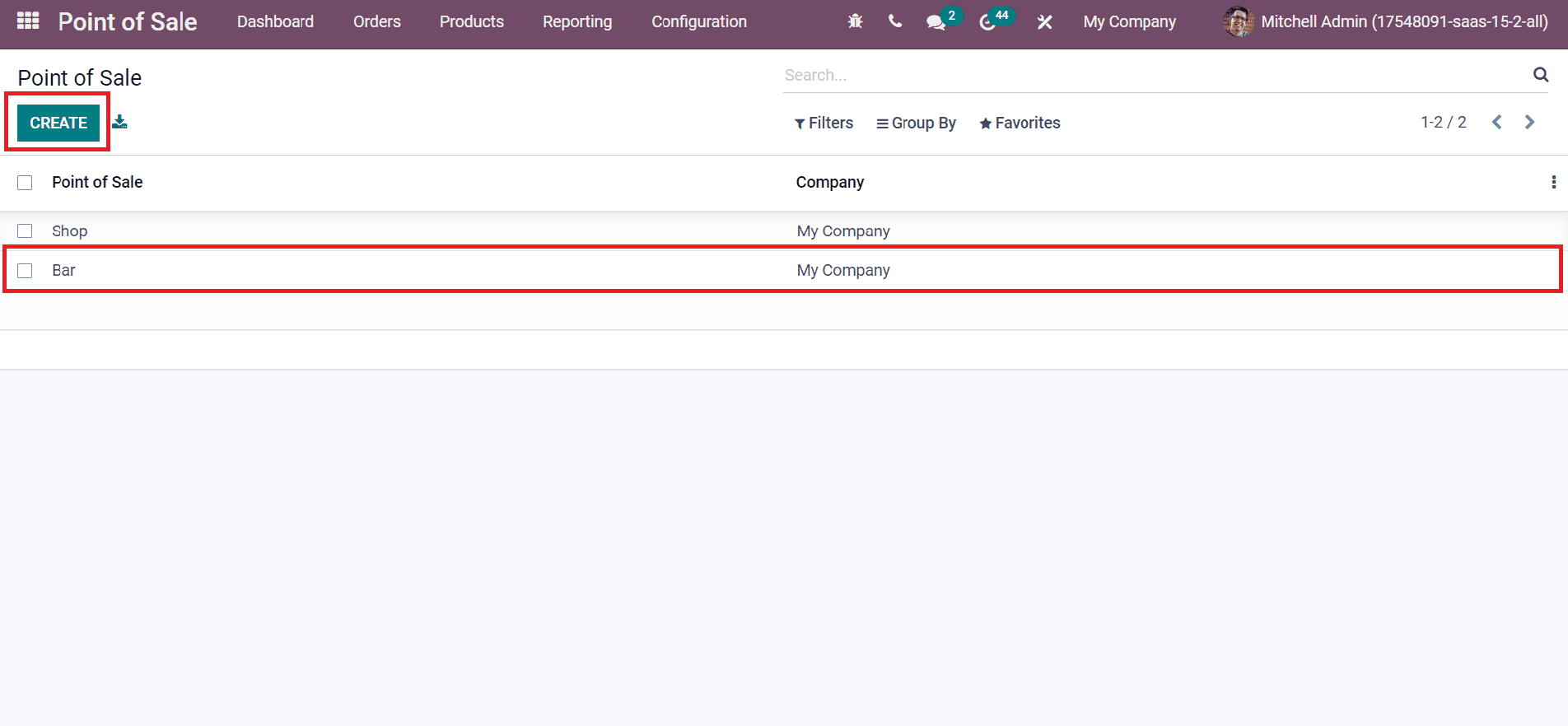
Here, we are selecting the Point of Sale ‘Bar’ as portrayed in the screenshot below. Enable the Is a Bar/Restaurant option to manage your cafeteria, as mentioned in the screenshot below.
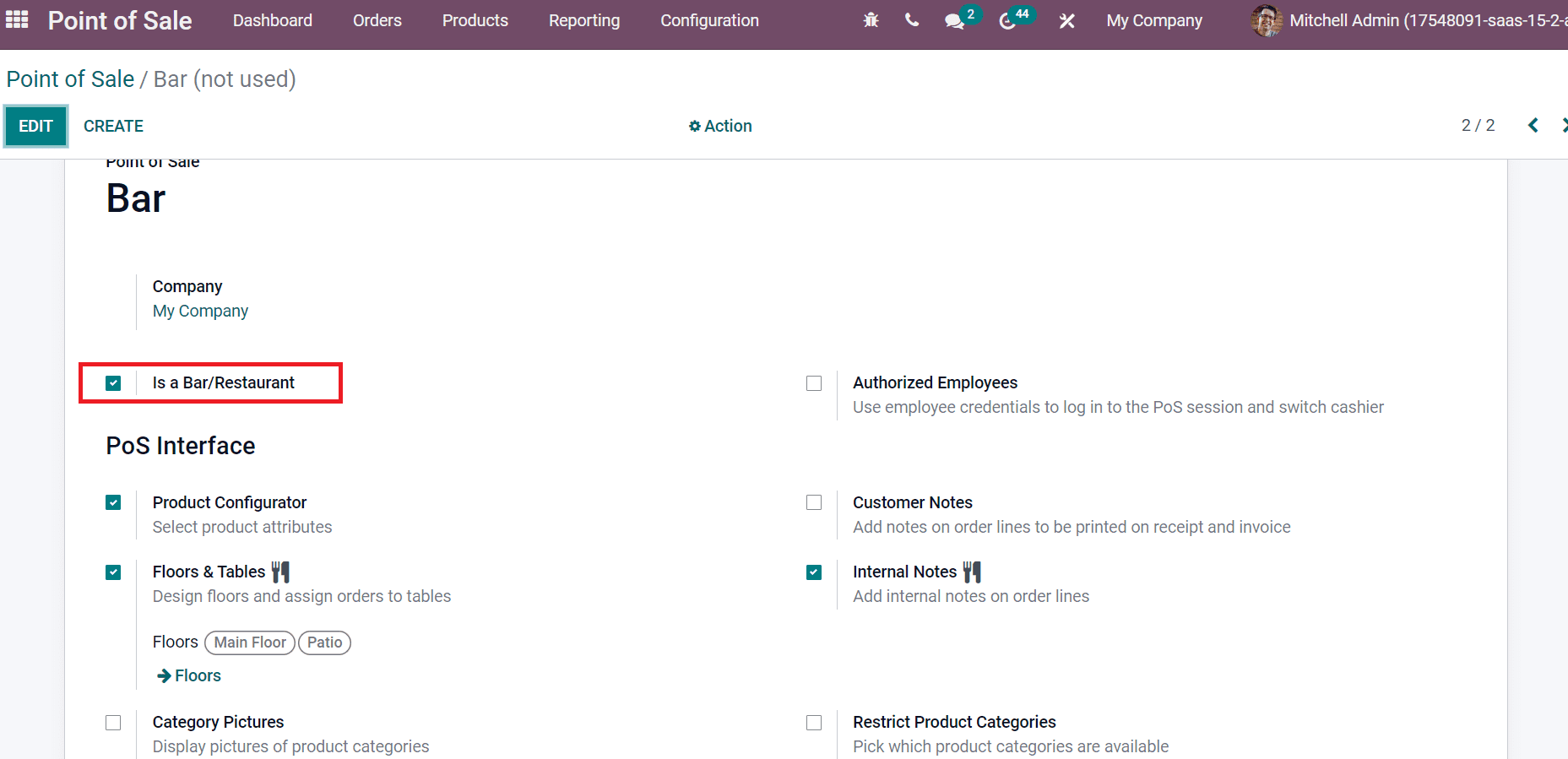
You can see the Floor & Tables option below the PoS Interface section, which ensures users design floors or arrange orders to the table. Activate the Floors & Tables field to manage your floor operations, as indicated in the screenshot below.
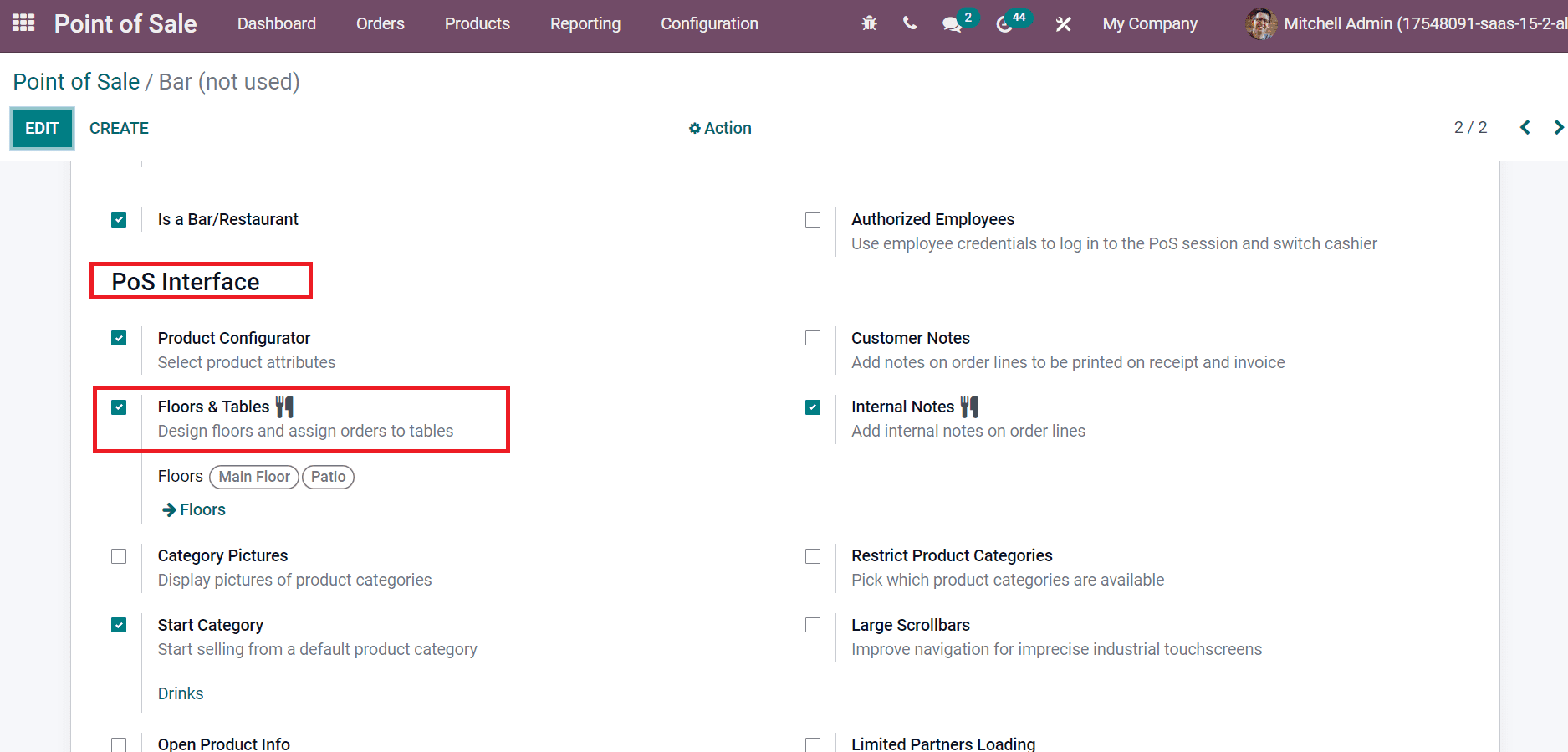
After saving the information, we can formulate floor plans for your restaurant. Choose the Floor Plans menu from the Configuration tab, and the created data related to the floor are viewable before the user, as mentioned in the screenshot below.
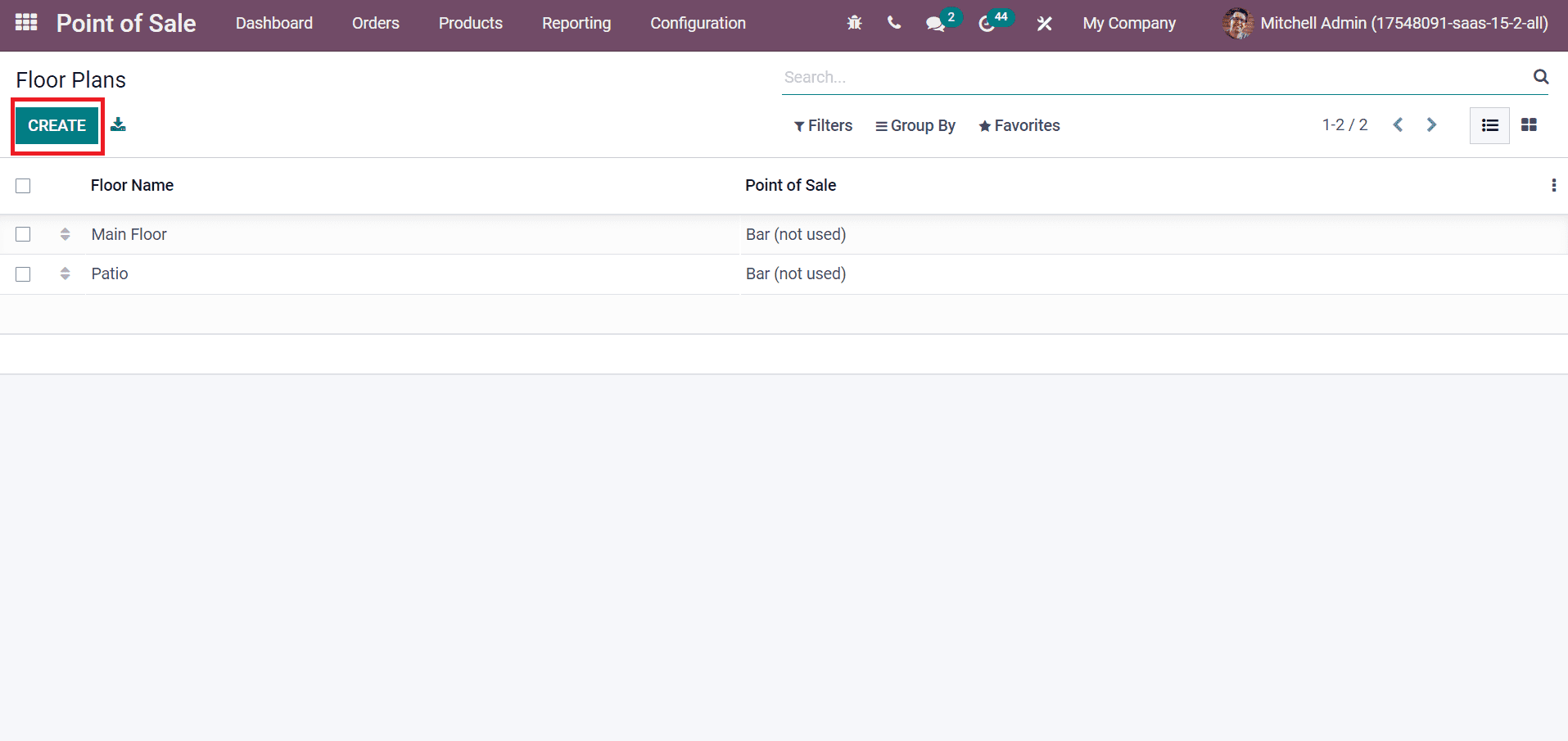
You can specify a particular floor plan for the PoS session by choosing the CREATE icon, as shown in the above screenshot. We have already created floor plans such as the Main Floor and Patio for the restaurant. The user can change the added details by selecting the Edit button. Identification for a restaurant floor is a Floor name and add it as Main Floor. Later, choose your Point of Sale session and color for floor layout in the Background Color field as specified in the screenshot below.
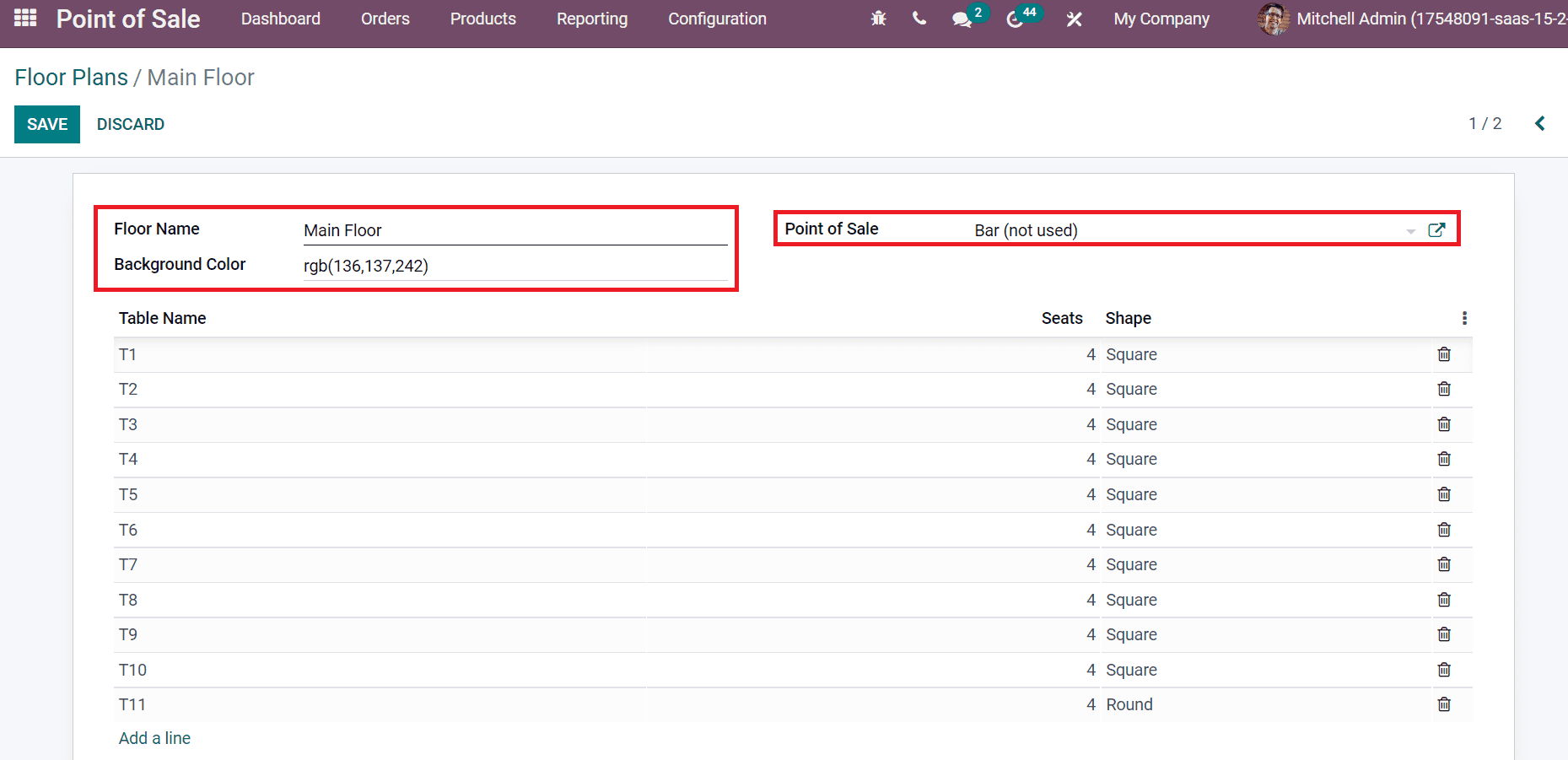
Now, you can apply table names and sets for a specific floor by choosing the Add a line option, as represented in the screenshot below.
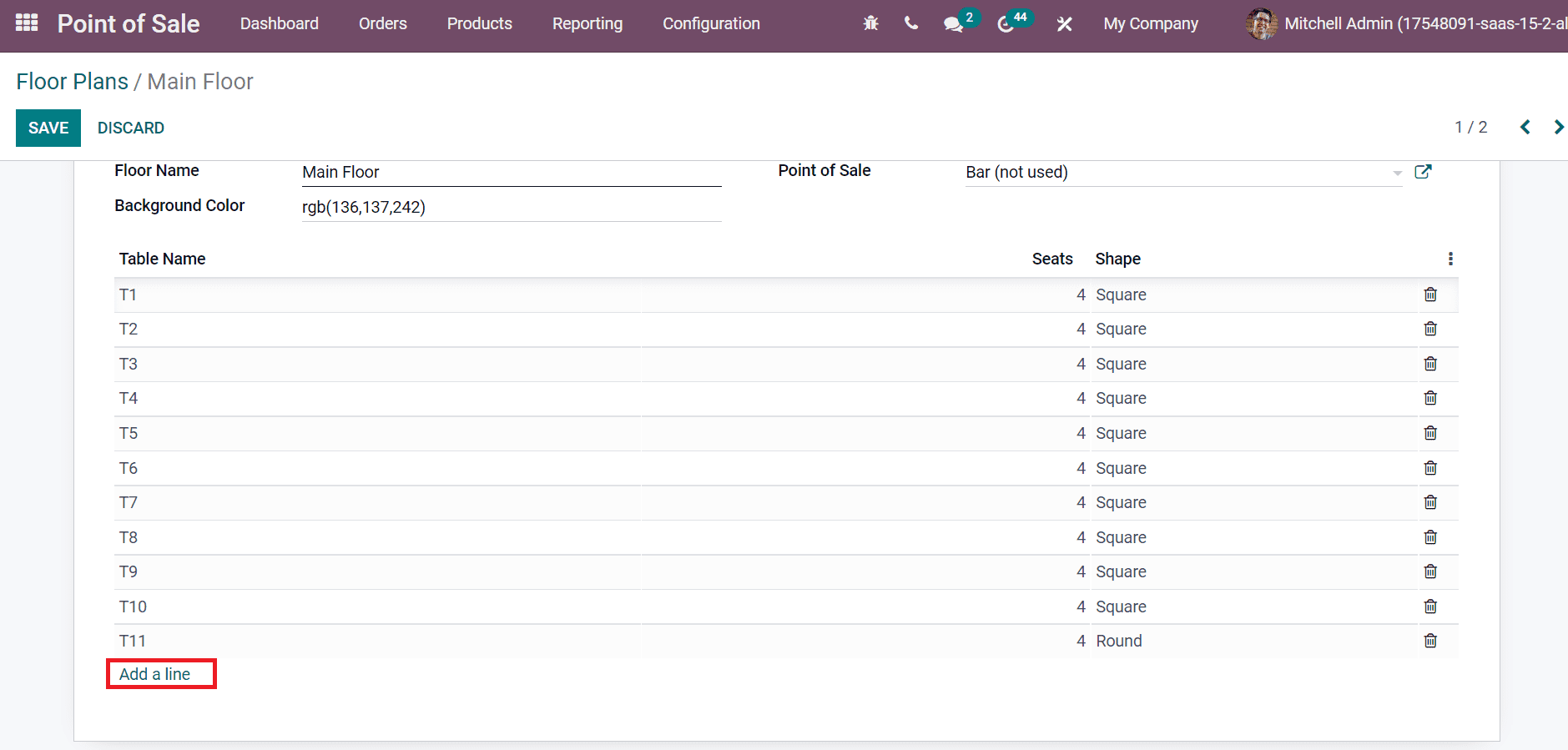
An Open Tables window appears before you after pressing the Add a line option. Enter identification for a table in the Table Name field and set a default number for a customer in a specific table inside the Seat field, as depicted in the screenshot below.
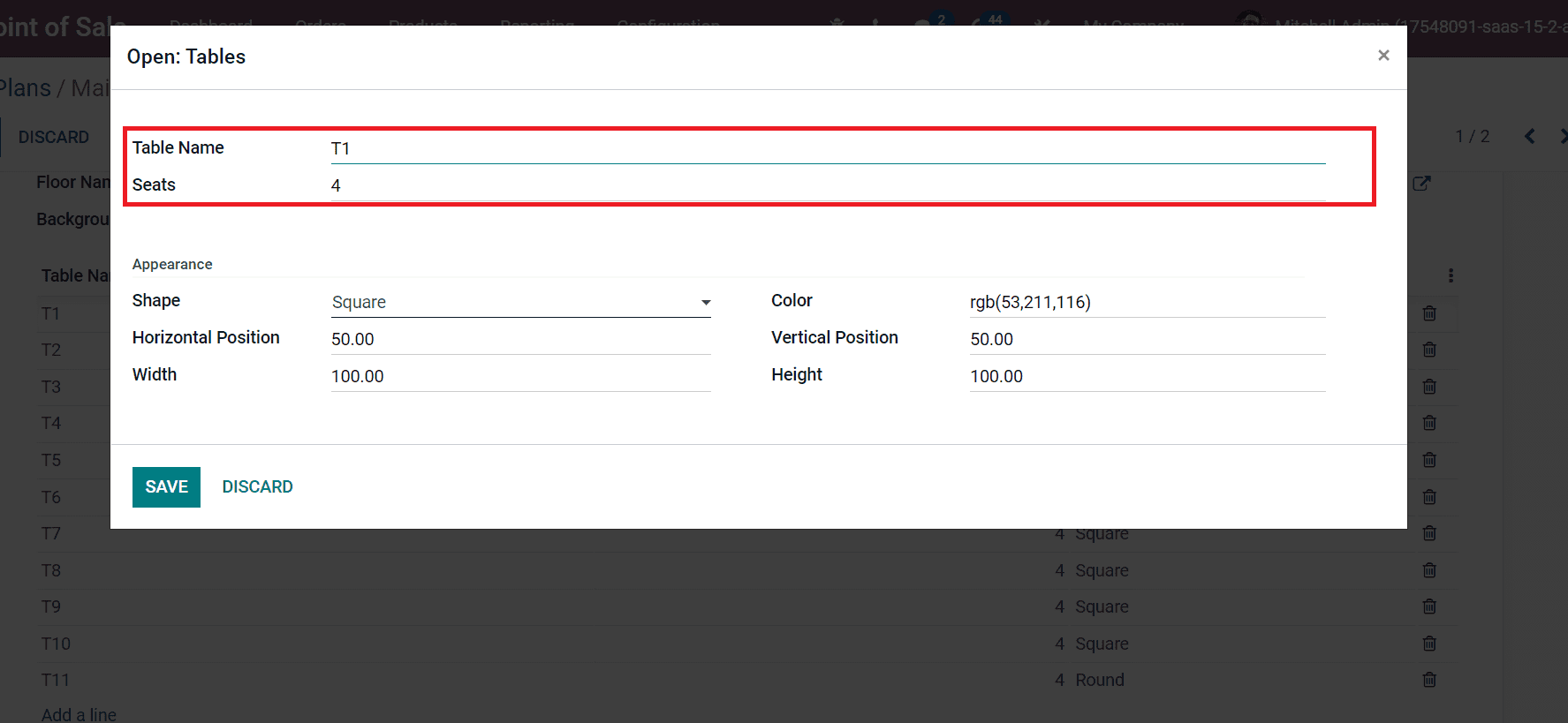
Also, we can specify the Shape, Color, Width, Height, and position details of a table below the Appearance section. Select the SAVE icon after applying the data defining the table as in the screenshot below.
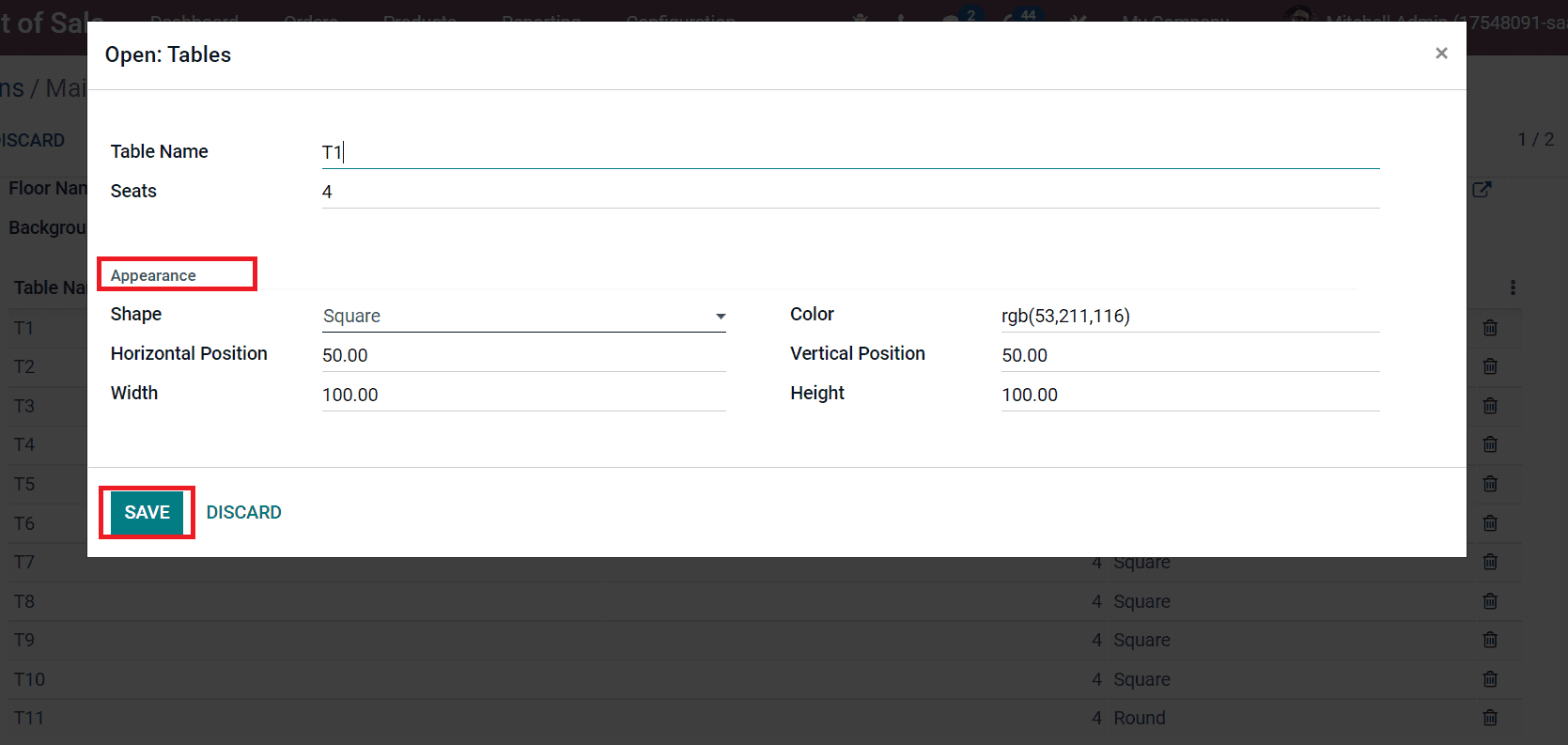
Users can access the created table data in the Floor Plan window. In the same way, we can set various table details related to a specific floor of a restaurant. As marked in the screenshot below, we formulated eleven data tables for the first floor of the Bar session.
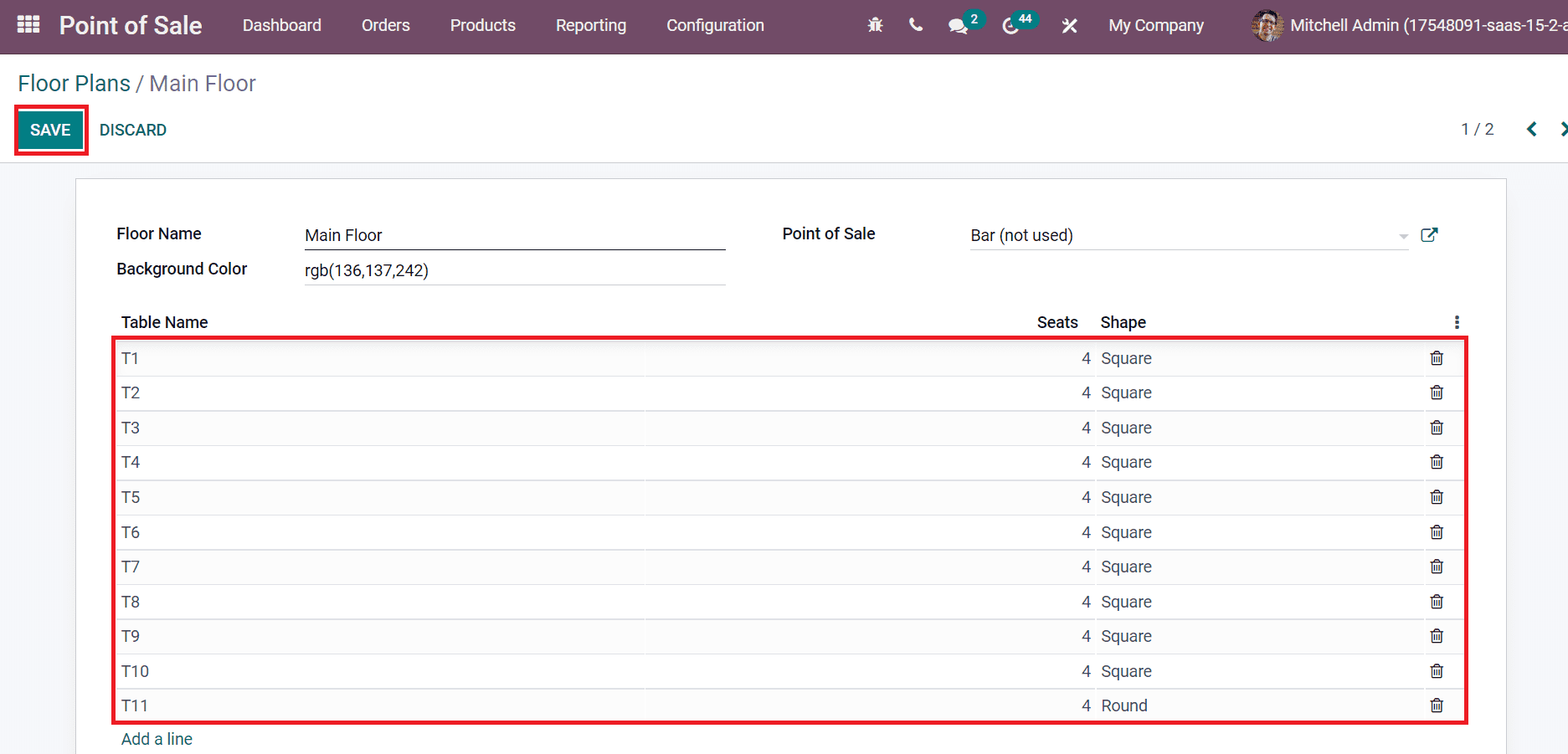
Choose the SAVE button after adding the main floor details as in the screenshot above. Likewise, we created another floor plan Patio for your PoS session. We can access all generated floor plans in the PoS session. For that, go back to Odoo 15 PoS dashboard, and click the NEW SESSION inside the Bar section as highlighted in the screenshot below.
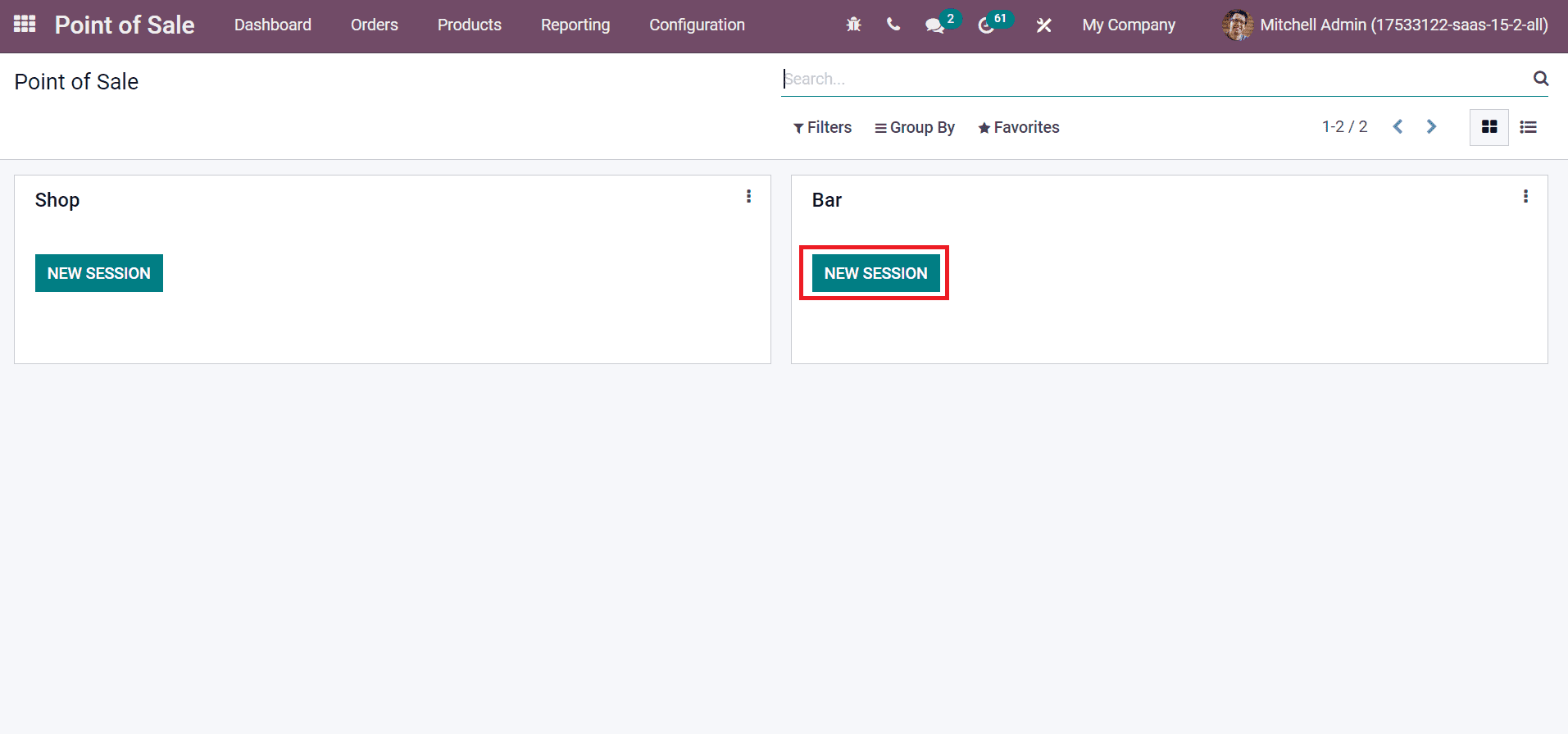
We can get the created Floor plan details in the PoS session. All the created table numbers are viewable in the Main Floor and Patio section.
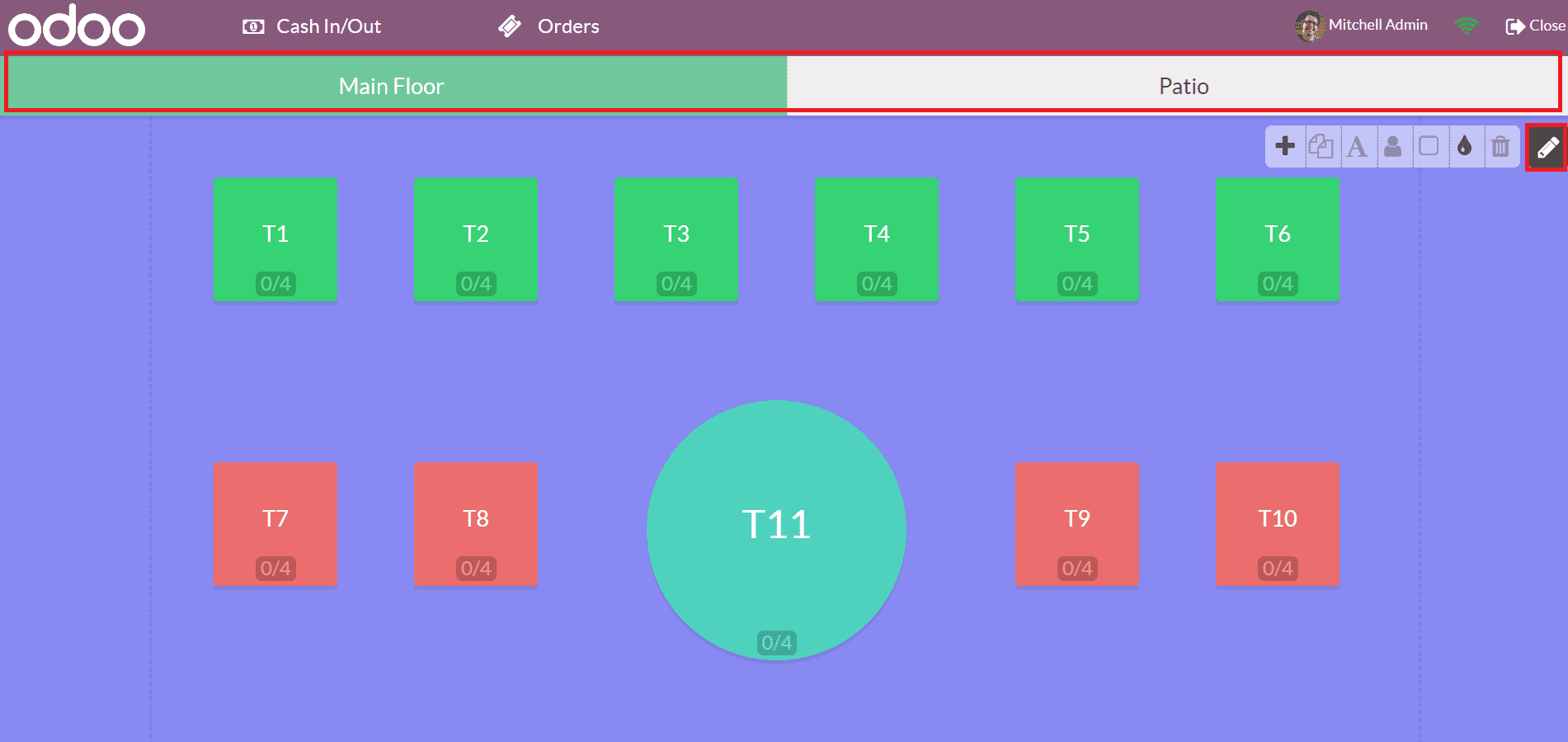
By clicking on the Edit icon, adding more tables to the respective floor in the PoS session is easy.
Payment Methods
The process by which customers pay for a service or commodity is a payment method. Various payment methods include debit cards, gift cards, mobile payments, and credit cards. Users can apply payment methods for customers who buy the product through PoS sessions in the Odoo ERP. Choose the Payment Methods menu from the Configuration tab, and all lists of existing payments are viewable before you.
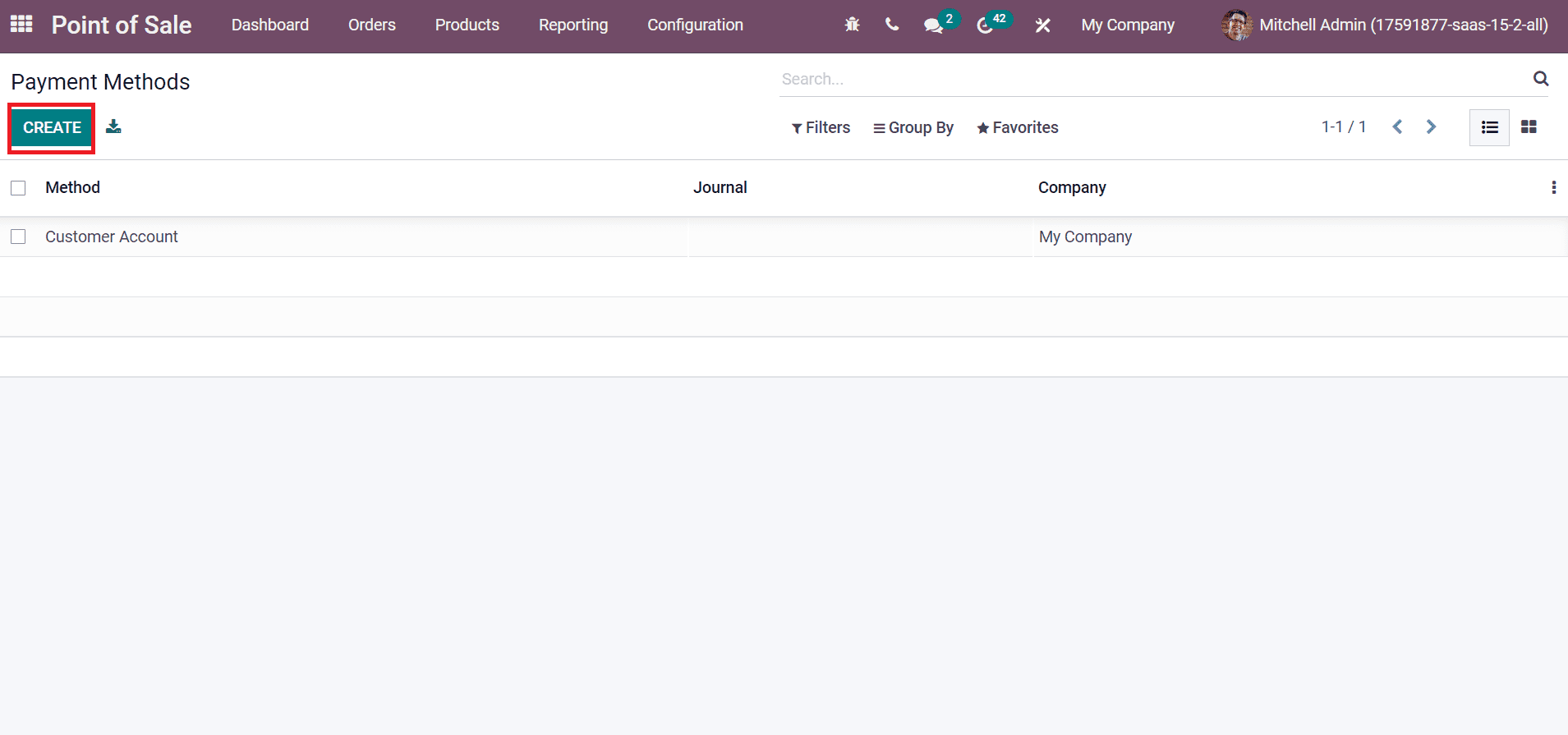
Choose the CREATE icon as shown in the screenshot above to develop a new payment method. Now, let's generate payment methods such as Cash and Bank. In the new screen, add the payment method name visible on the Point of Sale after selecting the payments inside the Method field.
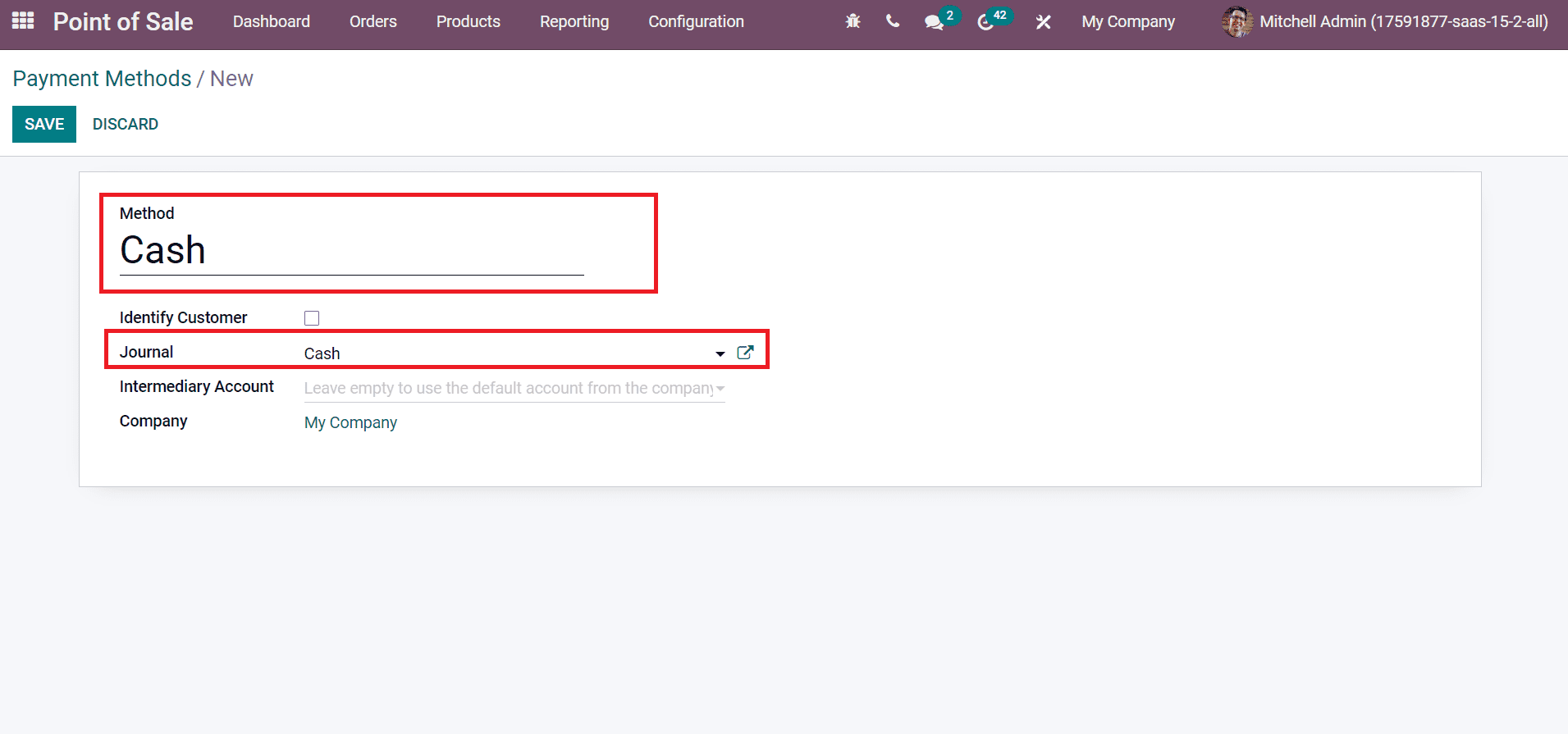
Later, prefer the journal for a specific method, and we selected the cash journal, as shown in the above screenshot. For a cash journal, we directly set a default account in the journal. An intermediary account is a receivable account for the PoS of a company applied in journal entries. We can use the default account from the settings of a company by leaving the space of Intermediary Account empty.
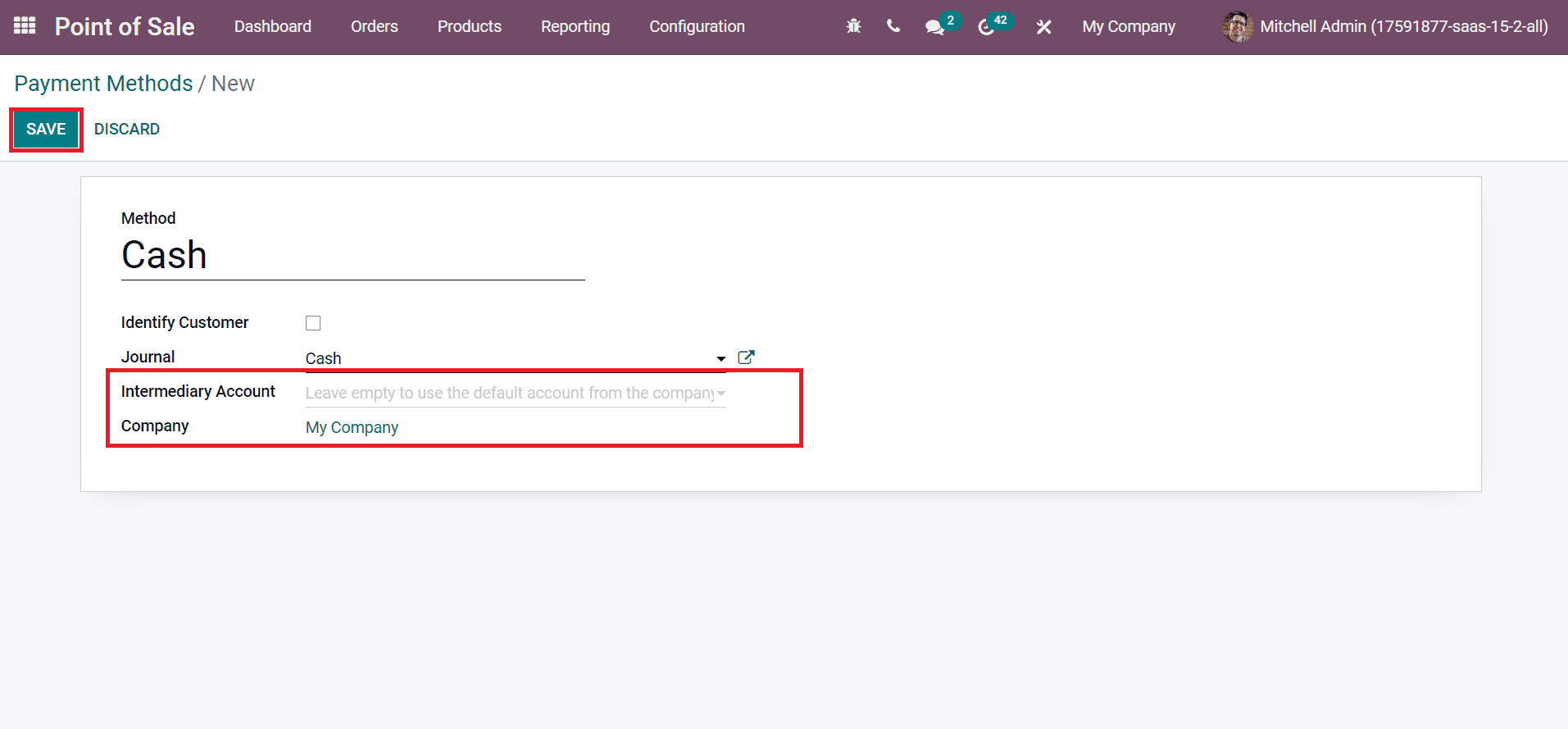
Select your firm name in the Company field and click the SAVE button to generate a Cash payment method. Next, we can formulate a Bank Payment method for customers. Apply Method as Bank and set the Bank from the Journal field. We can apply an outstanding account in the payment method for a bank journal.
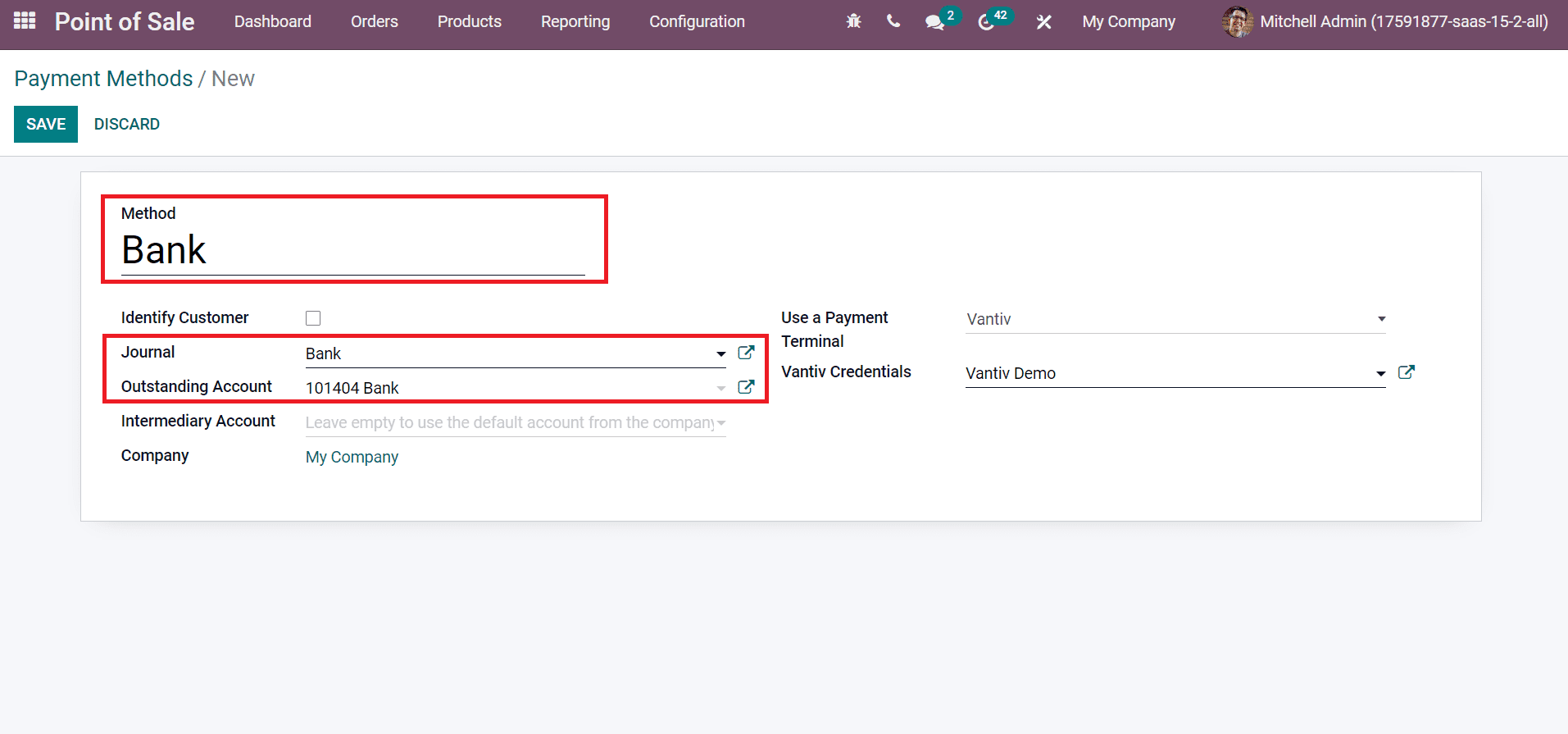
After selecting the Bank Journal, an Outstanding Account field is viewable before you. As shown in the screenshot above, we apply a Bank account 101404 Bank inside the outstanding account option. A payment terminal is a device associated with payment cards to make a transfer of electronic funds easily. Users can use a payment terminal when choosing a Bank payment method. Enter your payment terminal way to transfer Cash inside the Use a Payment Terminal field and set the credentials based on a terminal. We use Vantiv as a payment terminal and apply Vantiv credentials as depicted in the screenshot below.
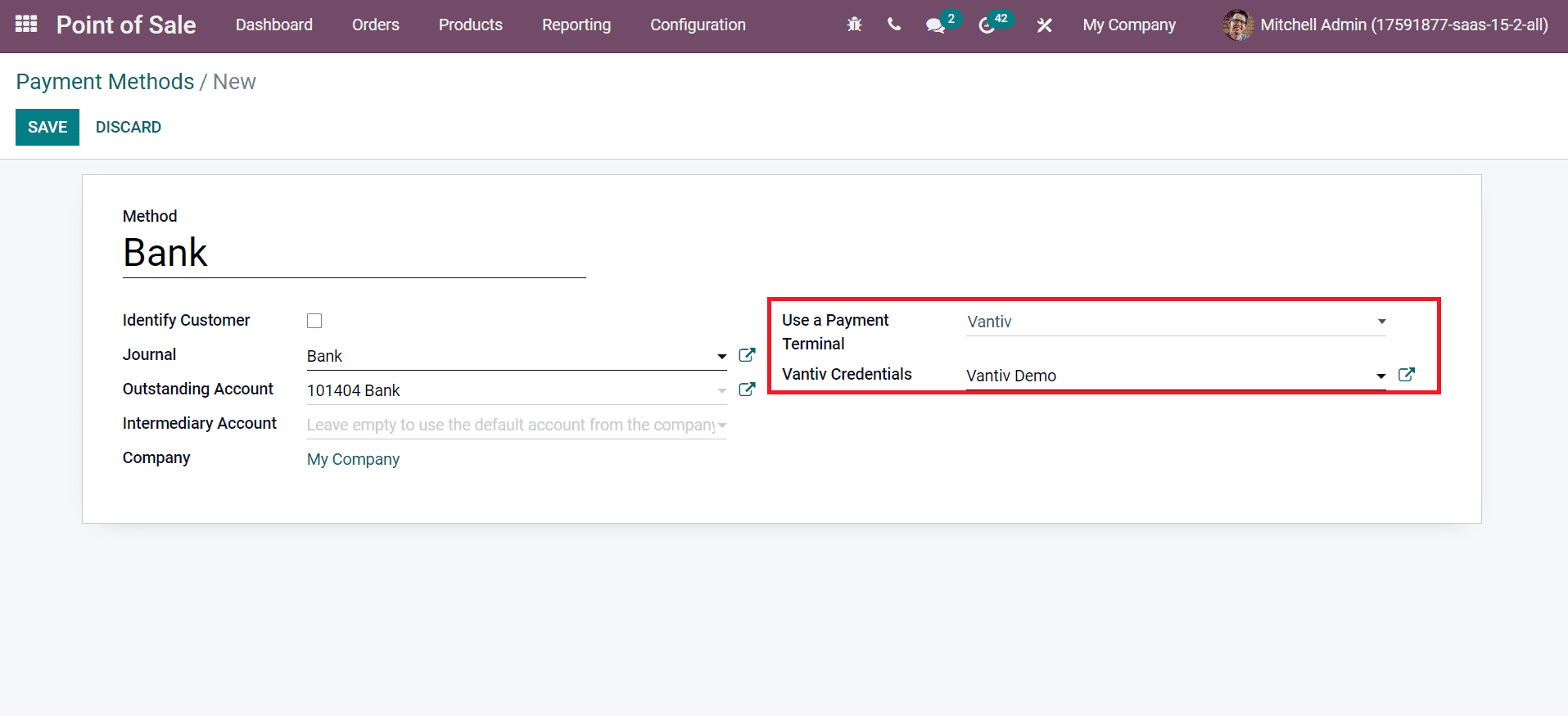
After saving the details, the user can view the created payment methods data inside the main window.
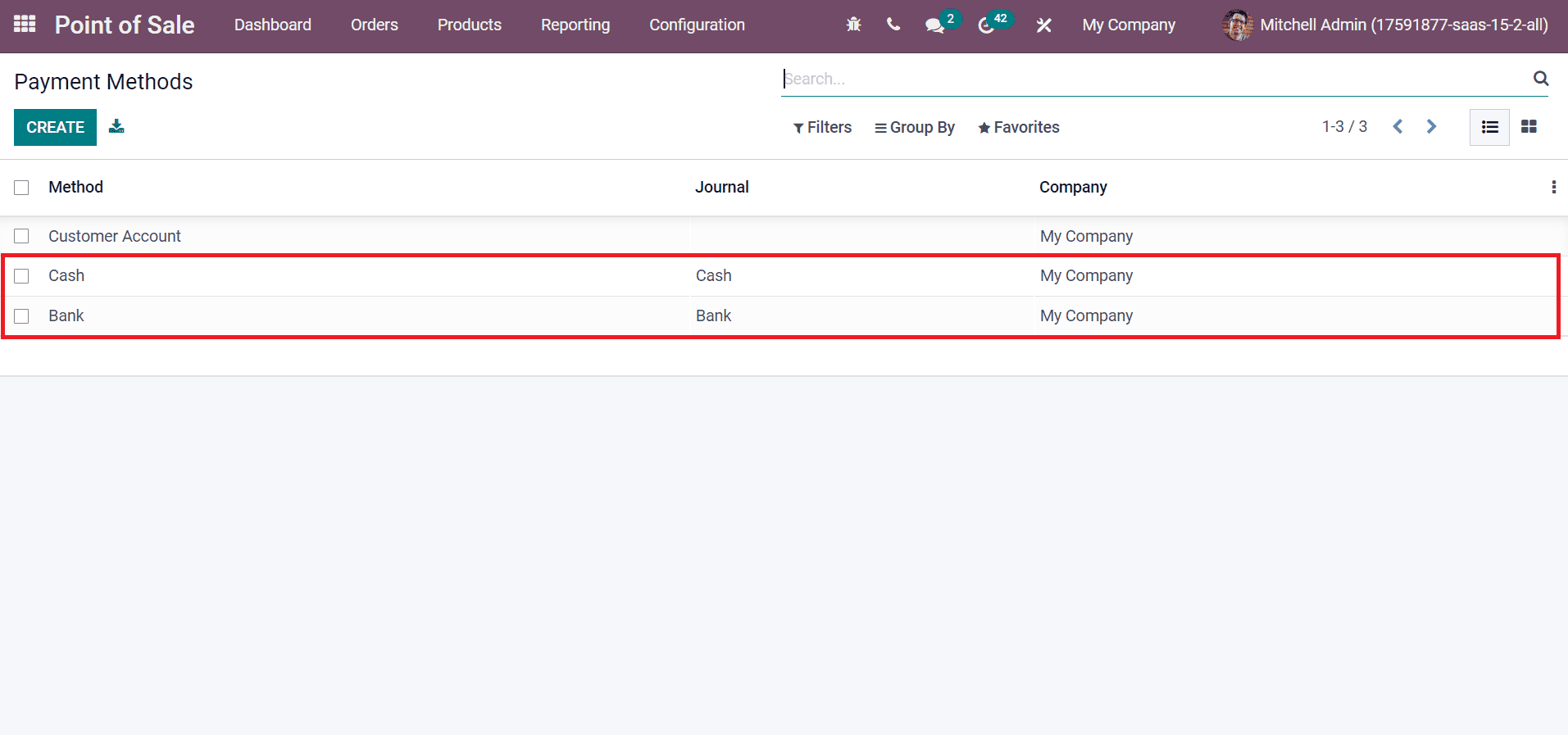
Select your Point of Sale session below Configuration and choose your shop. After selecting, you can access a Payments section in your Point of Sale window. Users can apply various methods inside the Payment methods option, as specified in the screenshot below.
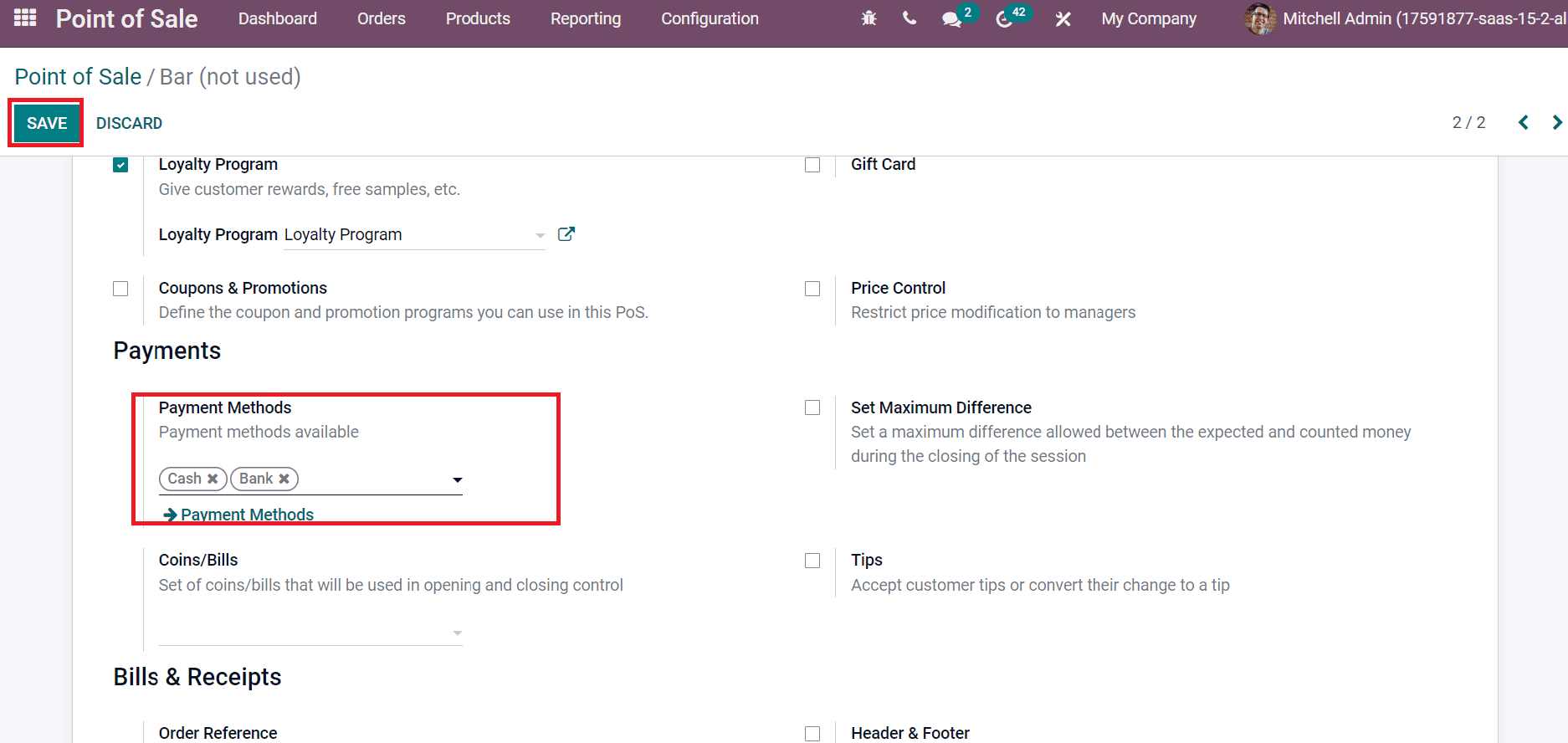
We pick up the created payment methods cash and Bank here as in the screenshot above. After choosing your payment methods, click the SAVE icon. Now, let's begin the session for PoS to analyze payment methods. Go to the PoS dashboard and choose the NEW SESSION icon inside Bar PoS.
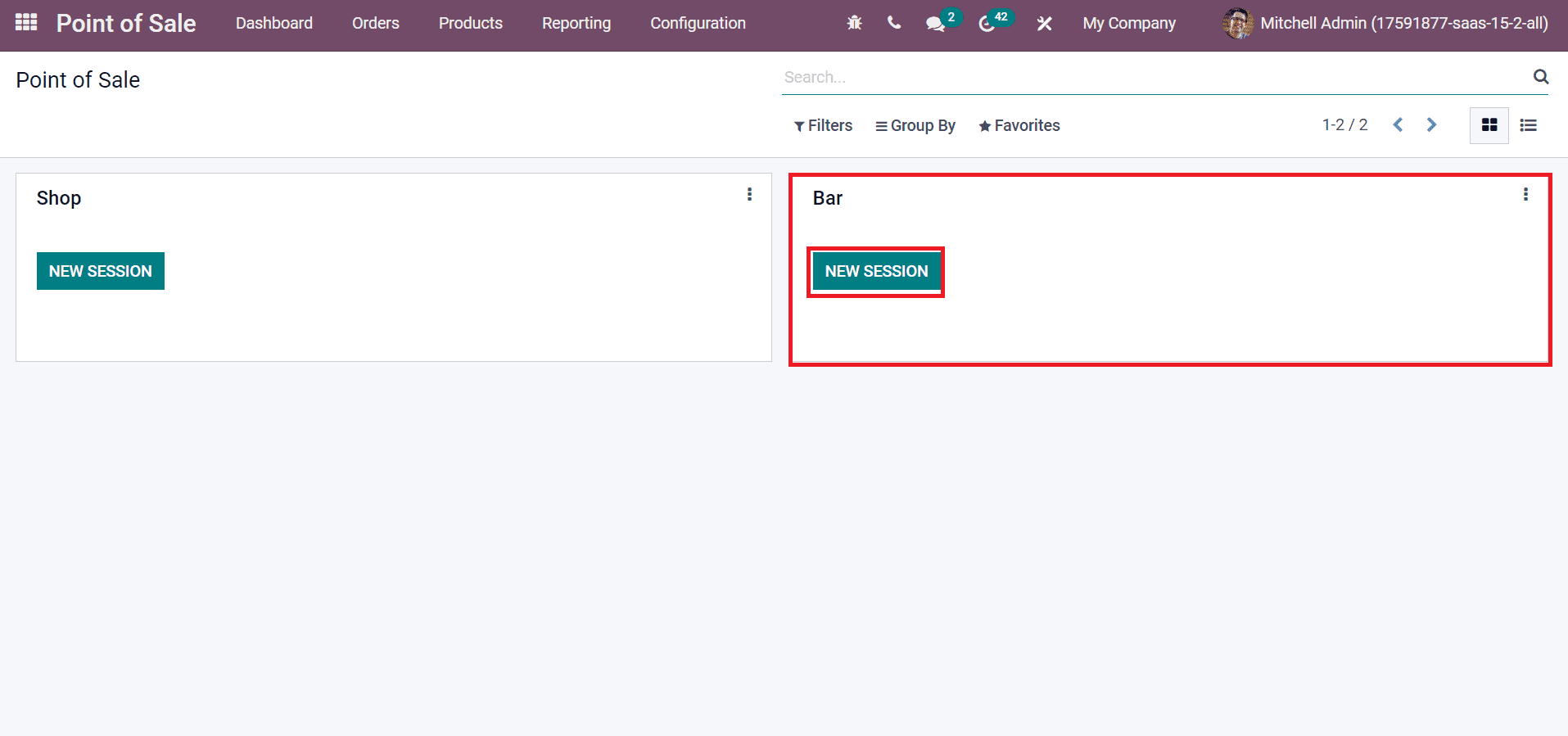
In the PoS session window, we ordered two quantities of Cheese Burger inside the Orders tab. After picking your products, click the Payment button near to keyboard section of the order.
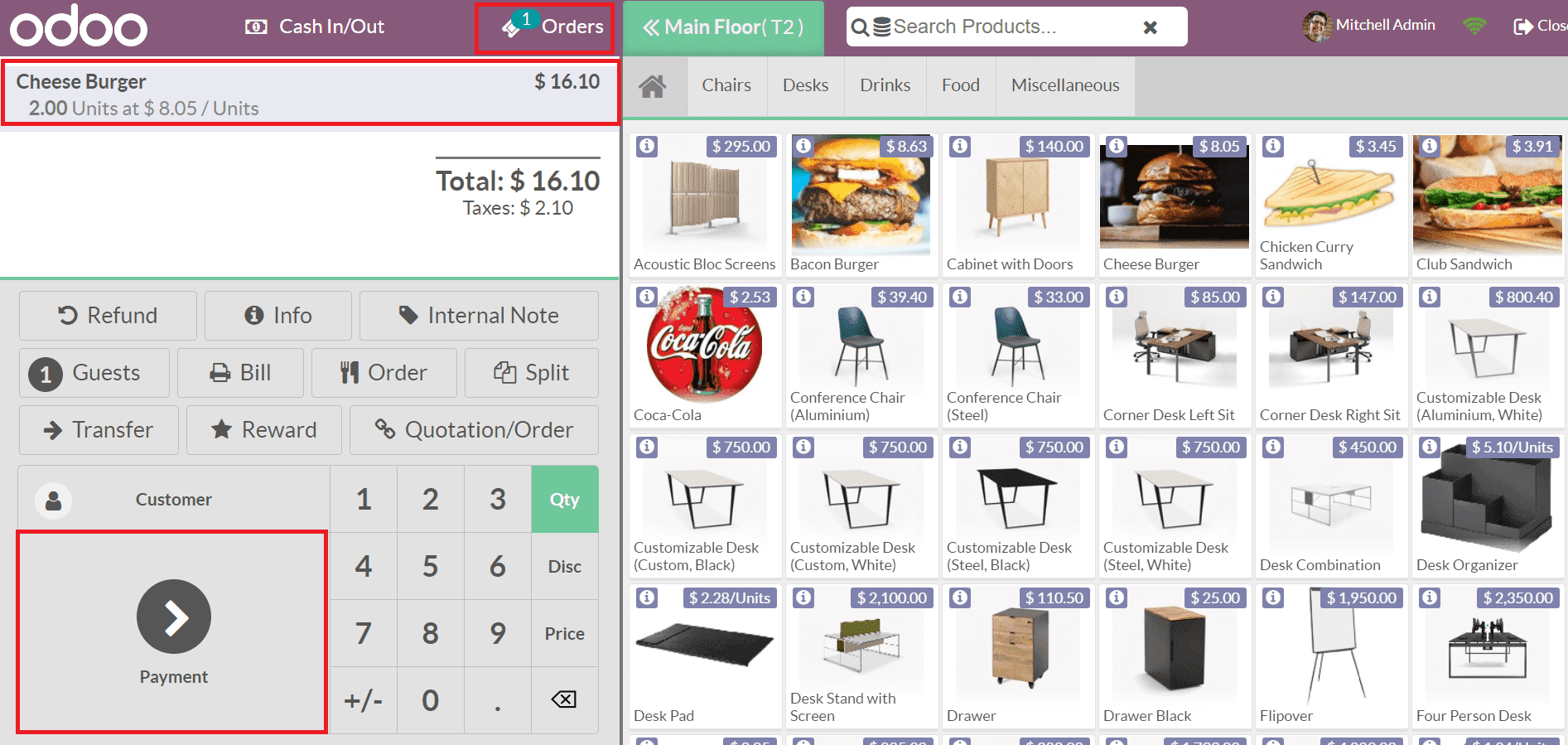
In the Payment window, you can view Cash and Bank's created payment methods. Let's look at how to make payment through Cash by the customer.
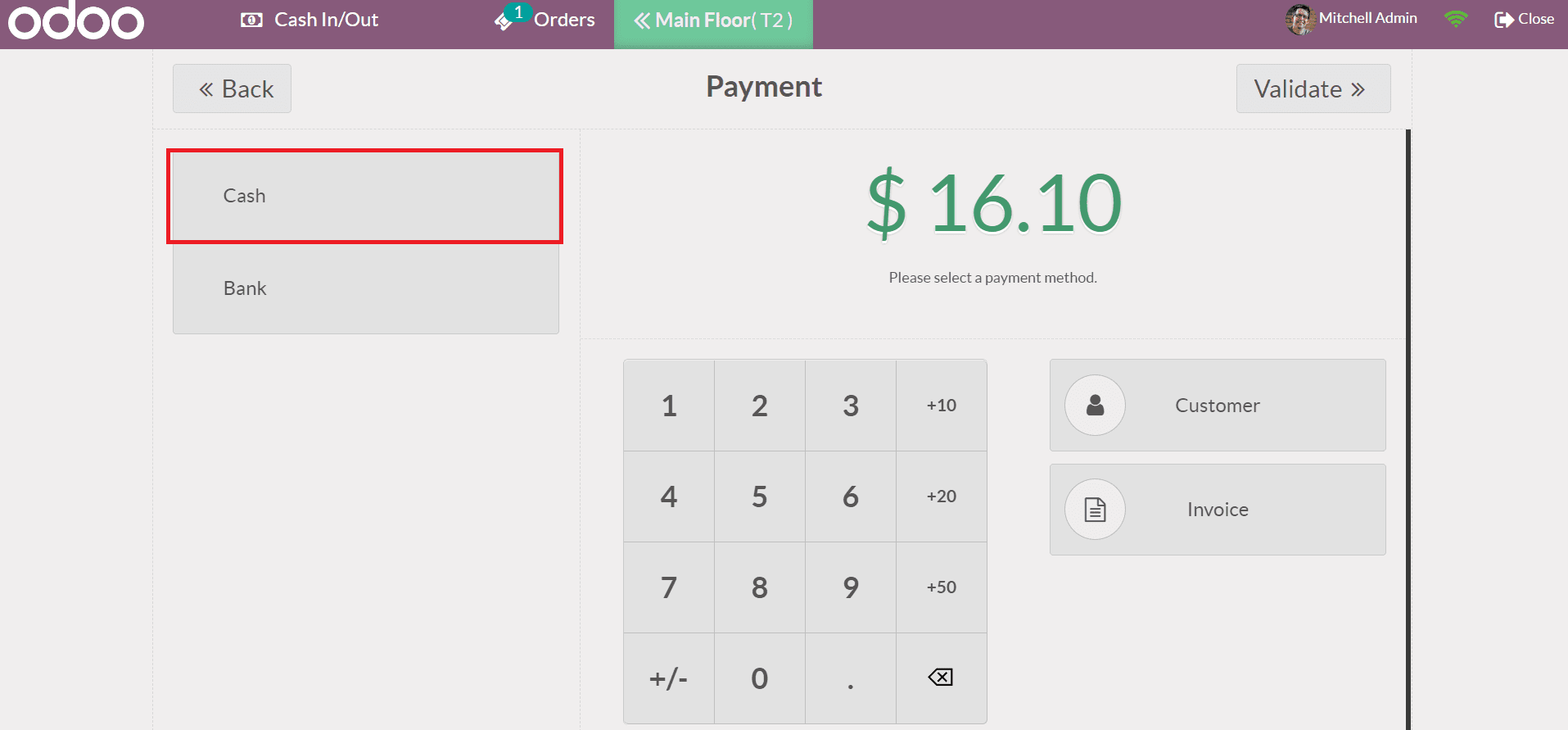
Select the Cash option in the Payment screen, and you can access the total amount of your product. Confirm the payment by clicking on VALIDATE button after picking the Cash payment method.
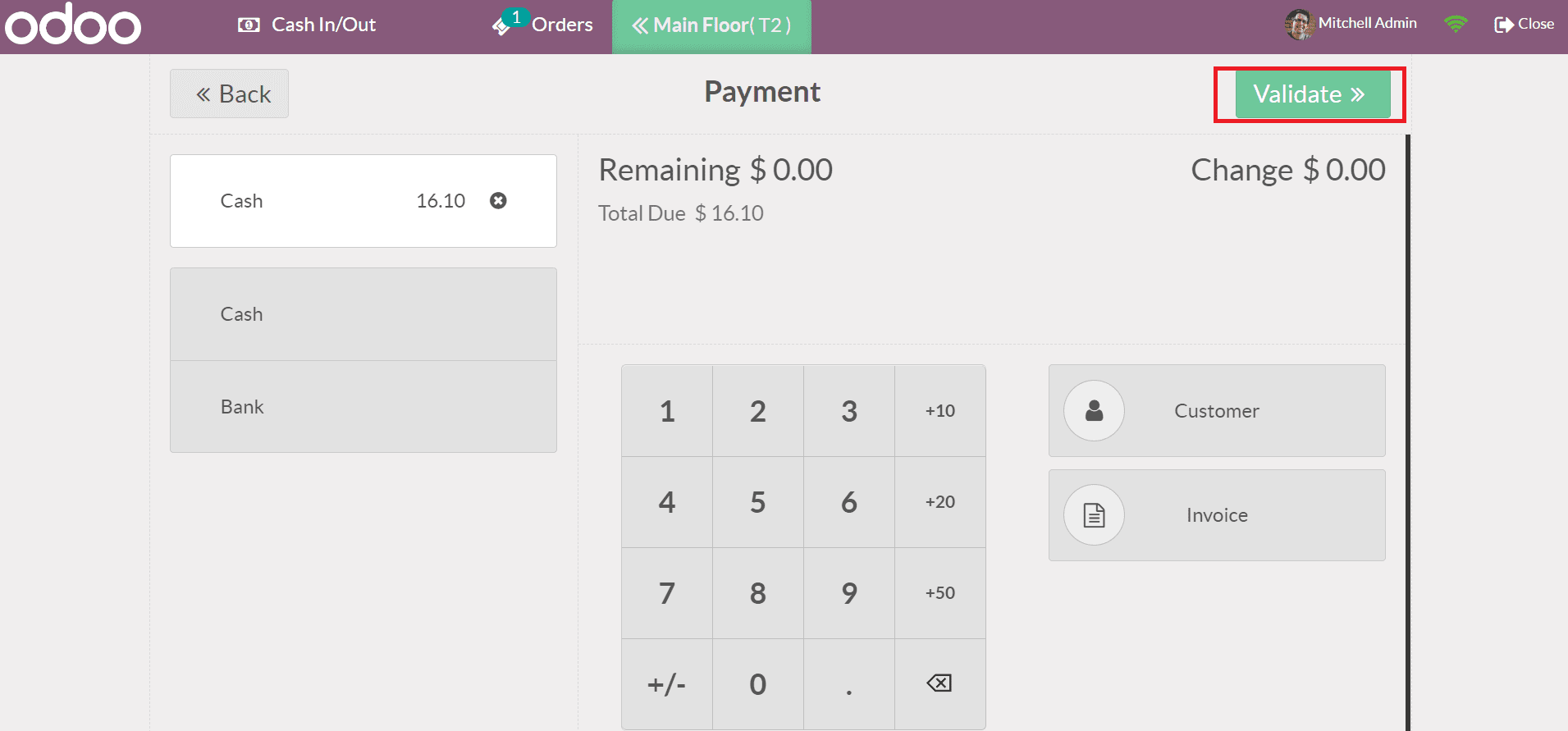
A receipt of the order appears before you after the validation. Users can download it by clicking on the Print receipt icon, and a quick view of the receipt is viewable on the right side of the window.
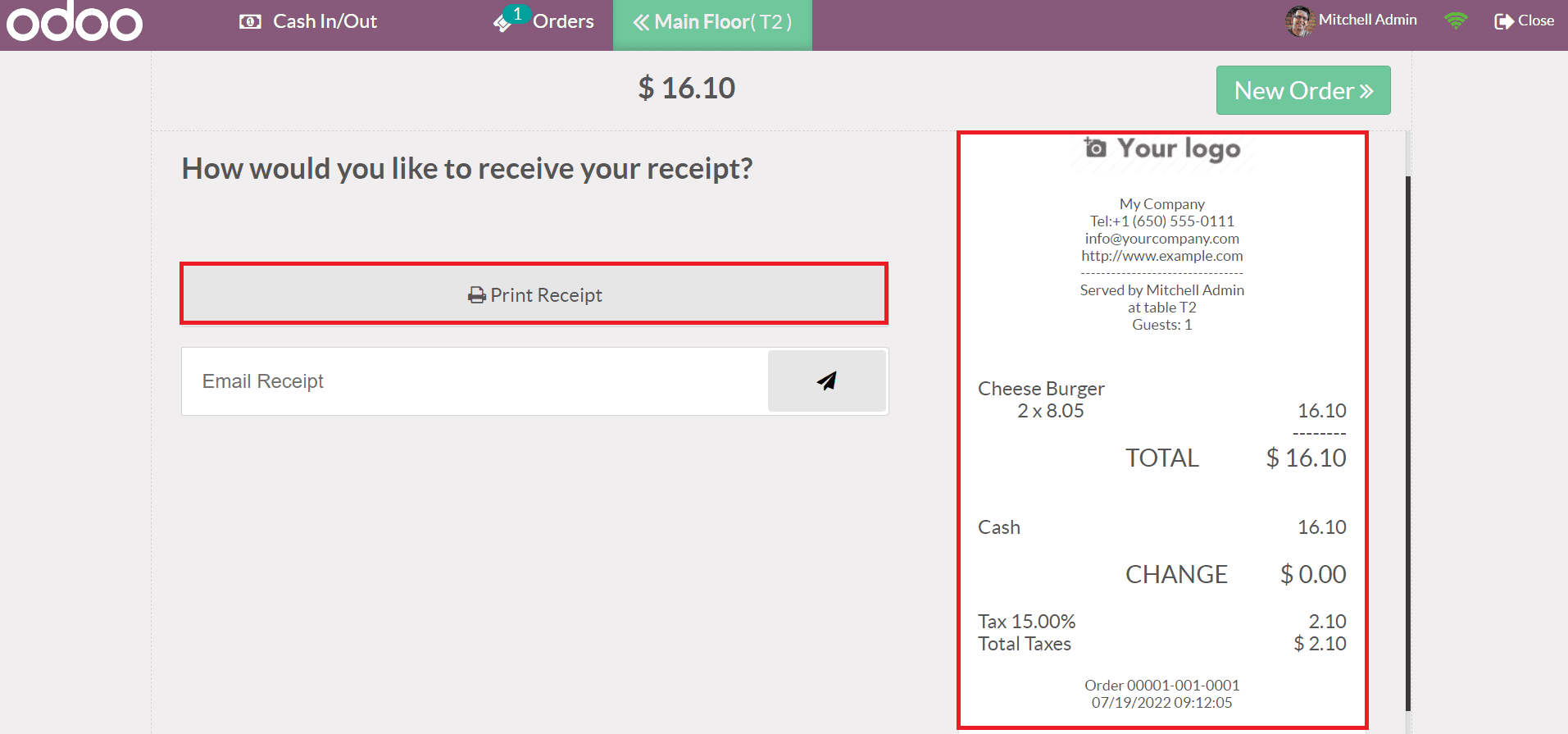
Hence, a customer can quickly complete a cash payment method for an order. In the same way, we can also use the Bank payment method for several products. First, we need to order products, and we are picking up two units of Back Burger now.
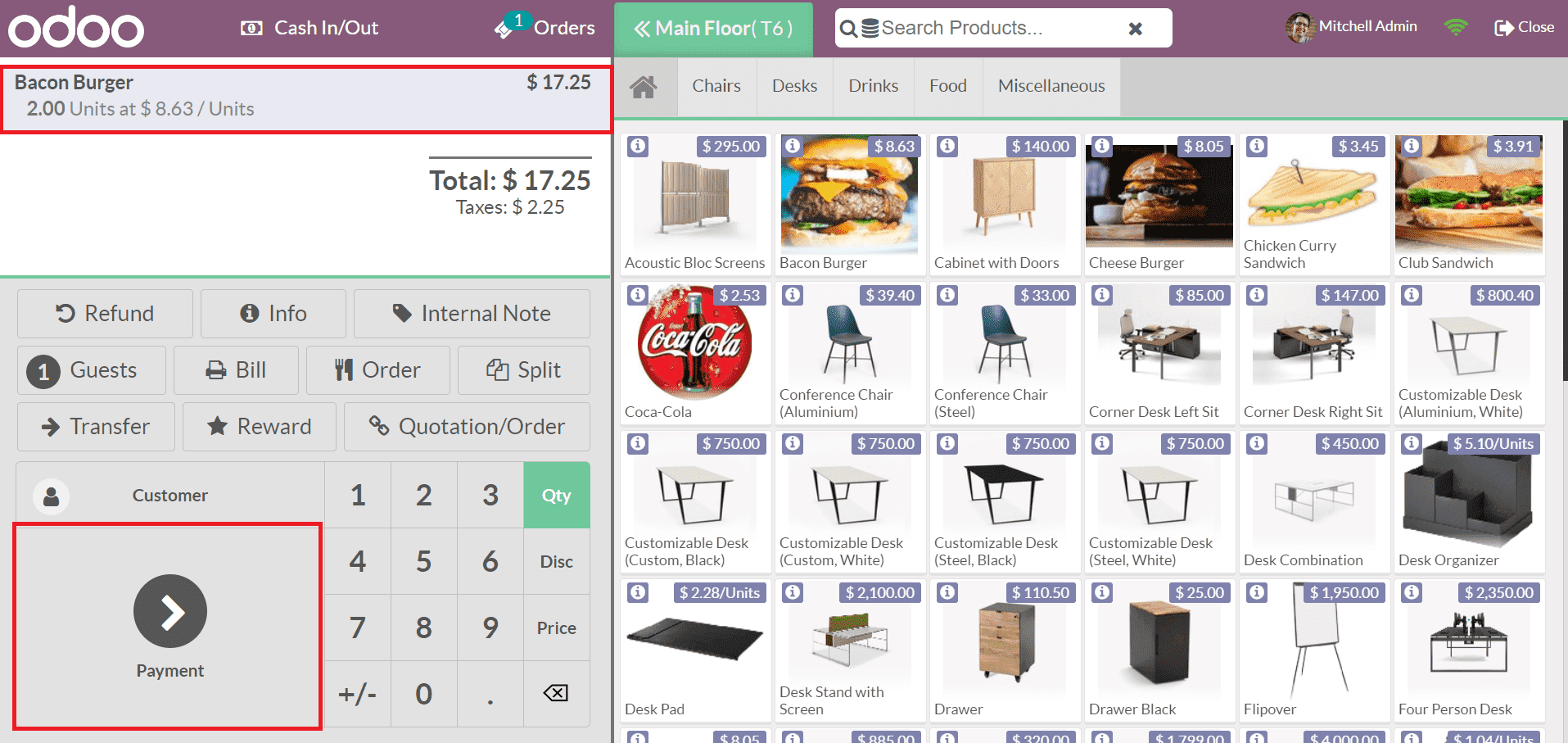
After selecting your product, choose the Payment option as denoted in the screenshot above. In the Payment window, click the Bank Payment Method and proceed with your order by selecting the VALIDATE icon.
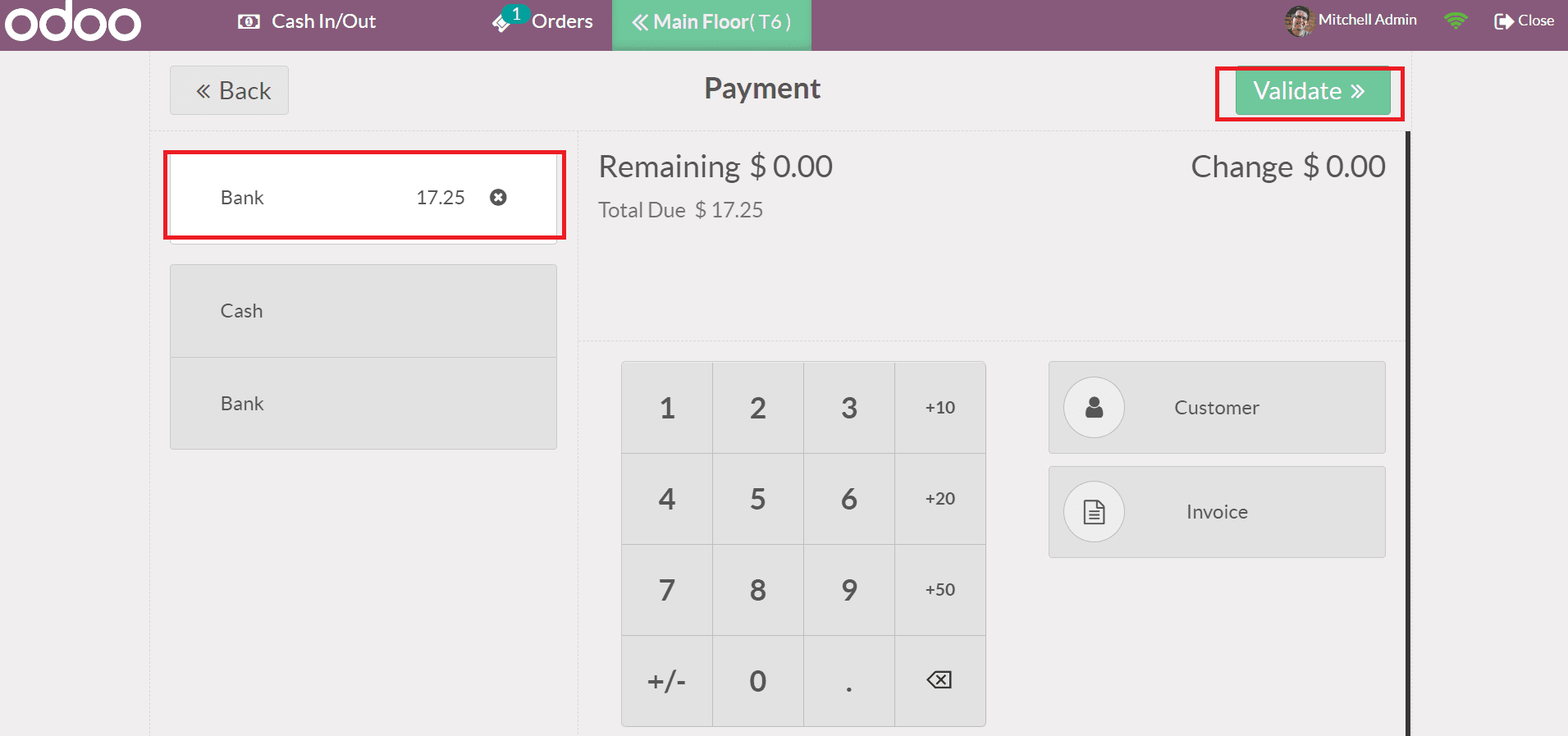
Later, you can print out the slip, and the receipt shows that the payment took place through Bank.
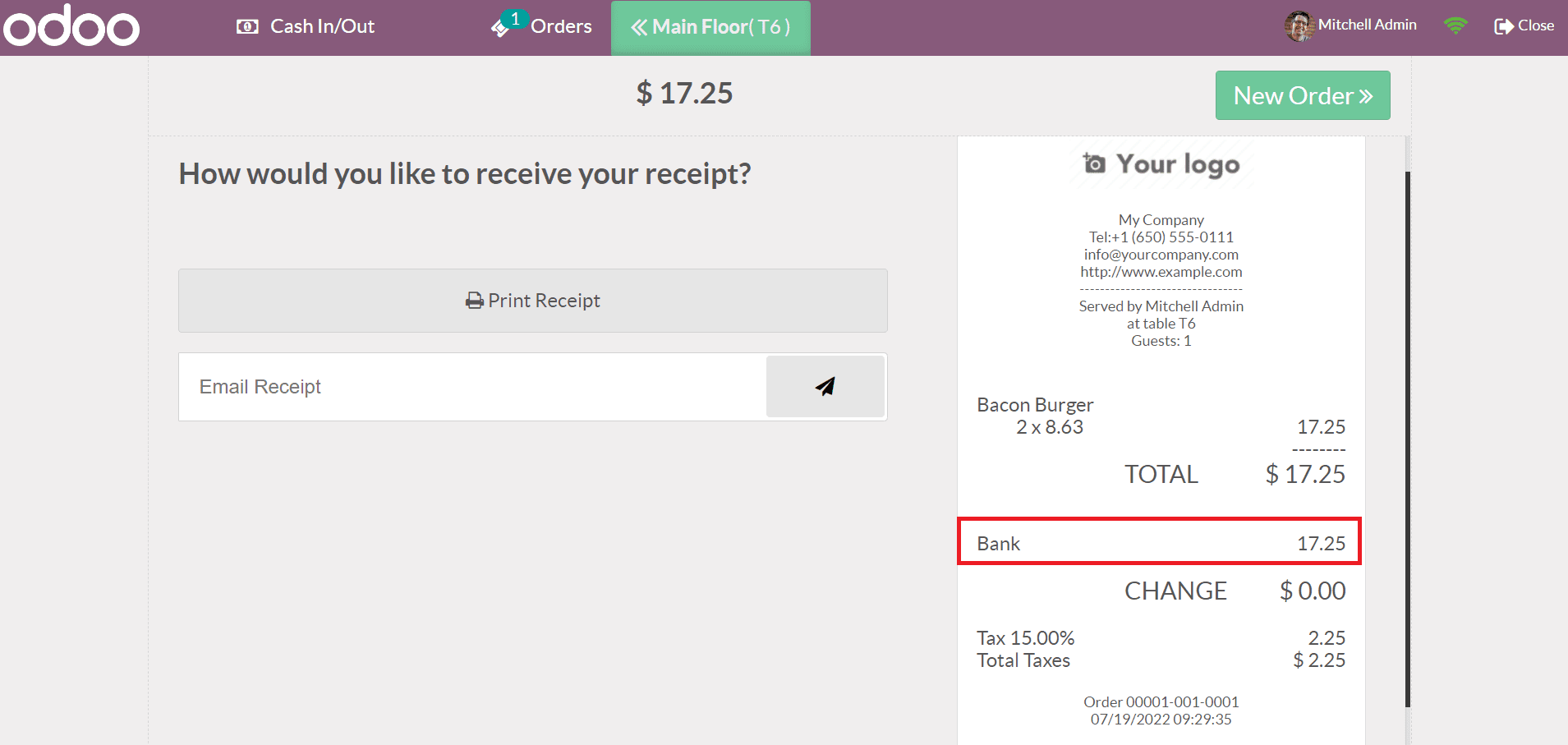
Odoo 15 PoS module assists users in managing payment methods and floor plans for the restaurant. Users can adopt different payment methods to maintain their bar and formulate unique floor plans for a better customer experience. Check out the blog link to identify more about Odoo 15 PoS.