Many organizations are known for their diverse price lists. Several types of price variation are used, such as rewards at the end of the year, bonuses, discounts on terms and conditions over time, seasonal sales, and periodic cost reductions, etc.
Smart pricing management is challenging since it allows you to combine multiple consumers and vendor requirements in order to easily produce figures or to accurately invoice them. But you could still hold margins high and adapt effectively to market in price movements. A strong pricing management system allows you the freedom to adjust accordingly on all the significant factors when making deals.
To help a pricing strategy optimized to your market, Odoo has a powerful price list feature. A price list is a descriptive list of product prices or pricing rules that Odoo is searching to decide the price recommended. To use a certain price, you should set several criteria: deadlines, minimum quantity sold (meet a minimum quantity order and get a significant discount), etc.
Watch Video: Odoo 14 POS Features
Configuring Pricelist for POS
Install the Point of Sale module from Odoo apps. Go to Configuration > Settings > Pricing > Enable Pricelists and Save.
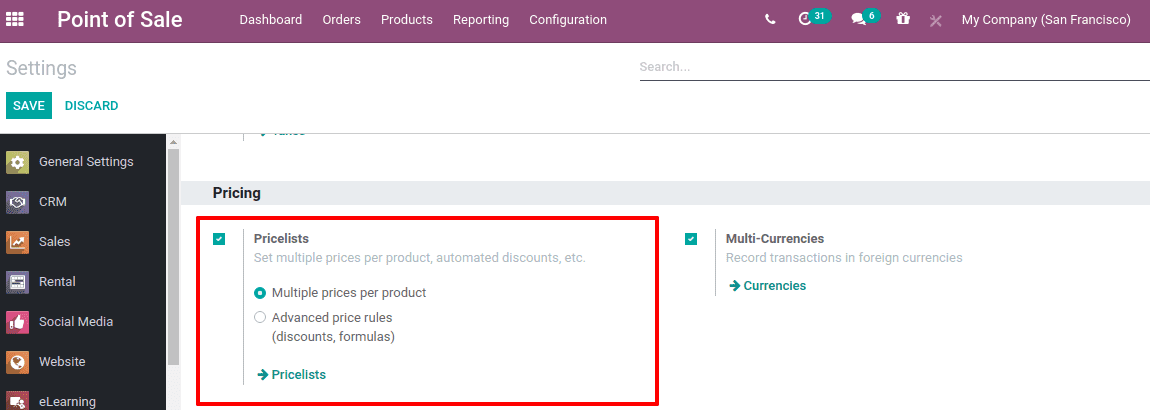
Price list helps to set multiple prices for the same products and automated discounts etc. There are two price list options.
1. Multiple prices per product
2. Advanced price rules (discounts, formulas)
Multiply prices per product enable us to set different prices for a product only however, advance price rules help to set up different prices not only for a single product but also for all products, product category, and product variant.
Now create a price list, Product > Price list > Create.
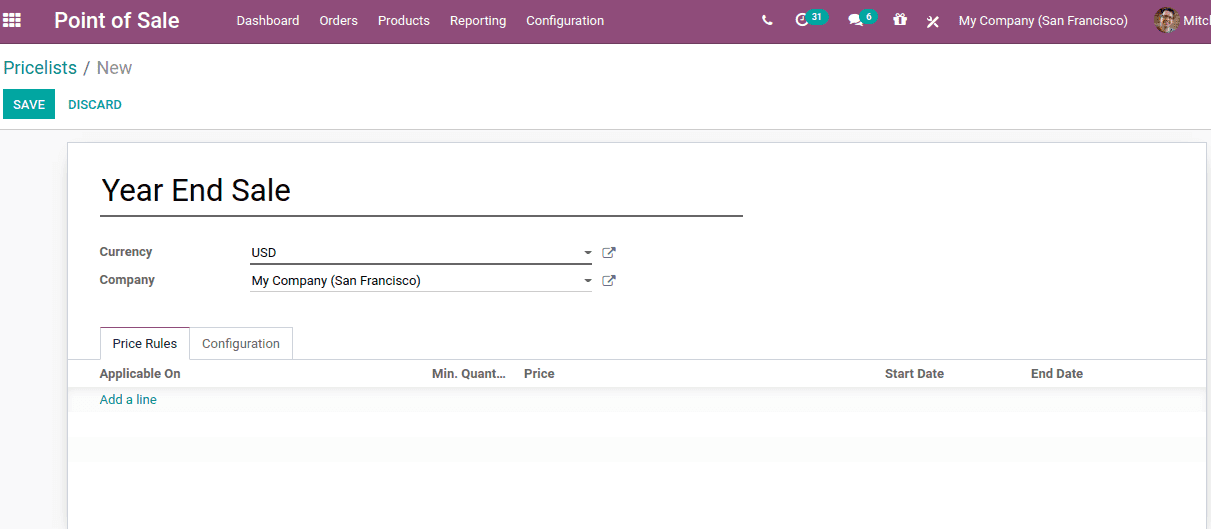
Add the pricelist name, currency, and company for the price list. Click on ‘Add a line’ to add price list rules for products.
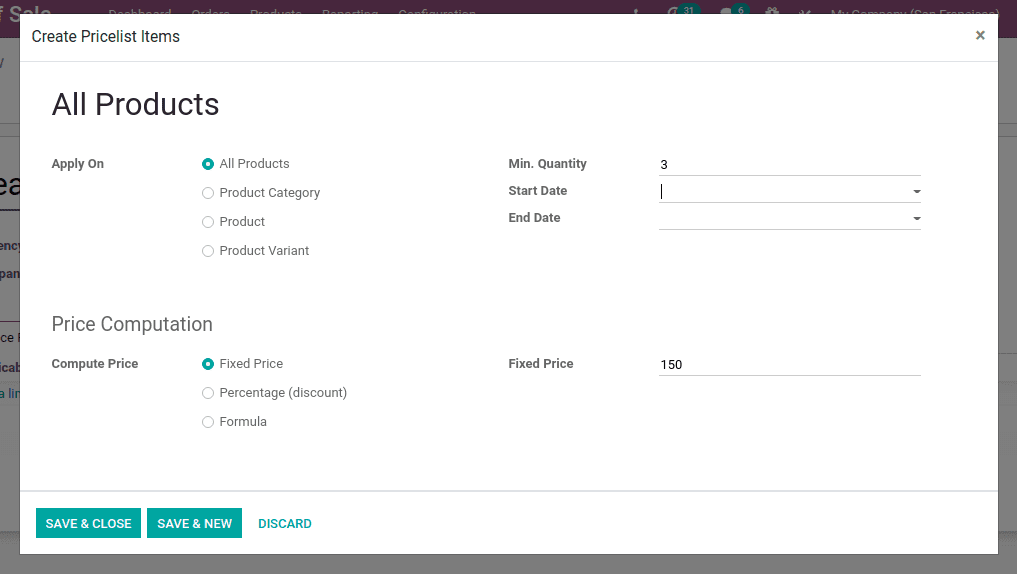
A new form will appear to set rules where you can apply rules on all products, on a product category, for a product, or for a product variant.
Add Minimum quantity, so that when a customer purchases the product the minimum quantity this price list is applied.
In the above case, ‘all products’ and the minimum quantity is set to 3. So when a customer buys any product with 3 quantities this price list is automatically applied.
The start date is the date from which this price list is valid and the end date is the date till this pricelist is valid. Even though it is not mandatory, this will help to apply this price list for a certain duration only.
Next is price computation. It can be based on fixed price, percentage (discount), or based on some formula. For price computation chosen for a fixed price, one has to mention the fixed price assigned for the product in this pricelist. For percentage (discount), mention the percentage discount provided for a product. Price can also be computed using Formula. So the new price for the product can be calculated with a formula based on Sales Price, Cost, or Other Pricelist.
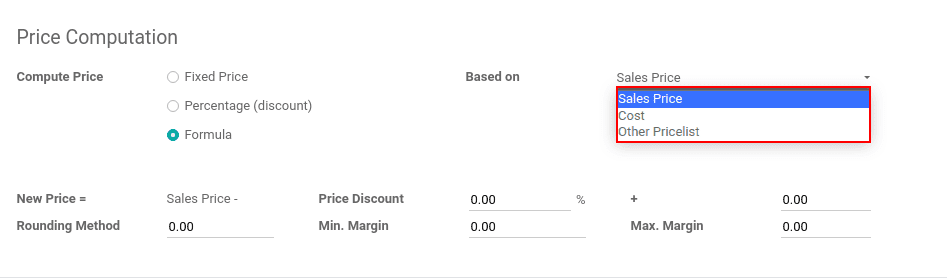
If the price list is applied to the product category, one has to mention the product category.
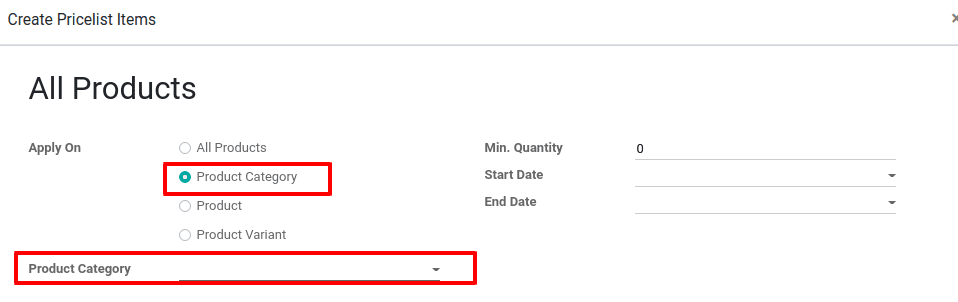
For a product, one has to mention the product.
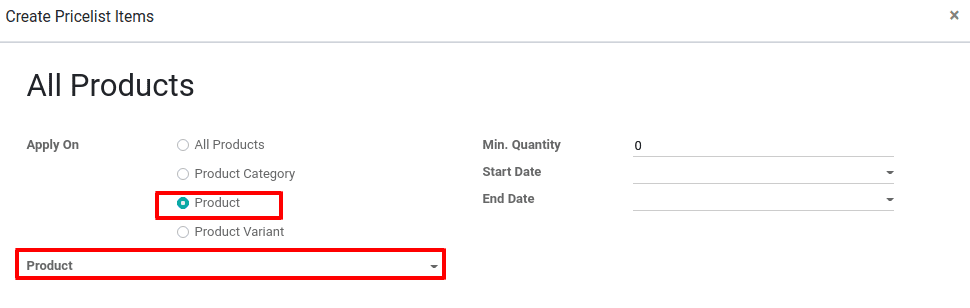
Similarly for product variants, mention the variant for which this pricelist is applicable.
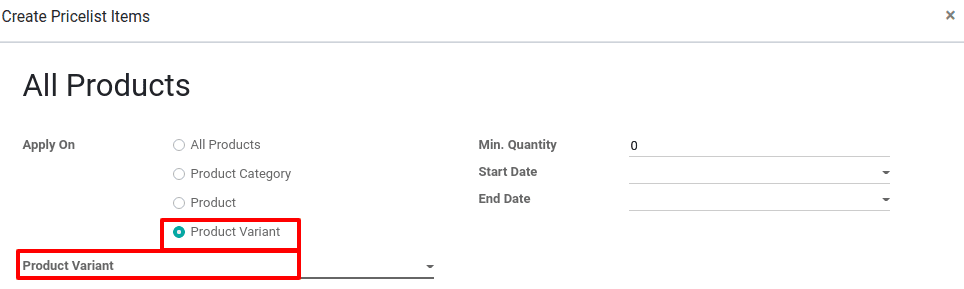
Once the price list is configured we can assign it to the customer. In the sales & purchase tab of the customer form, we can set the price list. So when that customer is making a purchase, he will get the product for the price mentioned in the price list.
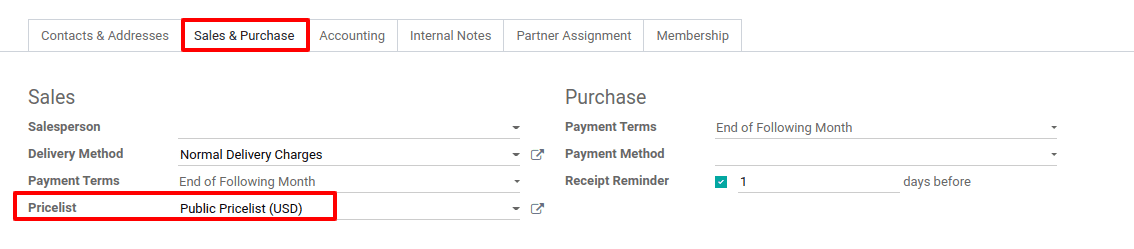
Now let us see how the price list can be added to a point of sale.
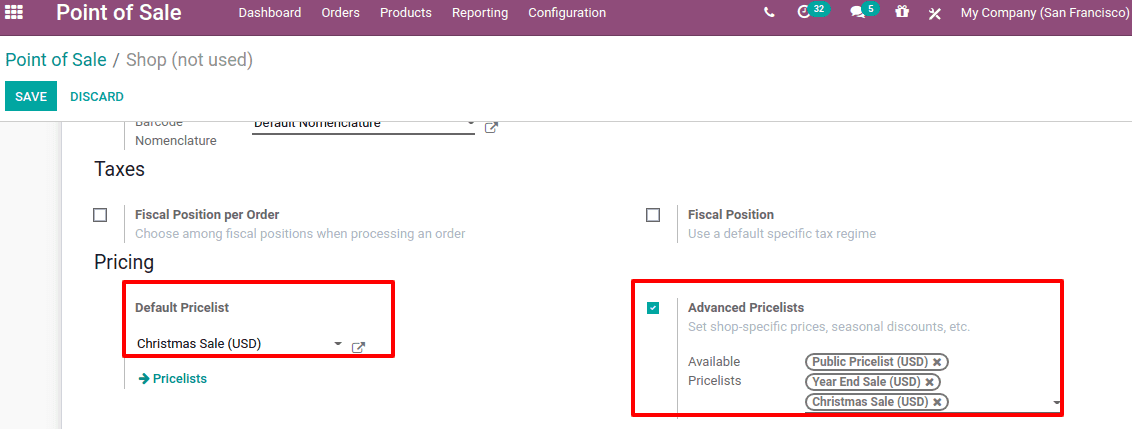
Underpricing of point of sale settings, we can set the default price list. Available pricelist for point of sale that may be shop specific or seasonal discounts etc can be set under ‘Advanced Pricelists’ and save.
When the POS session is opened, it will display the default pricelist we mentioned in the settings.
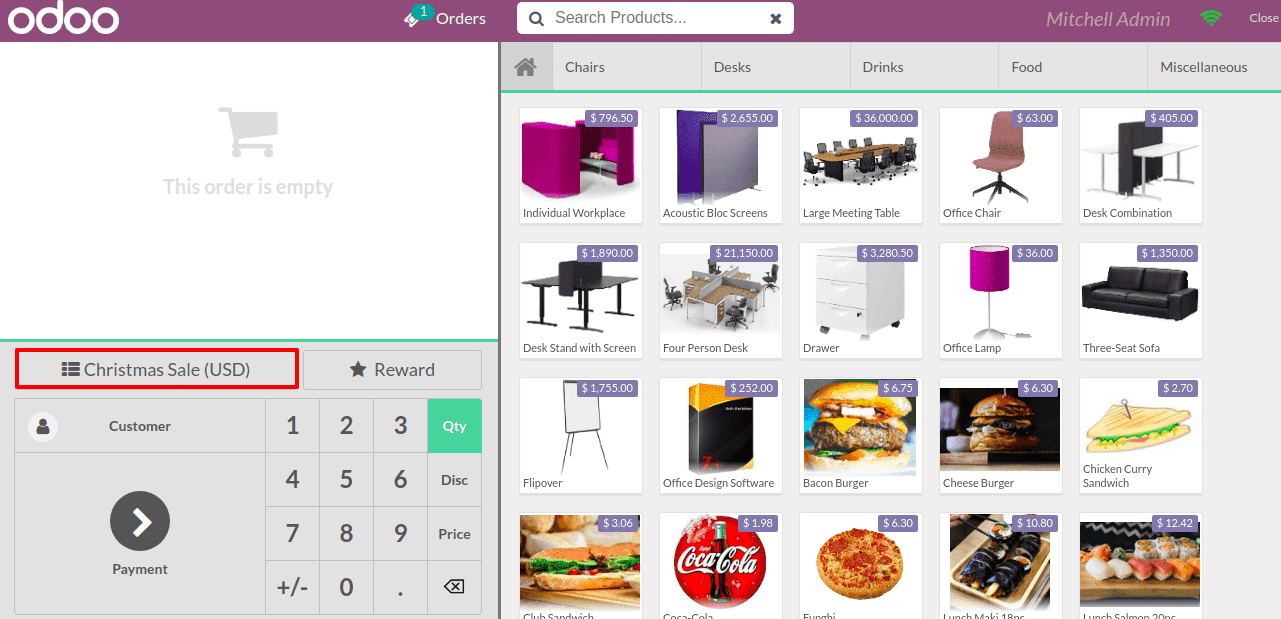
Now if you choose a customer as ‘Azure’, the pricelist automatically identifies the respective price list assigned to the customer.
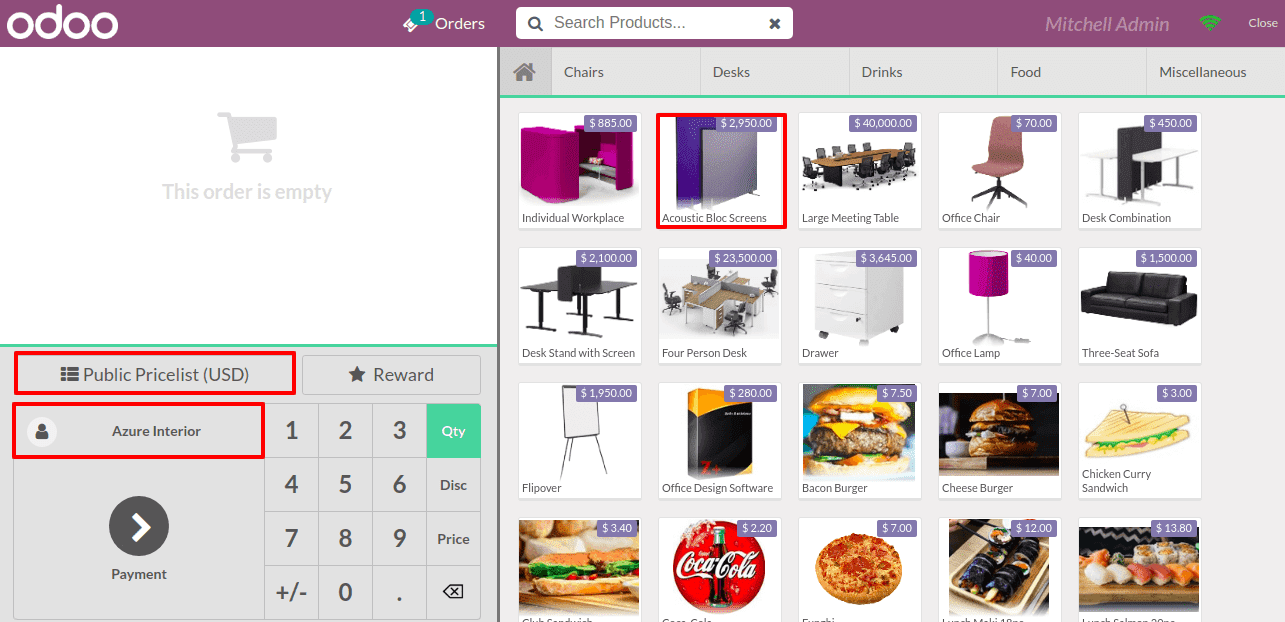
The price list can also change for the customer accordingly, if there are any seasonal discounts, by choosing it from the pricelist (that we have mentioned in the advanced pricelist). In the above example, the Azure is assigned with pricelist ‘Public Pricelist (USD)’ and the price for Acoustic Block Screen is $2950. Now choose another pricelist, say ‘Year End Sale’.
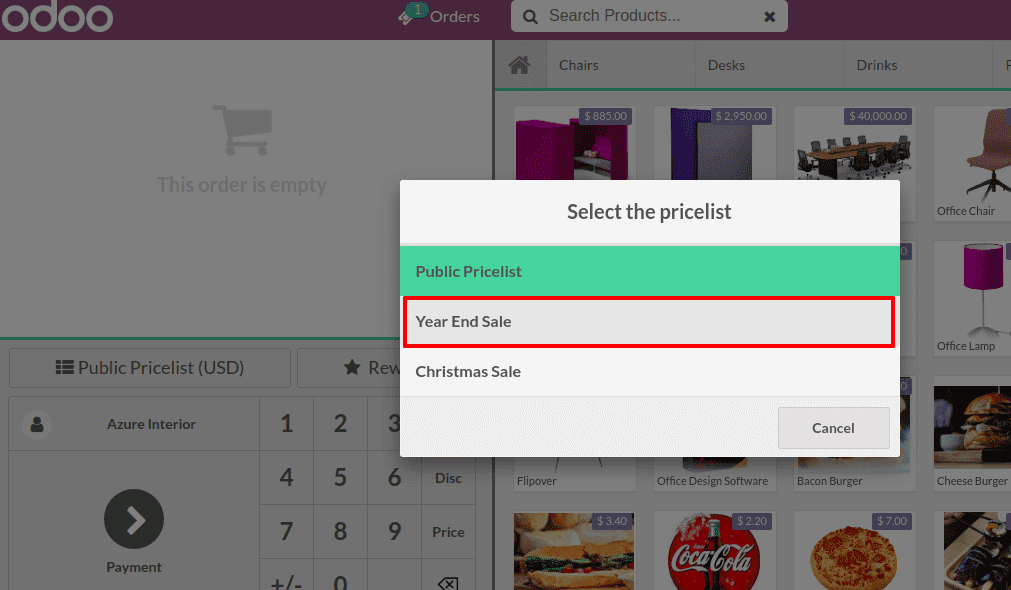
Then the price of the product will change for the customer based on the price list calculation.
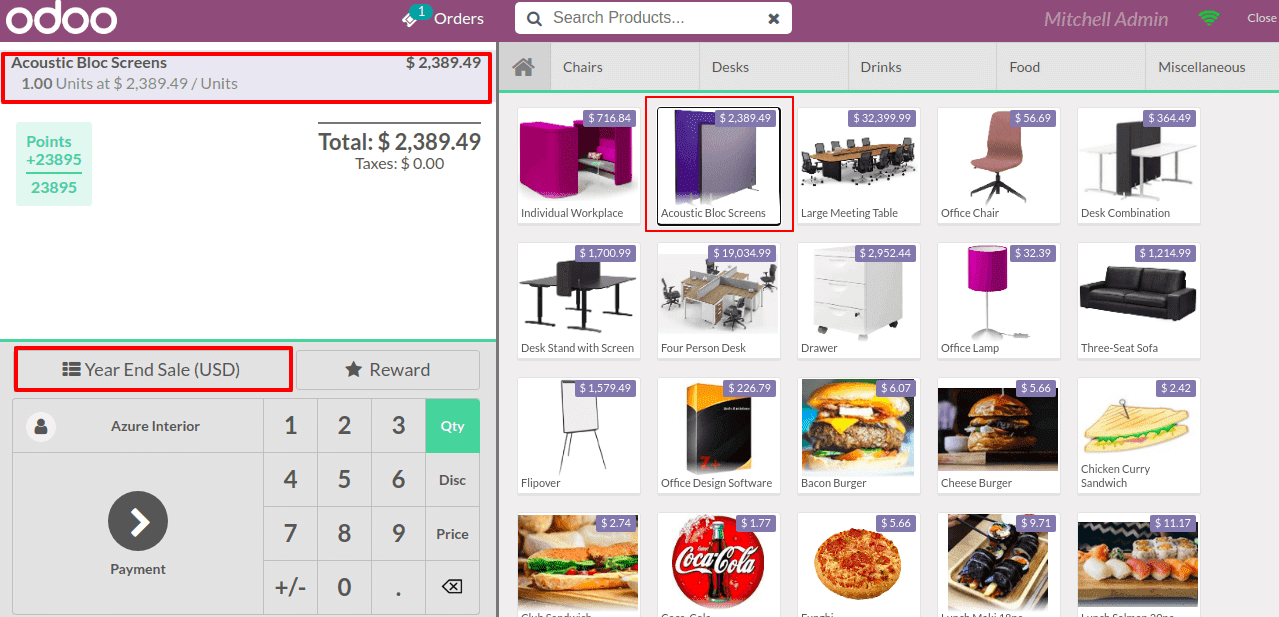
Here one can see the price for acoustic block screen changes to $2389.49 as the pricelist changes to ‘Year End Sale’. This is how a price list is assigned for the point of sale.
Also Read: How to Install Odoo 14 on Ubuntu 20.04 LTS