In this blog, we are going to discuss how we can use the product configurator in Odoo 15 POS. This helps us to choose different product attributes as per our requirements. First of all, let’s go to the settings and activate the product configurator and variants from the settings. For this, go to the configuration settings in the sales module. Under product catalogs, activate the variants option so that we can sell the product variants such as color, size etc.
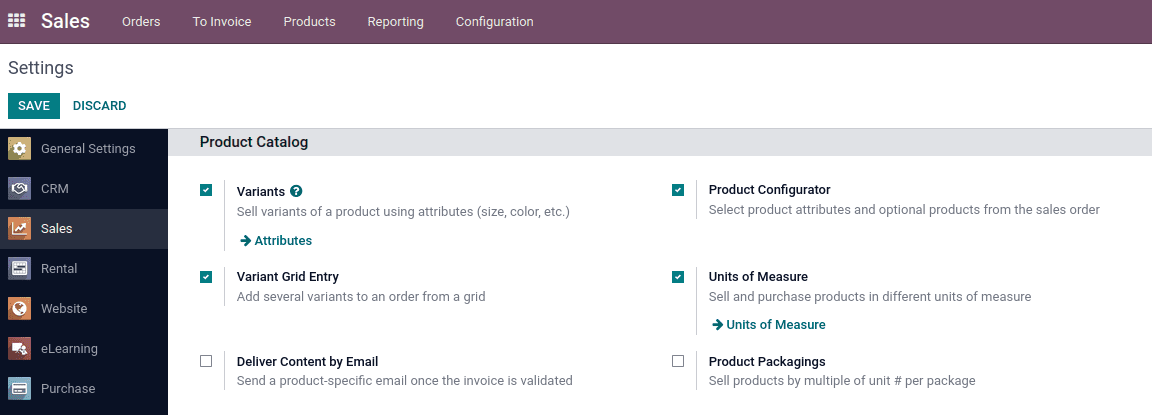
We can also create the attributes by clicking on the attributes.
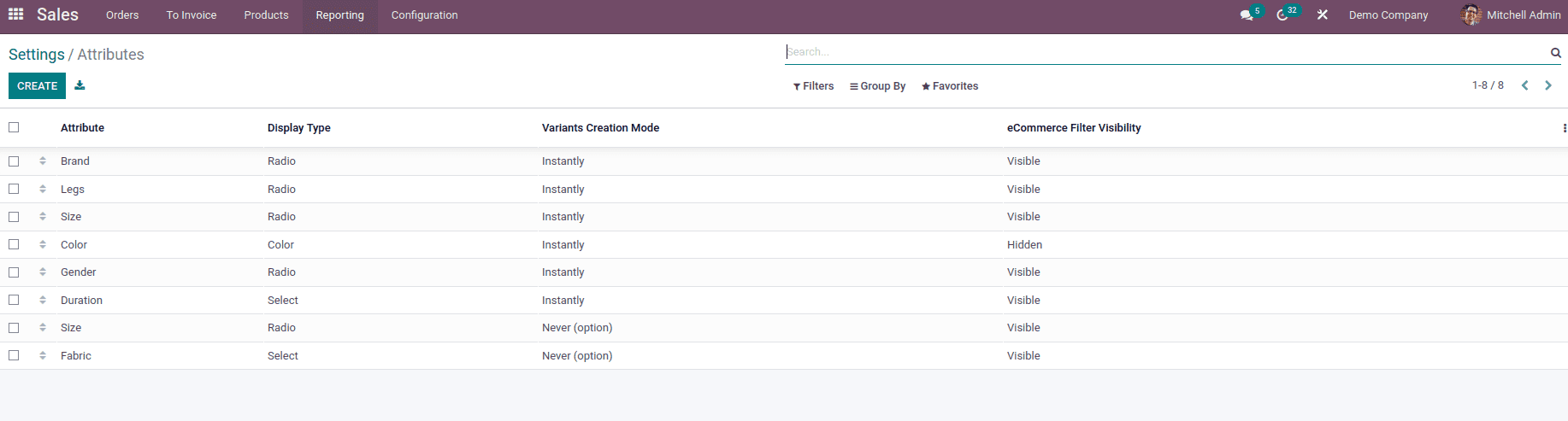
We also have to enable the product configurator option, as shown in the above image. This product configurator option is for selecting the product attributes and optional products. Now let's see how the product configurator is used at the point of sale. For this, go to the Point of Sale module. We can see various shops listed in the point-of-sale dashboard. Go to the settings of one shop.
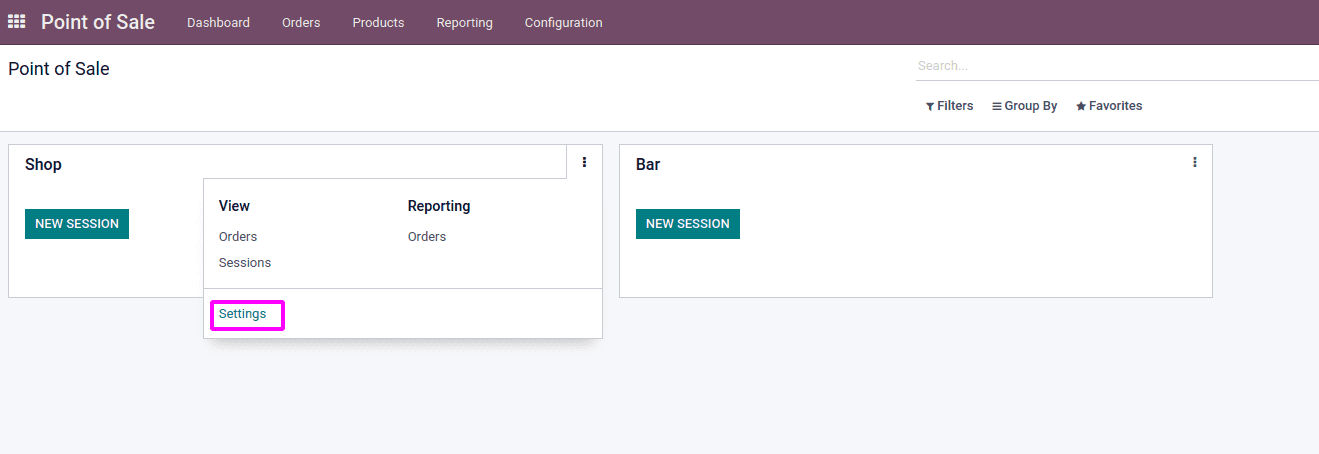
Open the settings of the shop and enable the product configurator. Along with this, we can activate other various features as well and save the shop.
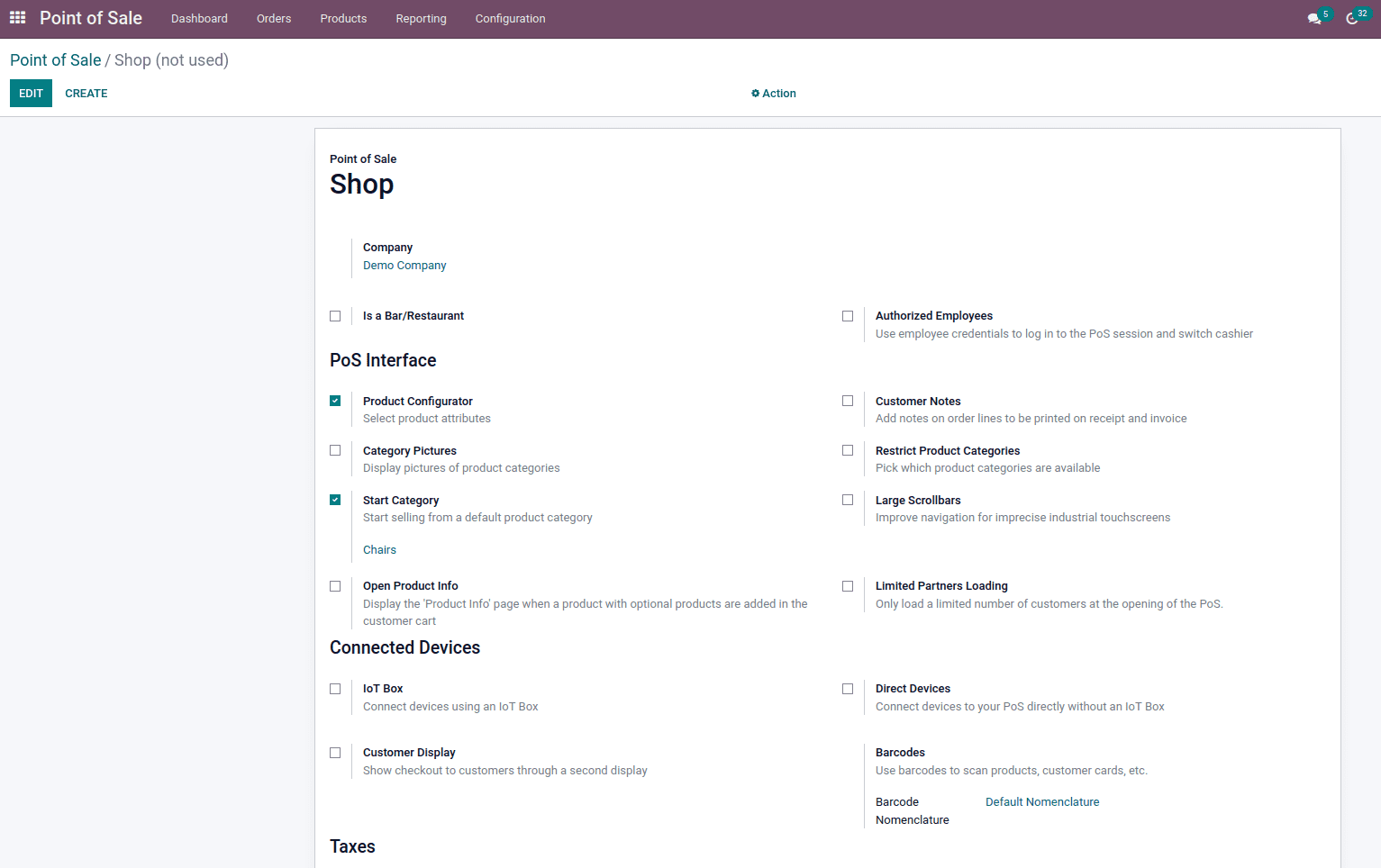
Before starting a new session, let's go to the product menu. Here we can see all the products in the point of sale. Open one product, and we can see the Attributes and Variants notebook page. Inside that, we can create the attributes and their corresponding values.
Click on Add a line and choose attributes for the product.
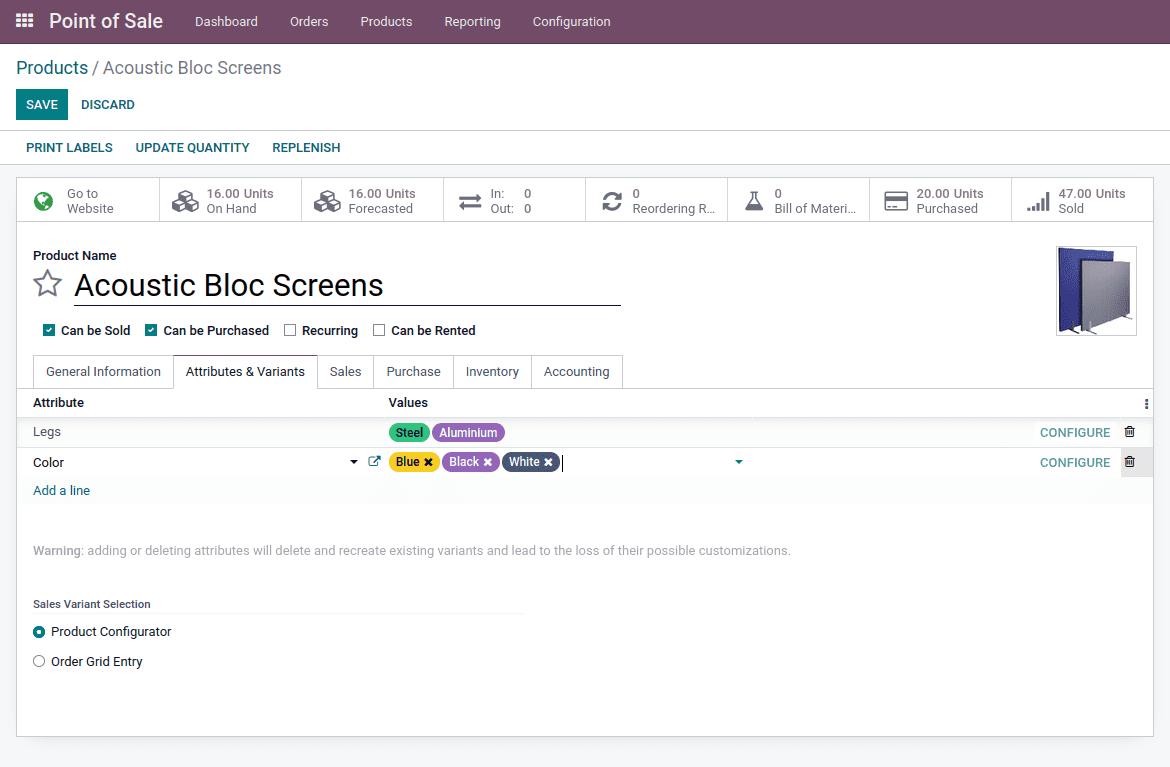
When we click on the external link of the attribute, we can see the details of that variant display type, variant creation mode, and Ecommerce filter visibility.
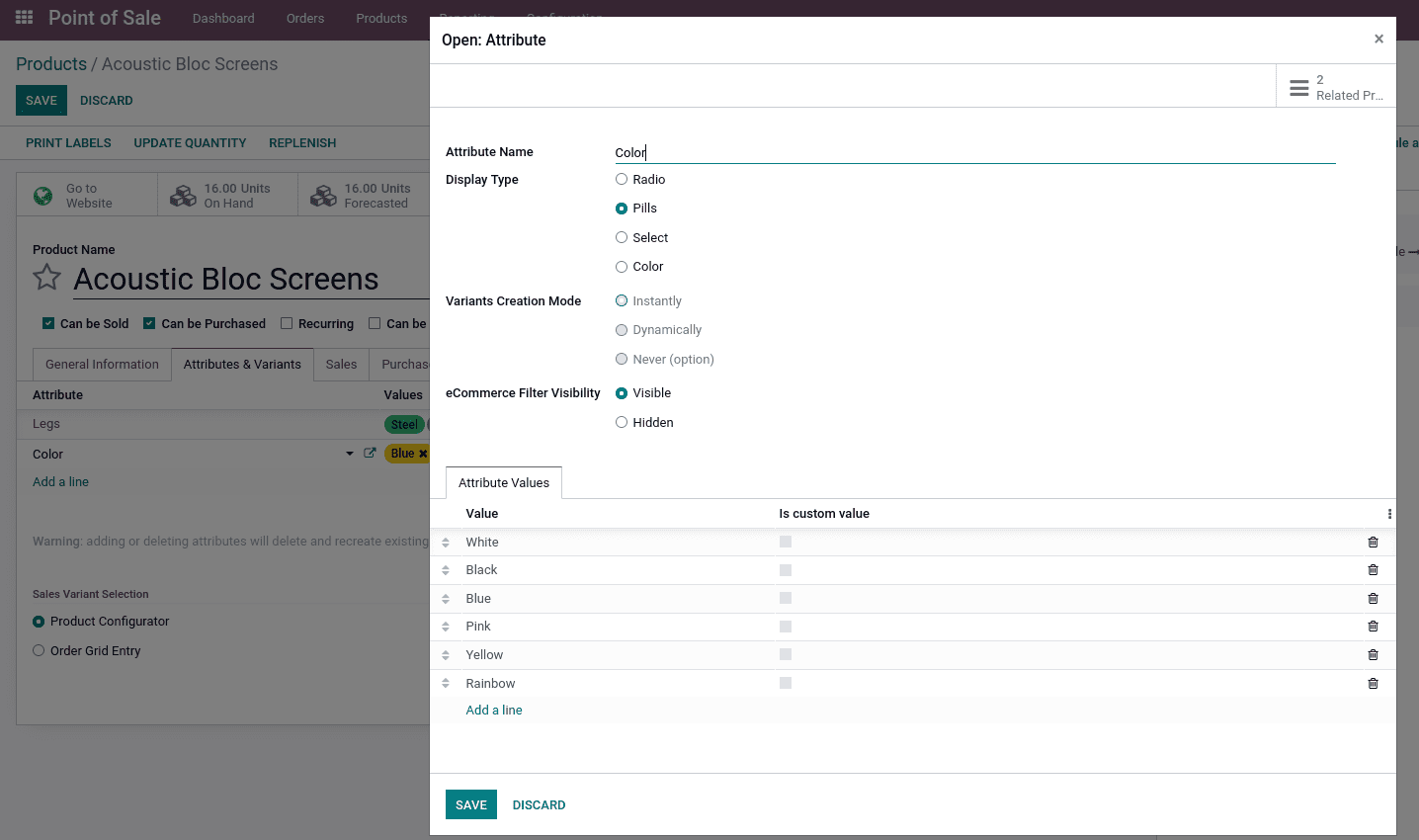
In the above image, we can see that the attribute name is color. If we select the variants creation mode instantly, then once we set the attributes and values for the products, variants will be instantly created. If we select dynamically, then the variants will not be instantly created. It will be created after the purchase. Variants will not be created if we set it as Never.
We can set the attribute visibility in an e-commerce shop i.e. if we don't want to filter the products using attributes, we can do it by selecting the hidden option. Otherwise, we can select visible in order to show the attributes in the e-commerce shop.
Pills are the new display type introduced in Odoo 15.
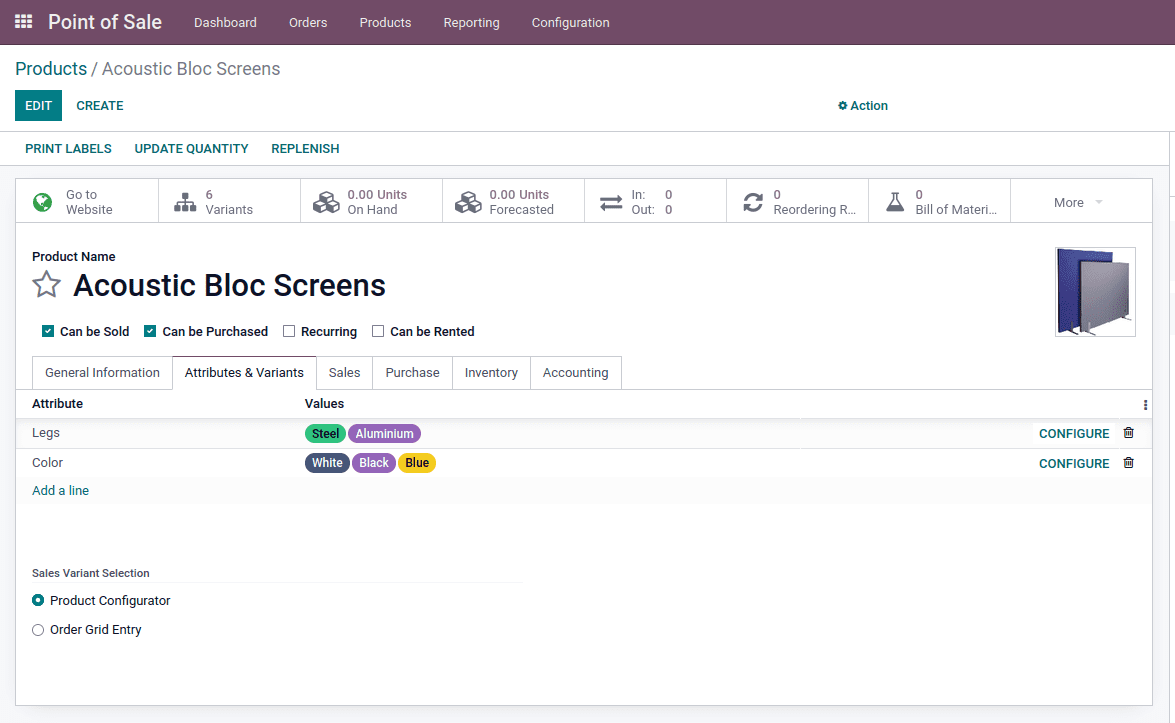
When we save the product form, we can see that variants are created instantly as shown in the image below.
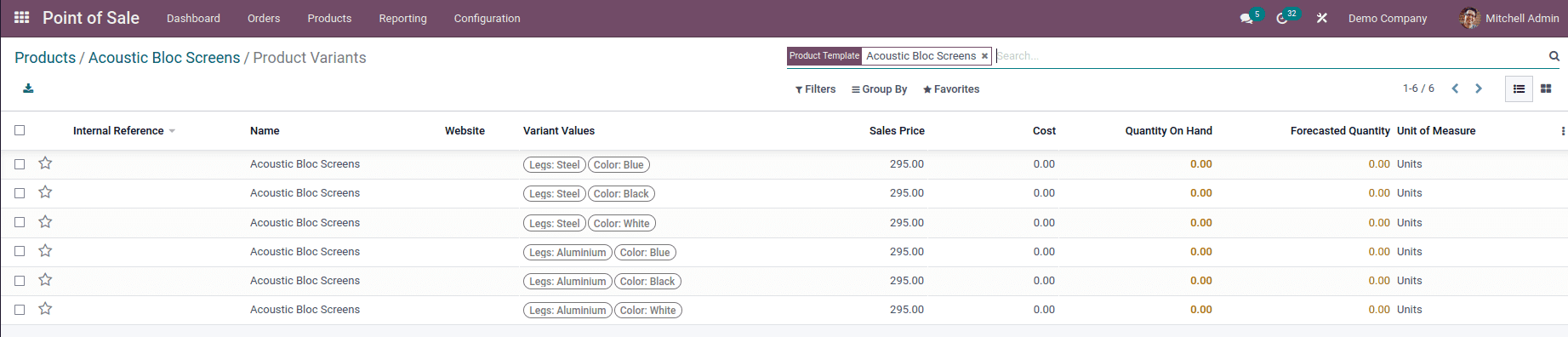
There is an option to configure product variant values. Click on the configure button, and there we can add an extra price for a particular variant. There is also an option to exclude this for a particular variant. For example, if we don't want a white color, we can choose the product and that color variant white.
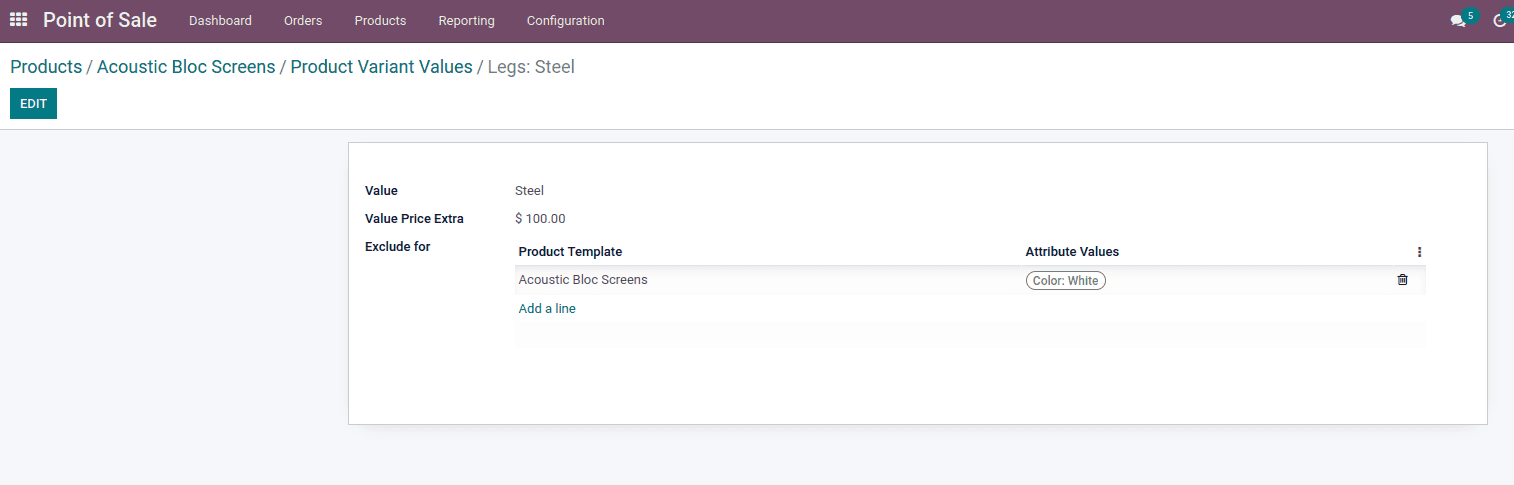
Now let's go to the point of sale dashboard and start a new session. Then we can see the products with all the variants.
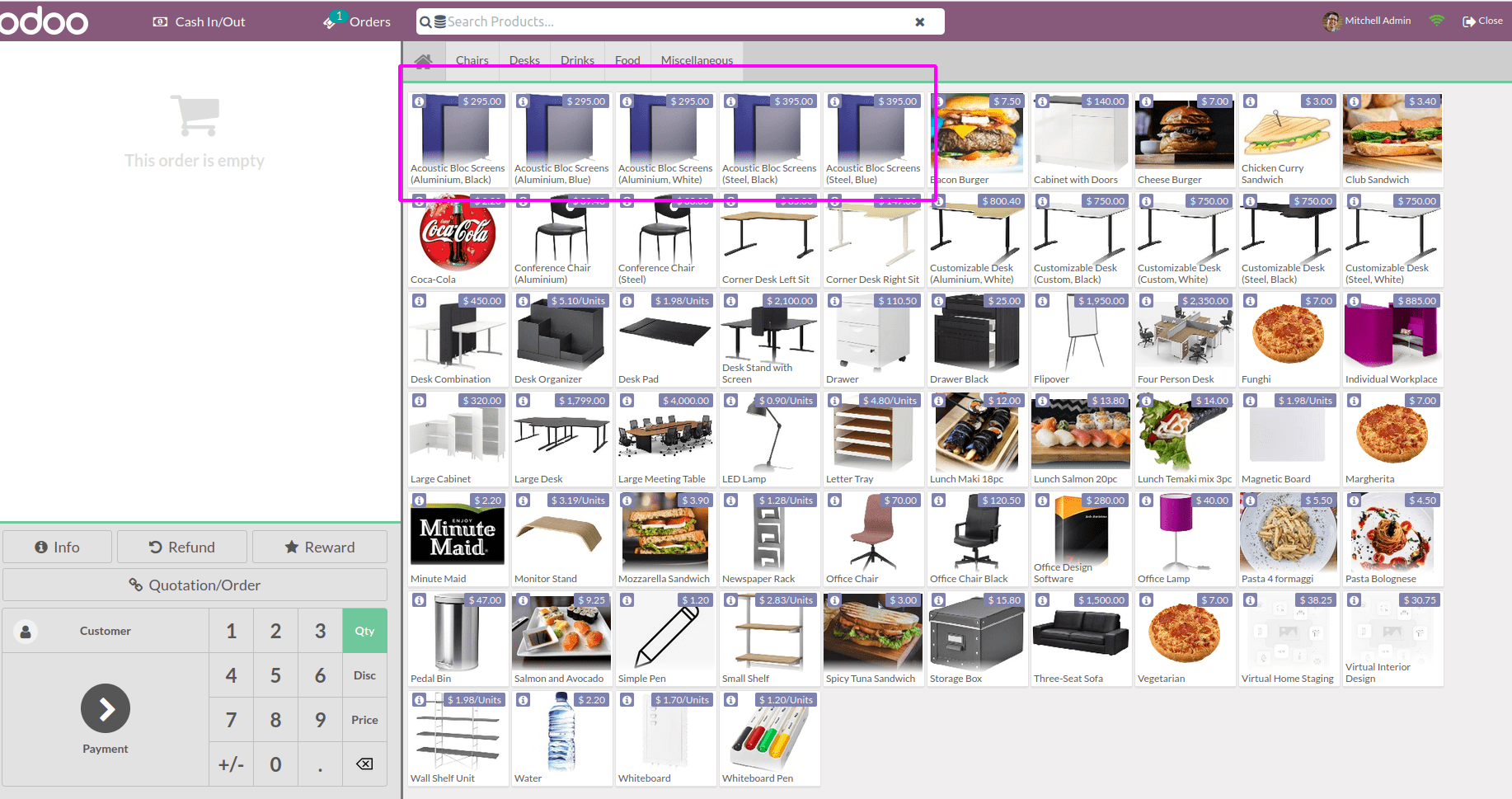
In the above image, we can see that there is an extra charge for the steel variants, as we have already set that amount. Also, we can see that there are no white color acoustic bloc screens with the steel variant, as we have excluded white for the steel variant.
Now we can add the products(different variants of that product) in the order line and choose the customer
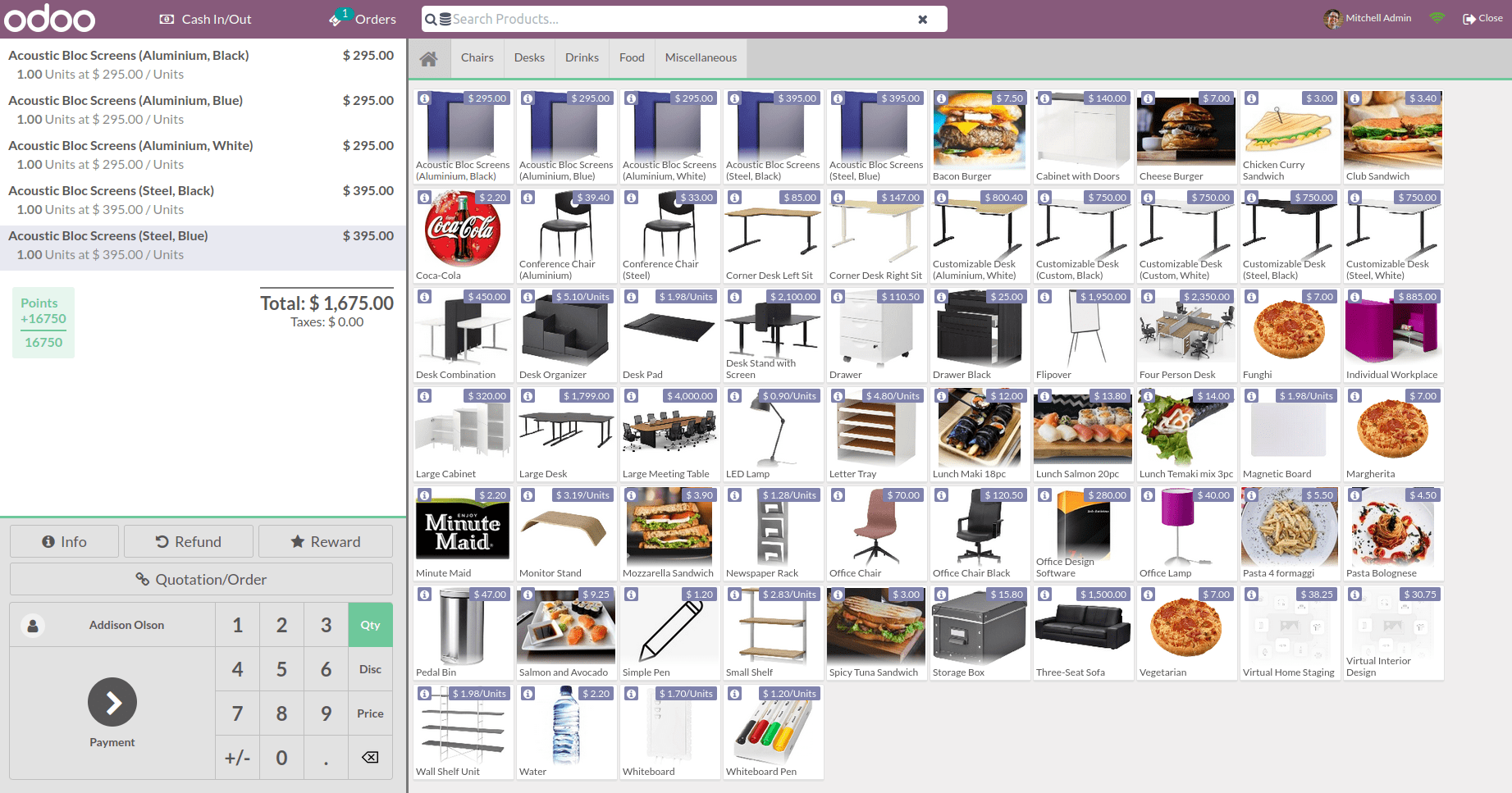
We can make the payment as shown in the below screenshot.
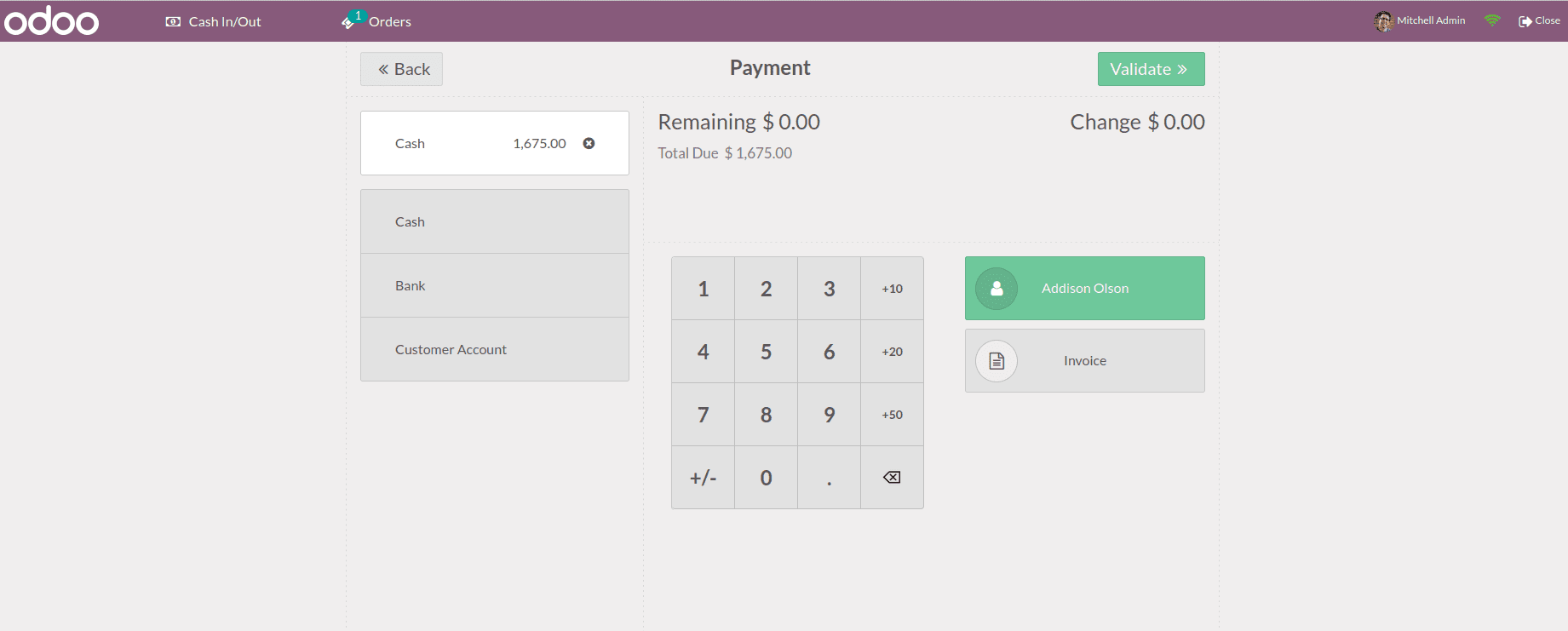
When we validate it, we can see the variants, its price, and the total amount in the receipt.
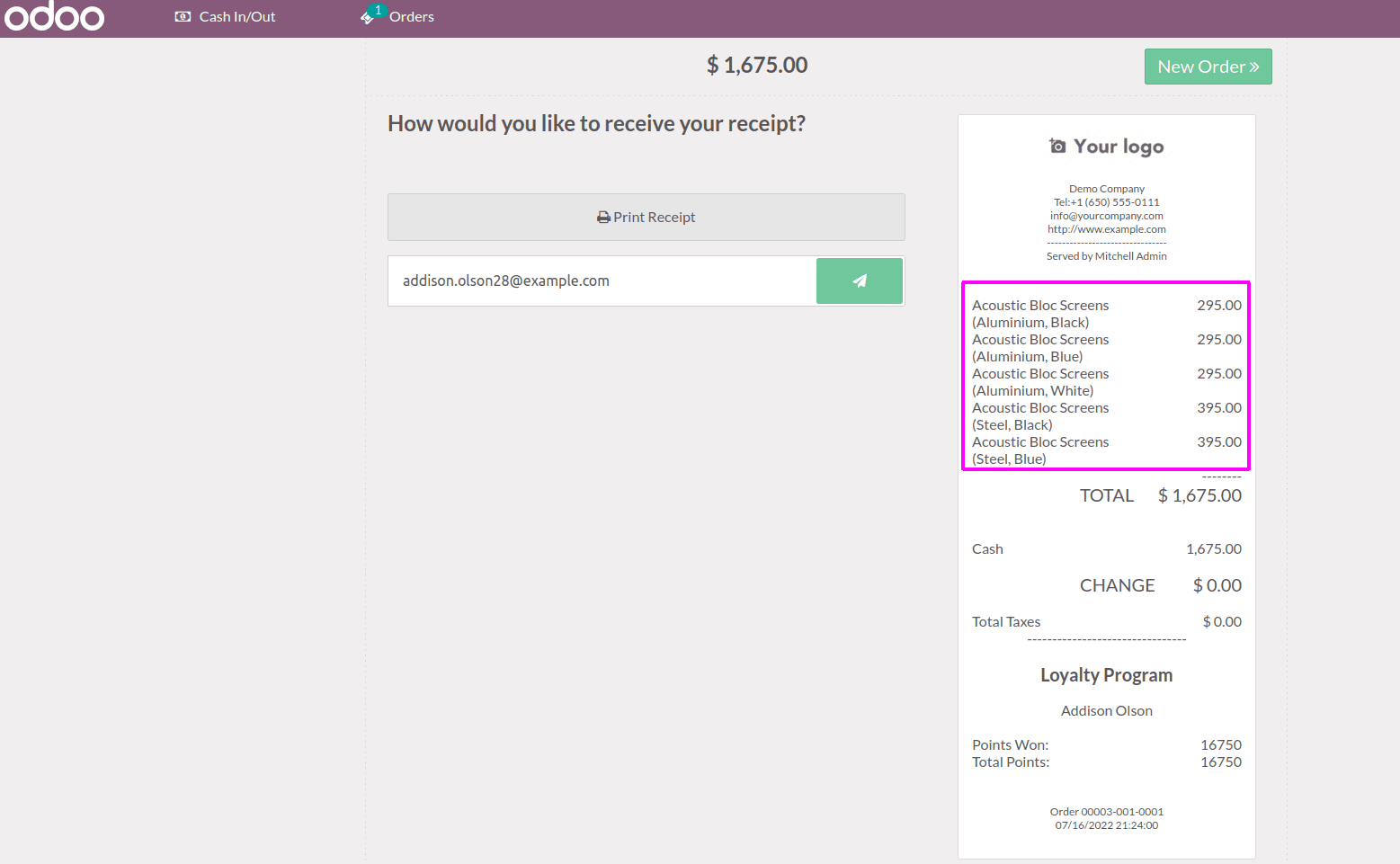
Now close the POS session and go to Attributes. Let's create two new attribute names, color, and leg with variants and configure it by selecting the variants creation mode ‘Never’,
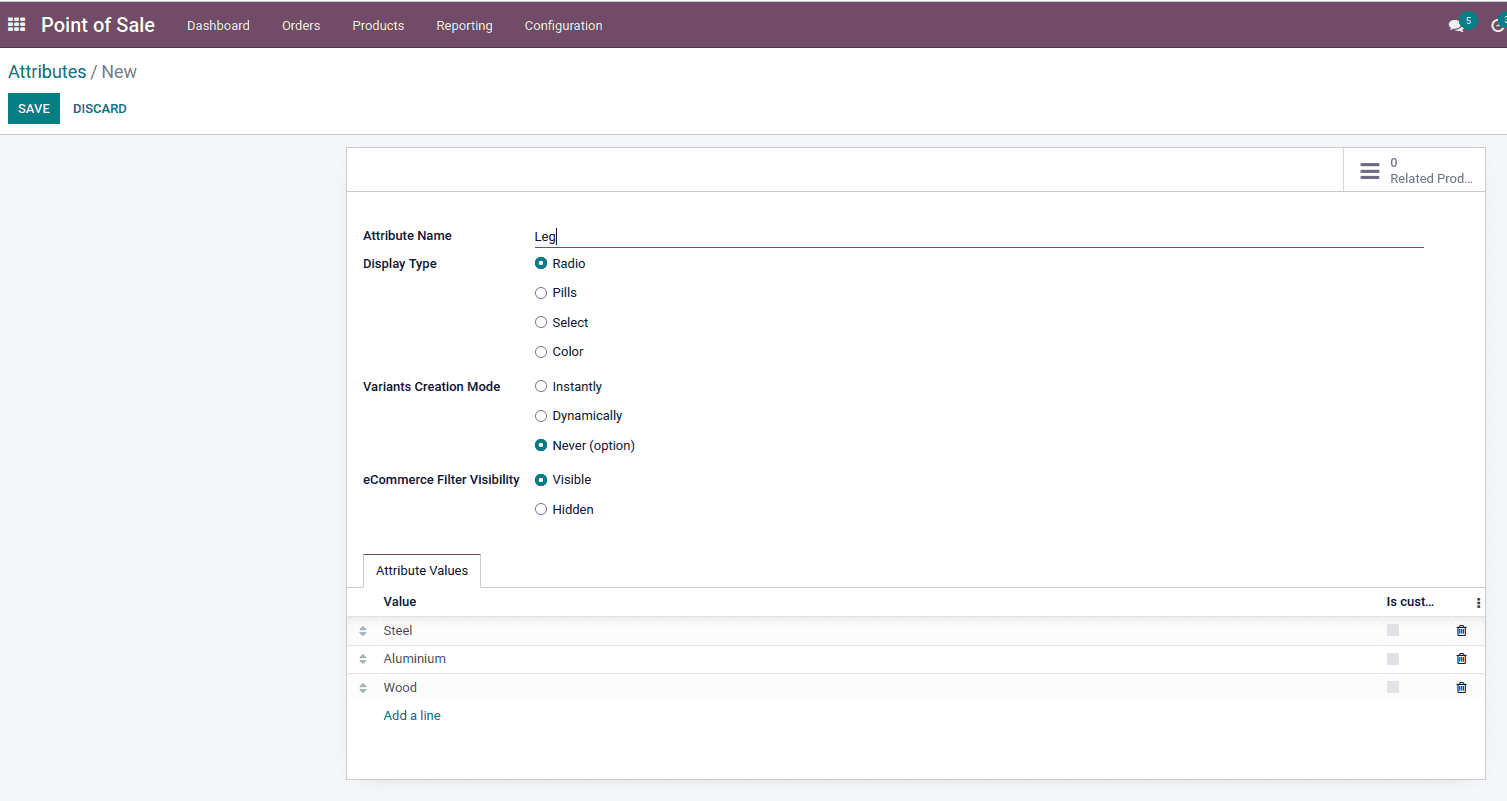
Add the values under the attribute values tab.
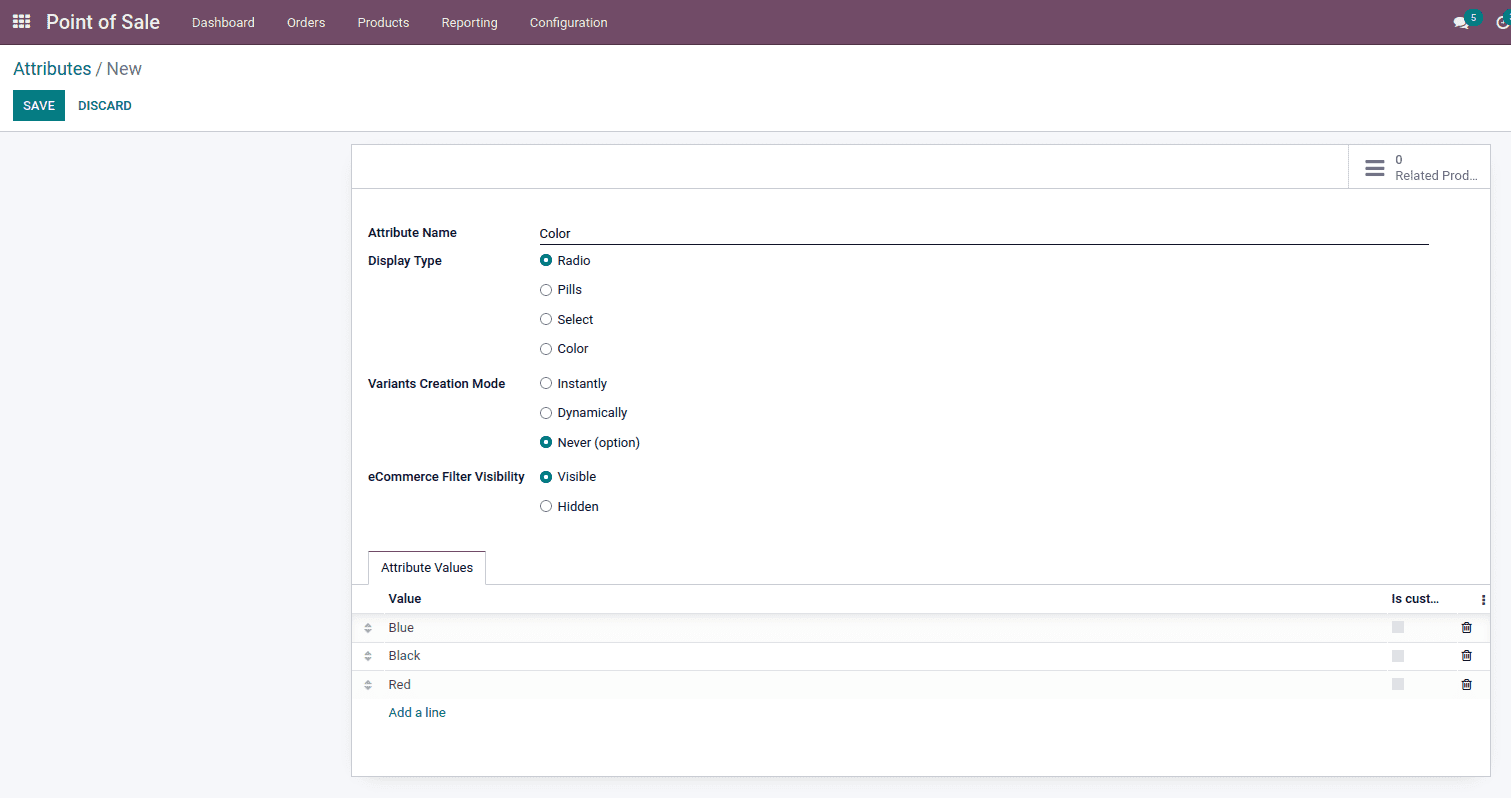
After creating the variants, let's open a product and remove its already existing variants .
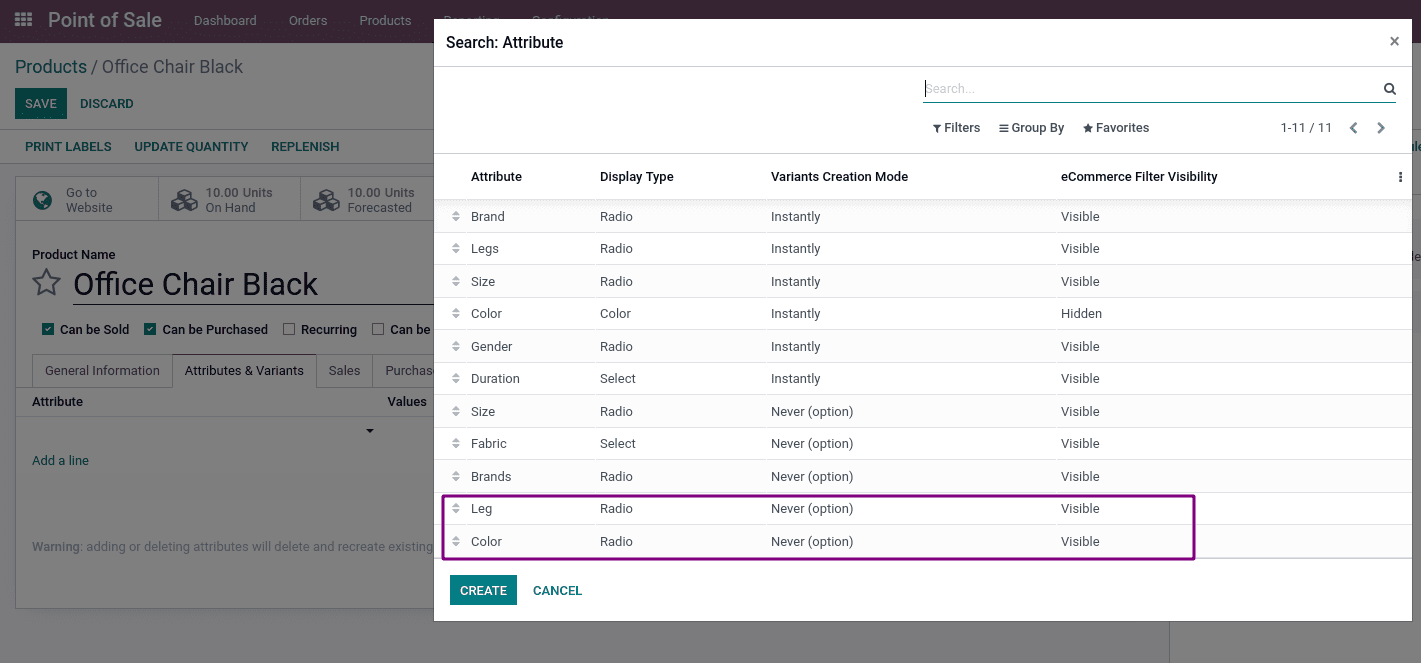
Add the new variants we have created above.
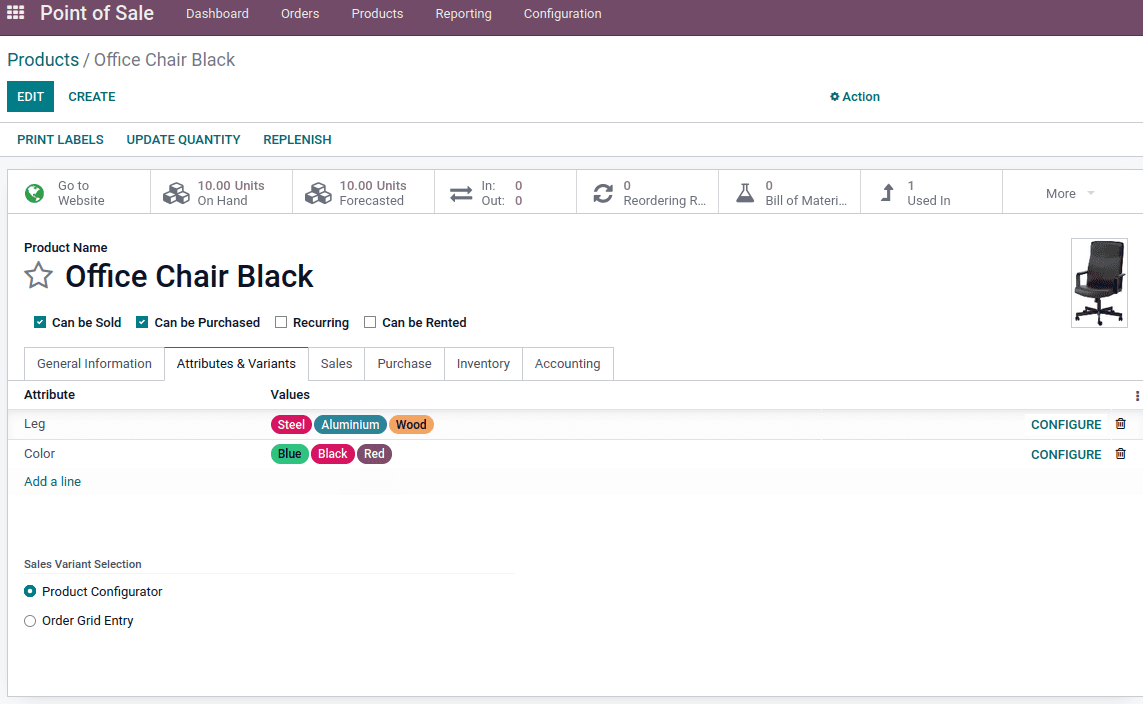
Now let's go to the dashboard and open the point of sale to continue our sale. Here for Office chair black we can see that no variants are created. The reason for this is for the attributes we have set the variant creation mode as Never.
When selecting this product, a product configurator pop up and from here we can set the attributes as shown in the image below.
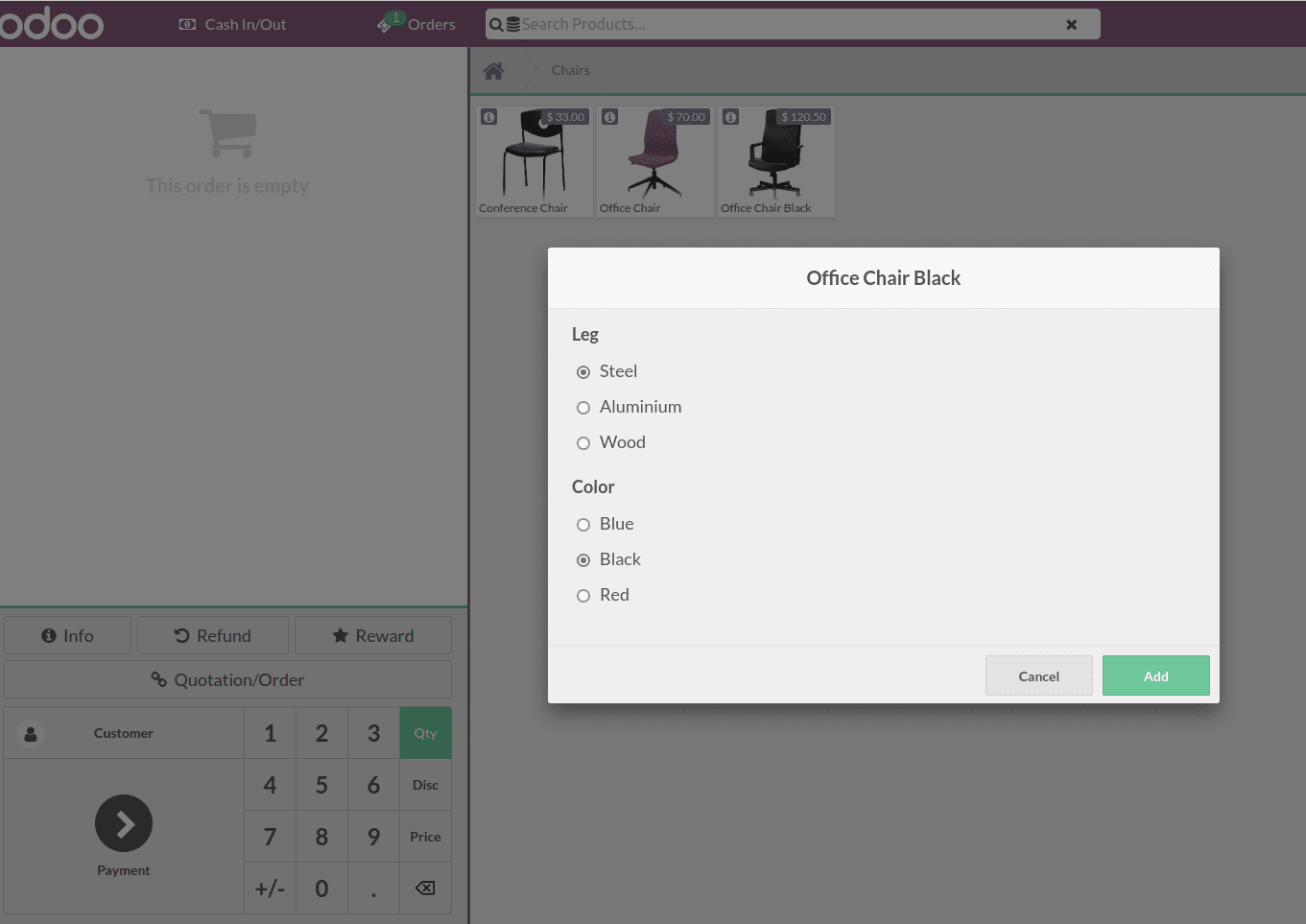
Once we select the attributes, we can see that product in the order line with the selected attribute values.
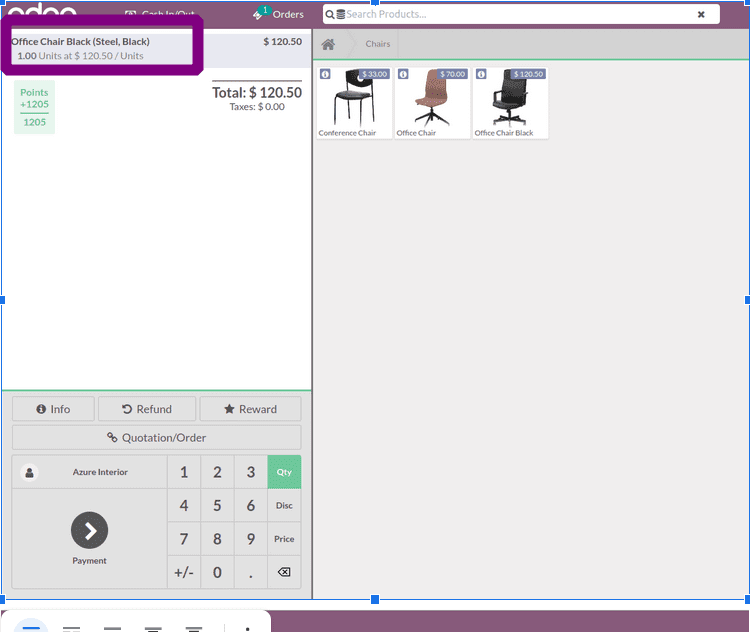
After choosing the customer and payment method, validate it.
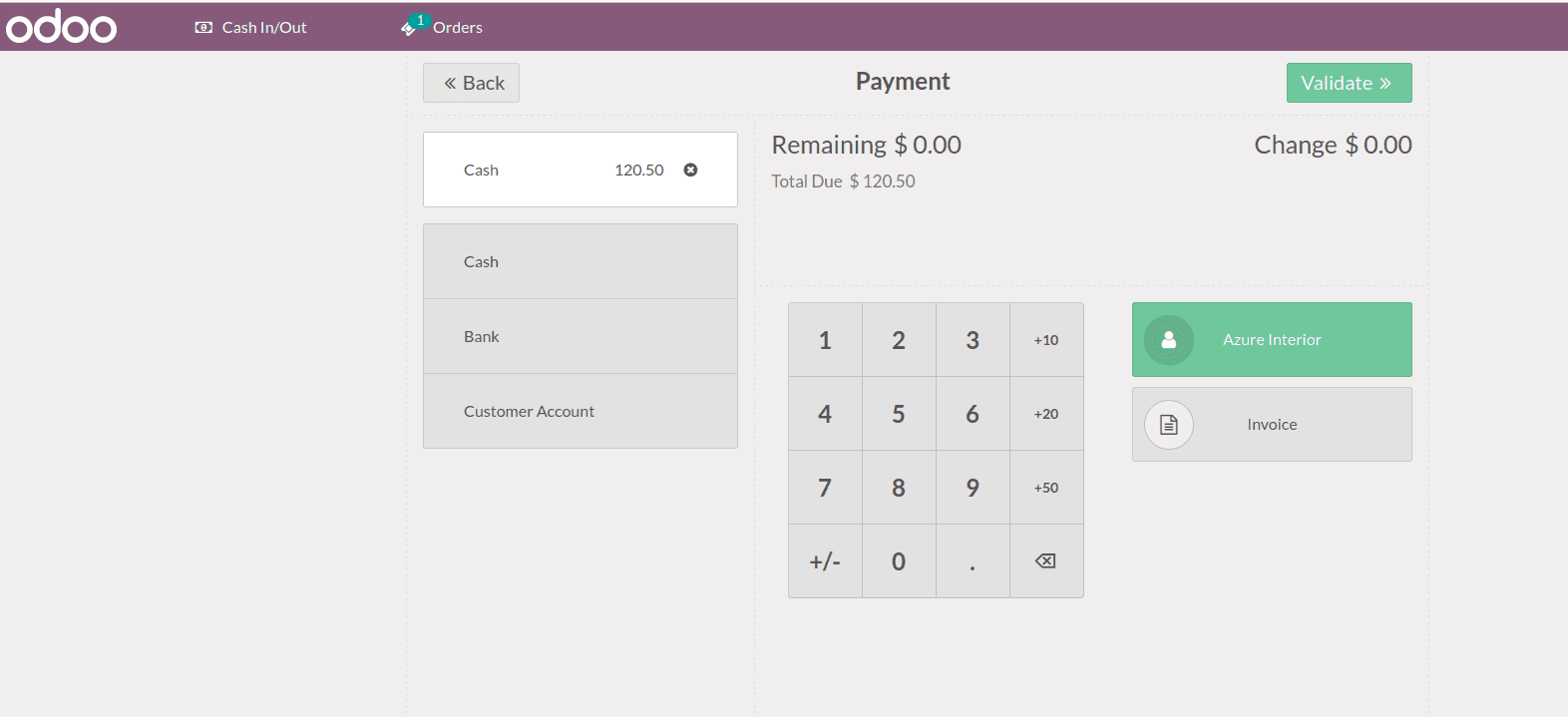
After validating we can see the receipt containing variants of the selected products along with the total amount.
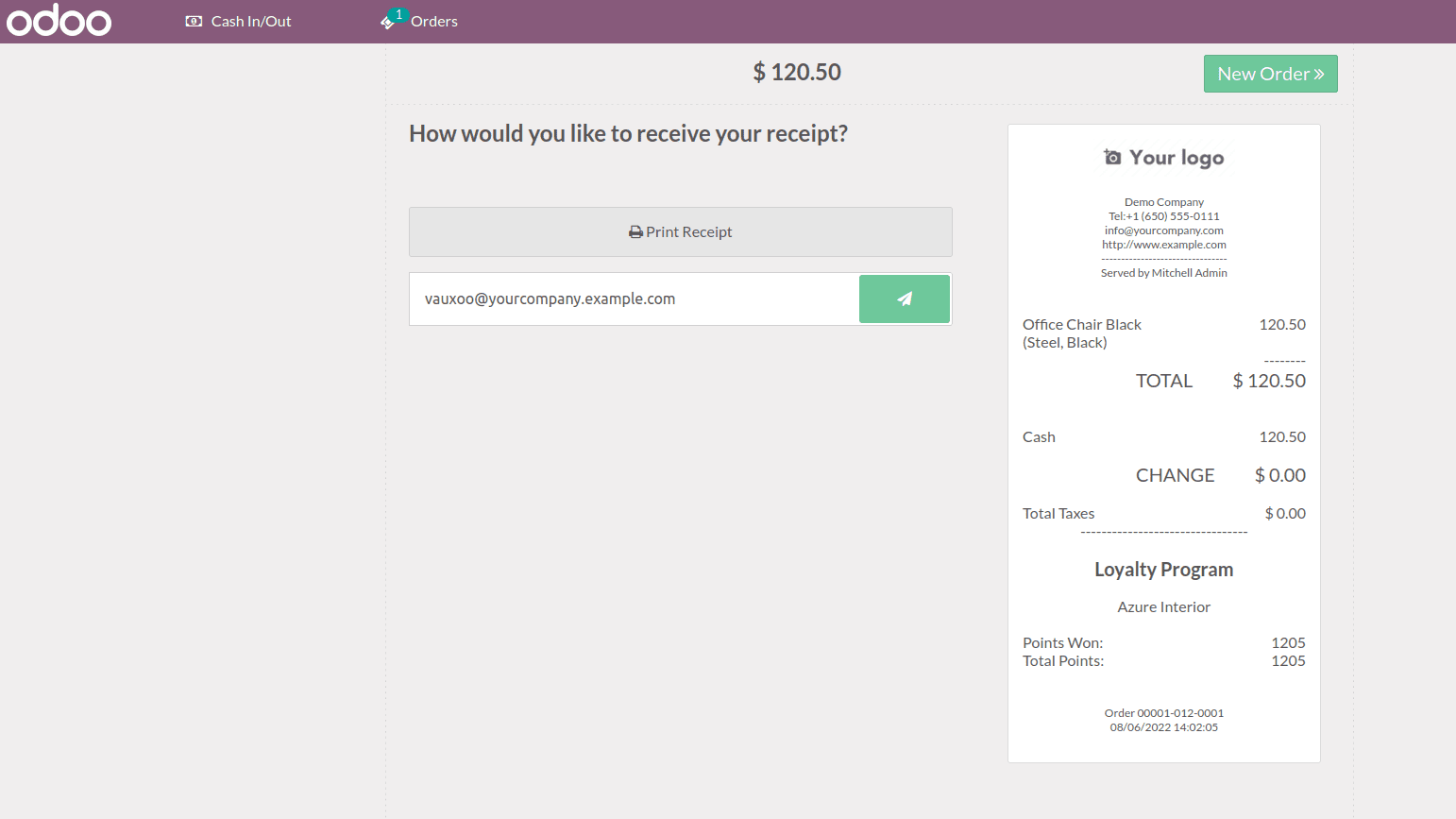
Close the POS session and go to the products. Remove the existing attribute and add one again with the variants creation mode instantly.
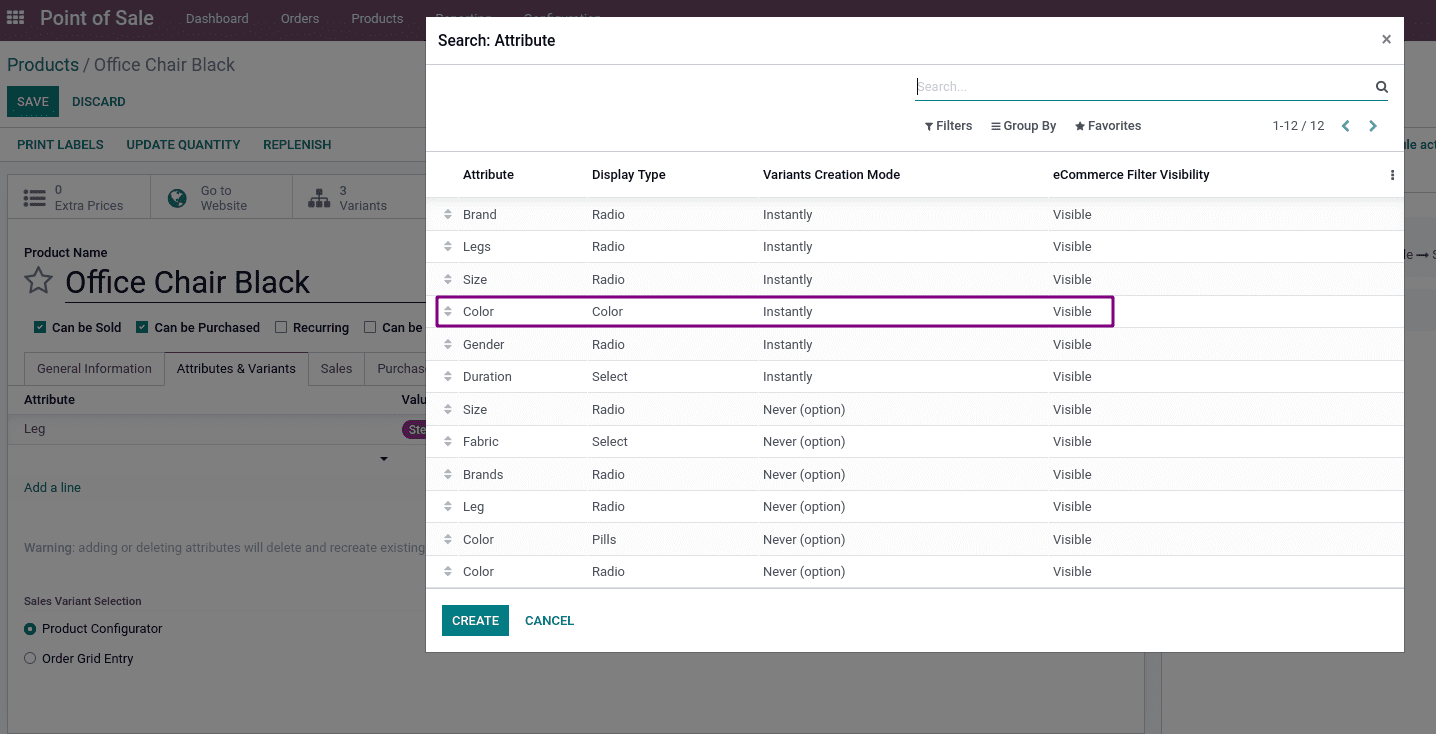
In the below screenshot we can see that we have one attribute with variants creation mode Never and one with variants creation mode instantly.
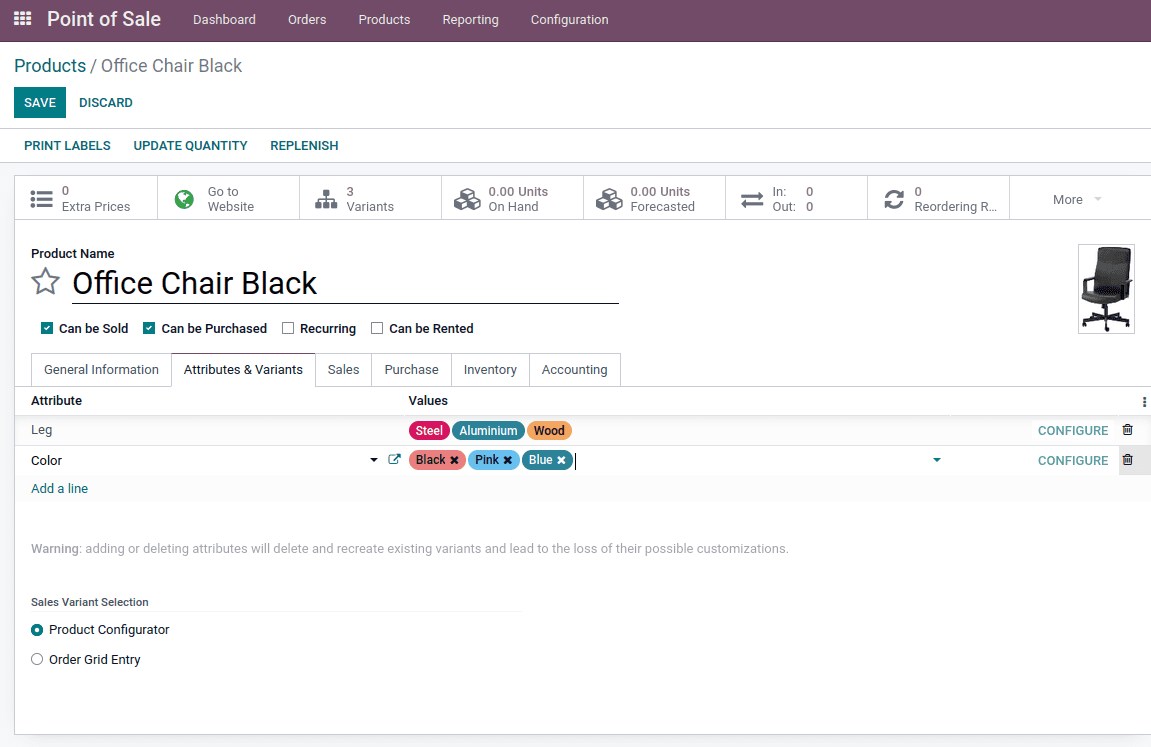
Lets go to POS and continue selling, here we can see that for the product Conference chair black 3 variants are created instantly
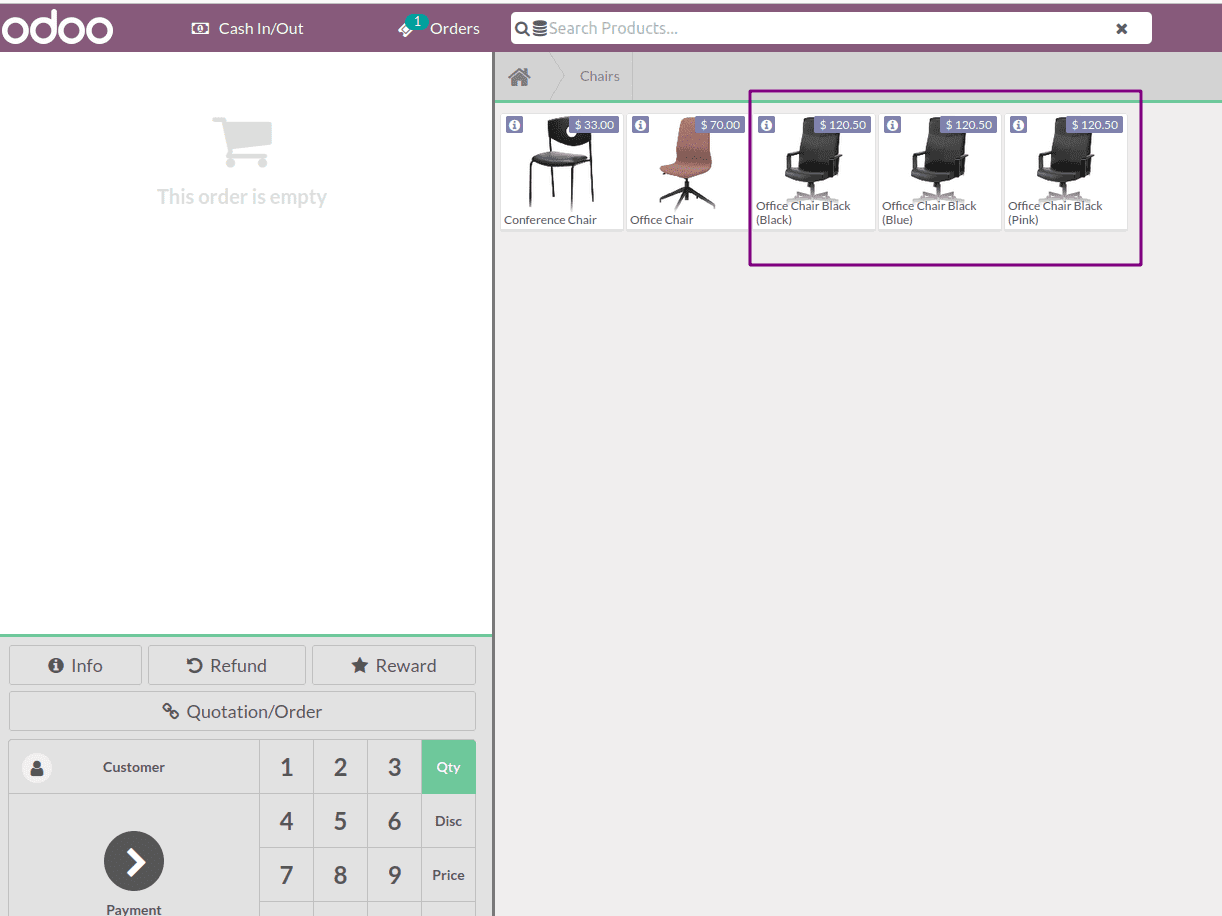
Also we can choose the attribute value for leg as shown in the below image as that attribute value is set as 'never'
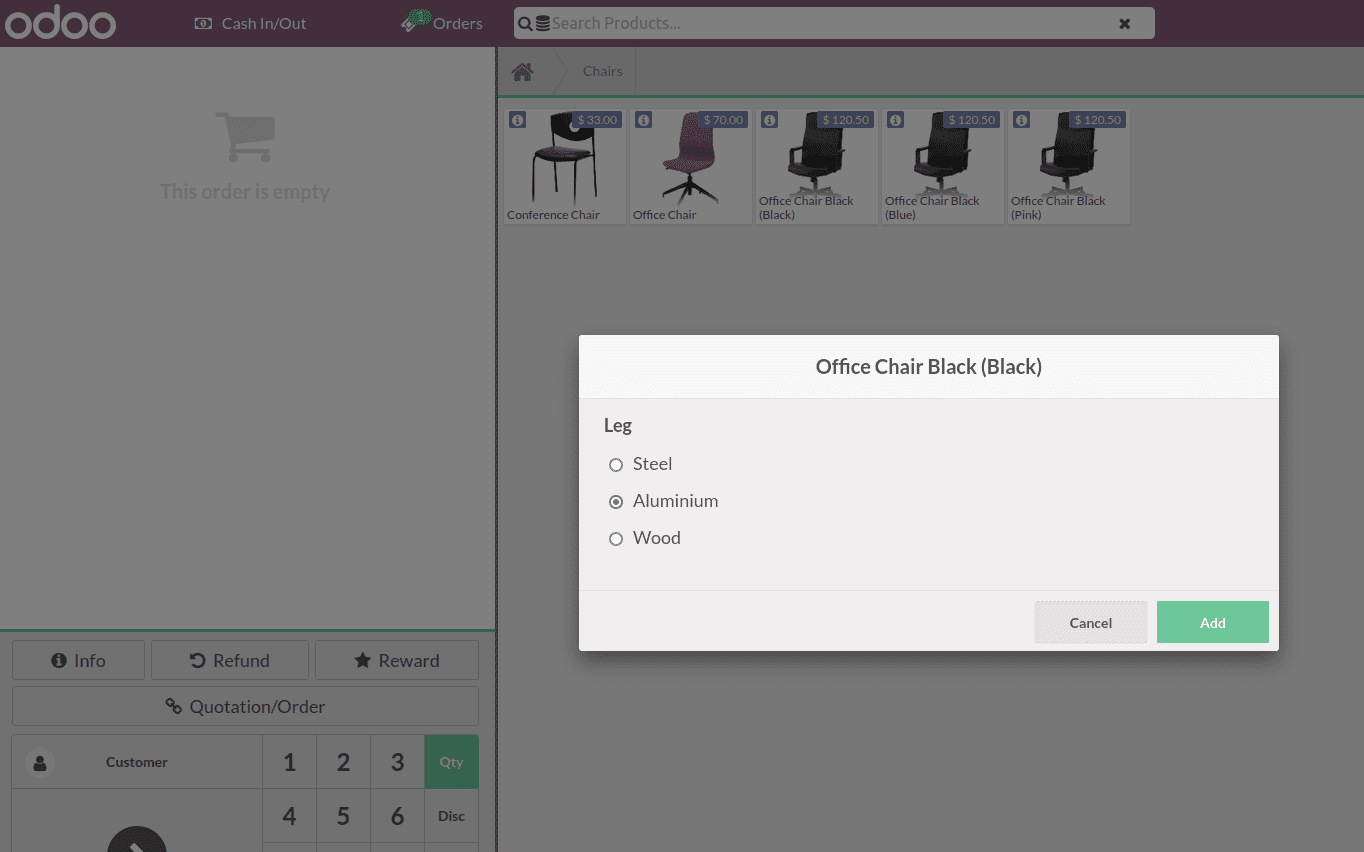
Now we can see that products with variants are added to the order lines . We can choose the customer and payment method
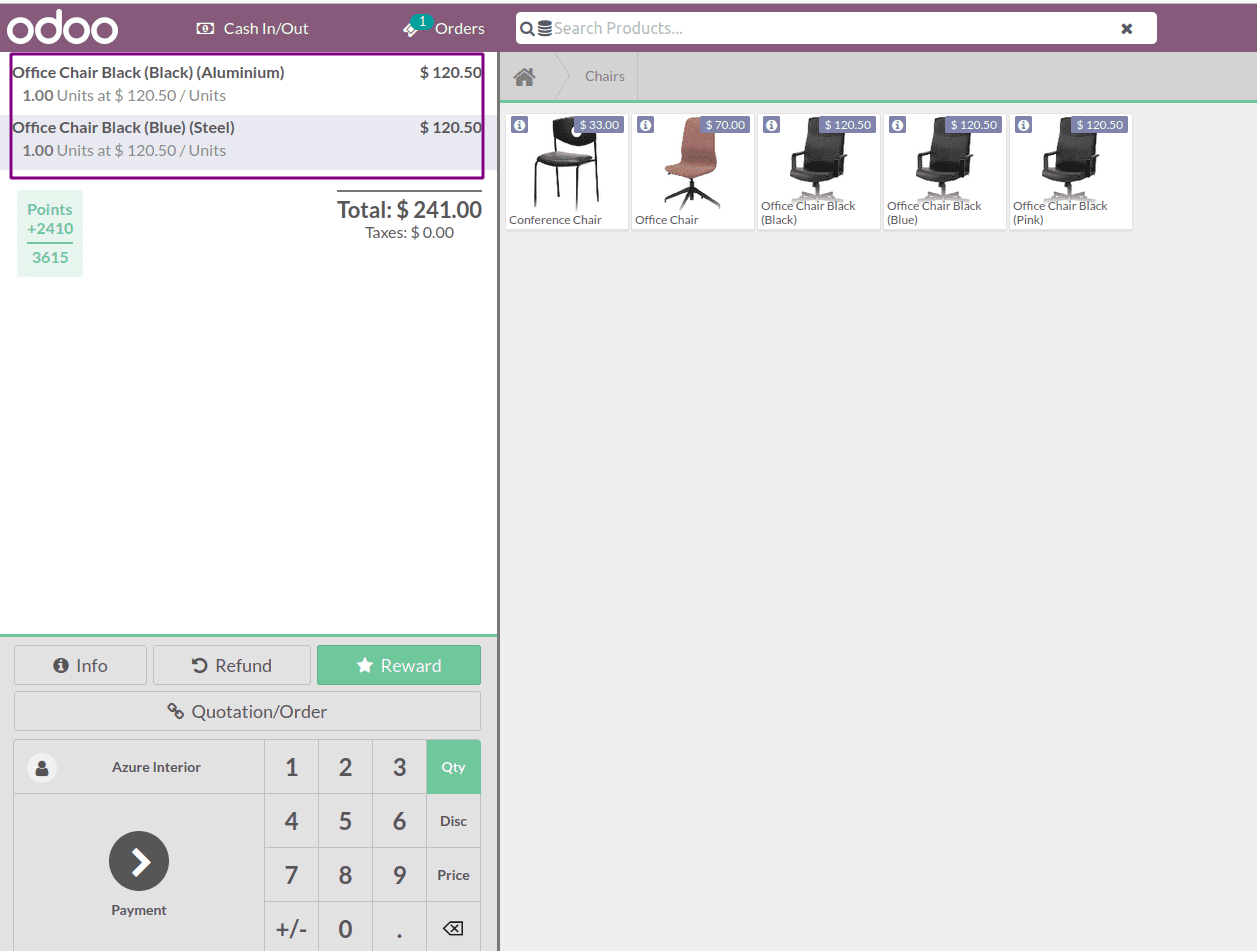
Validate it as shown in the image below.
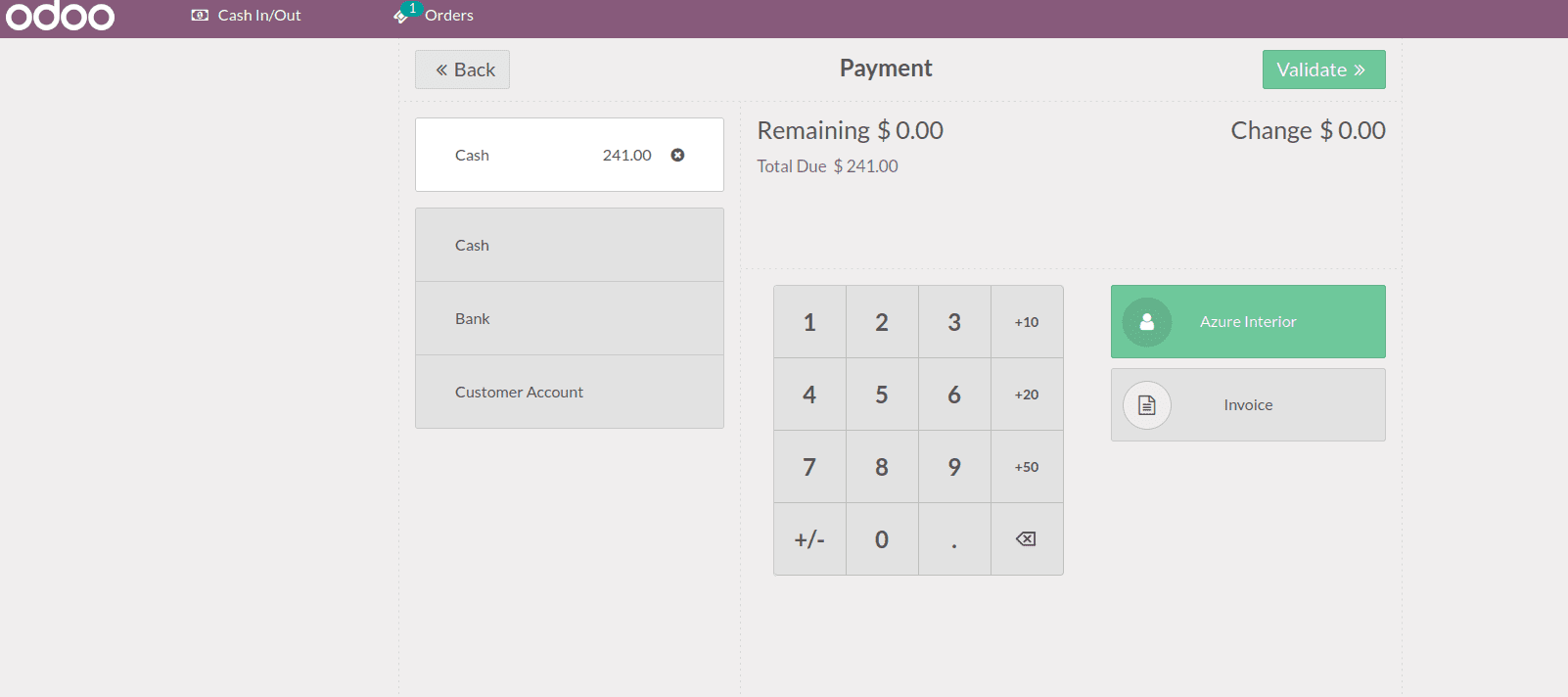
In the receipt we can see the products with the variants along with its prices
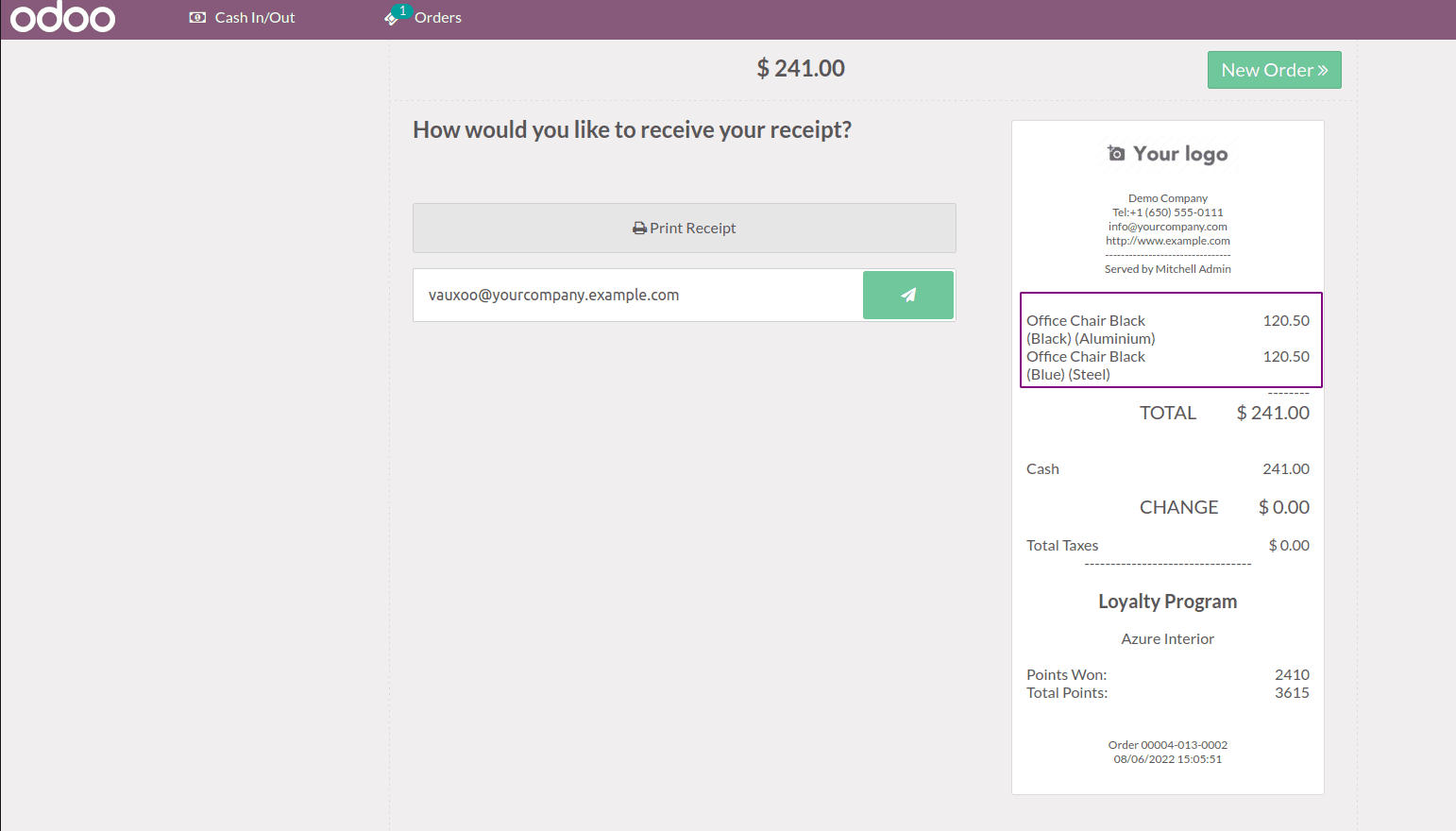
This is how we make use of the product configurator in Odoo 15 POS.