Every business, especially those that deal with sales, purchases, manufacturing, and so on, needs to keep track of its inventory.
Simply said, an inventory is a location where the stock of products is maintained. As a result, proper management is key to a company's success. Odoo has a lot of inventory management features that assist us to manage our inventory more efficiently.
Product movement from inventory to a place is a tough activity that occurs in the inventory.
Because it is too difficult for large corporations to transport each product separately to the customer's location.
As a result, Odoo launched a new feature called Batch Transfer to simplify the process of transferring products easier.
In a batch transfer, all of the added transfers are processed at the same time.It assists us in reducing the difficulties of bulk transfer.
As a result, batch transfers made it easier to transfer goods from inventory.
In this blog, we will discuss the Batch Transfer including details such as how to create a new batch and handle it.
For getting Batch Transfer first we need to enable the option from configuration settings. So go to Configuration > Settings. There is shown an option Batch Transfer, enable the option and save it.
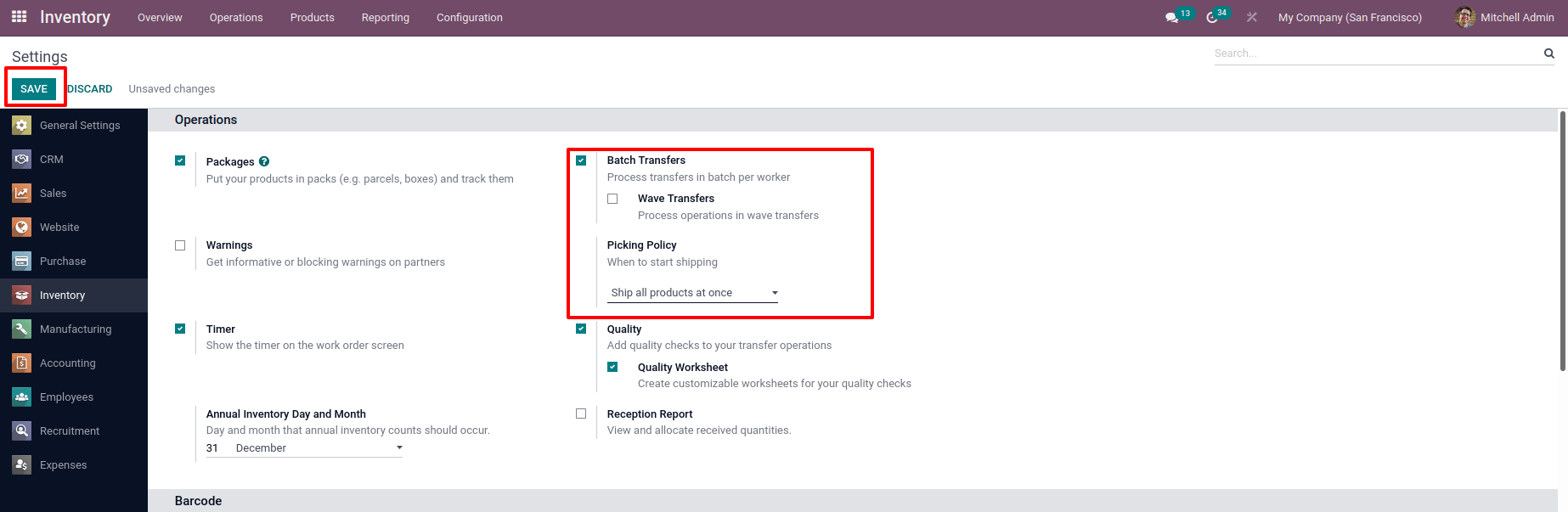
It is possible to enable the wave transfer option from here. Wave transfer is the advanced feature of Batch transfer. which is newly introduced in Odoo 15. This can also be used to combine numerous transfers. Enabling this gives us the ability to create wave transfers, which we described in another blog.
Refer blog Wave transfer in Odoo 15 Inventory to know more about Wave Transfer
To look at a batch transfer
In the inventory module, go to the operations tab.We can see a batch transfer option under it.
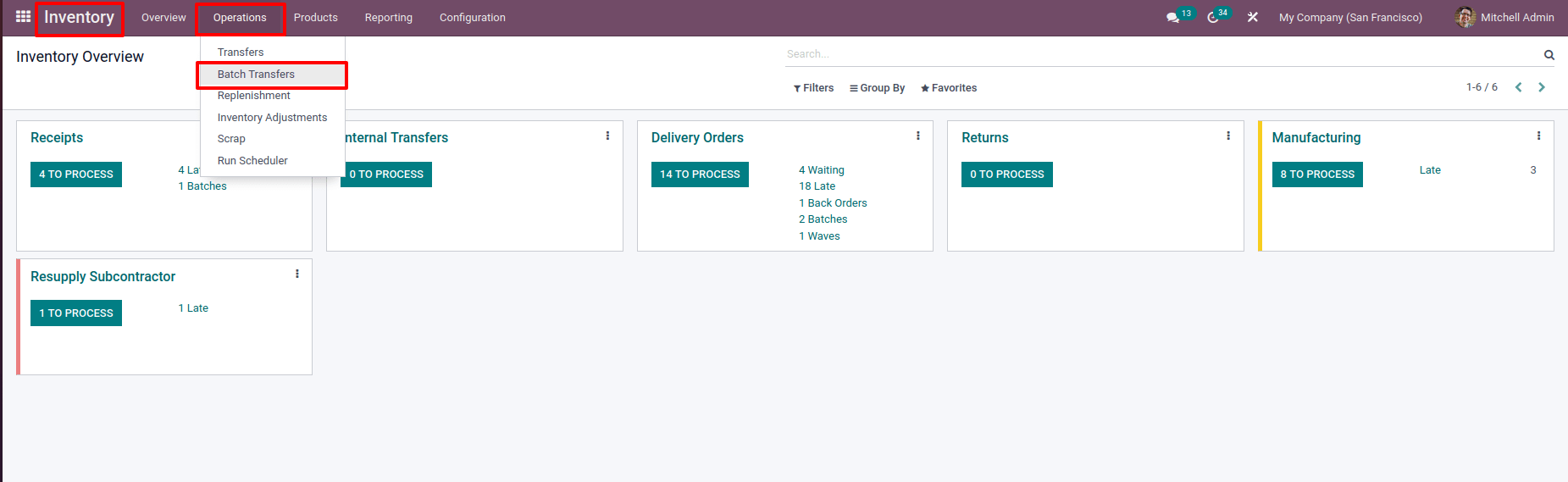
Selecting this opens a new page with a list of batch transfers that have already been created.
Batch transfers can be seen in many states, such as New, In Progress, Done, and Cancelled.
For creating a new one click on the Create button.
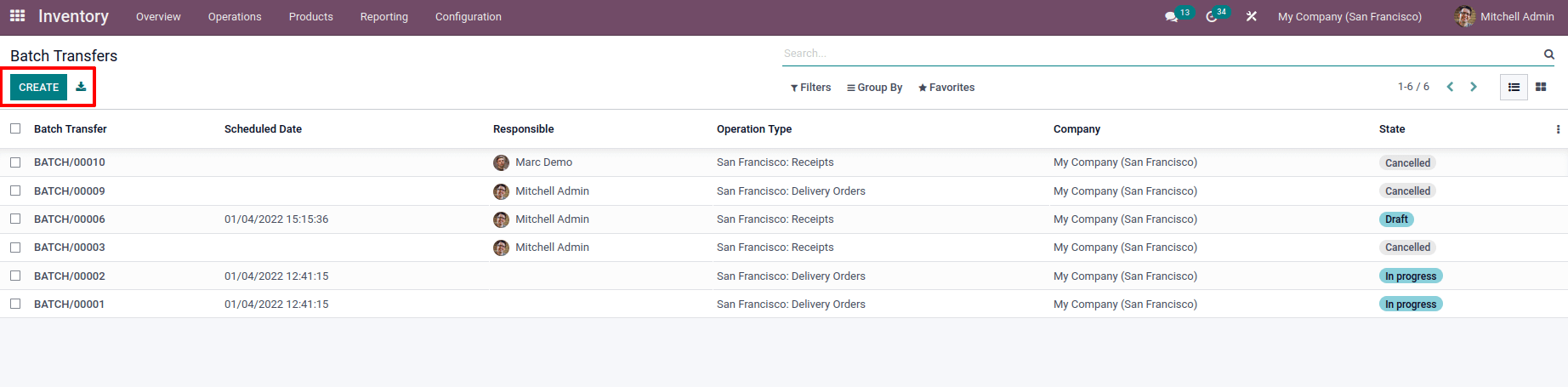
When generating a new batch transfer, provide information such as the person in charge of the batch transfer, the company, and which operation type the transfer is associated with.
After that, set a date for the transfer to take place.
We can add transfers to the Transfer tab by selecting the Add a Line option
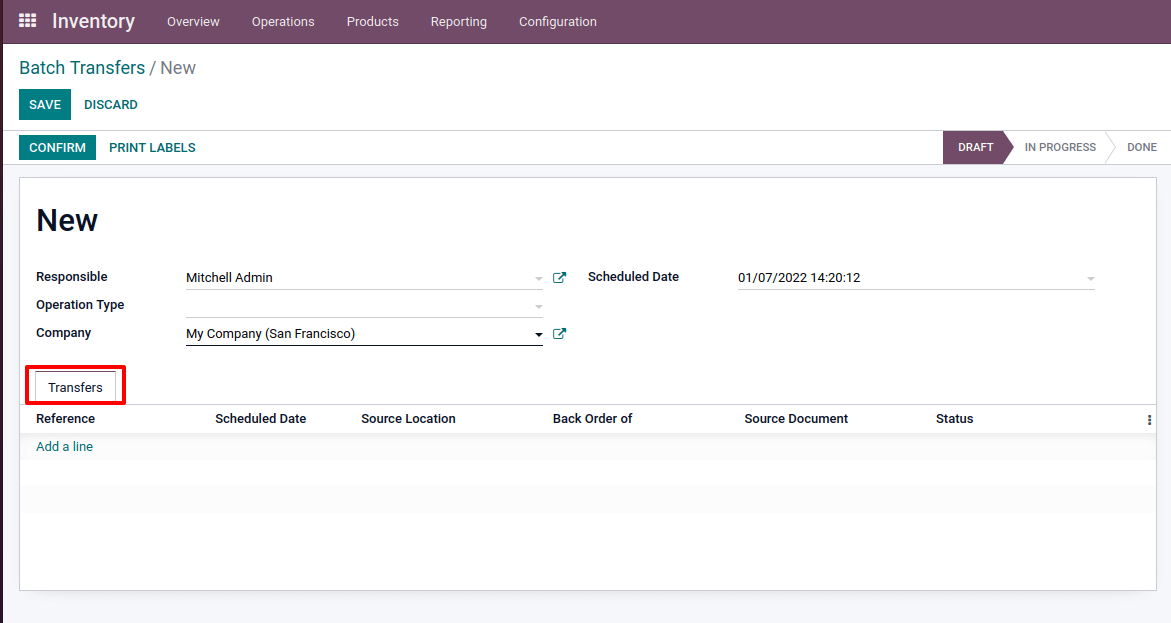
The option to add a line takes us to the transfer page.
There will be a list of transfers in various statuses displayed; select the necessary transfer from there.
In a batch transfer, only transfers from the same status can be combined.
Here are four transfers chosen, all of them are in the draft stage. To add transfers to a batch transfer, click the select button after selecting them
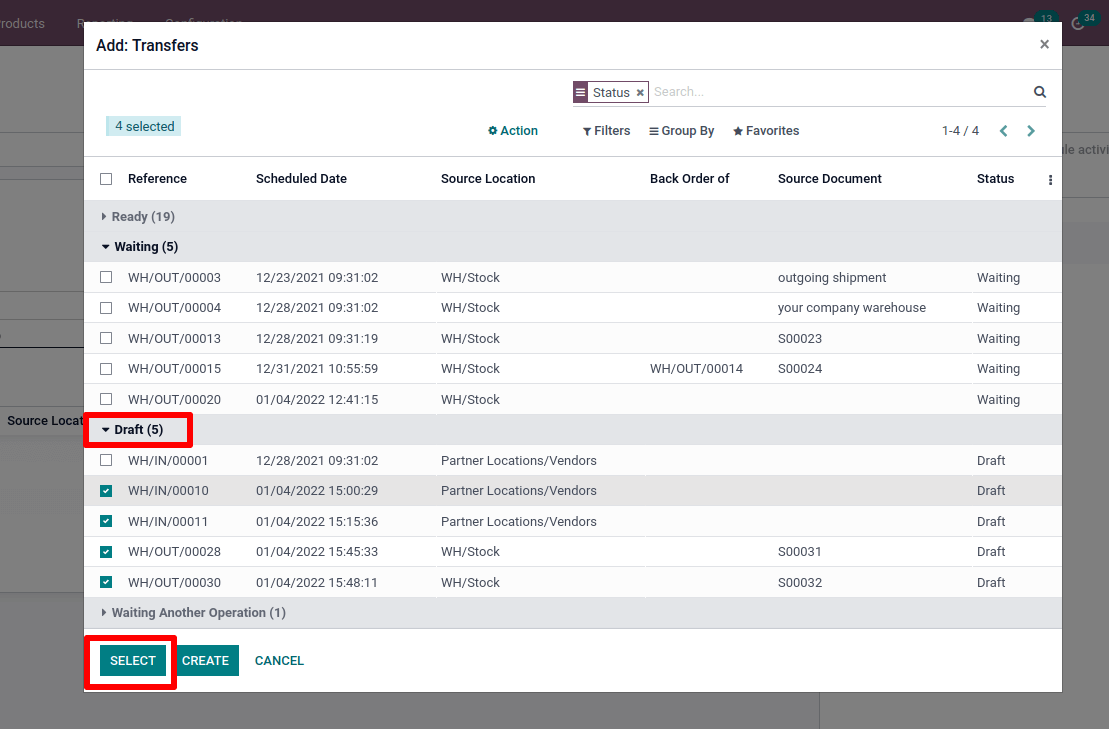
These transfers were then added to the transfer tab.The batch that was created is presently in the draft stage.
We need to double-check availability and confirming.So, it and go ahead and click the Check Availability button.
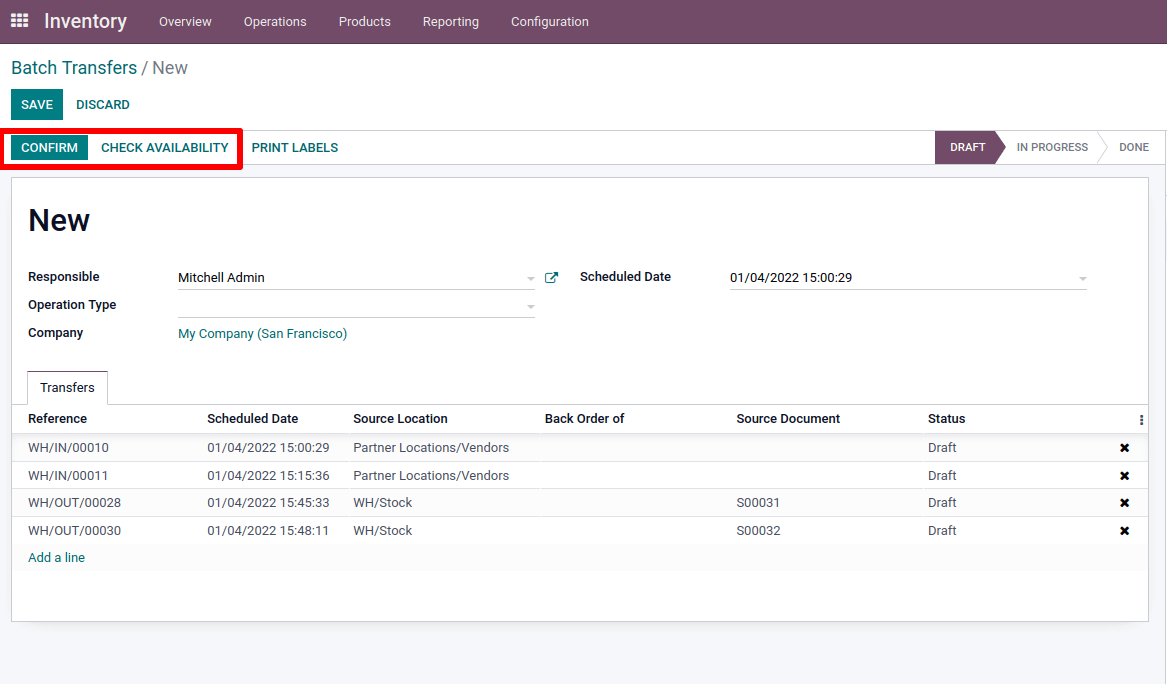
If we pick some transfers that cannot be included in these transfers, a popup notice will appear after we click the check availability button. Because all transfers must be of the same operation type.

As a result, two transfers are unable to be added to this batch.
Then, in order to make progress, we'd like to remove such transfers.
To remove these transfers click on the small cross sign marked in the below screenshot .After that confirm it.
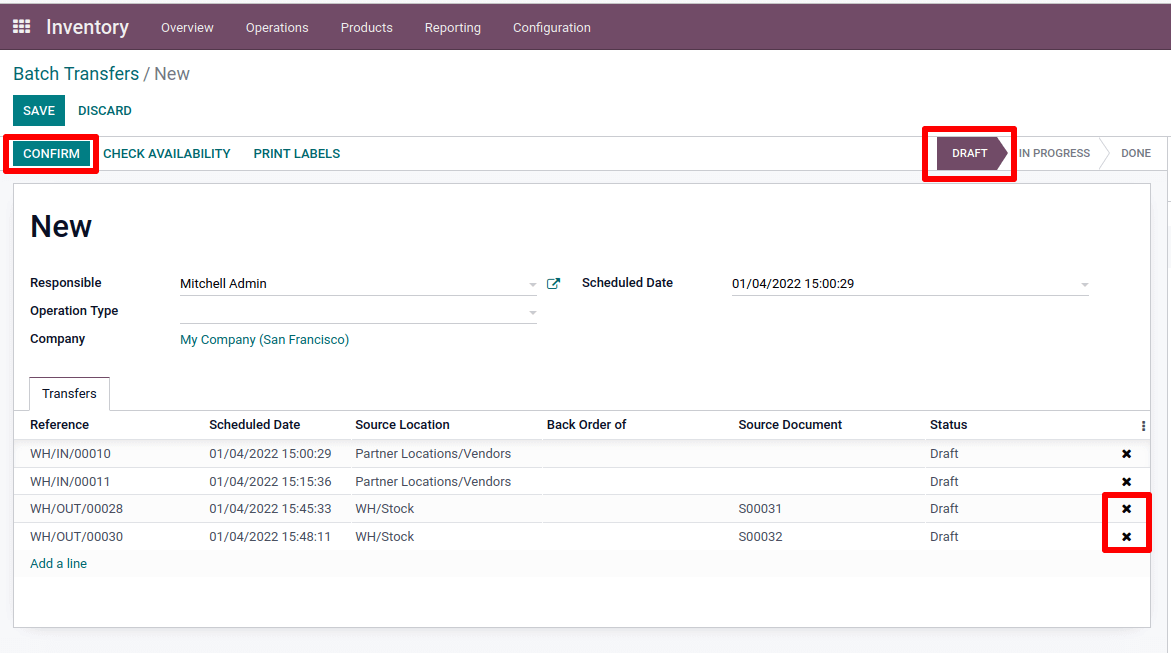
The batch transfer status was updated to in progress after confirmation.
It is also feasible to add transfers that are at the ready stage to this transfer from there.
To add a line, go to Add a Line and pick Transfer from the list.
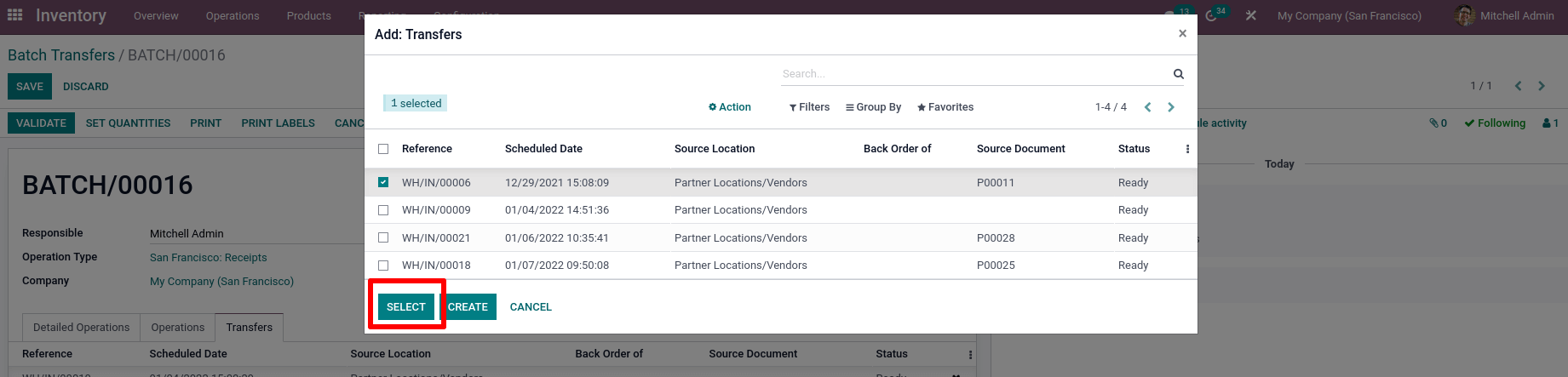
Then the new transfer added to this. Then validate the batch transfer from here. There is also an option to cancel the batch.
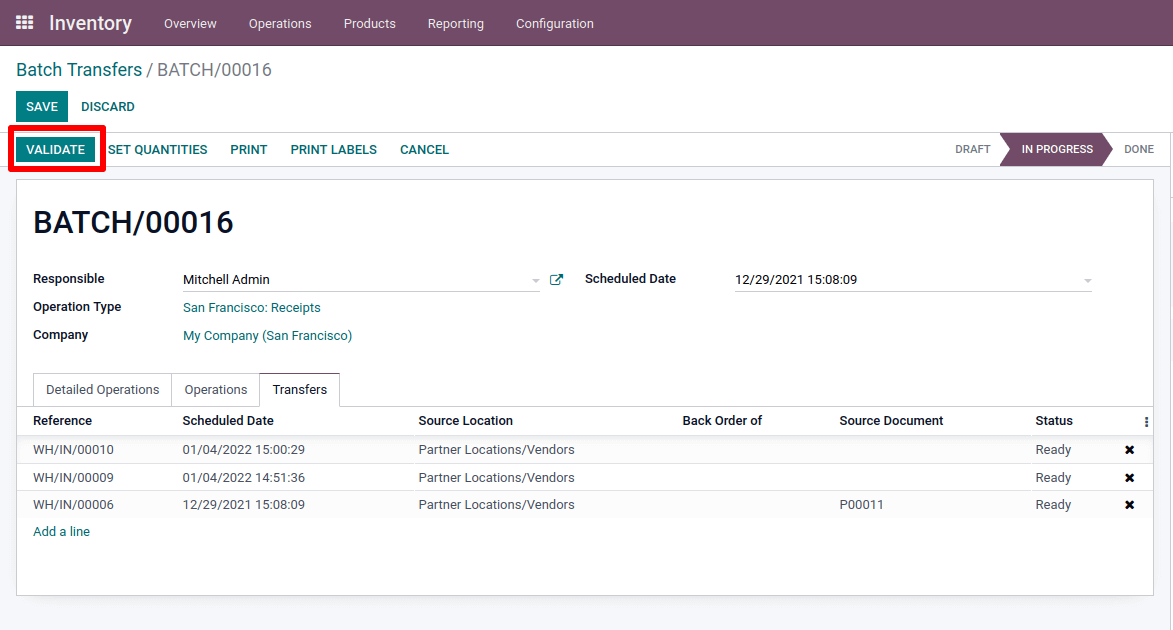
After validating the transfer , the batch transfer completed .Now its stage changed into the done stage and it is not possible to add a new transfer to this in the done stage.
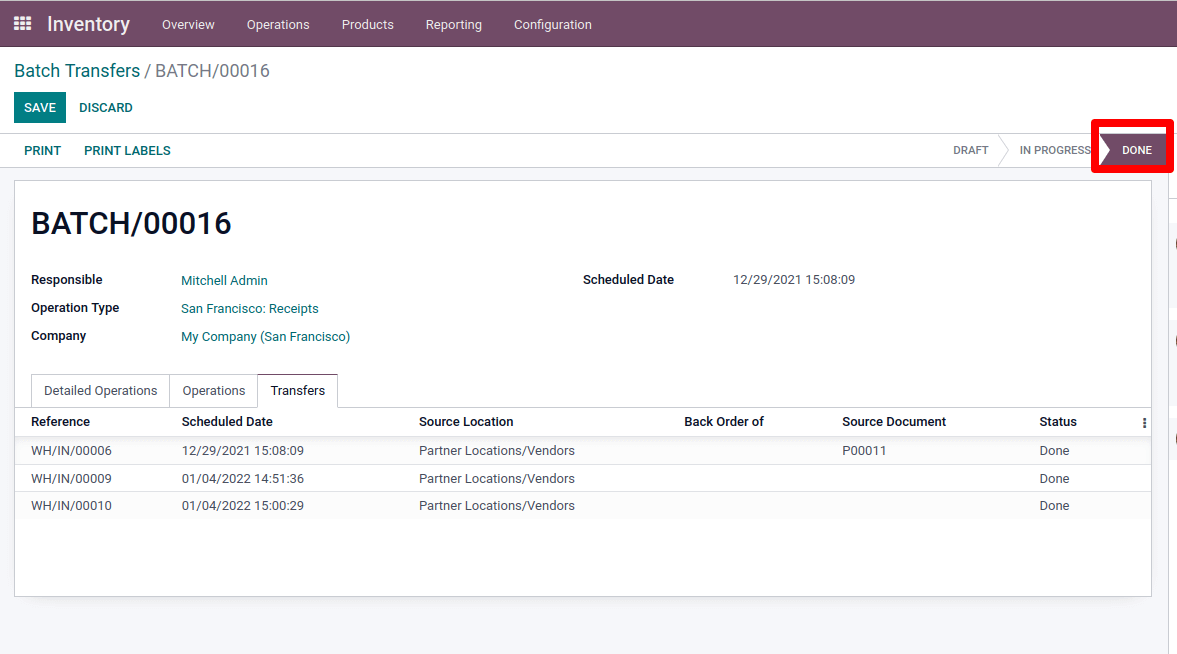
We may need to cancel a batch transfer in specific circumstances.
A batch transfer can also be cancelled once it has reached the In Progress stage.
There is a Cancel button for cancelling a batch.
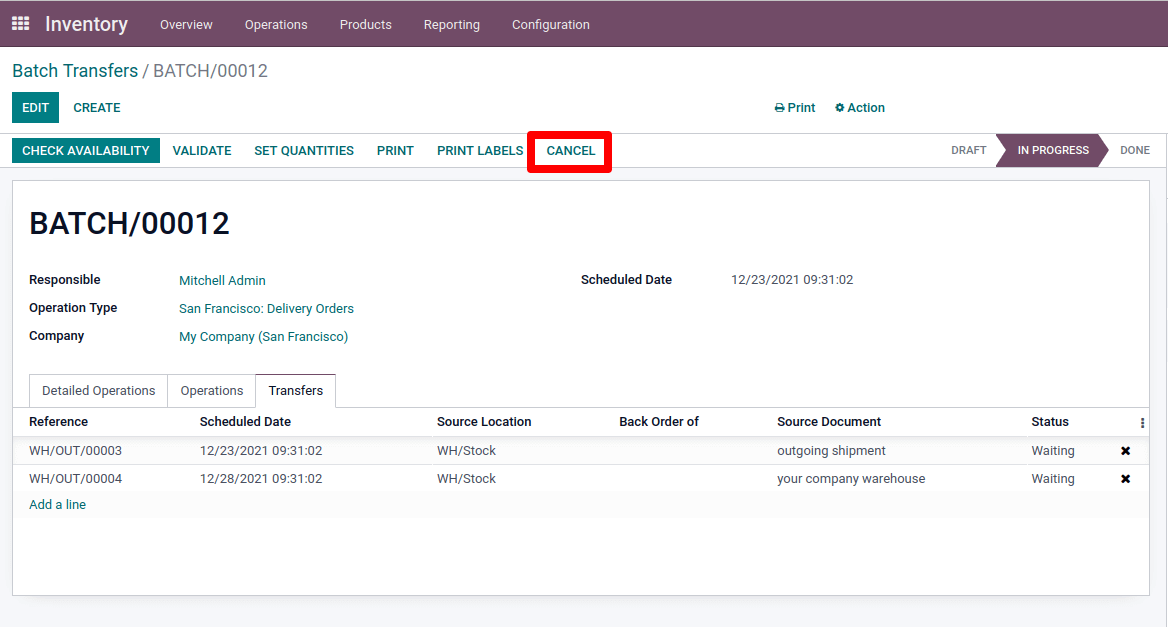
While clicking on the cancel button the batch transfer changes its state to Cancel.
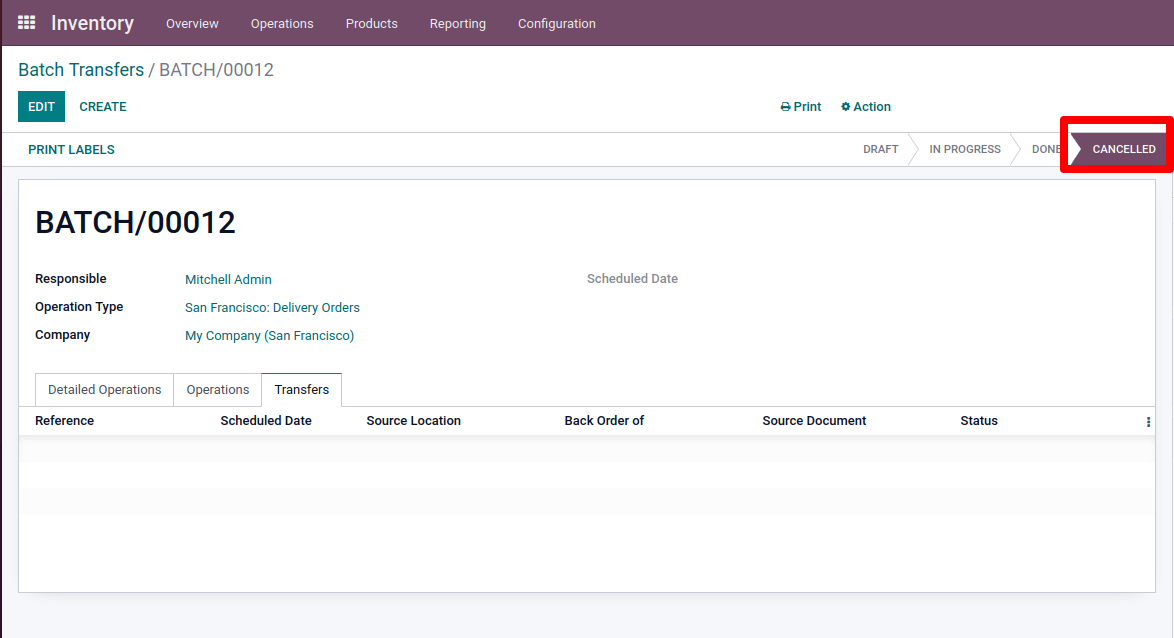
It's also feasible to make a fresh batch transfer from existing ones.
To do so, go to the inventory's operation tab and select Transfer.

There, we can see all of the different types of transfers that have been made in the company.
From here, we can select necessary transfers.
Transfers in the same stage can only be added to one batch, as explained previously.
After you've made your selections, click the Action button displayed above.
Select the option Add to batch from the drop-down list.
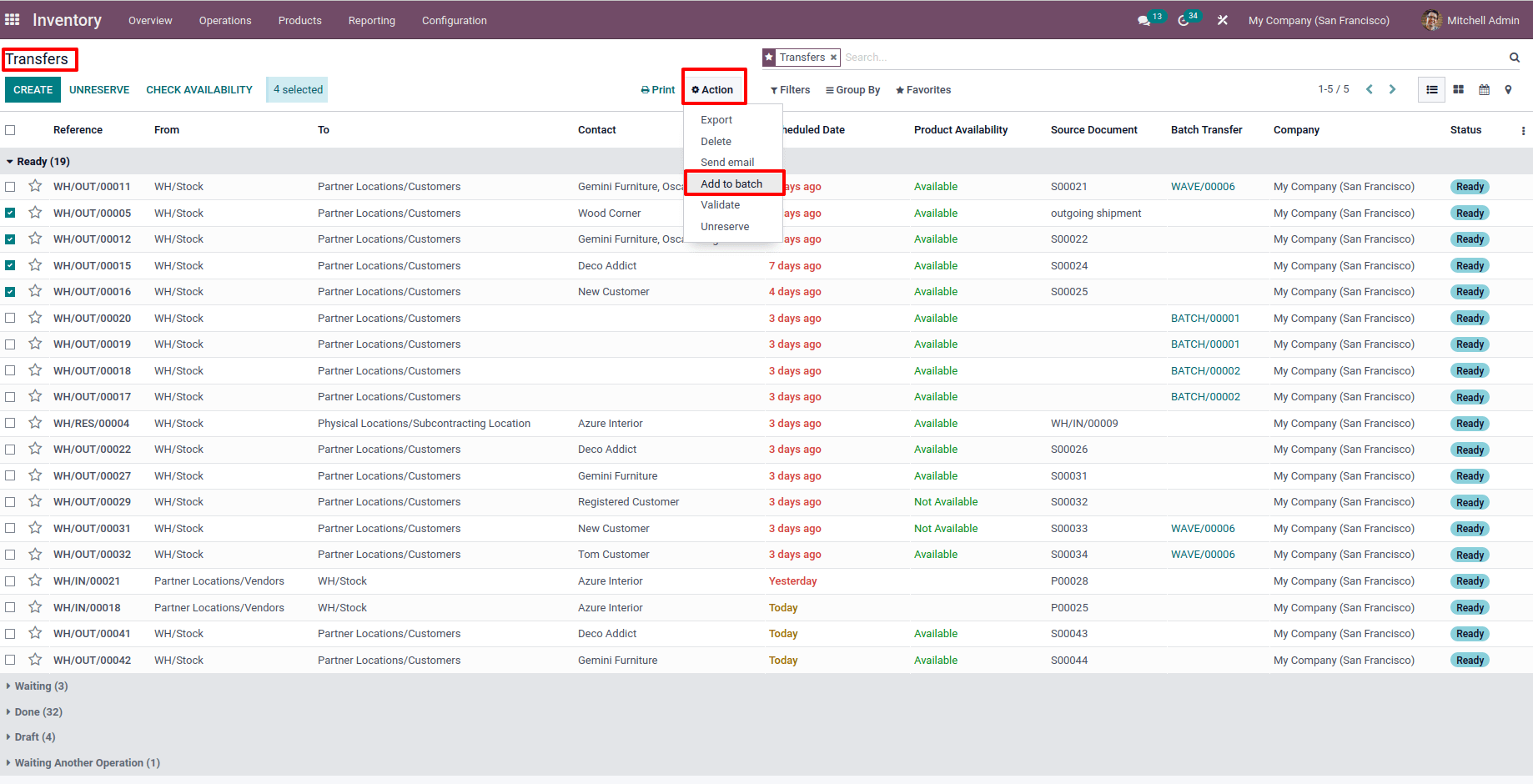
A new window will display after you click the Add to batch option.
There are two possibilities from there.The first option is to Add to an existing batch transfer, while the second option is to Add to a new batch transfer.
Choose a new batch transfer option and include the name of the person in responsibility.
as well as confirming it.
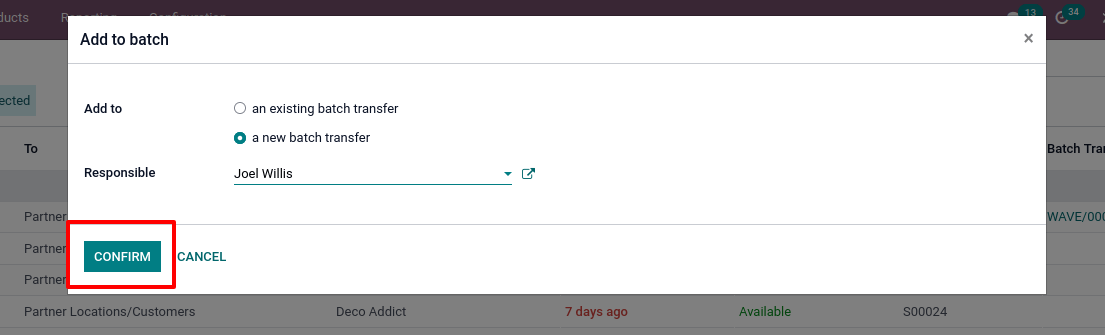
Then, from the operation tab, check and pick the list of Batch transfers.There, we can see the newly created batch transfer, which is still in the draft stage.

Similarly, transfers from the list of transfers can be added to an existing batch.
Select the transfer from transfers to add a new transfer to an existing batch.
Select Add to batch from the Action button.
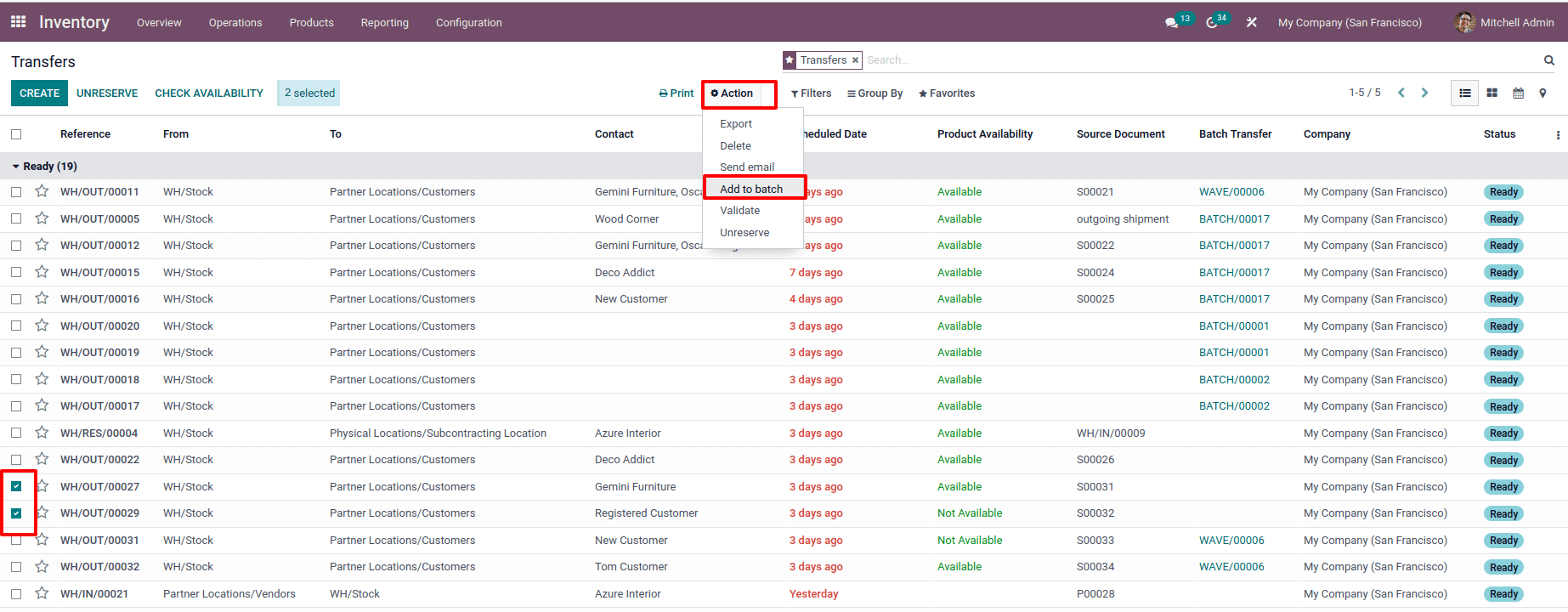
Choose the option Add to the existing batch from the new window.
Choose your preferred batch and confirm it below
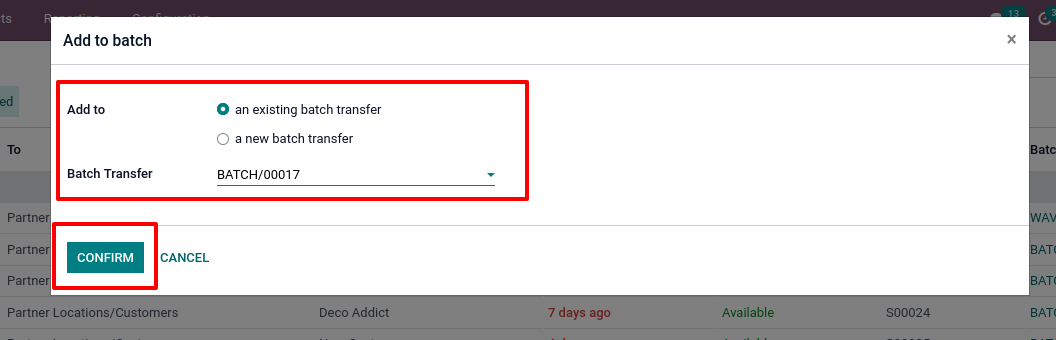
Then, from the operation tab, check and pick the list of Batch transfers.There, we can see the newly added transfer in the batch .
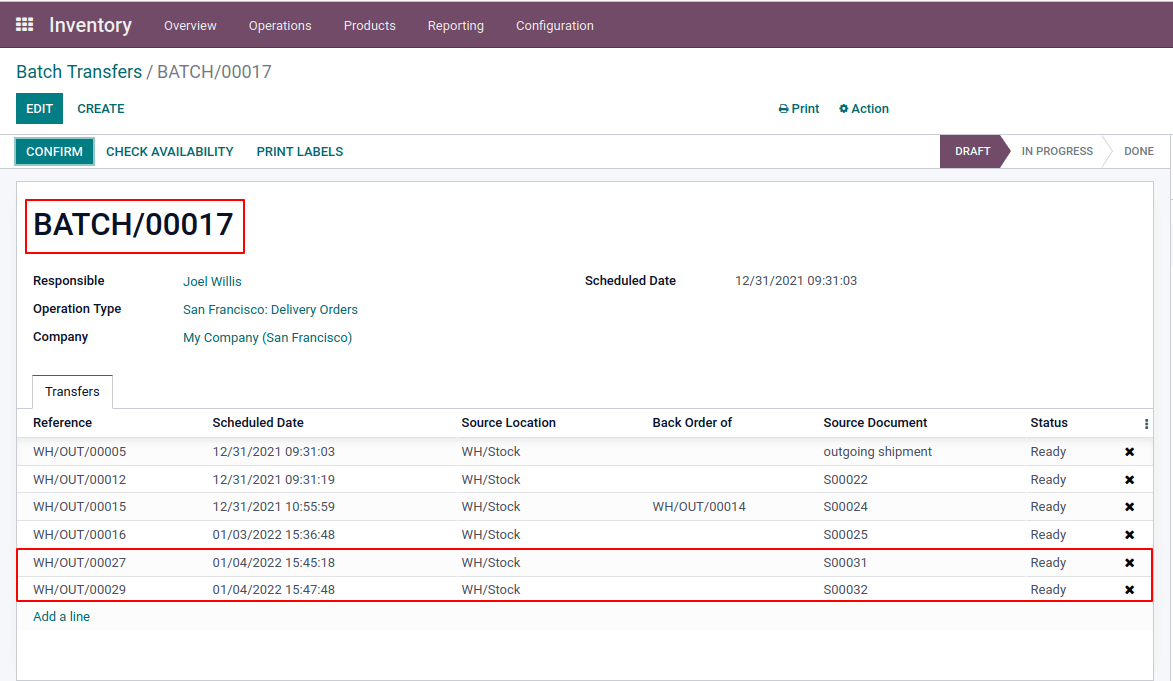
In a batch transfer, all of the added transfers are processed at the same time.
It assists us in reducing the difficulties of bulk transfer.
As a result, batch transfers made it easier to transfer goods from inventory.
This is how Odoo 15 Inventory module manages Batch Transfers. To get more about Odoo modules, you can refer to the Odoo 15 Book