Odoo 14 is the most revolutionary open-source ERP system available in the market now with its advanced features and user-friendly interface. The versatility in the performance of the module in Odoo made it one of the suitable systems to manage all business-related activities effortlessly. No matter the type or scale of a company purchasing products and services are an integral part of the business programs. Odoo has an efficient purchase management module to organize the manner of your purchase and coordinate all actions related to the purchase. This module will handle everything you purchase for your business by effectively managing the Request for Quotation and Purchase Orders.
By sending a request for a quotation, you can ask for a quote from the vendors of the product configured in the purchase module. You are allowed to send a list of products that you like to purchase to the respective suppliers. When they give a response to your request you can go ahead with the purchase or you can reject the offer. RFQ will help you to know the cooperation of the vendor if you have never purchased anything from the respective vendor before. The request can be sent to multiple suppliers and responses will be recorded in the Odoo. A suitable response to the request from the suppliers will help the user to convert the RFQ into a purchase order.
In this blog, we will be discussing how to create a request for a quotation in the Odoo purchase module.
Creating a new RFQ and sending them to the vendors configured for the particular products described in the list are effortless tasks in the Odoo Purchase module. Odoo will enable you to convert the successful quotations into purchase orders easily by maintaining a proper record of RFQ done on this platform. We can consider the request for quotation more like a draft form of the purchase order that has not yet been confirmed. You can change the vendors, add or cancel products and adjust the quantities of the products while the order is in draft form. So, on a general note, A request for quotation can be considered as a process of sending requests to multiple suppliers by a company for desired products and the successive response from the suppliers will convert the request into a purchase order. Now, let’s discuss how to create and manage requests for quotations in Odoo.
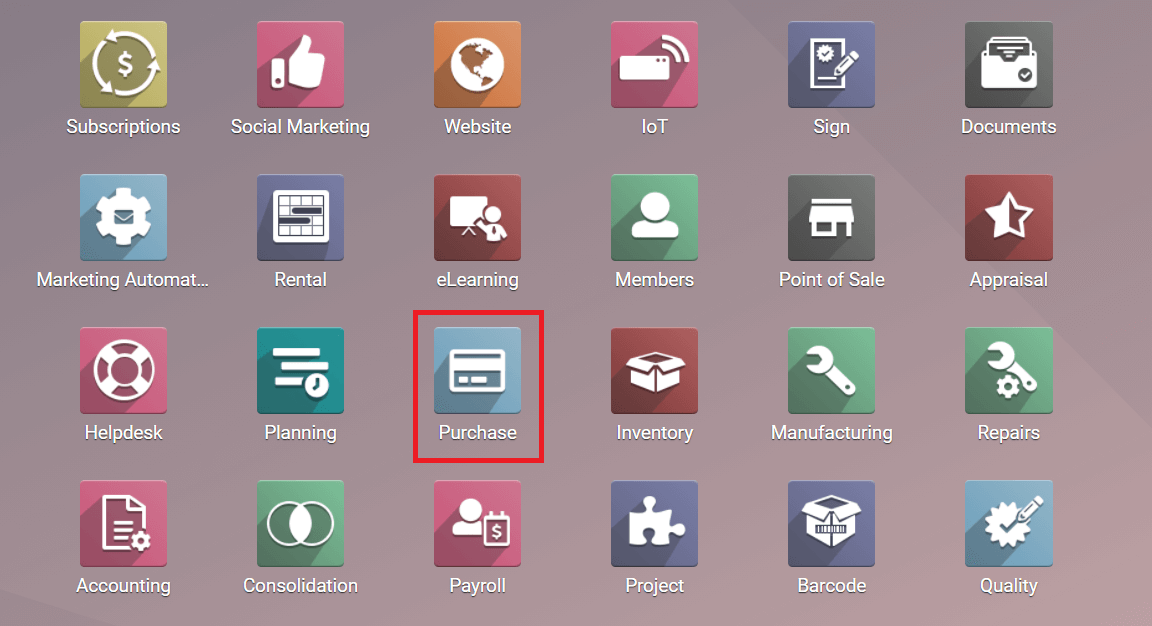
You can find the Purchase module icon in the home dashboard after installing the module from the Apps module. While you enter into this module you will land on the page of Request for Quotation. The RFQ option comes under the Orders menu in the Purchase module. You can view all created requests on this platform with their status. You can shift the view between kanban, list, pivot, graphical, and calendar views. Odoo also enables you to use customizable and default sorting options such as Filters and Group By option like in any other module to locate the RFQ based on your requirement.
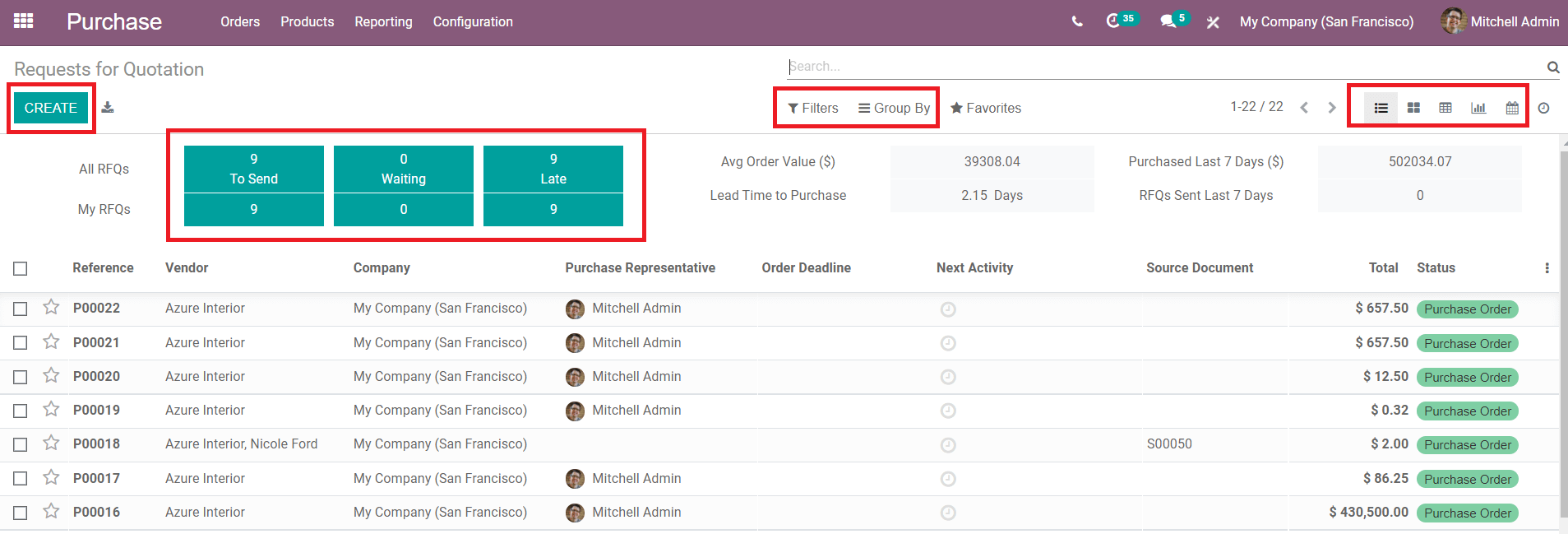
You can see the number of total RFQ and the RFQ created by you on the screen. It will also show the RFQs to send, Waiting, and late. Clicking on the number will give the list of respective RFQs. You can see a separate field on the top of the list which will show the details of Average Order Value, Lead Time to Purchase, Purchased Last 7 Days, and RFQs Sent Last 7 Days.
The preview of the list of RFQs includes the Reference number, Vendor, Company, Purchase Representative, Order Deadline, Next Activity, Source Document, Total Price, and Status of the RFQ. If you want a detailed view of the request you can click on the respective RFQ which will show you complete details about the products and vendors configured to the request.
To create a new request for quotation, you can click on the ‘Create’ button which will lead you into a creative form where you have to add necessary details about the quotation.
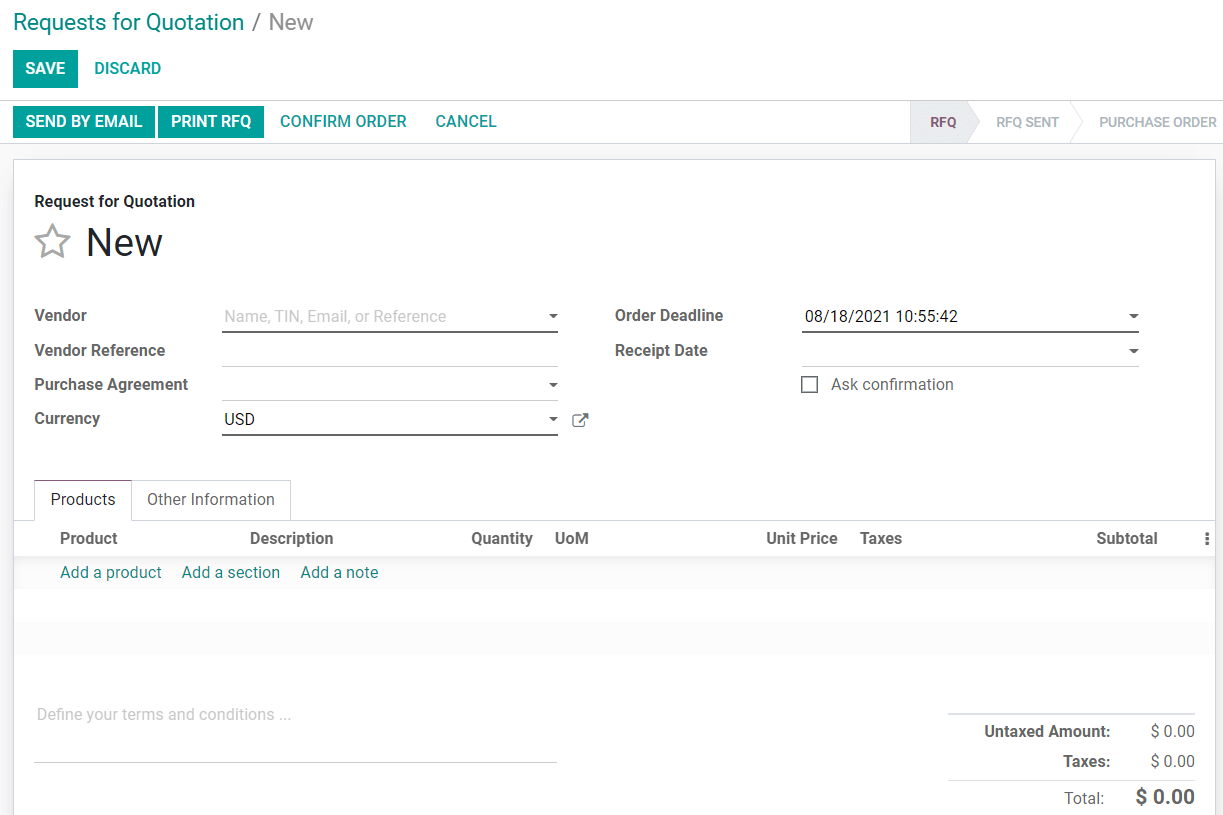
> Vendor: Add the name of the vendor from where you want to purchase
> Vendor Reference: Enter the sales number of the purchase
> Purchase Agreement: You can add a respective purchase agreement in this field or create a new one from the ‘Purchase. > Agreement’ option under the Orders menu.
> Currency: Specify the currency type applicable to your purchase
> Order Deadline: Confirm a date when the quotation should be confirmed or converted into a purchase order.
> Receipt Date: Select a delivery date
> Ask Confirmation: Enable this field to send a confirmation mail to the vendor to confirm the receipt date.
You can add the product list under the Product tab.

Click the ‘Add a Product’ to add products to your quotation list. If the product contains any variants you can select the suitable one for your purchase. When you select a product, the other fields will be automatically filled based on the product you have selected. Specify the quantity of the product you needed and the Subtotal will be changed according to the quantity. You can add many products like this to the list to purchase from the specified vendor. The total amount of the product will be displayed below to the product list as shown in the screenshot below.
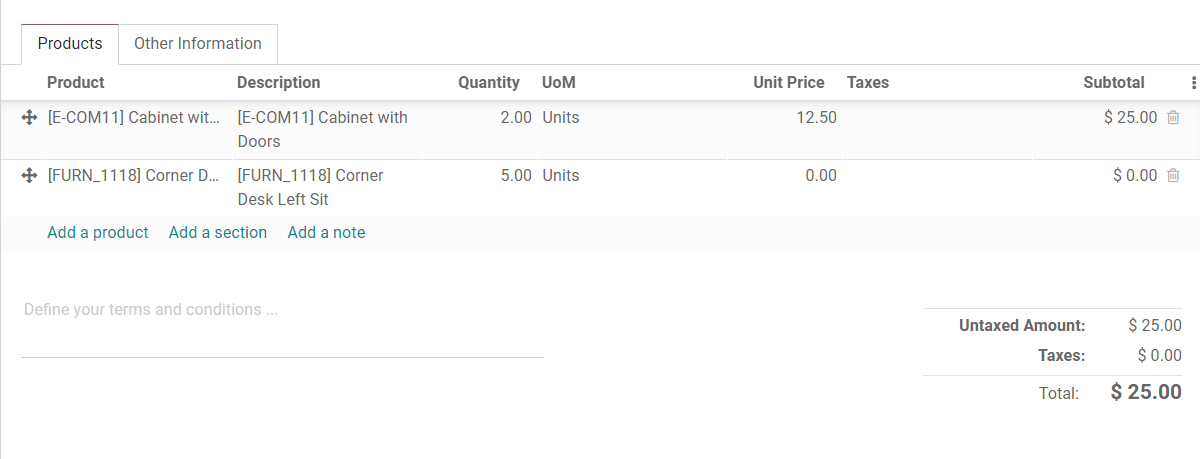
In the Other Information tab, you have to fill in the following section.
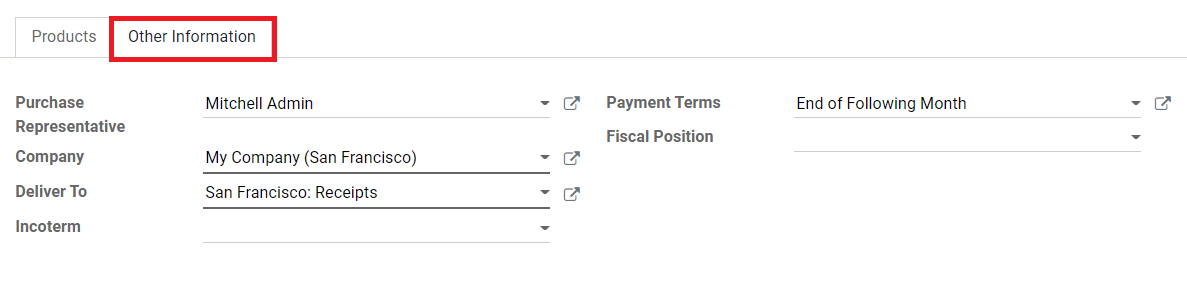
> Purchase Representative: Add a contact who is responsible for this purchase
> Company: Mention the company name
> Deliver To: Select the operation type of incoming shipment
> Incoterm: Specify the Incoterm only for international transactions.
> Payment Terms: Add payment terms related to this RFQ
> Fiscal Position: Mention the fiscal position applicable for this respective RFQ
Once the form is completed, you can save the details and send this to the specified vendor.
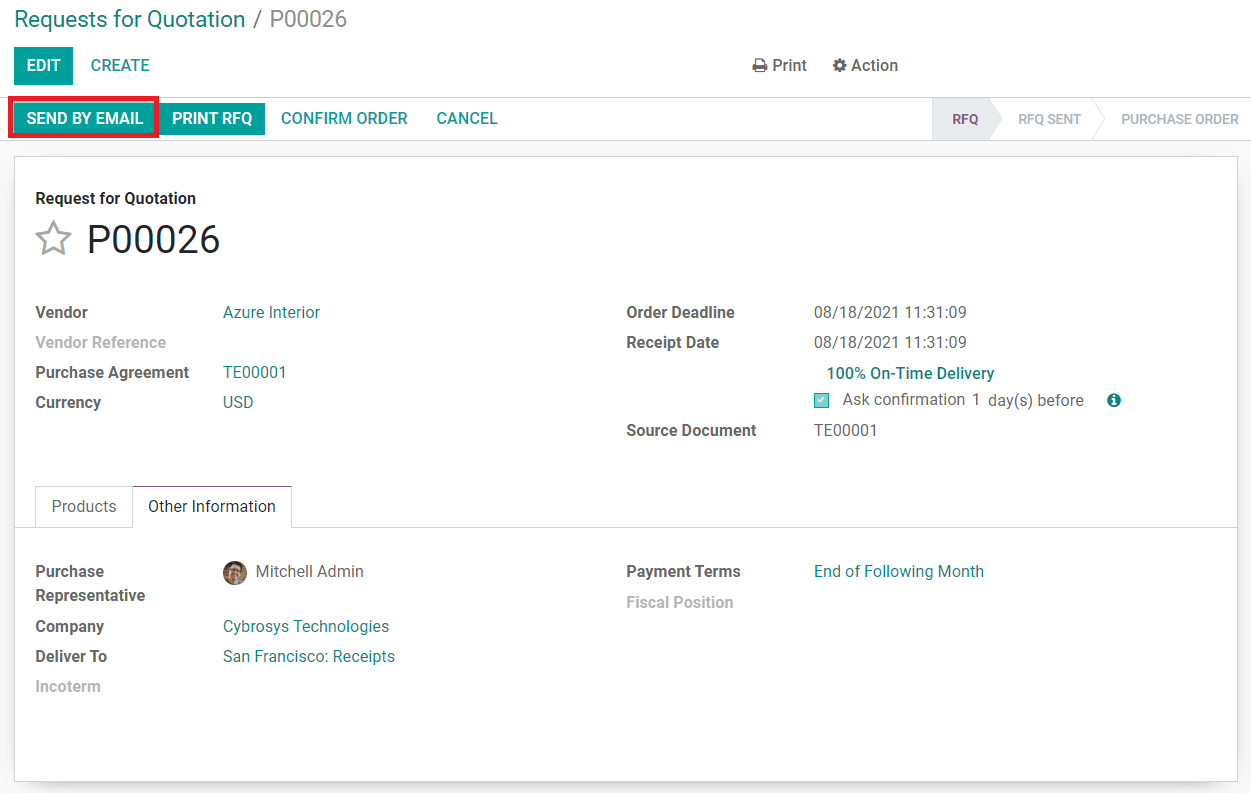
You can click the ‘Send By Email’ button when you are ready to send the request. A request mail will pop up and you can click the ‘Send’ button to send the mail to the supplier.
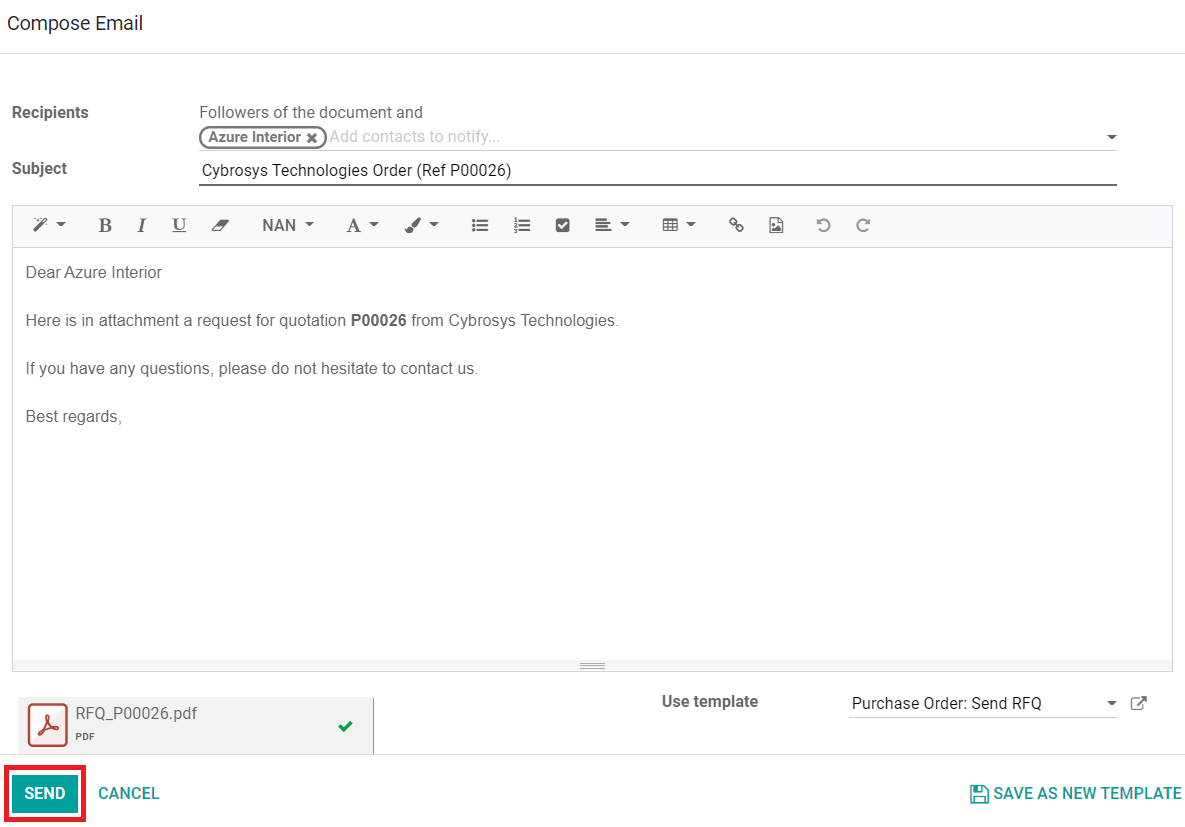
After sending the request for quotation, you see the status changed to ‘RFQ Sent’.
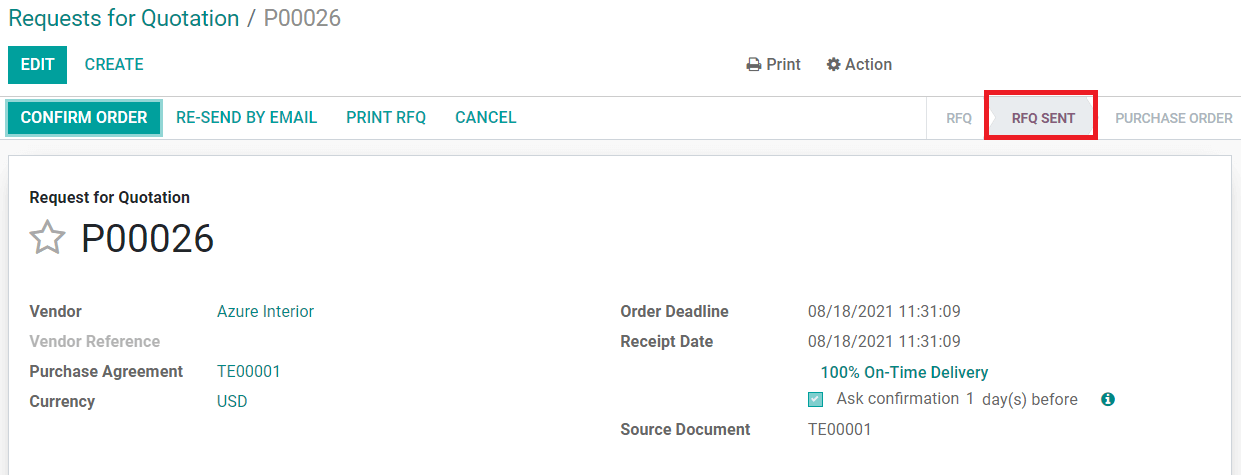
This is how Odoo helps you to create a new Request for Quotation in the Purchase Management module.