Ensuring proper equipment management is an integral part of business management. It is quite often hard to have a complete overview of all of the requirements and machinery in a company. It is essential to manage them and view the equipment individually to ensure maximum efficiency of the pieces of machinery. Keeping your equipment updated and properly managed ensures a steady growth in productivity. The Maintenance module of Odoo is a highly efficient application of Odoo that can help you to efficiently manage and overview all of your machinery easily without any difficulties or equipment clutter.
This blog will give you a note on how to manage equipment efficiently with the Odoo 15 Maintenance module.
Equipment Management
Equipment management can be done using the Equipments tab in the dashboard of the Maintenance module. In the Drop-Down options click on the Machines and tools and the equipment page of the Maintenance module will open up as shown below.
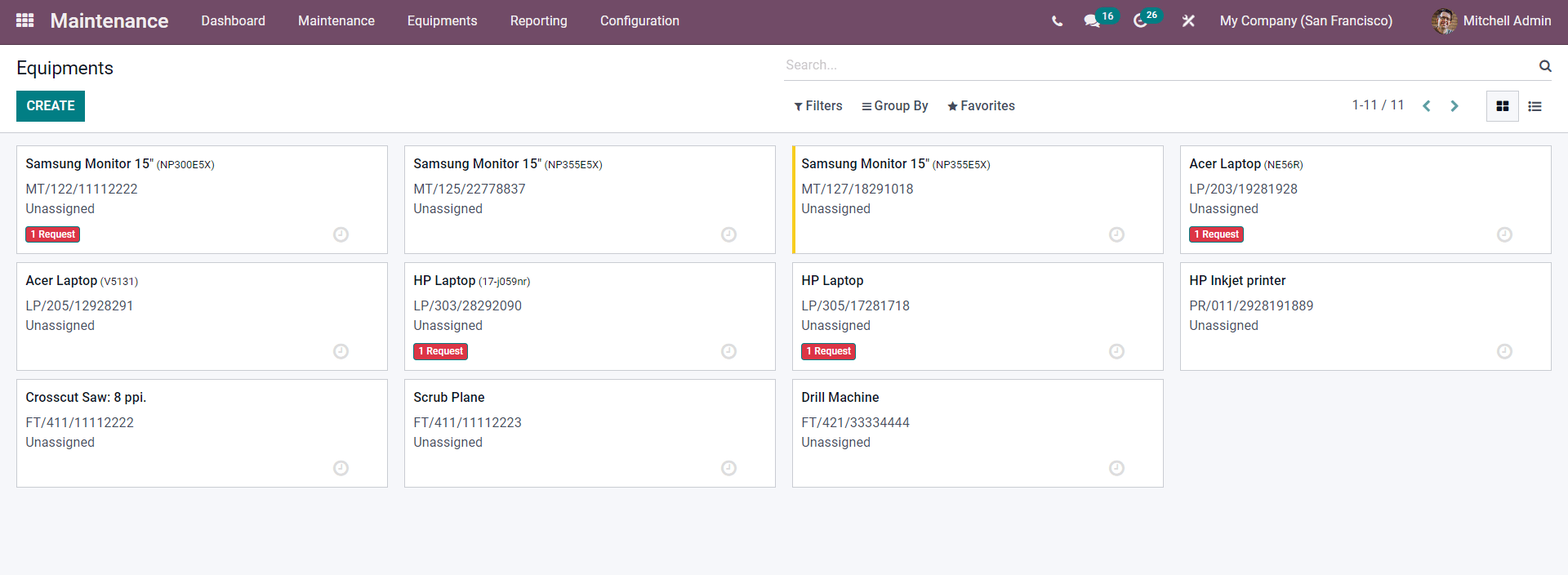
All of your Equipment will be listed down on this page. Click on any of the equipment and a page on Equipment management opens up as shown below.
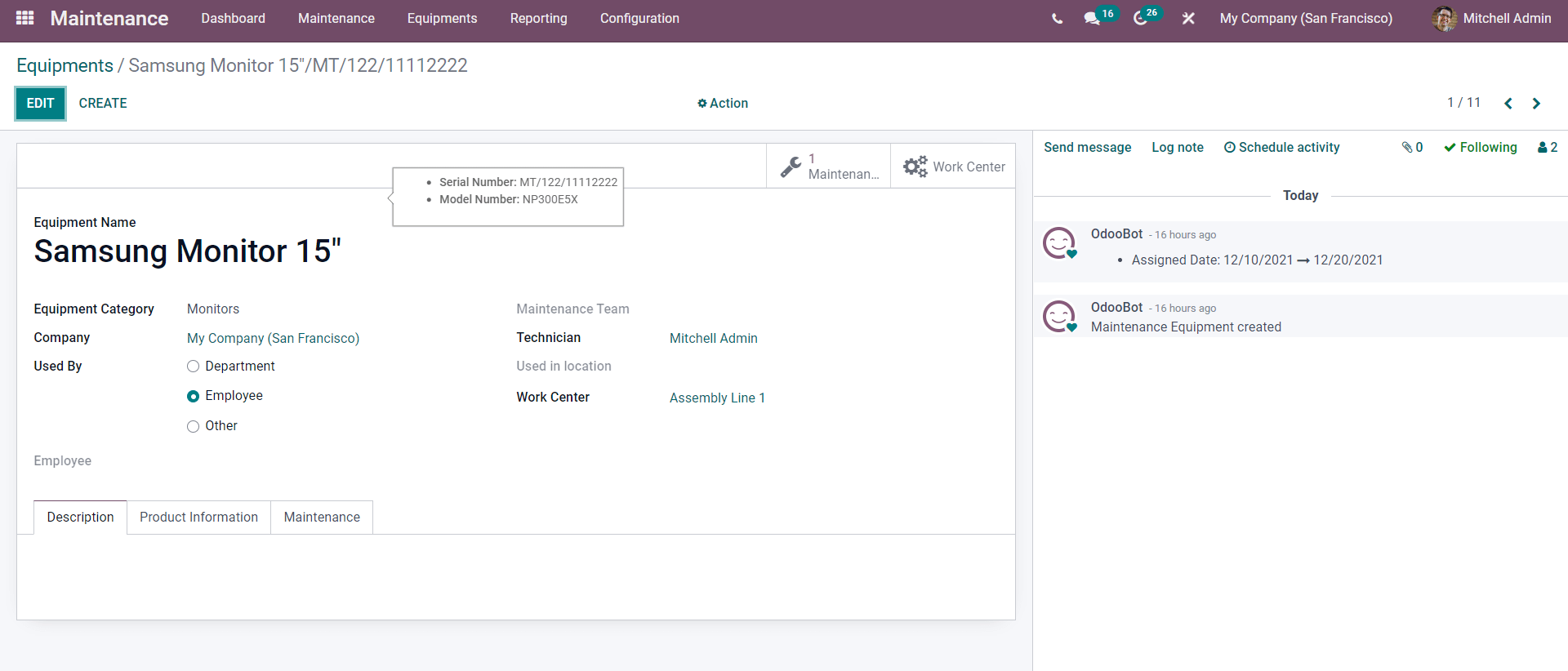
Press on the EDIT button to create and configure the Equipment.
Use the CREATE button from the Equipment page to create the new equipment. A configuration page will open as shown below.
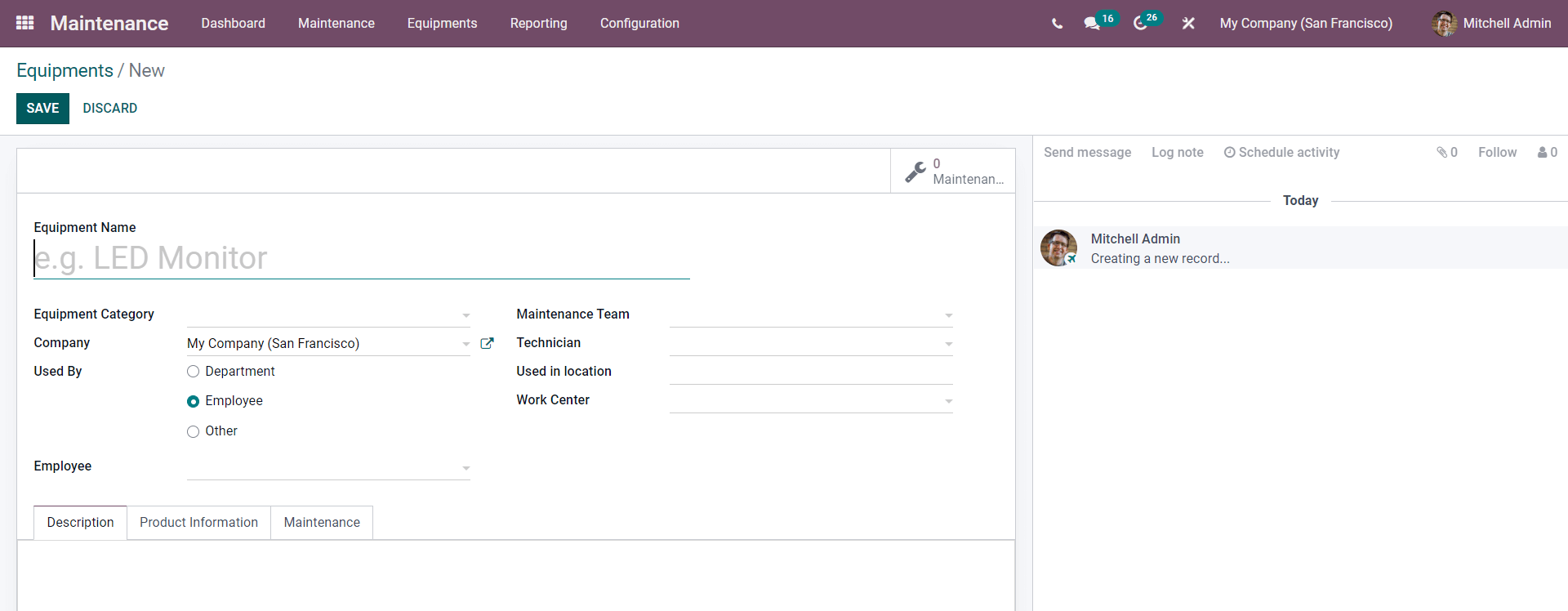
Enter the name of the equipment field and in the Equipment name field to begin with the process. Choose the category from the Equipment category. Choose the Maintenance team for the equipment along with the technician from the Technician field.
You have the option to choose whether the Equipment is used by any particular Department, Employee, or Other. Choose between the options to apply it. If you have chosen an Employee then you have the option to choose a specific employee as shown below.
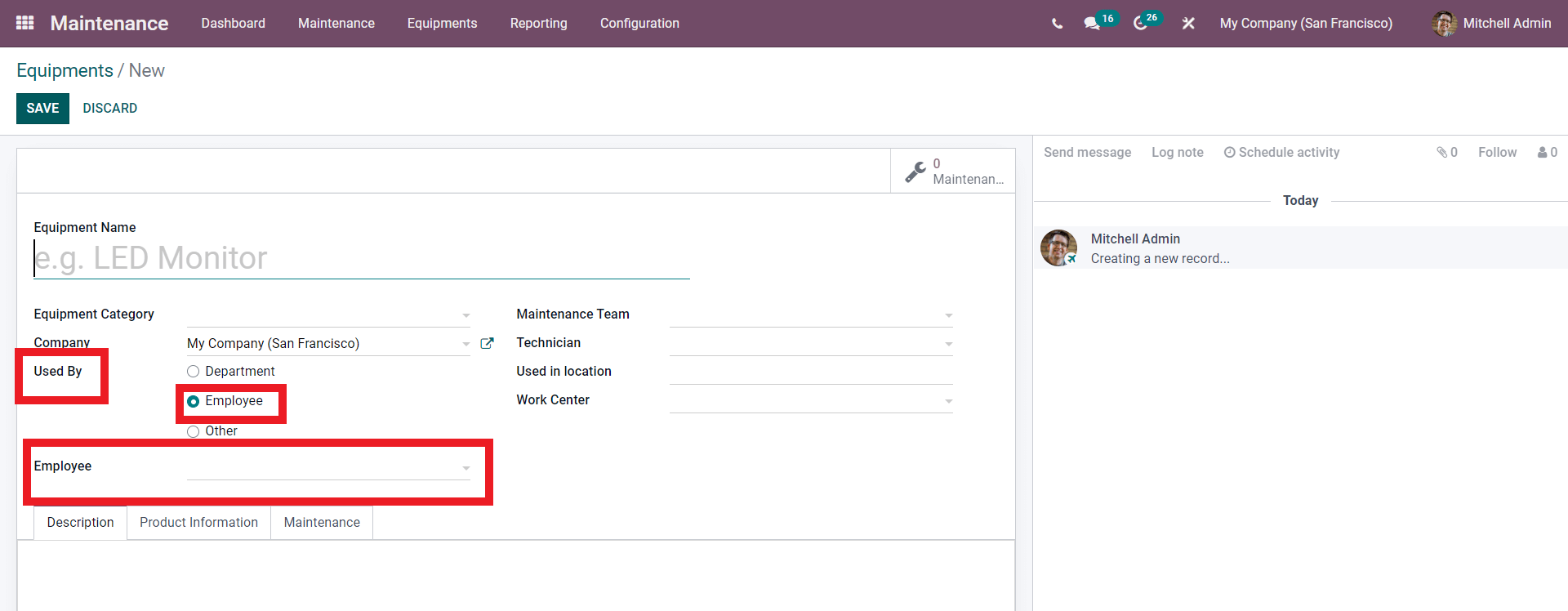
Similarly, for Department and Other, you can choose their respective fields. From the drop-down options select the type. Choose the location for the Equipment along with the Work center. Click on the Work Center, field and from the drop-down options select the Work center as shown below.
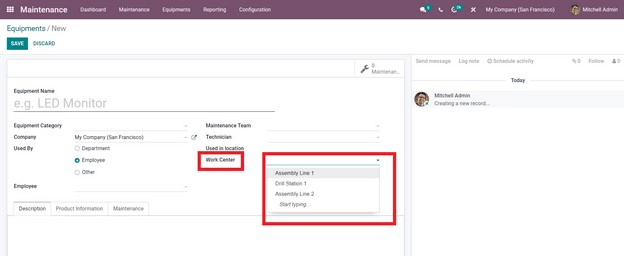
Choose from the list and click on the SAVE button to save the Equipment.
Work center management
Managing work centers is essential for proper Machinery management. In Odoo you can manage the work centers from both the Manufacturing and the Maintenance module. In the maintenance module, you can create and manage work centers from the Equipment tab. Go to the Equipment tab in the dashboard of the Maintenance module. From the drop-down options click on Work Centers. A page will open with Work centers listed down as shown below.
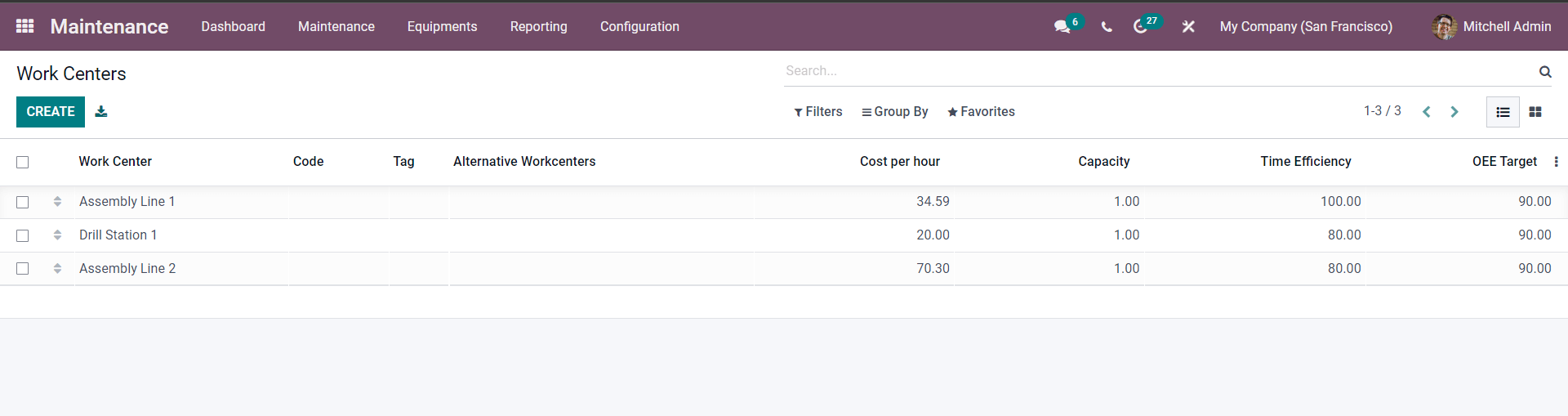
Click on any of the work centers and a page on the work center will open up as shown below.
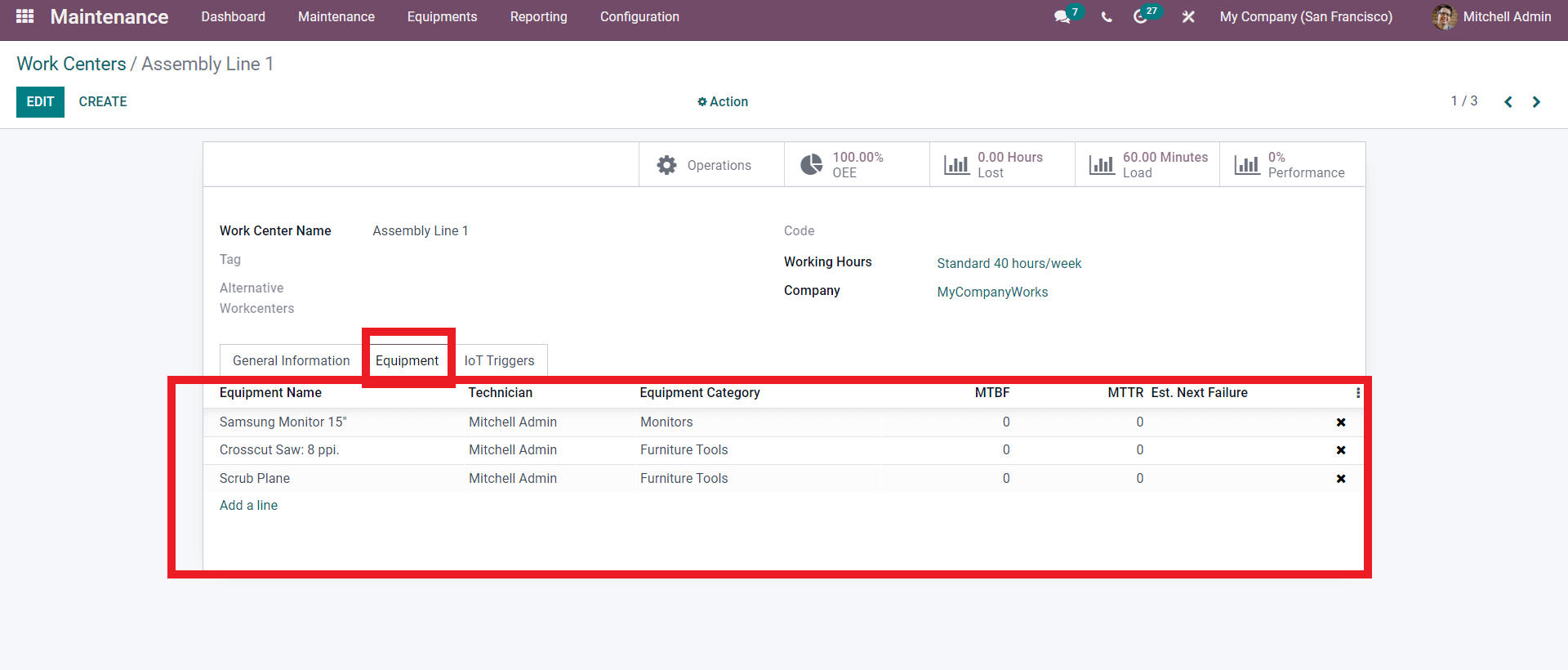
From the work center page click on the Equipment tab and the list of Equipment under the Work center will be listed down as shown above. Press on any of the Equipment to manage it. A configuration tab on the Equipment will open up as shown below.
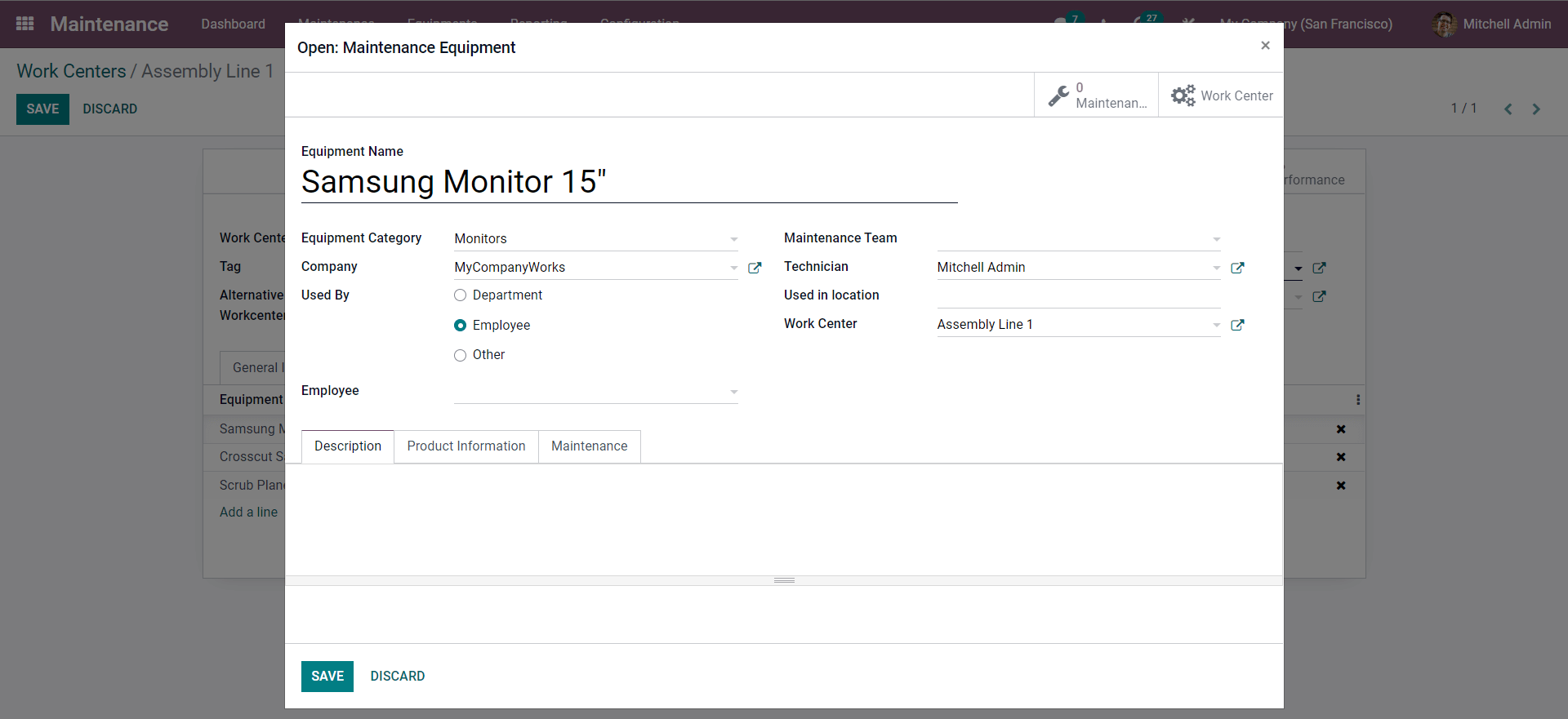
You can use this page to configure the information on the product.
To create a new Work center click on the CREATE button for the Work centers page as shown below.
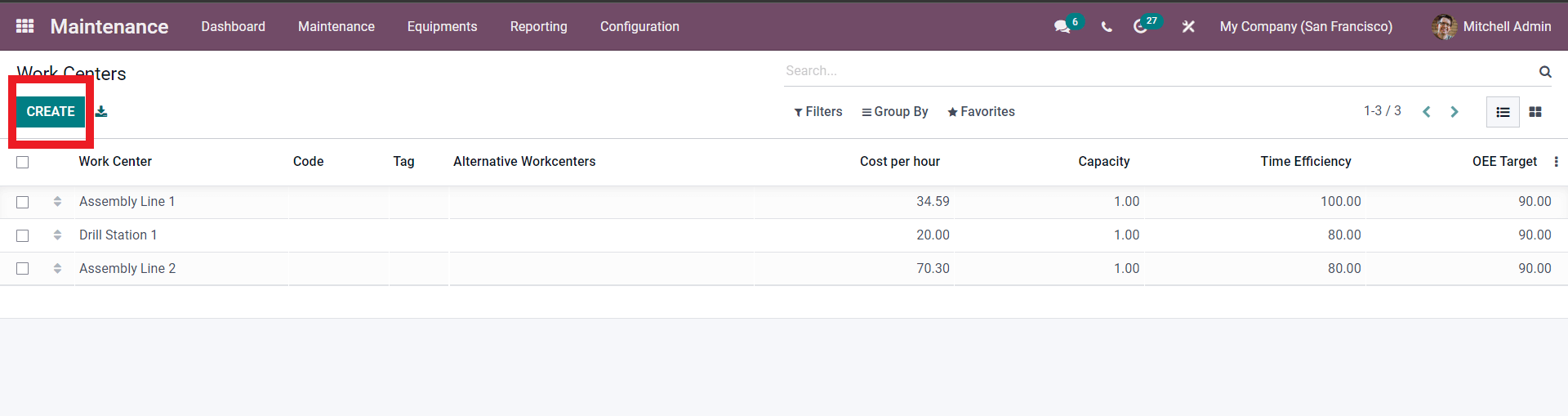
A configuration page will open up as shown below.
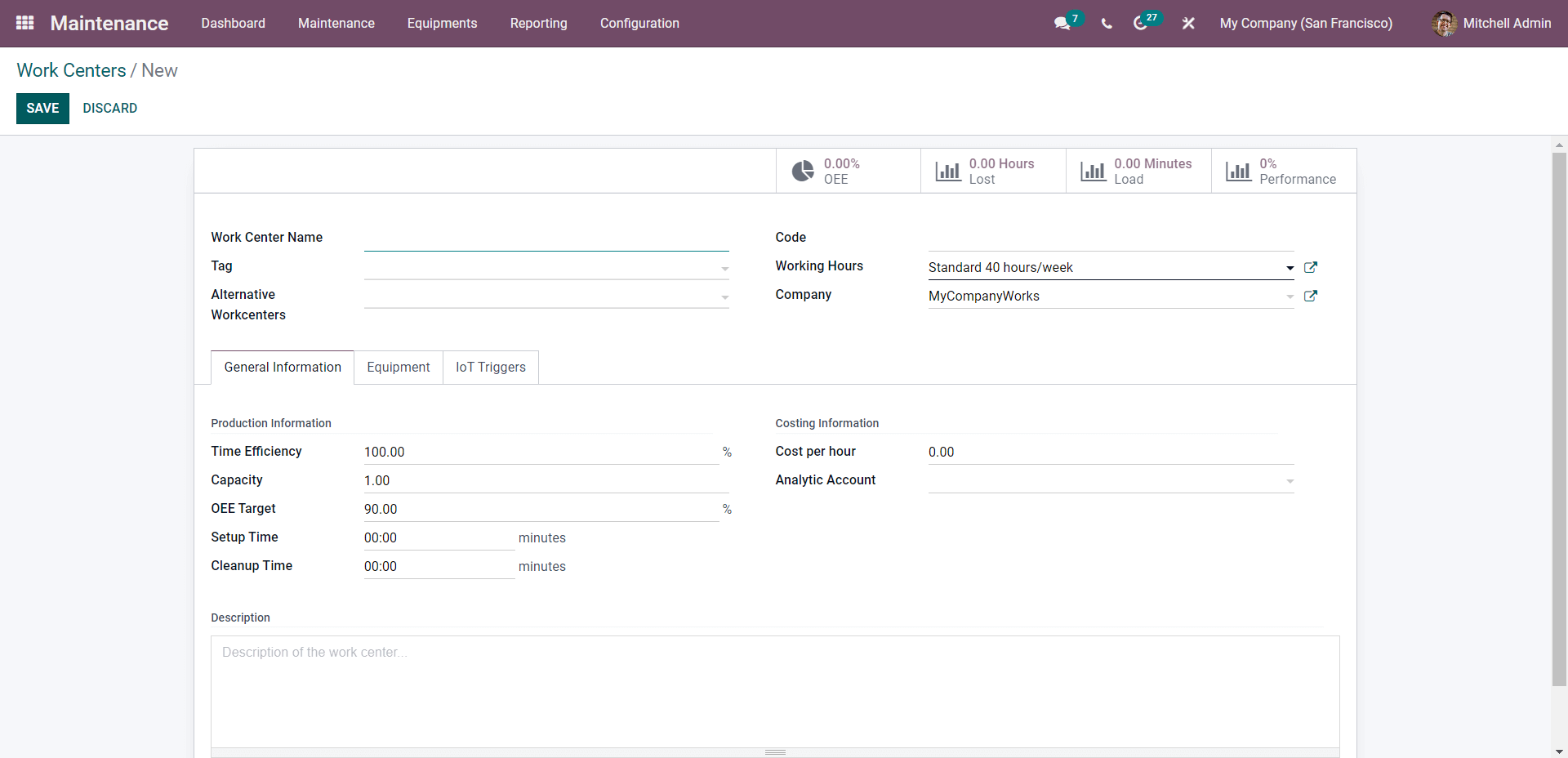
Enter a name and the unique code for the work center. You can add tags for the work centers. Tags will help you to find the work centers. Odoo allows you to define the Working hours for each work center. It is always wise to assign an alternative work center for a work center. If there is machinery failure in the work center the operation can be shifted to the alternative work center. To add an alternative work center to the work center click on the Alternative work center and select from the list and select the Company.
Under the general information section as the name suggests you can find all of the general information on the work center. After the configuration on the General information, click on the Equipment tab to add the equipment and machinery to the warehouse.
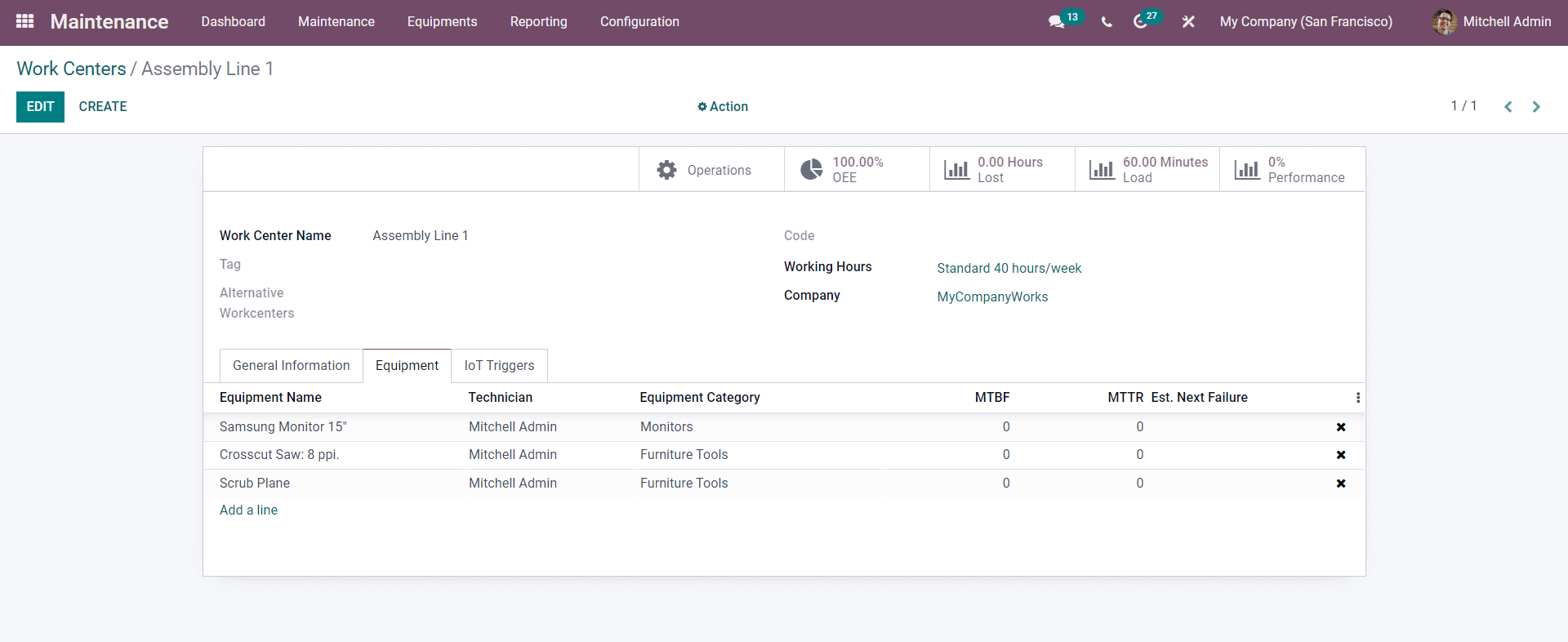
Use the Add a line button from the equipment section to add the new equipment. A page will open up with all of the equipment listed down and will open up as shown below.
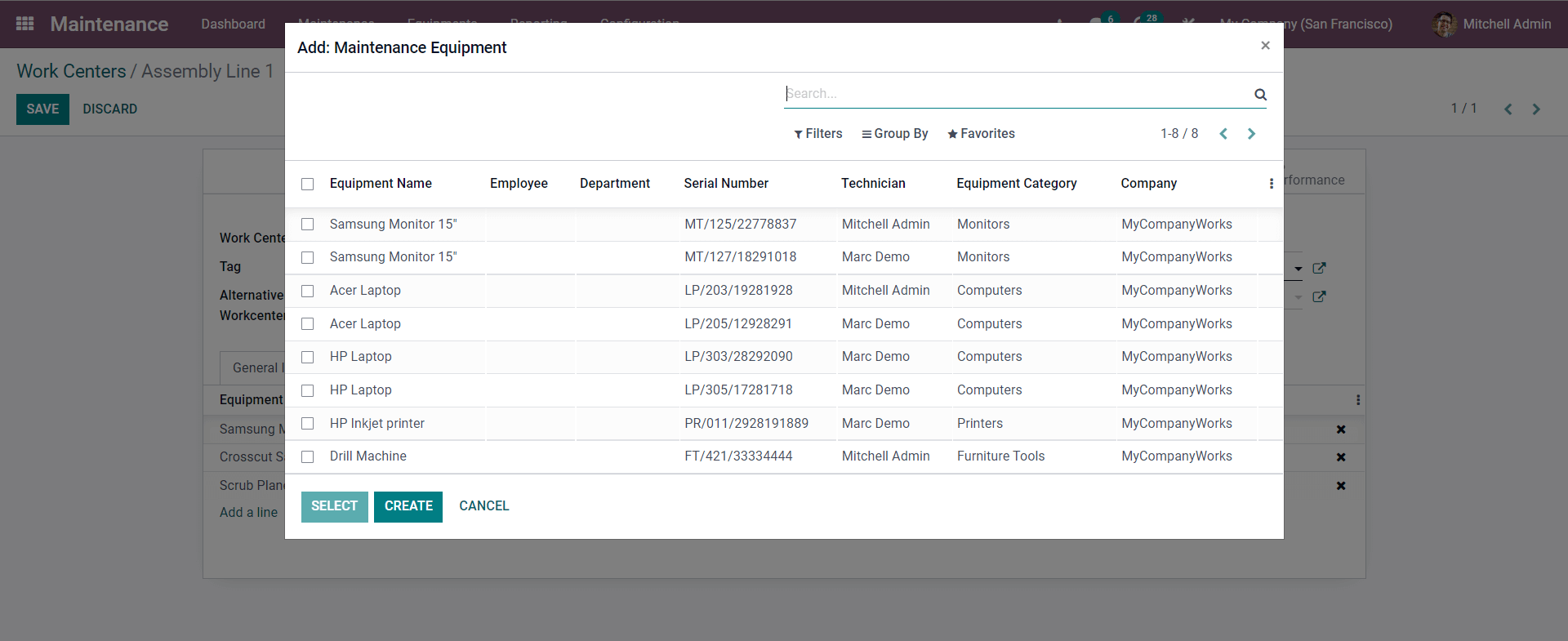
Click on the empty checkboxes to add the Equipment. As Odoo is highly convenient to use you can even create Equipment from here. Click on the CREATE button and the Equipment configuration page will open up to create the new equipment and you can instantly add it to the Work center.
After adding the Equipment move on to the IoT triggers tab. The IoT box of Odoo will allow you to add or connect new devices to your Odoo database. Note that you have to configure the IoT tab only if you are using an IoT box.
Equipment Maintenance
You can easily configure Maintenance teams. To create a Maintenance team, from the dashboard go to the configuration tab, and from the drop-menu of options click on Maintenance Teams. Page on Maintenance teams will open up as shown below.
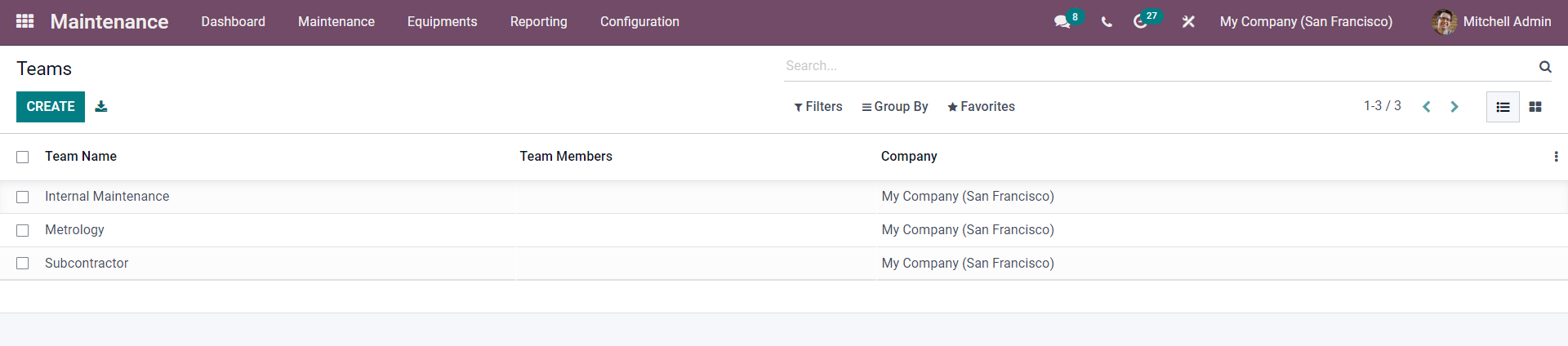
All of your created Maintenance terms will be listed down on this page. To create a maintenance team click on the CREATE button. An empty field to create the new Maintenance Teams will open up as shown below.
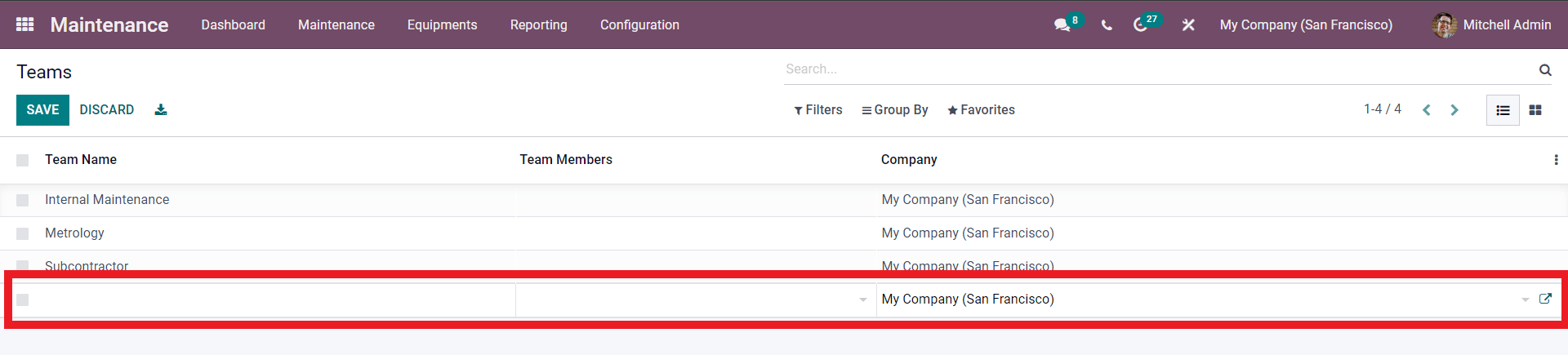
Click on the Empty field to add the Team name Team members and select the company. Complete the configuration and press on the SAVE button and the Team will be saved and will be displayed on the Maintenance module dashboard.
Creating and maintaining Equipment categories can help you in managing different types of equipment more efficiently. To create and manage equipment categories go to the Configuration tab from the dashboard of the maintenance module and from the drop-down menu click on Equipment Categories and a page will open as shown below.
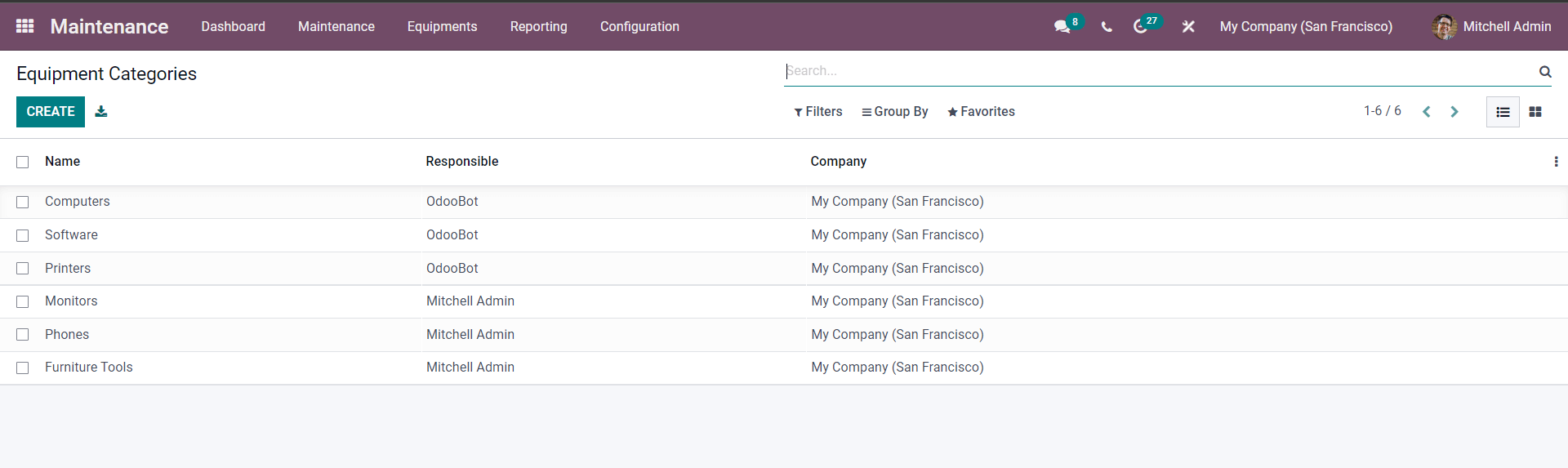
All of the created Equipment categories are listed on this page. To create a new Equipment category, press CREATE button and from the configuration page, you can create a new category. The configuration page is given below.
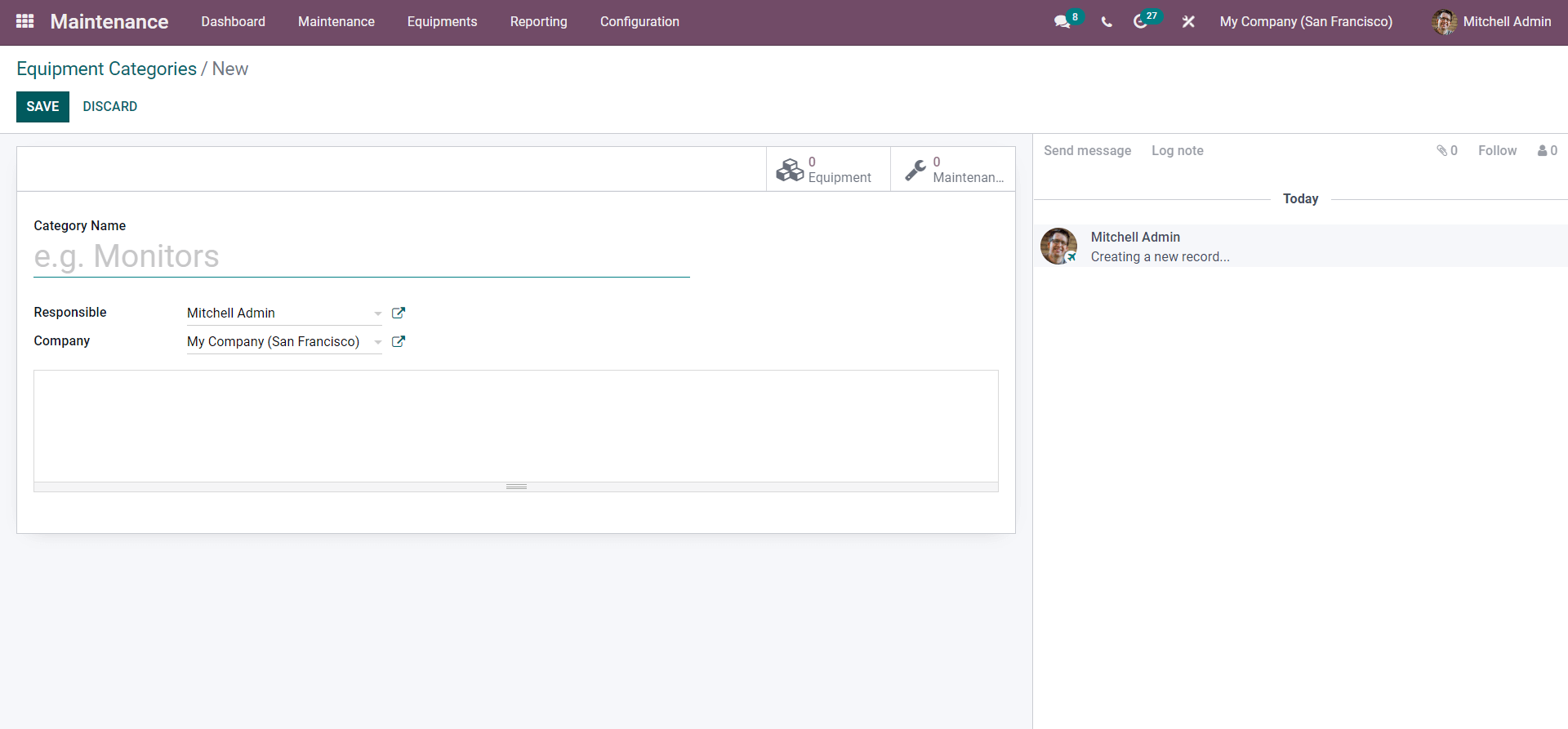
You can begin the configuration on the category by naming it under the Category name field as shown above.
You can appoint the person responsible for the Equipment category and select the company from the Company list. For more configurations on the Responsible Person and the Company click on the external link button next to the fields shown below.
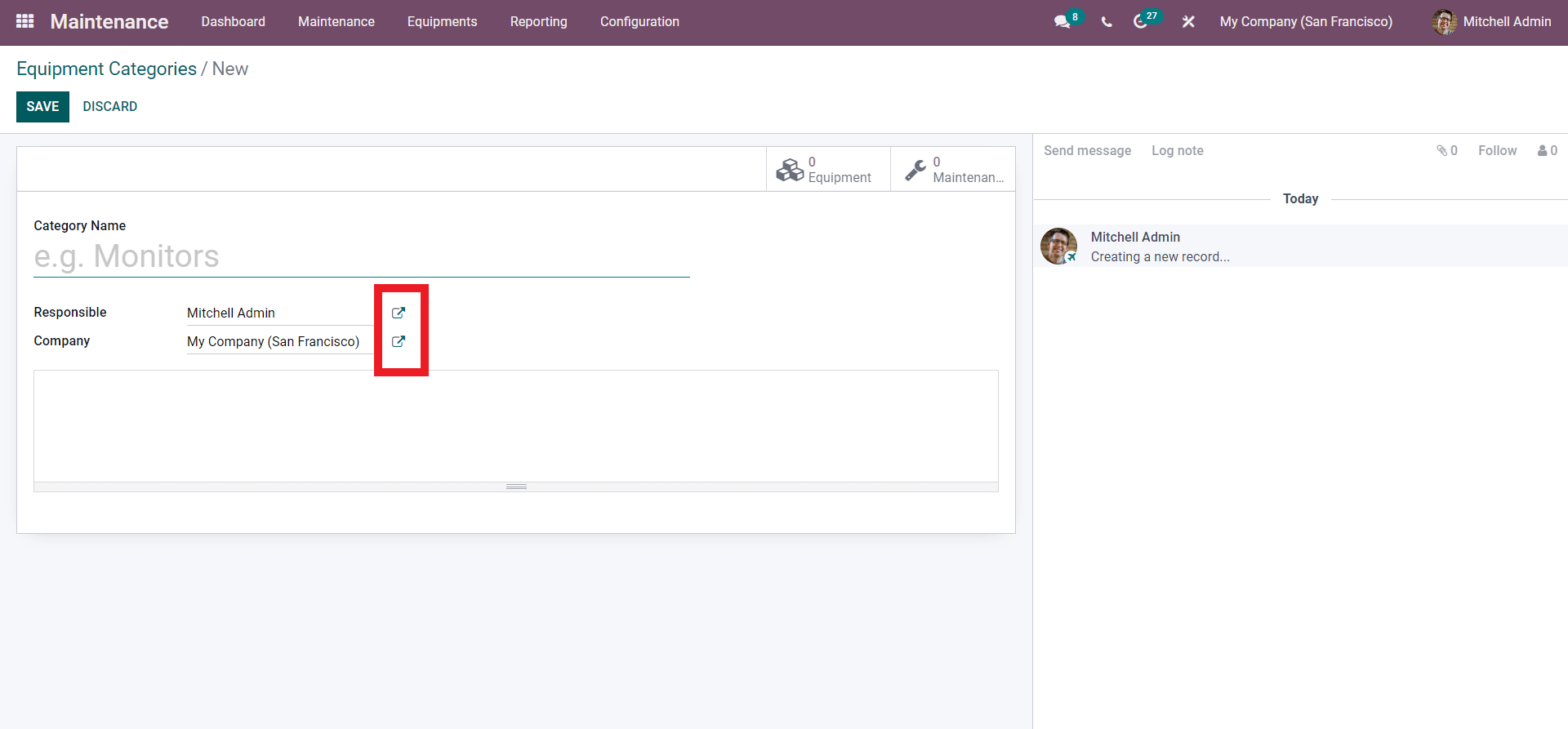
The external links will take you to the configuration sections of the concerned. You have the option to configure the company and the person responsible by going to the external link.
Maintenance requests and request management can be hectic tasks. The Odoo 15 maintenance module has a dedicated section for request management. Go to the Maintenance tab and in the Dropdown menu click on Maintenance Requests and a page will open up on maintenance requests.
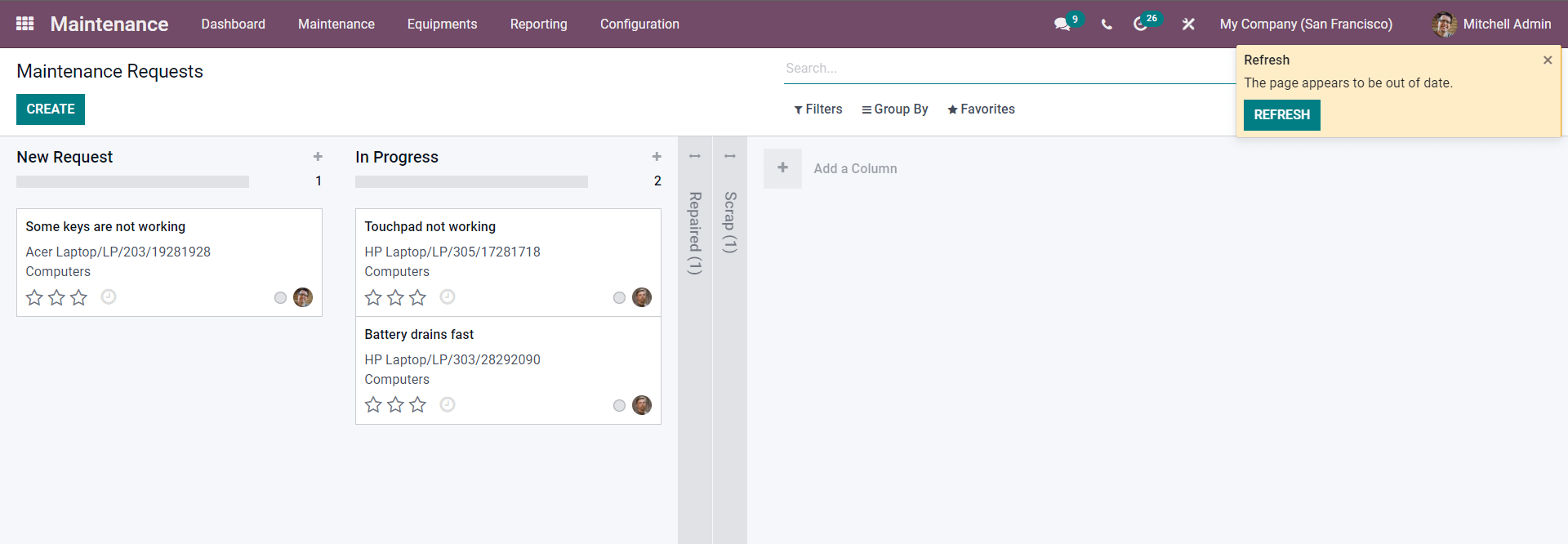
You can prioritize the request by rating the Requests using three-star emoticons under the requests. Click on it and the stars will be filled to note the importance of the requests.
From the page use the CREATE button for creating a new Maintenance request. A configuration tab will open, to create the Maintenance request.
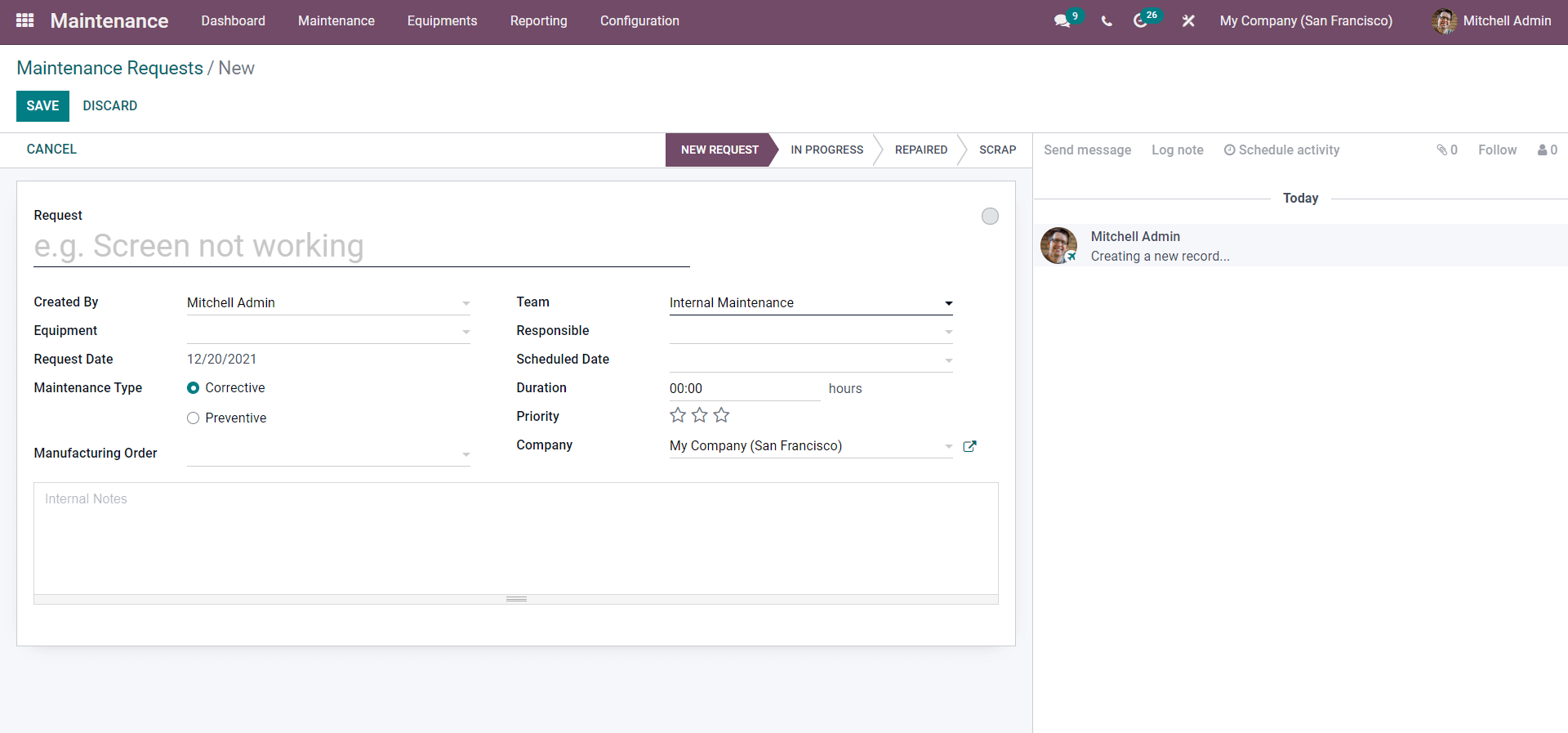
Hereunder the Request field you can enter the Maintenance request reason. After this enter the name of the person who is creating the request and the team under which the person is working. Click on the Equipment field and a drop-down menu of various types of Equipment will open up as shown below.
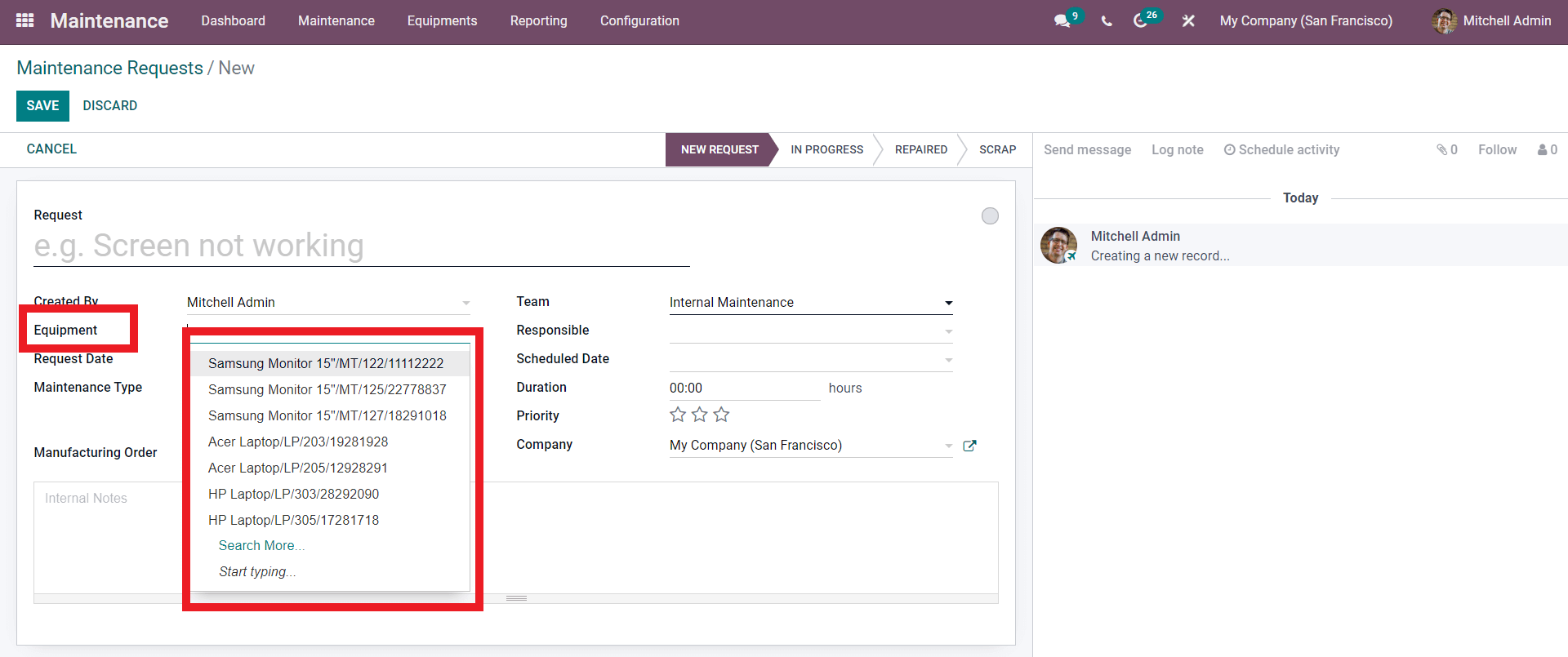
From the drop-down options of the Equipment, as shown above, select the equipment that you want to request the Maintenance on. Click on the Search more button to search for more equipment. A tab with all of your equipment will open, to choose from. After entering the Equipment add the Equipment from the Responsible field and form the drop-down field and add the person who is responsible for the process.
Enter the date of Request in the Requests date field and the scheduled date in the Scheduled date and Duration. You can rate the priority of the Request by rating it using the Star emoticon next to ‘Priority’. You can choose between the Corrective and Preventive Maintenance types. Use the SAVE button after the configurations and the maintenance request will be saved for processing.
It is extremely easy to manage the Equipment and machinery with the Odoo 15 maintenance module. With the integration of the Manufacturing and inventory module, you can easily carry out multiple types of equipment no matter how complex they are, easily with Odoo.