Journals are important and essential documents that contain important information on the Transaction of a company arranged with respect to the date on which the transactions are carried out. Every single detail on the transactions includes the Date, Accounts names, Amounts, and whether they are registered as Debit or Credit.
This blog will give you a detailed note on how to set up, configure and manage Journal types in the Odoo 15 Accounting module.
There are multiple types of journals based on the Entries that they receive or hold. Managing all of these Journals can be a hectic task. With the Support of Odoo, you can easily create, manage, configure and have a detailed view of your journals at any time without any hurdles.
Configuration
It is easy to create and manage Journals in the Accounting module. To Create and configure Journals in Odoo 15 Accounting module go to the Configuration tab from the module’s dashboard.
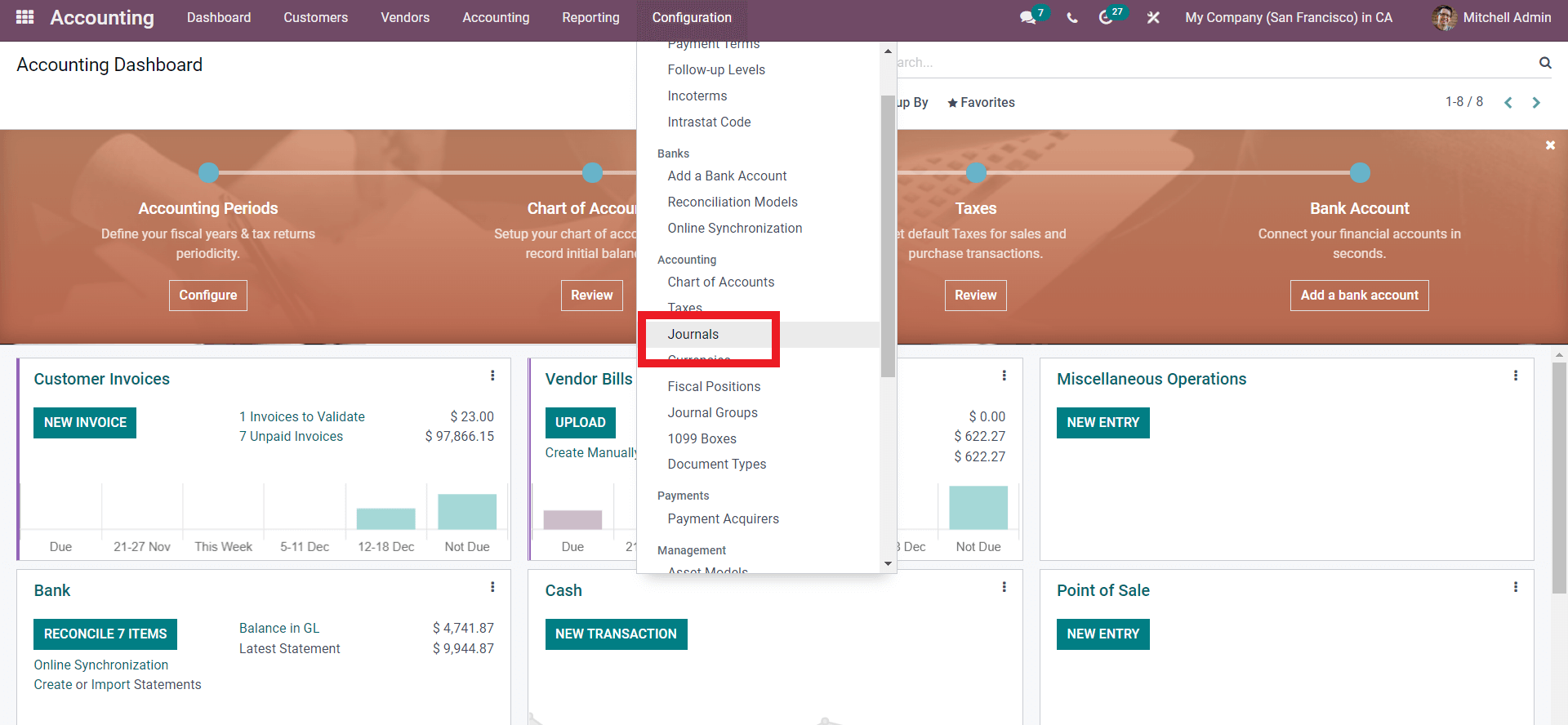
Under the Accounting section of the configuration tab, click on Journals as in the image given above. A page will open up with a set of preinstalled Journals as shown below.
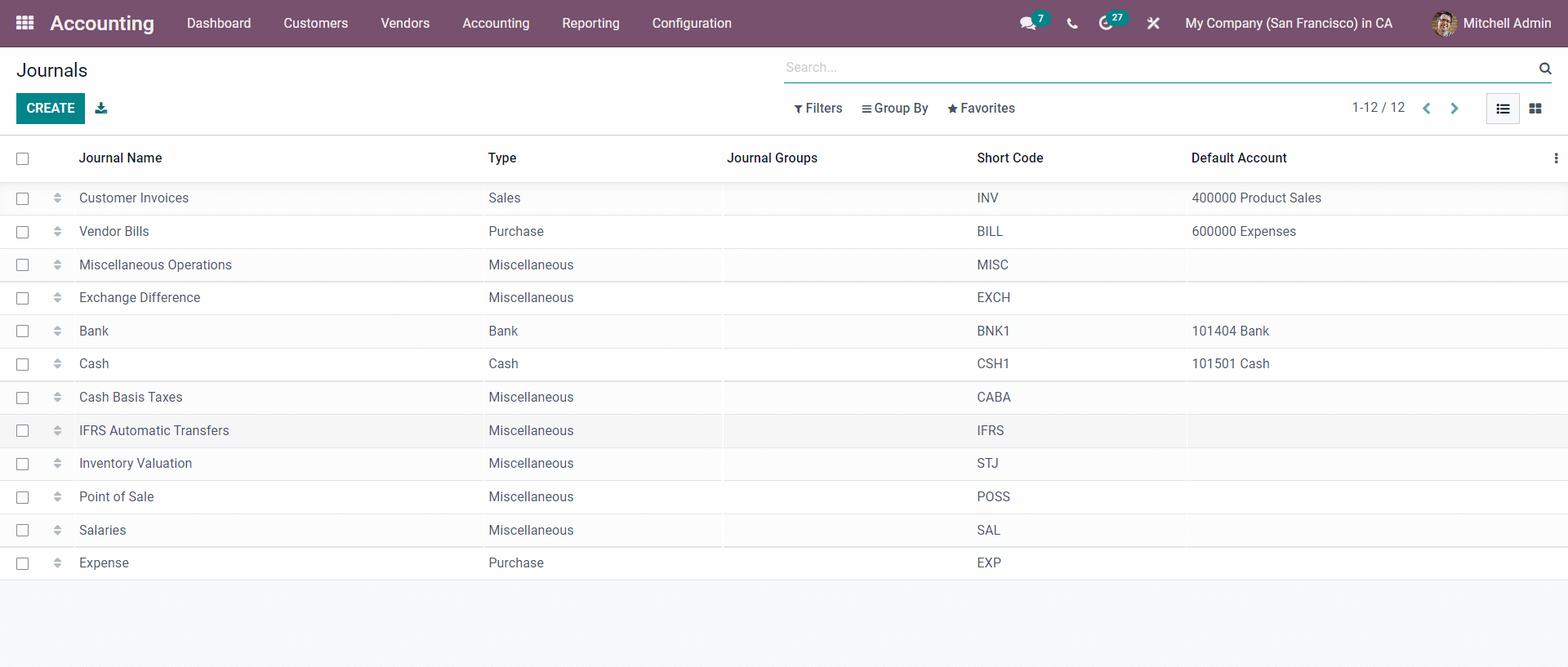
These are the Preinstalled Journals in Odoo. Click on the CREATE button and a page will open as shown below to create the new Journal.
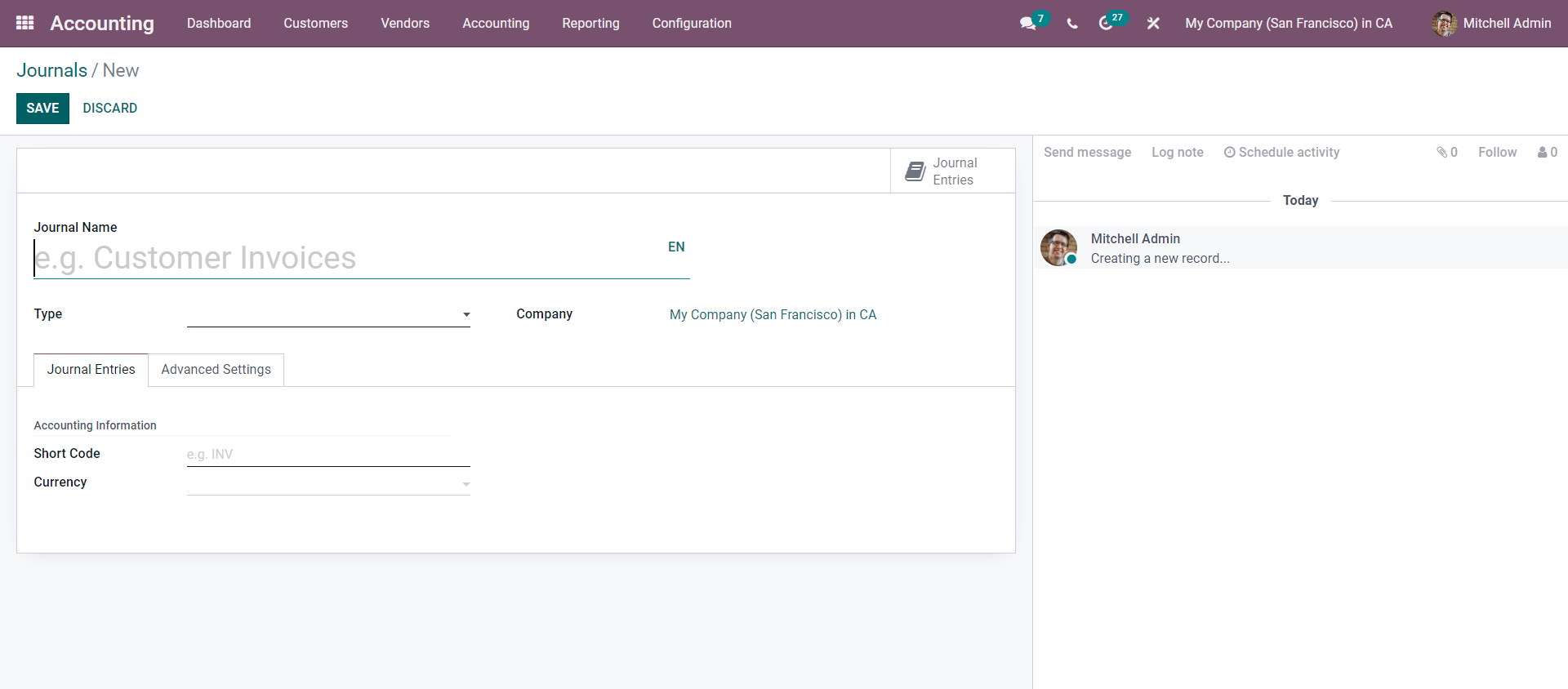
The configurations page will let you Create and include a new Journal in Odoo. Enter the Name of the Journal with respect to the entries that it will be handling. This makes it easy for journal management.
With Odoo you can choose the Journal Type from the Type field. Click on the ‘Type’ field and from the drop-down options of Sales, Purchase, Cash, Bank, and Miscellaneous choose the journal type as shown in the image given below.
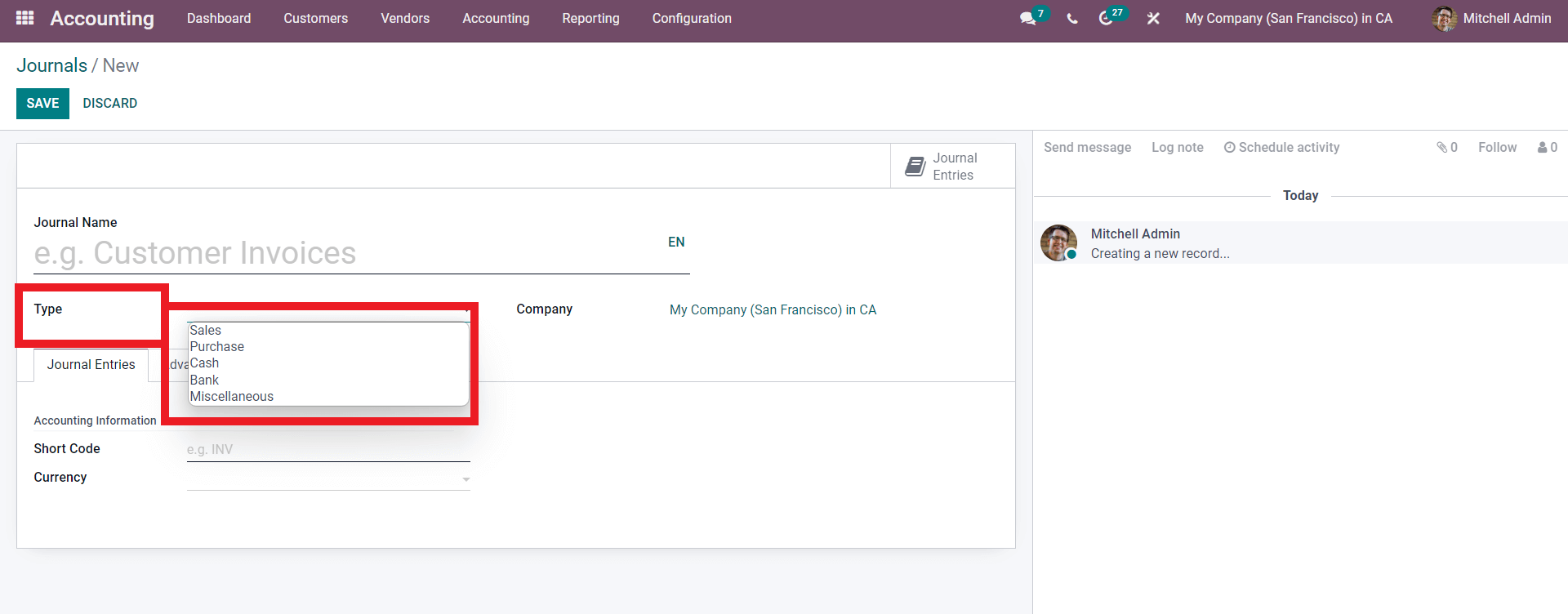
The Sales Journal is used to send customer invoices and manage them. Purchase journals are used for posting received vendor bills. A cash journal is used to track daily cash transactions and customer payments and the Bank is used to post bank statements and track and update all of the transactions done by the bank. The Miscellaneous journals are applicable to entries other than the entries mentioned earlier.
Sales and Purchase type
Click on the type to apply it to the journal. The configurations will change with respect to the ‘Type’ you chose. The configurations under the Journal Entries section and the Advanced Settings section of the Configuration page will change with Type. If you have chosen the Sales journal type then the configuration on the Journal entries section will be as shown below.
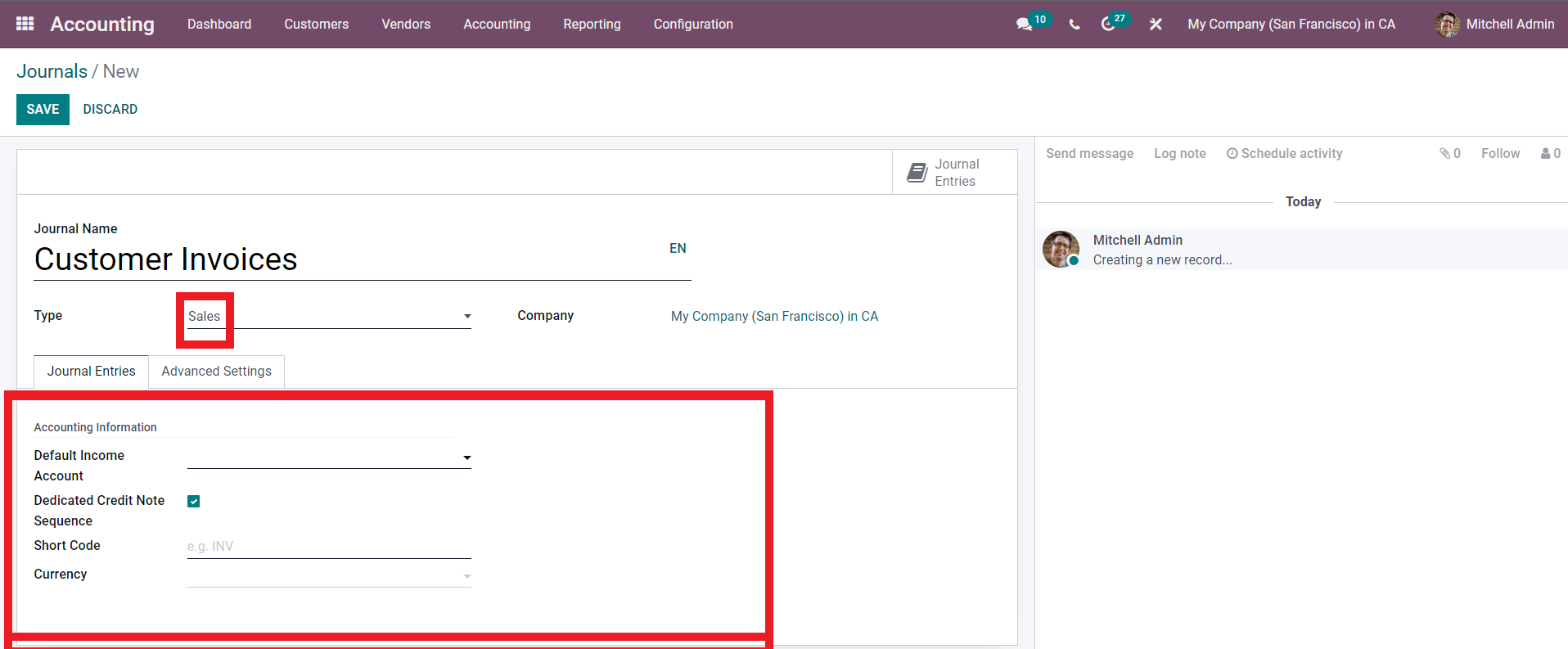
You can configure the Accounting information on the selected Journal Type from here. You can choose the Default income Account. Click on the Empty field next to the Default Income Account to choose the income account as shown below.
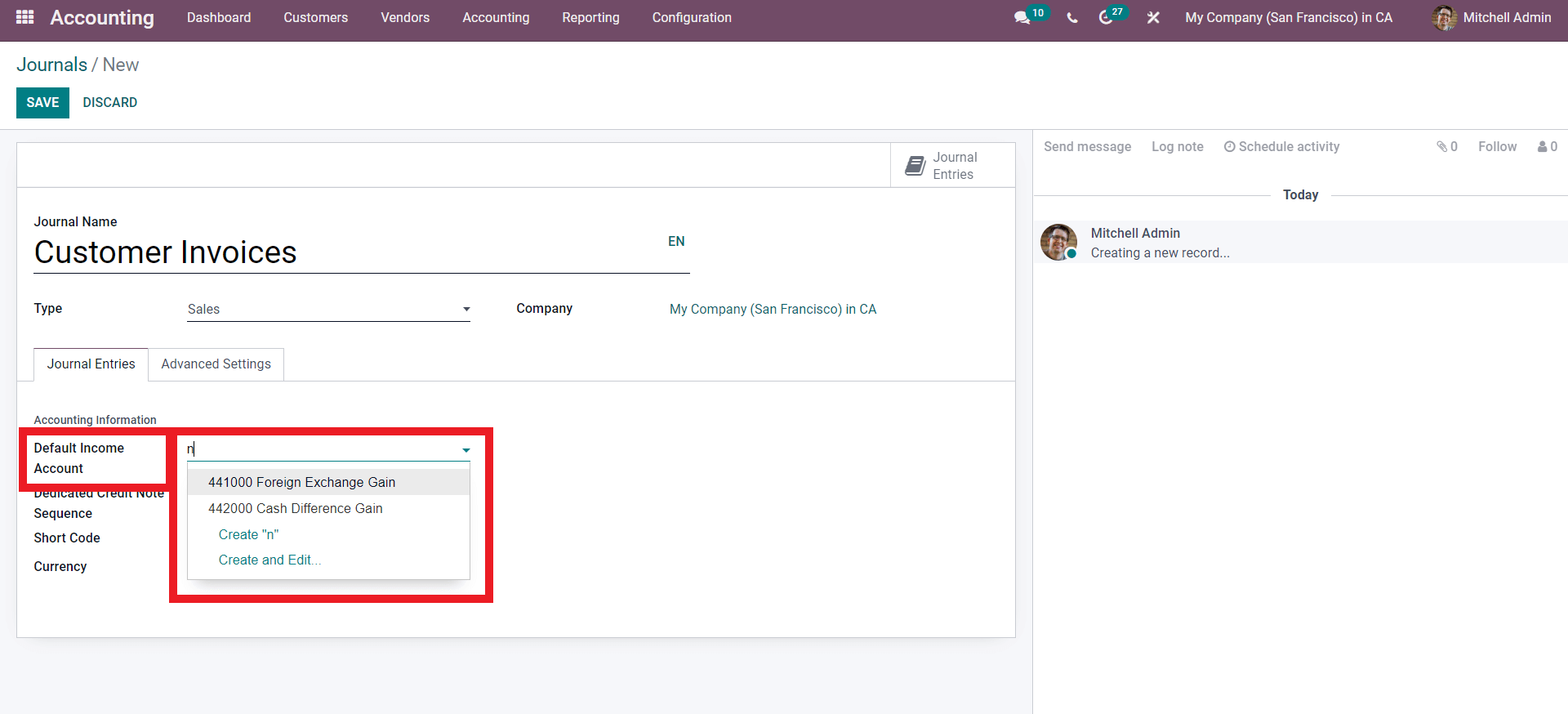
Choose from the list and if you can create a new Default Income account by, Create and Edit button. Form the preceding configuration page is for creating the Default income Account. After choosing the income Account it is automatically applied to the Journal.
You can choose whether you want the Journal to have a dedicated Credit note sequence which you can activate by clicking on the checkbox near the Dedicated Credit Note Sequence. If you can give a shortcode for the Journal in the ‘Short Code’ field. And choose the currency from the currency section.
After the configurations on the Journal entries, you can go to the Advanced Settings section as shown below.
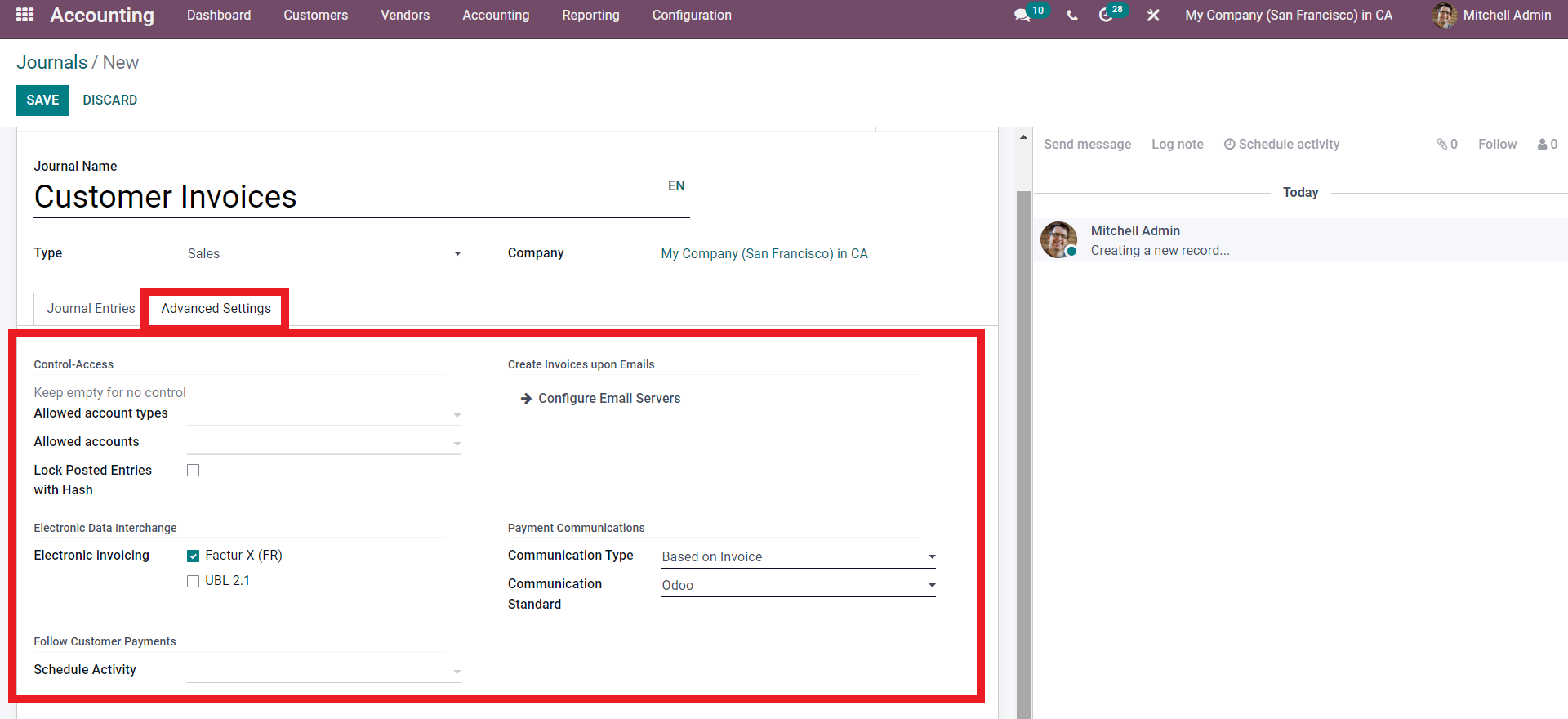
Each type has its own Allowed Account types that you can choose the account from as shown below.
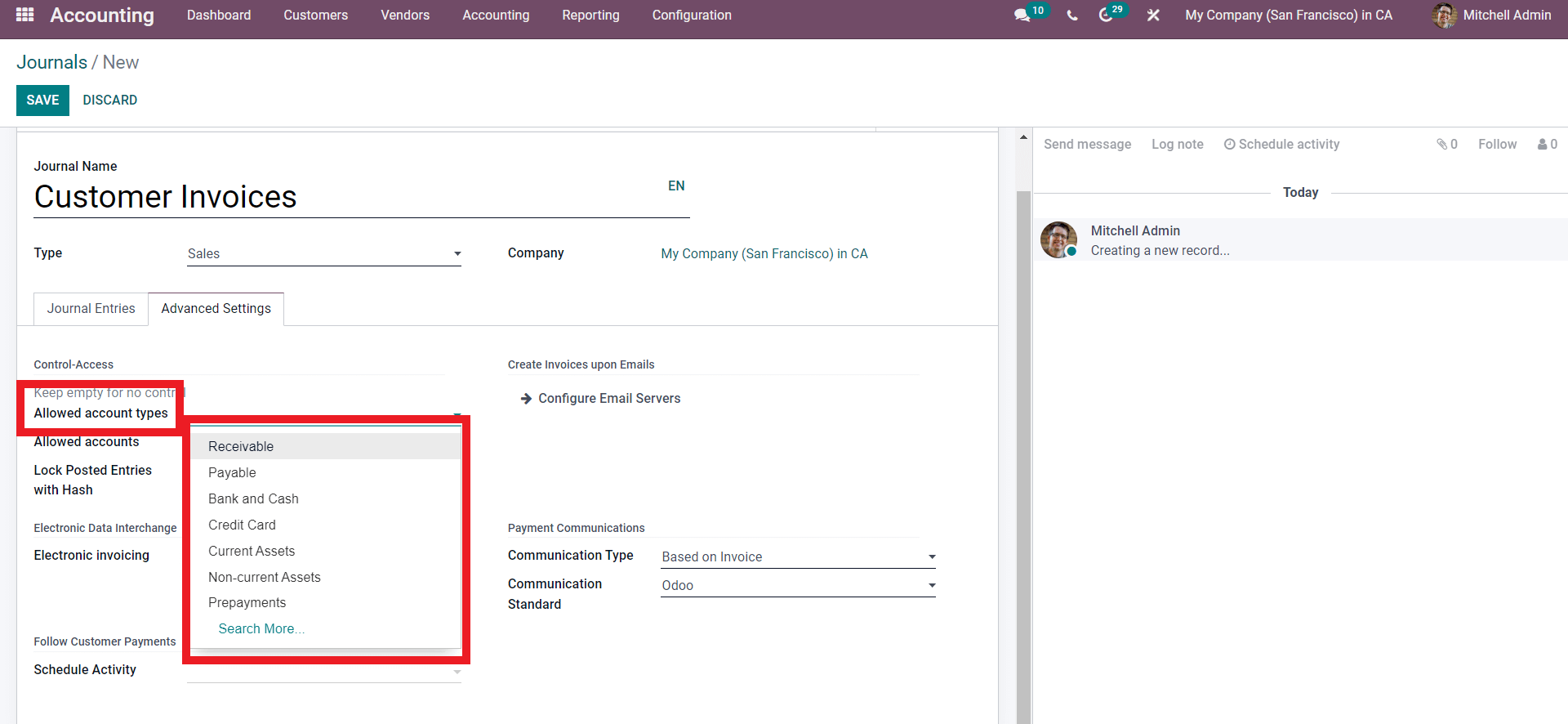
From the drop-down list of the Allowed Account types, choose one as shown above. Click on the Search for more options on the Account types.
Similar to the Allowed Account Types you can choose the allowed accounts depending on the Journal Type that you have chosen. Click on the field Allowed Accounts a set of options on the Allowed account will drop down as shown below.
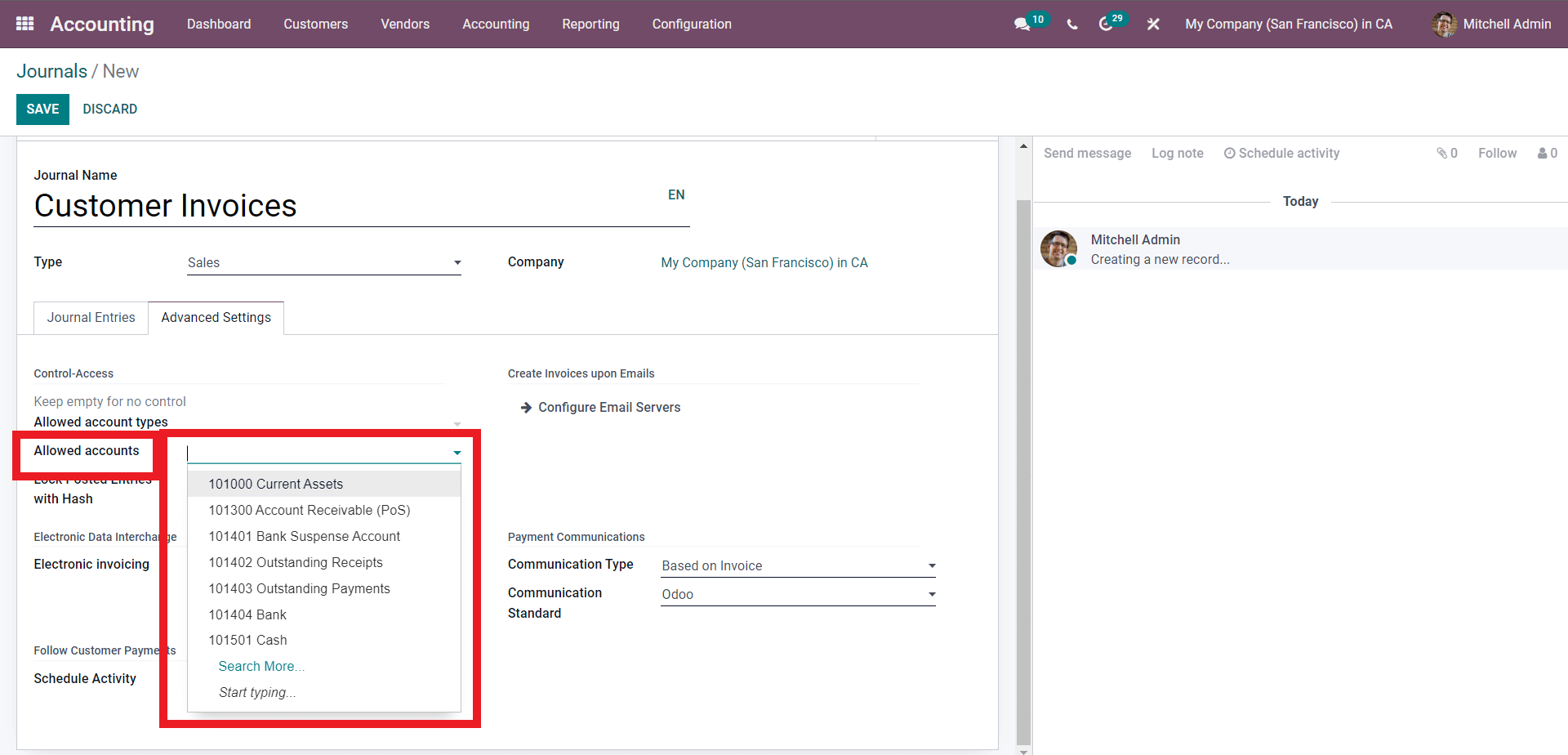
Click on the Search More from the drop-down option as shown above. From the list select the Allowed Account that can sync with the nature of your business.
You can use this configuration space to actively use follow-ups on your customers. To schedule, the Follow-up feature clicks on the field next to Schedule activity options as shown below.
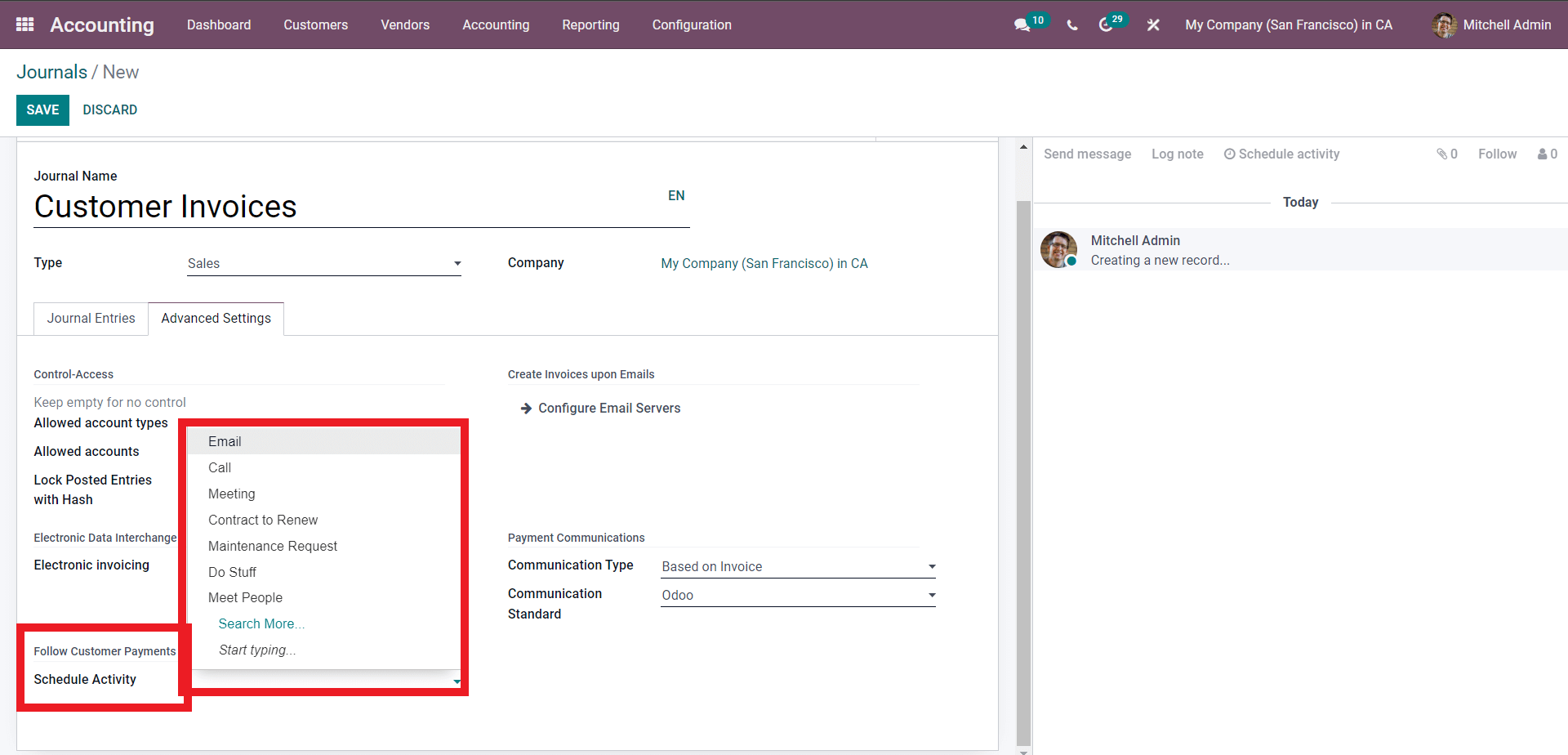
You can schedule the activity from here. A follow-up activity is something that Odoo can automatically send to the customers if they missed the payment date. If you set a Follow-up action here then two additional fields will appear as shown below with more configurations on the activity.
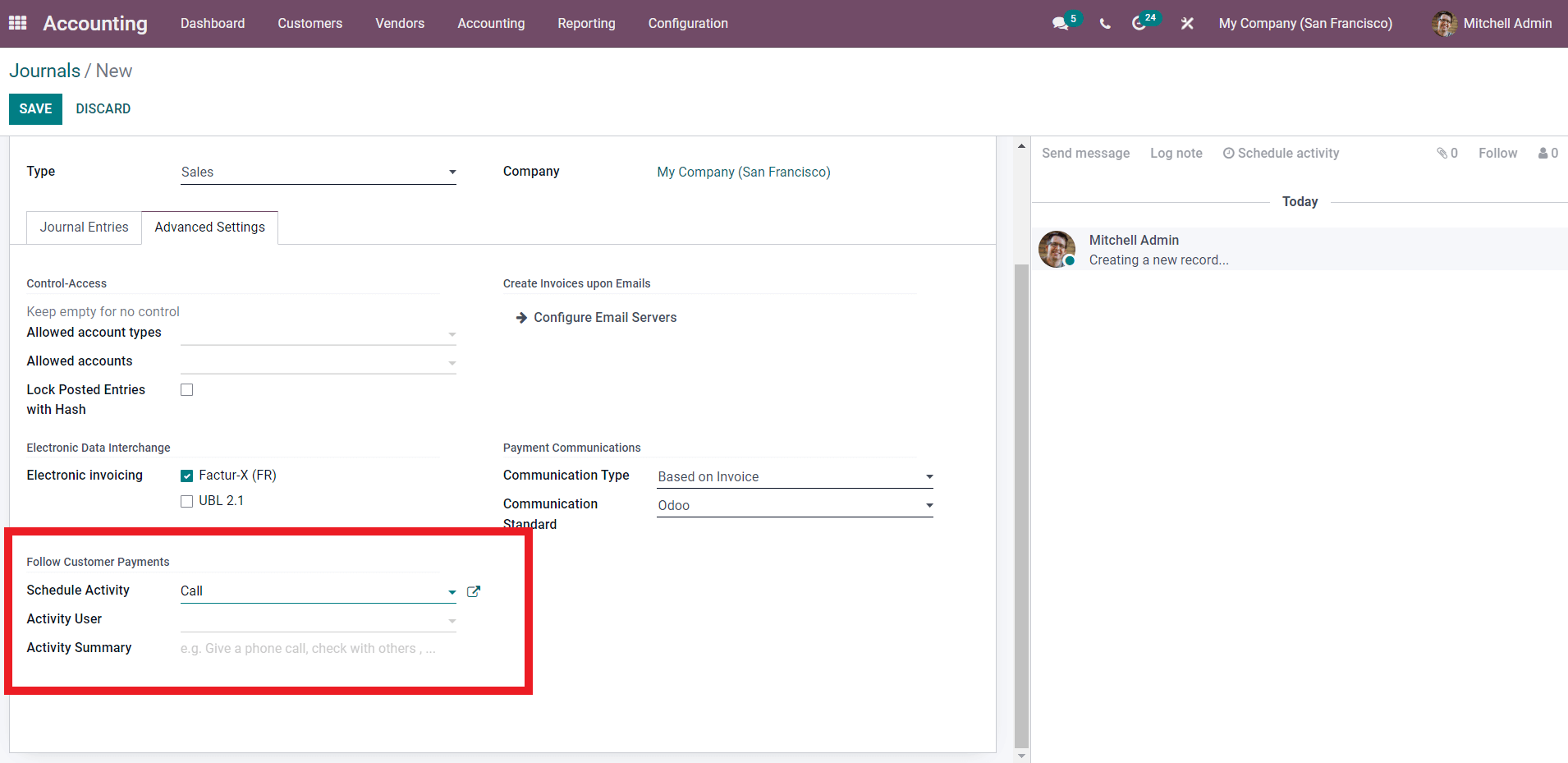
You can set an Activity user or the person responsible for the activity and also type in the Activity summary in the Activity Summary section. Setting up the activity schedule will allow you to preserve important cash flow in your business.
In the payment communication section, you can set the Communications type. Which is basically the way your business communicates with the customers on Payments for the services or products. Click on the field next to the communication type to set the payment communication type. Note that the default setting will be ‘Based on Invoice’. Choose the Communication standard based on the country that your business is stated in. You can also configure the Create Invoices upon Emails by clicking on the Configure the Email Servers option from the page.
Note that the configurations on the Purchase Type have a similar configuration to the Sales type and you can configure it by referring to the sales configurations.
Cash and Bank Types
In the case of Cash and bank Types two more additional configuration tabs, Invoicing Payment and Outgoing Payments; will open up a show below to configure the Types.
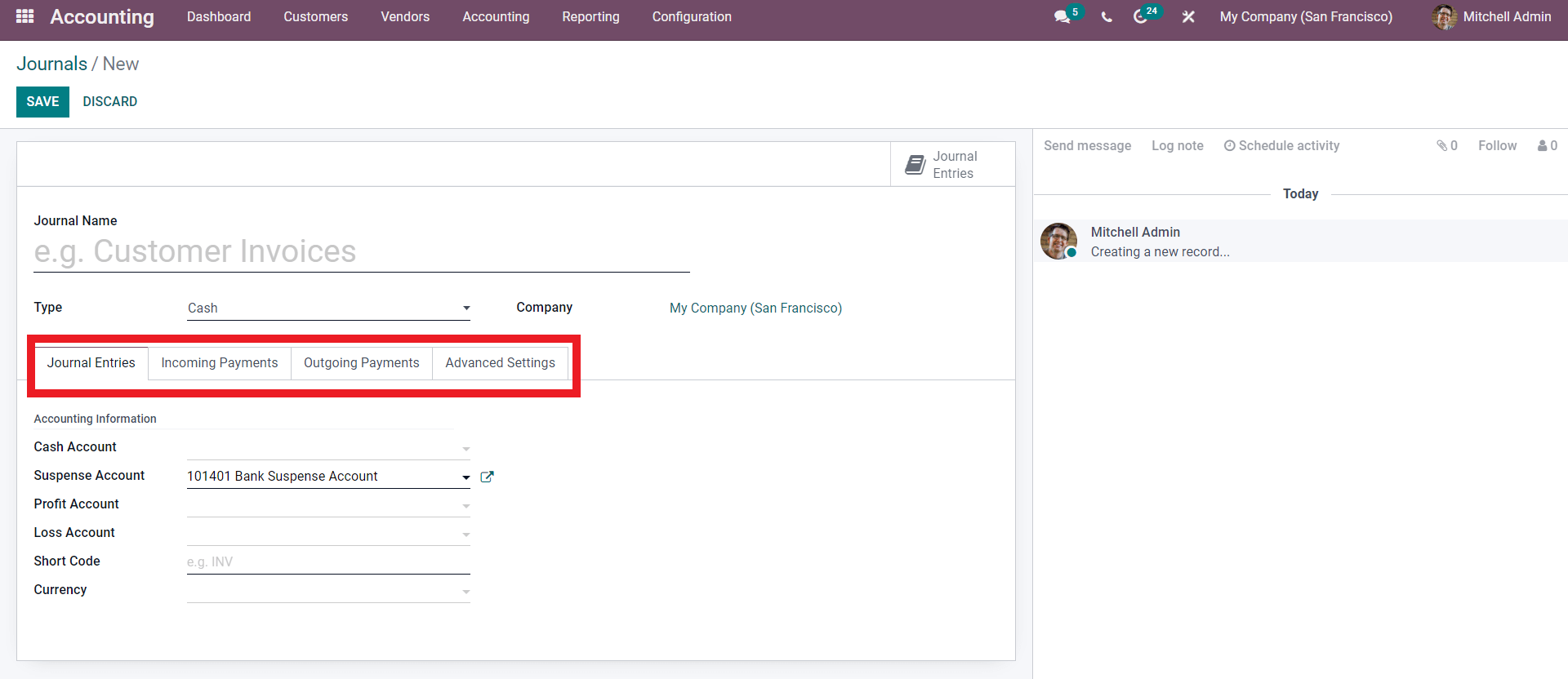
The Accounting information can be neutered in the Journal entries section. Select the account from the Cash Account field along with the Suspense account from its field. As the Journal type is Cash you can choose the Profit and Loss account too. You can enter a Shortcode and Select the Currency.
After the configurations on the Journal Entries, you can proceed to configure the Invoicing Payments as shown below.
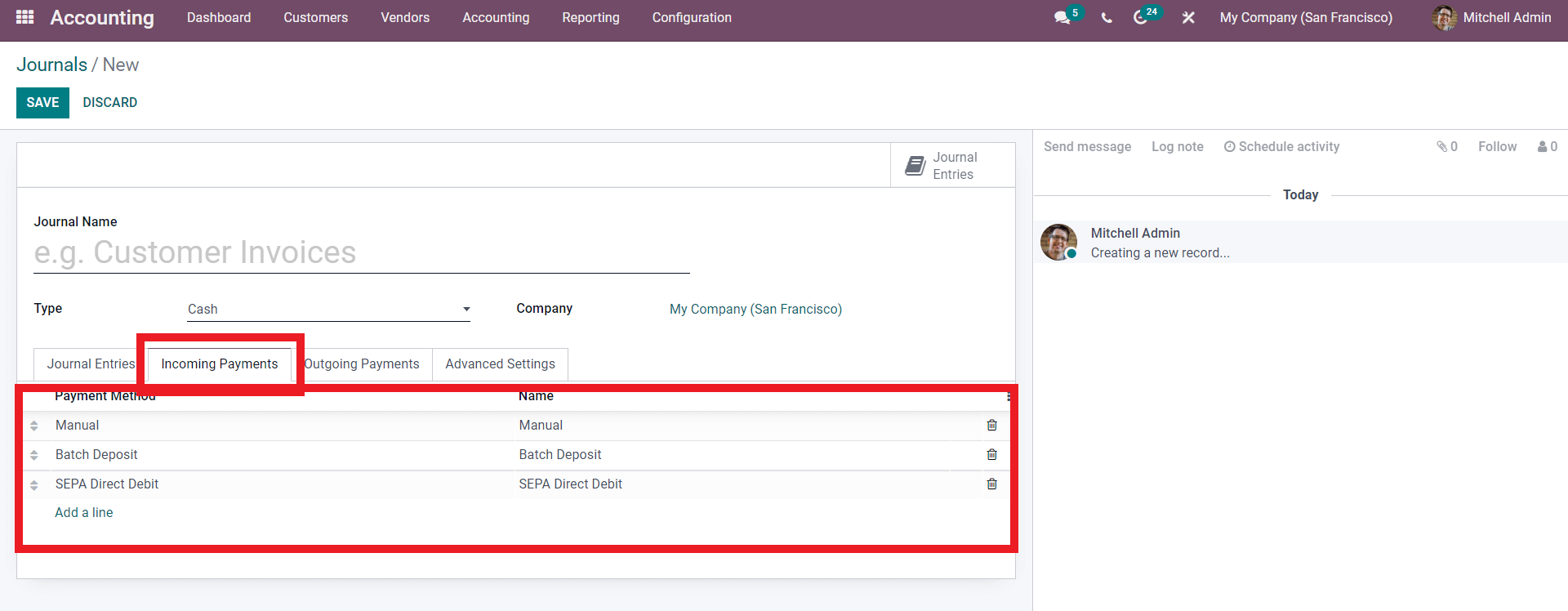
You can choose the Payment gate or method in the Payment Method section and enter the name of the method. Some of the Payment methods are created by default as shown above. You can create a new payment method click on the Add a line button and add the incoming payment method.
After the configurations proceed to the Outgoing payment section as shown below.
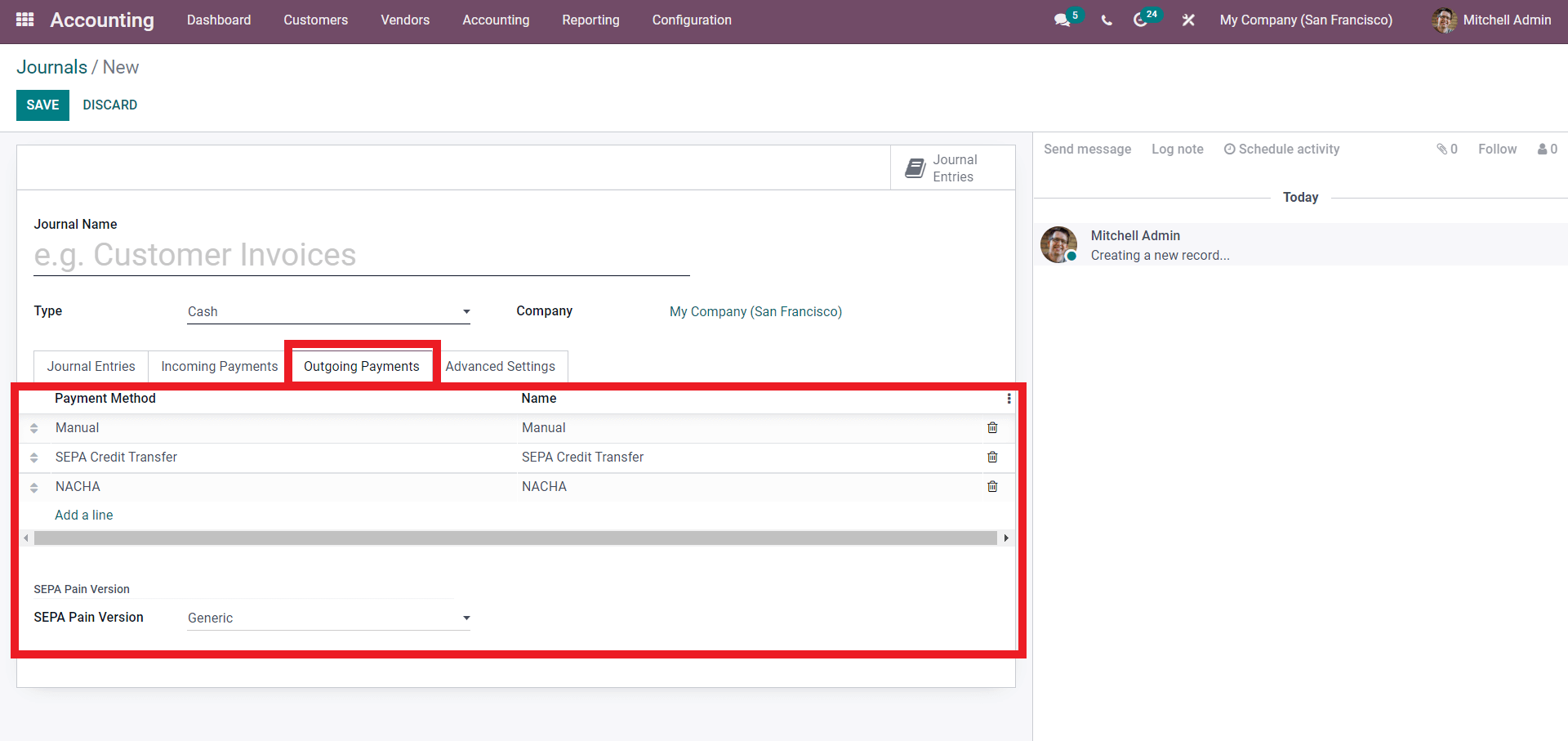
You can configure the Outgoing payment methods from here. Similar to the incoming payments you can configure the Payment methods in the fields. Click on the Fields and choose from the drop-down options of Payment methods and click on it to apply them or add a new one by clicking on the Add a line button. With the Cash type, you can also add the SEPA pain version. Add this with respect to the structure or nature of your business.
After the configurations click on the Advanced settings tab for more advanced configuration options as shown below.
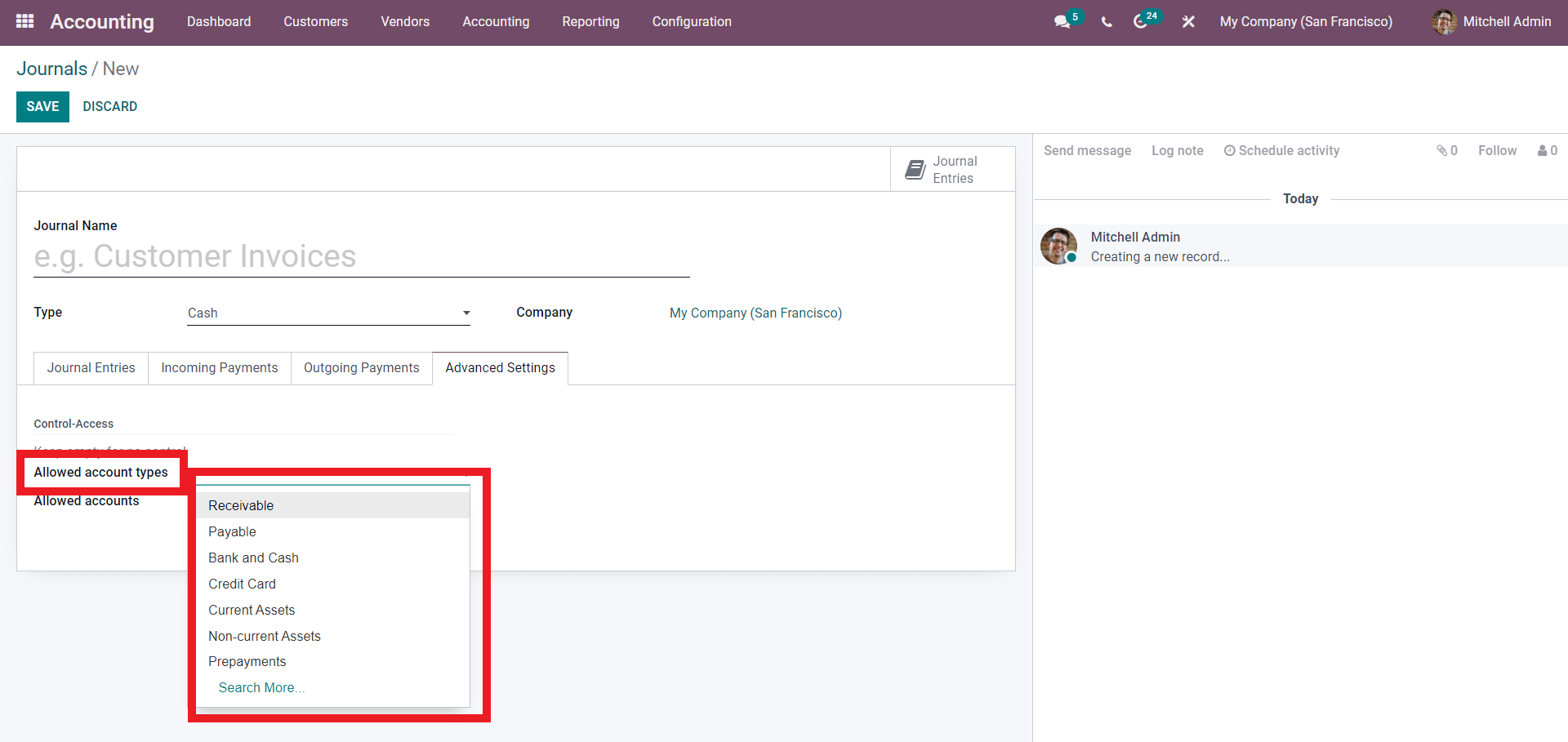
Choose from the Allowed account types and click on the ‘Search More’ options for more options on Account types. After choosing the Allowed Account types you can choose the Allowed Accounts. For this click on the Field next to the Allowed Accounts section and for the drop-down options choose the Account as shown below.
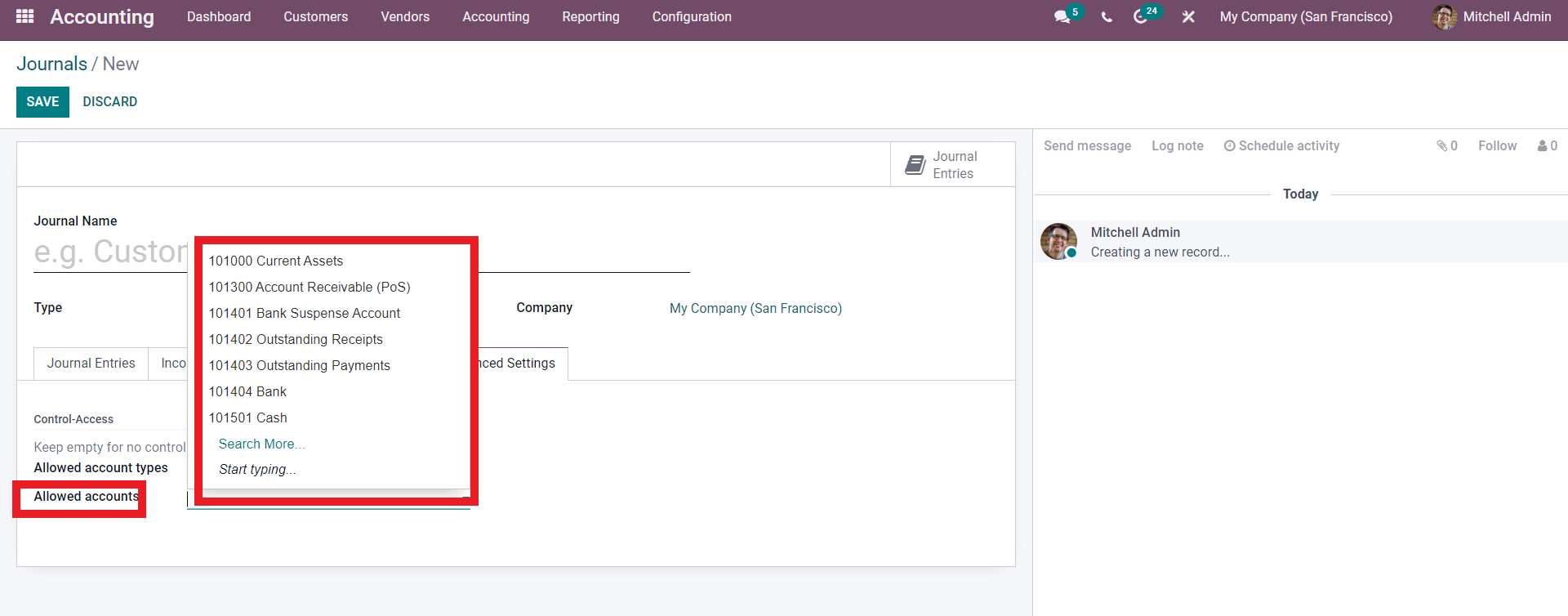
Choose the Accounts Allowed. As mentioned earlier each type has its own Account types allotted to them and you can chase from them.
Bank Type
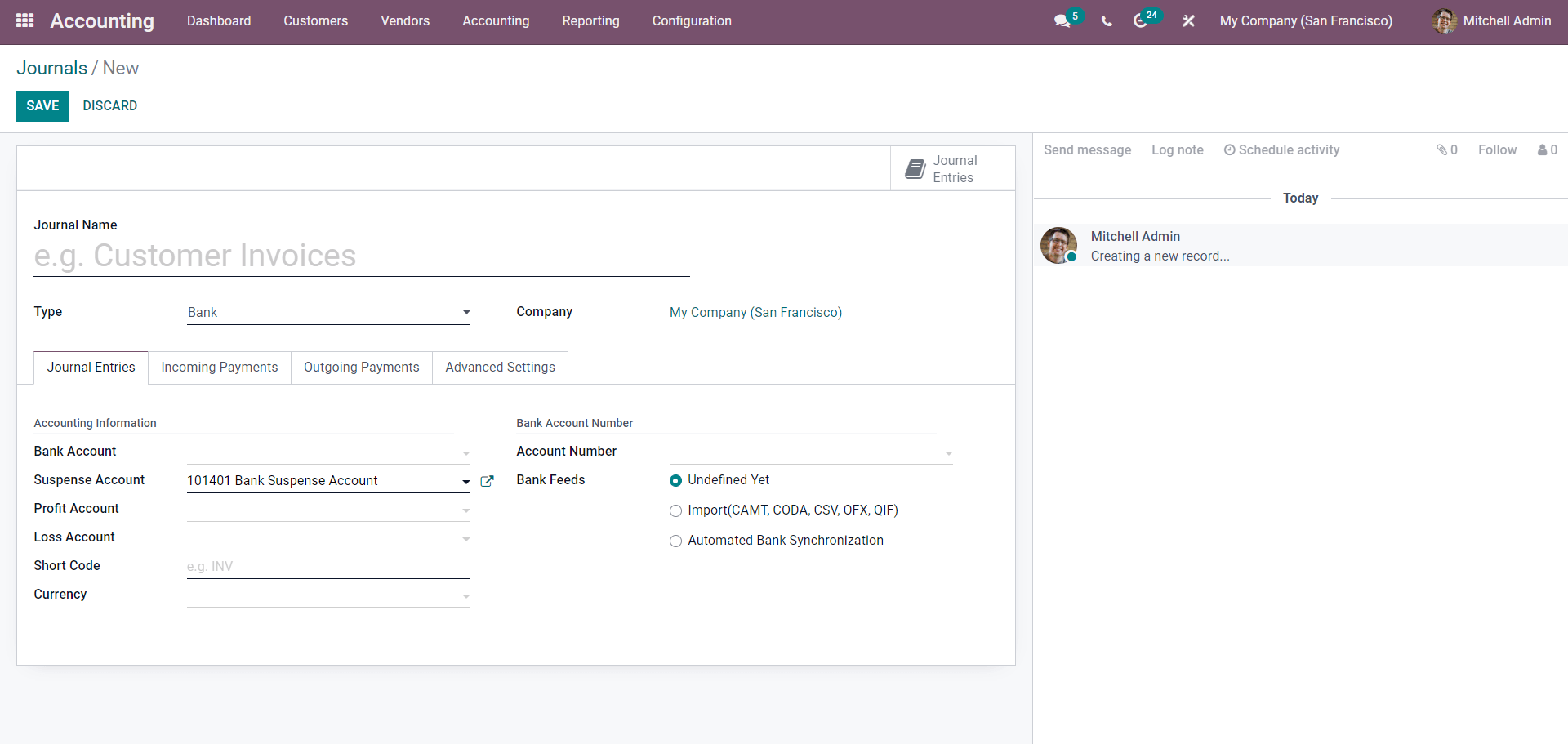
Similar to the Cash Type the Bank Type has two additional configuration tabs Incoming Payment and Outgoing payments. In the Journal entries section add the Bank Account and Account number. Choose the suspense account from the Suspense Account field, the bank transaction will be posted on this account until the final reconciliation. Similarly choose the profit Account and Loss Account, Short Code, and Currency.
From the Bank Feeds section choose the method for importing the Bank feeds. You can choose the Import button to import the Bank feeds to Odoo in the formats given within the Brackets or choose the Automated Bank Synchronization which will let Odoo do all the work for you and import all the data by directly contacting the bank. After this, you can Configure the incoming payments and outgoing payments with respect to the nature of your business. Configure the Advanced settings to control the access of the Accounts.
Usage and Journal entry management.
Let’s see how the Sales type functions. For this, we have to configure a new Sales Type Journal as shown below.
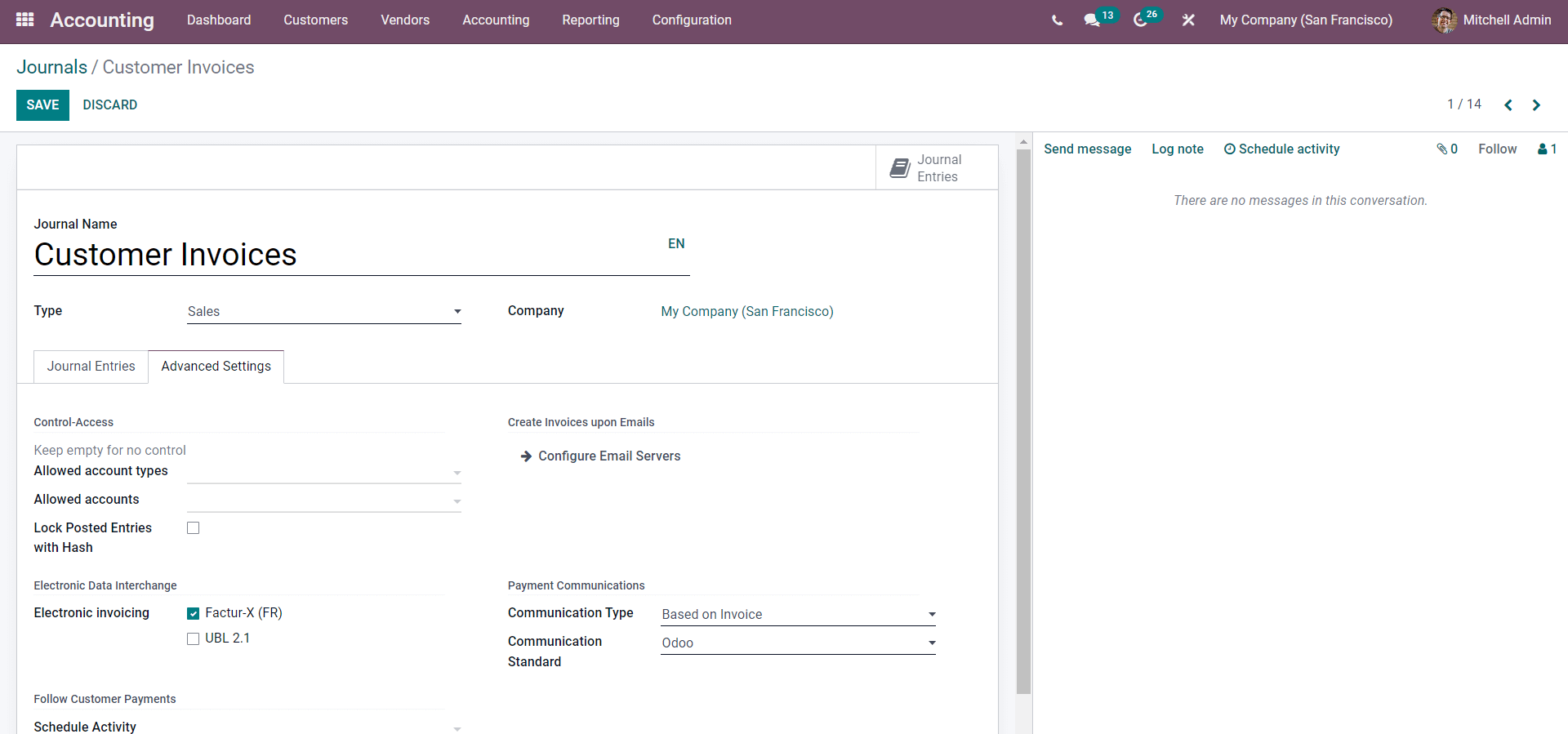
Do the configurations on the Journal items and Advanced settings as mentioned earlier and save it using the SAVE button.
From the ‘Customers’ on the Accounting, module dashboard click on Invoice. An Invoice page will open up with a list of invoices, click on the CREATE button. A page to configure the invoice will open up as shown below.
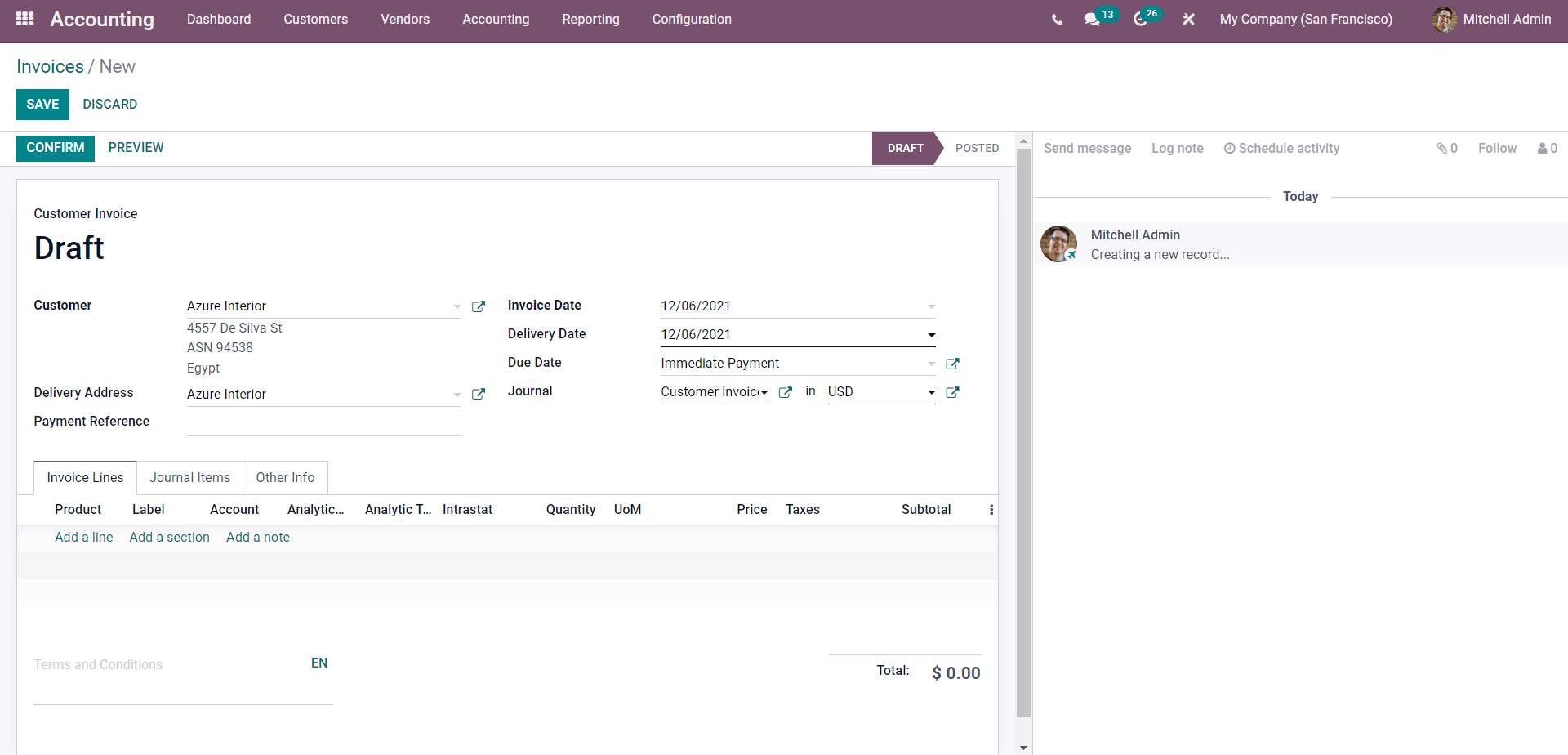
Configure the customer invoice from here. Enter the Customer along with the invoice date. Give the Due date for the Action to trigger and Select the journal. You can use the external link next to the Journal field to have an overview of the journals as shown below.
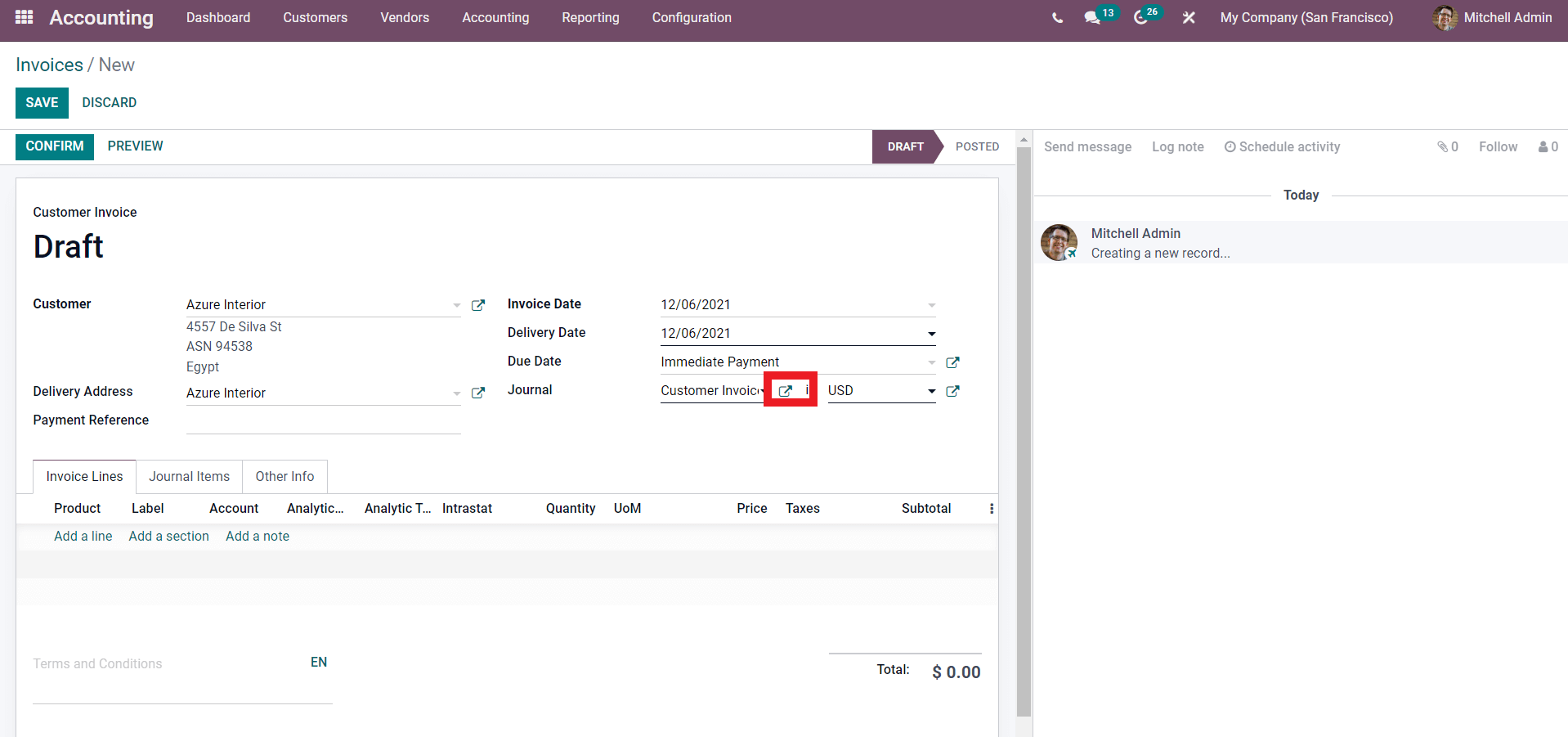
The link will take you to the Journal configuration section as shown below.
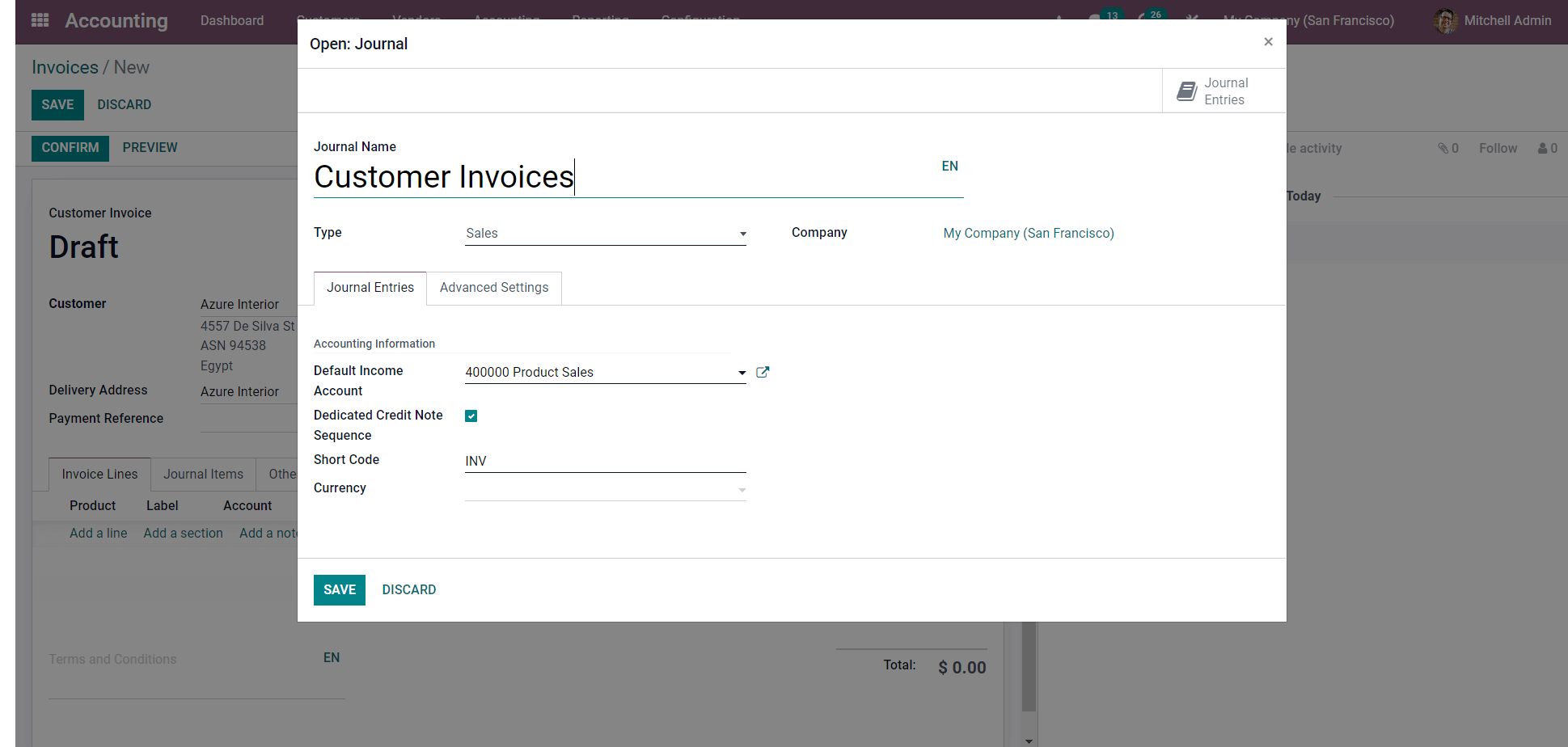
You can configure the Journal again from here. This feature allows you to make quick configurations on the journal during the invoicing process.
Press on the SAVE button after the configurations. From the Invoice, section add the product and confirm the invoice by clicking on the CONFIRM button. The next section to Register the payment will open as given below.
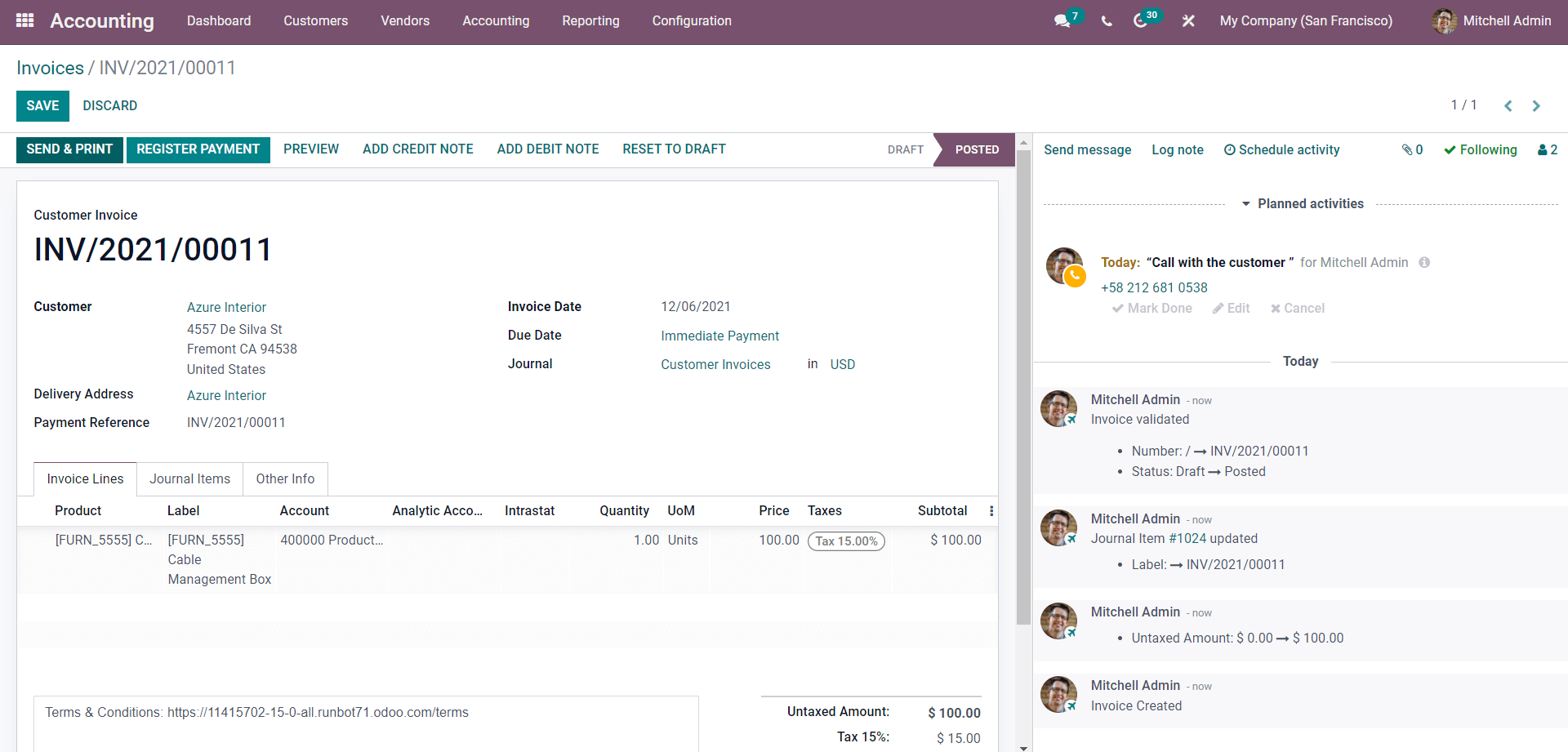
You can Register the customer payment from here. After the customer payment confirmation.
To the right side of the Register Payment page, you can see that a Call is Scheduled for today as the configuration on the journal is the same as the tag line “ Call with the customer”. The activity will automatically carry out if the customer payment exceeds the due date. All of the operations on the invoice will be included with respect to the Journal that you have selected.
After confirming the payment from the customer click on the REGISTER PAYMENT button to register the payment and a quick configuration page will open up a show below to configure the Payment details.
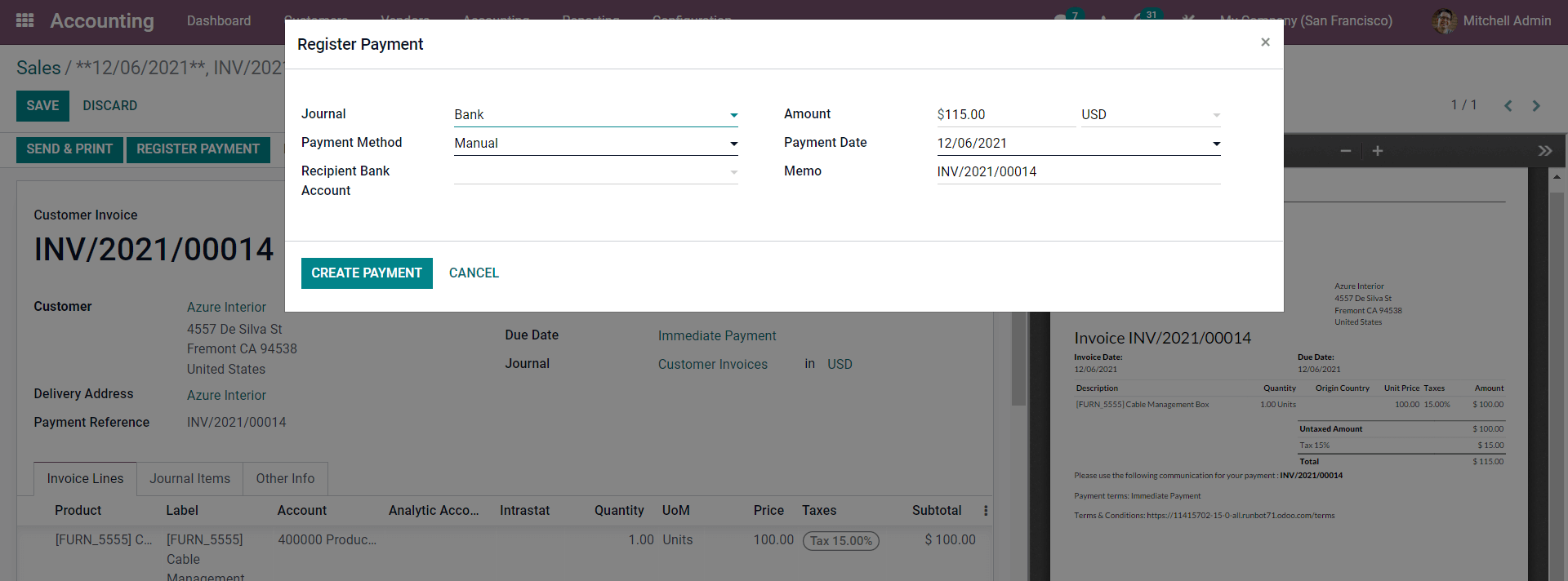
After the configuration, you can find the entry in the Sales Journal. To access the Sales journal go to the Accounting tab and click on Sales under the Journal section which will take you to the Sales Journal as shown below.
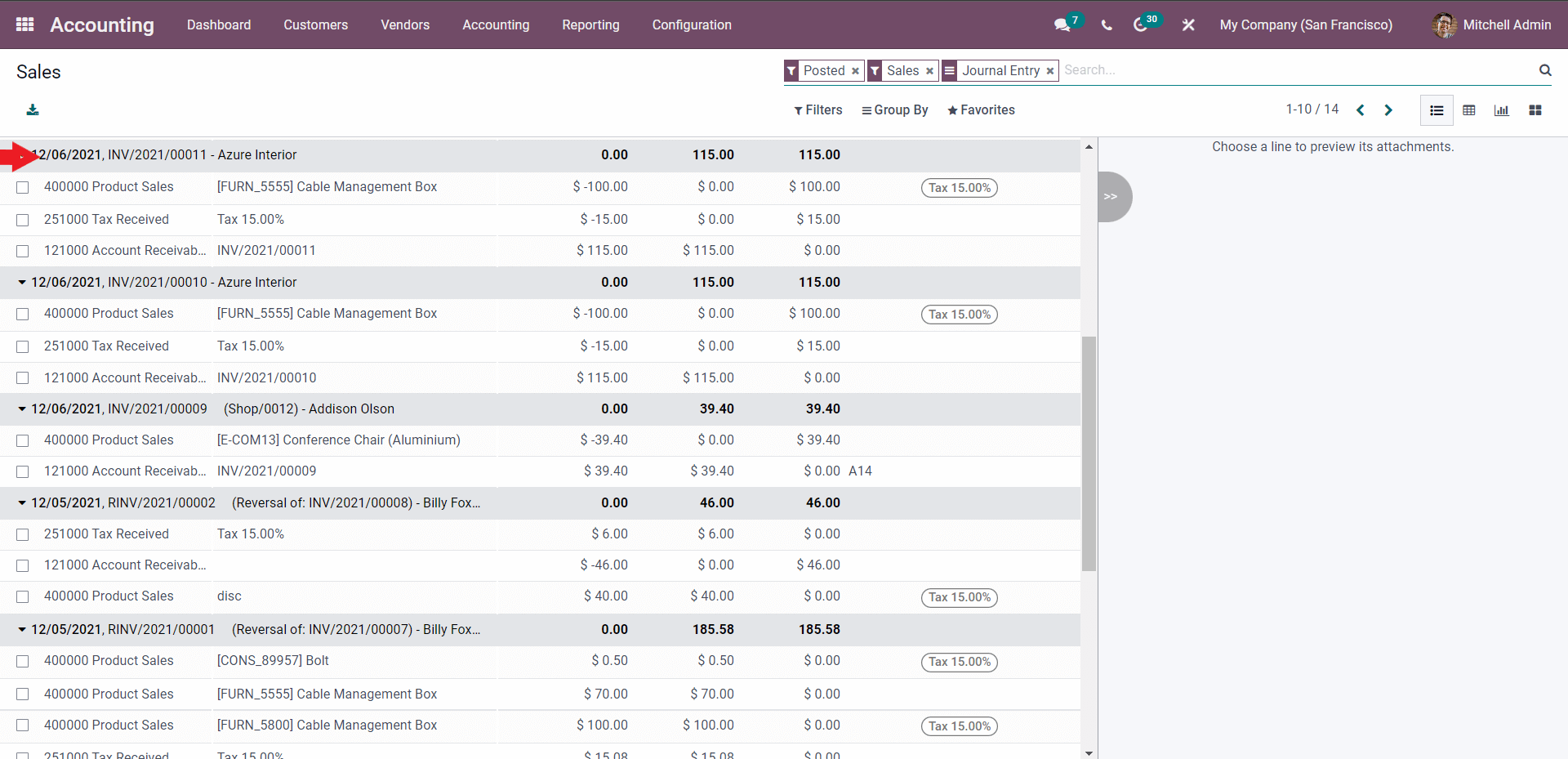
The journal entries related to the invoice will be listed down as shown in the image given above.
The Entry will be recorded in the journal that you have chosen. If you have chosen any other Journals other than the Sales Journal then the entry will be recorded under the respective Journals. Similar to the Sales Type you can carry out the invoice operations with the rest of the Journal types.
This will allow you to manage Journals more easily and at the same time will help you to effectively reduce the Journal clutter to a huge extent allowing you to manage and have a complete overview on each and every one of the entries easily from the Journals sections of Odoo 15 Accounting module.