When a consumer orders a certain product, billing is an important part of the business transaction. Payment, problems, and invoice retention policies are involved. Large invoice numbers provide management challenges for many organizations. The speedy administration of invoicing from sales orders is made possible by the effective processing of invoice policies by Odoo ERP software. With the help of the invoice feature in Odoo 17 Sales, the invoice process may be automated. Users can define invoice rules based on requested and delivered invoices.
Odoo Sales uses the Invoice “Ordered Quantities” rule, which invoices customers once the sales order is confirmed. This is the default mode, but it's preferred for businesses selling large quantities of materials, liquids, or food. Customers are invoiced by the "Delivered Quantities" invoice once delivery is complete, providing additional flexibility in billing. This blog offers details on how invoicing policies are applied in the Odoo 17 Sales module.
Configuring Invoicing Policies
To configure the Invoicing Policy, you can select the rule from the “Invoicing” header available in the “Settings” window of the “Configuration” menu. To activate the required invoicing policy features, just choose one of the suitable options, such as "Invoice what is ordered" or "Invoice what is delivered," as illustrated in the picture below.
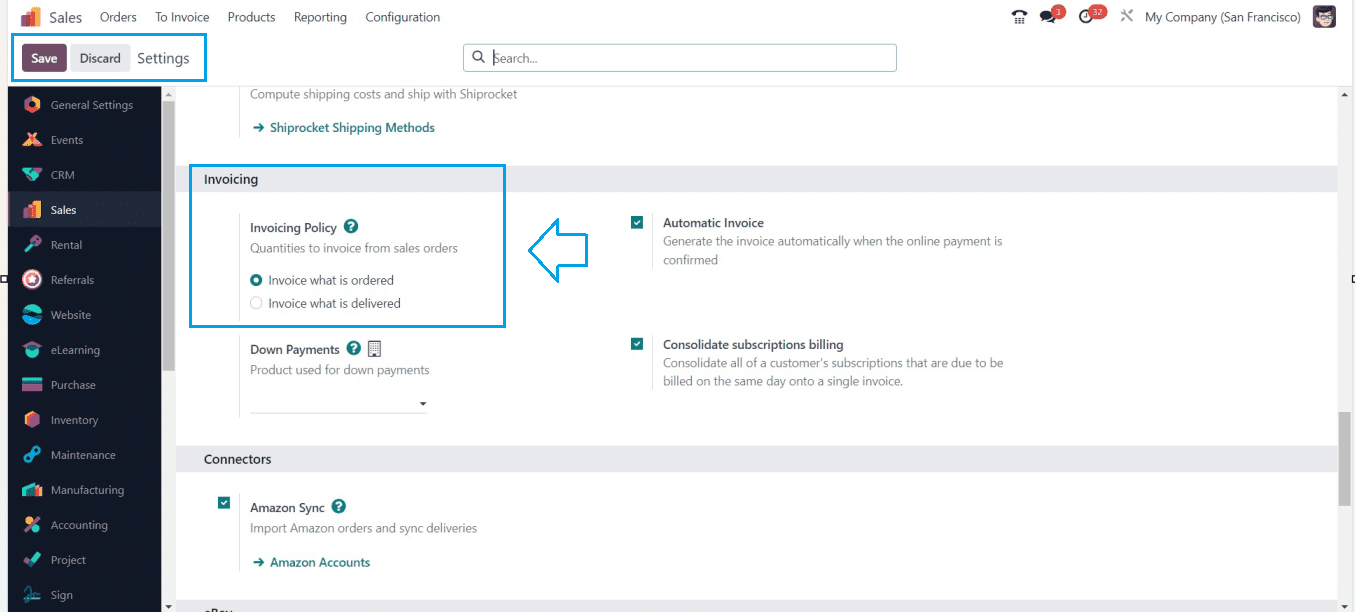
Save your changes after picking a desired invoicing policy. We can select the “Invoice what is ordered” for the first scenario. Afterward, return to the Sales Module Interface. Now, we can check the functionality of these Invoicing Policies by creating a product, choosing its invoicing policy, and invoicing it. So, go to the “Products” catalog inside the “Products” menu.
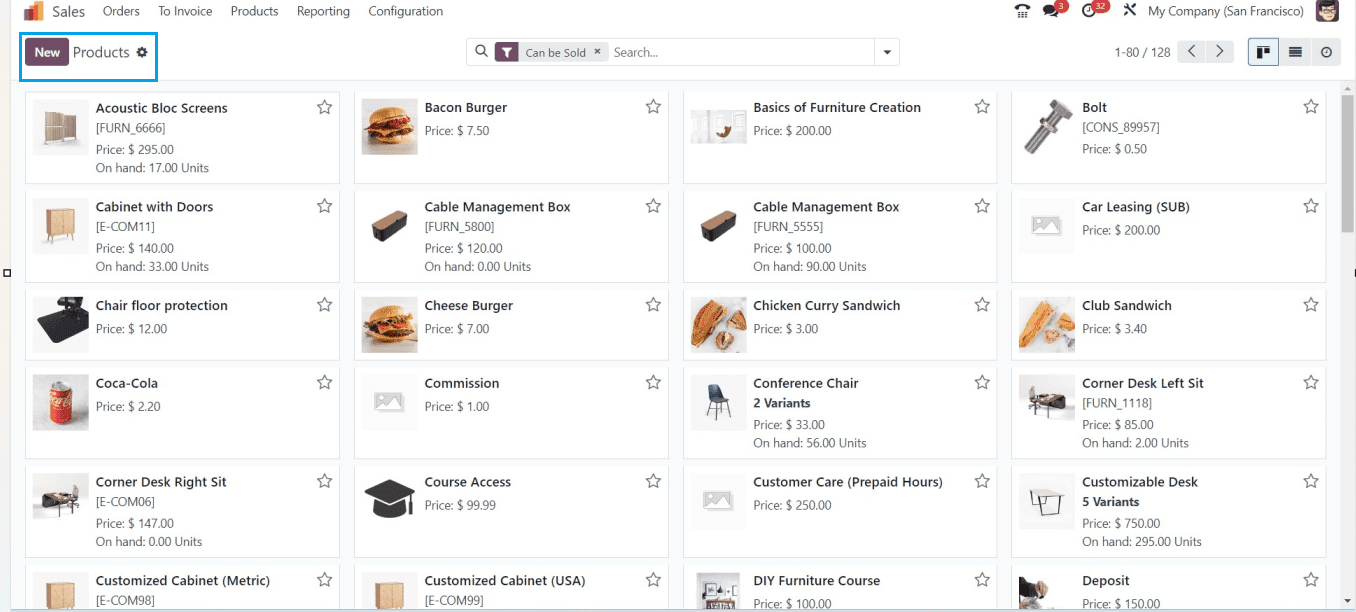
The “Products” dashboard will show all the available products in your Sales inventory with their Name, Product codes, Prices, hand quantities, etc. You can choose any product from the Kanban view to check the Invoicing Policy Functionality. Here, we can create a new product using the “New” button.
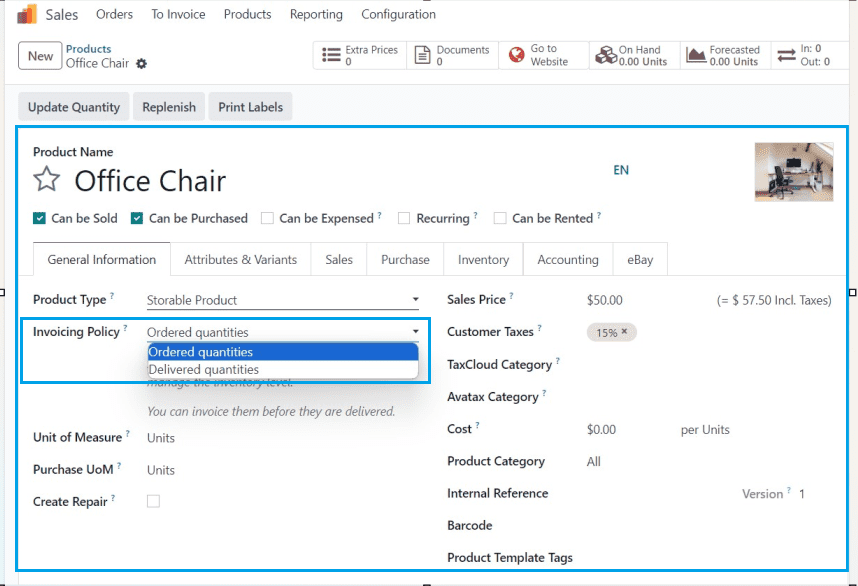
In the displayed form view, I have created a product named “Office Chair” and started filling in the required details inside each tab section, including the “General Information,” “Attributes& variants,” “Sales,” “Purchase,” “Inventory,” “Accounting,” and “eBay.”
Simply enter "office Chair" as the item name in the “Product Name” area and upload the image. By clicking the star symbol, customers may designate the item as a favorite. To manage your stock, as seen in the screenshot, choose “Storable” in the “Product Type” column. you can check the below link to learn more about the form fields and creating a sales product. How to Manage Products in Odoo 16 Sales App
Choosing Invoicing Policy
The “Invoicing Policy” for the Office Chair can be set in two different methods such as “Ordered Quantities” and “Delivered Quantities.”
Ordered Quantities: If you have selected this invoicing policy, then Odoo will allow you to generate invoices before delivery.
Delivered Quantities: A user can’t create an invoice before delivering the product. You will receive an error message implying that there isn't an invoiceable line when a user generates an invoice without confirming the delivered amount, suggesting that the product has a “Delivered Quantities” invoicing policy.
After setting the Invoicing policy, the “Cost” of products can be specified within the “Sales Price” field. Also, you can specify the other details and charges of the products in the configuration form and save the product details. We have selected the “Ordered Quantity” for this product. Now, let’s make a Sales Order to check the invoicing facility.
Creating a Sales Order and Invoicing
We can create a new sales order with the newly created product within the “Orders” section of the “Orders” menu. The “Orders” window will show you the dashboard of all the available Sales Orders created inside your Sales Module Platform, as shown below.
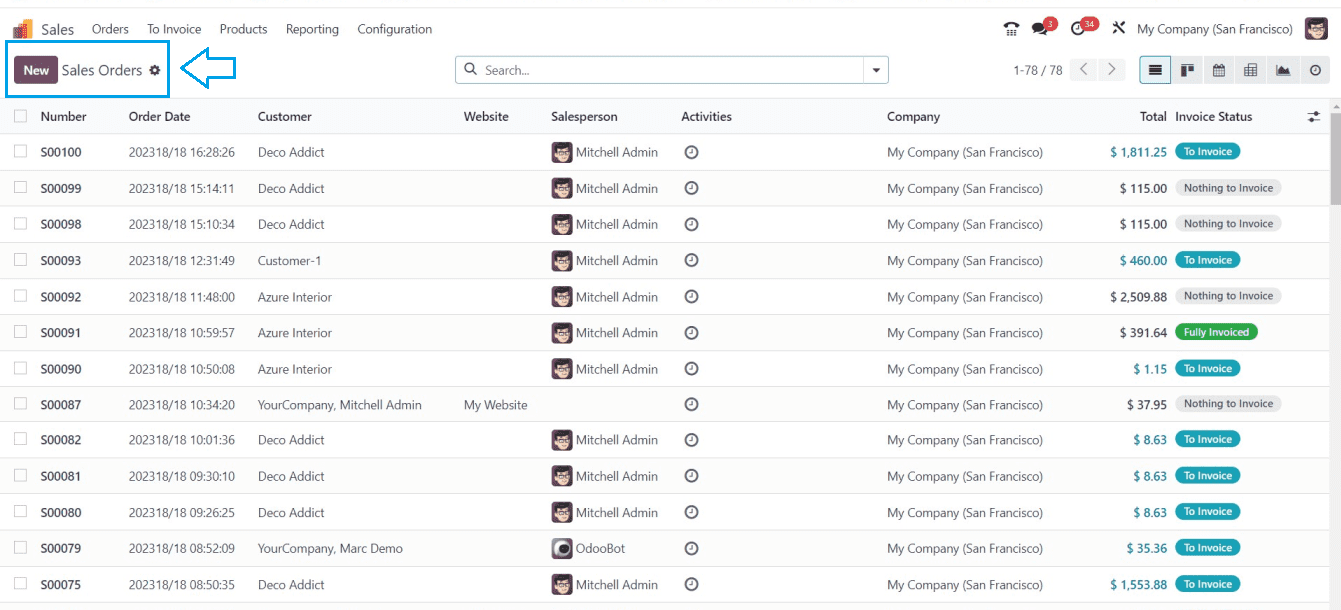
To start a new Sales order, click the "New" button. This will launch the editing form, as seen below.
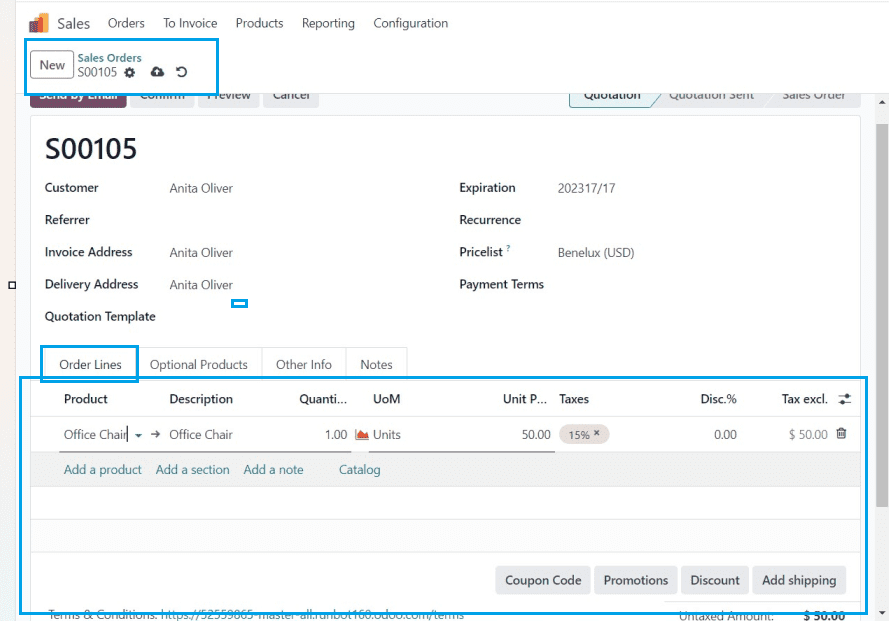
Choose your “Customer,” “Referrer,” “Invoice Address,” “Delivery Address,” “Quotation Template,” “Expiration,” “Pricelist,” “Payment terms,” and other options to generate a sales order.
Inside the “Order Lines” tab, click on the “Add a product” button, then choose the product that we have created before, named “Office Chair” from the “Order Line” dropdown list menu.
Catalog: You can also select the products exclusively from the products catalog in Odoo 17. Odoo has provided this feature in every form view that involves products. Clicking on the “Catalog” button will lead you to the products window.
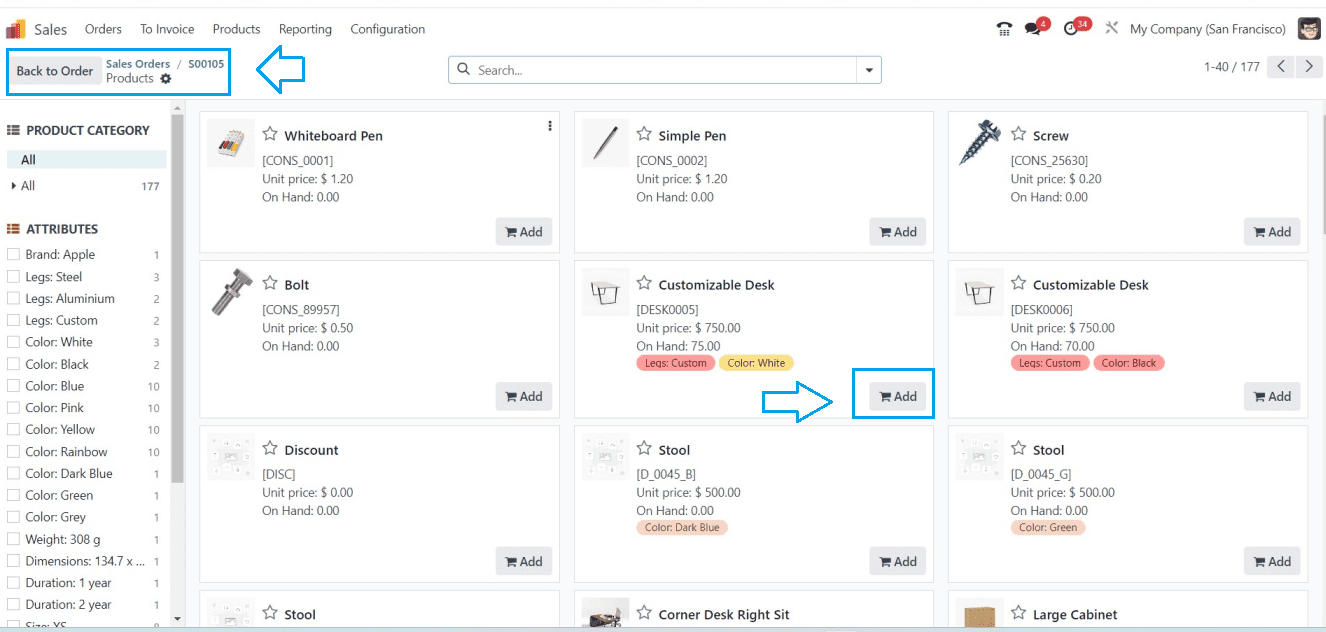
The sorting area is located on the left side and allows you to sort and filter the necessary products. Clicking on the “Add” button on each Kanban card will add the product to the Sales Order configuration form. Then, you can quickly come back to the sales order form using the “Back to Order” button. This facility in the new Odoo 17 platform saves time.
Save the sales order using the “Save” icon, then confirm it by clicking the “Confirm” icon. This procedure guarantees precise and prompt sales.
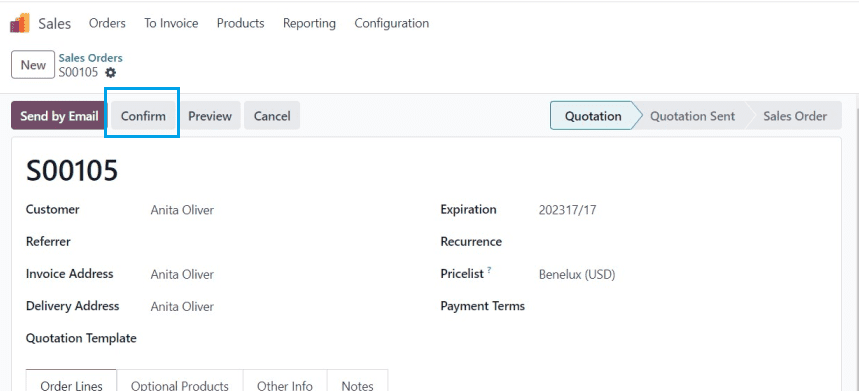
You may utilize the "Create Invoice" option that will show in the form menu area once you confirm the sales order to produce an invoice for the product.
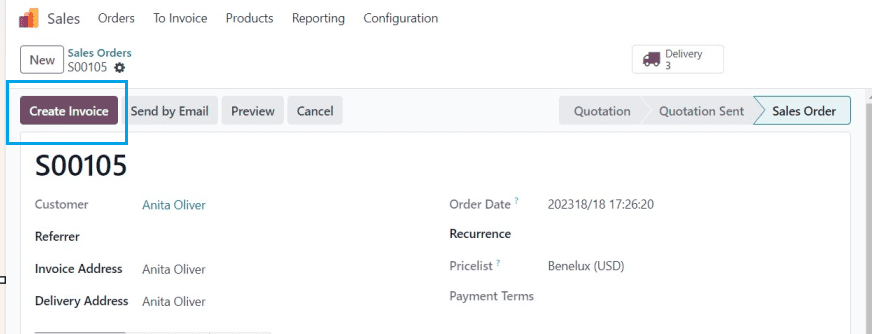
When you click the "Create Invoice" button, a wizard will appear where you may select the kind of invoice. You can choose between "Regular Invoice," "Down payment(percentage)," and "Down payment(fixed amount)."
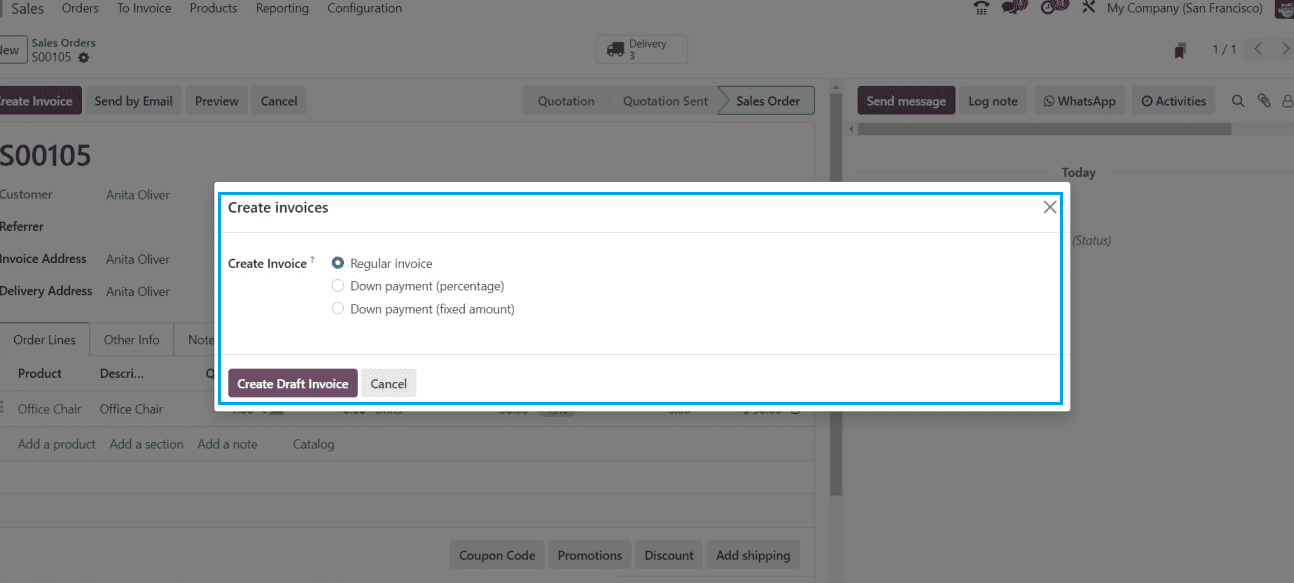
To generate an invoice, click the "Create Draft Invoice" button. This action will start the creation of your invoice, which you can examine in the form view and confirm the invoice using the “Confirm” button, as shown below.
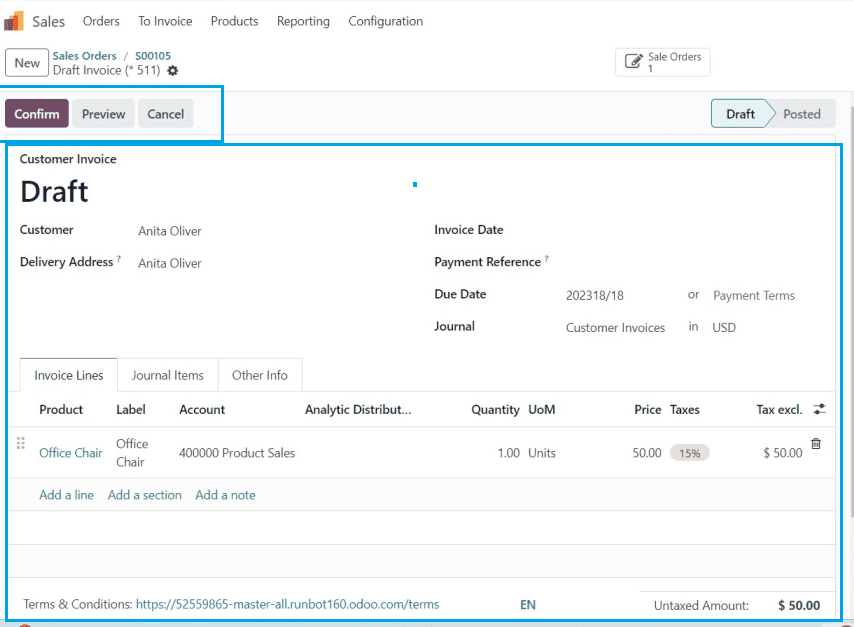
After validating the invoice details, you can proceed with the next processes, such as Payment, Printing, and more, using the respective buttons as shown below.
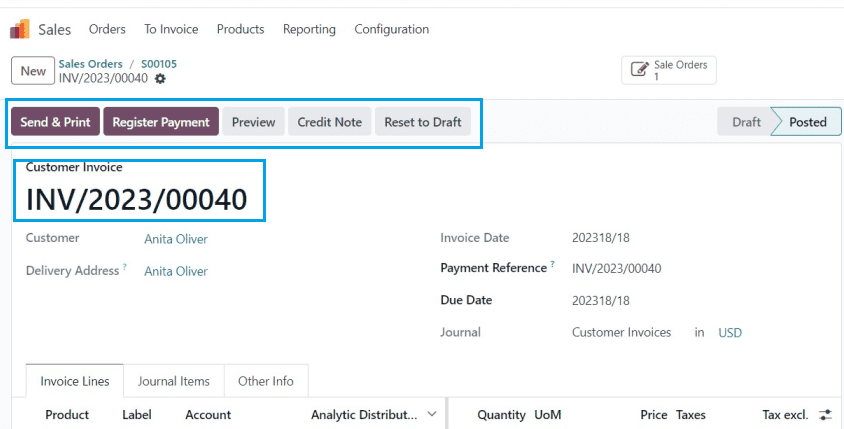
Now, let’s create another product with a different invoicing policy.
Product with “Delivered Quantity” Invoicing policy
We can quickly create a new product with the “Delivered Quantity” invoicing Policy, as we discussed above.
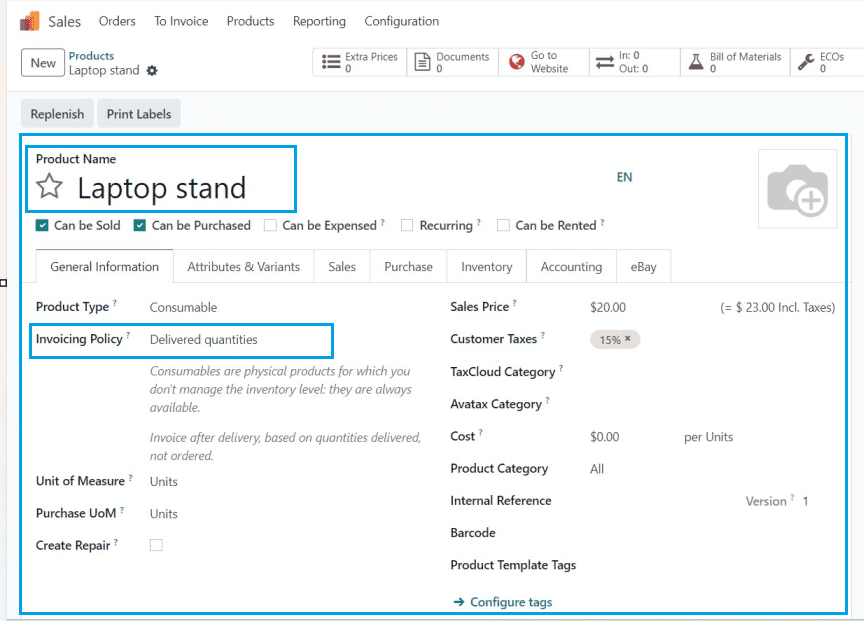
After editing the product specifics and saving the product details in Odoo, we can create another Sales Order with this product. So, just create a new sales order.
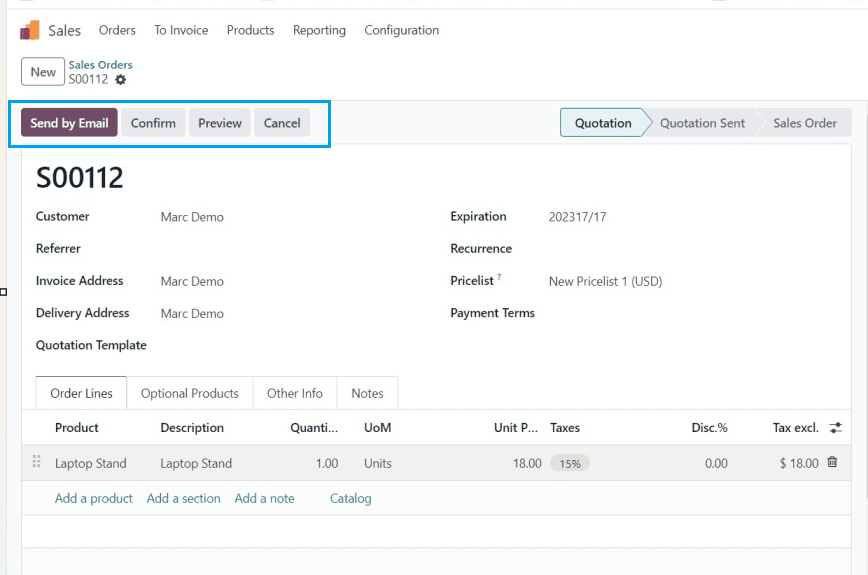
Create a sales Order and save the order. Now confirm the Sales order using the “Confirm” button. After confirming the order, you will get the “Create Invoice” button that can be used to create invoices.
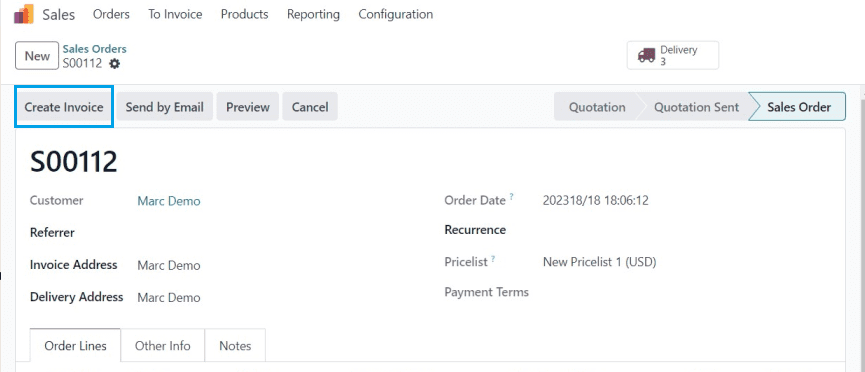
You can decide the invoice type from the displayed pop-up window as shown below.
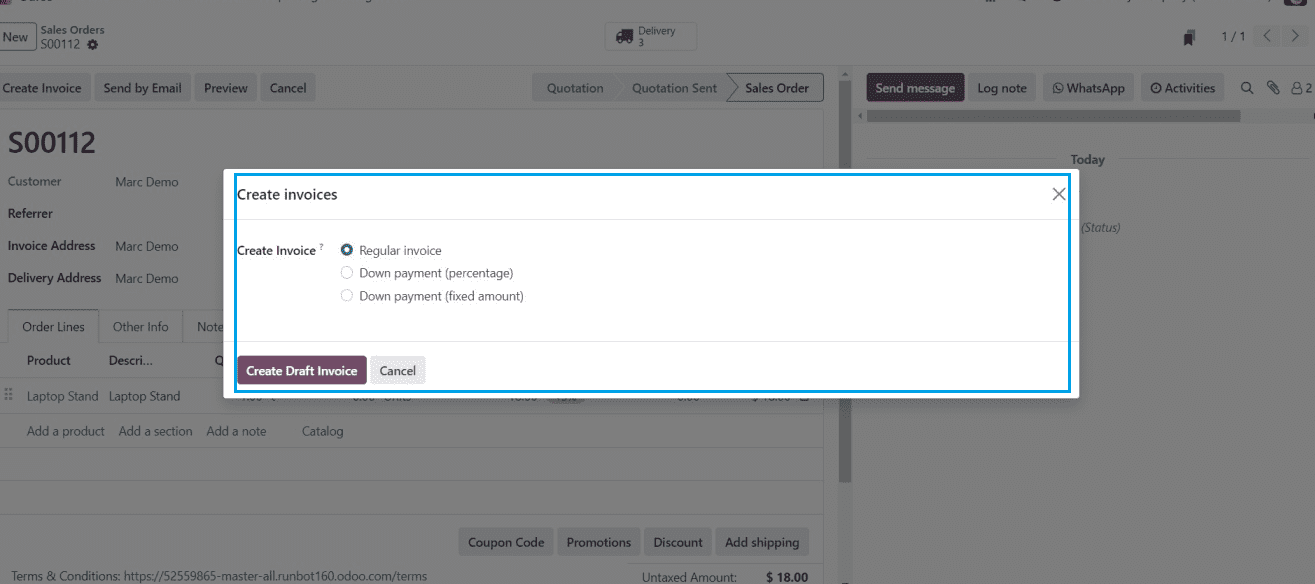
I attempted to generate the invoice by clicking the "Create Draft Invoice" button after selecting the "Regular Invoice." As illustrated below, a warning notice will now appear on the screen to tell the user that the scenario they just entered was invalid.
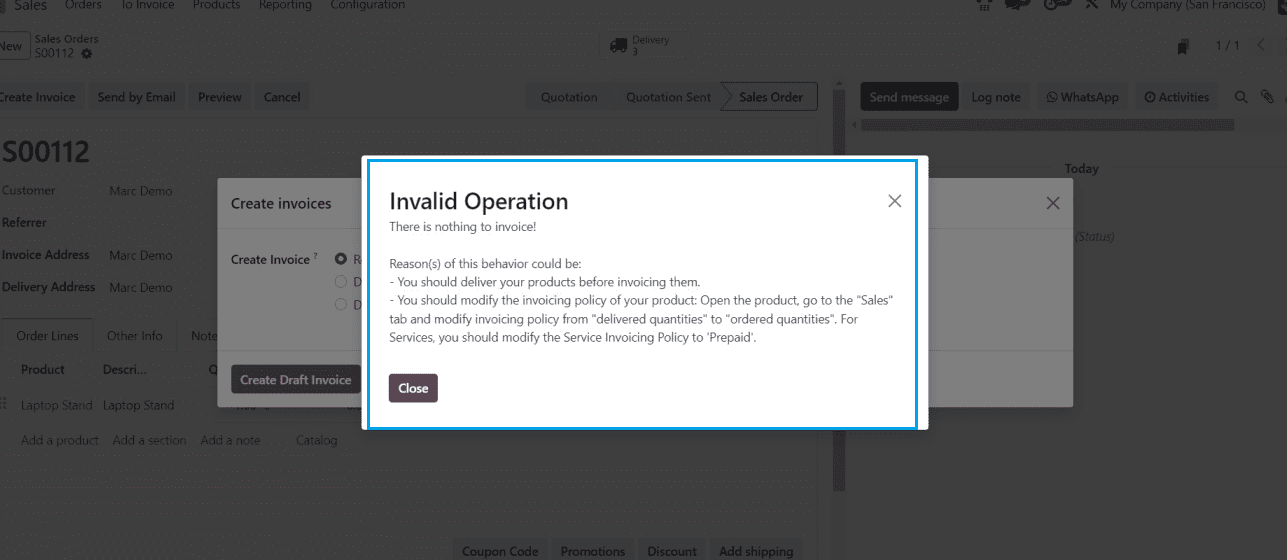
If you want to continue the process, then you can change the invoicing policy to “Ordered Quantities” and complete the Sales Order procedure.
These Invoicing Policy regulations have an impact on sales flow. Orders are quickly made when a sale is confirmed when you have selected the “Ordered Quantity,” While in the case of the "Delivered Quantity" Invoicing policy, the quantity on the sales order must be manually entered for delivery.