It is a matter of bewilderment that in Odoo 13 Accounting you won’t find the option of Asset Category. Rather you find the option of an “Asset Model”. In Odoo 13 it was the Asset category whereas in Odoo 13 Accounting it is labeled as ‘Asset Model’.
To make your asset entries faster you can create an ‘Asset Model’. It is particularly useful if you recurrently manage the same kind of assets.
Asset Model Creation
For this go to Accounting - Configuration - Accounting - Asset Models
To create an asset model click on the Create button
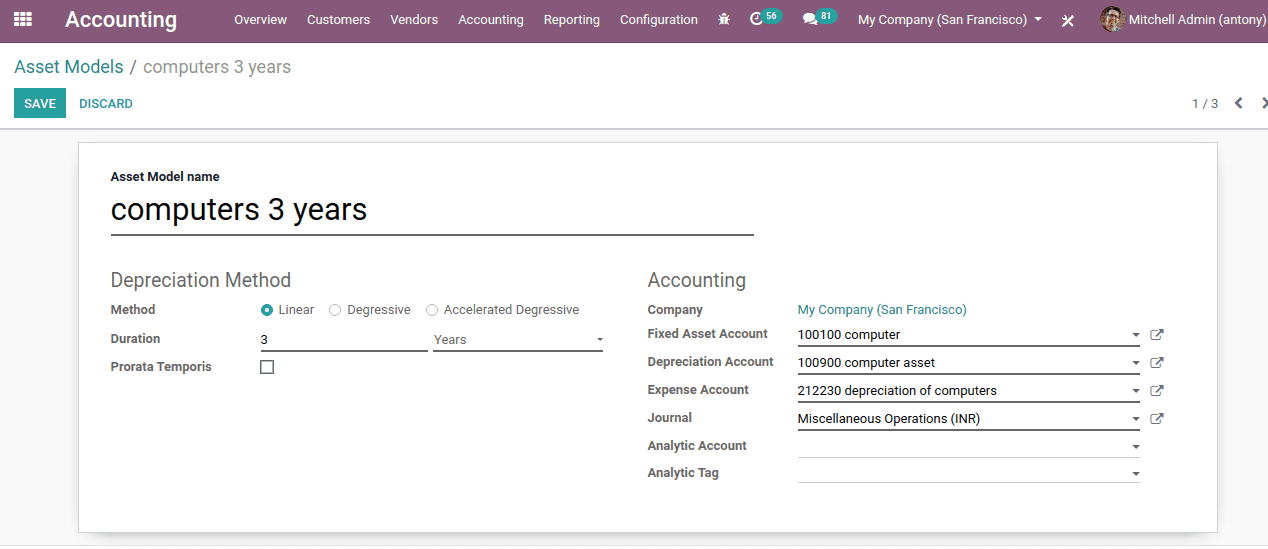
This is the new Asset Model that we have just made.
The name of the Asset Model should be mentioned.
Depreciation method
Here we have three depreciation methods:
- Linear: When you pick Linear every line has the same degressive value
- Degressive: When Degressive selected an area to give a depressive factor is allowed, thus supplying the factor such that the depressive factor is determined for each side.
- Accelerated Degressive: It is the combination of both linear and digressive methods.
Now we have Duration under which we can mention the duration of depreciation on the basis years or months
Accounting
Then we have the accounting section.
Here we have to mention all the accounts on which the entries are marked.
Here we have accounts like,
Fixed asset account
Depreciation account
Expense account
Journal
If needed we can mention the analytical account and tag too.
So we have configured the Asset Model.
Now let’s go to a chart of accounts and mention the asset model we have just created to the asset account.
Here we shall mention the model we created to the asset of the computer.
Go to Accounting > Configuration > Chart of accounts
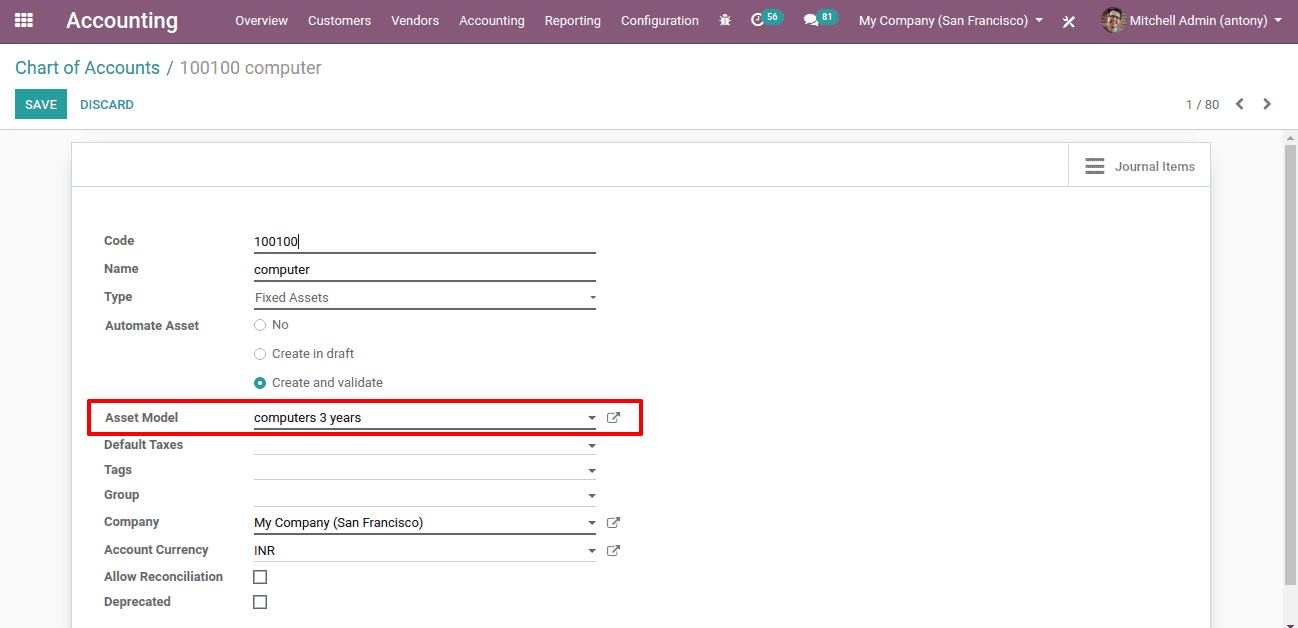
Purchase an Asset
Now we shall purchase the asset of the Computer or create a vendor bill from the accounting itself.
Here we can mention the account we have just configured in the chart of accounts.
Here, in this case, we are adding the account of ‘Computer’.
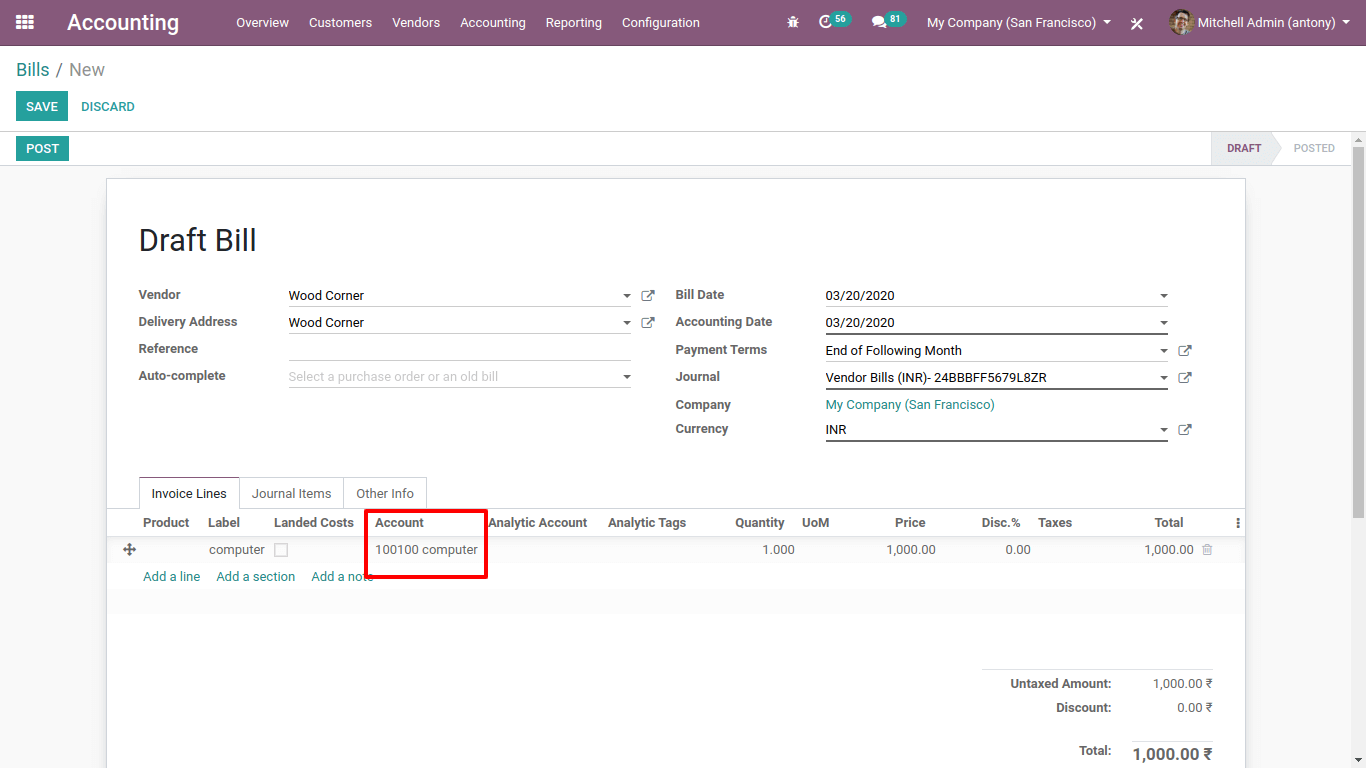
We have mentioned the label here.
Never forget to mention the Account here.
Mention the unit price.
Now post it.
Now a new smart button of ‘Asset’ can be seen above. Click on it.
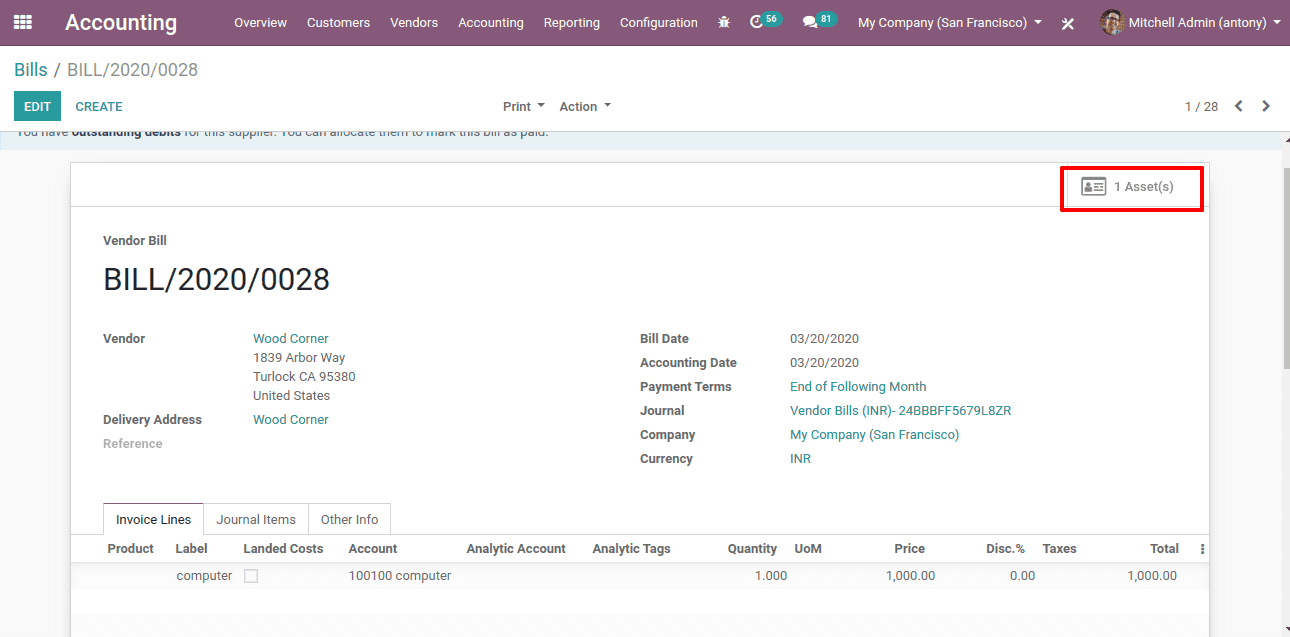
Then we will get another page.
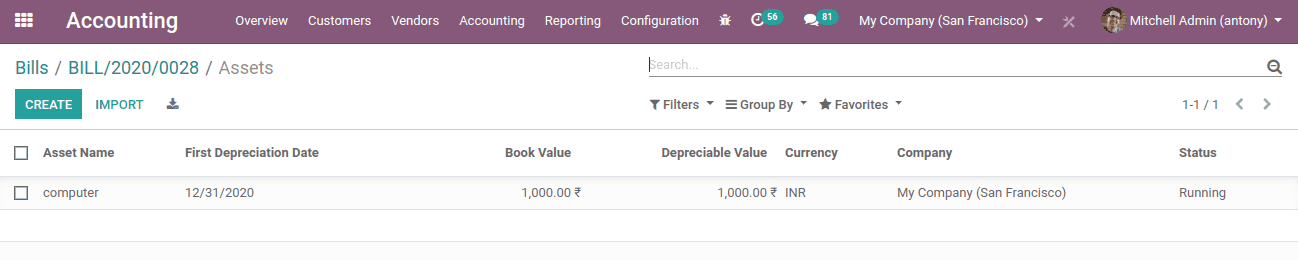
Here we can see the asset for which we created the bill.
Take it.
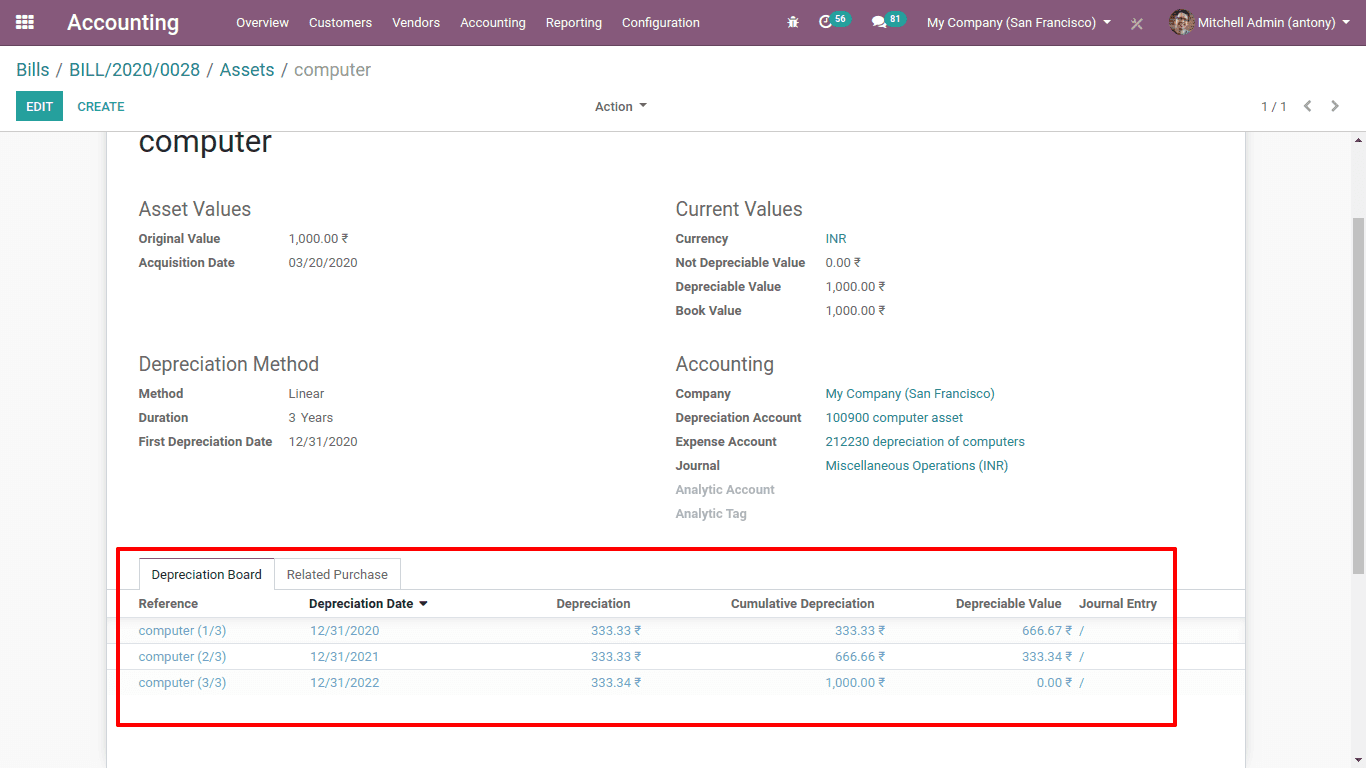
Here you will see the total value of the asset form as the purchasing amount and all setup options for the depreciation as chosen in the asset model. The Depreciation Lines can be seen through the tab on the depreciation panel.
Here also we can see a new smart button of posted entries.
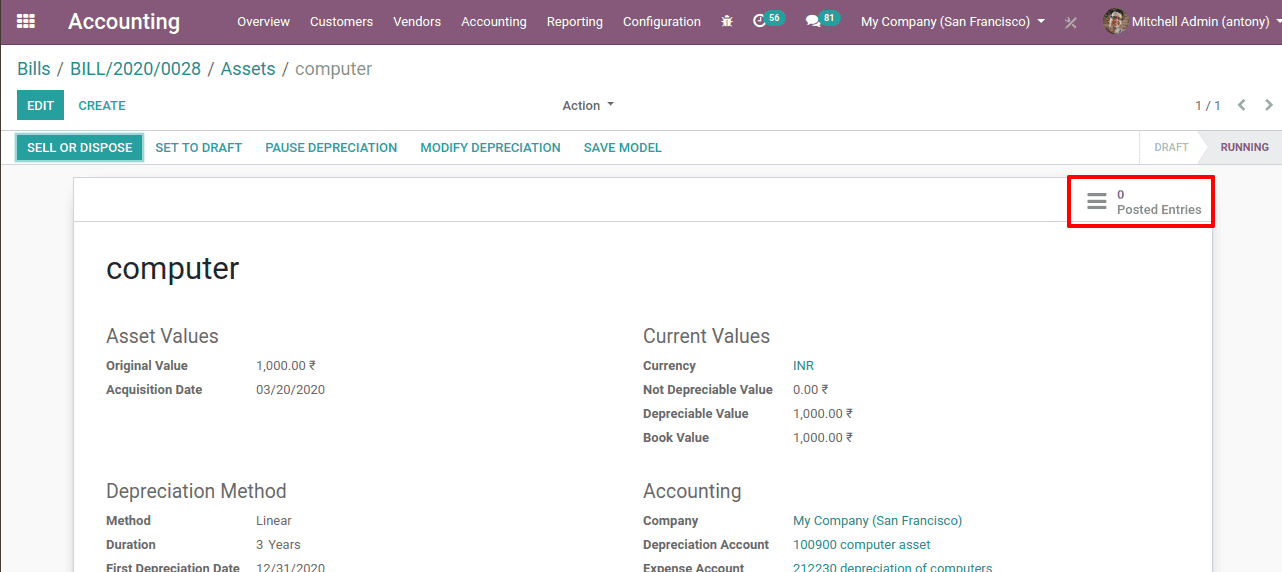
Clicking on it we can see all the posted entries of this asset.
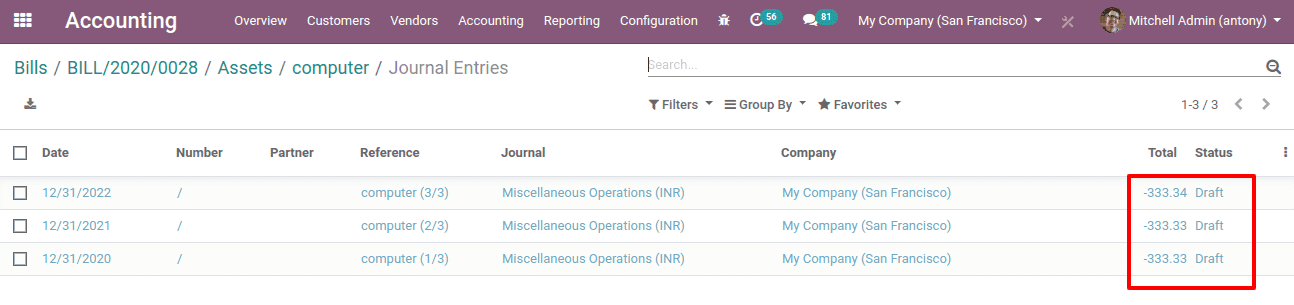
Here we can see all the three lines of depreciation of the asset but the status is Draft since it will be posted automatically on the mentioned date.
But we can manually post it.
For that, we have an option of ‘Post automatically’ under the tab Other info.
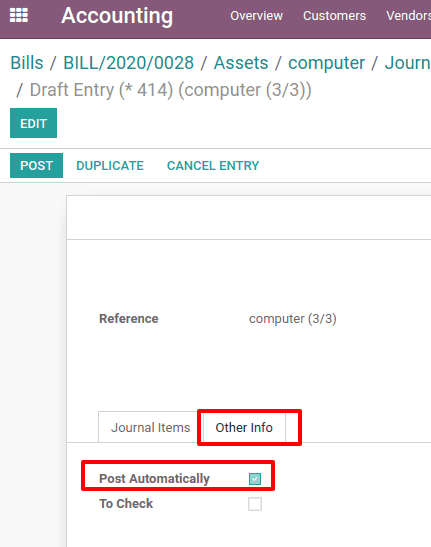
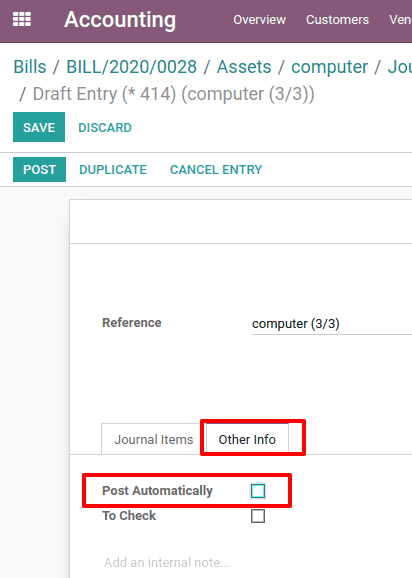
So we have ‘Unchecked’ it.
Now we are able to post it before the date.
Click on the ‘Post’ button.
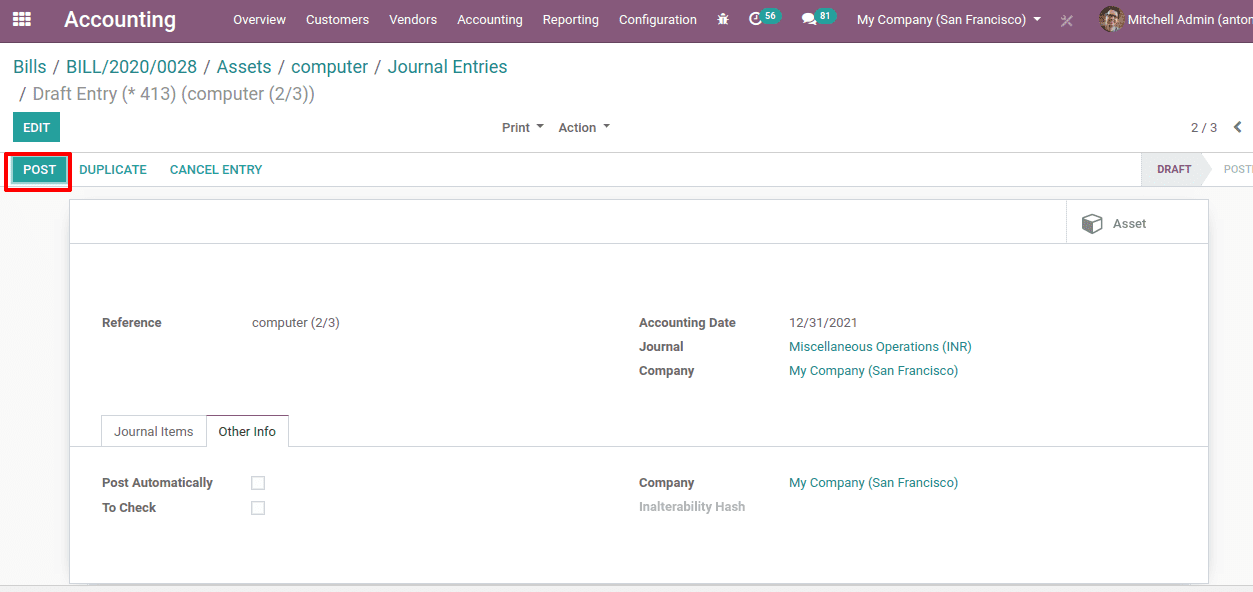
When we post it,
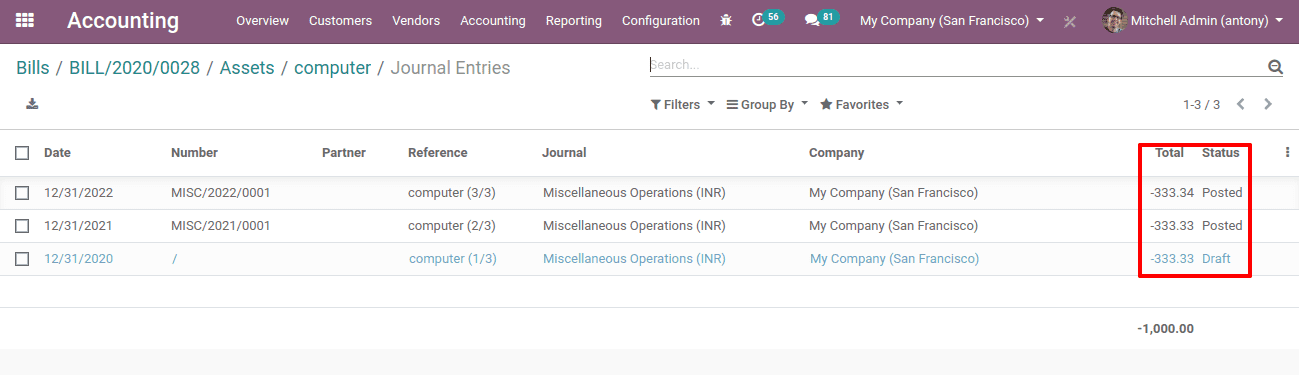
It will be shown like this.
Here we can see the status. Two are posted and one is yet to be posted.
So this is all about ‘Asset Management documentation in Odoo 13’.