One can see the order to upsell menu item in the sales module of Odoo ERP. But many of the end users are not aware of what is really happening in the defined section.
Many astonish how an order is coming under the option-order to upsell and how it gets removed from there in a later course.
So let's get started with the sales module. Under Odoo ERP, one can create a sale quotation and later convert it to a sale order. Following this, one can easily create an invoice pertaining to that sale order and make payment to the aforementioned sales order. In between this procedure, there will be another process called Delivery products. i.e., one needs to deliver the product from their warehouse corresponding to that sale order.
There is another option that we need to consider for an order to upselling. Ie, Invoice creation. One can create an invoice according to the ordered quantity and delivered quantity. If we go through particular product details, in the invoice tab of that product we can see an option called Invoicing policy. There we can see options to ordered quantity and delivered quantity. If we choose the ordered quantity, one can create the invoice according to the ordered quantity of that product and if choose delivered quantity the invoice will create according to the delivered quantity.
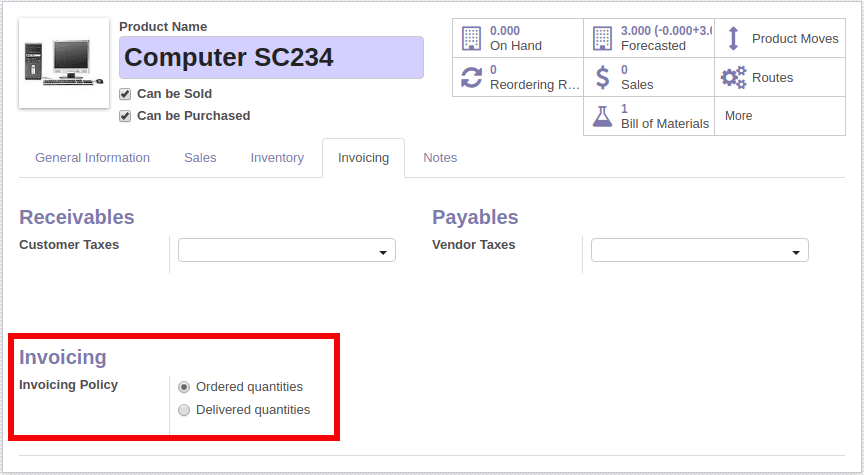
Here, in this case, we need to choose Ordered quantity, so that we can create an invoice according to the ordered quantity. If we choose the Delivered quantity, the invoice will create according to the delivered quantity and the order will not come under Order to Upsell.
A sale order comes to Order to upsell only if one creates the invoice according to the ordered quantity and the delivered quantity is greater than the invoiced quantity. Ie, if the ordered quantity of the product is 8 but the delivered quantity is 10 then the sale order will come under the Order to Upsell menu.
Let’s consider some real-life example.
Assume that a merchant got with sale order of 30 computer cases from a company. Eventually, the merchant created the quotation and following the sale order for 30 computer cases. The company confirmed the sale order and he created the invoice for 30 computer cases. At the time of delivery, the merchant sees that the product available in the store is 35 and he delivered the 35 products. He assumes that if the remaining 5 product stayed in the store it will take a long time for its sale, and if the company accepts the remaining 5 pieces then he can increase the sale. And so because of creating larger delivered quantity than the invoiced quantity the sale order will be shown in the order to upsell.
The above described is just an example to understand the concept of Order to upselling in odoo. There will be different cases of Order to upselling in Odoo ERP depending on the industry in which the ERP is applied.
The sale order will be shown in the order to upsell menu until we create the invoice for the remaining quantities. If we create another invoice for the sale order from the Order to upsell menu then the remaining quantity will come automatically and we can create the invoice easily. In the above example invoice for the remaining 5 quantities can be created accordingly. After creating the invoice for the remaining quantities the sale order will not be shown in the Order to upsell option.
Following are the screenshots.
I. First, we are confirming the sale order. As you can see the ordered quantity is 30.
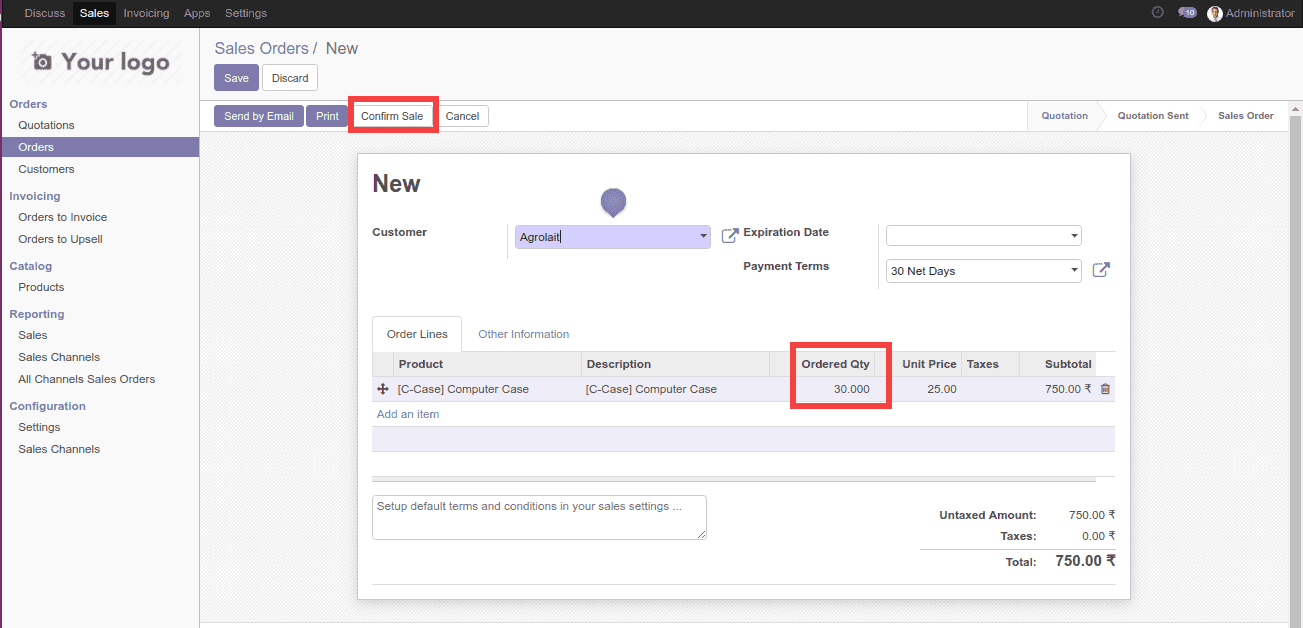
II. Then we need to create the invoice with delivered quantity as 35, but the ordered quantity is only 30
III. After creating and validating the invoice you will be able to see the invoice details in the order to upsell menu
IV. In the right corner, you can see that only one invoice created for this particular sale order. If you want to remove the sale order from the order to upsell menu then edit it and change the delivered quantity to 35 and then create another invoice.
V. After creating the invoice you can see the invoiced quantity will automatically become 5 as because the remaining quantity is 5 out of 35. Then click on the validate button to create the invoice.
VI. After creating the invoice for the remaining 5 quantities, the sale order will be shown in the sales order’s menu instead of an order to upsell menu. Also, you will be able to see that 2 invoices are created for this particular sale order.
VII. Below are the two invoices which are created for the sale order. And its status is open, as both the invoices aren’t paid yet. Below are the two invoices which are created for the sale order. And its status is open, as both the invoices aren’t paid yet.