Event Tracks
While conducting an event, we try to include various talks and activities regarding the topic of the event to make it more attractive. In the Odoo Events module, you can enable the Schedule & Tracks option from the Settings menu which will help you to manage and publish a schedule of the event with tracks.
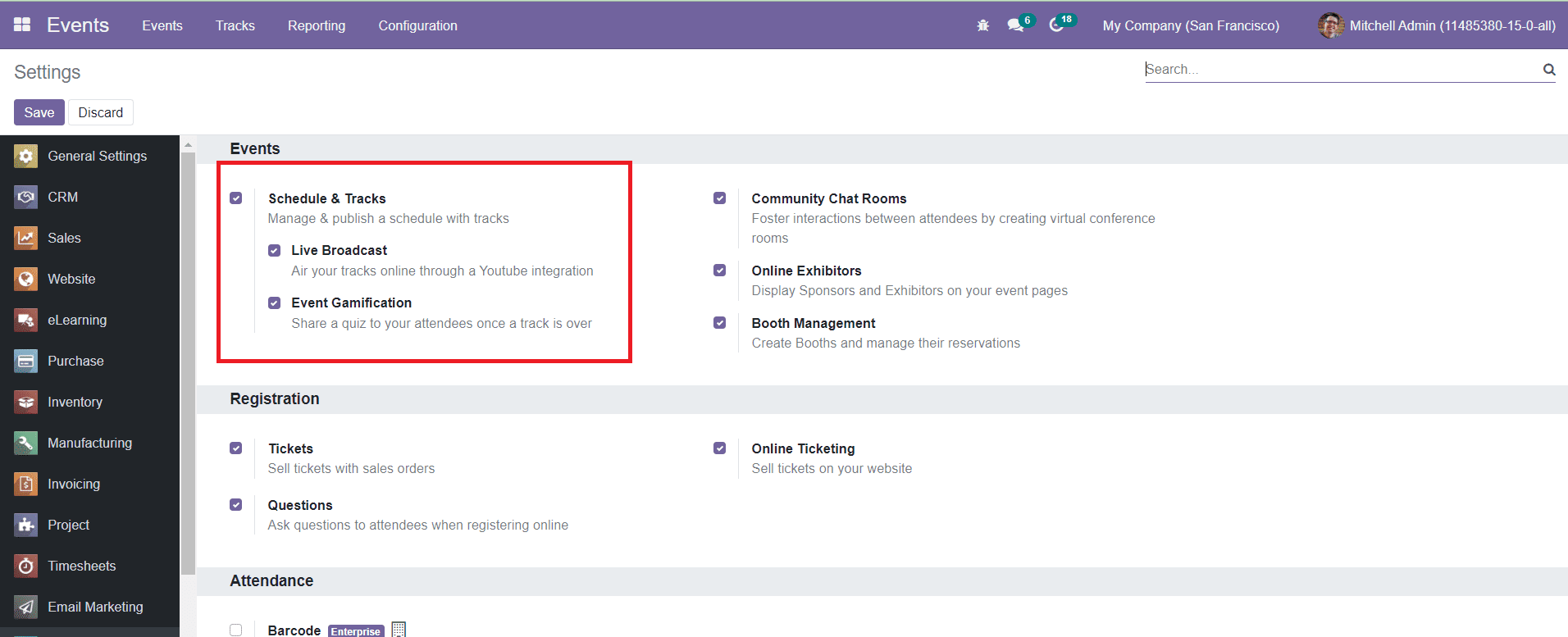
After activating this option you will get corresponding fields on your Event creation window to enable. You can accept talk proposals from outside speakers by enabling the Track Proposal option while publishing an event on your company website.
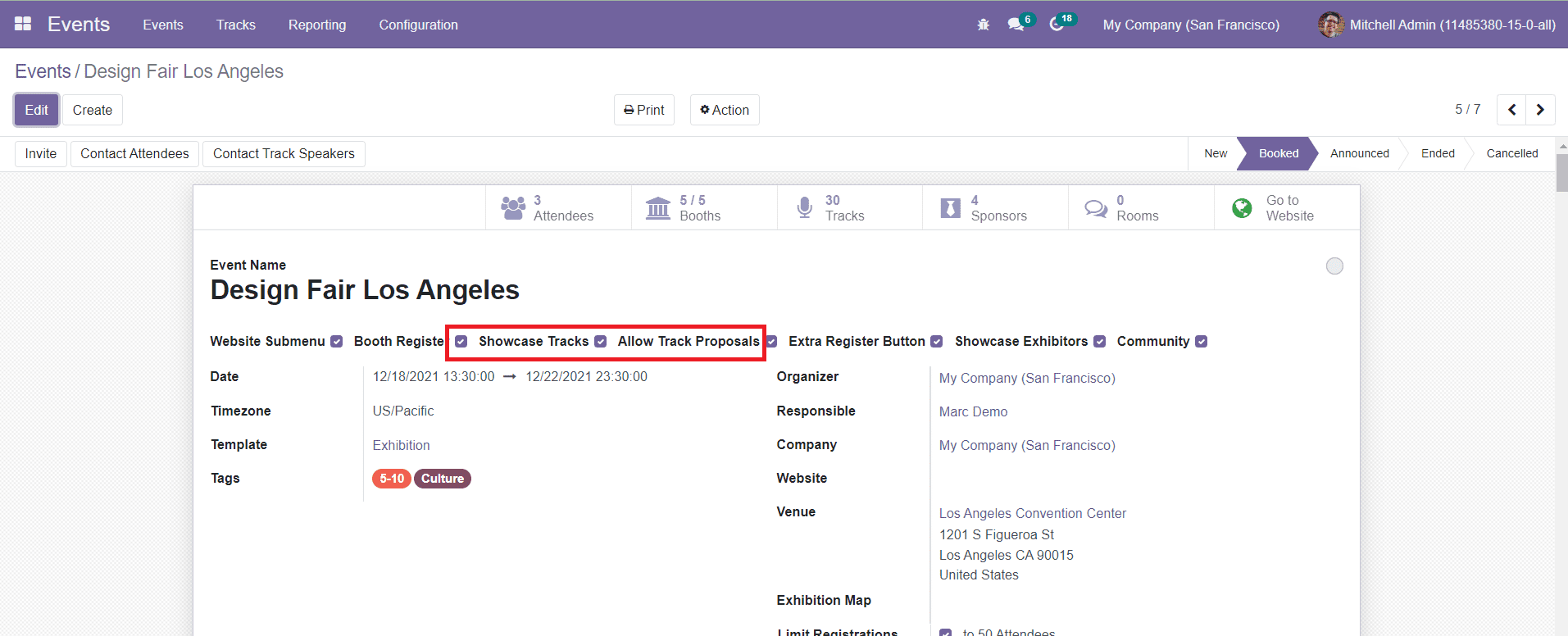
By enabling the Showcase Tracks option, the website view of the event will show the schedule of the event which includes talks, workshops, or any similar activities. Clicking on the ‘Go to Website’ button will navigate you to the website view of the event.
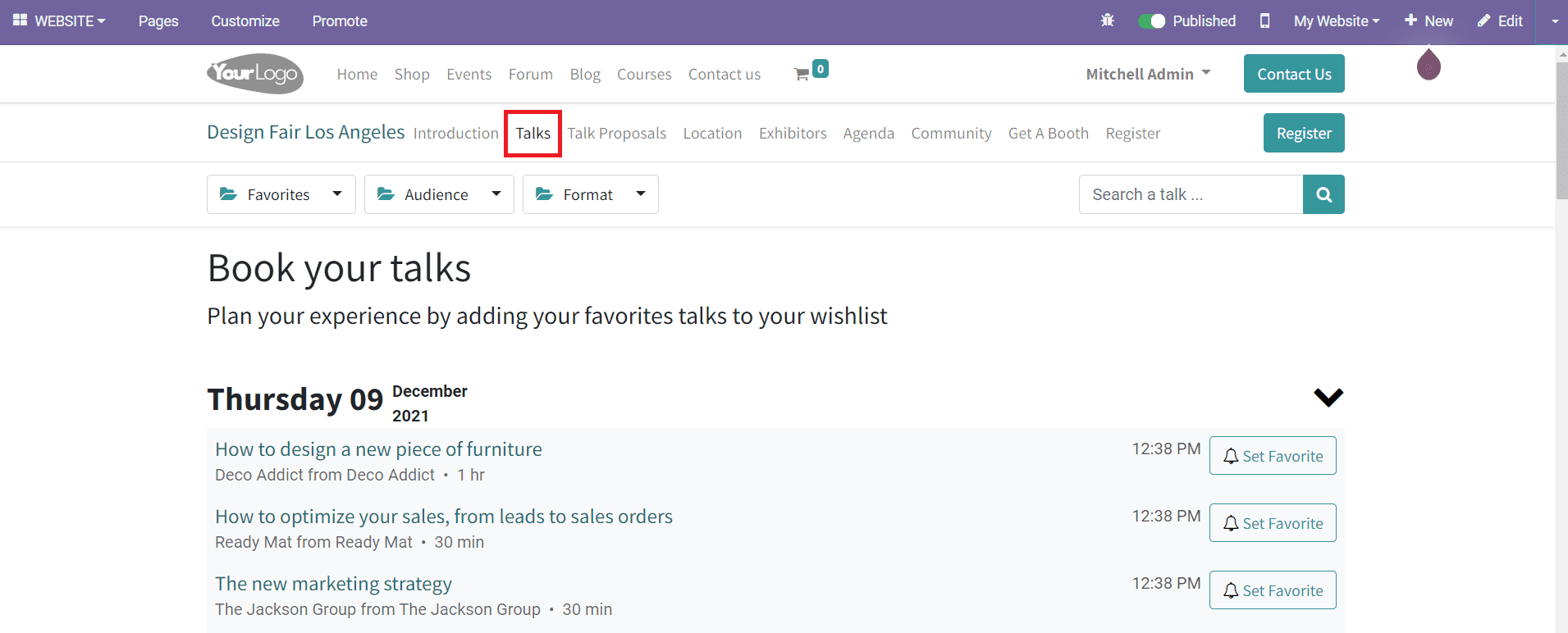
Here, you can see the Talks option which will show all published talks under the particular event. Using the Talk Proposals option, a person can send a proposal for talk for the event.
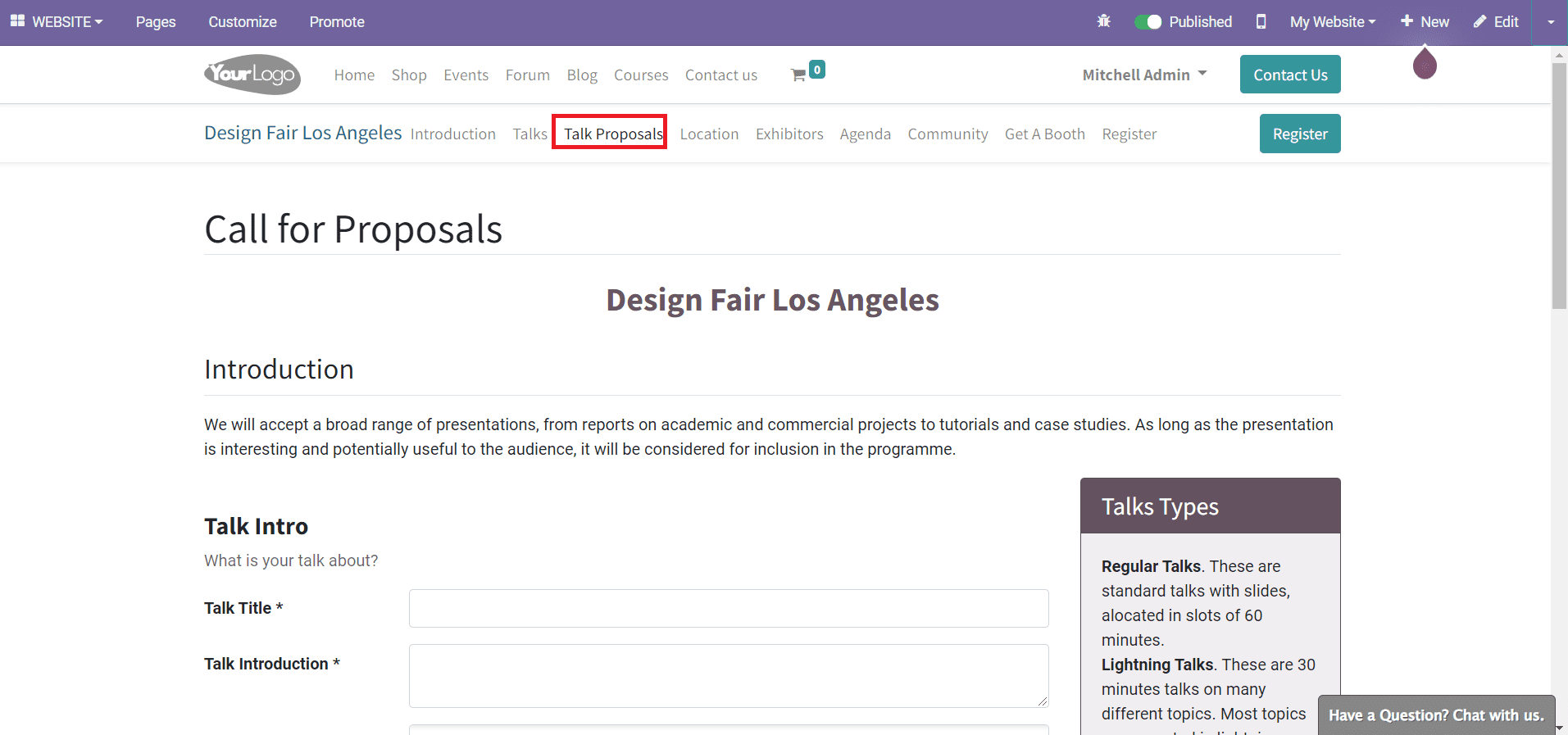
For example, if you want to present a project report on an event you can send a talk proposal from the website page of that particular event. You will get a form to fill on the website. You can mention the title of the talks in the specified field. In the Talk Introduction field, you can define what you are talking about.
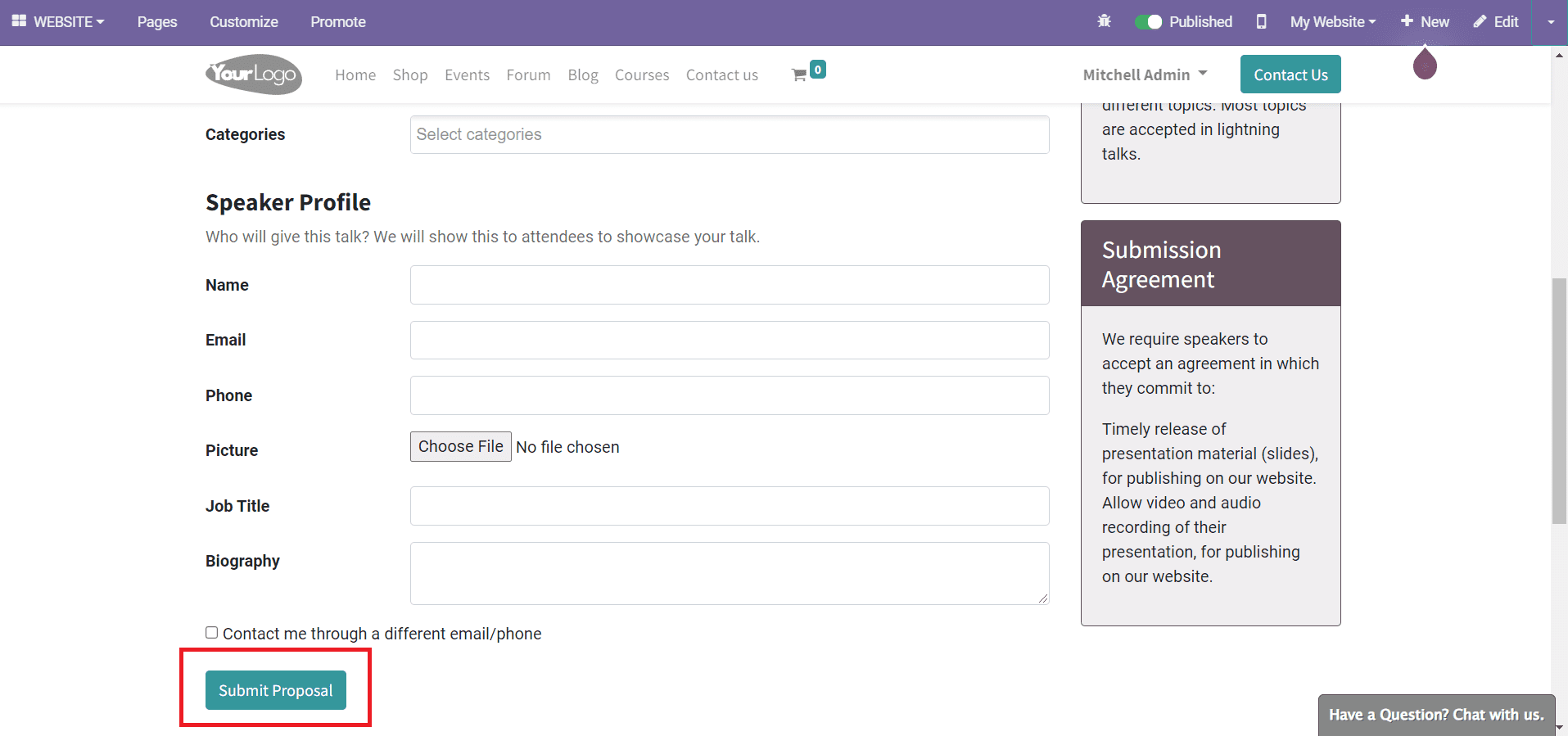
In the Categories field, you will be able to get different categories of the talks. You can select a suitable category from the list. The Speaker Profile field is used to mention details about the speaker of the talk. These details will be shown to attendees to showcase your talk. You can add your Name, Email, Phone, Picture, Job Title, and a brief Biography in the corresponding fields. You will be able to mention your additional email/phone number to contact you by activating the ‘Contact me through a different email/phone’ option.
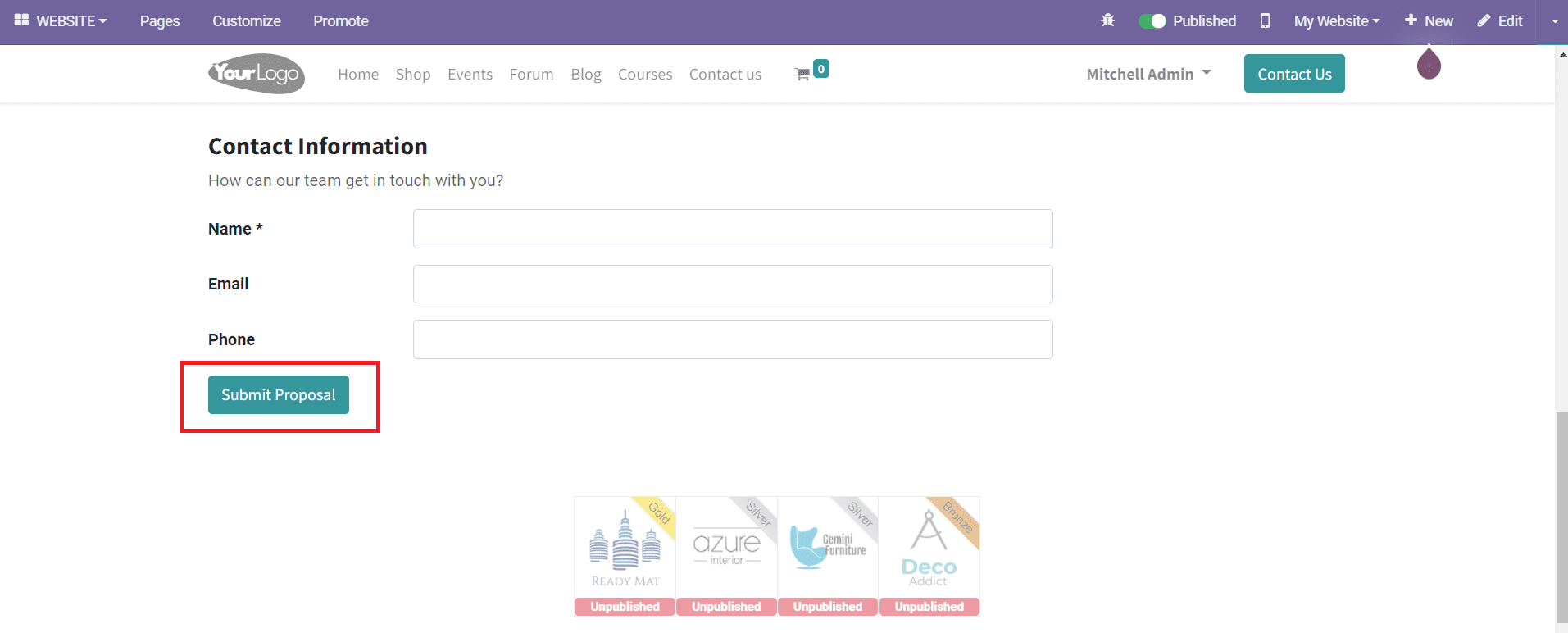
After completing all fields, you can use the Submit Proposal button to submit.
Now, all submitted proposals can be managed from the Tracks menu in the Odoo Events module. This menu will appear only after you activate the Schedule & Tracks option from the Settings module.
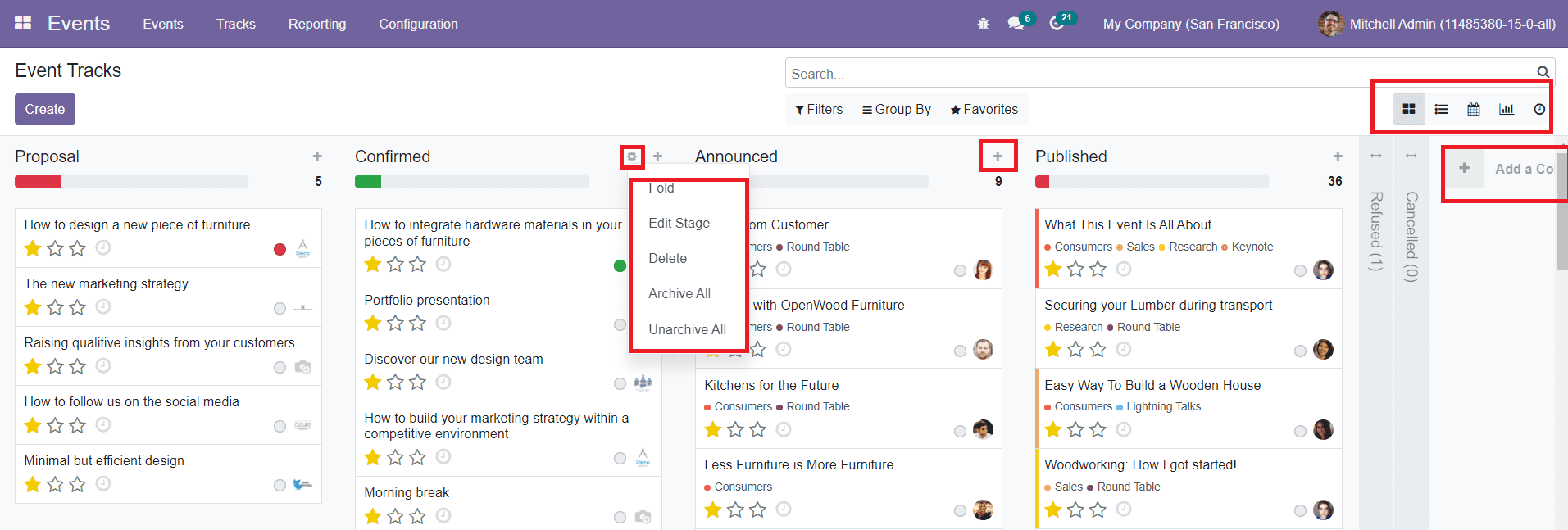
As you can see in the screenshot above, the Event Tracks platform will show proposals from various speakers. You can assign different stages for the tracks to monitor their progression. By clicking on the ‘Add a Column’ button, you can add a new stage for the tracks. Using the + icon, you can directly add a new track to any of these stages.
You can create a new track for events by clicking on the Create button.
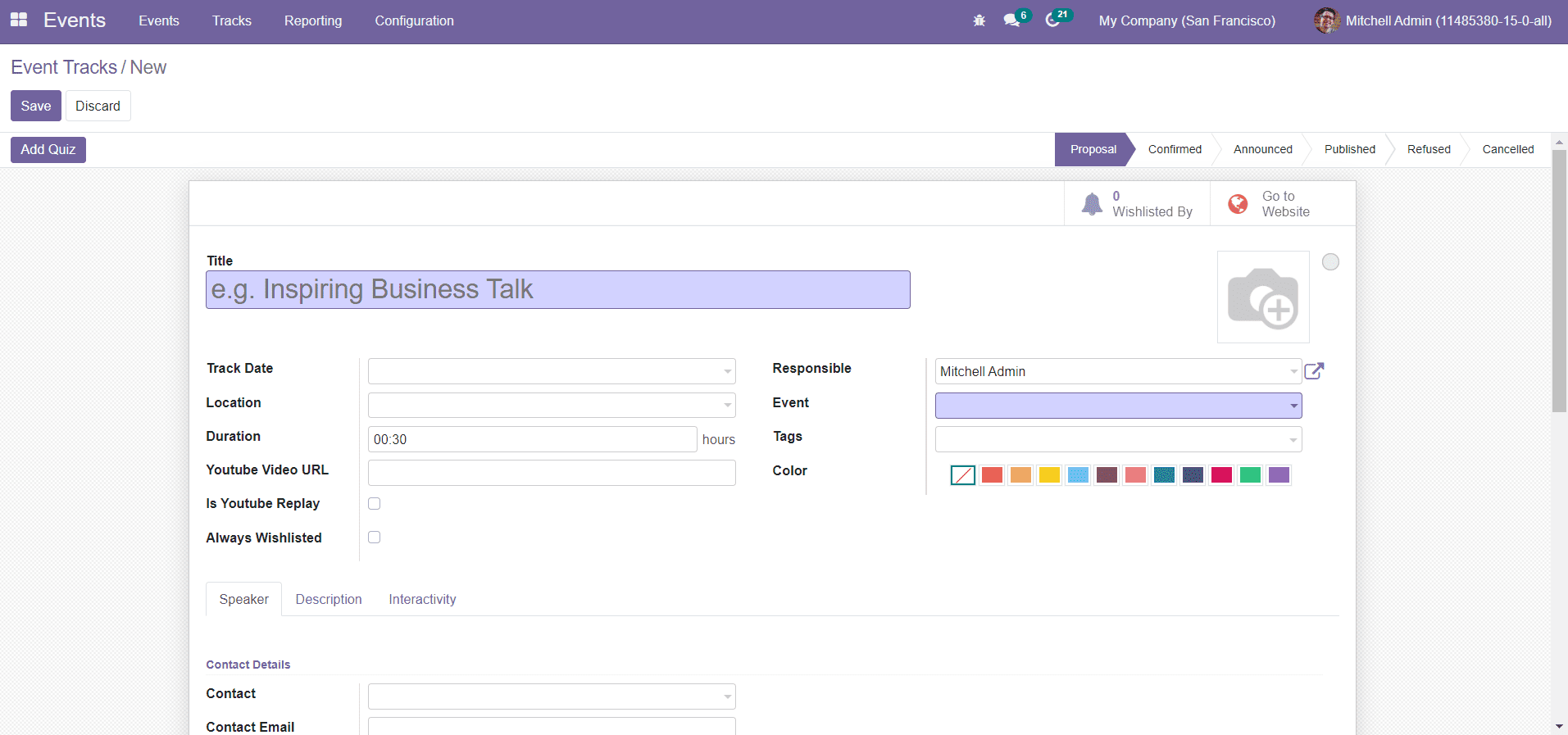
Mention the Title of the talk and add a suitable image for the talk in the specified fields. Similarly, specify the Track date, Location, and Duration of the track in the form. You are allowed to add the Youtube Video URL of the track video so that the event attendees can see your track in video. You can enable the ‘Is Youtube Replay’ option if the video is already available on Youtube to avoid showing the ‘Direct’ option. Activate the ‘Always Wishlisted’ option to set the talk as the favorite for each attendee registered to the event. Specify the Responsible officer, Event name, suitable Tags, and tag Color in the corresponding fields.
The details regarding the speaker of the talk can be specified under the Speaker tab.
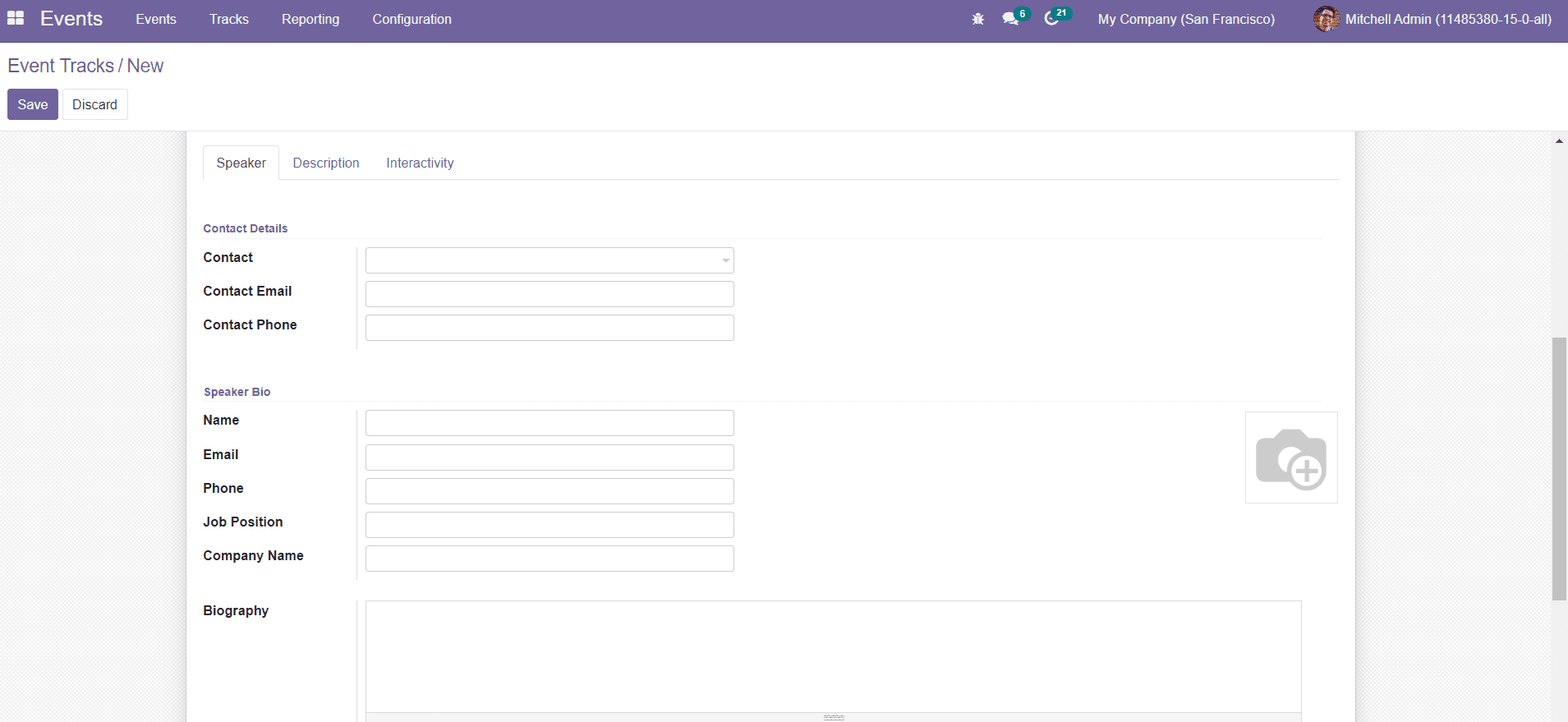
In this tab, you can mention the Contact Details, Name, Email, Phone, Job Position, Company Name, and Biography of the speaker. You can also add an image of the speaker in the given space.

A brief description of the talk can be added under the Description tab.
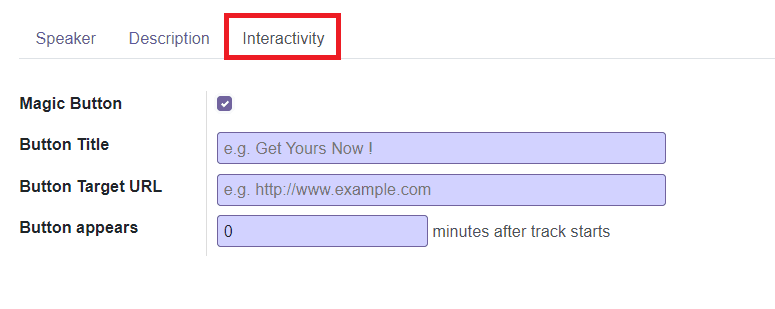
In the Interactivity tab, you will get an option Magic Button to activate which will display a Call to Action button to your attendees while they watch your track. By activating this option, you will be able to get new fields to mention the Button Title, and Button Target URL. You can specify the time when the button should appear after the track starts. After completing all fields, click the Save button to save the track.
You can share a quiz with the attendees once the track is over by enabling the Event Gamification option from the Settings menu.
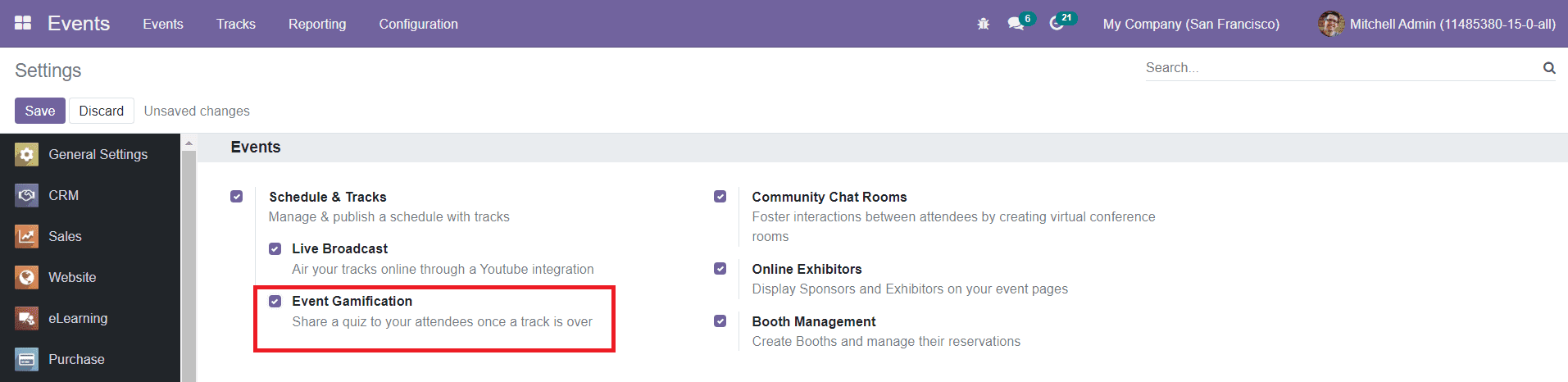
After activating this option, you will get the ‘Add Quiz’ option on the track creation window as shown below.
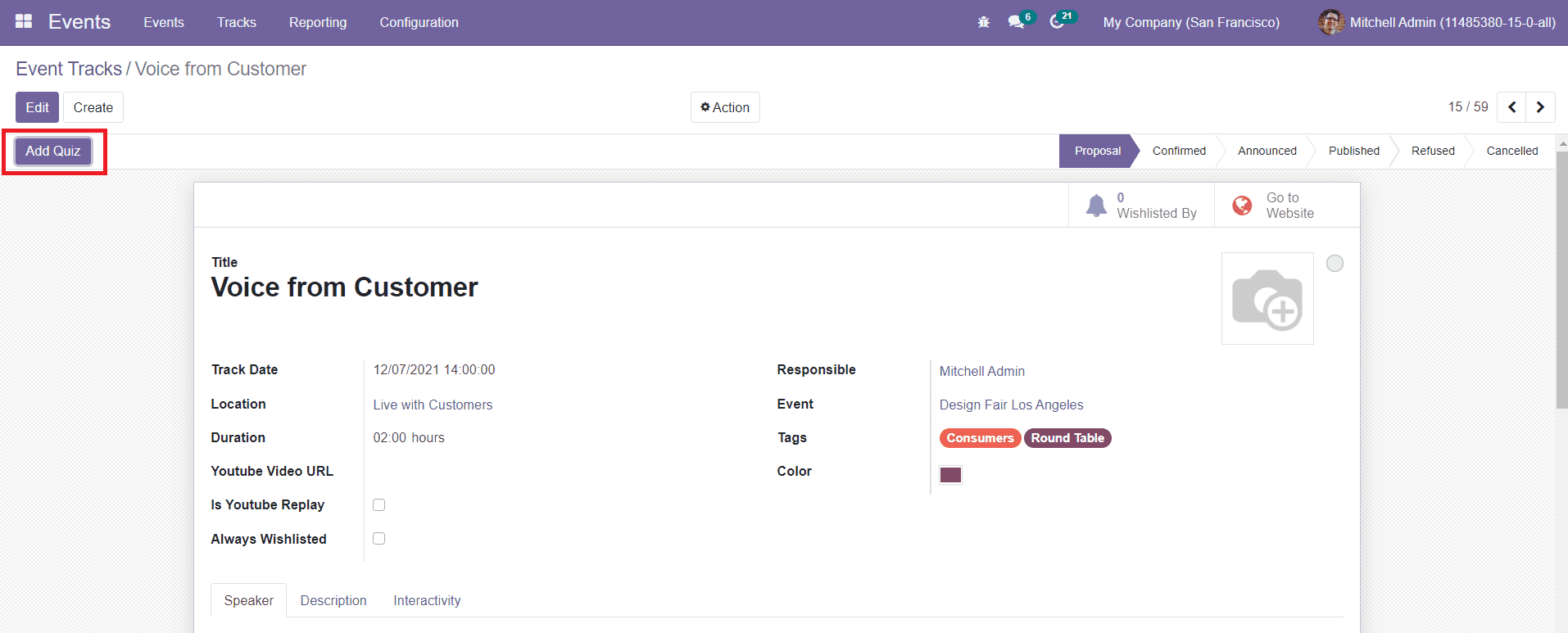
By clicking on the Add Quiz button, you will get a new window to specify the questions.
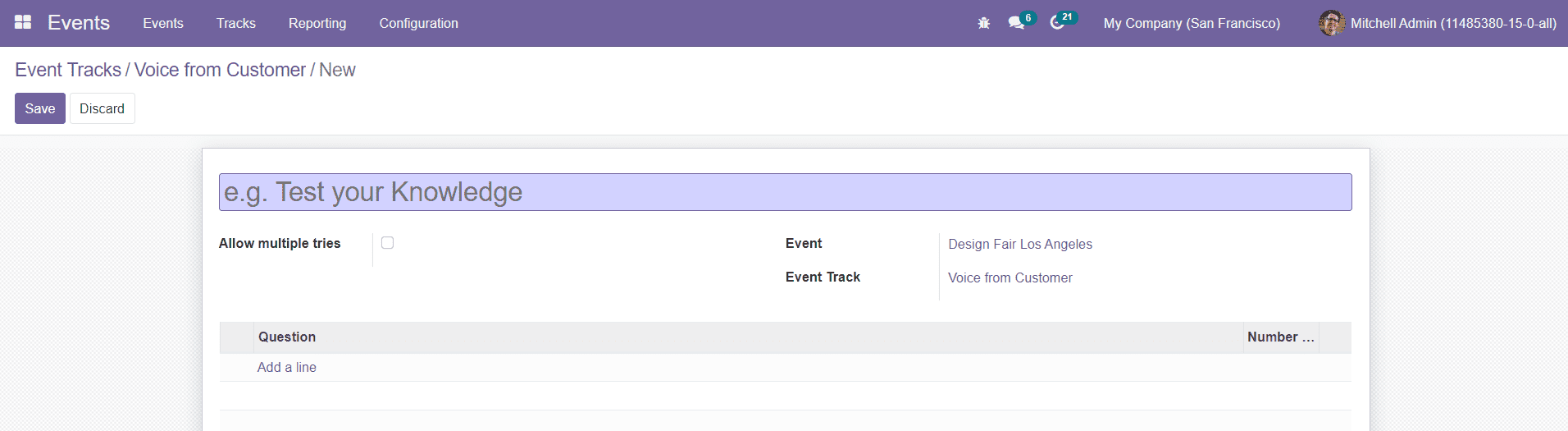
Here, you can give a name for the quiz. You can activate the Allow Multiple Tries to let the attendees reset the quiz and try again. Using the ‘Add a Line’ option, you can add questions to the quiz. After adding questions, you can click on the ‘Save’ button.
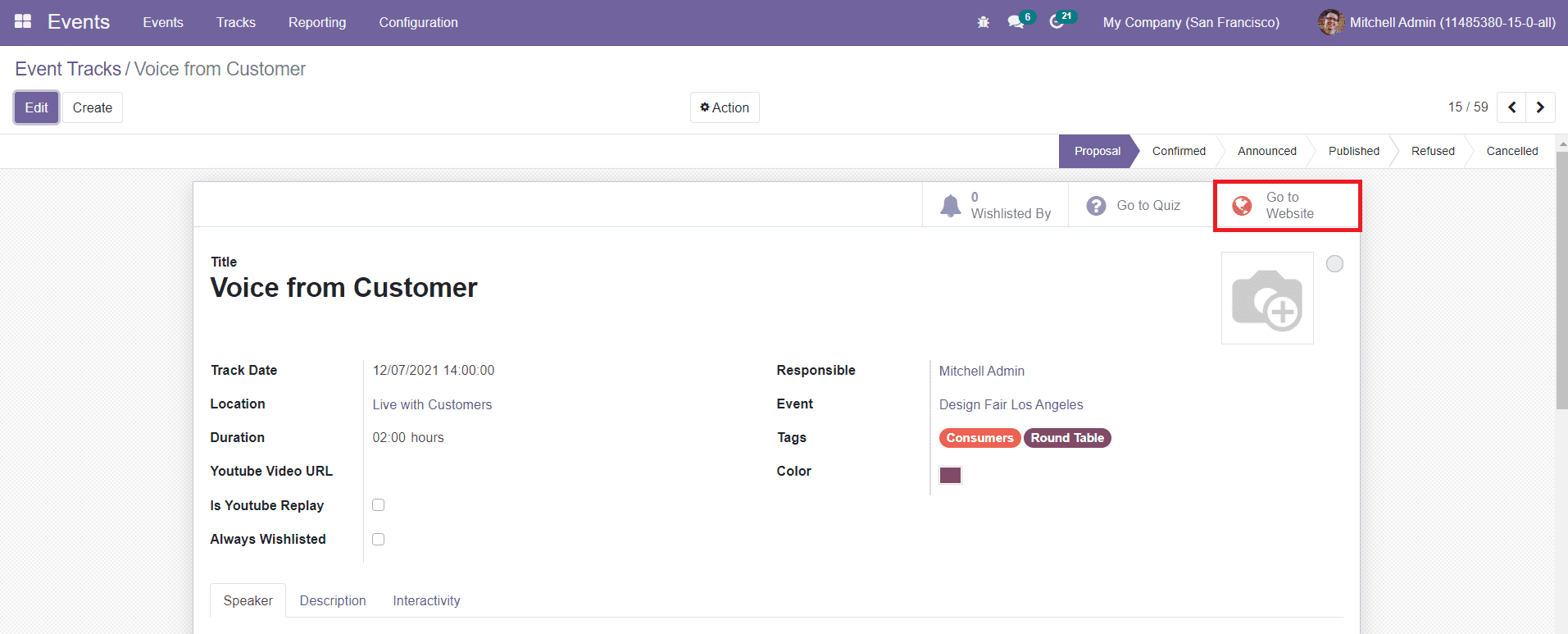
Now, click on the ‘Go to Website’ button to publish this track on your website.
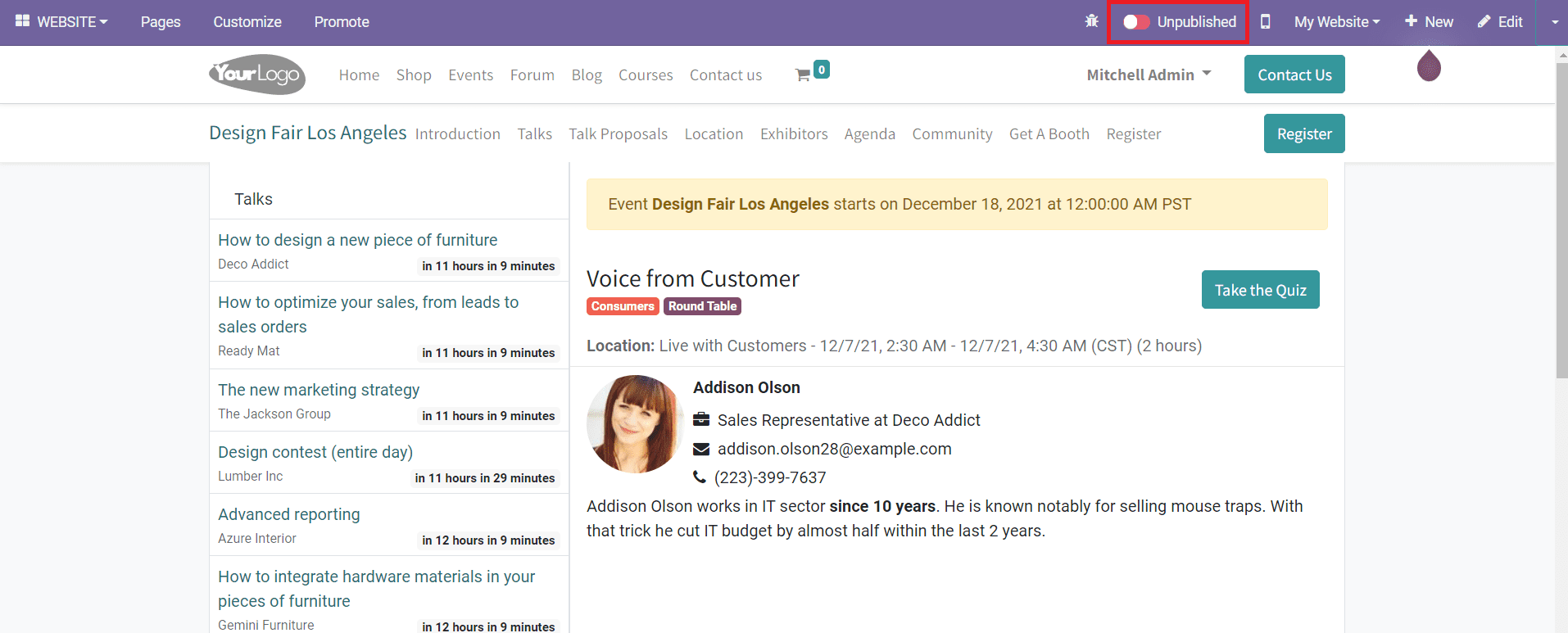
Change the ‘Unpublished’ status to ‘Published’ to publish the track. The participants of the event can click on the ‘Take the Quiz’ button after attending the track.
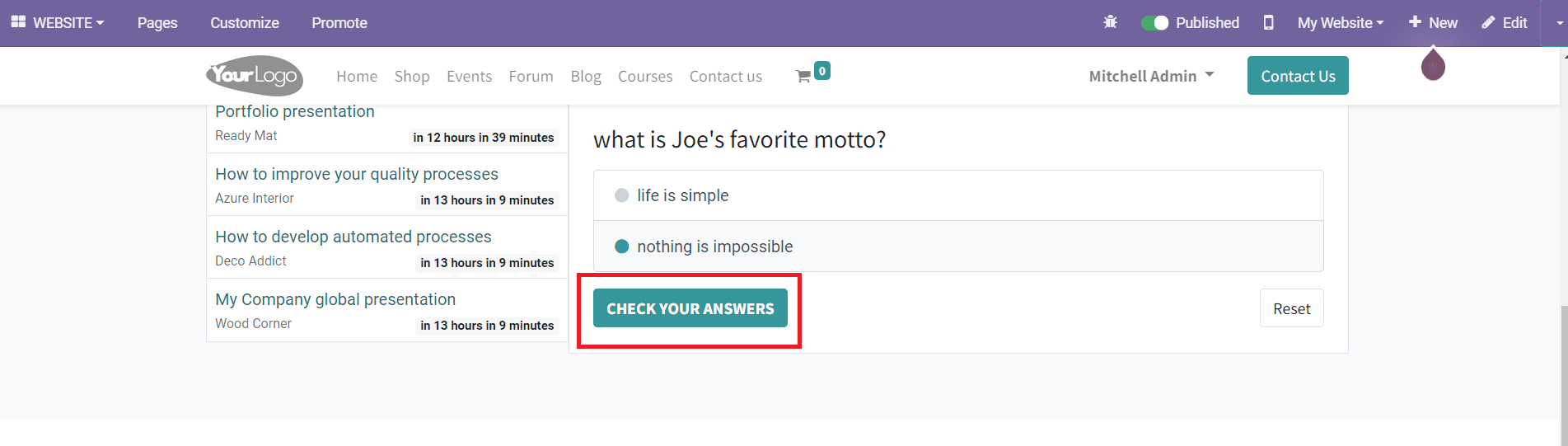
They can attend the quiz and check their answers from the same window itself.
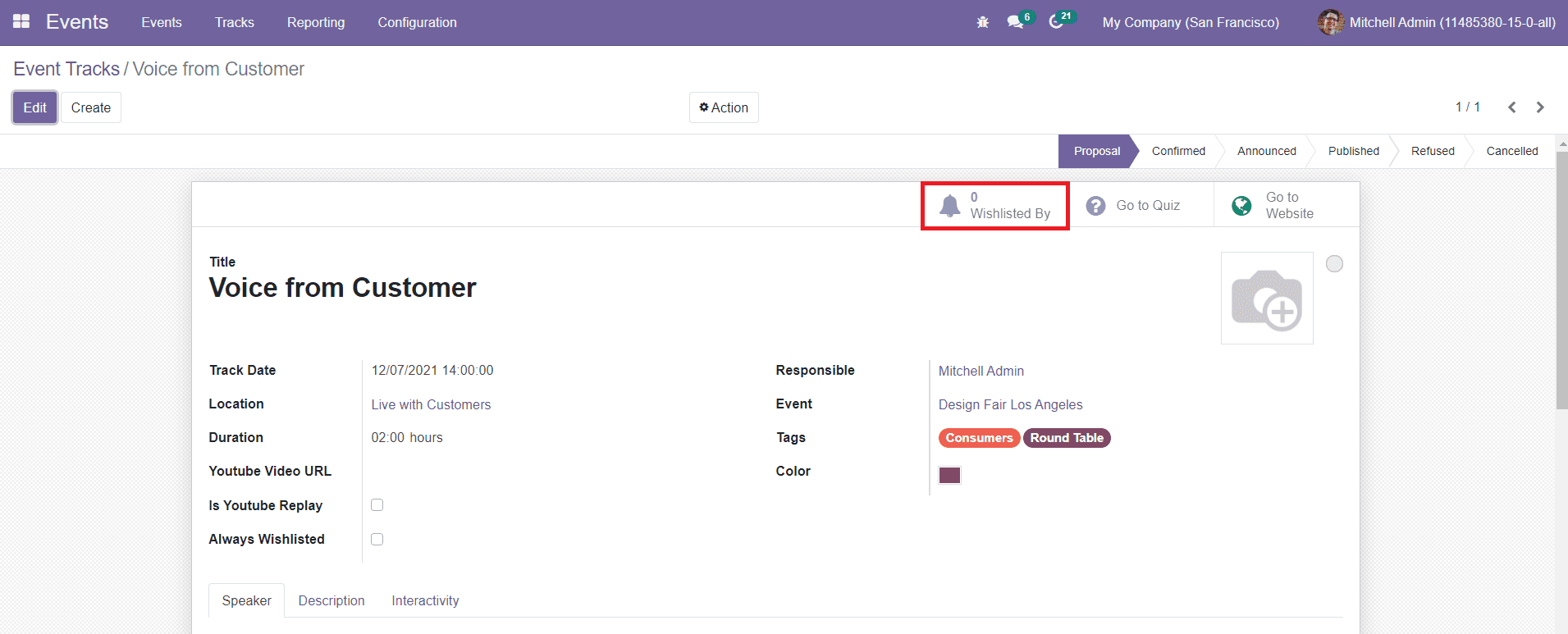
The ‘Wishlisted By’ button on the smart tab will show the list of visitors who added this track to their favorite list.
This is how we create and manage event tracks in the Odoo Events module. Now, let’s look at the options available under the Configurations menu.