Purchase Management
The purchase order is considered as a type of agreement made between the vendor and the buyer that includes a detailed description of the purchase and pricelist of the product. The company can generate a purchase order to send to the supplier that will define complete details about the product included in the purchase list in the purchase module. We can generate the purchase order from the Request for Quotation as well as directly from the ‘Purchase Order’ option in the menu of ‘Orders’.
If you have received a positive response from the vendor then you can directly convert the RFQ into a successful purchase order by clicking the ‘Confirm Order’ button as shown in the screenshot below.
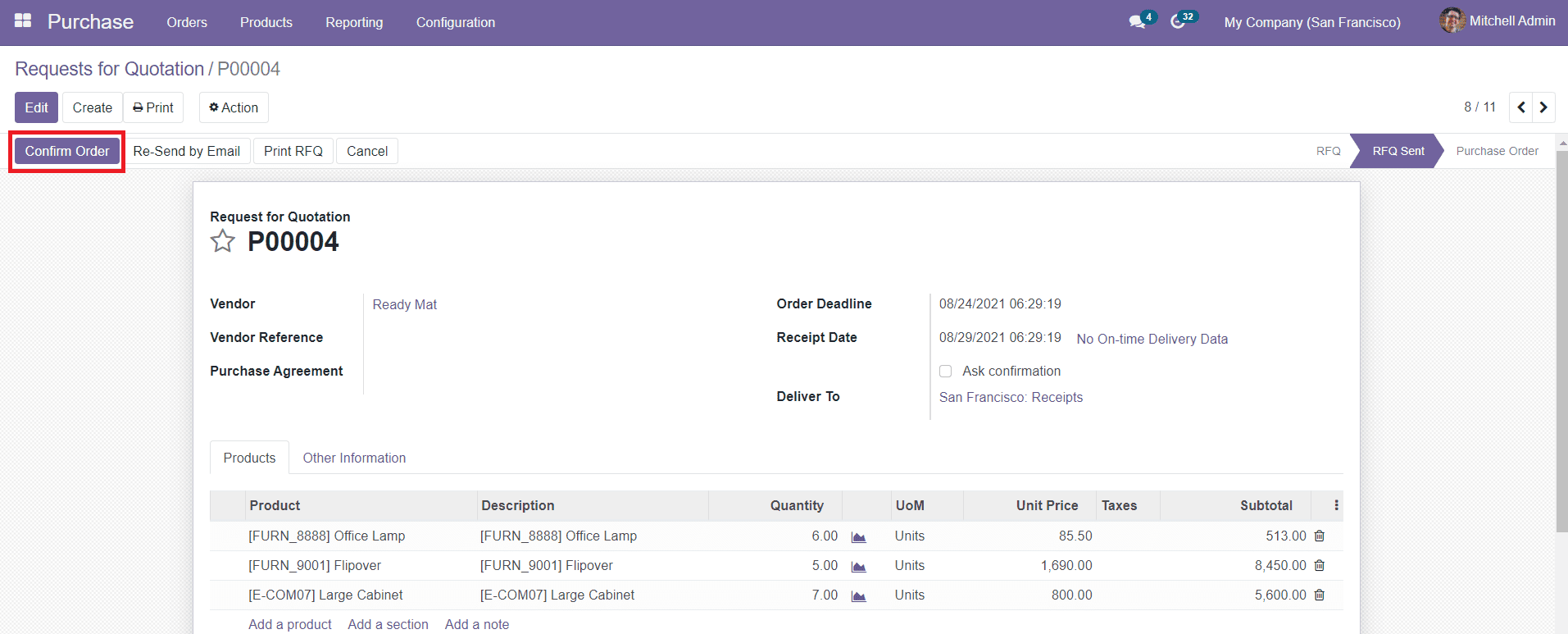
To create a direct purchase order, select the ‘Purchase Order’ option from the Orders menu given in the main menu bar of the module. We will get a list of purchase orders and their status in this field as shown below.
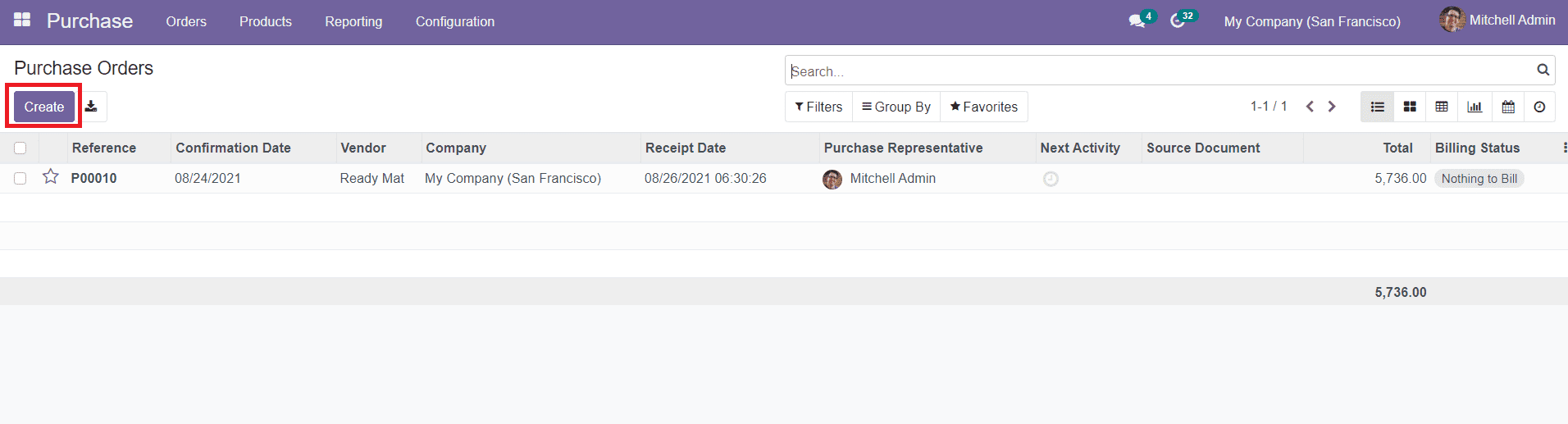
The preview will display the details about the Reference Number, Confirmation Date, Vendor, Company, Receipt Date, Purchase Representative, Next Activity, Source Document, Total Price, and Billing Status. You can select a purchase order to get a detailed view or edit the respective purchase order. The sorting options and different views of the data are available in this platform also like in any other Odoo module.
Use the ‘Create’ button to create a new purchase order.
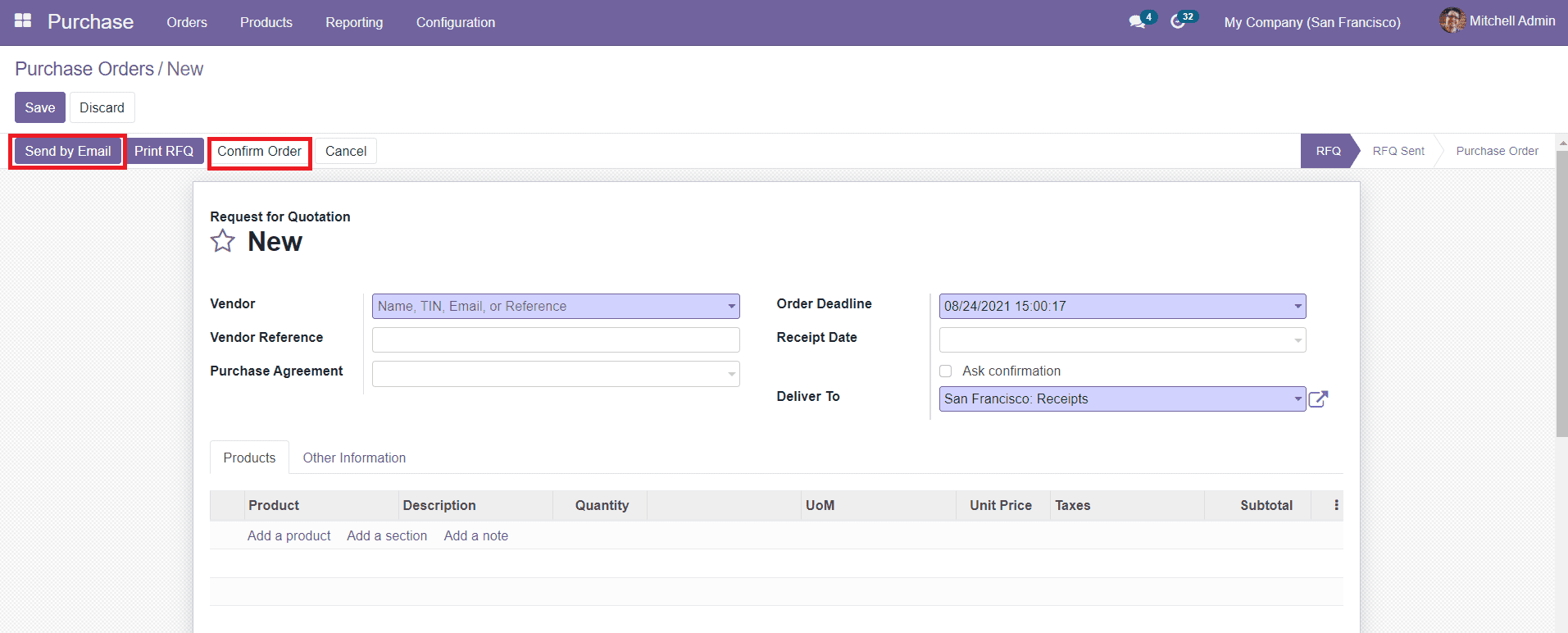
The first step of creating a new purchase order is the same as that of the generation of the RFQ. Add details about the Vendor, Vendor Reference, and Purchase Agreement in the given fields. Similarly, mention the Order Deadline, Receipt Date, and Deliver to Address details in the respective fields. Attach the product list that you want to purchase and other information regarding the purchase order under the tabs specified in the form.
You can send this as a request for quotation to the selected vendor through Email by clicking on the ‘Send by Email’ as we have done in the generation of RFQ. If you want to directly confirm the order and proceed with the purchase, you can use the ‘Confirm Order’ button.
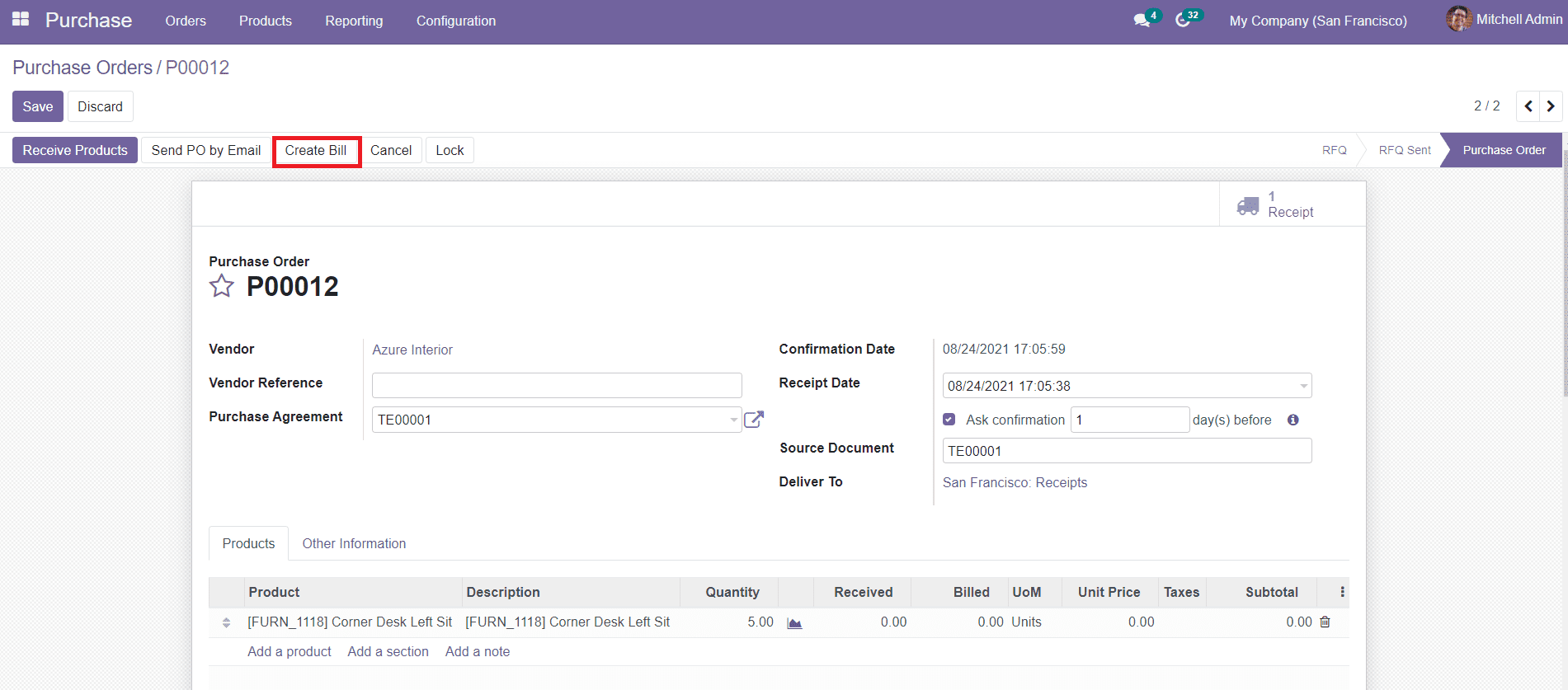
After creating the Purchase Order, you will be able to see the ‘Create Bill’ button to generate the bill on the payment.
Purchase Agreement
The Purchase Agreement will define the terms and conditions between the vendor and the customer about the purchase. You can easily create purchase agreements and manage them in the ‘Purchase Agreement’ platform in the module. This module will allow you to create multiple agreements with the same vendor. You can configure the agreement with multiple products also. This agreement will be helpful to ensure the delivery time of the product and its good condition at the time of delivery. To create a new purchase agreement in the platform, you have to enable the Purchase Agreement option from the Settings menu of the Purchase module.
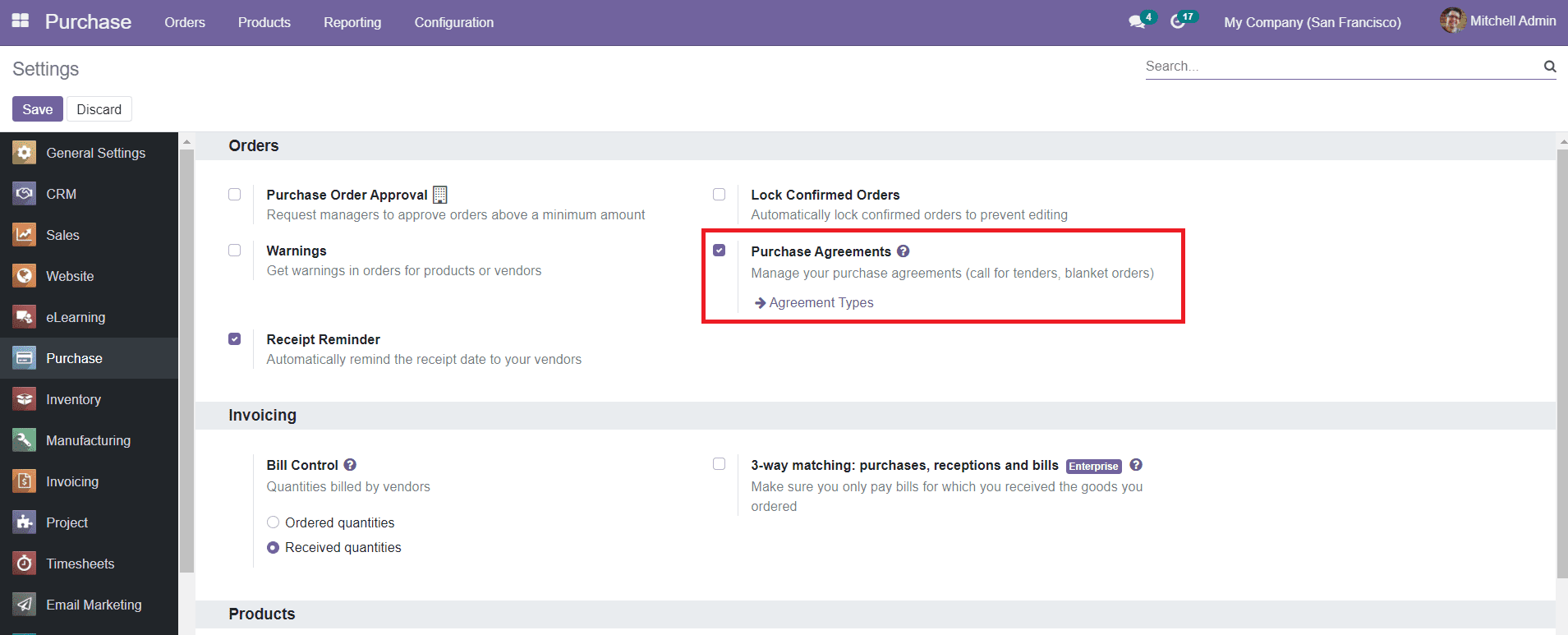
While enabling the purchase agreement option, you will be able to see an option to define agreement type. Clicking on this option will direct you to the purchase agreement type menu where you can manage and create the type of agreement about the purchase. The purchase agreement type menu can be also accessed through the configuration menu of the purchase module.
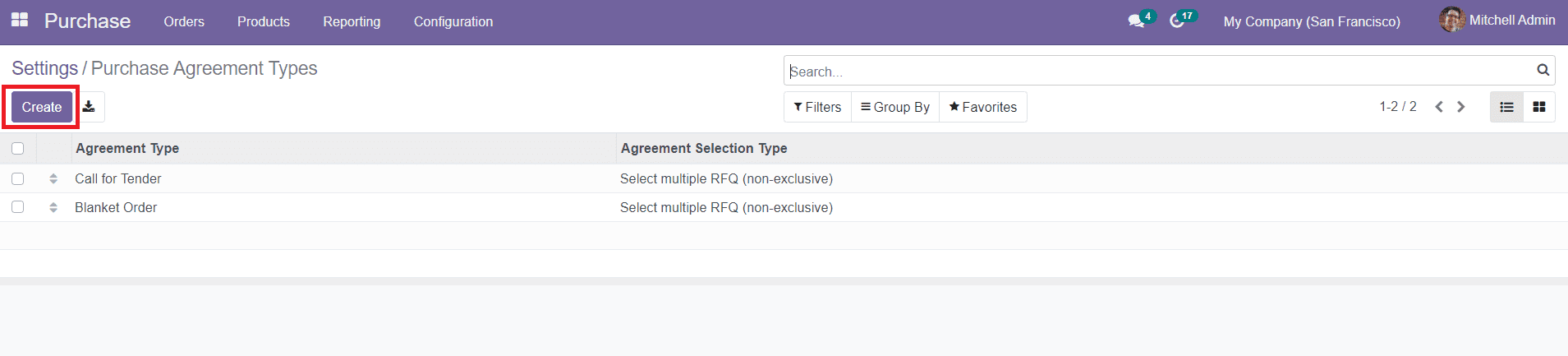
The menu will display all types of agreements created in this platform and you can edit them by selecting the respective one. Use the ‘Create’ button to create a new purchase agreement type.
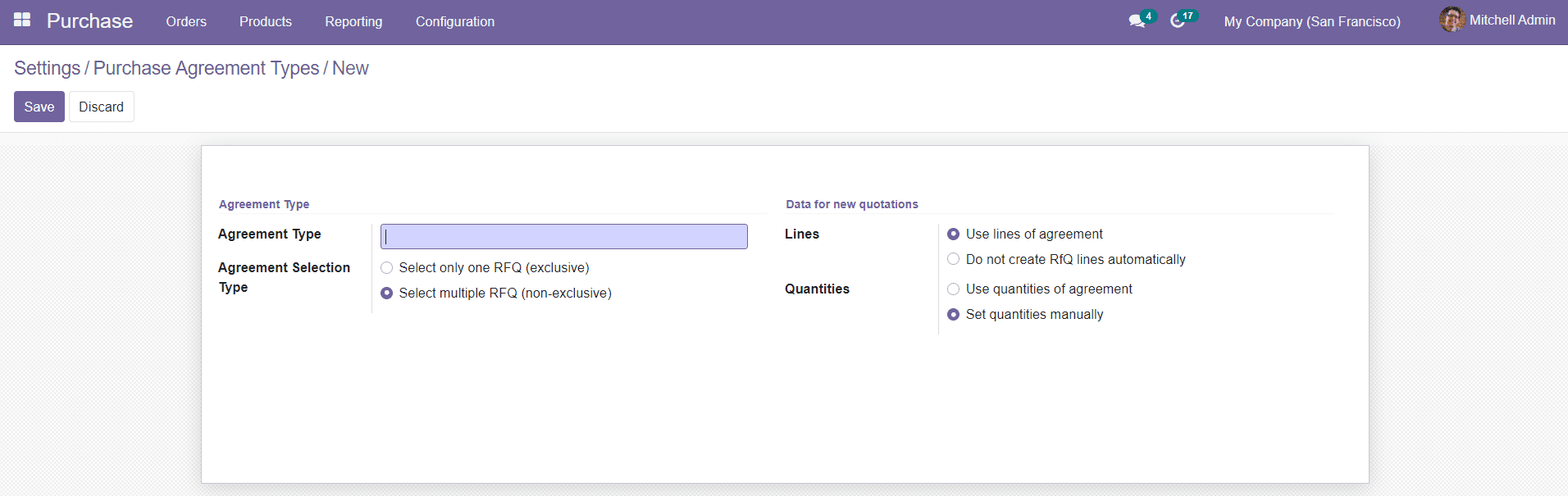
Specify the agreement type and choose the agreement selection type as select only one RFQ or select multiple RFQ in the given fields. Under the Data for New Quotations tab, define the Lines as use lines of agreement or do not create RFQ lines automatically. You can determine the quantity of purchase as mentioned in the agreement or you can set it manually from the given options. After saving the new purchase agreement type, you can configure them with a suitable purchase agreement.
Under the Orders menu, you can find the ‘Purchase Agreement’ option. By clicking on this option, you will be directed to a page with the list of all available purchase agreements created in the purchase module with their current status. You can easily edit the purchase agreement by selecting the respective one.
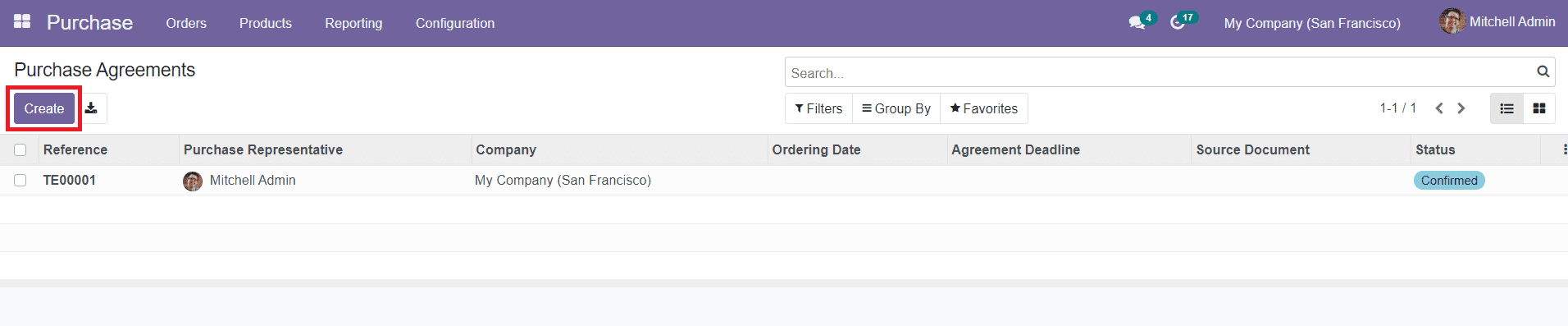
Click the ‘Create’ button to create a new purchase agreement.
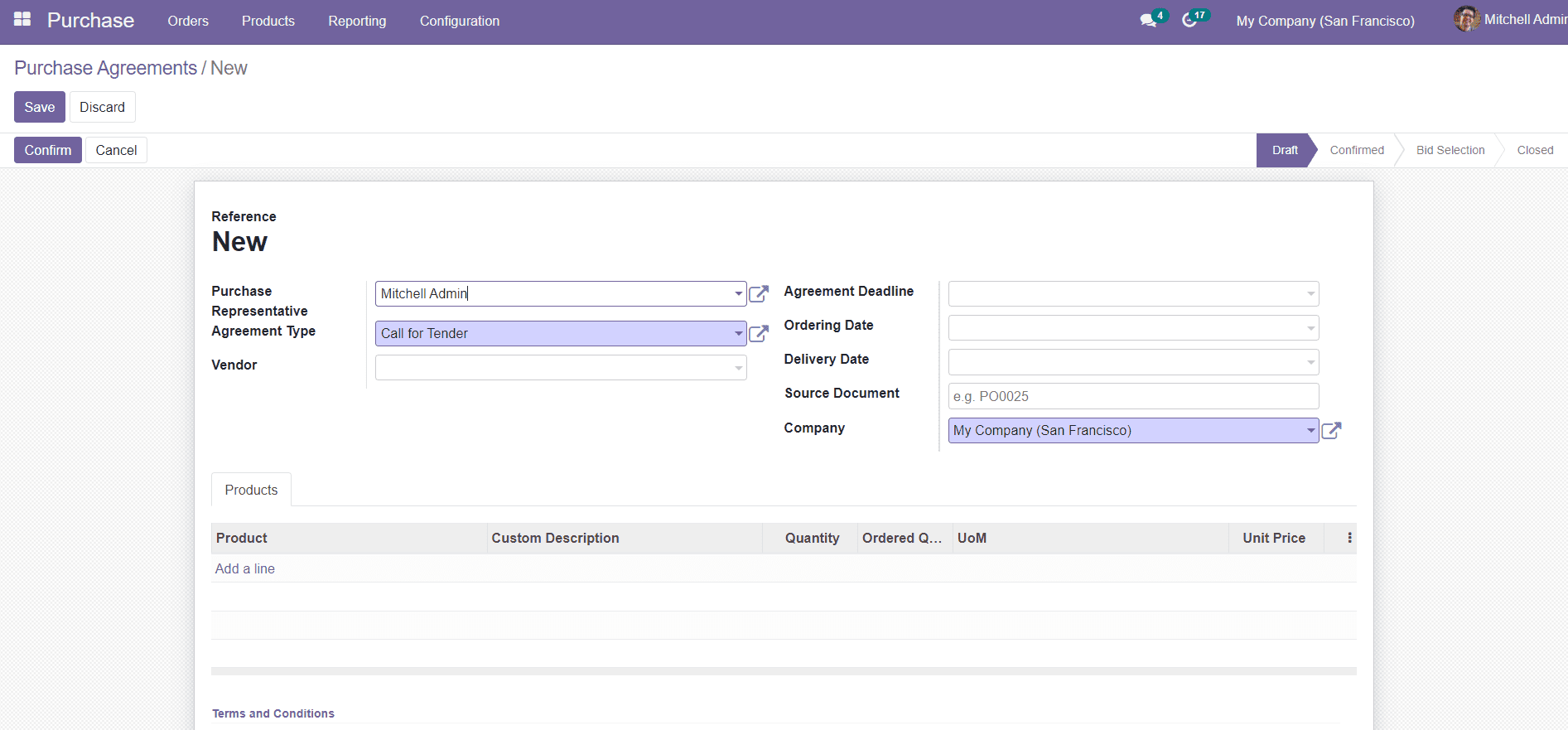
You can specify the Purchase Representative in the given field. Add a suitable Agreement Type to the agreement and select the vendor with whom you want to purchase. Mention the Agreement Deadline, Ordering Date, Delivery Date, Source Document, and company in the respective fields. You can select the products you want to allocate this agreement to under the ‘Product’ tab. Using the ‘Add a Line’ option you can select as many products to configure this agreement. Once you have completed the form, you can click on the ‘Confirm’ button to confirm the purchase agreement and you can find the change in the status of the agreement from Draft to Confirmed.
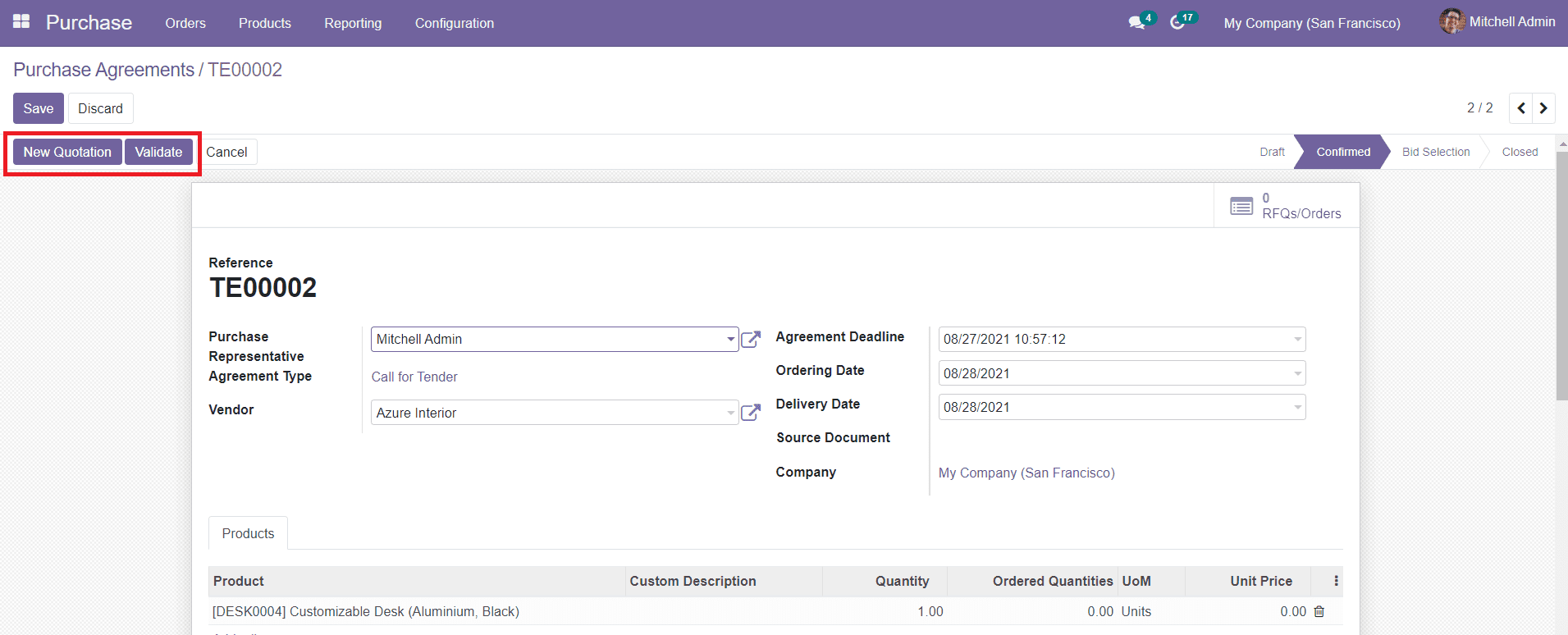
After confirming the newly created agreement, the window will display options to validate the agreement and create a new quotation using the agreement. Clicking on the ‘New Quotation’ button which will direct you into the quotation creation window where you can create a new Request for Quotation with this agreement.
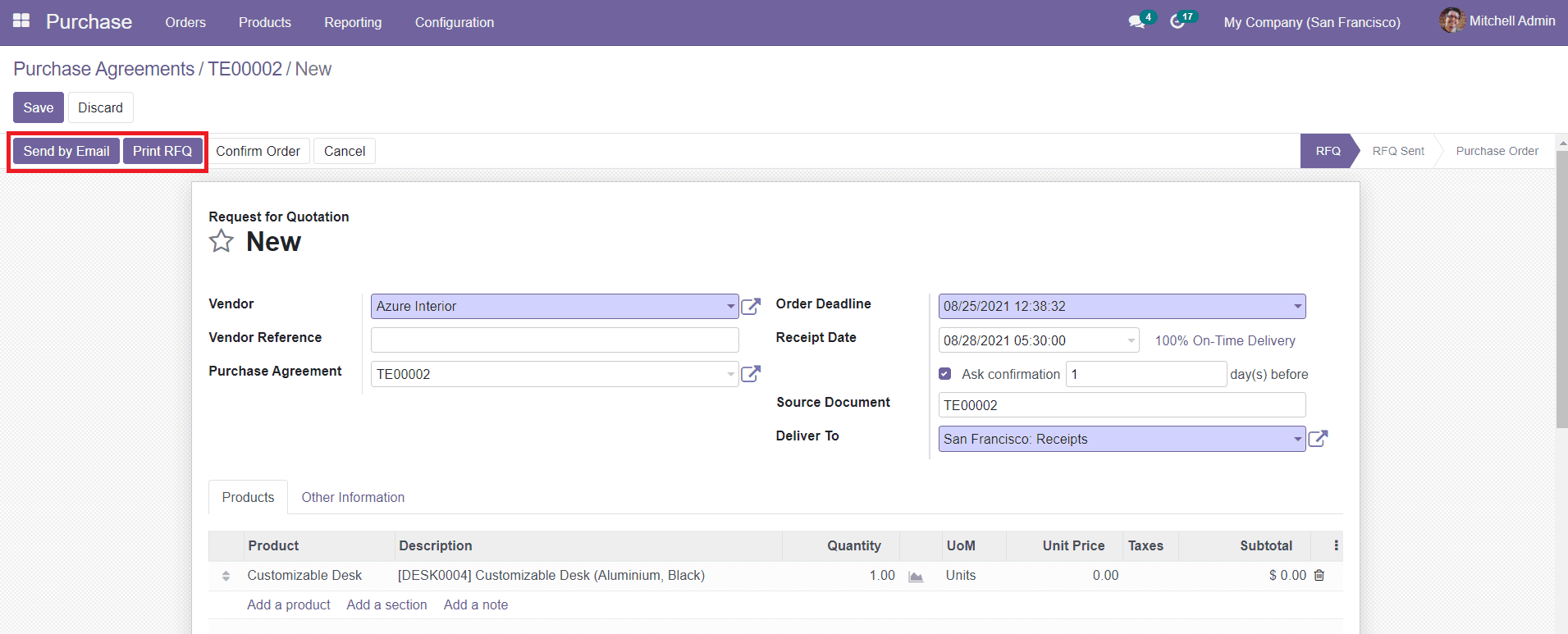
The Order Deadline, Receipt Date, and Product fields in the form will be automatically filled with the data entered in the purchase agreement. You can send the quotation to the vendor specified in the request using the ‘Send by Email’ or directly confirm the order to purchase using the ‘Confirm Order’.