Certifications
The Certification programs can be used to evaluate the performance of the listeners of your eLearning Courses. You can effortlessly create and manage new Certifications programs in the eLearning module. You can find the Certifications option in the Courses menu of the module.
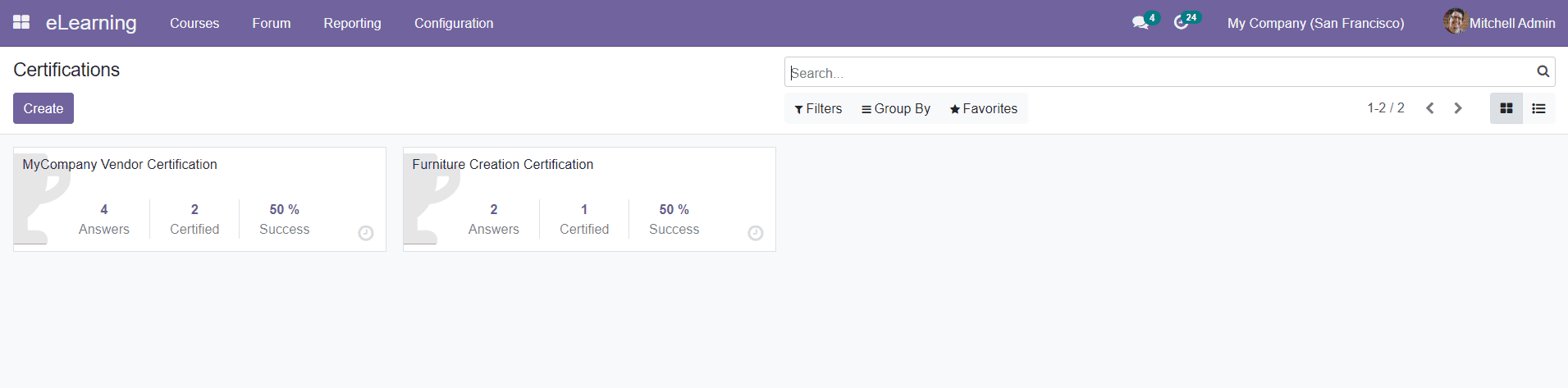
As you can see in the image above, the Certifications platform will show all created Certifications programs in the eLearning module. You will get the Name, number of Attendees and Certified, and the Success rate of each Certification program separately in the Kanban view of the platform. This window can also be viewed in List view as shown below.
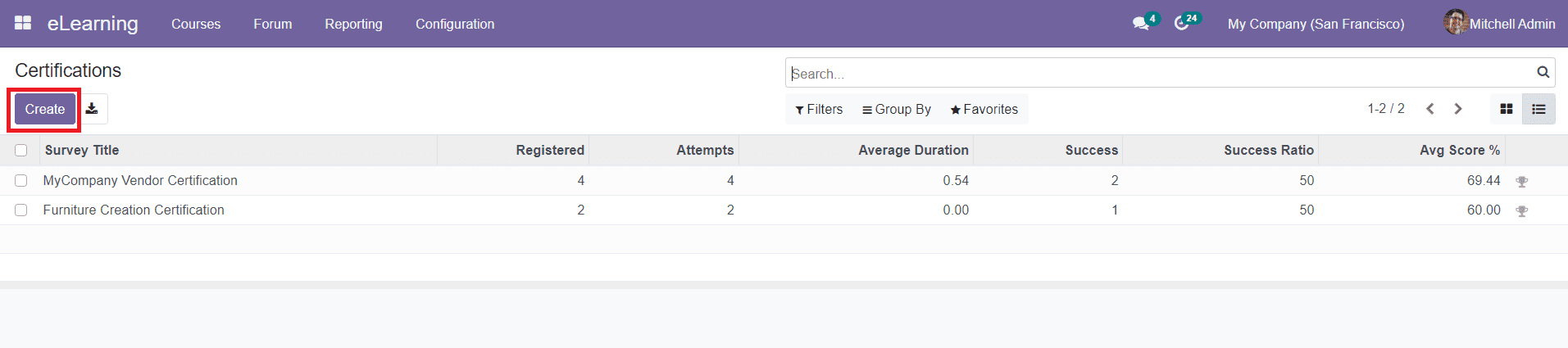
The preview of the list will show the details of the Survey Title, Registered, Attempts, Average Duration, Success, Success Ratio, and Average Score. Just like in any other platform in Odoo, this platform also contains the Filter, Group By, and Favorites options.
You can click on the ‘Create’ button to create a new Certification program. In the new Certification creation window, you can add a Survey Title and suitable image in the specified fields.
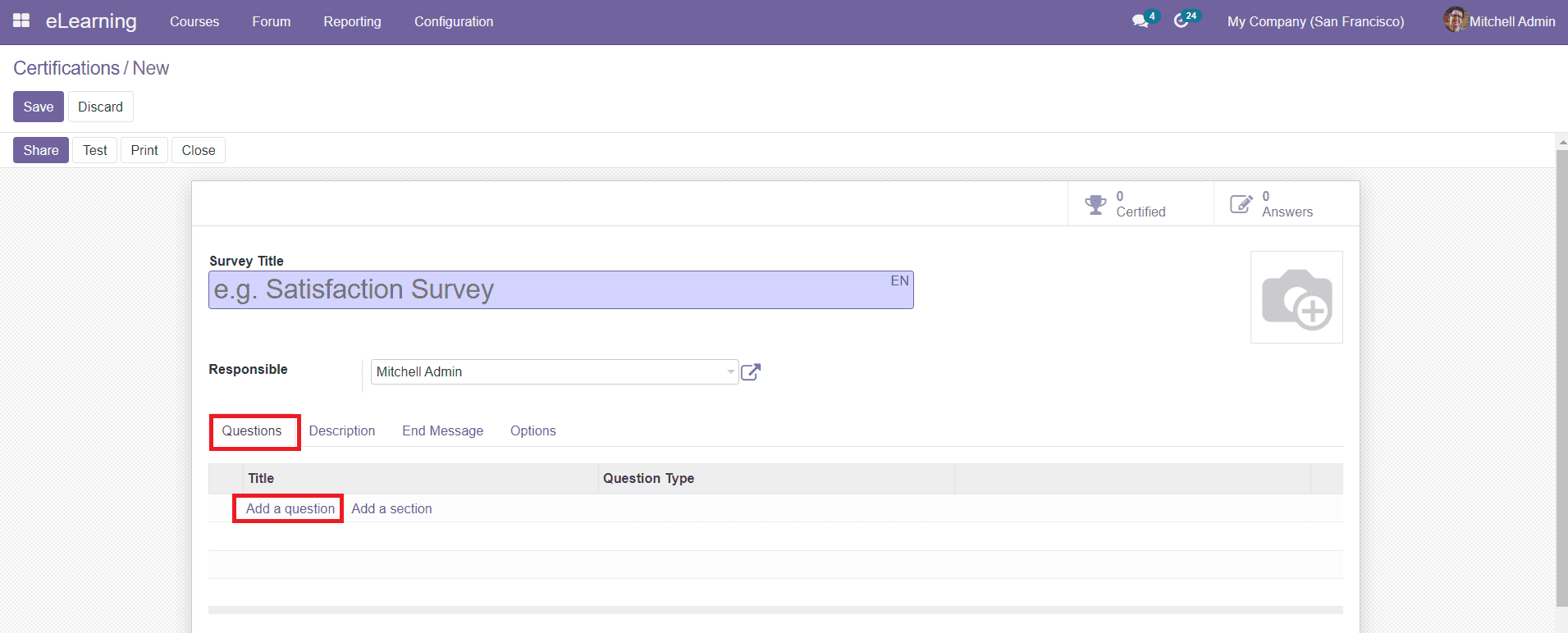
In the Responsible field, you can assign a person who is in charge of this particular Certification. Under the Questions tab, you can add Questions as well as Sections using the ‘Add a Question’ and ‘Add a Section’ options respectively.
By clicking the ‘Add a Question’ option, you will be able to get a new pop-up window to create new questions for the Certification.
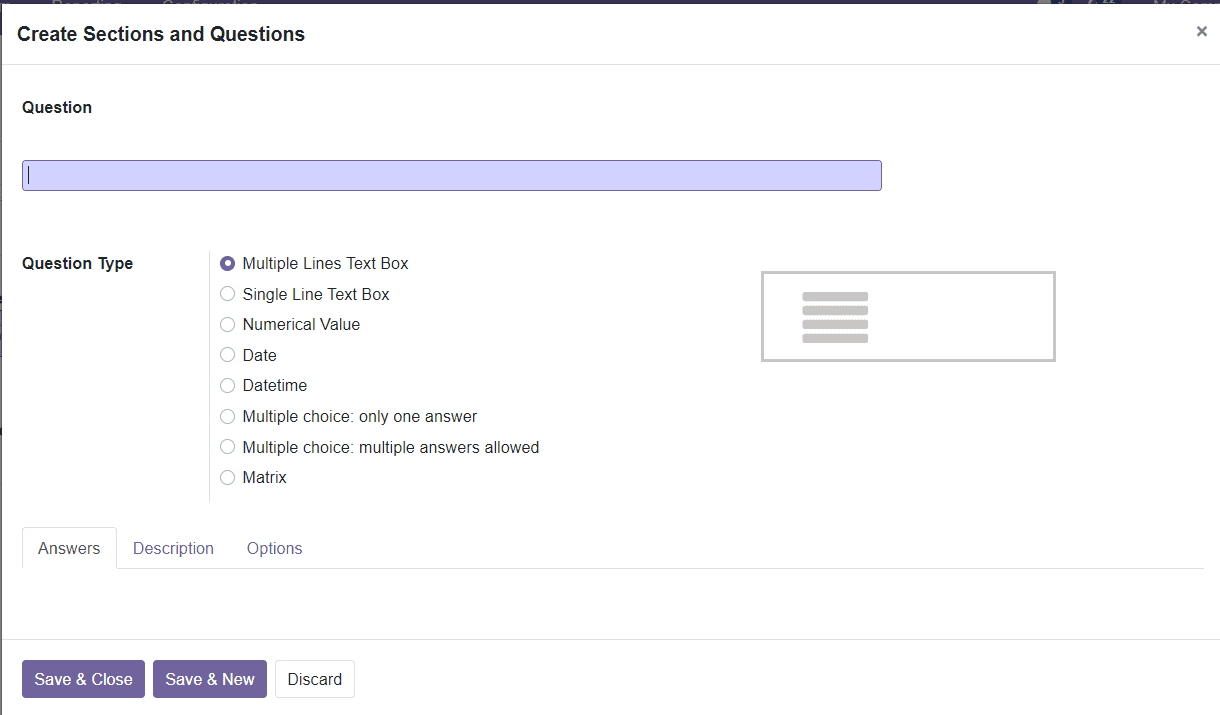
You can add the question in the Question field as shown in the image above. You will be able to get various Question Types in the window where you can select the suitable one for your survey. The pattern of the answering will change in accordance with the Type of Question you selected. For example, if you have selected the Multiple Lines Text Box as the Question Type you can answer this particular question in multiple lines. For this, you have Single Line Text Box, Numerical Value, Date, Datetime, Multiple Choice: Only One Answer, Multiple Choice: Multiple Answers Allowed, and Matrix options as the Question Type.
In the Description tab, you can add a small description of the Question. In the Options tab, you will get various options to activate as shown below.
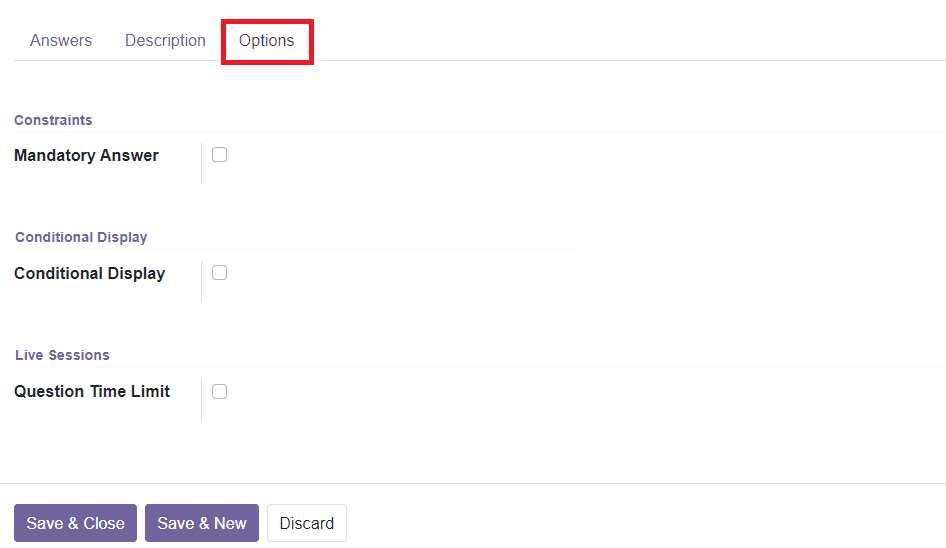
You can enable the Mandatory Answer, Condition Display, and Question Time Limit options in this tab.
If you have selected the ‘Multiple Choice: Only one answer’ as the Question Type then you need to mention different choices for this question under the answers tab.
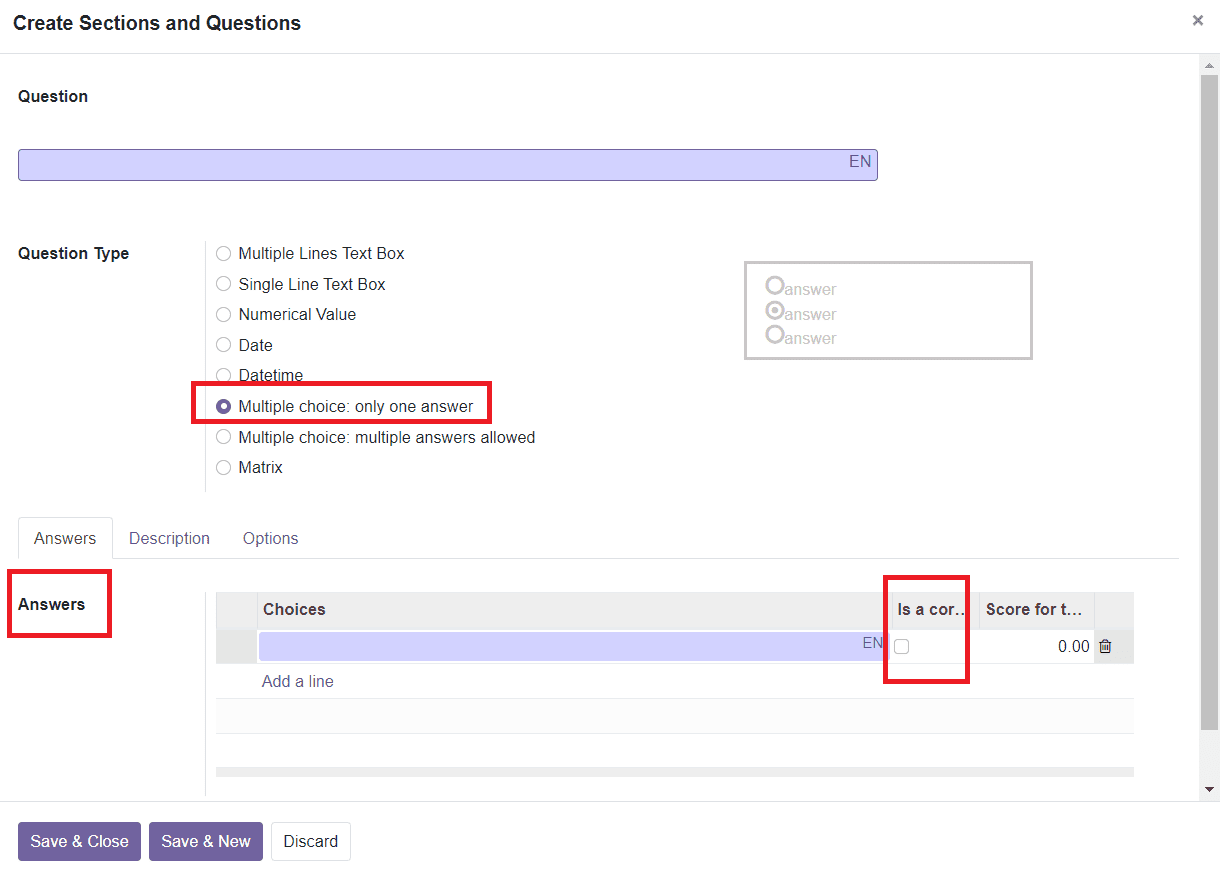
Among these choices, only one answer will be the correct answer. You can check the ‘Is a Correct Answer’ column for the correct answer and specify the score for the correct answer in the given space. When a visitor selects the correct option from the given choices, he will be rewarded with the mentioned points.
You can save the question by clicking on the ‘Save & Close’ button. If you want to create a new question for the survey in the same window you can choose the ‘Save & New’ button.
Now, you can add a description and end message in the Description and End Message tab respectively as shown in the Certification creation window.
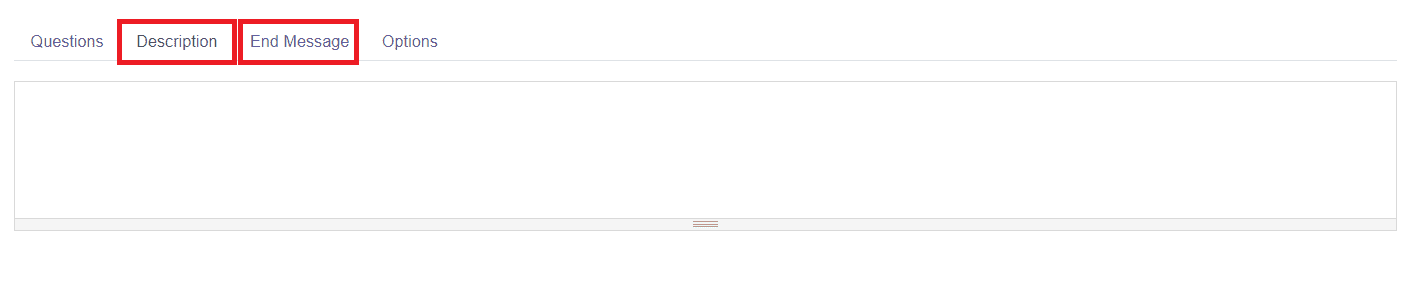
In the Description tab, you can add various rules, conditions, and instructions for this certification program. The End Message tab can be used to add a message which will be displayed on the screen when a user completes this certification.
The Options tab in the Certification creation window will show various fields to define as shown below.
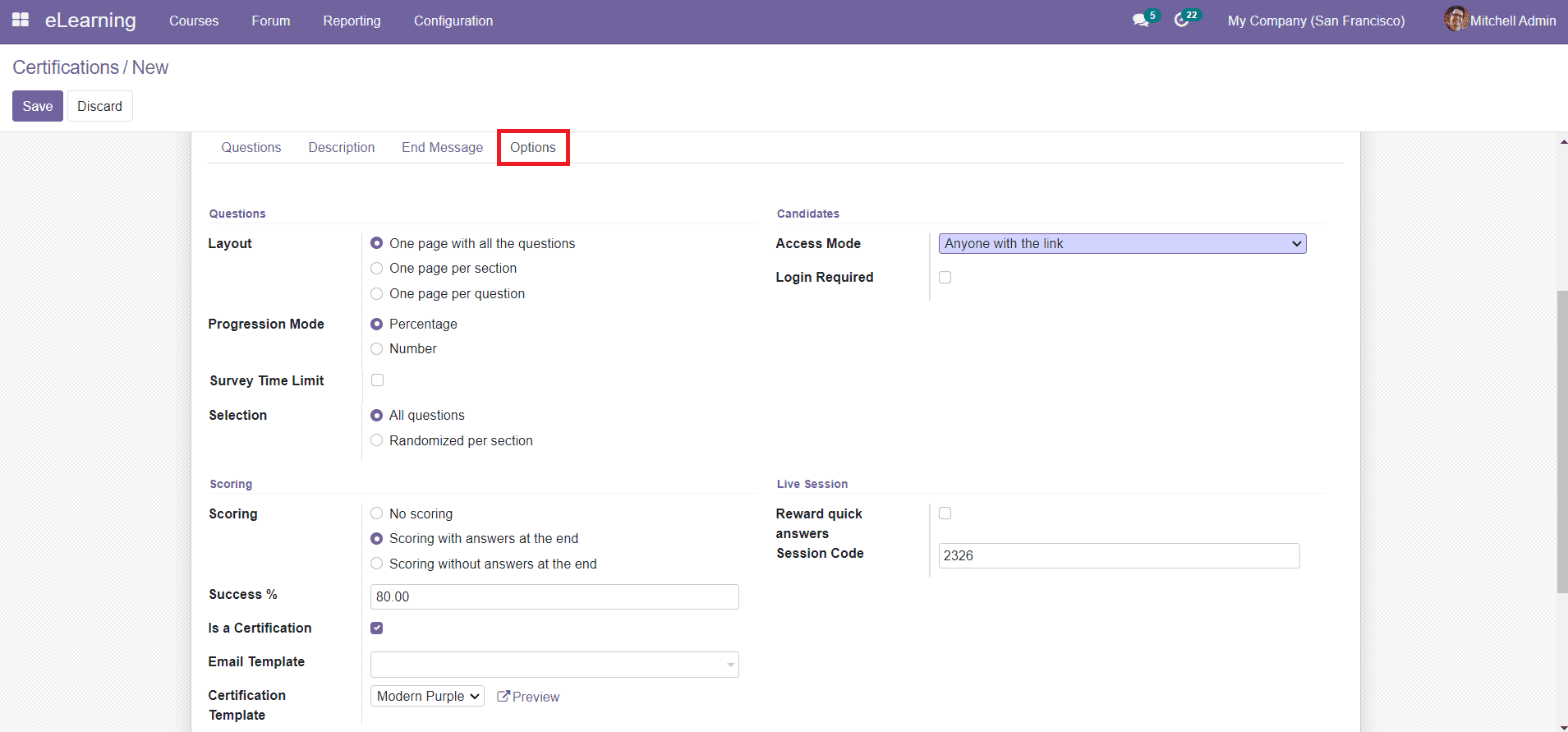
Under the Questions menu, you can set the Layout, Progression Mode, Selection, and activate the Survey Time Limit in the corresponding fields. You can set the Layout of this Certification as One page with all the questions, One page per section, or one page per question. You can select a suitable layout for your program. The Progression Mode can be set to Percentage or Number. If the Number option is selected, it will display the number of questions answered on the total number of questions to answer. By selecting Percentage, it will show the percentage of progression. Activating the Survey Limit option will help you to specify the time allowed to complete the survey.
In the Scoring menu, you can decide how to give scores for the answers from the given options. You set this option as No Scoring, Scoring with answers at the end, or Scoring without answers at the end here. You can also mention Success Percentage, Email Template, and Certification Template in the Scoring menu. Success Percentage will define the percentage required to pass the survey. By configuring an Email Template, Odoo will send an automated email to the user when he succeeds in the certification with his/her certification document. You can add a Certification Template in the specified field which will be sent to the user after completing the certification program.
In the Candidates menu, you can set the access for the Certification program in the Access Mode. By activating the Login Required field, the visitors should login to the Certification program before attending the Questions. The Live Session will show the Session Code for the Certification and an option to enable Reward Quick Answers. You can conduct live sessions to directly interact with the attendees. By enabling the Reward Quick Answer, the attendees will get more points, if they answer quickly. The Session code can be used to reach your live session by your attendees.
To save the new Certification, you can click on the ‘Save’ button. After saving the new Certification, you will get the Share option in the window as shown below.
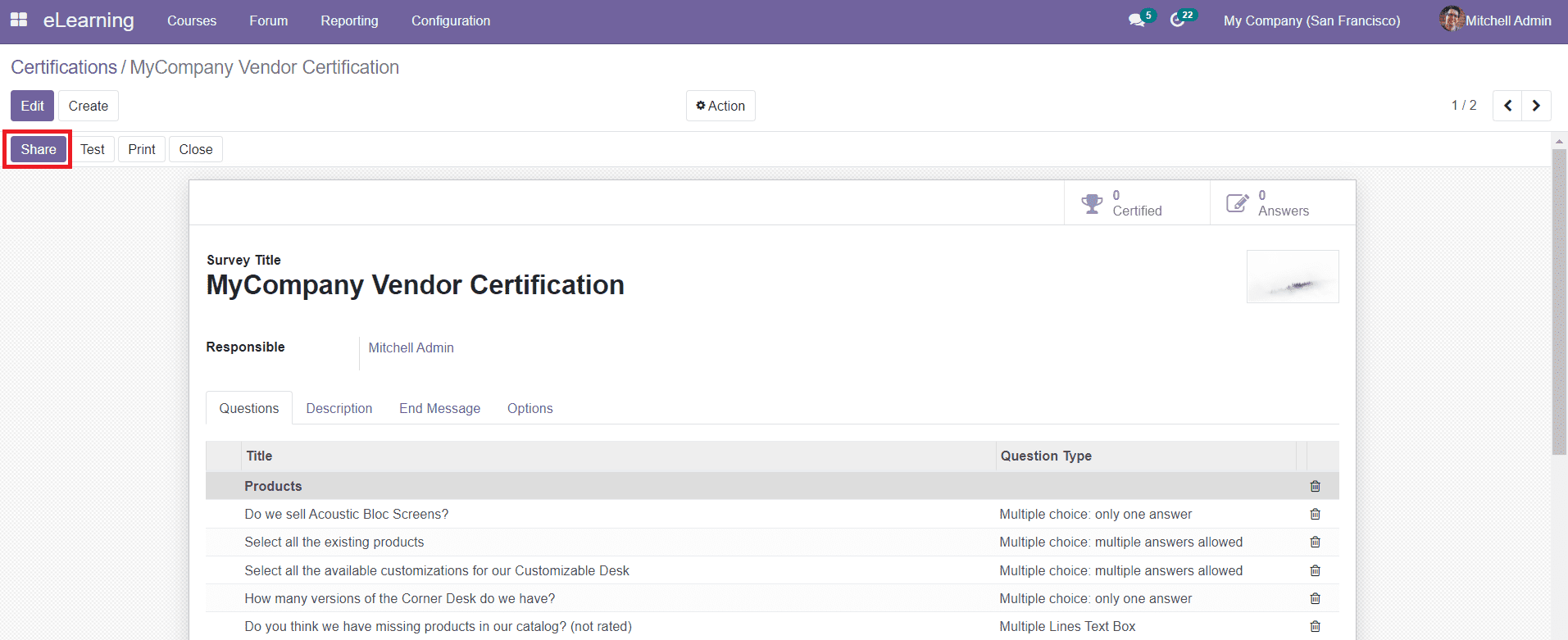
Using this Share button you can send invitations to your contacts to participate in the Certification program.
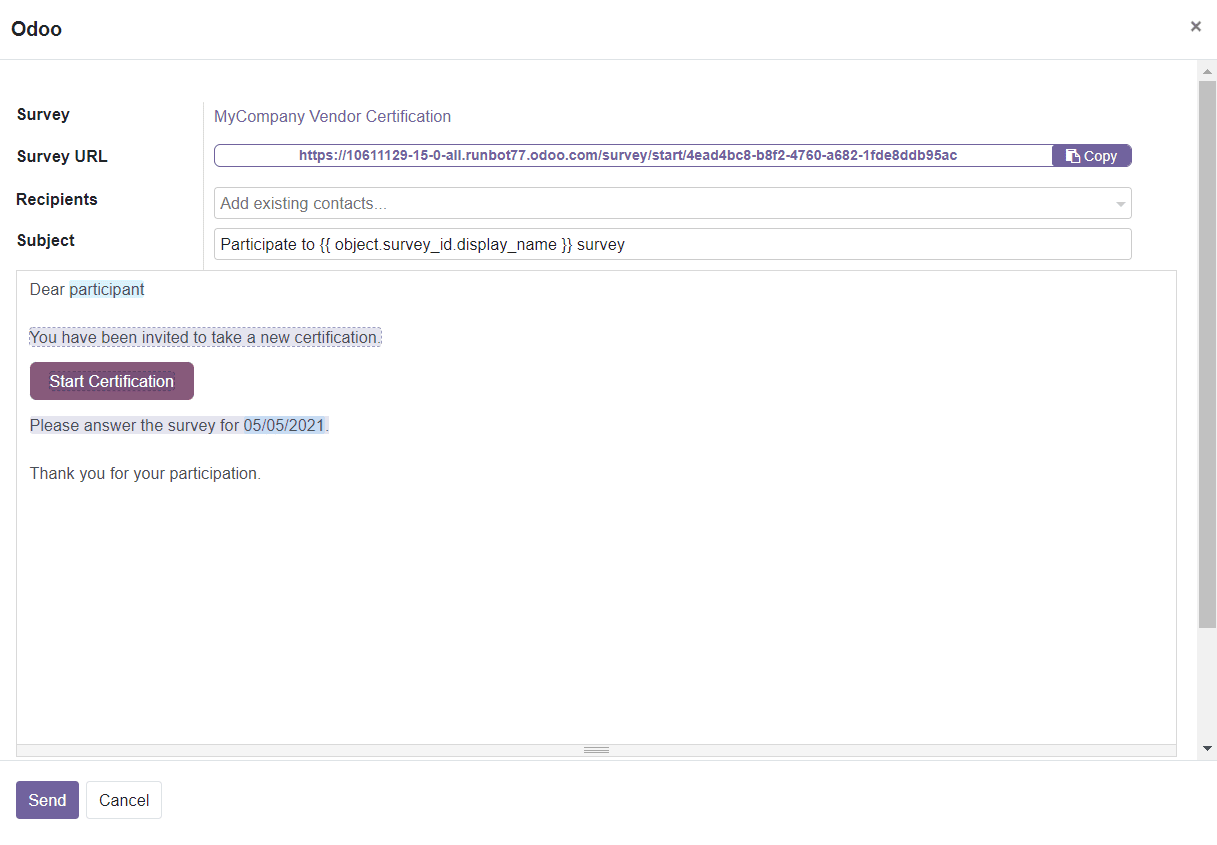
If you want to test the Certification before publishing, you can click on the ‘Test’ button given in the window.
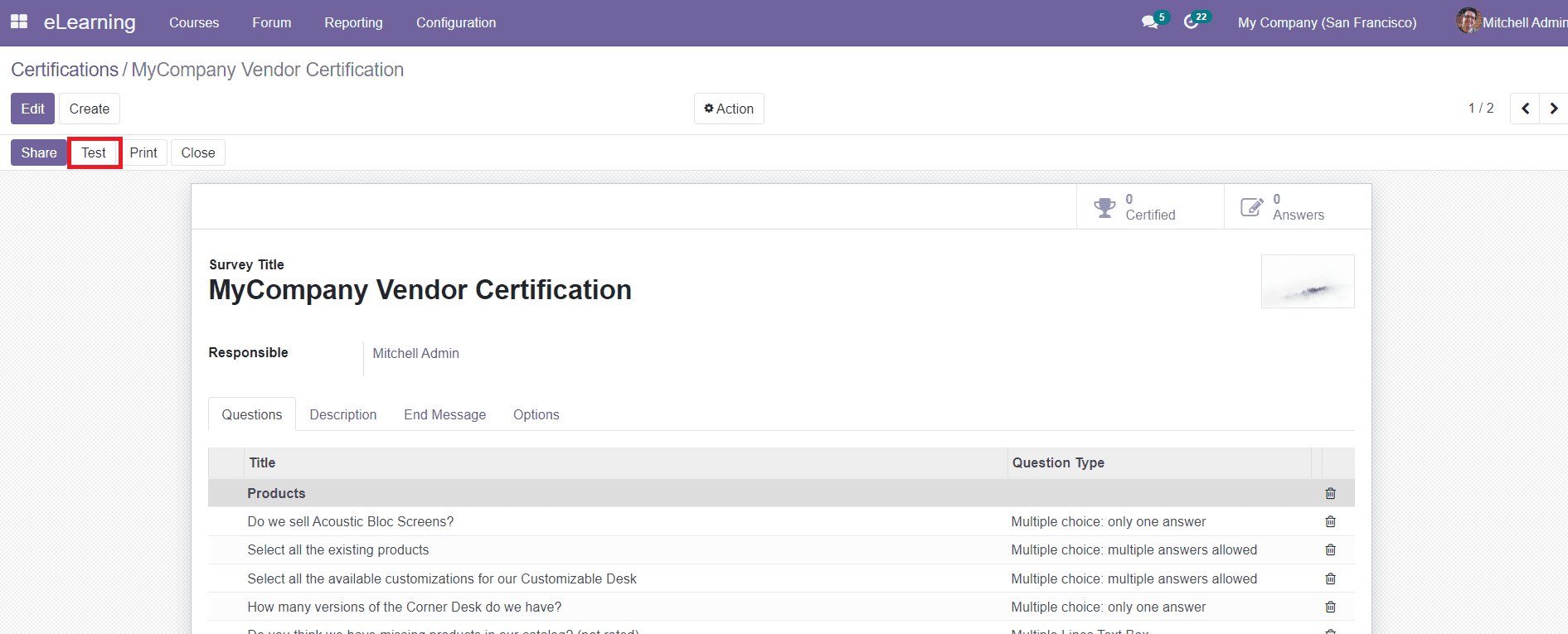
Clicking on the Test button will direct you to the Website view of the Certification where you can test your survey program.
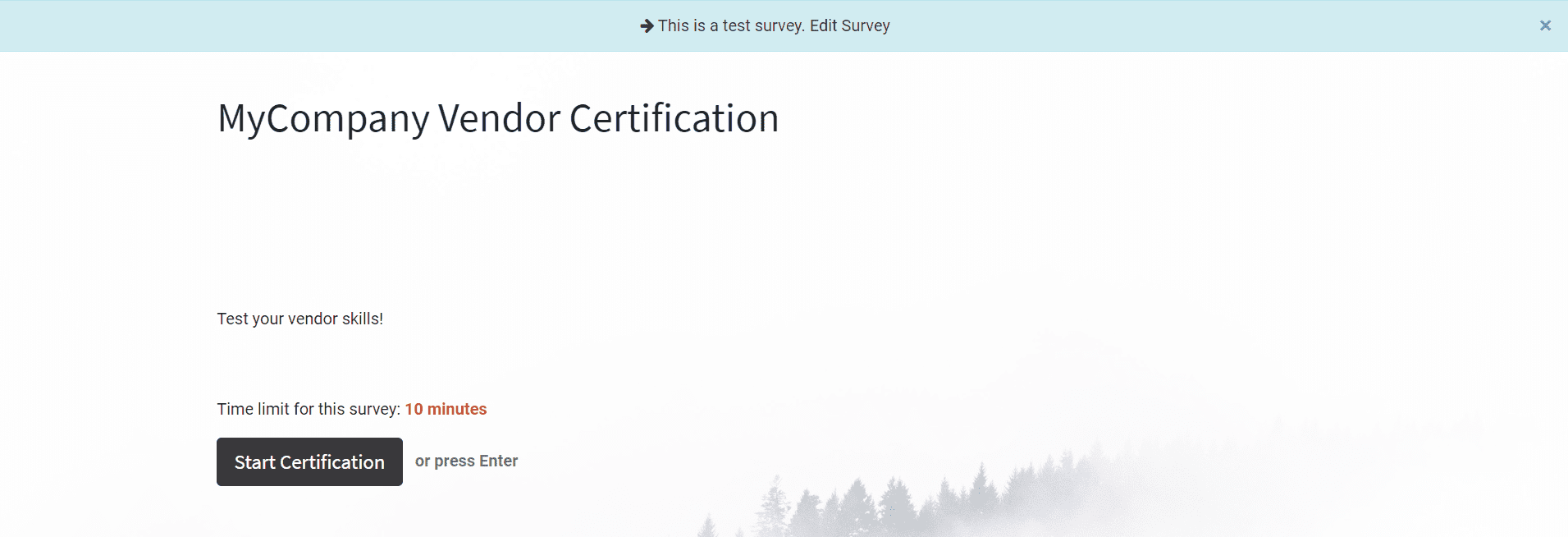
After testing the survey, you can make the required changes in the Certification.
Now, let’s take a look at the Forum in the eLearning module.