Contacts
In order to run a business successfully, you need to manage multiple operations simultaneously. One such operation is contact management. Managing the contacts of customers, vendors, sub-contractors, partners, and all others related to your business will be a tiring task. In such situations, you can seek assistance from contact management software. The Contacts module in the Odoo ERP solution allows you to sync all your contacts in one place. This module will manage your contacts which is essential in business management. You can select the Contact module from the main dashboard of Odoo. Odoo will direct you to a new window, as shown below.
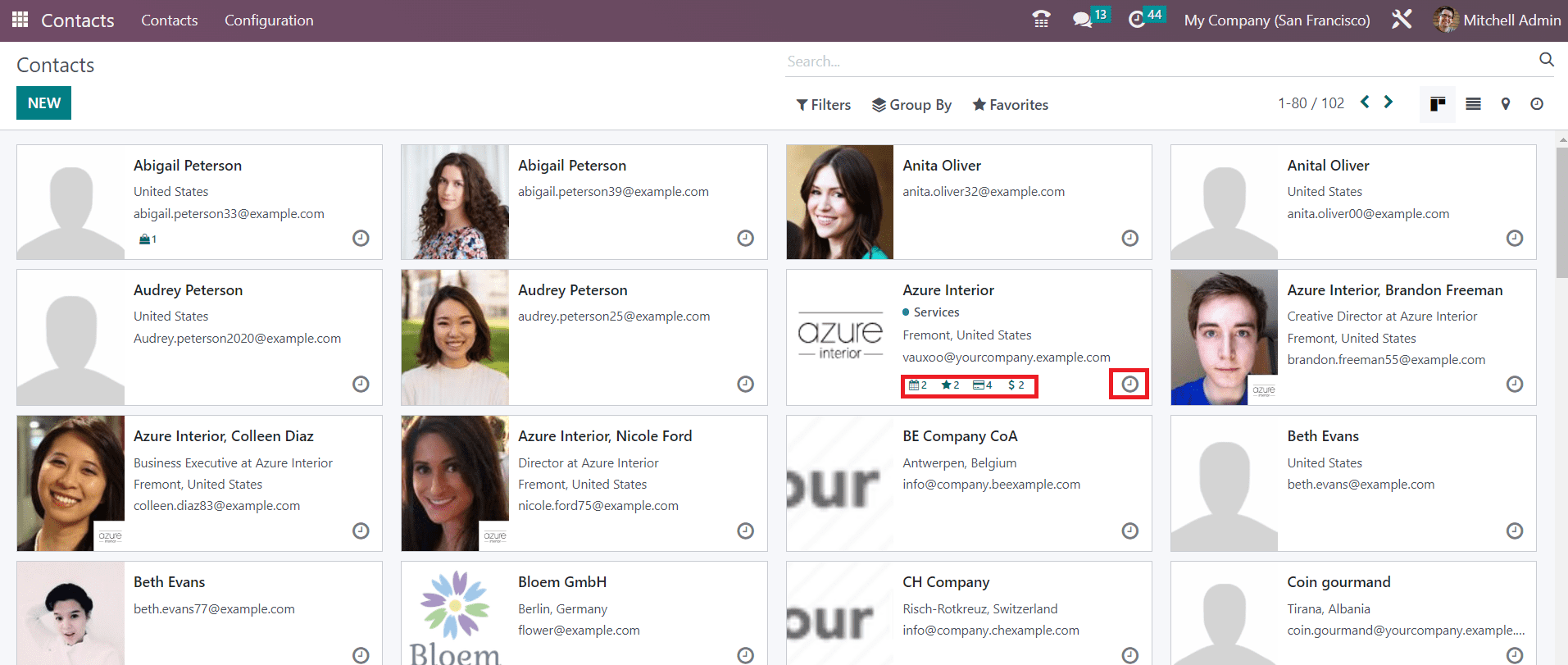
This is the Kanban view of the Contact dashboard. As you can see in the screenshot, you will get a preview of the contacts saved in your system. Along with the basic details of the contact, you will get to see the photo of the contact on each profile. On each tab, you can observe small icons which represent the number of opportunities, scheduled activities, sales orders, shopping carts, and purchases. Clicking on the small clock icon will let you schedule an activity with the respective contact.
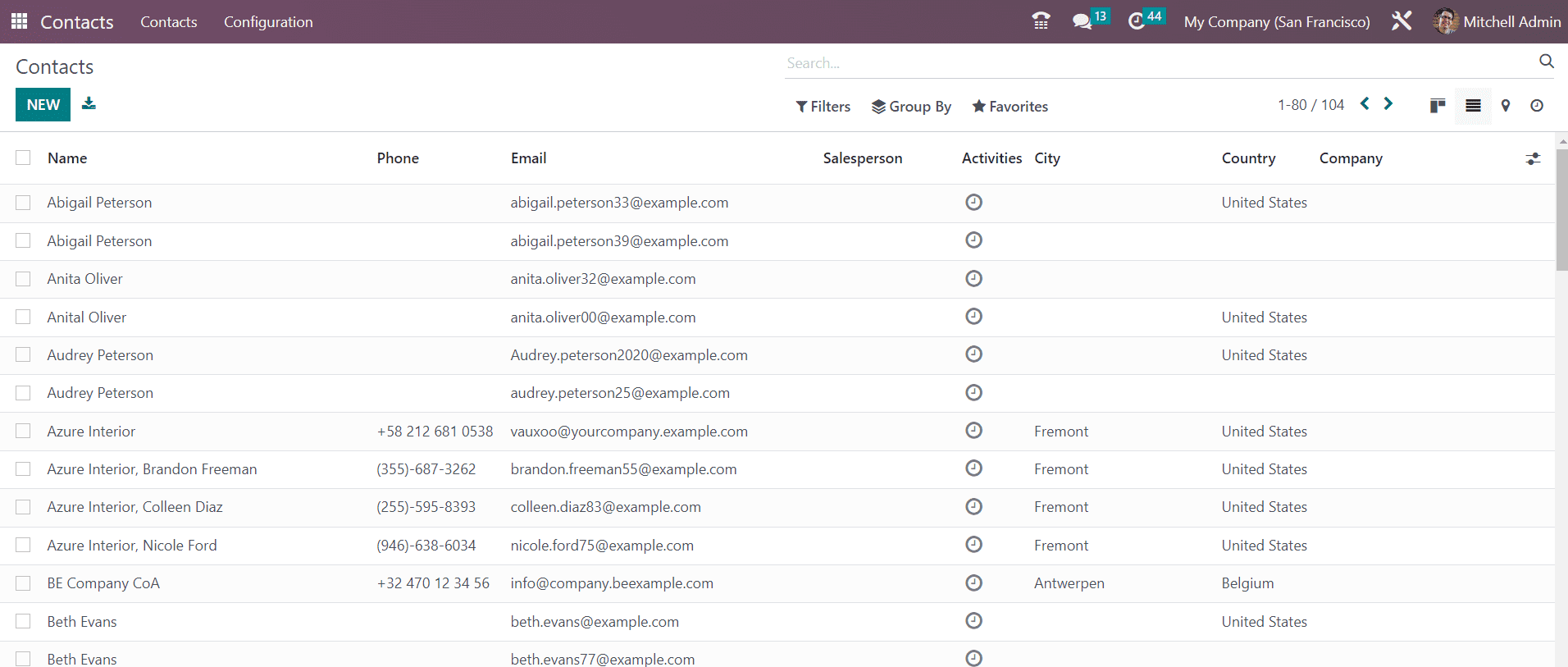
The list view of the contact dashboard shows the Name, Phone, Email, Salesperson, Activities, City, Country, and Company. In the Filters menu, you will get Individuals, Companies, Customer Invoices, Vendor Bills, Subcontractors, and Archived as filters. You can group the contacts based on Salesperson, Company, and Country using the Group By option. Now, click on the New button to add a new contact to the module.
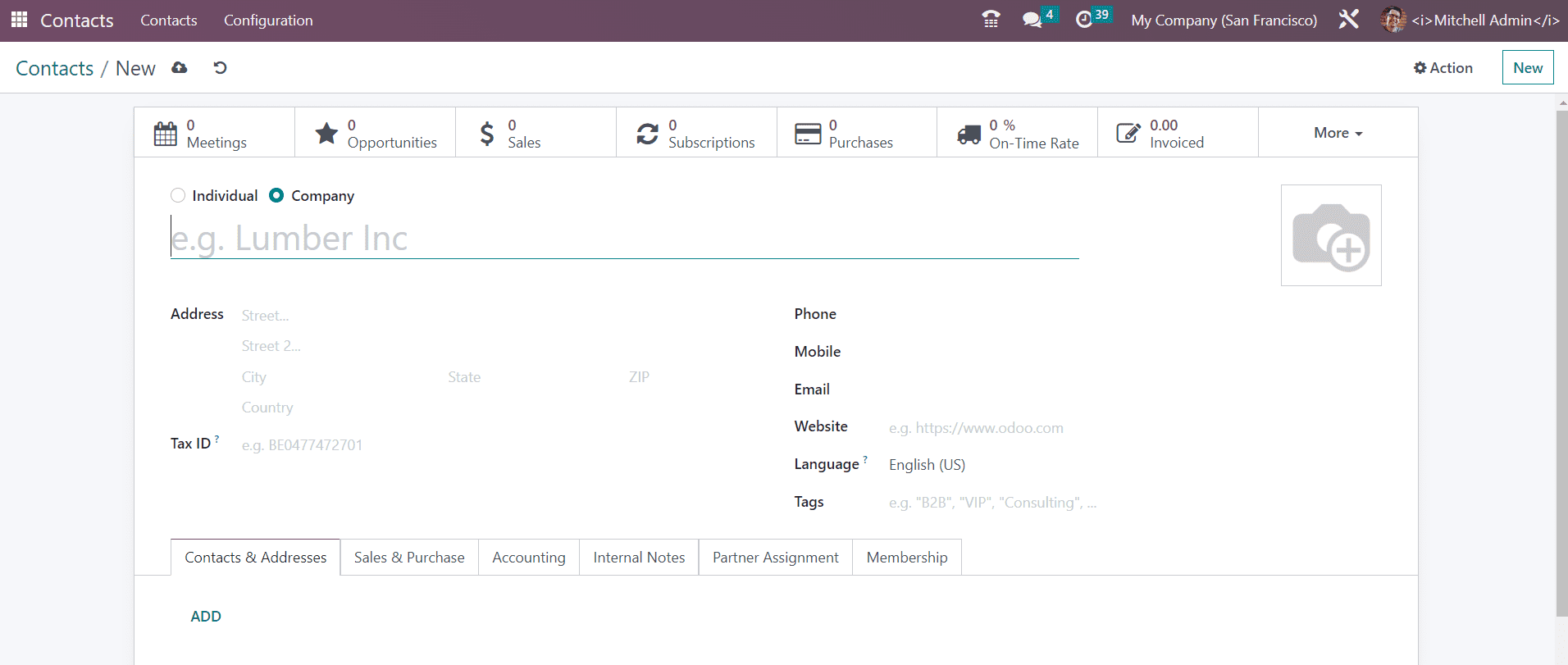
When you click on the New button, you will get a new form view, as shown in the screenshot above. The configuration of a new contact is similar to that of adding a new customer in Odoo. Here, you can mention the Name of the new contact in the given space. Before creating the contact, you can decide how to record the contact in Odoo. You can save it as Individual or Company by selecting the appropriate option from the given field. After that, you can provide the Address, Tax ID (Tax Identification Number), Phone, Mobile, Email, Website, Language, and Tags of the contact in the respective fields. Additional Contacts & Addresses related to this contact can be added to the record by using the Add button. This will open a pop-up window as shown below.
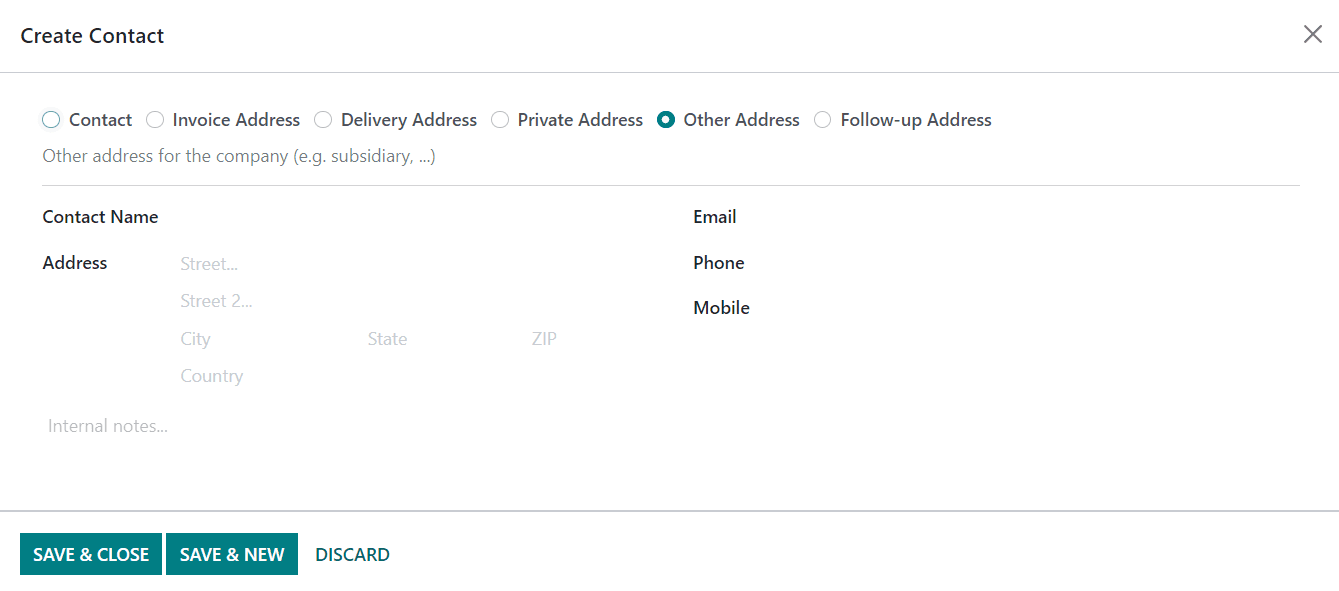
This pop-up can be used to add a Contact, Invoice Address, Delivery Address, Private Address, Other Address, or Follow-up Address related to the current contact. In the given spaces, you can mention the Contact Name, Address, Email, Phone, and Mobile. Click on the Save & Close button.
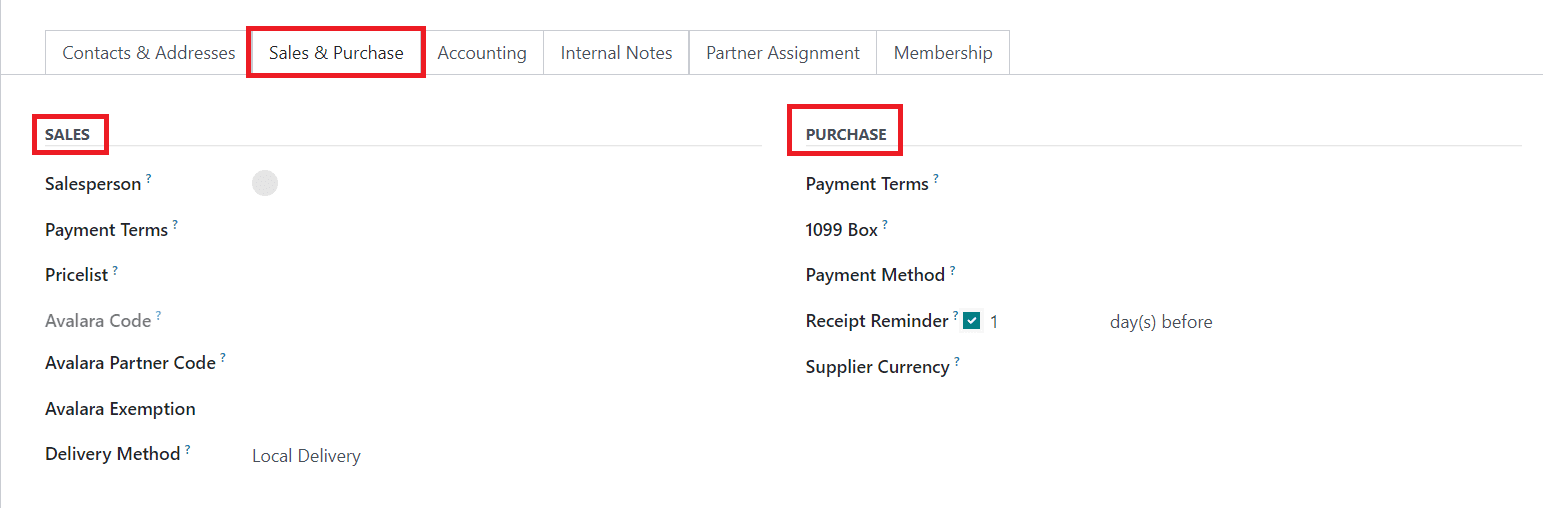
For managing sales operations related to the contact, you can assign a Salesperson in the Sales & Purchases tab. The Payment Terms you mention here will be used for sales orders and invoices of the contact instead of the default one. To process sales to the contact, you can specify a suitable Price List in the given field. The customer code set in Avalara for this partner can be mentioned in the Avalara Partner Code and Avalara Exemption. The code available in the Avalara Code can be used for cross-reference in the Avalara portal. The delivery method used for the sales orders of this contact can be specified in the Delivery Method field. Under the Purchase section, you can add the Payment Terms used for the purchases and vendor bills, 1099 Box (Journal items of this contact will be summed in the selected box of the 1099 report), preferred Payment Method for paying this contact, and Supplier Currency in the respective fields. Activating the Receipt Reminder will automatically send a confirmation email to the contact before the expected receipt date by asking the contact to confirm the exact date.
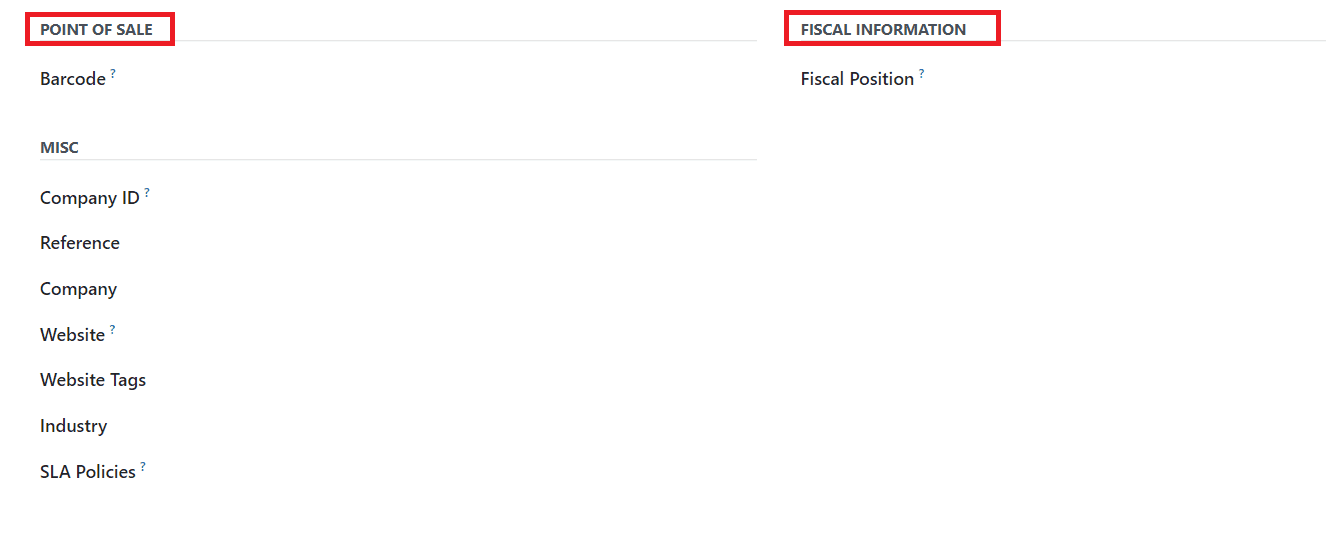
Under the Point of Sale section, you can set a Barcode to identify this contact. Set Fiscal Position in the Fiscal Information field. In the Miscellaneous section, you can provide the Company ID, Reference, Company, Website, Website Tags, Industry, and SLA Policies in the corresponding fields.
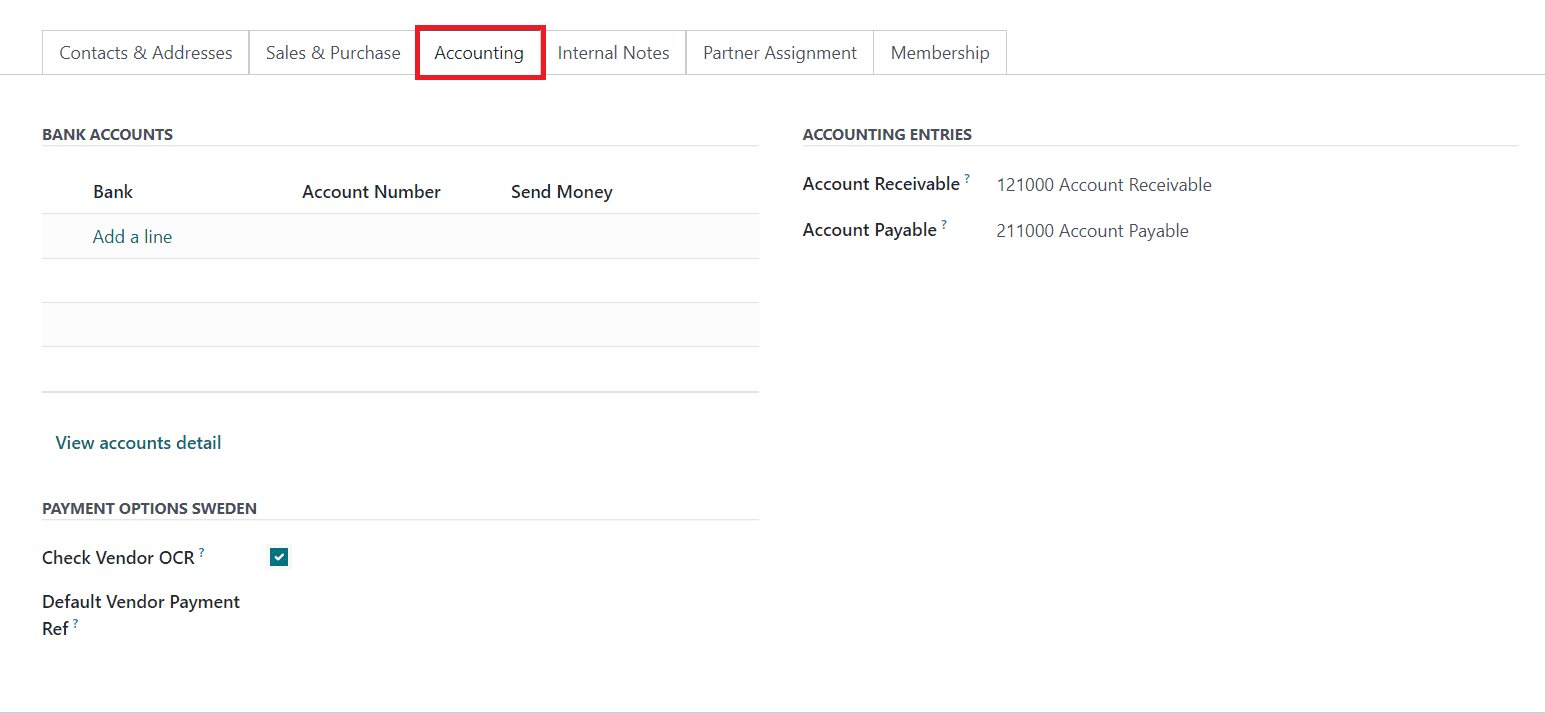
The details required for the accounting operations of the contact can be specified under the Accounting tab. Using the Add a Line button, you can mention the Bank and the Account Number. The payment receivable account and payment payable account can be mentioned in the Account Receivable and Account Payable fields, respectively. If this contact uses OCR numbers on their vendor bills, you can activate the Check Vendor OCR field. Along with this, you can set a Default Vendor Payment Reference for vendor bills.
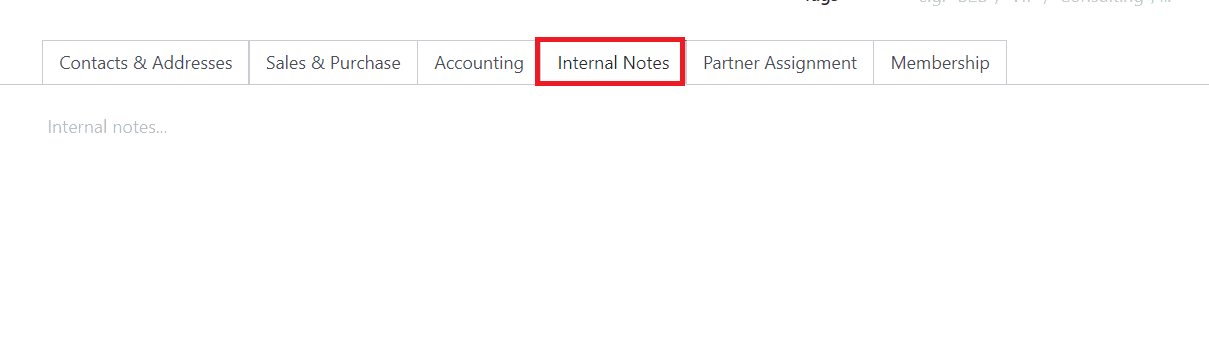
Any additional notes related to the contact can be added in the Internal Notes section.
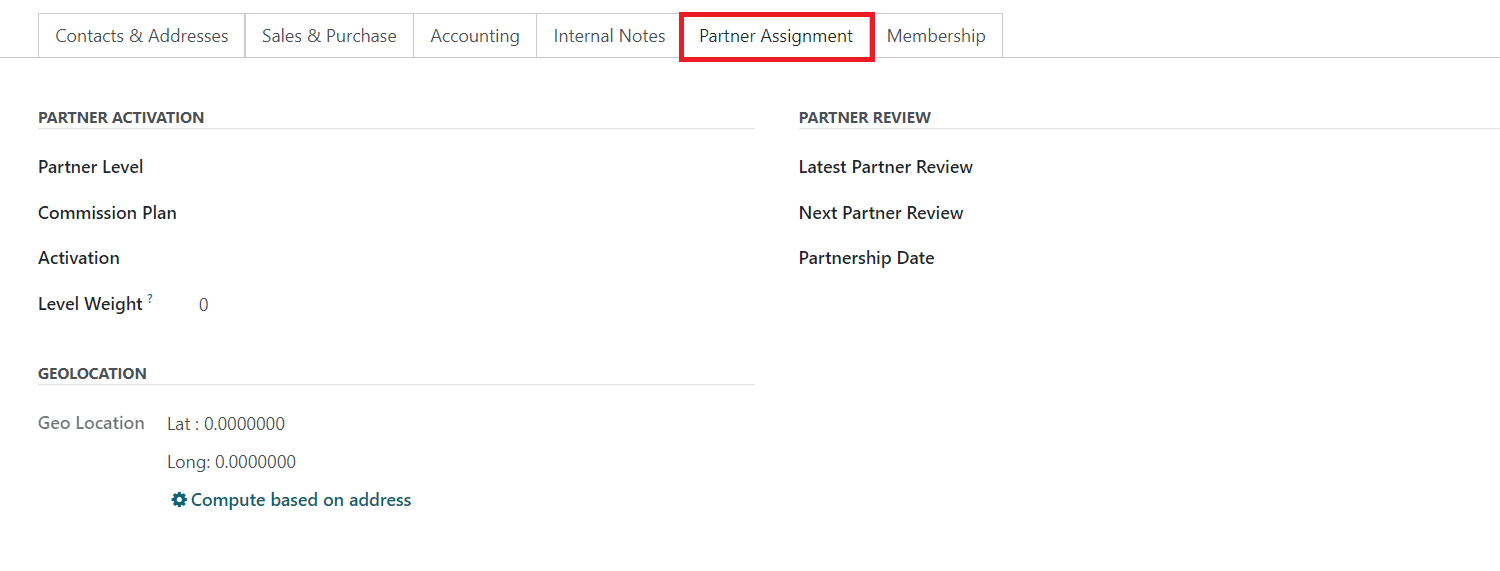
The Partner Activation and Partner Review details can be added under the Partner Assignment tab. Here, you can mention the Partner Level, Commission Plan, Activation, Level Weight, Latest Partner Review, Next Partner Review, and Partnership Date in the corresponding fields. Set the Geo Location of the contact in the given space.
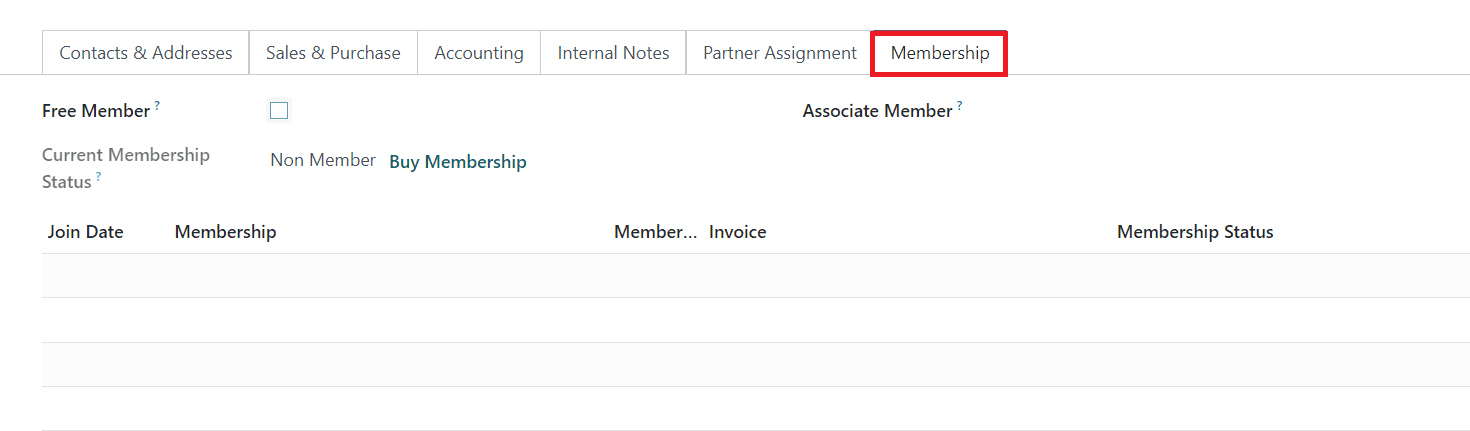
If you want to give free membership to the contact, you can activate the Free Member field from the Membership tab. The Associate Member indicates the member with whom you want to associate your membership. The Current Membership Status of the contact will be available here. Additionally, you can observe the Join Date, Membership, Invoice, and Membership Status in this tab. Once you complete all these fields, the details will be automatically recorded and new contact will be created.
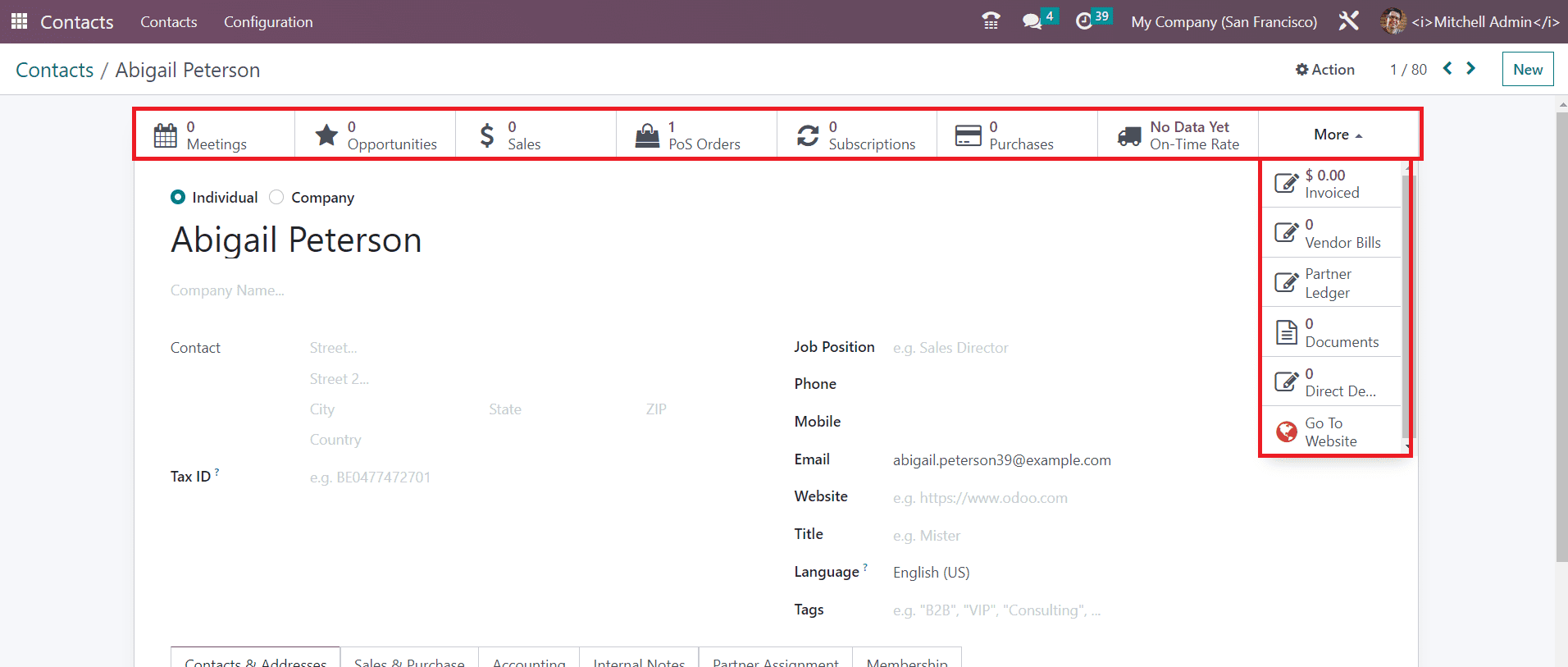
From the form view of the contact, you will get some smart buttons as highlighted in the screenshot above. These smart buttons can be used to view scheduled meetings, Opportunities, Sales, PoS Orders, Subscriptions, Purchases, delivery, Invoiced Amount, Vendor Bills, Partner Ledger, Documents, and Direct Debit Mandates. By following the details mentioned in this section, you can easily create a new contact in this module.
Configuration
The Configuration menu of the Contact module encompasses various options that can be used to enhance the performance of the module. Here, we will detail each of these options and their functions in the Contact module.
Contact Tags
It is easy to configure tags for the contacts from the Configuration menu. You will get the Contact Tags option from the Configuration menu which will direct you to the window where you can observe the already configured tags for contacts. It will show the Display Name and Color.
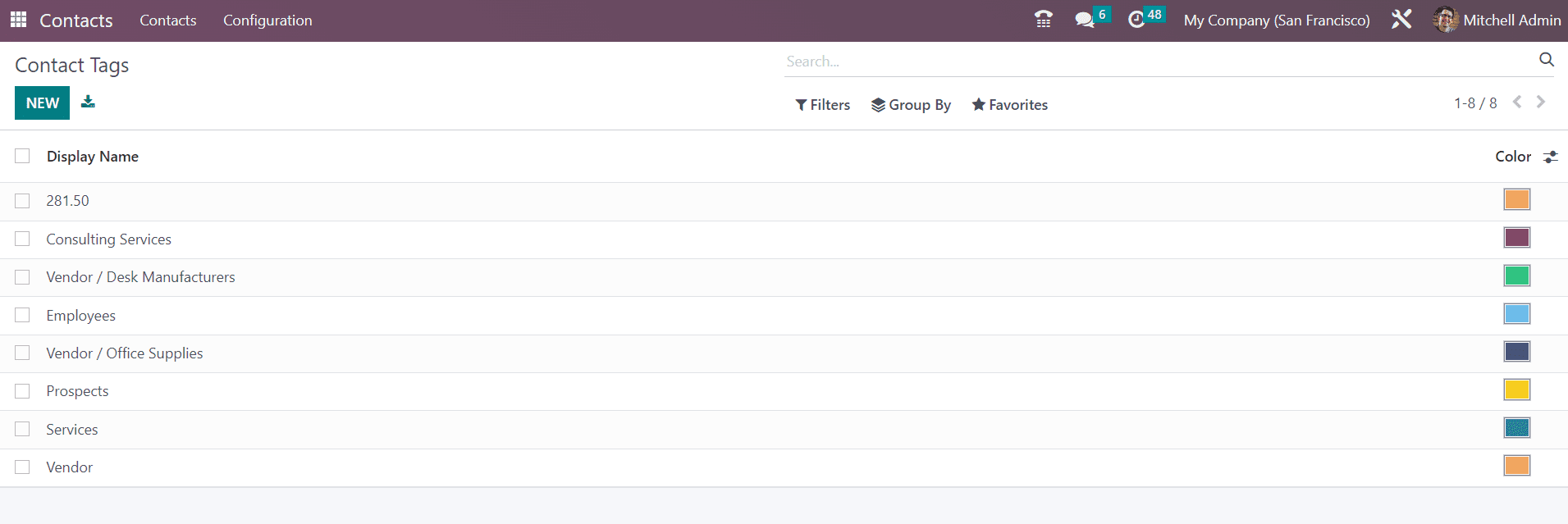
You can use the New button to create a new tag. A new form will appear as shown in the image below where you can specify the name of the new tag in the given space.
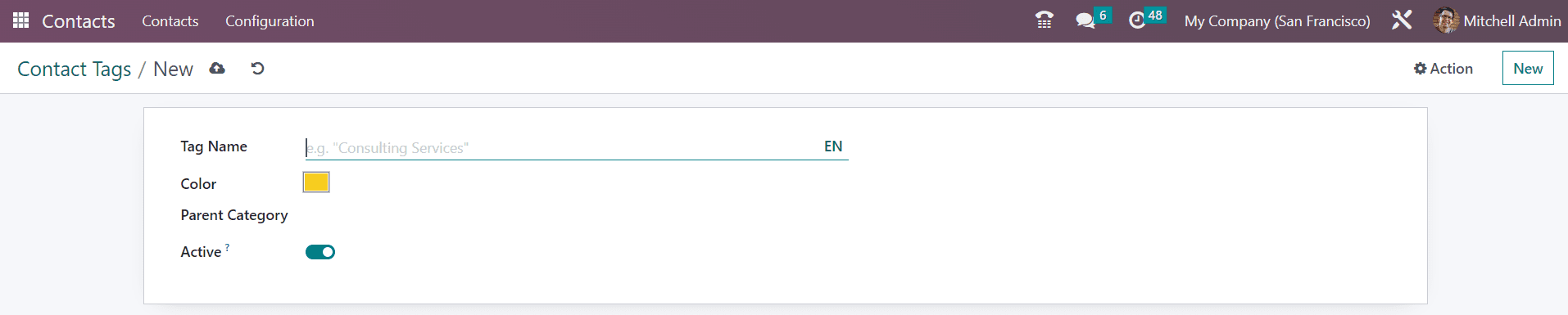
Set a color for the tag for easy identification and Parent Category in the respective fields. You can enable the Active field to enable the new tag.
Website Tags
Just like we configured contact tags, you can create Website Tags also to classify contacts for tracking and analysis purposes. This option will be available under the Configuration menu. If you have already created website tags, they will be visible in the website Tags window. Otherwise, you can create new tags using the New button.
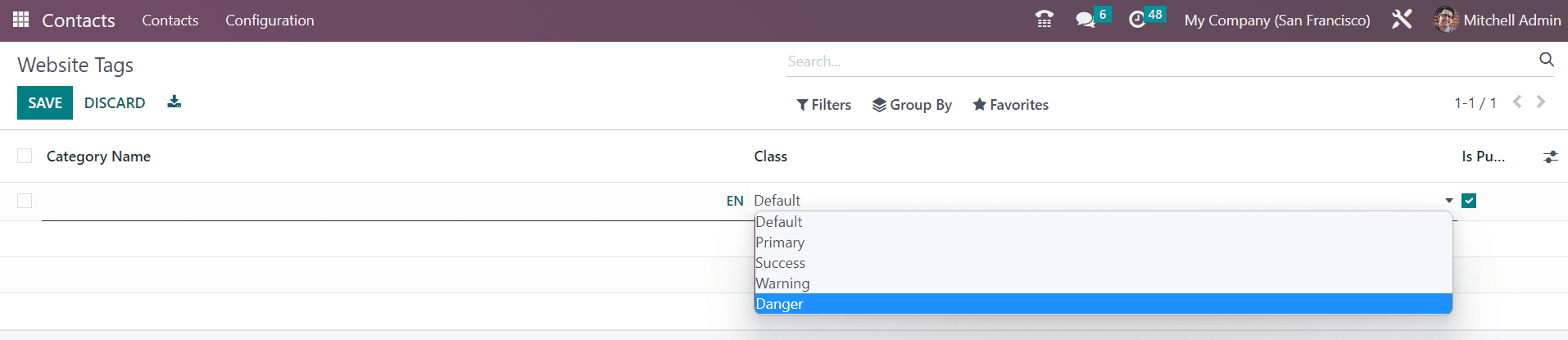
A new line will appear in the window where you can mention the Category Name. You can select the Class from the drop-down menu which shows the options Default, Primary, Success, Warning, and Danger. Select the appropriate class and click the Save button.
Contact Title
In order to set pre-configured contact titles, you can go to the Configuration menu and select the Contact Title option.
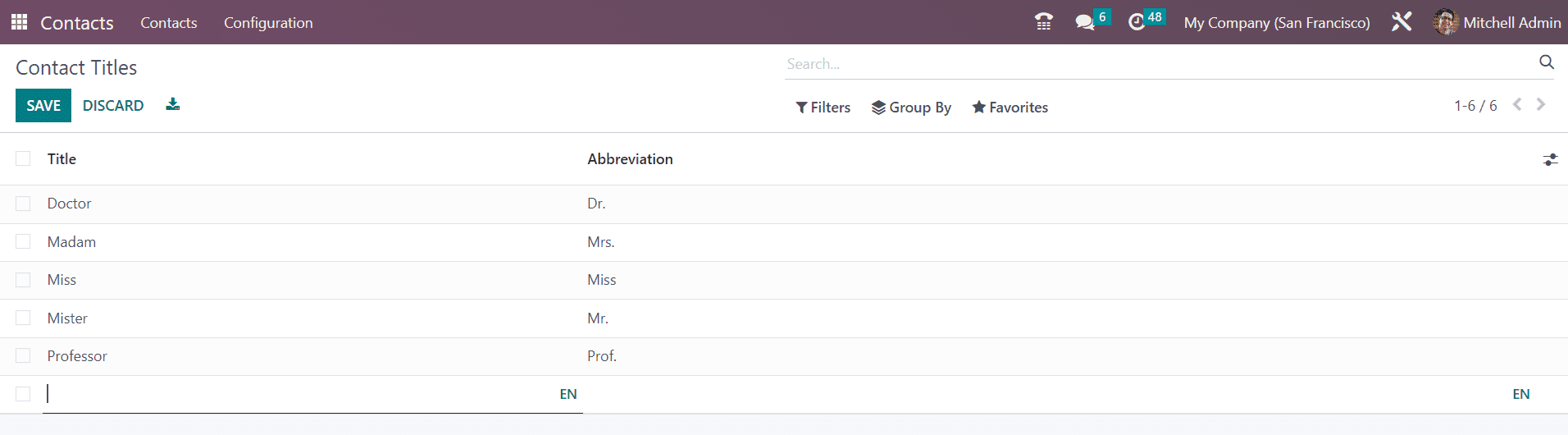
Clicking on the New button, you can create a new Contact Title. Mention the Abbreviation of the title in the given space and click on the Save button.
Industries
Sometimes you might be requested to mention industries while configuring a new contact in the Contact module. In such cases, you can configure Industries from the Configuration menu so that you can easily select them while creating new contacts. The list of pre-configured industries will be available in the window.
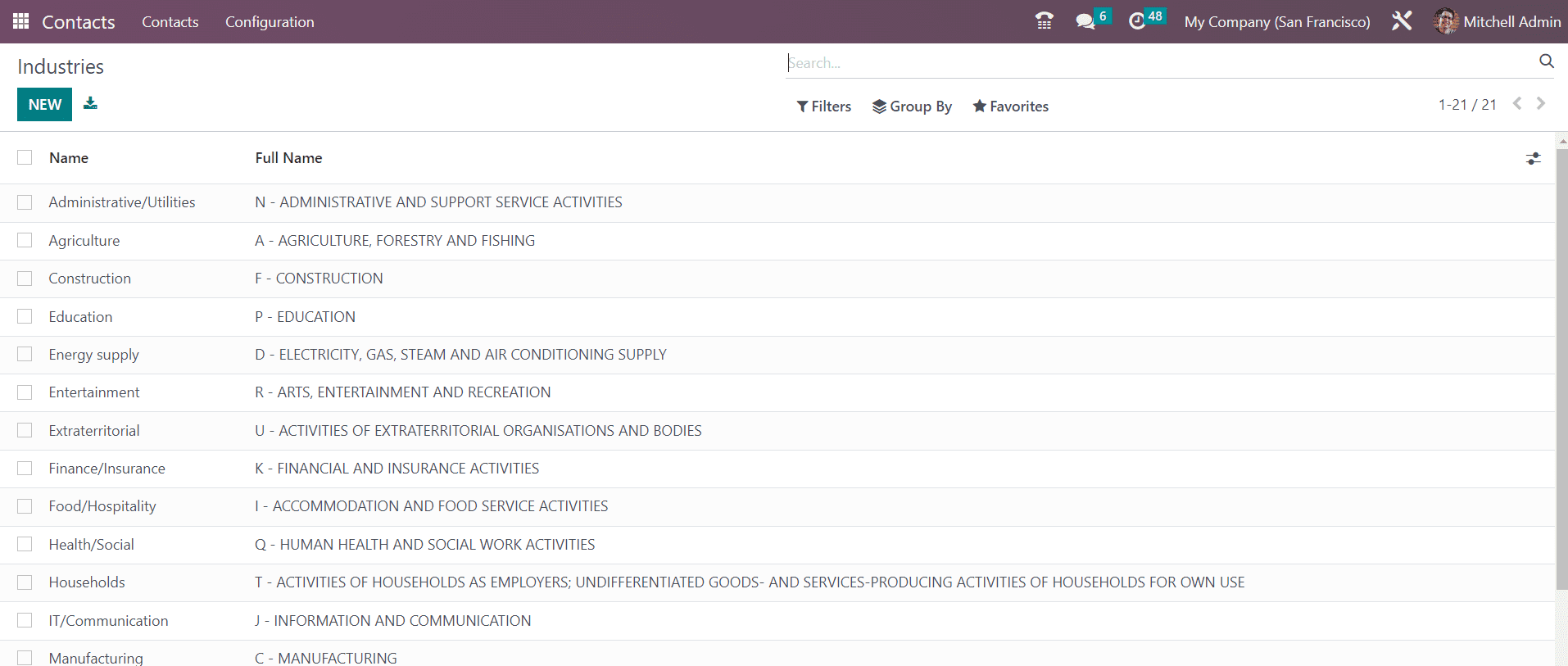
You can use the New button to add new industries. A new line will appear under the existing list where you can specify the Name and Full Name of the industry.
Localization
Under the Localization tab of the Configuration menu, you will get the options to observe the configured Countries, Fed. states, and Country Groups.
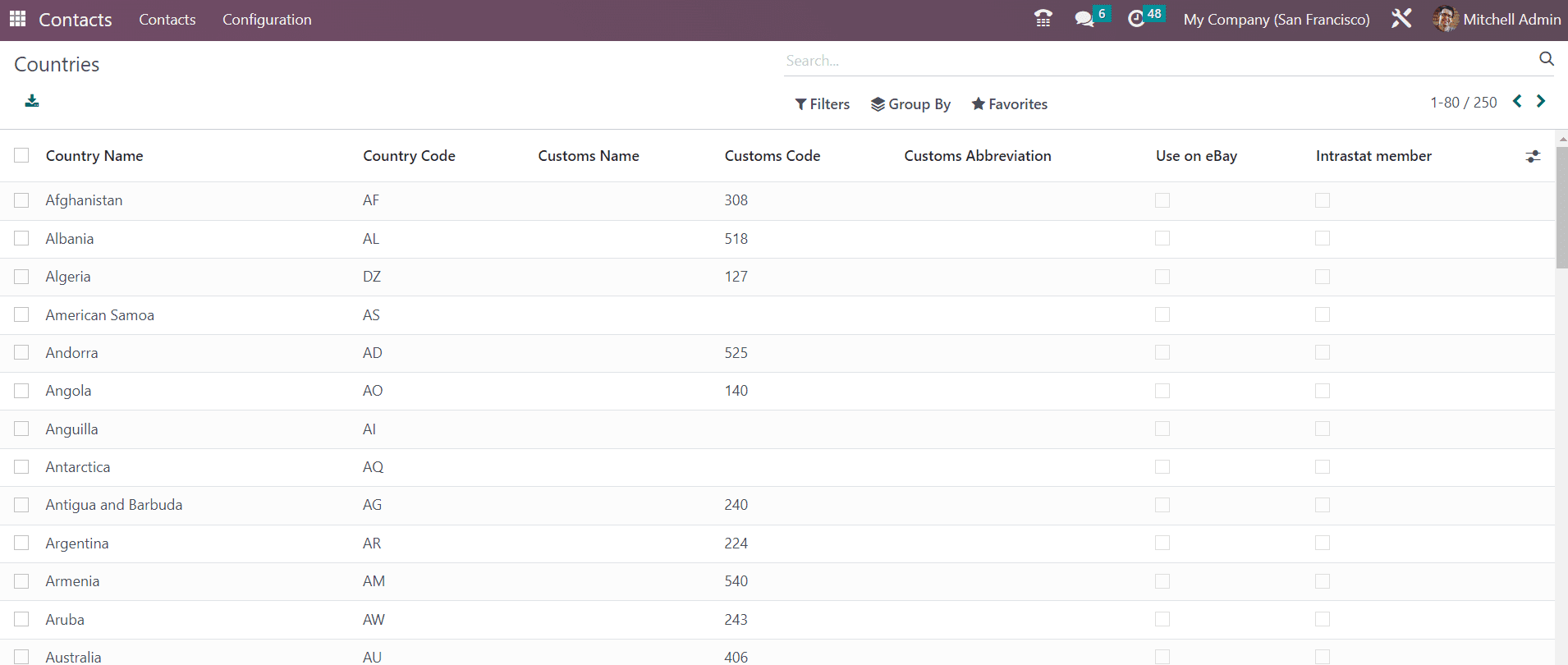
The list of Countries will show the Country Name, Country Code, Customs Name, Customs Code, Customs Abbreviations, Use on eBay, and Intrastat Member.
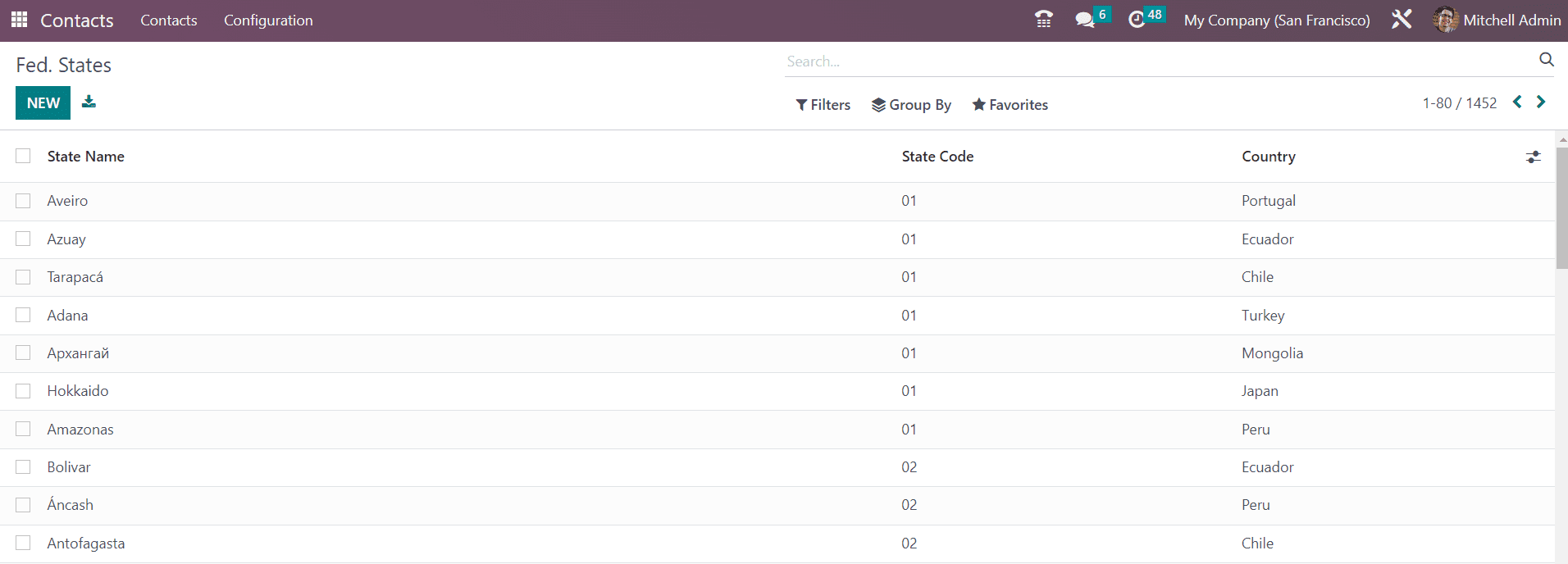
The Fed. States list displays the State Name, State Code, and Country. Using the New button, you can add a new state to this list.
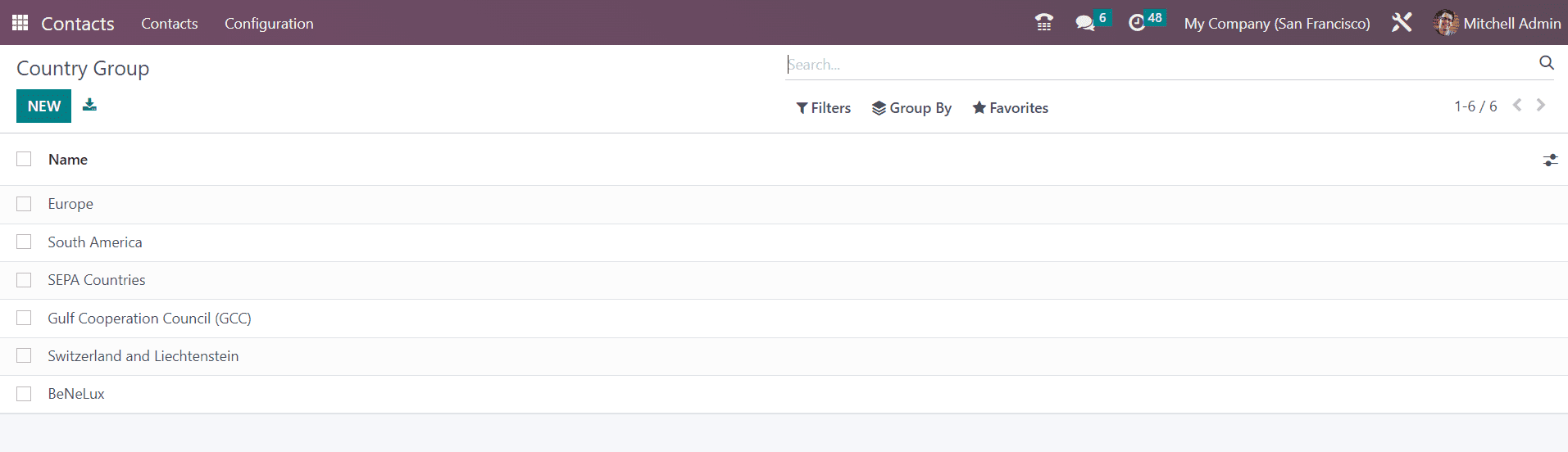
The name of the Country Groups will be available in the respective menu in the Contact module. Use the New button to add another country group to this list.
Bank Accounts
The bank and account details of the contacts can be saved under this platform. Selecting the Bank option from the Configuration menu will display all banks configured in the module.
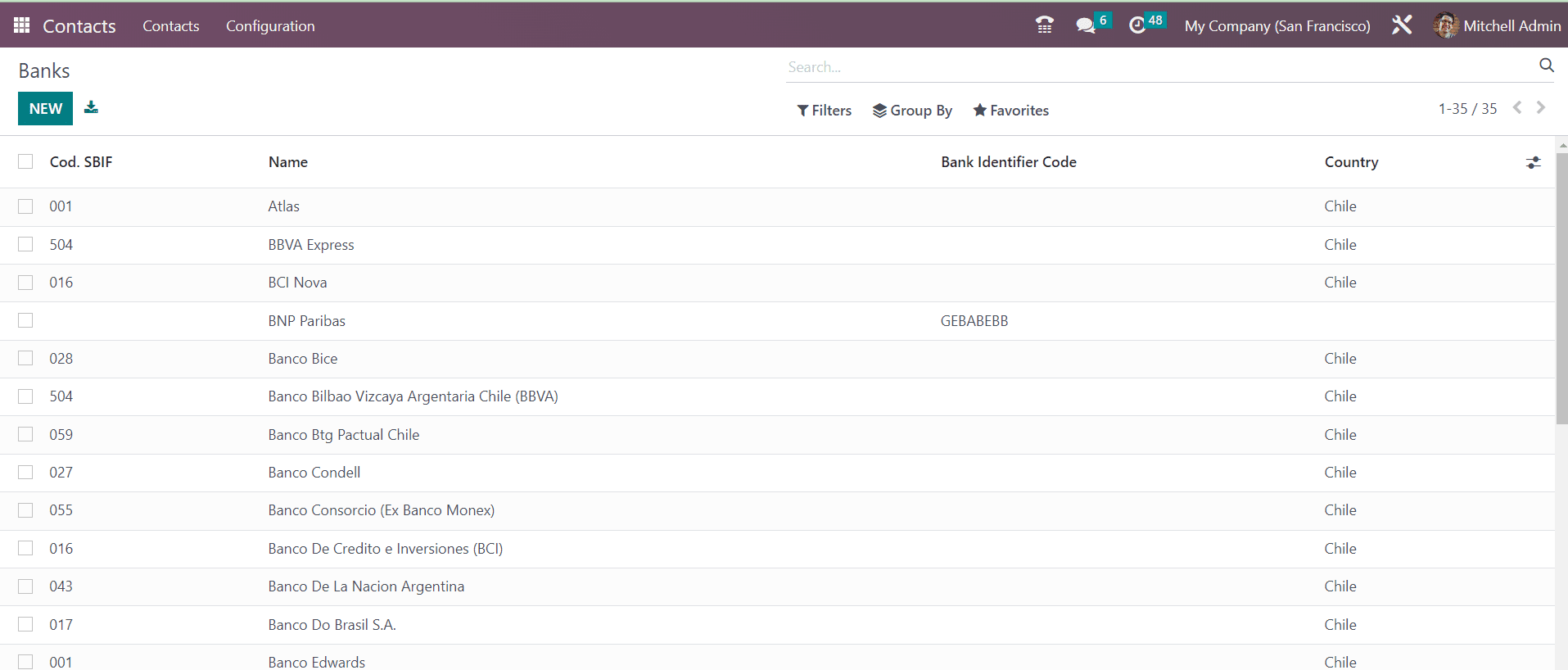
The list view includes the Cod. SBIF, Name, Bank Identifier Code, and Country. In order to create a new bank, you can click on the New button.
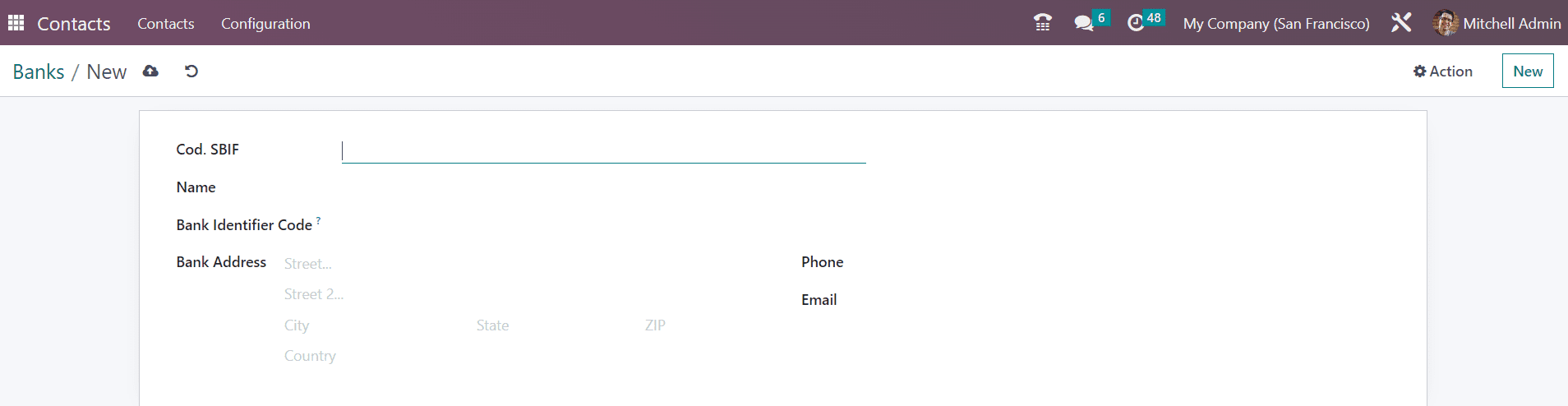
This will open a new form view where you can provide the Cod. SBIF, Name, Bank Identifier Code, Bank Address, Phone, and Email.
The Bank Accounts window will show the accounts of the contacts saved in your system.
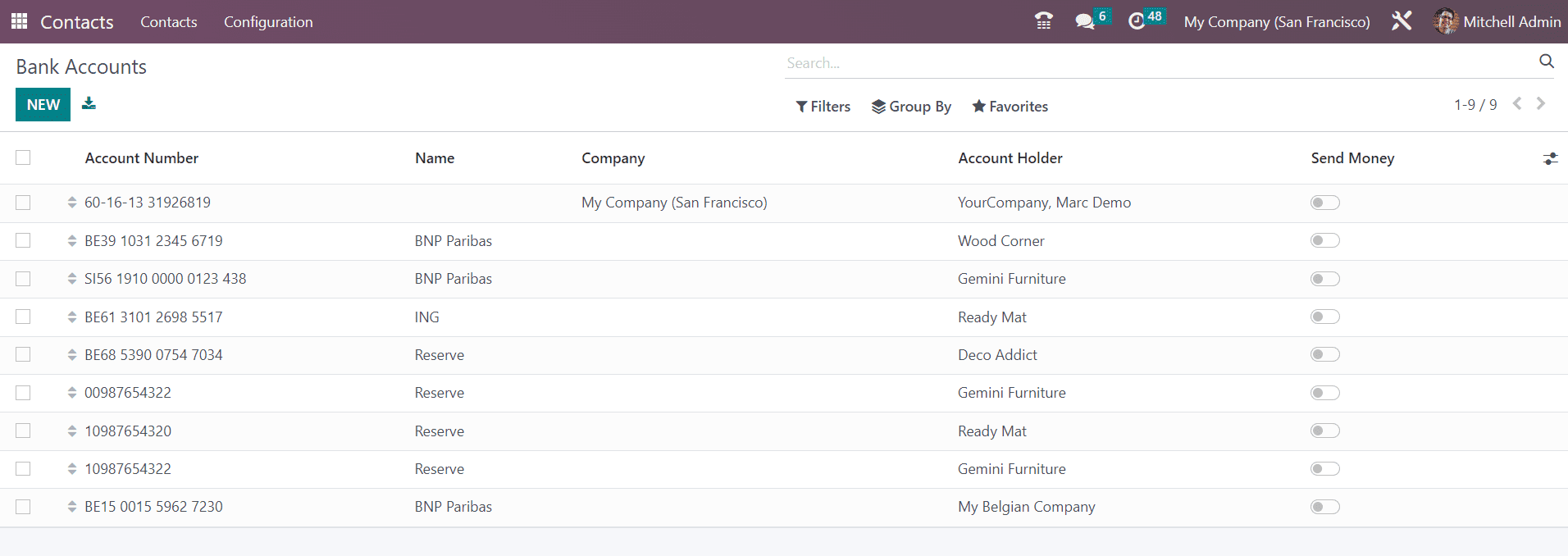
This is the list view of the Bank Accounts. You can view the Account Number, Name, Company, Account Holder, and Send Money status from this window. Clicking on the New button will lead you to a new form view to add another bank account for contacts.

You can mention the Account Number, Account Holder, Account Holder Name, Bank, ABA/Routing, and Currency in the corresponding fields. If this account can be used for outgoing payments, you can activate the Send Money option.
Using the Odoo Contact module will simplify the process of contact management. This module is the perfect solution for your company for the real-time management of contacts.