Email Marketing
The Odoo Email marketing module is an advanced marketing and communicating technique that will allow your business to send messages to a group of individuals through the email communication system. This successful communication method can bring more new customers to your business.
The first step for entering this module is to install the module. If you are entering the Email marketing module, you can view the home dashboard window as depicted below.
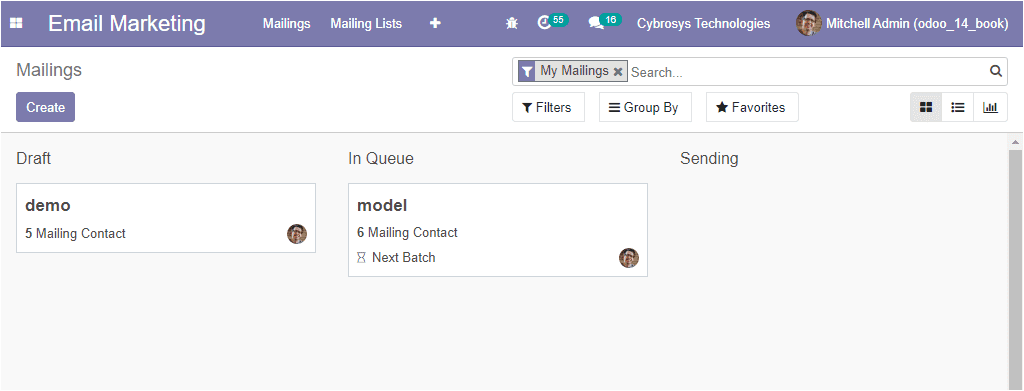
Here in this home dashboard window, you can view the already created mailings described in different stages according to their status such as Draft, In Queue, Sending, and Send. Now let us discuss how to create new Mailings on the platform.
Mailings
The Odoo platform allows you to create new mailings by selecting the Create icon available in the Mailings window. For that, you can go to Email marketing -> Mailings -> Create. Upon clicking on the Create button, you will be depicted with a Mailings creation form as shown below.
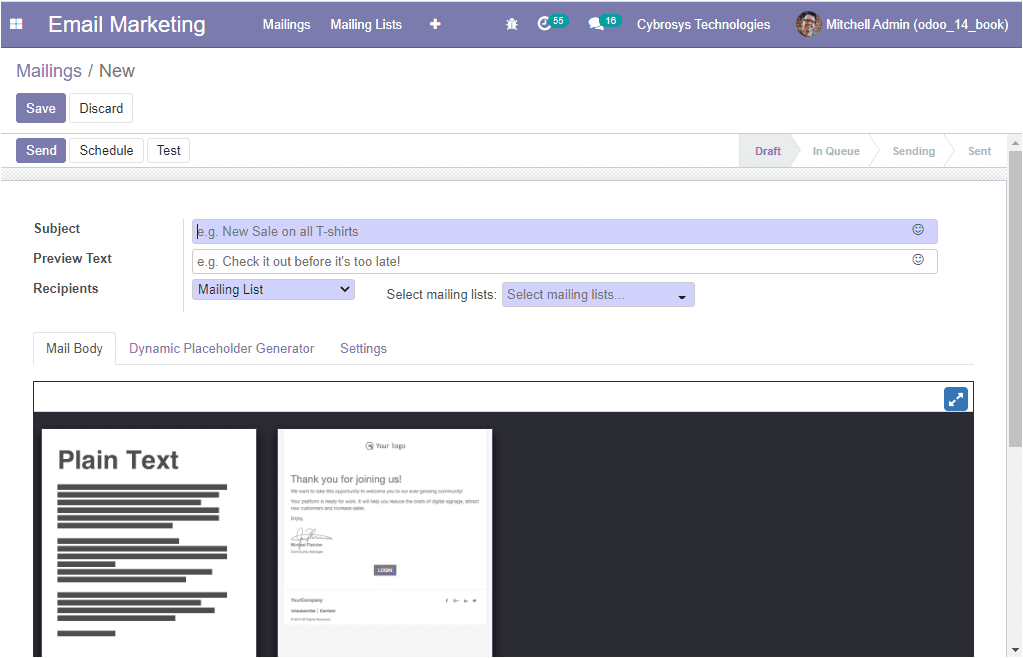
Here in this creation form, you can specify the Subject of emails in the allotted space and you can describe the Preview Text which are the attractive preview sentences that encourage recipients to open this email. In most inboxes, it is displayed next to the subject. You can also keep the box empty if you prefer the first characters of your email content to appear instead. After that, you can add the Recipients model from the drop-down menu. After selecting the recipients, you can select the related records and the record can be filtered.
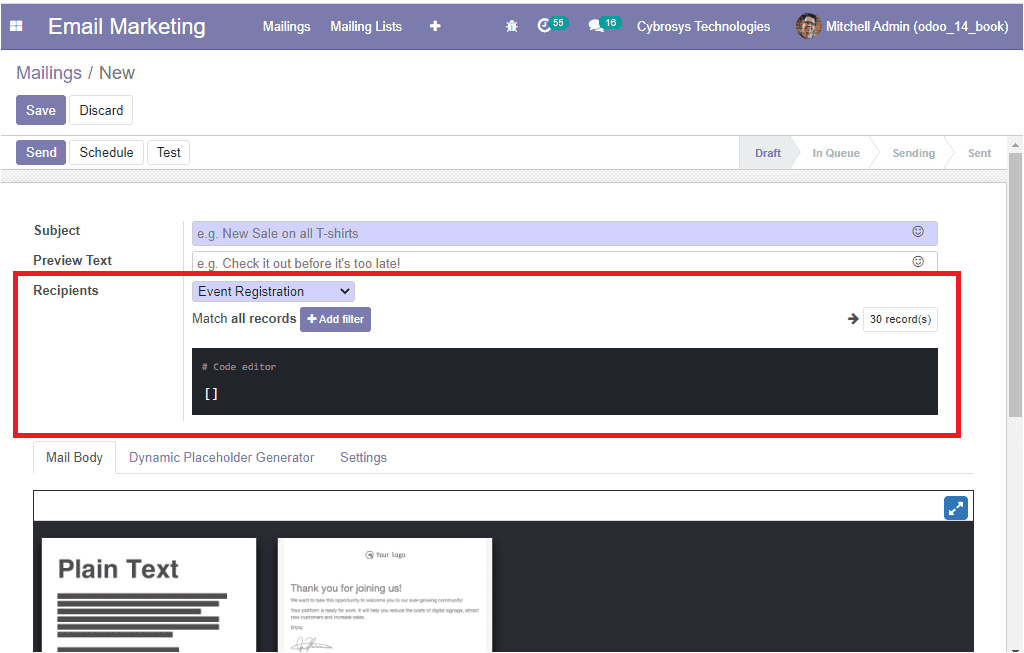
Under the Mail Body tab, you can choose the suitable template for the mail and you can make desirable changes by using the drag and drop option.
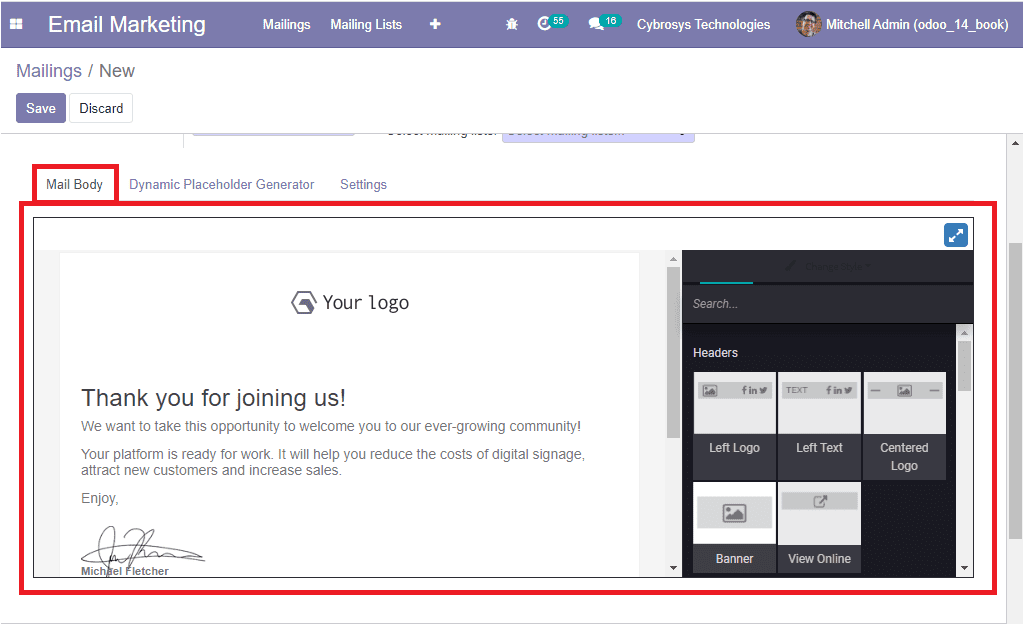
In the Settings tab of the window, you can provide the Name, Responsible person, Send from, Reply-To, Mail Server. Moreover, you can attach an important file under the Attachment option.
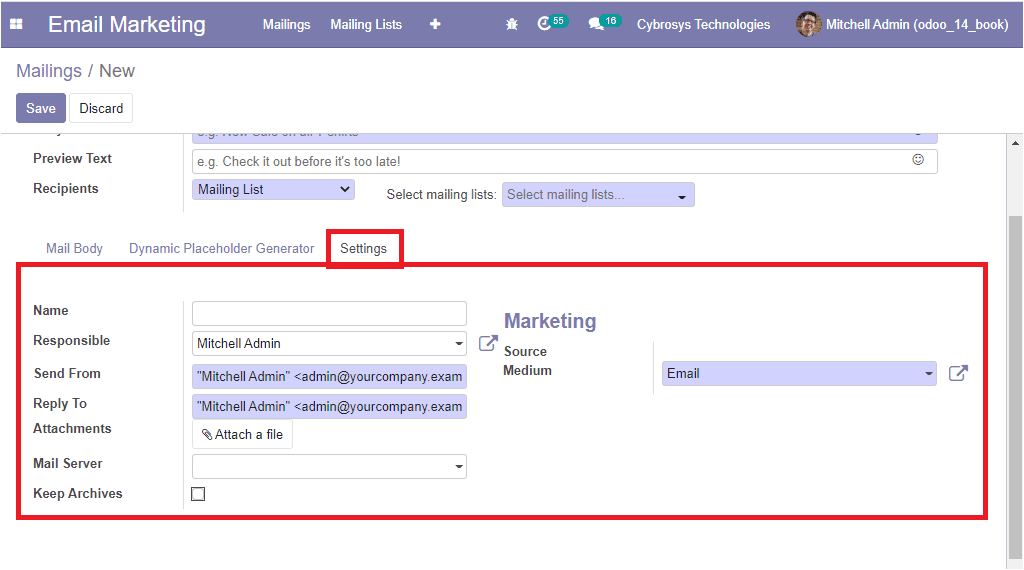
Under the Dynamic Placeholder Generator, you can view the options such as Field, Sub-model Sub-field Default Value, and Placeholder Expression.
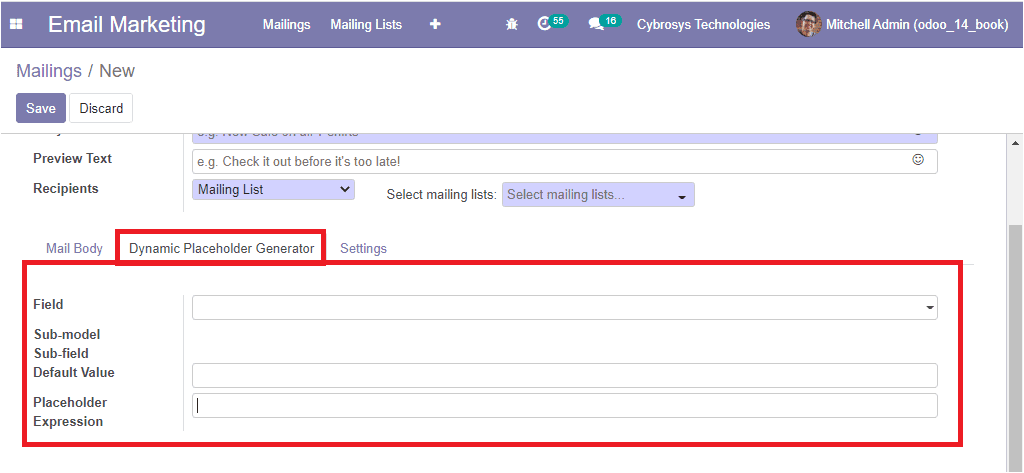
After providing all the necessary details, you can click on the Save button to save the details. Now you have the provision to send the email or Schedule them for another day in the future by selecting the Schedule button available.
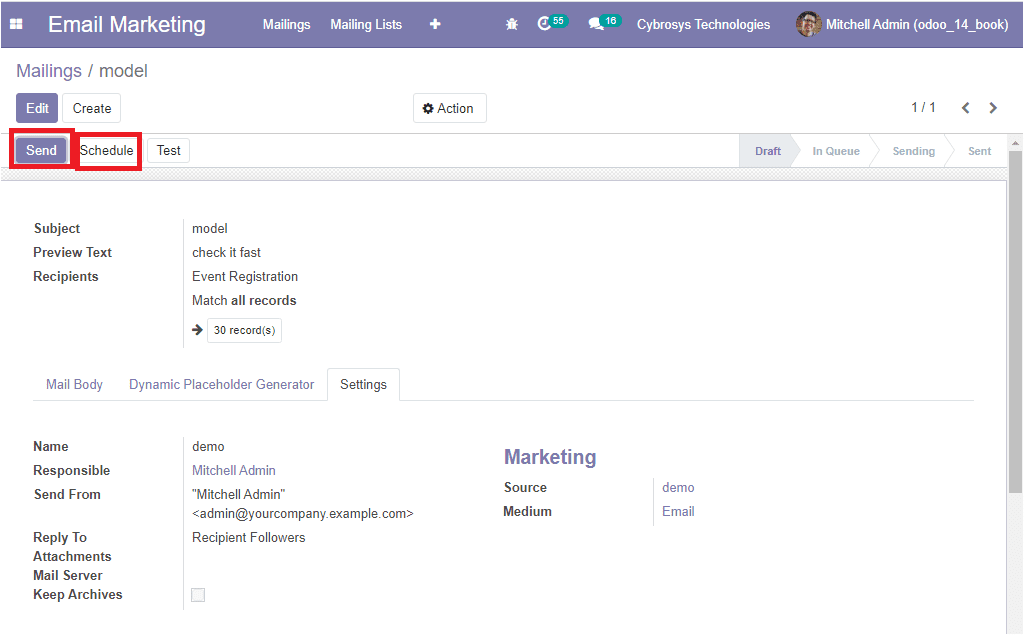
So far we were discussing the Mailings window in the platform and now let us discuss the Mailing lists.
Mailing lists
The Mailing lists window in the platform can be accessed by taking the route Email marketing -> Mailing lists. The image of the window is depicted below.
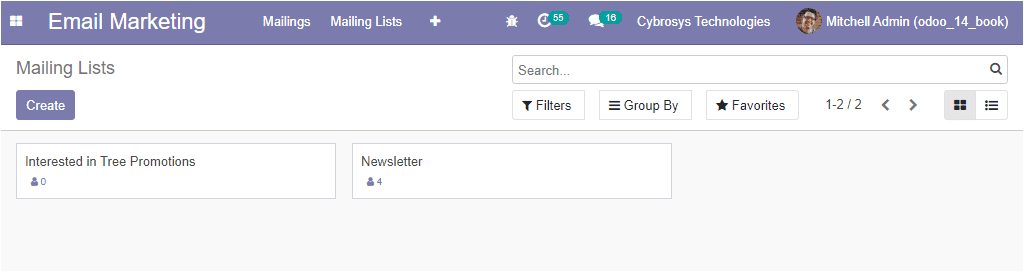
In this Mailing Lists window, you can view all the Mailing lists created in the platform. You also have the provision to create new mailing lists. This can be done by selecting the Create icon available. The image of the creation form is depicted below.
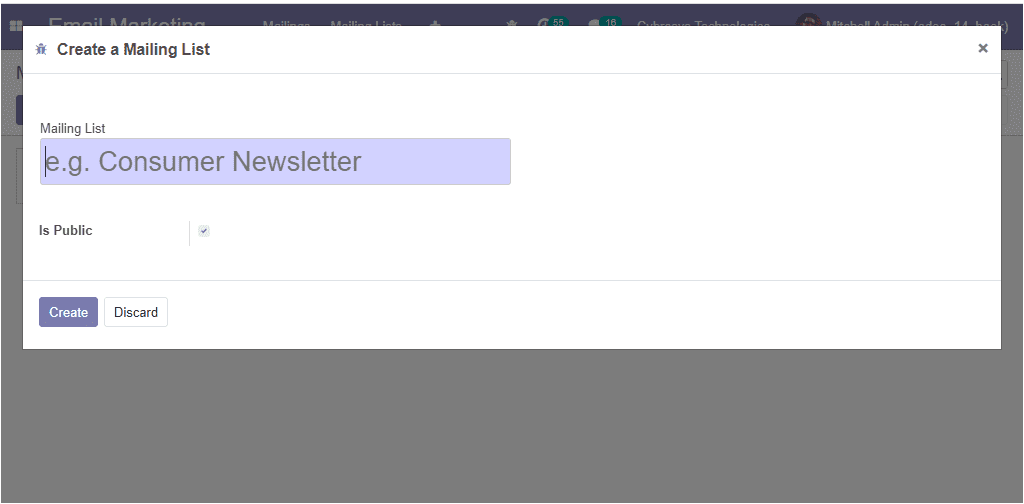
In this window, you can view an option Is Public. If you are enabling this option, the mailing list will be accessible by the recipient on the unsubscription page to allow him to update his subscription preferences.
While creating the Mailing lists in the Odoo Email Marketing platform, you can add recipients to that mailing list. This can be done by going to Email marketing -> Mailing Lists -> Mailing lists contacts -> Create. The image of the window is depicted below.
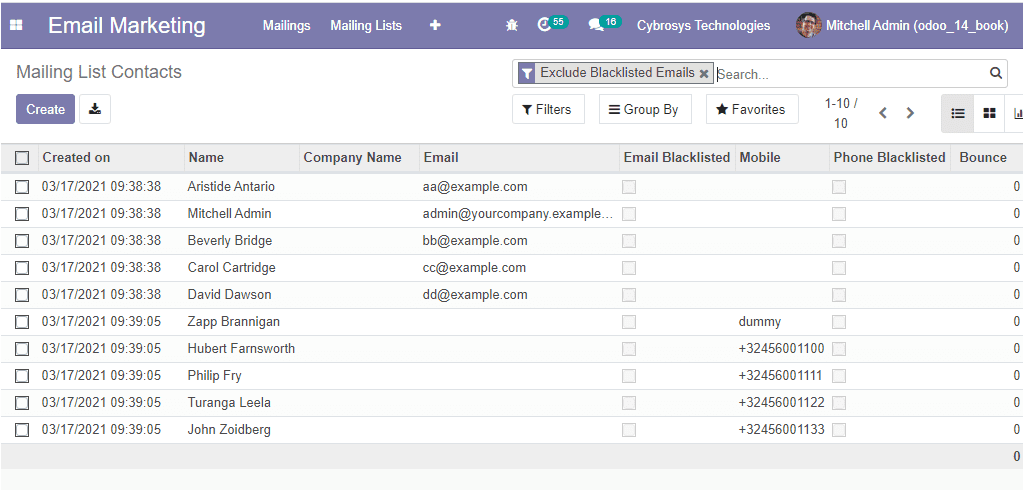
Here in this window, you can view the mailing list contacts. It is the list of all contacts under all your mailing lists and the contacts that you created individually. This window contains the details such as the Created On date and time, Name, Email ID, Email Blacklisted, Mobile number, Phone Blacklisted, and Bounce rate information. Also, you have the provision to view different mailing lists associated with each contact by selecting them.
Additionally, you can create a new one by selecting the Create icon available. The image of the creation form is depicted below.
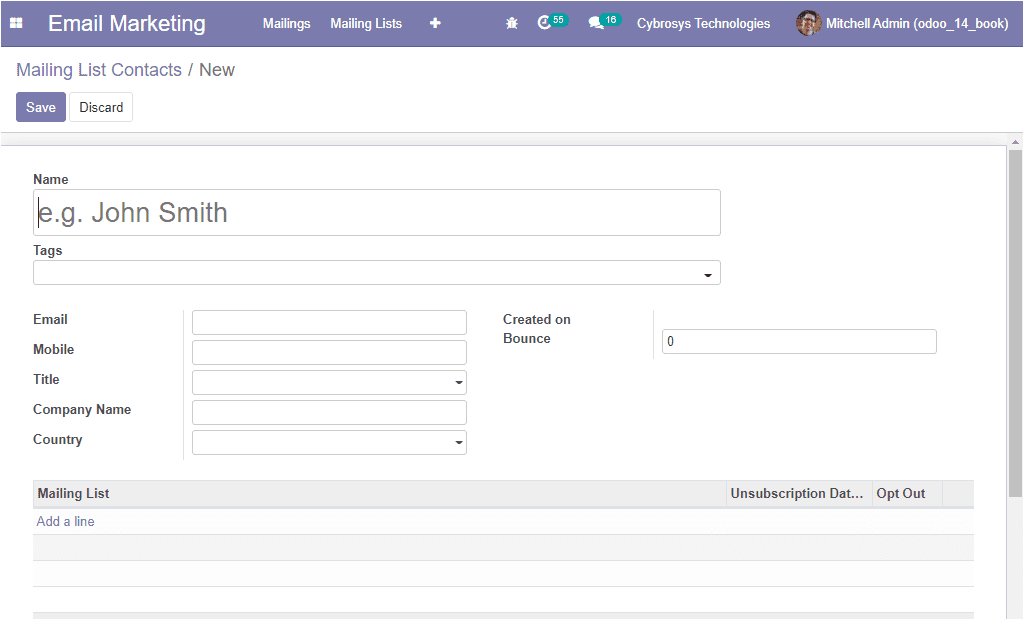
Here you can provide the details such as Name, Tags, Email, and Mobile number along with the Title, Company name, and Country, created on bounce. Moreover, the Mailing Lists can be added by selecting the Add a line option available.
As we clear on the Mailing lists option available in the platform and now let us move on to the Blacklist option available.
Black Lists
The Blacklisted Email Addresses window in the Odoo Email marketing module can be accessed by taking the route Email marketing -> Configuration -> Blacklisted Email Addresses. For activating this option you should go to the Settings menu of the Email marketing module and check the box near the option Blacklist Option when Unsubscribing. The image of the window is depicted below.
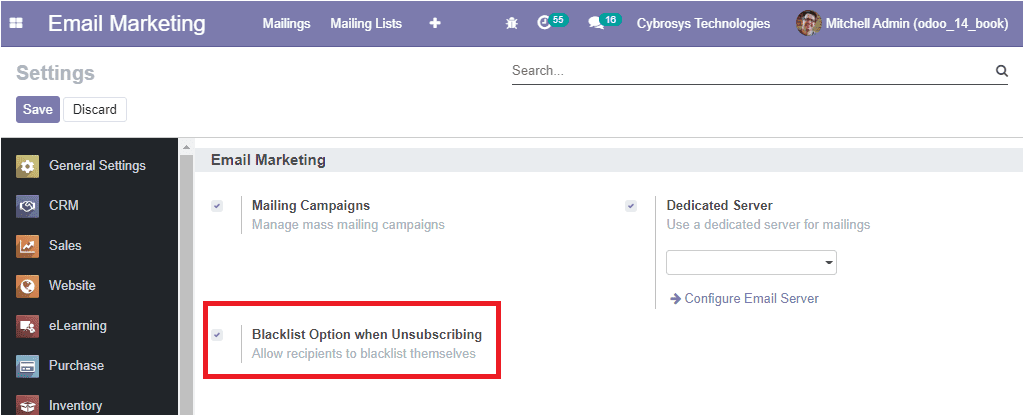
You can check the box near the option and then save the details by selecting the Save button available. Now you are able to access this feature from the configuration tab. The image of the window is depicted below.
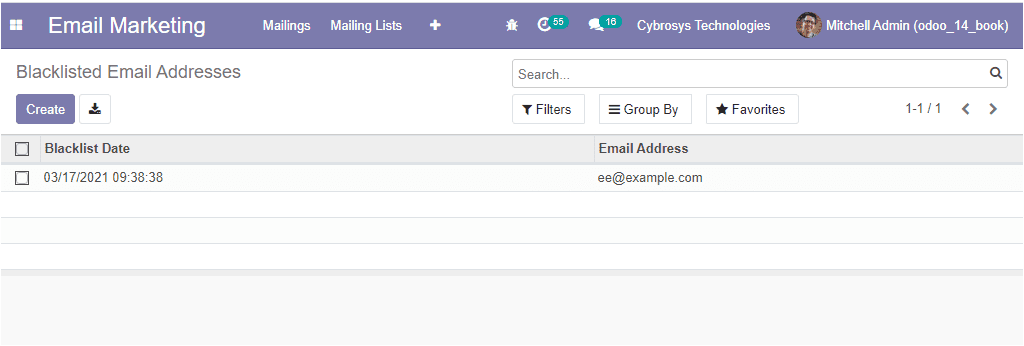
Here in this window, you can view the Blacklisted Email Addresses along with the Blacklist Date and Email Address. You can also have the provision to add a contact to the blacklist by selecting the Create icon available. This can be done by providing the respective email address. If you are enabling the Active option, the blacklisted contact will not receive any more mass mailing. The image of the window is depicted below.
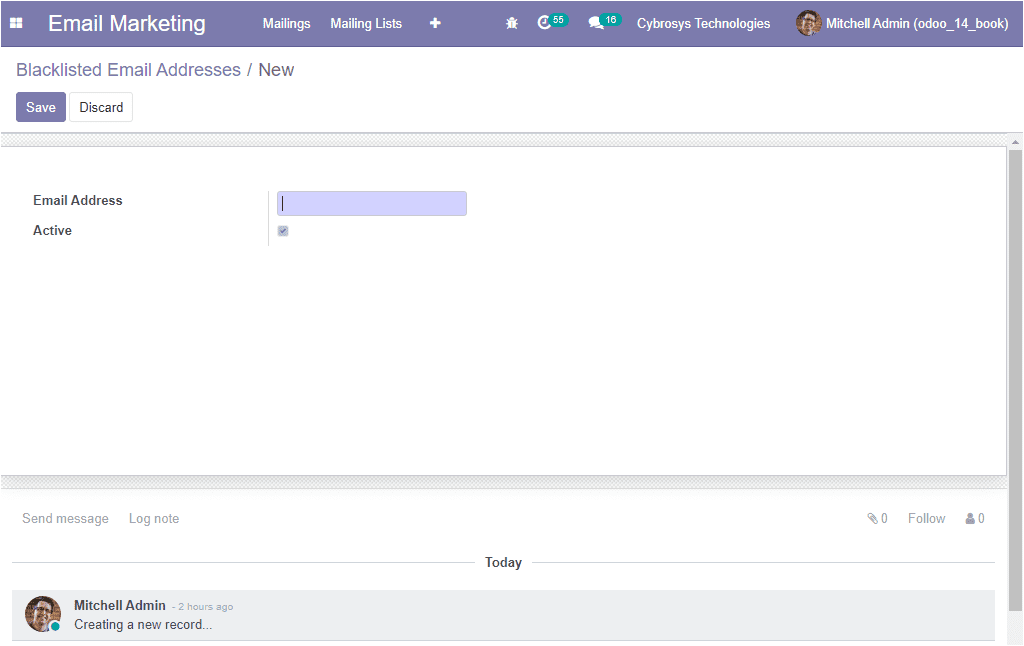
The Odoo email marketing is the best way to manage the promotions of your business. Using this module you can easily track your bounce rate, revenues, and also helps you to generate more opportunities.