Request for Quotation
If you want to purchase any product from a particular supplier, you can send a purchase quotation to that supplier so that you will be able to get a clear idea regarding the products and their service. You can completely rely on the Odoo 16 Purchase module for creating such requests for quotations. Odoo will let you send requests for quotations to multiple vendors which will help you to figure out the best service provider for your purchase.
In the Odoo Purchase module, you will get a separate platform for the management of all RQFs created in the module. You will get access to this platform from the Orders menu. As shown in the image below, Odoo will organize all your RFQs in a systematic manner so that you can easily monitor all operations without any chaos.
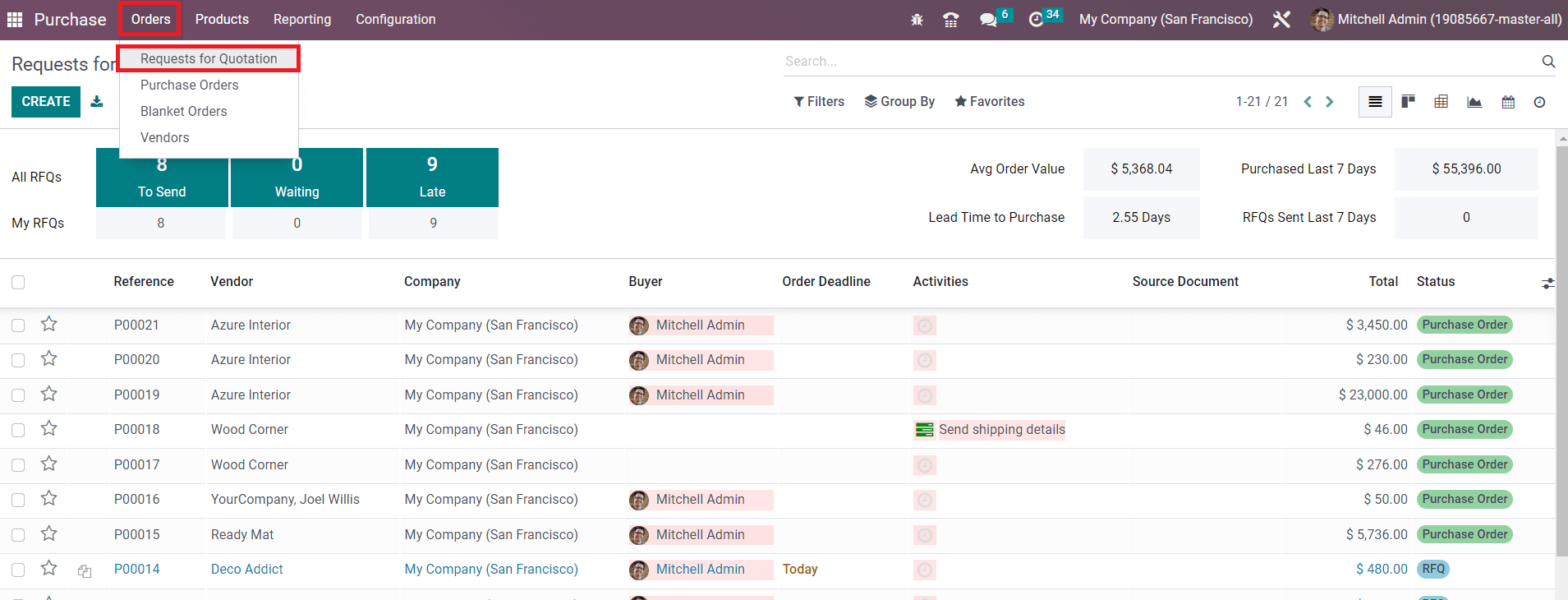
In the screenshot above, you will get the list view of the Request for Quotation with the information of Reference, Vendor, Company, Buyer, Order Deadline, Activities, Source Document, Total, and Status of each RFQ. Apart from the List view, the user can shift the view of the platform into Kanban, Pivot, Graph, Calendar, and Activity views also based on demand.
The availability of default and customizable features in the Filters and Group By option will benefit you in simplifying the searching process. You can easily locate required data from the available RFQs using these sorting options within seconds.
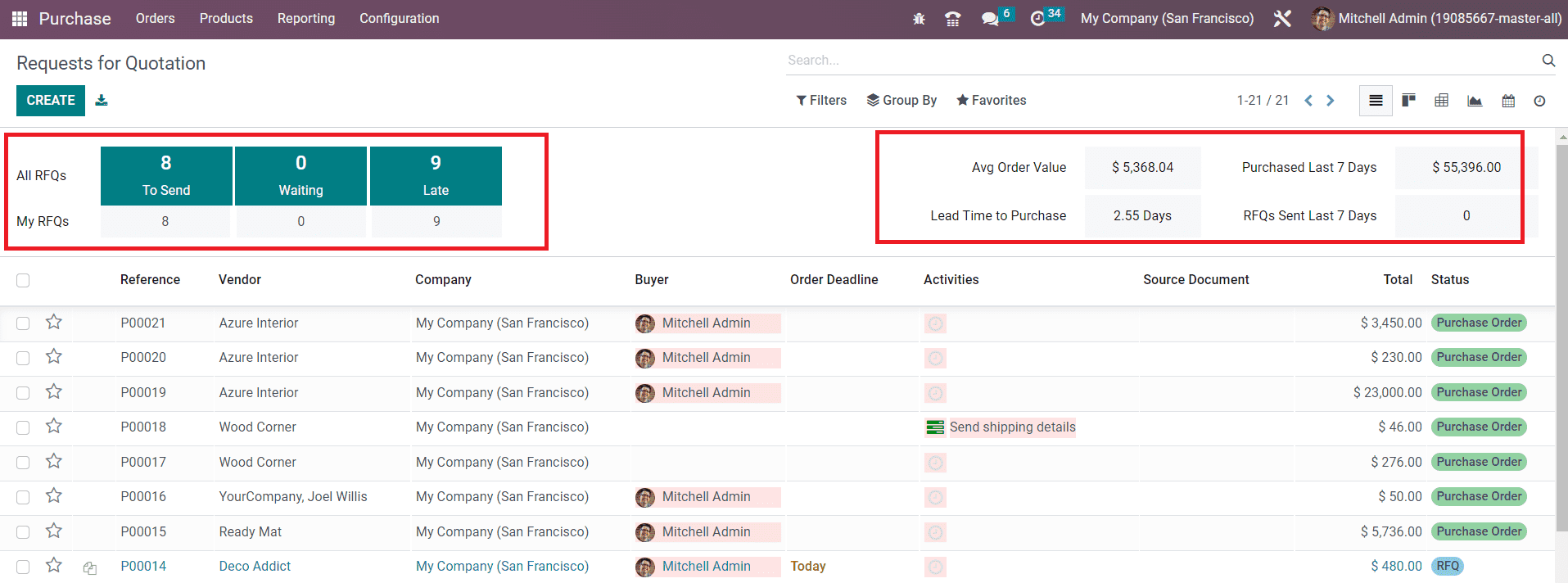
As highlighted in the image above, you will be able to get the number of All RFQs as well as MY RFQs (the RFQs created by you or assigned to you) in the RFQ window. These fields will show the total number of RFQs to send to respective vendors, RFQs waiting for the confirmation from vendors, and late RFQs separately. Additionally, you will get the details of the Average Order Value, Purchased Last 7 Days (total amount of products purchased within last 7 days), Lead Time to Purchase (average lead time in days from the confirmation of purchases orders to purchase), and RFQs Sent Last 7 Days (total number of RFQs sent within last 7days).
The star icon given on the left side of the list view can be used to priorotize your RFQs.
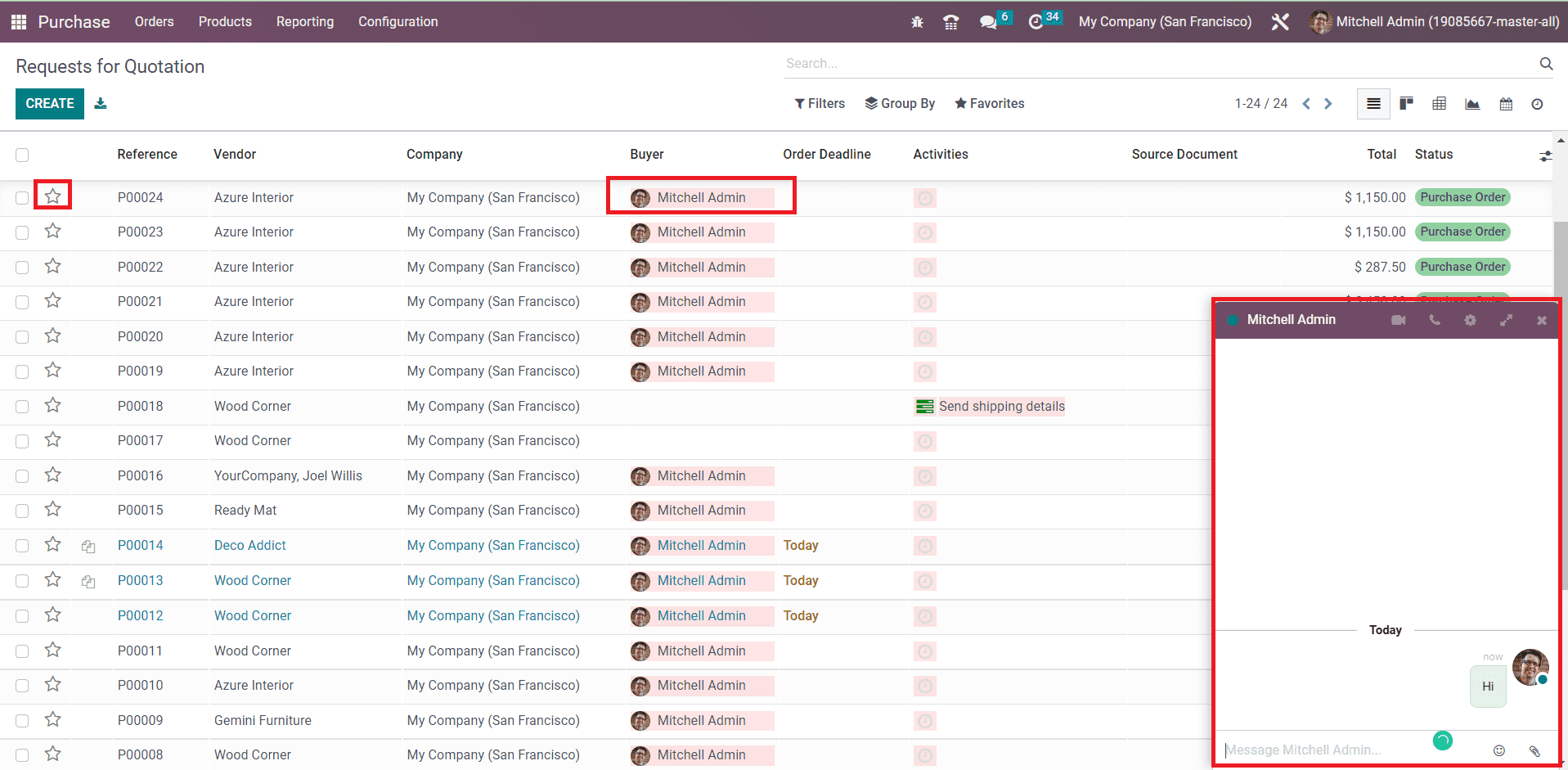
Odoo offers an easy way to communicate with the buyer from the preview of the RFQs itself. Clicking on the name of the Buyer will open a chat box in the window as shown in the image above that will assist you to connect with the buyer.
Now, let’s discuss the creation of a new request for quotations. If you want to make changes in the already created RFQs, you are allowed to select the required one from the given list and use the Edit button. Here, we are discussing the configuration of a new request for quotation. For that, you need to click on the Create button and Odoo will lead you to a new creation window as depicted below.
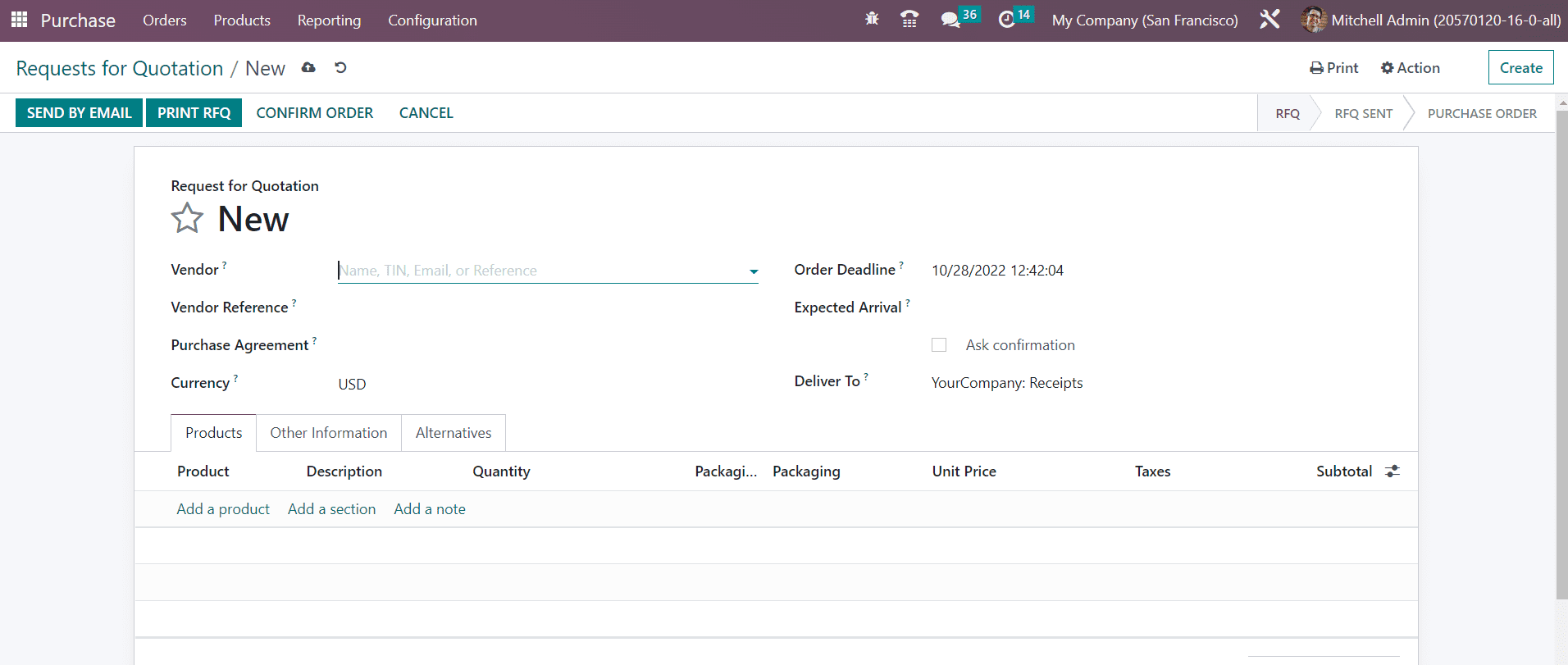
We already discussed the configuration of Vendors in the earlier section. Here, you will get the list of vendors configured in the Purchase module in the Vendor field where you can select a suitable vendor you are interested in. In the Vendor Reference field, you can mention the reference of the sales order or bid sent by the vendor. It is used to do the matching when you receive the products as this reference is usually written on the delivery order sent by your vendor. In the Purchase Agreement field, you can select a draft agreement agreed by both parties. In Odoo, you will get an additional platform to manage and configure purchase agreements which we will discuss later. The Currency suitable for your purchase procedures can be defined in the corresponding field. The Order Deadline field depicts the within which the quotation must be confirmed and converted into a purchase order. The Expected Arrival indicates the delivery date offered by the supplier. You can ask the vendor to confirm the date by sending an automatic confirmation mail with the help of the Ask Confirmation button. The stock picking type mentioned in the Delivery To field will determine the operation type of the incoming shipment.
The products that you want to purchase from the respective vendor can be specified under the Products tab using the Add a Product button.
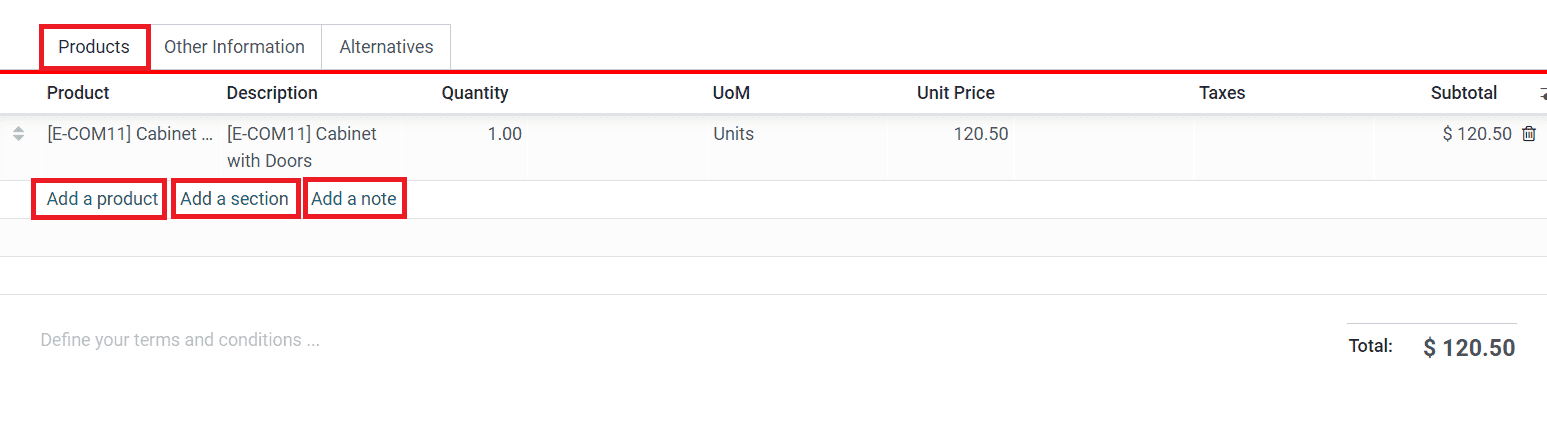
The product line will include the details of the Product, Description, Quantity, UoM, Unit Price, Taxes, and Subtotal. After adding all products, the total amount of the purchase will be shown under the Products tab on the right side of the screen. The Add a Section and Add a Note buttons are used to add sections and notes under the Products tab respectively. There will be an additional field available in this tab to define the terms and conditions used for this purchase.
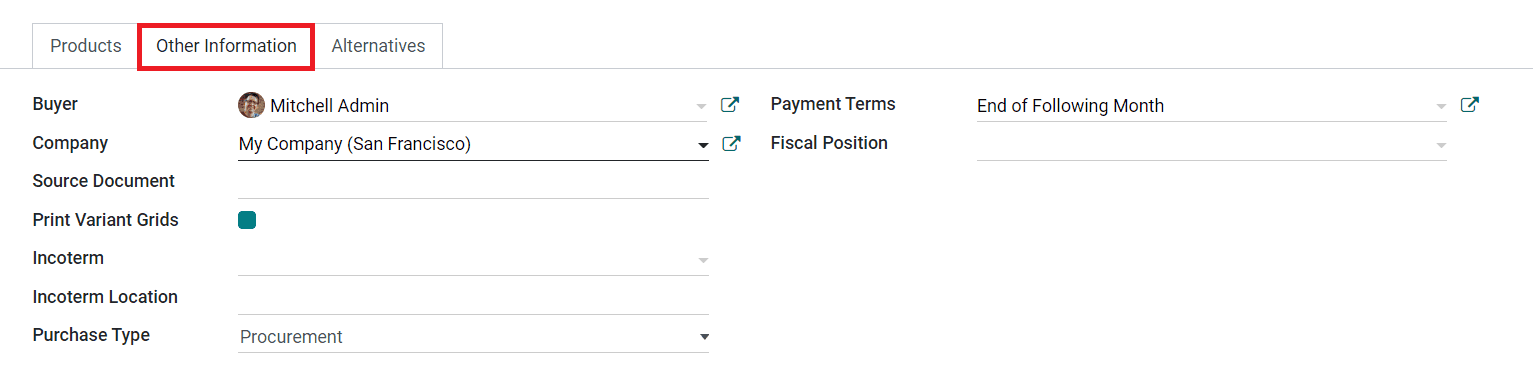
Additional details regarding the quotation can be added under the Other Information tab. Here, you can specify the name of the Buyer, Company, and Source Document in the respective fields. If the Print Variant Grids field is activated, the matrix of the configurable products will be shown on the report of this order. In the Incoterm field, you can specify the international commercial term which is a series of predefined commercial terms used in international transactions along with the Incoterm Location . The type of purchase can be selected as Procurement or Commission according to the agreement in the Purchase Type field. The Payment Terms and Fiscal Positions used for this purchase operation can be defined in the corresponding fields.
The Alternatives tab is a new feature in the Odoo 16 Purchase module. Here, you can add alternative purchase orders with the same products from different vendors. This tab will help you to create a call for tender by adding alternative requests for quotations to different suppliers. You can create your choices by choosing the best combination of lead time, OTD reference, and total amount.
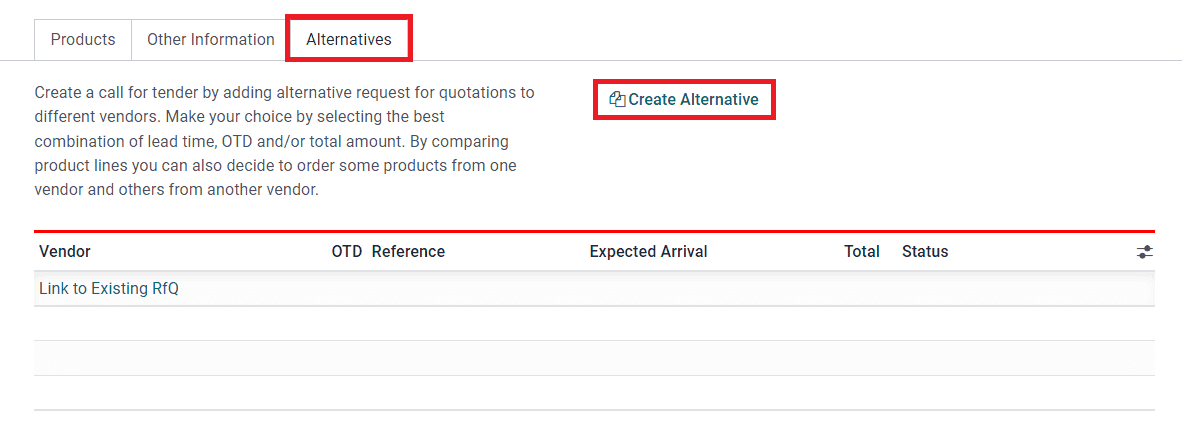
By comparing product lines of different suppliers, you can easily decide to order some products from one vendor and others from another vendor. In order to create alternatives, you can click on the Create Alternative button which will open a wizard as depicted below.
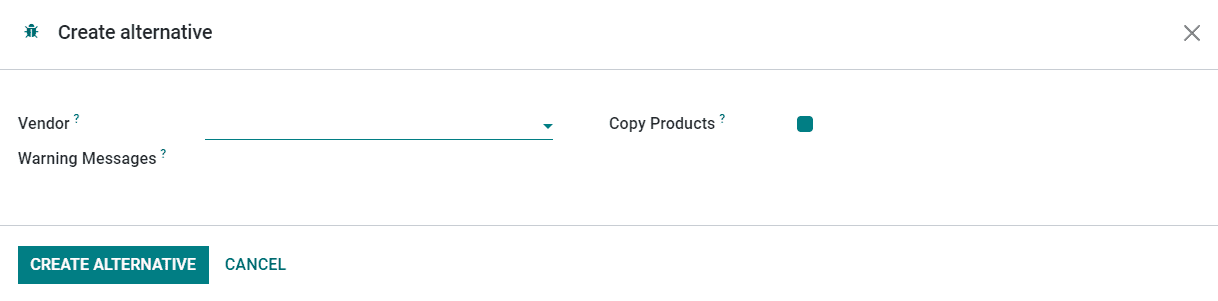
Here, you can choose a vendor for the alternative purchase order. The Copy Products option can be activated to copy the product quantities of the original purchase orders. Now, click the Create Alternative button. Once you complete the creation of the alternative purchase orders, they will be listed under the Alternatives tab as shown below.
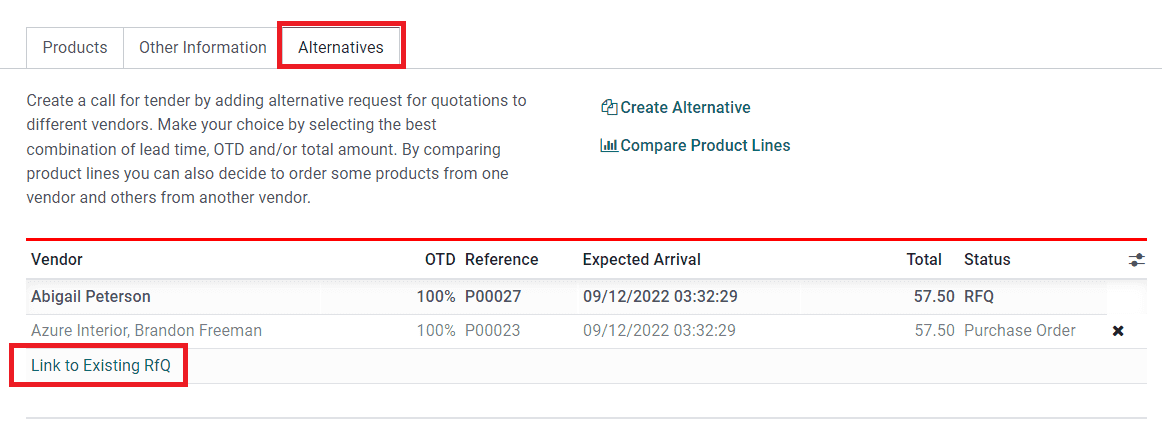
Using the Link to Existing RFQ button, it is possible to link the purchase orders with other alternative POs. When you click on this button, a pop-up will appear to select alternatives. You can select suitable alternatives from this pop-up and add to the Alternatives tab.
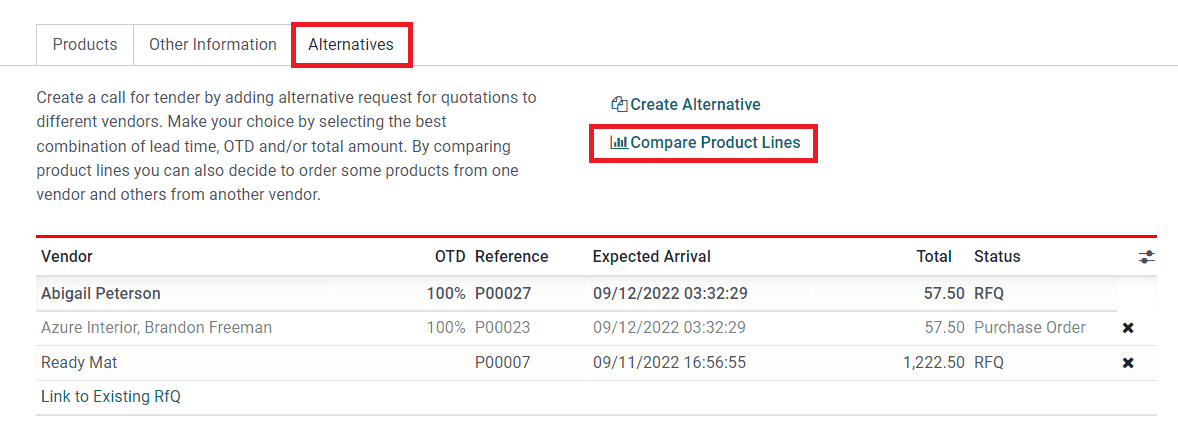
Odoo lets you compare the product line with the help of the Compare Product Lines button. Clicking on this button will direct you to a comparison window where you will get the list view of the alternative purchase orders with the details of the Product, Vendor, OTD Reference, Description, Expected Arrival, Quantity, Unit of Measures, Unit Price, Total, and Currency.
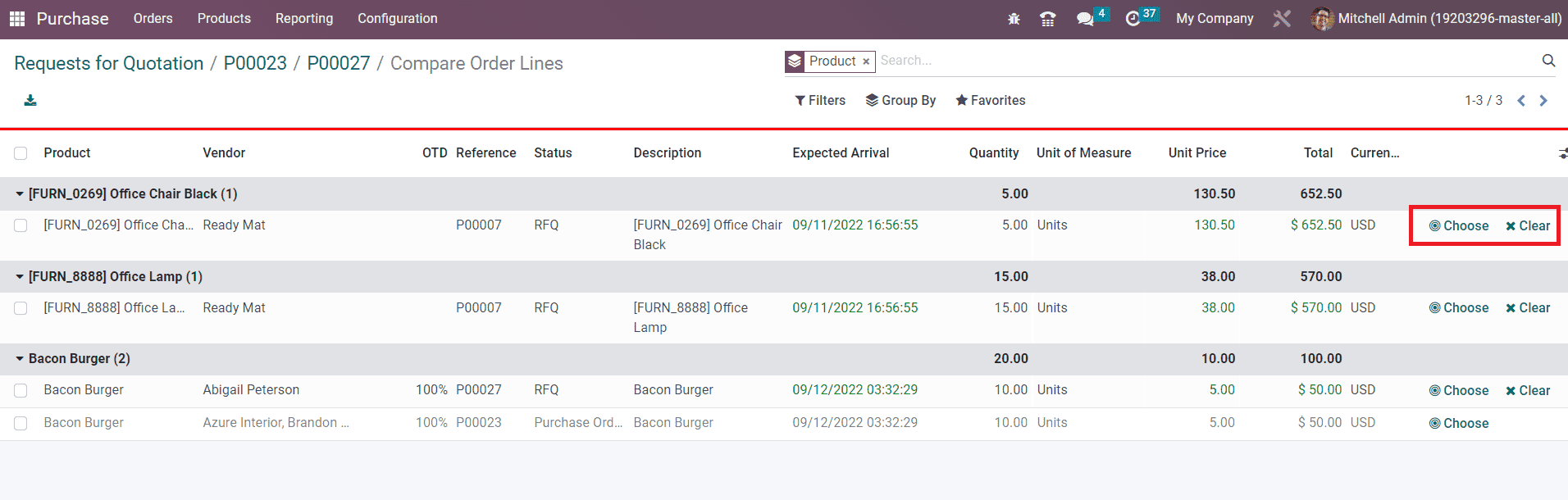
You can make your choice from the alternatives instead of the original purchase order by clicking on the Choose button. The Clear button will assist you to cancel the alternatives.
After completing all fields in the Request for Quotation form, you can now click on the Save button.
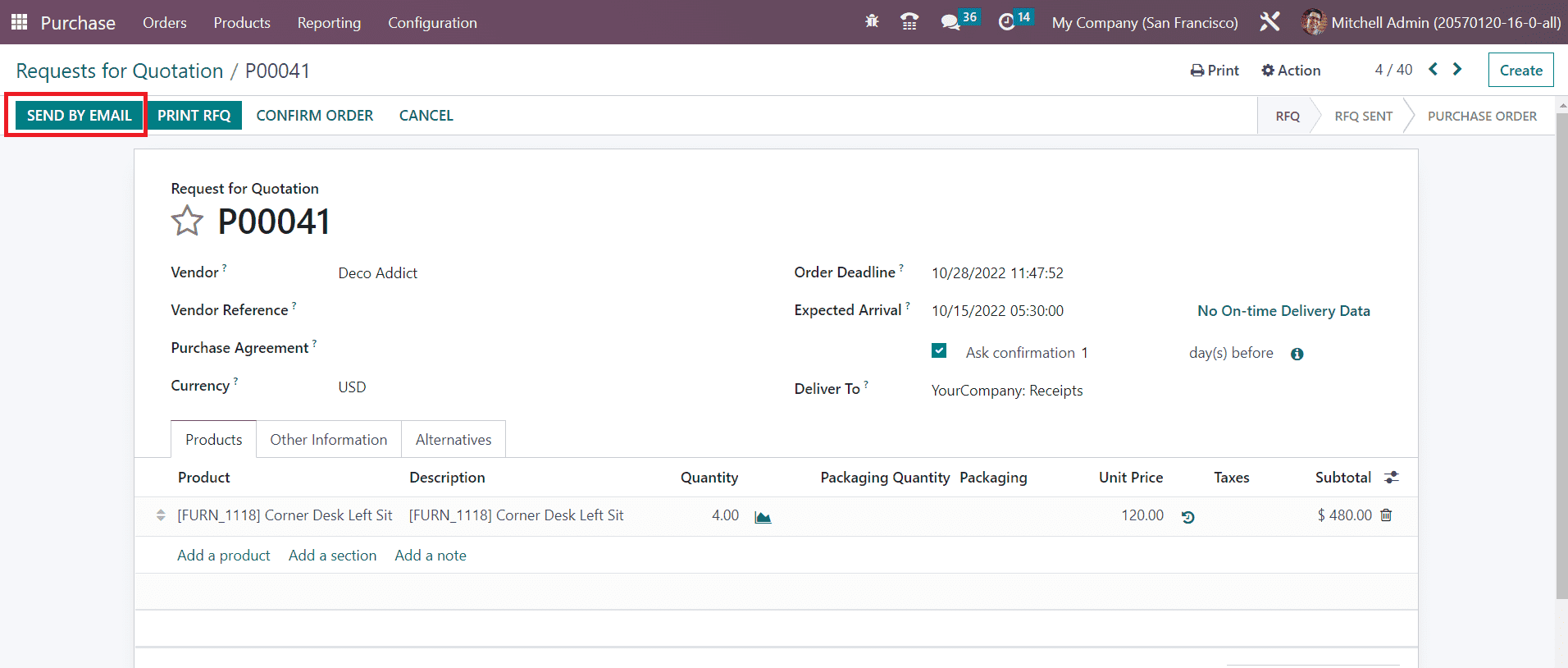
Use the Send By Email button to send this request for quotation to the respective vendor via mail. Once you click on this option, Odoo will generate an automated email template as shown below where you can add the name of the recipients in the Recipients field. You can add additional attachments to the mail using the Attachments button.
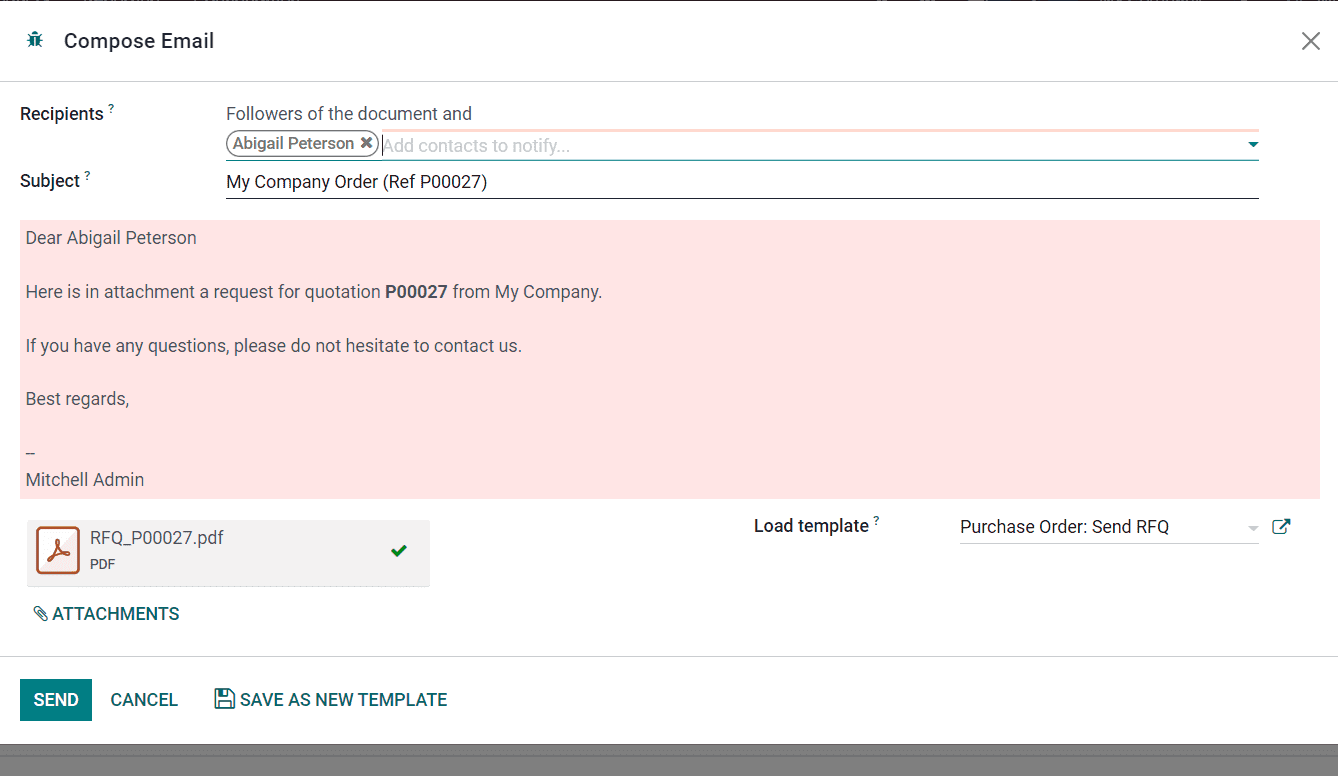
Click the Send button to send the mail to the mentioned recipients.
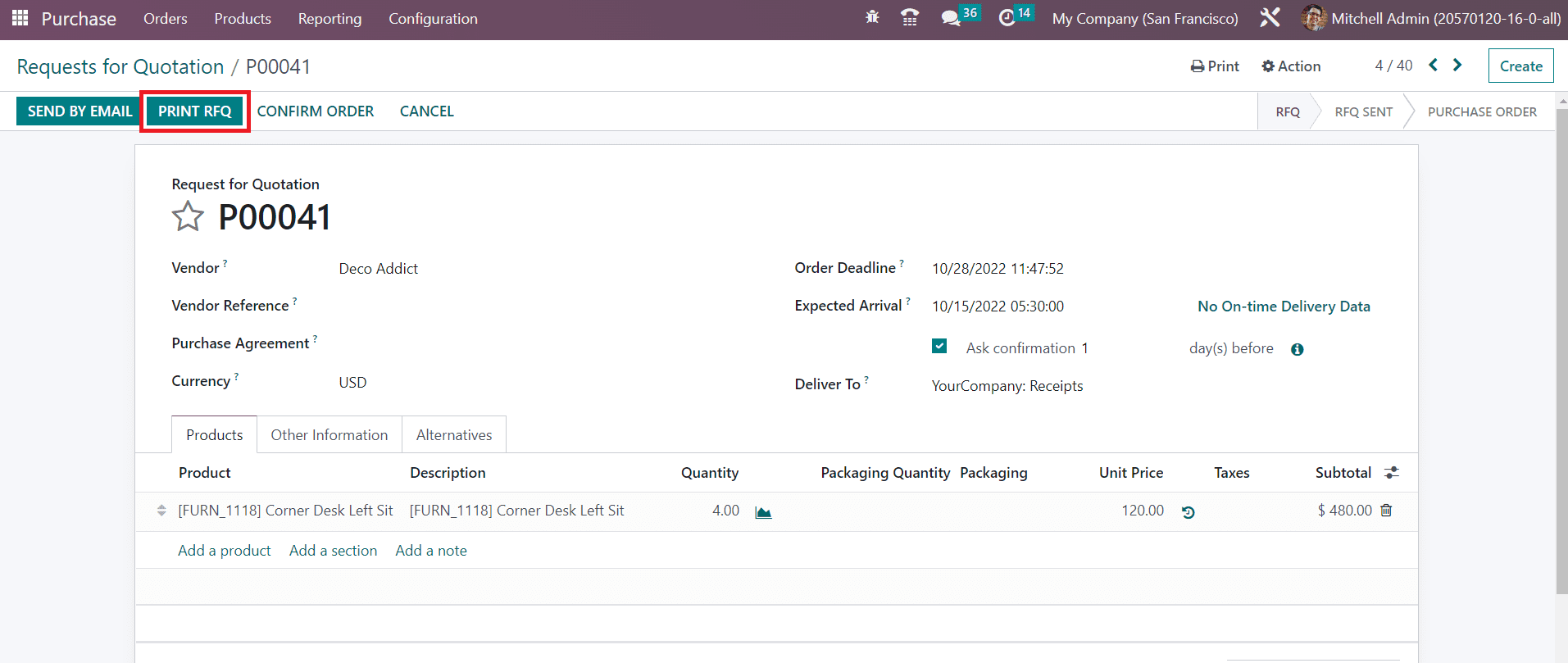
After sending the RFQ to the respective vendors, you can find its status as RFQ SENT . If you want to cancel the request, you are allowed to use the Cancel button. Using the Print RFQ, Odoo will allow you to print the RFQ. You will get a pop-up to set the layout of the document.
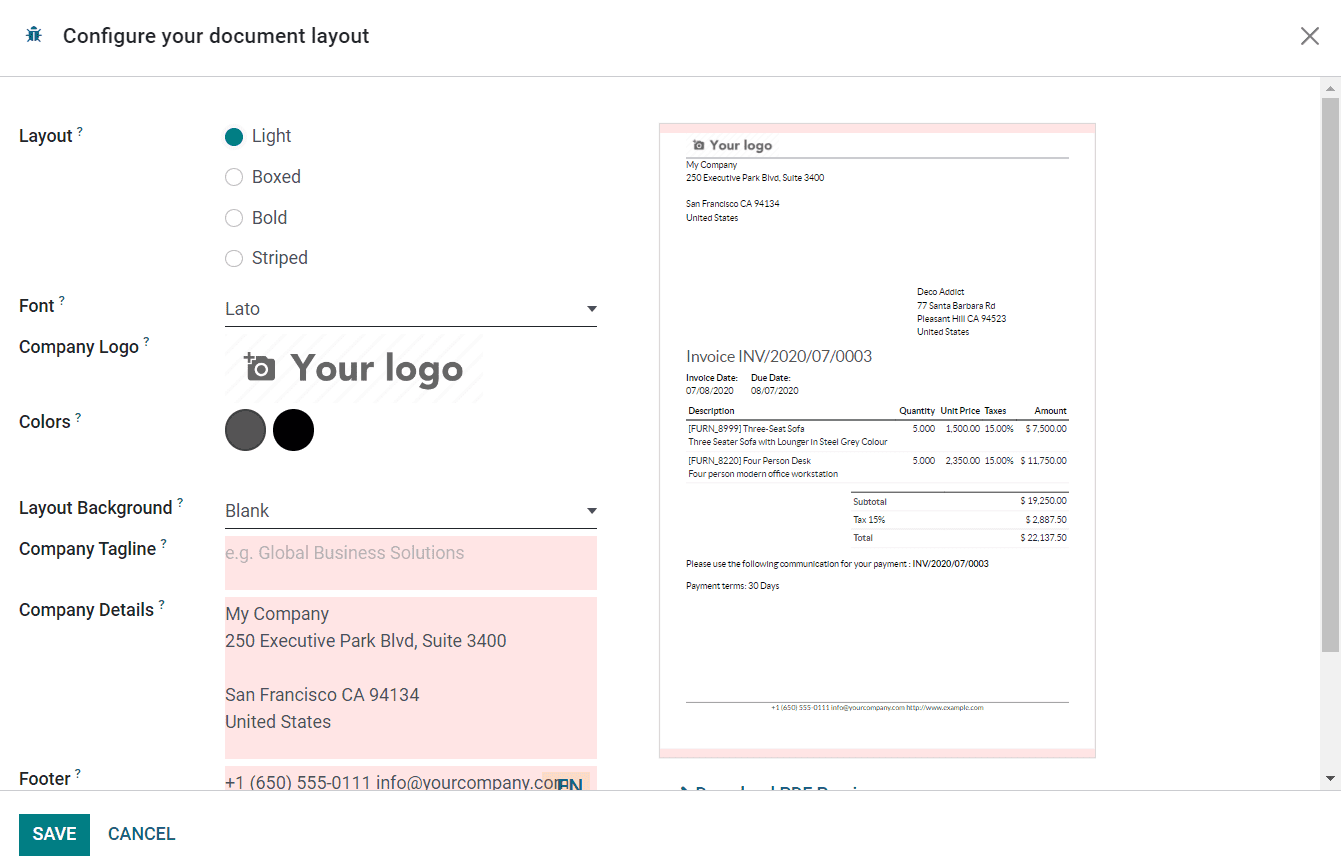
Here, you can select a suitable Layout, Font, Company Logo, Colors, Layout Background, Company Tagline, Company Details, Footer, and Paper Format. The preview of the document based on the option you selected will appear on the right side of the wizard. Clicking the Save button will print your document within seconds.
We detailed the creation of RFQ in the Purchase module and now, we are going to take a look at the management of the Purchase Order in Odoo.