Reordering Rules
In the Odoo Inventory module, you can configure a set of rules that help you to make sure that the stock would never run out. Odoo will try to maintain at least a minimum quantity of product in your inventory using the reordering rules. Let’s check how this feature works in Odoo 16. For this, you can select a storable product from your inventory module.
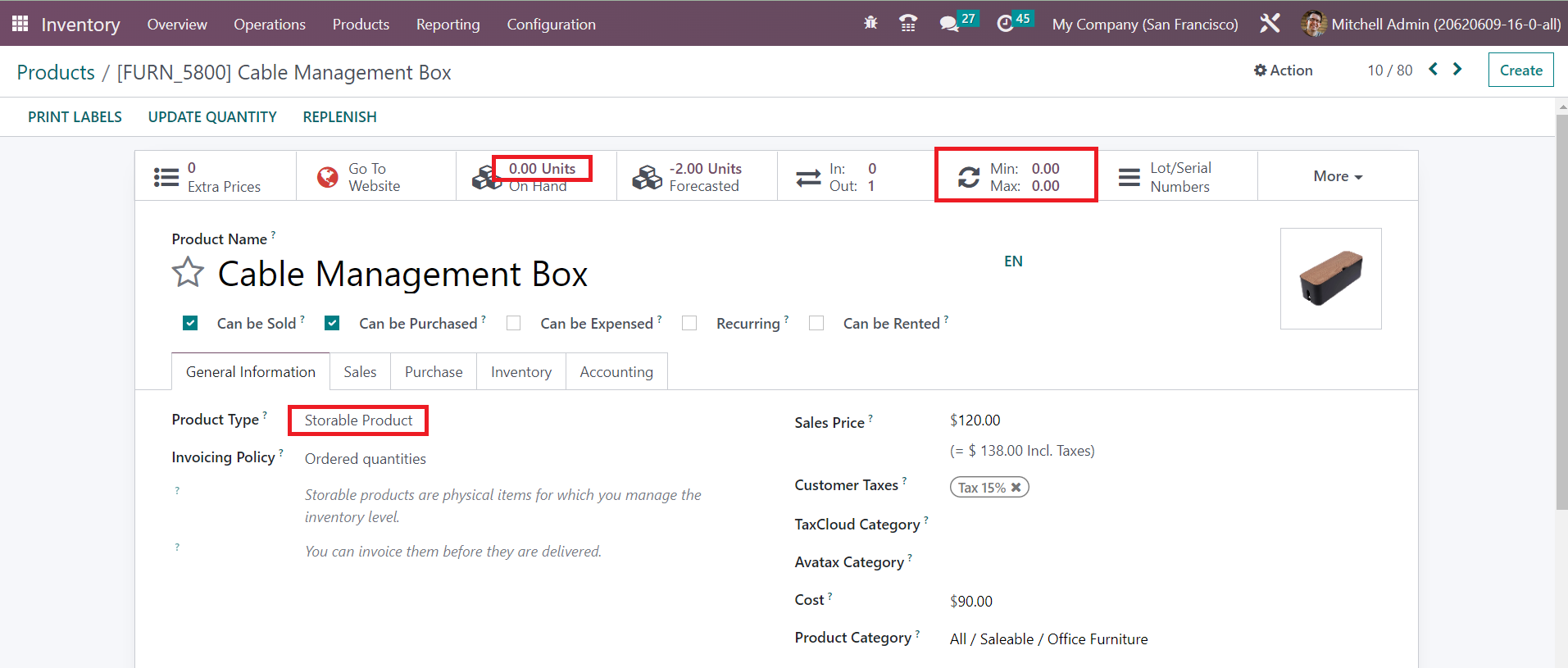
You can see that the unit available in hand is ‘0’. You can configure reordering rules for this product by clicking on the smart Min/Max button highlighted in the screenshot above. This will lead you to a new window. Here, you can define a minimum stock rule so that Odoo automatically creates requests for quotations or confirmed manufacturing orders to resupply your stock.
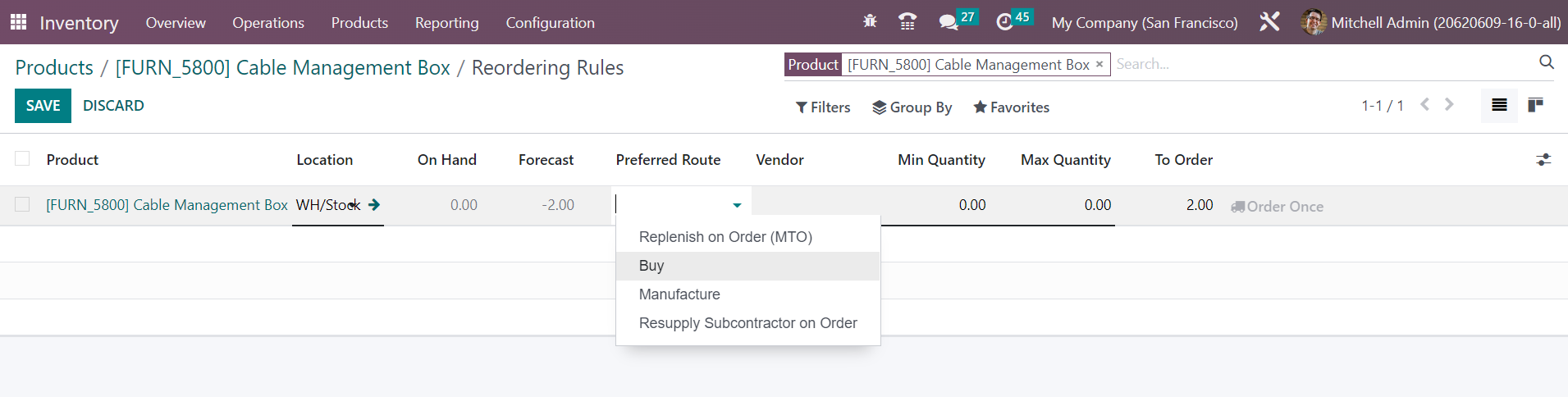
As shown in the screenshot above, you will get the name of Product, Location, On Hand, and Forecast details automatically as soon as you click on the Create button. In the Preferred Route field, you can set the route to reorder the product. It can be Replenish on Order, Buy, Manufacture, or Resupply/Subcontractor on Order. Here, we selected the preferred route as Buy. Mention the name of the Vendor in the respective field.
The minimum quantity of the product that should be maintained in the stock can be defined in the Min Quantity field. When the product quantity goes below the defined Minimum Quantity, Odoo will send a Purchase Order automatically to the respective vendor to replenish the stock quantity. Maximum Quantity is the maximum quantity of the product maintained in the stock. To Order can be defined as the lowest quantity that should be purchased from a vendor. This means the quantity we mention in the purchase order will always be the multiple of the To Order quantity.
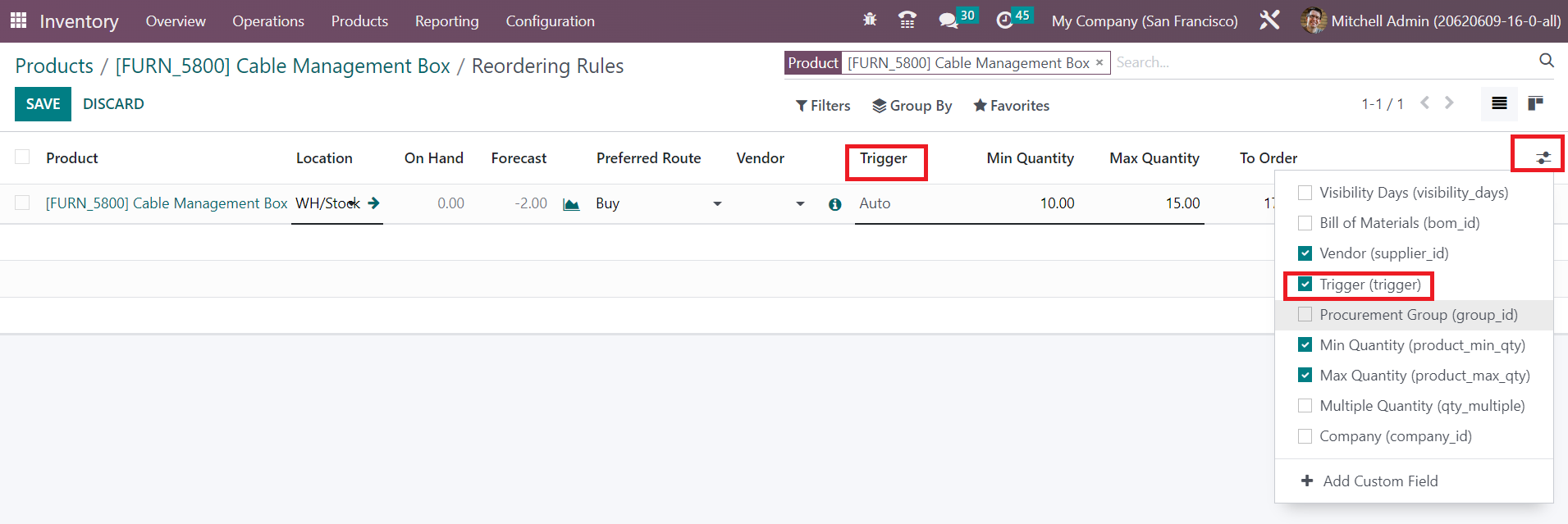
You can add the Trigger field to the list view by enabling it from the additional fields as shown in the image above. You can trigger the reordering rules automatically and manually. For triggering manually, you can set the trigger as Manual and go to the Run Scheduler feature available under the Operations menu.
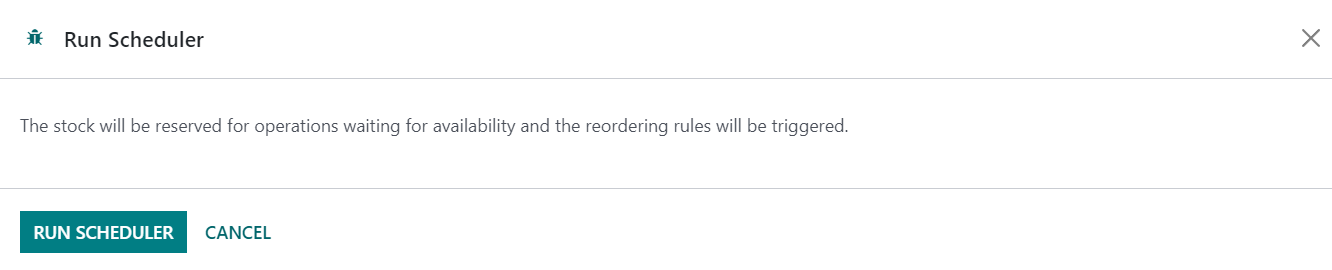
The stock will be reserved for operations waiting for availability and the reordering will be triggered by clicking on the Run Schedule button.
When you check the Replenishment menu, you can find the order to replenish the product.
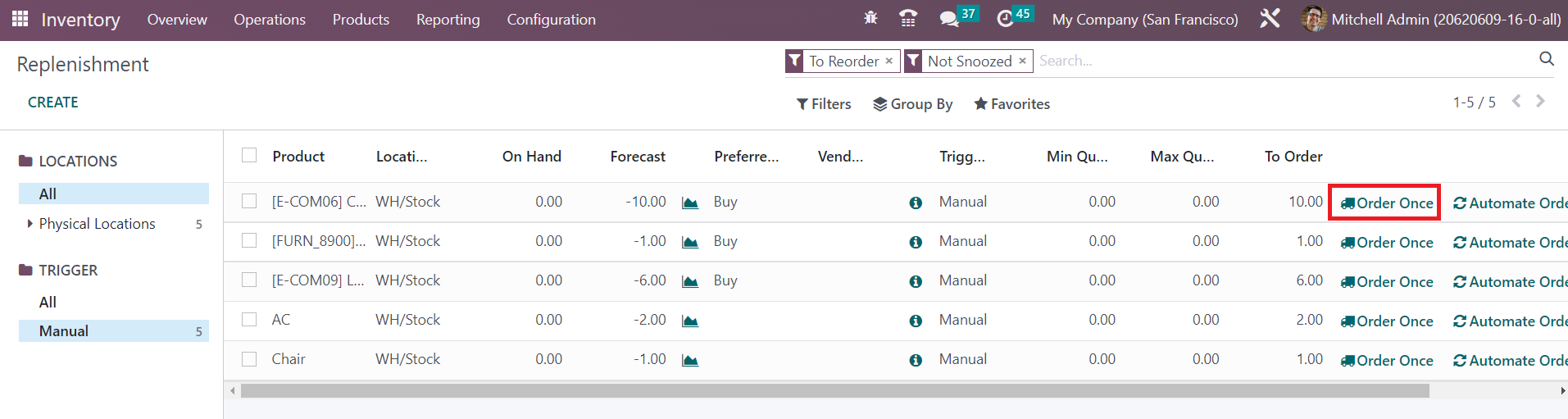
Clicking on the Order Once button will generate an RFQ to the respective vendor. The RFQ of the product can be observed in the Purchase module as shown below.
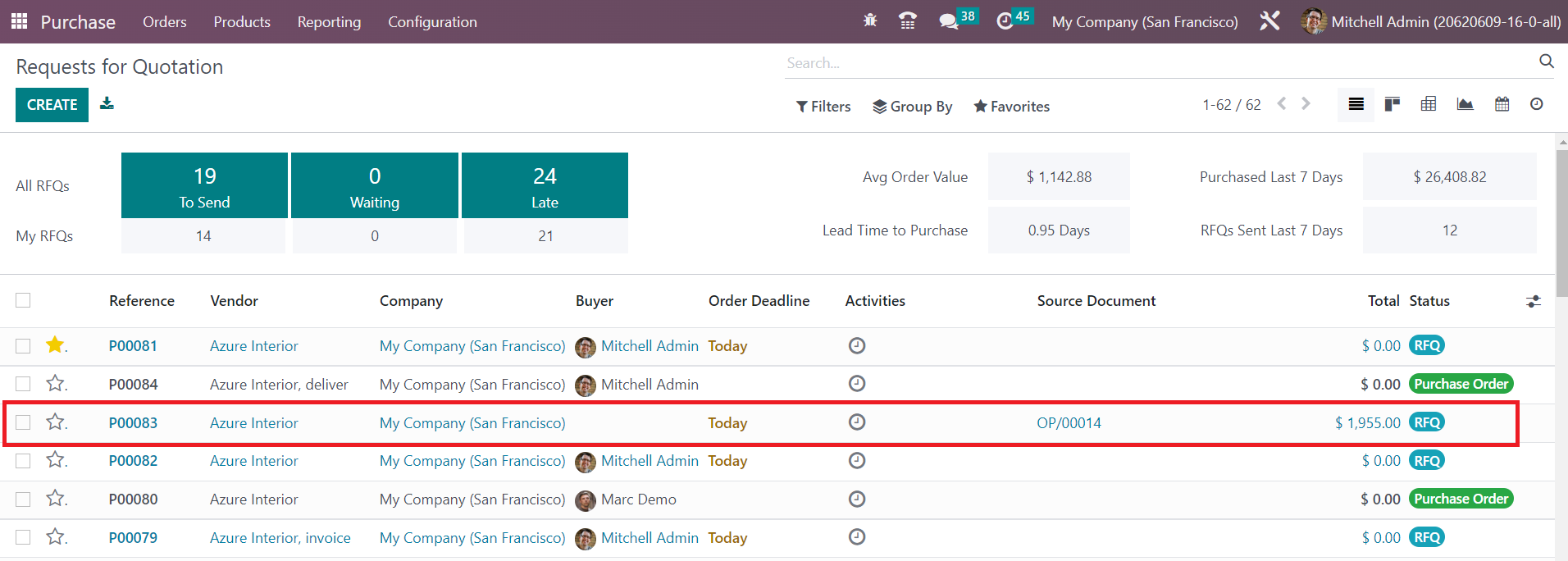
You can confirm the Purchase Order and Receive the product from the Odoo Purchase module.

Click the Receive Product button to receive the product in your inventory.
When you check the product detail form, you can observe that the quantity on hand has changed according to the reordering rule.
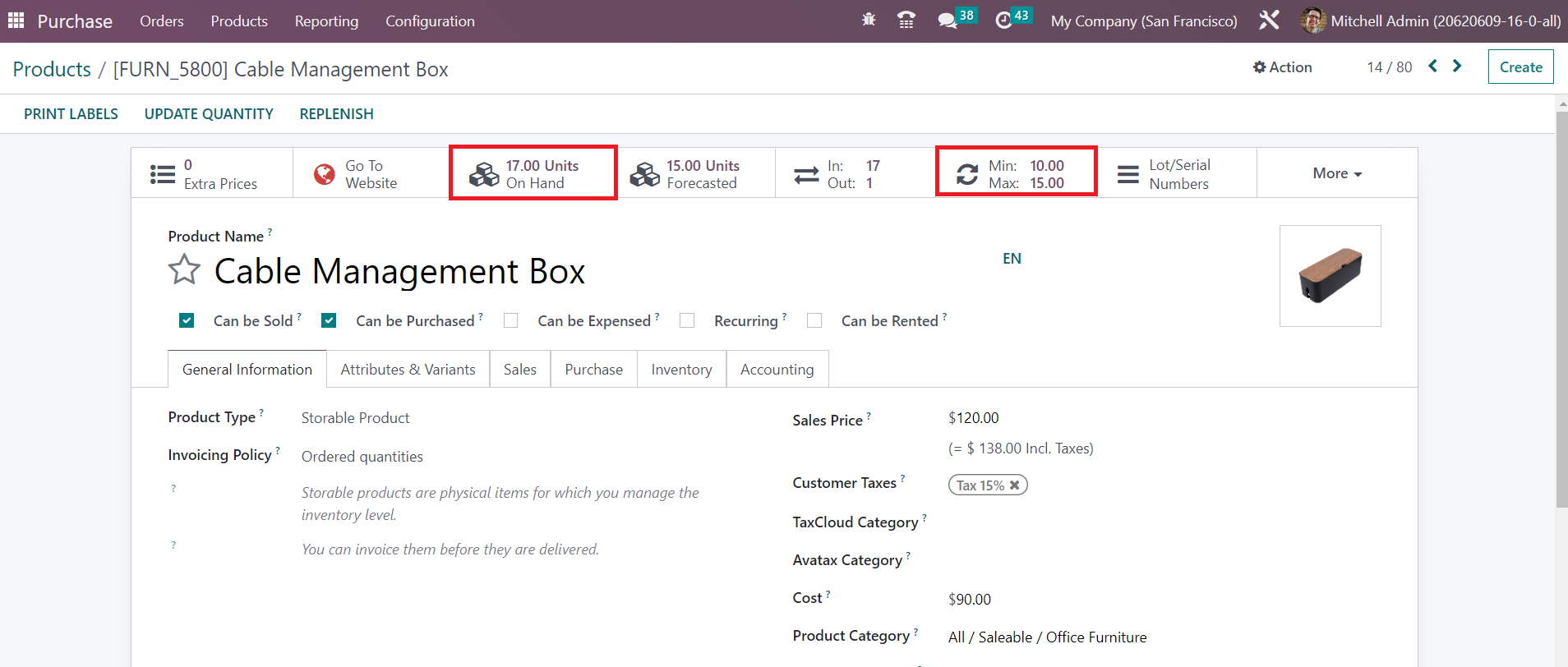
You can also see the minimum and maximum quantity of the product that should be maintained in the inventory to avoid running out of stock.
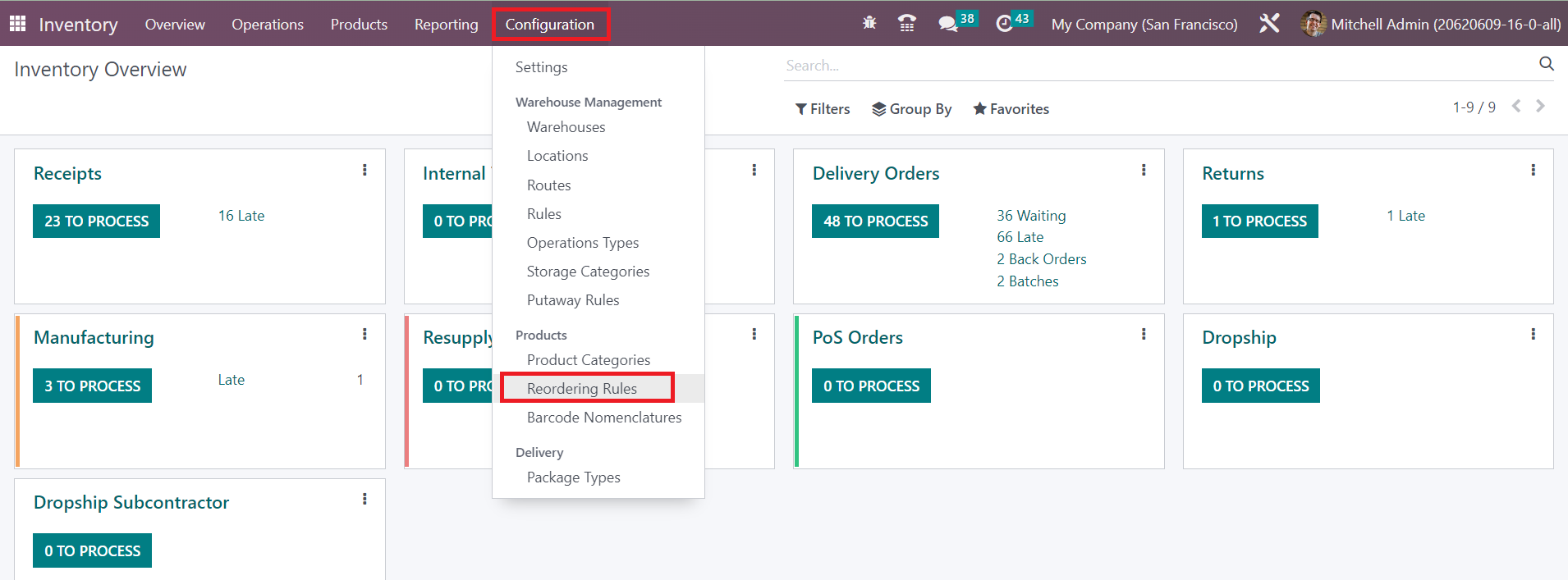
In the Configuration menu of the Inventory module, you will get the Reordering Rules option to manage all reordering rules in a single place.
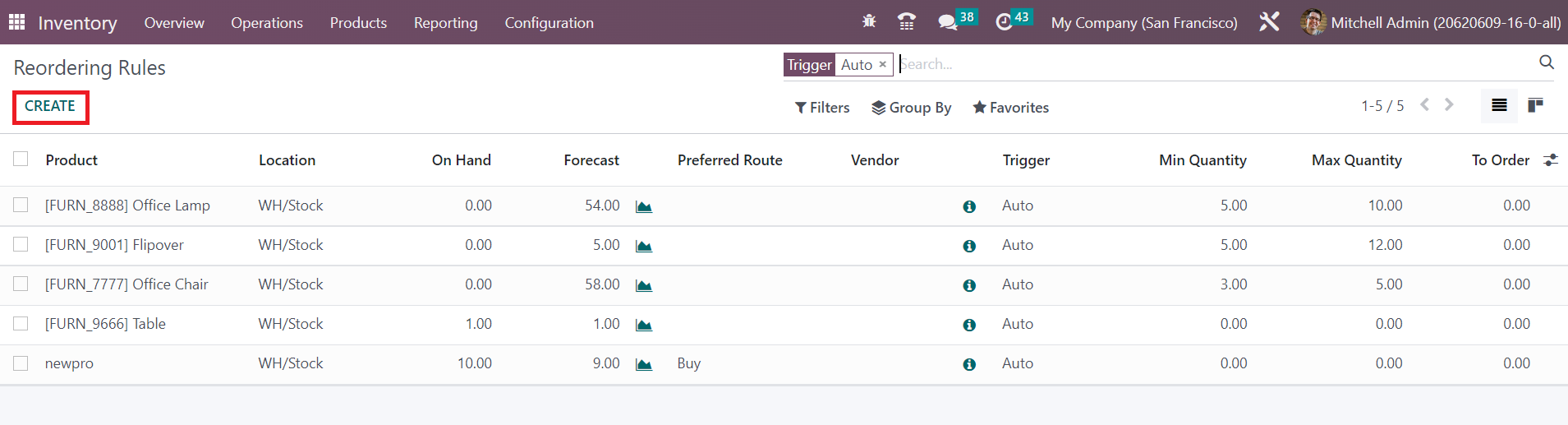
You can create Reordering Rules for products directly from this window using the Create button.