Work Centers
A manufacturing order comprises various operations to get a perfectly finished product. In the Odoo Manufacturing module, you can specify all these operations as Work Orders while configuring a manufacturing order. In the medium to large enterprises, the manufacturing process is controlled by unifying the operations of multiple work centers. It is possible to assign each stage of manufacturing to these work centers and coordinate them with the assistance of Odoo 16.
In order to configure the work center to the Odoo Manufacturing module, you can go to the Configuration menu and click on the Work Centers button. As shown in the screenshot below, the already configured list of work centers will be displayed with the details of the name of the Work Center, Code, Tag, Alternative Workcenters, Cost per hour, Capacity, Time Efficiency, and OEE Target.
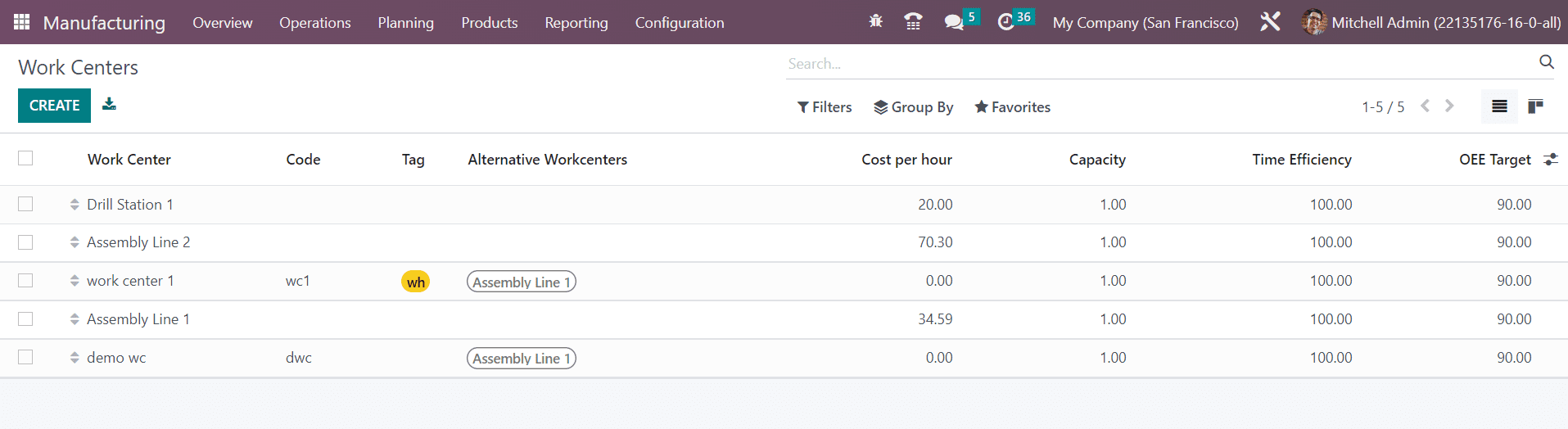
The view can be altered into Kanban view also. Clicking on the Create button, you can configure a new Work Center.
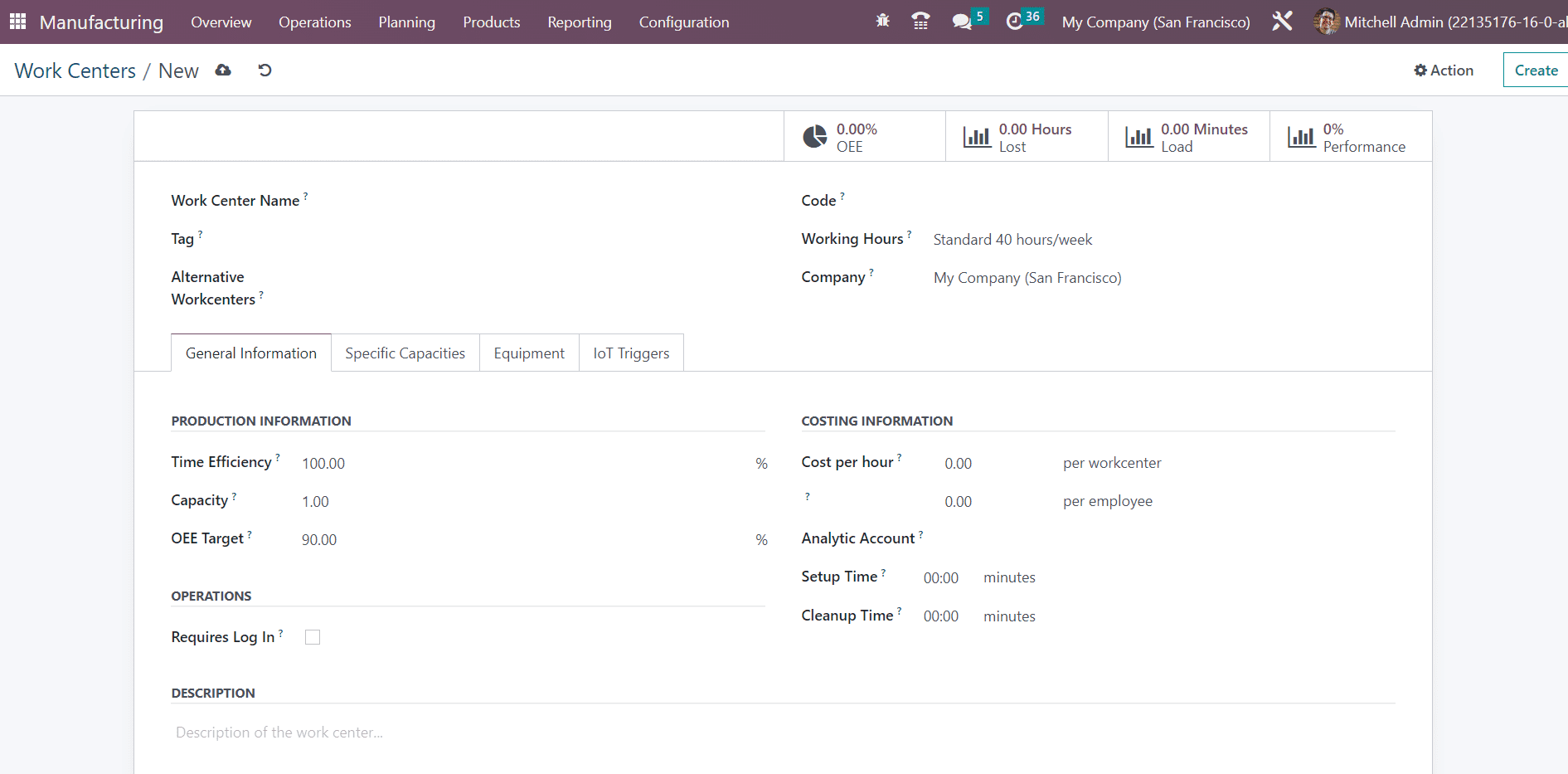
For internal identification, you can provide a name for the work center in the Work Center Name field. Add suitable Tags for the work center in the given field. You can mention the Alternative Workcenters that can be used as substitutes for this work center to continue the production process if the actual workcenter is busy. In the corresponding fields, add the Code, Working Hours, and Company of this work center.
You will get some additional tabs to mention the details of this work center such as General Information, Specific Capacities, Equipment, and IoT Triggers. Under the General Information tab, specify the Production Information. It includes the Time Efficiency, Capacity, and OEE Target.
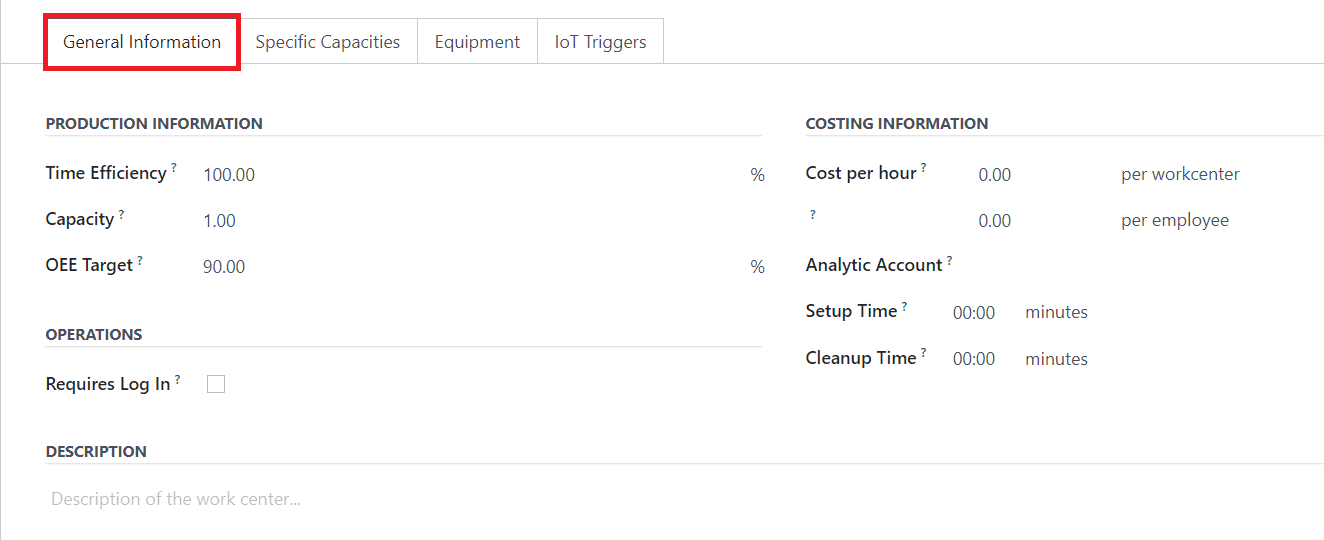
The Time Efficiency field will define the expected duration of the work orders performed in this work center. The Capacity indicates the default number of products that can be manufactured at the same time in this work center. The overall effective efficiency target in percentage can be observed in the OEE Target field. Under the Operations session, you can activate the Required Log In option if you want to allow only selected employees to the work center. You will get an additional field to specify the names of the employees who are allowed to log in to the work center.
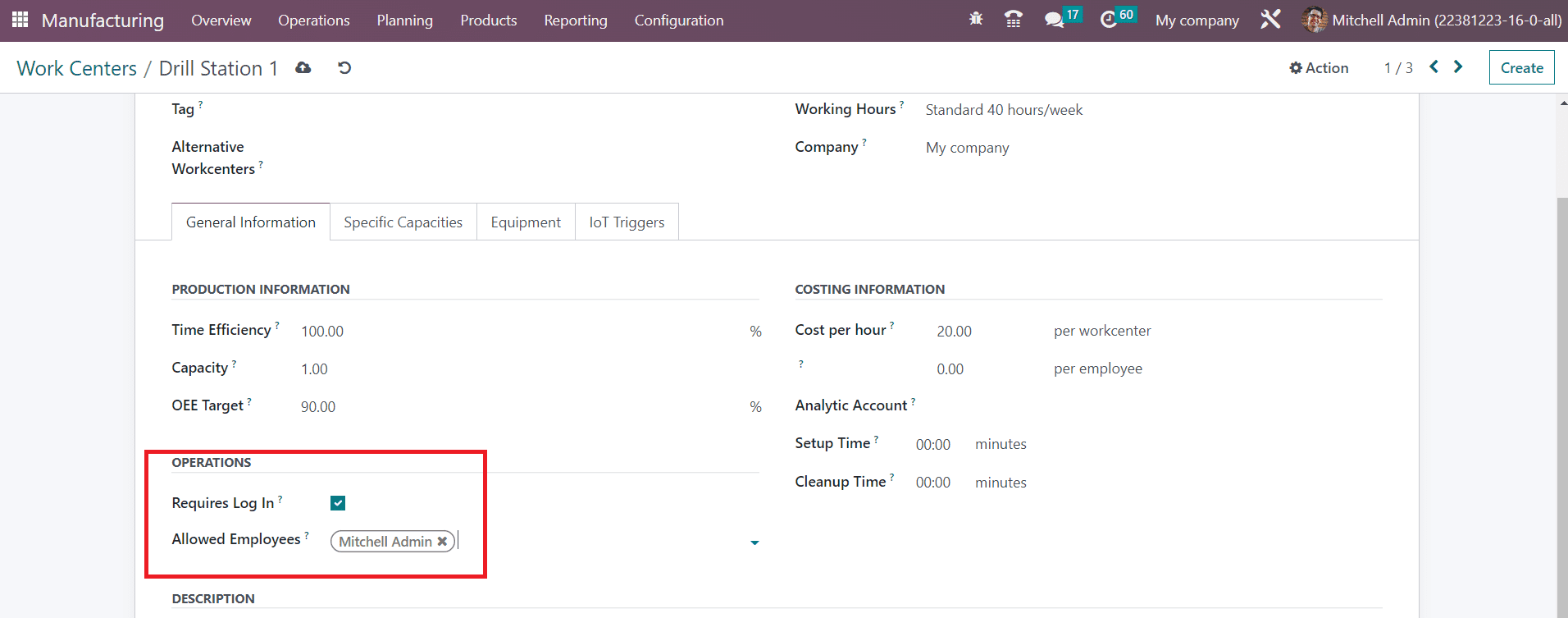
Here, we mentioned the allowed employee in the respective field. Now, the employee can enter into the work center and manage the work orders by entering a Pin. Under the HR Settings tab of the employee form, you can find the Pin of the respective employee.
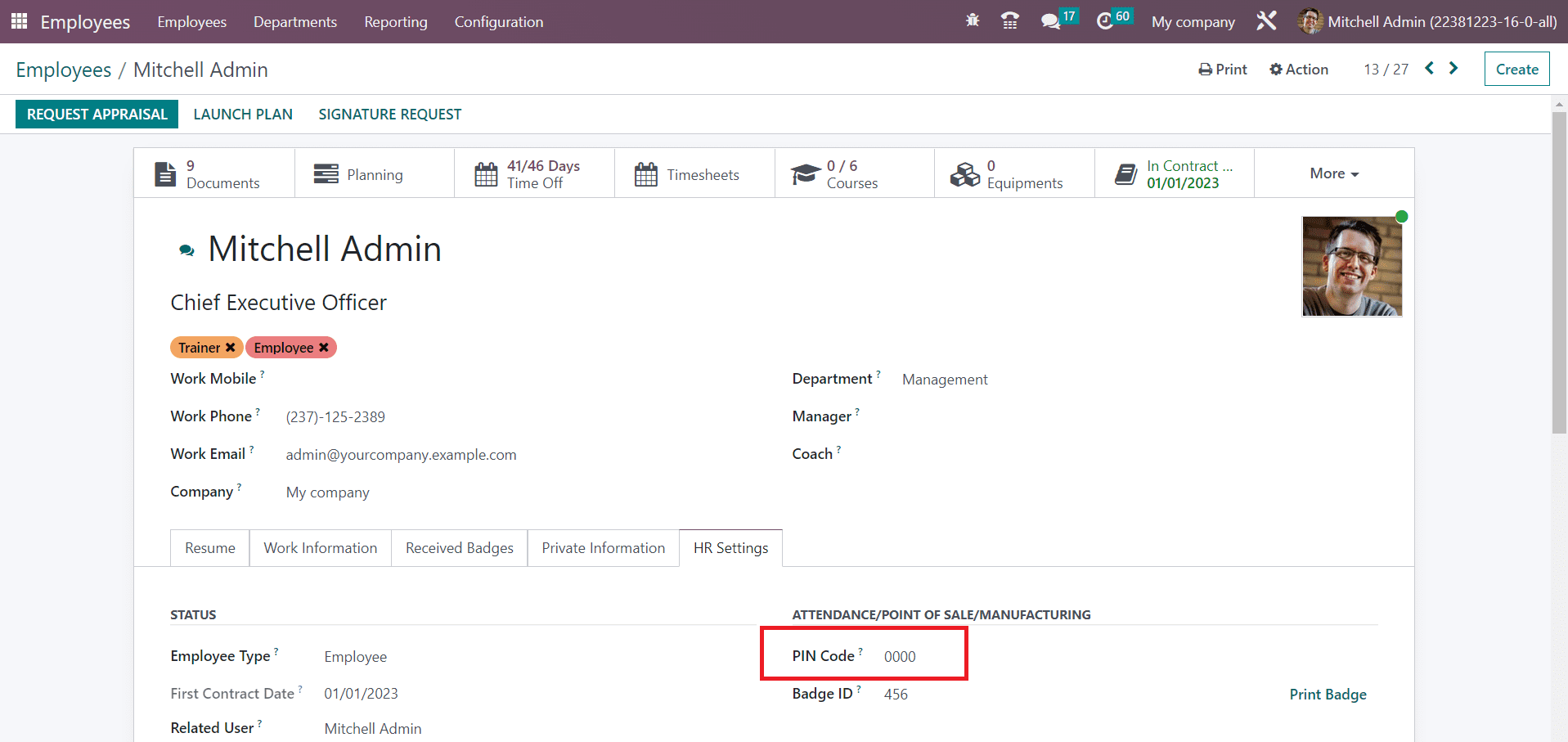
Now, you can create a manufacturing order and mention the work center while configuring the operations for the manufacturing order.
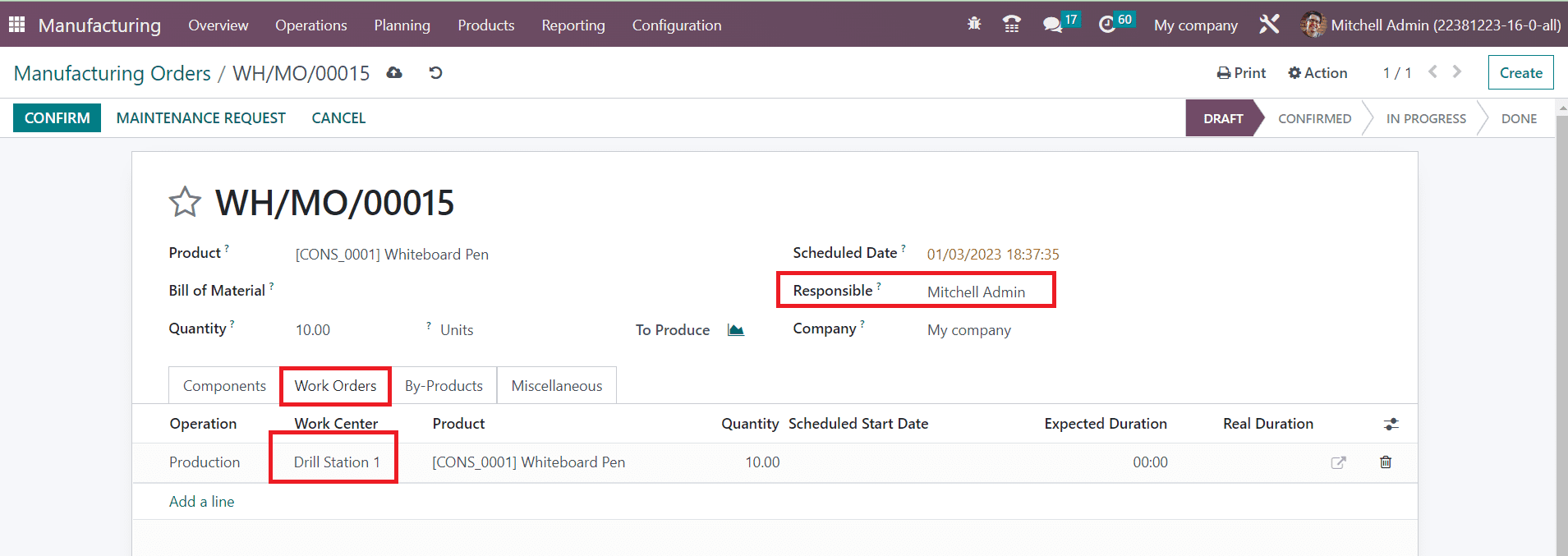
After confirming the order, you can check the work orders.
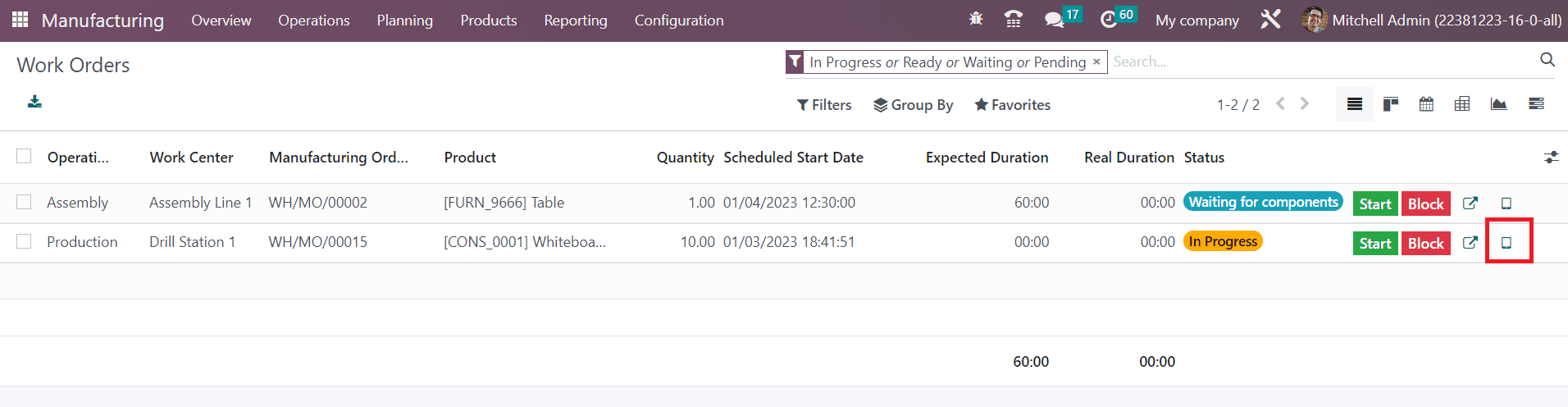
In order to get access to the tablet view of the work order, you can click on the icon marked in the screenshot.
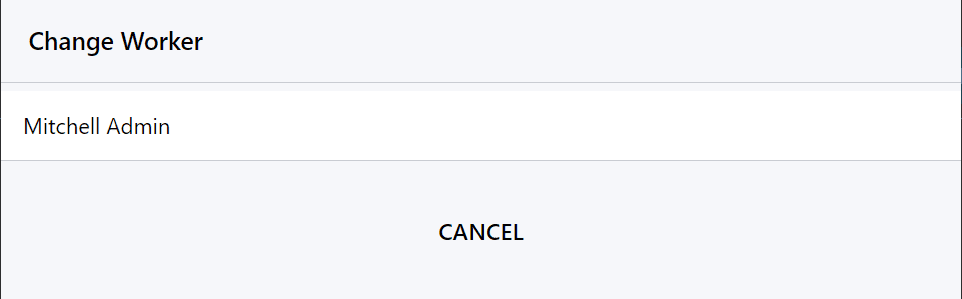
Here, you will get the list of assigned employees. You can select your name and enter your pin.
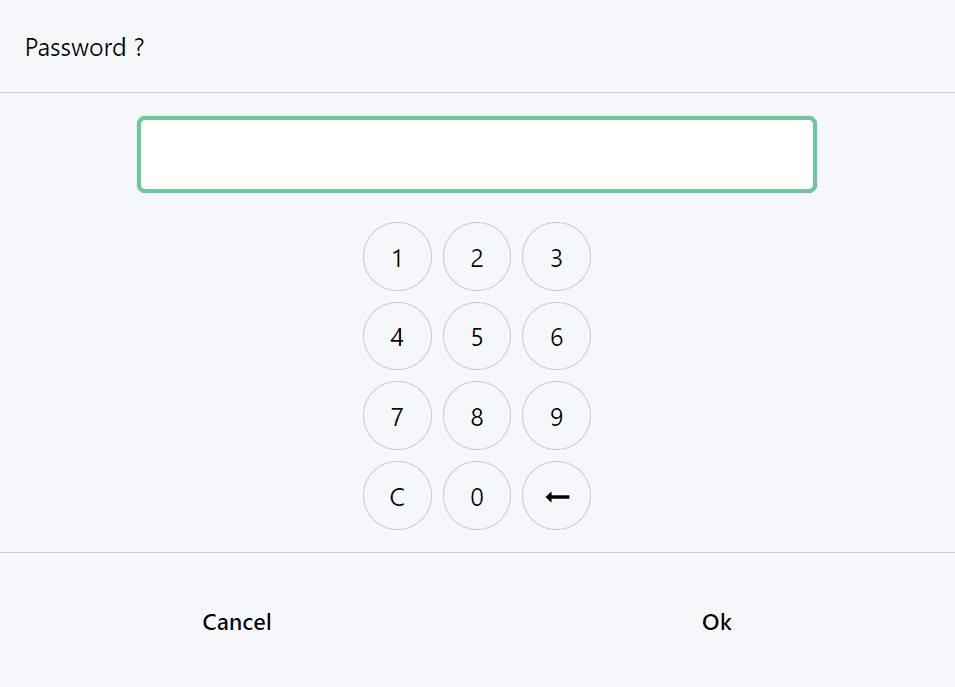
After clicking on the Ok button, Odoo will lead you to a new platform where you can manage the work order.
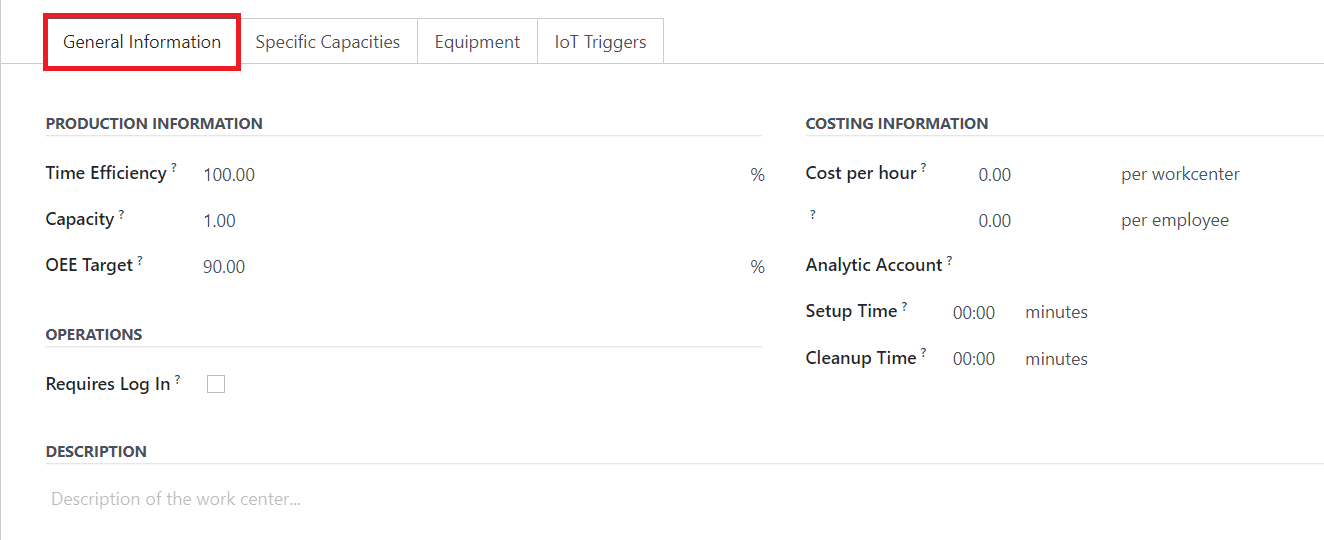
The cost of the work center and employee per hour can be specified in the Costing Information session. Mention a suitable Analytic Account in the given space to post entries related to components and operational costs. In the respective fields, specify the Setup Time and Cleanup Time of the work center. Any description related to the work center can be mentioned in the Description field.
The Specific Capacities tab can be used to specify the details regarding the capacity of the work center. You are allowed to use the Add a Line to mention the Products and Product UoM.
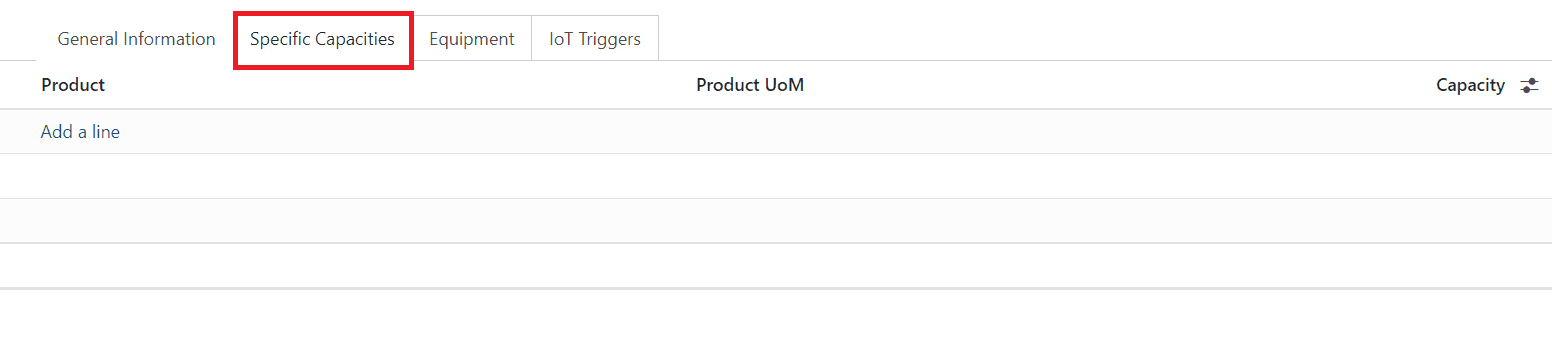
The number of pieces that can be produced in parallel for this product can be specified in the Capacity field.
The details of the equipment used in this work center for the production process can be added under the Equipment tab.
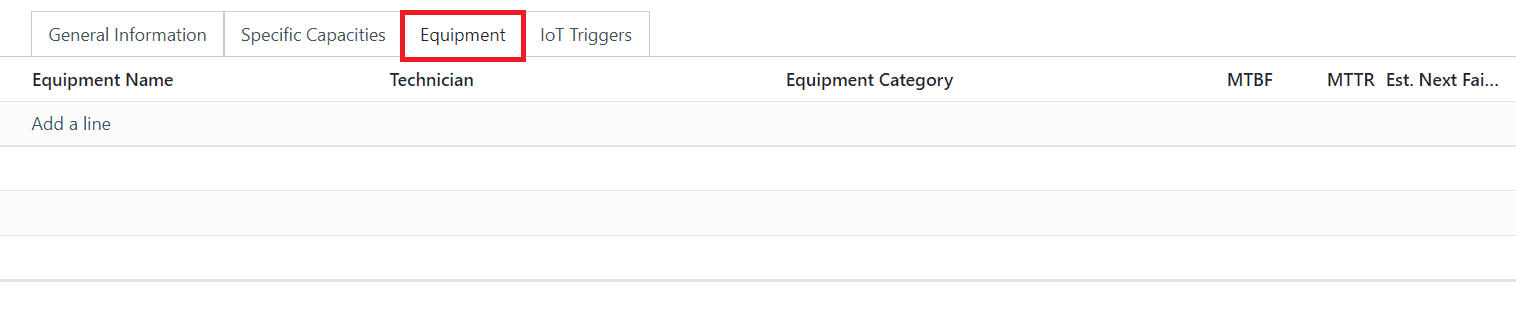
Use the Add a Line button and mention the Equipment Name, Technician, Equipment Category, MTBF (Mean Time Between Failure, computed based on done corrective maintenance), MTBF, and Next Failure. You will get a pop-up window to select from the already configured list of equipment.
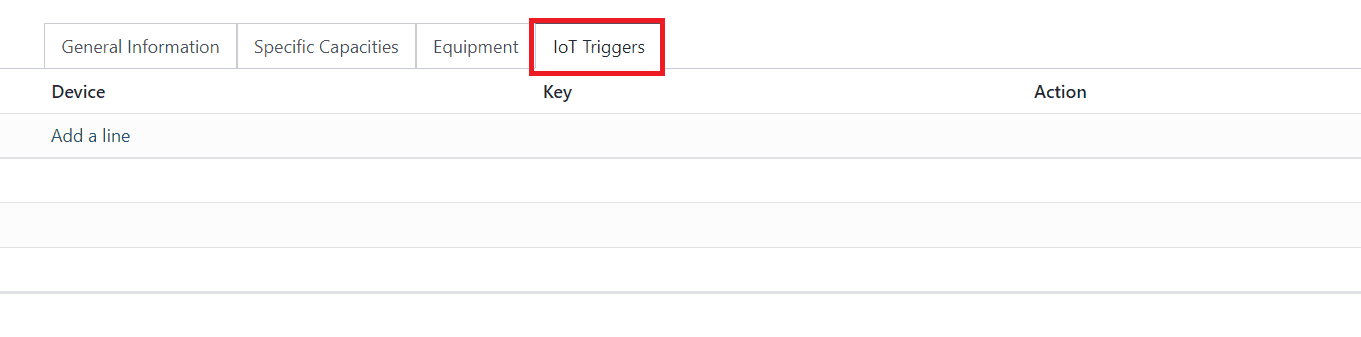
The external devices that will be used or connected can be mentioned in the IoT Triggers tab. You can specify the Device id, Key, and Action using the Add a Line button.
After completing the configuration of the work center, you can start to use this work center to manage the work orders.
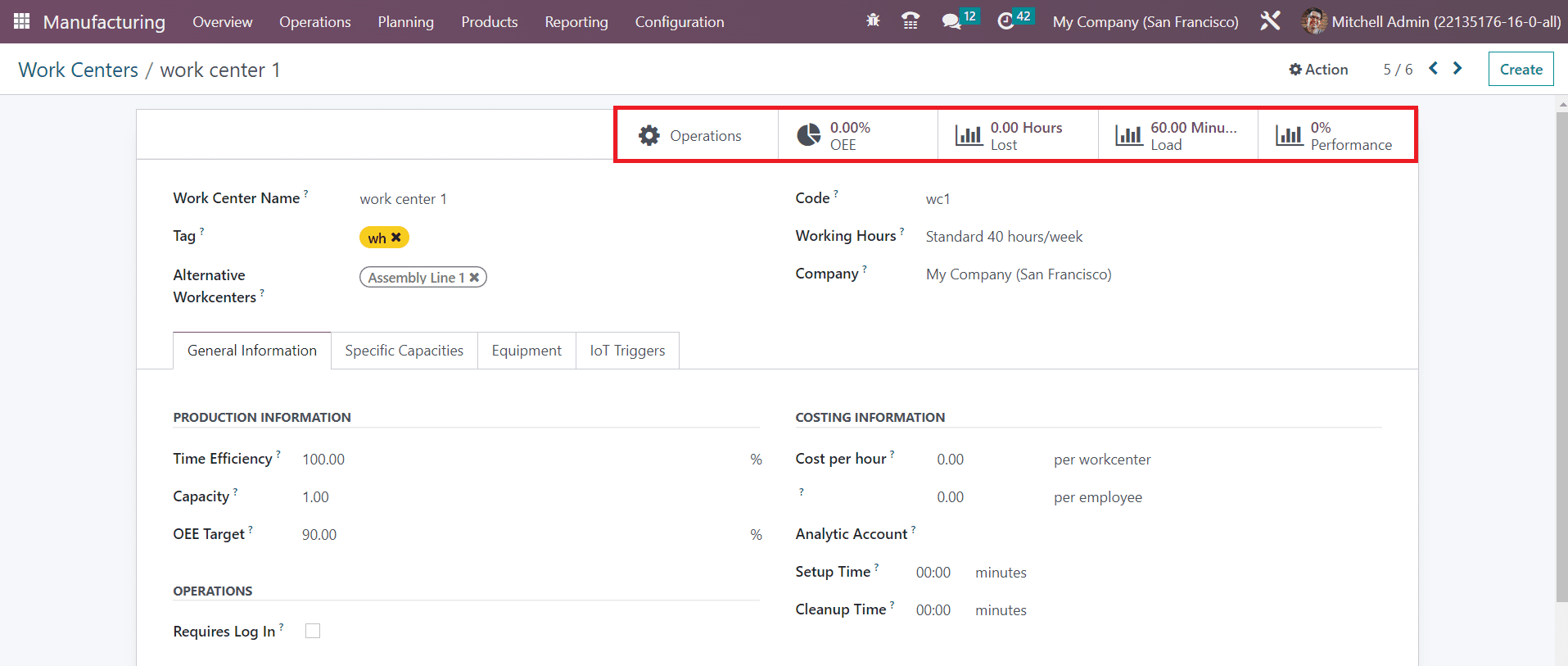
You will get smart buttons on the work center form view to monitor the Operations (operations planned in this work center), Overall Equipment Effectiveness, Productivity Losses, Work Center Loads, and performance of Work Orders. You can use the Overall Equipment Effectiveness button to get the performance analysis report of the work center based on employee cost, duration, user, and loss reasons. The report of Productivity Loss due to certain reasons, such as reduced speed and equipment failure, can be observed using the corresponding button. The ratio between real-time and expected time of work orders can be obtained from the Work Center Loads. The Performance button will provide the performance analysis report of the work orders assigned in this work center.