Manufacturing Orders
A manufacturing order comprises various operations to get a perfectly finished product. In the Odoo Manufacturing module, you can specify all these operations as Work Orders while configuring a manufacturing order. For this, you can create manufacturing orders in Odoo. Under the Operations menu in the Manufacturing module, you can find the Manufacturing Orders option. When you click on this option, Odoo will open the list of manufacturing orders created in this module. You will get List, Kanban, Calendar, Pivot, and Graphical views for this platform.
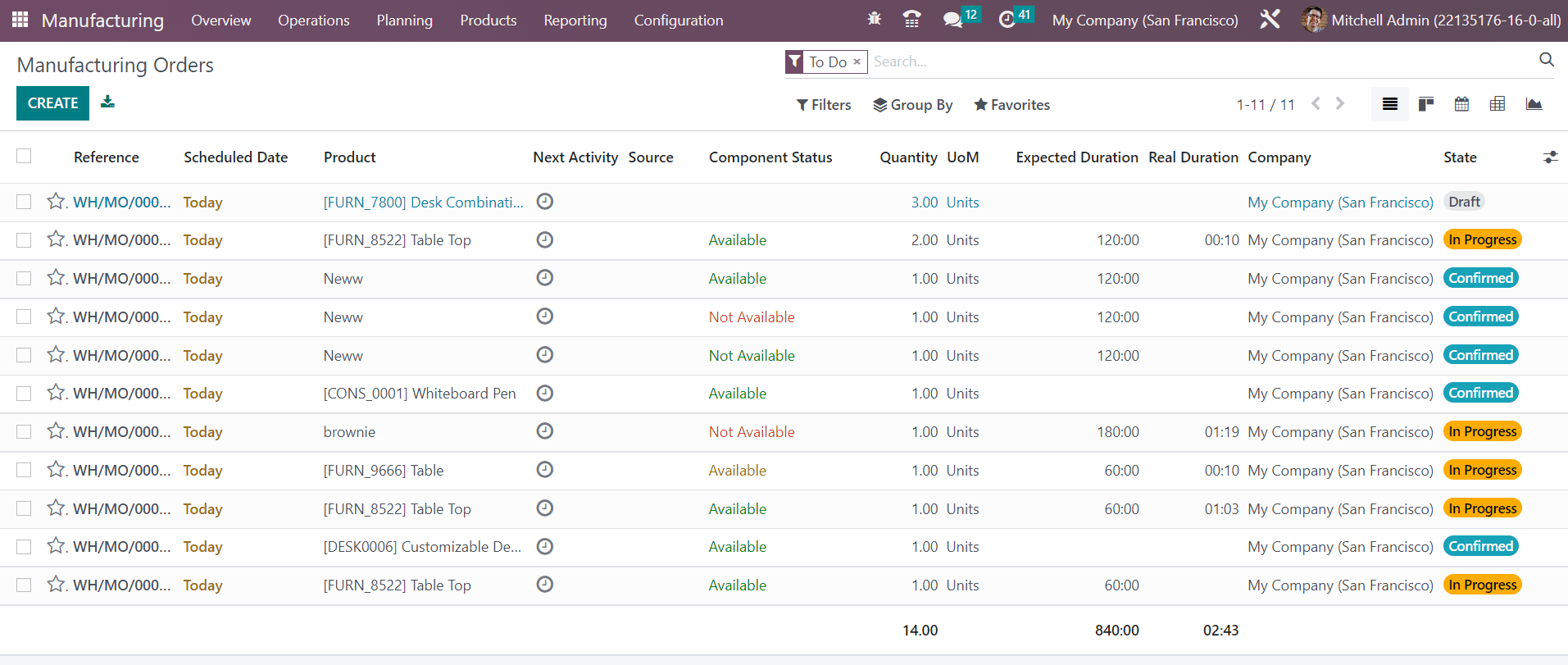
The preview of the list shows the Reference, Scheduled Date, Product, Next Activity Source, Component Status, Quantity, UoM, Expected Duration, Real Duration, Company, and State of the manufacturing orders. The state will be shown in different colors. You can use To Do, Starred, Unbuilt, Draft, Confirmed, Planned, In Progress, To Close, Done, Canceled, Waiting, Ready, Planning Issues, Scheduled Date, and Warning as default filters. The available data can be grouped based on Product, Status, Material Availability, Procurement Group, and Scheduled Date. The customization option is available in the case of both Filters and Group By options.
For creating a new manufacturing order, click on the Create button. A form view will appear as shown below.
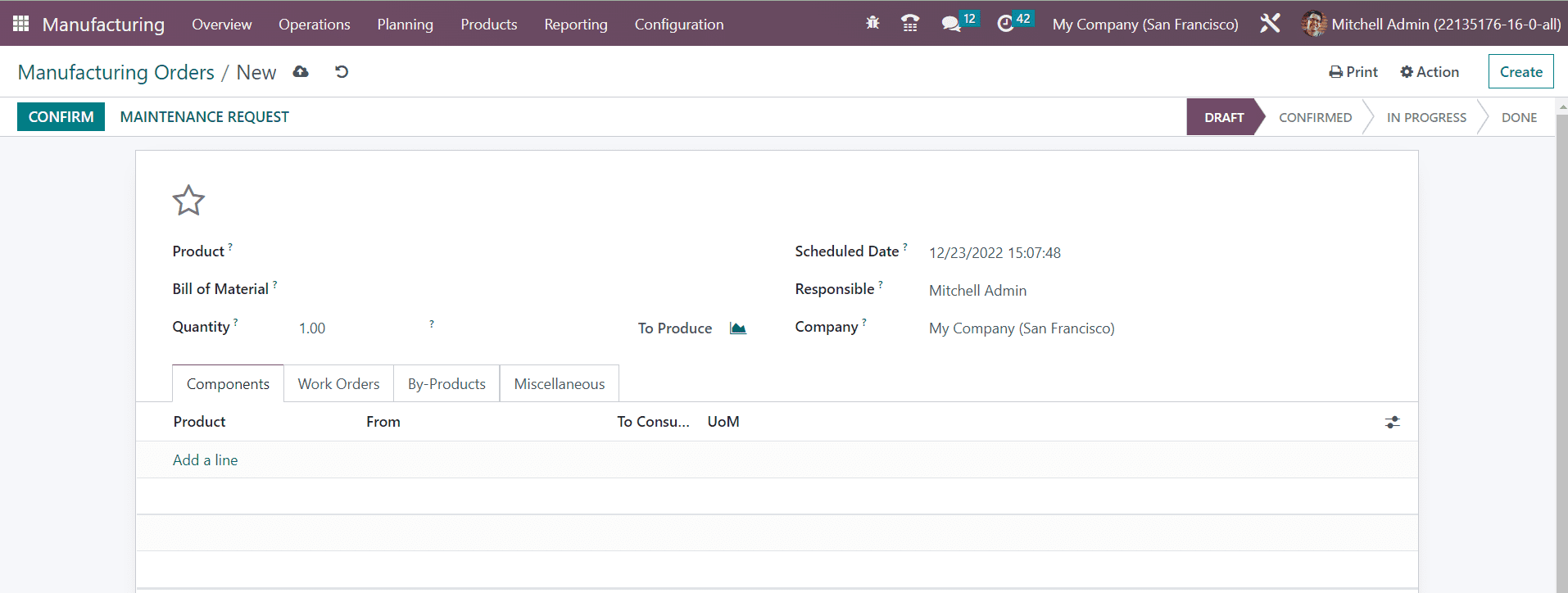
The name of the product that you want to manufacture can be provided in the Product field. In the Bill of Material field, you are allowed to mention the list of components required to produce a finished product. In the Quantity field, provide the quantity of the product that you are going to produce. The date on which you are planning to start the production of the product can be defined in the Scheduled Date field. Assign an employee for monitoring the operations of this manufacturing order in the Responsible field and specify the Company.
Using the Add a Line button, you can specify the components required to produce this product one by one in the Components tab. The location of the components will be available in the From field. It will be a partner location if you are planning to subcontract the manufacturing operations. The To Consume field will show the quantity of products from an inventory point of view. Along with this, mention the UoM of the components.
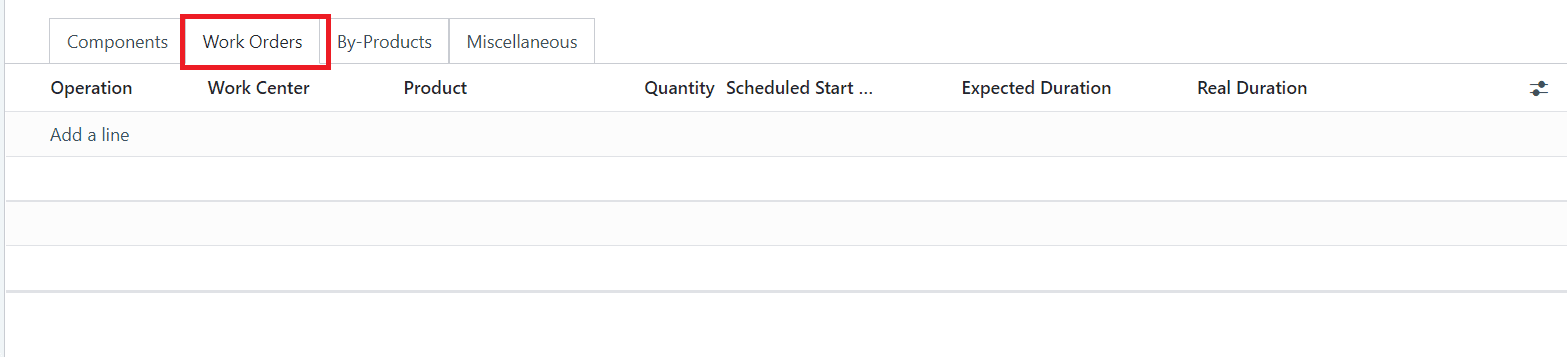
The operations of the manufacturing under each work center can be organized in the Work Orders tab. Using the Add a Line button, you can add the Operation, Work Center, Product, Quantity, Scheduled Starting Date, and Expected Duration. Once you confirm the manufacturing order and start the operation, the Real Duration will be auto-updated.

In the Miscellaneous tab, mention the Operation Type, Components Location (location of the components of the product), Finished Product Location (location where the system will store the finished product), Source (reference of the document that generated this manufacturing order), and Analytic Account. The cost and revenue entries related to this manufacturing order will be recorded in this analytic account.
Sometimes, you will get some additional products as a result of the actual production. These additional products are considered as byproducts. While creating the manufacturing order of the main product, you can mention the details of the By-products also. For this, go to the Settings menu and activate the By-products option as shown in the screenshot below.
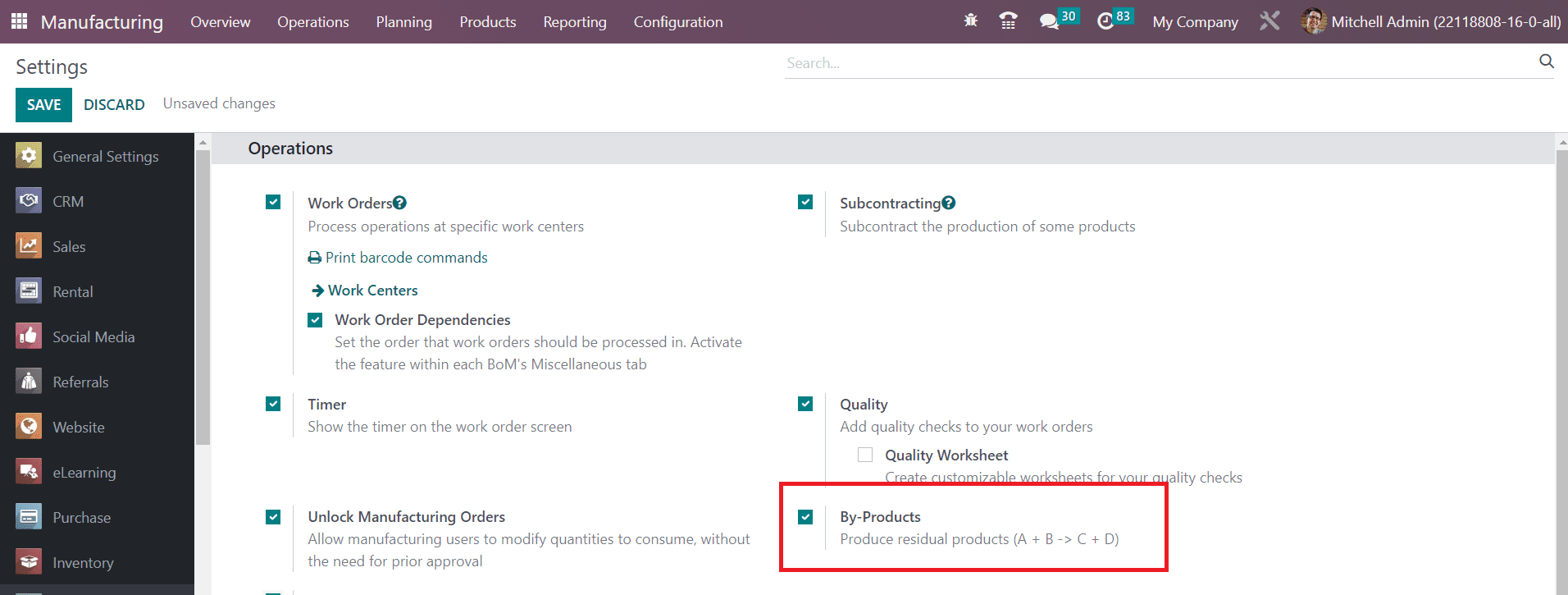
Once you activate this feature, you will be able to get an additional tab in the form view of the manufacturing order.
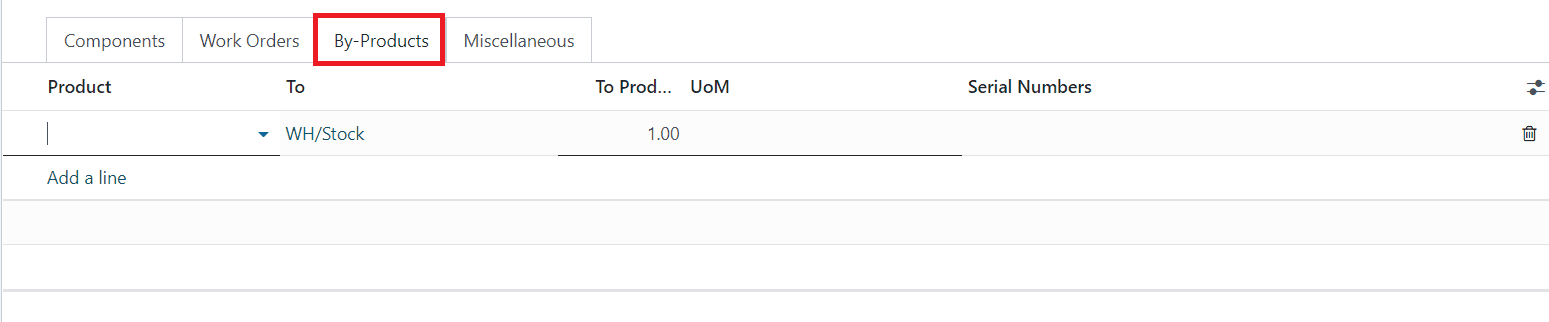
Here, you can specify the By-Products that come along with the main product one by one using the Add a Line button.
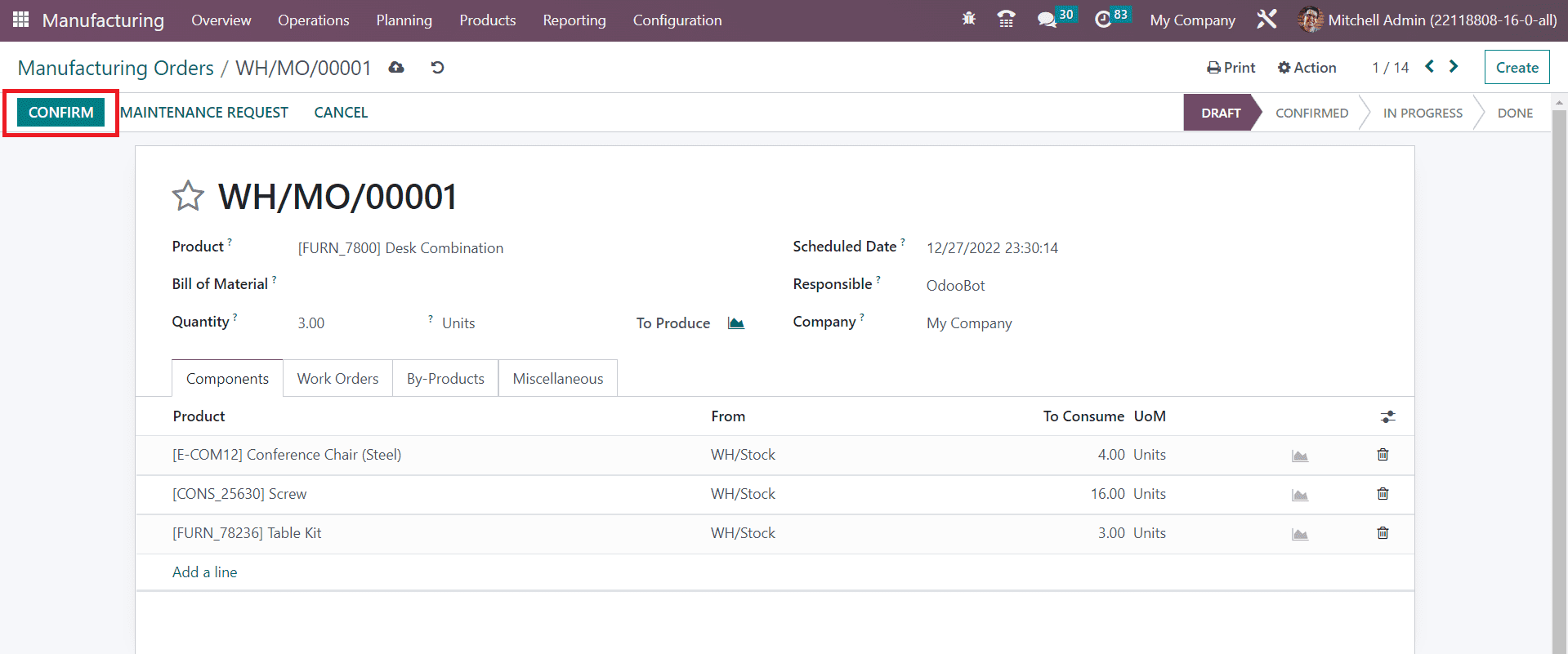
After mentioning all the necessary details for the manufacturing order, you can click the Confirm button.
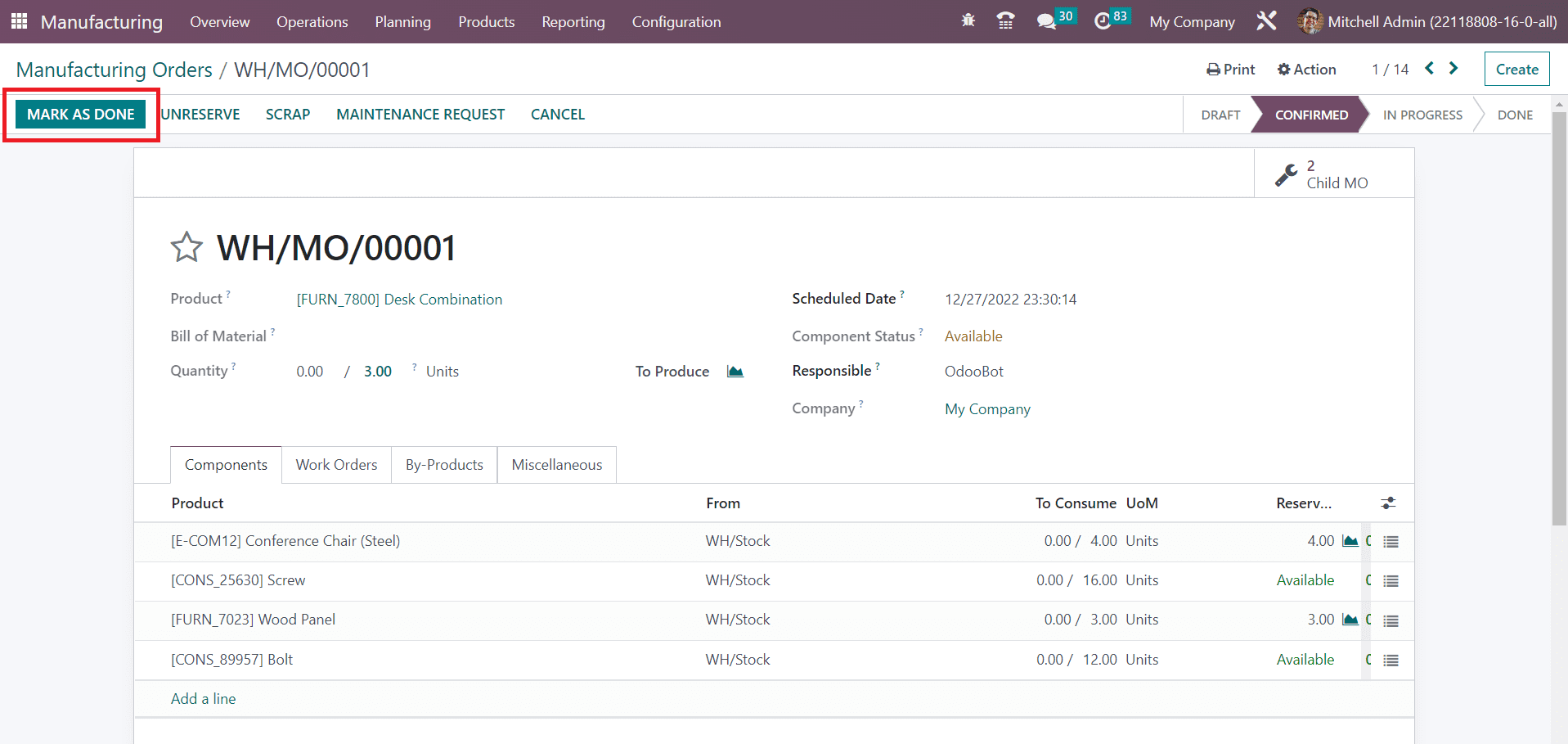
When the production is completed, you can click the Mark as Done button to set the status of the manufacturing order as Done.
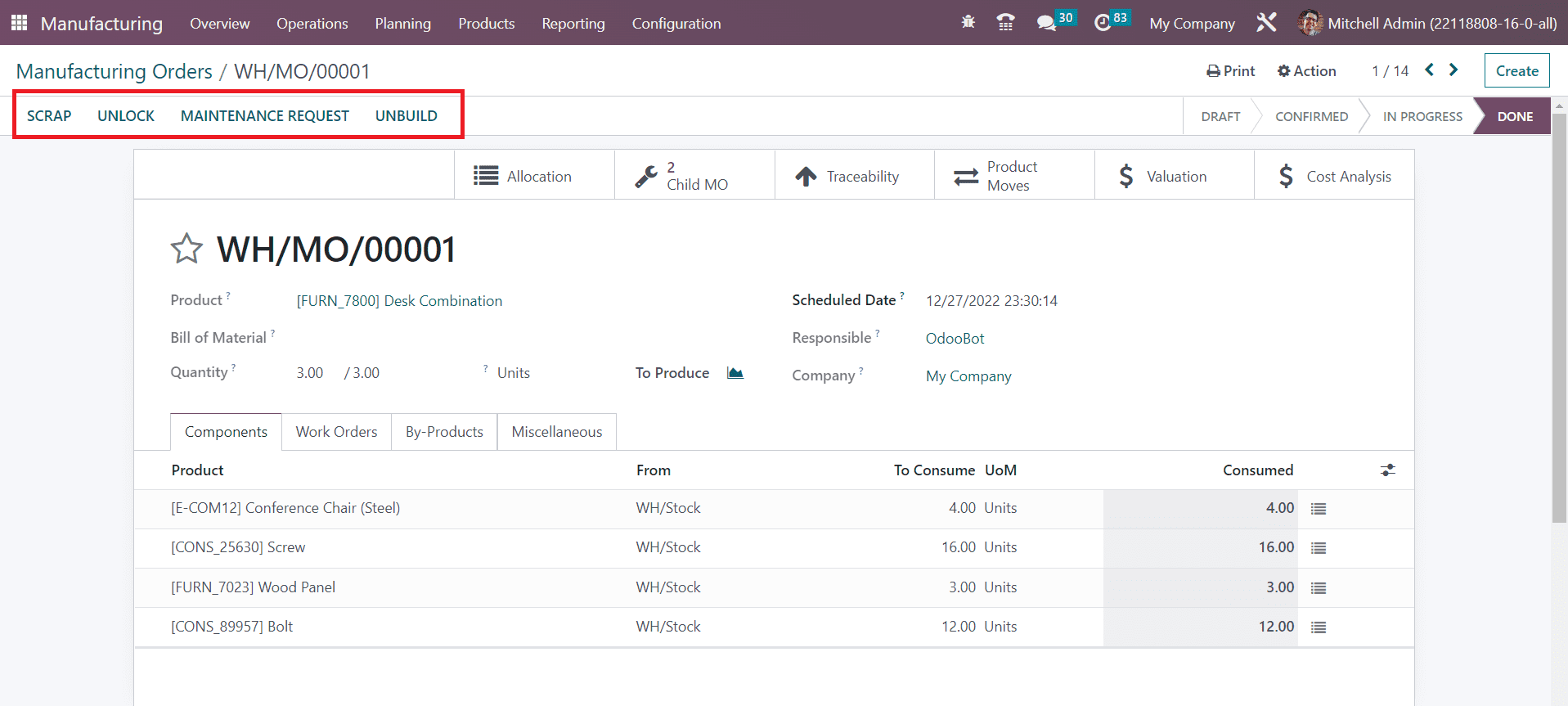
If you find any damages in the manufactured products, you can send the products to maintenance by generating a Maintenance Request. Clicking on this button will lead you to a new window where you can create a new maintenance request. We will discuss the management of maintenance requests in Odoo while detailing the Maintenance module. If the product is completely damaged, you can move it to the scrap by clicking on the Scrap button. You will get a pop-up window to mention the Product, Quantity, Package, Owner, Source Location, and Scrap Location.
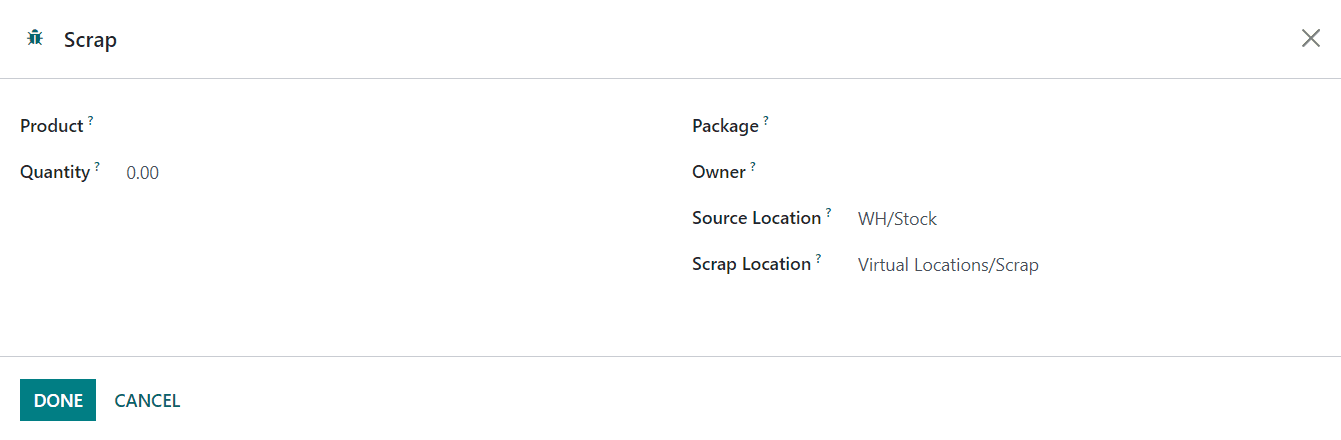
Click the Done button and the damaged product will be moved to the specified scrap location.
In the Settings menu of the module, you will get the Unlock Manufacturing Orders feature to activate.
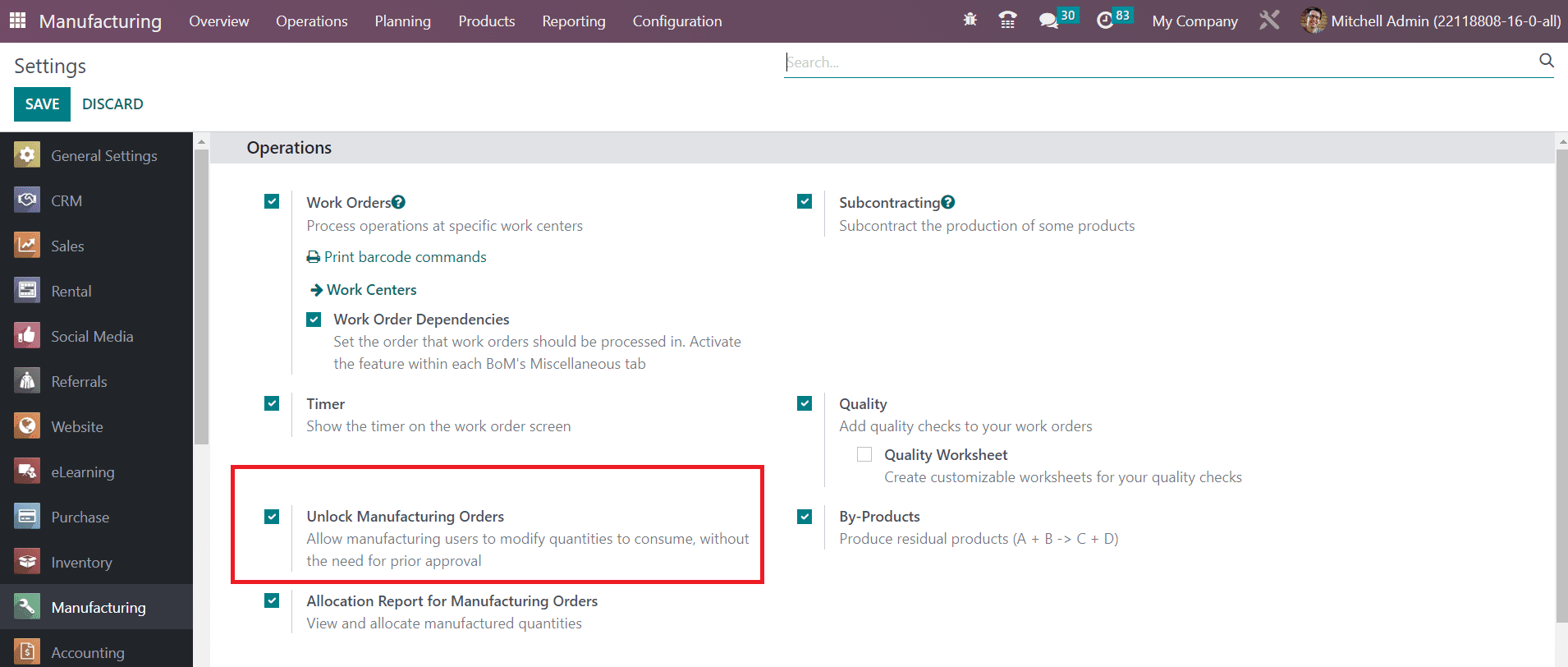
Activating this feature allows you to make changes in the quantities to consume without the need for prior approval.
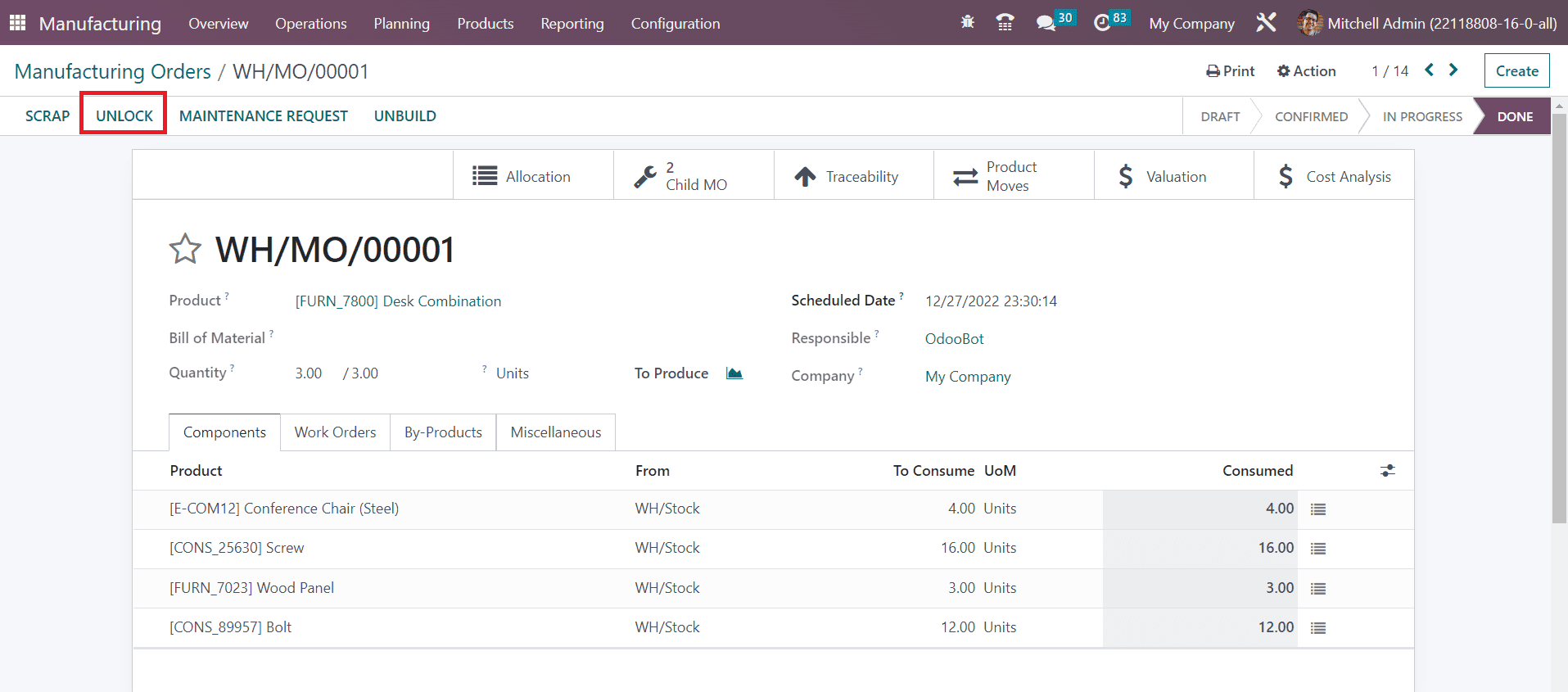
Clicking on the Unlock button will allow you to make necessary changes in the quantities. Using the Unbuild button, you can unbuild the manufactured product and record its data.
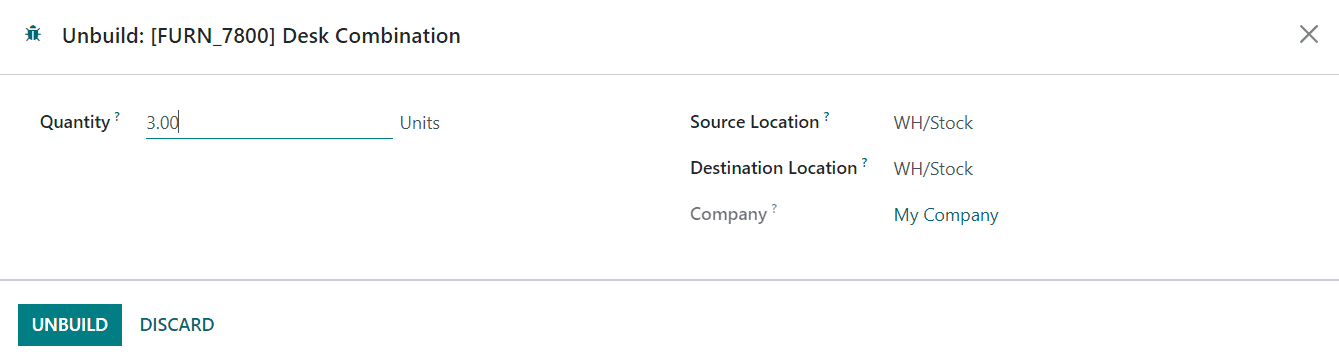
Here, you need to mention the Quantity of the product to unbuild. The location where the product you want to unbuild can be specified in the Source Location. The Destination Location will determine where you want to send the components resulting from the unbuild order. Click the Unbuild button.
You will get advanced smart buttons in the form view of the manufacturing order to observe various operations.
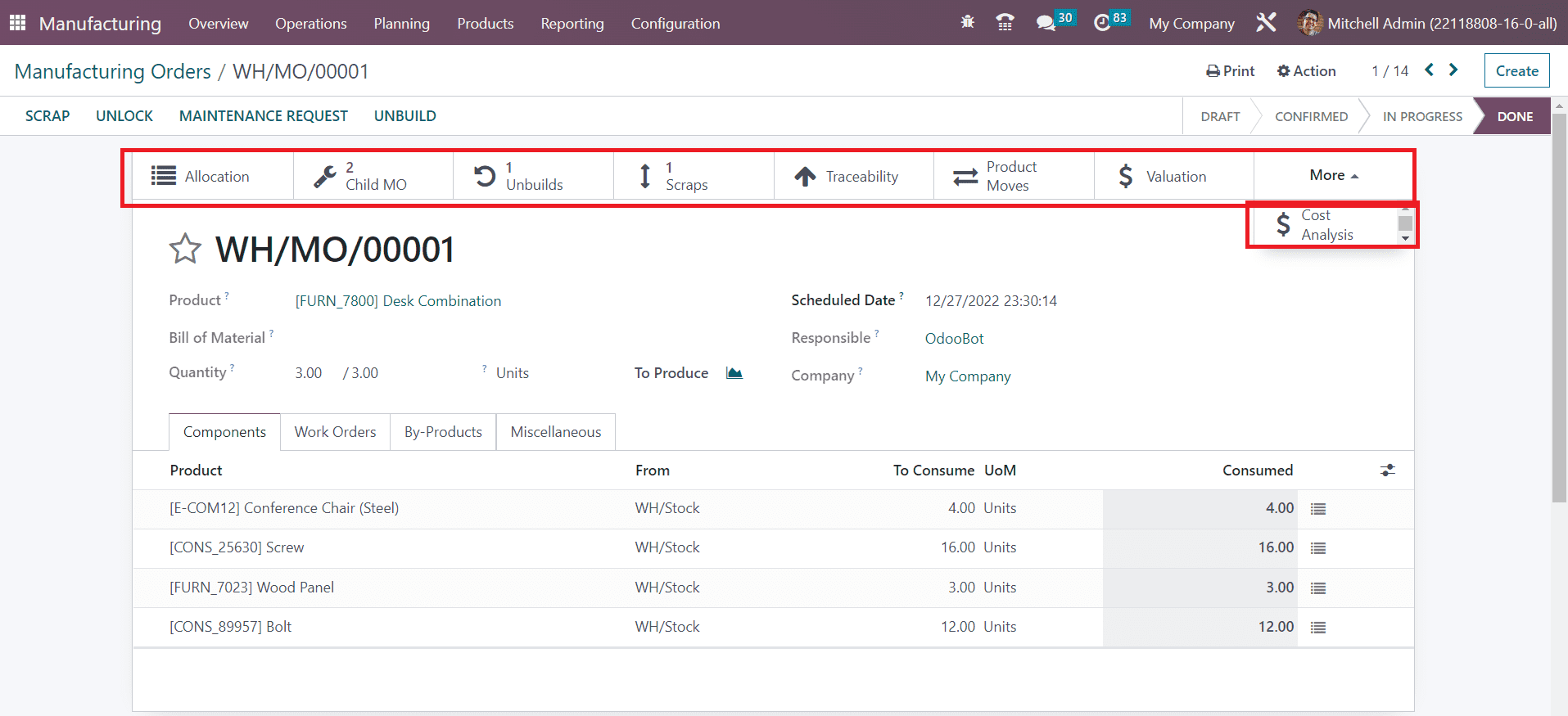
● Clicking on the Allocation button will provide the Reception Report of the product. Using the Assign button, you can assign the product to orders.
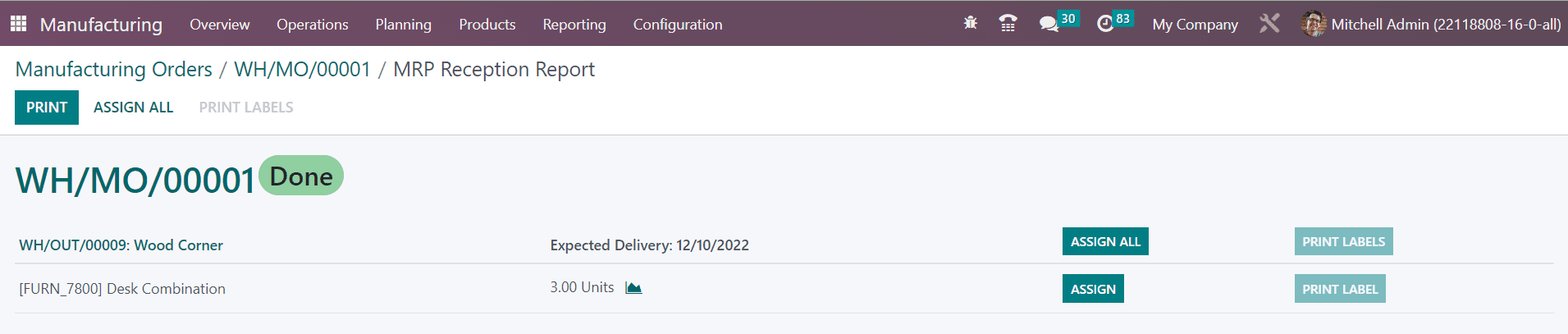
In order to get the Allocation Report for the manufactured quantities, you can activate the Allocation Report for Manufacturing Orders from the Settings menu of the module. This will allow you to view and allocate manufactured products.
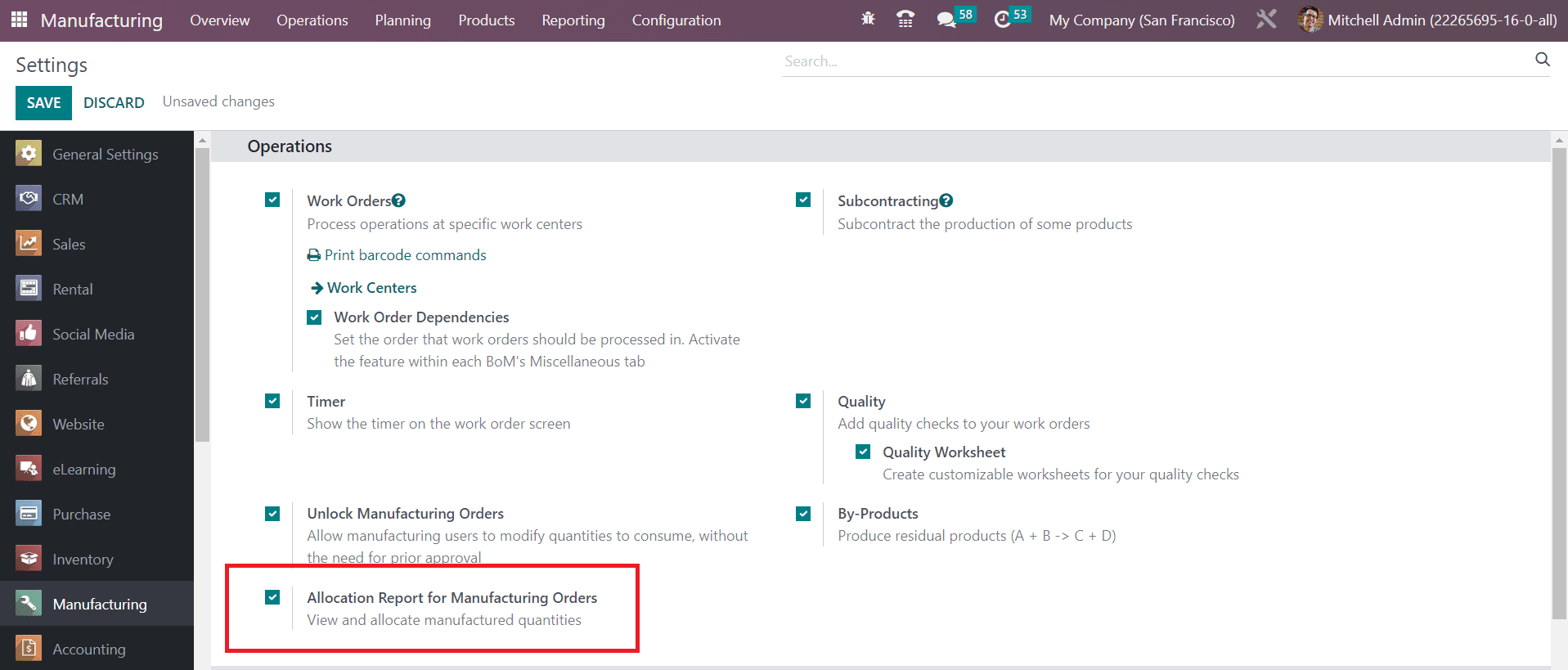
● The manufacturing orders related to the components of the main product can be observed using the Child MO button. It shows the Reference, Scheduled Date, Product, Next Activity, Source, Component Status, Quantity, UoM, Expected Duration, Real Duration, Company, and State.
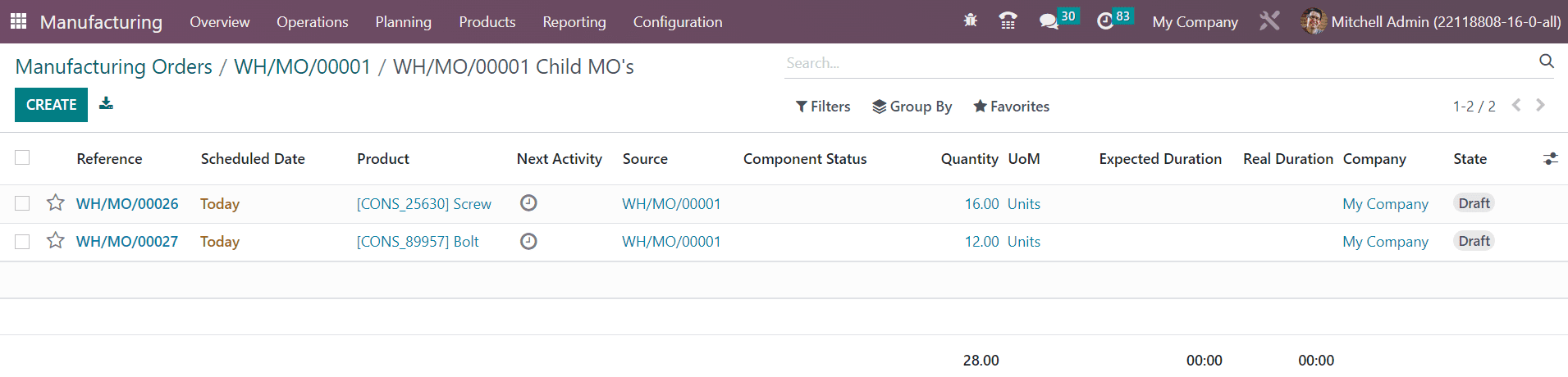
● Click the Unbuilds button to observe the Unbuild Orders. The list of unbuild orders shows the Reference, Product, Bill of Material, Manufacturing Order, Lot/Serial Number, Quantity, Unit of Measure, Source Location, Company, and Status.
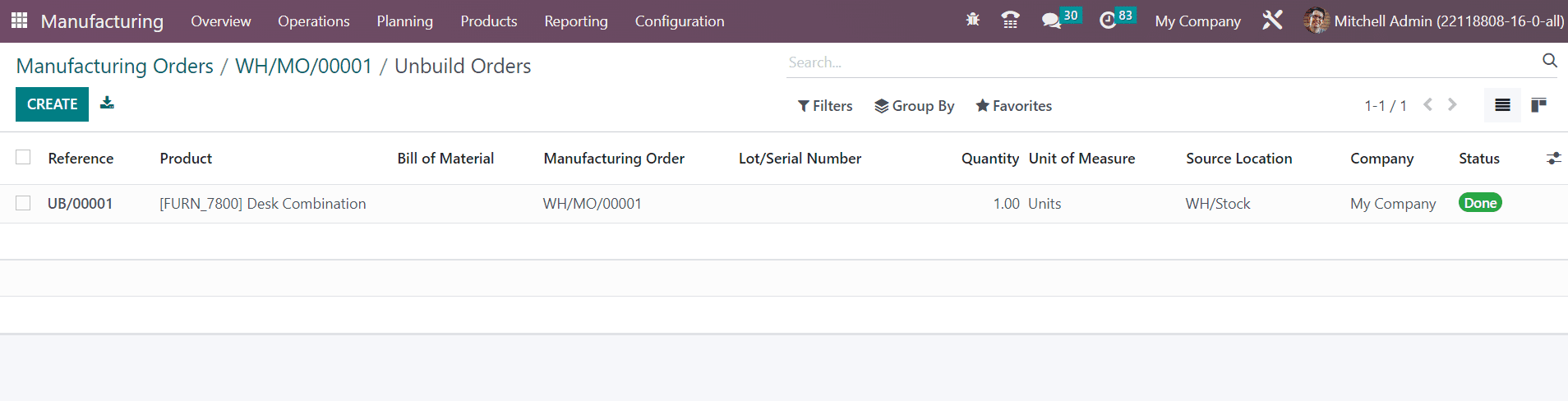
● You can observe scrap orders by clicking on the Scrap button. As shown in the image below, the window shows the Reference, Date, Product, Quantity, Unit of Measure, Source Location, Scrap Location, Company, and Status.
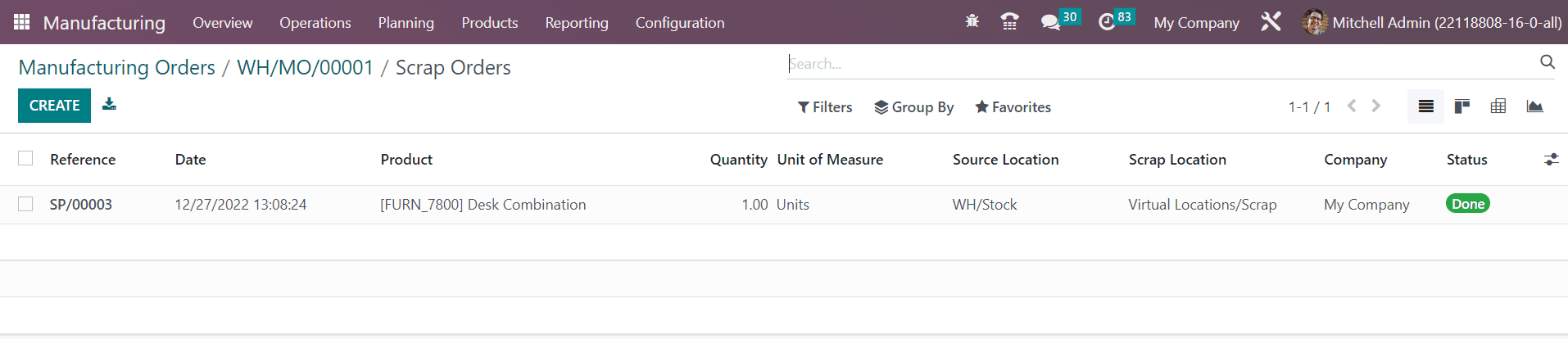
● You can generate a Traceability Report of the product using the Traceability button. The report shows the Reference, Product, Date, Lot/Serial, From, To, and Quantity details of the product.
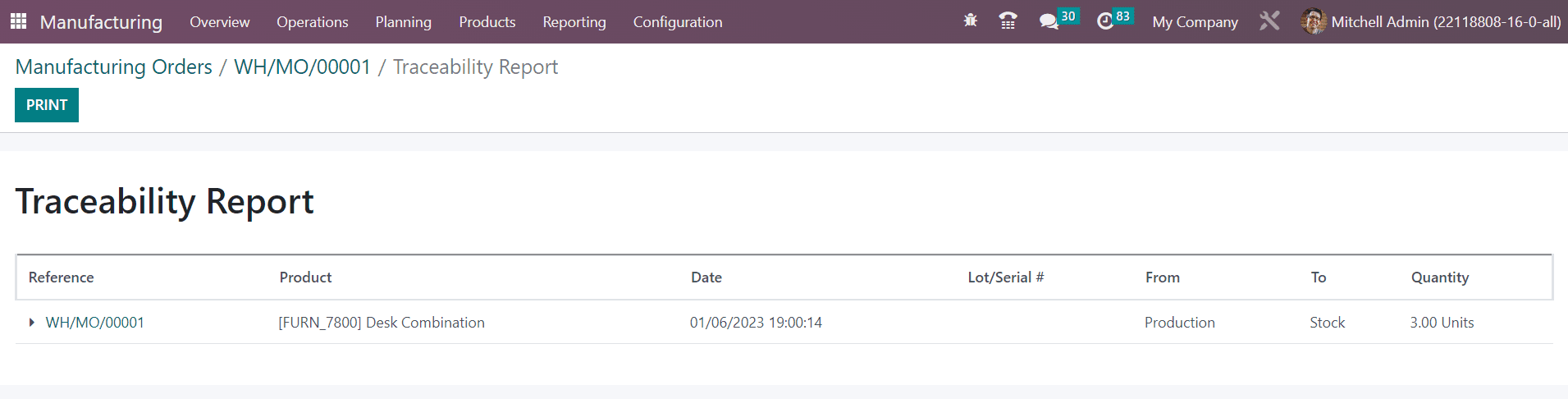
● The inventory moves of the product can be analyzed using the Product Moves button. The window shows the Date, Reference, Product, Lot/Serial Number, From, To, Quantity, Unit, and Status of the product and its components.
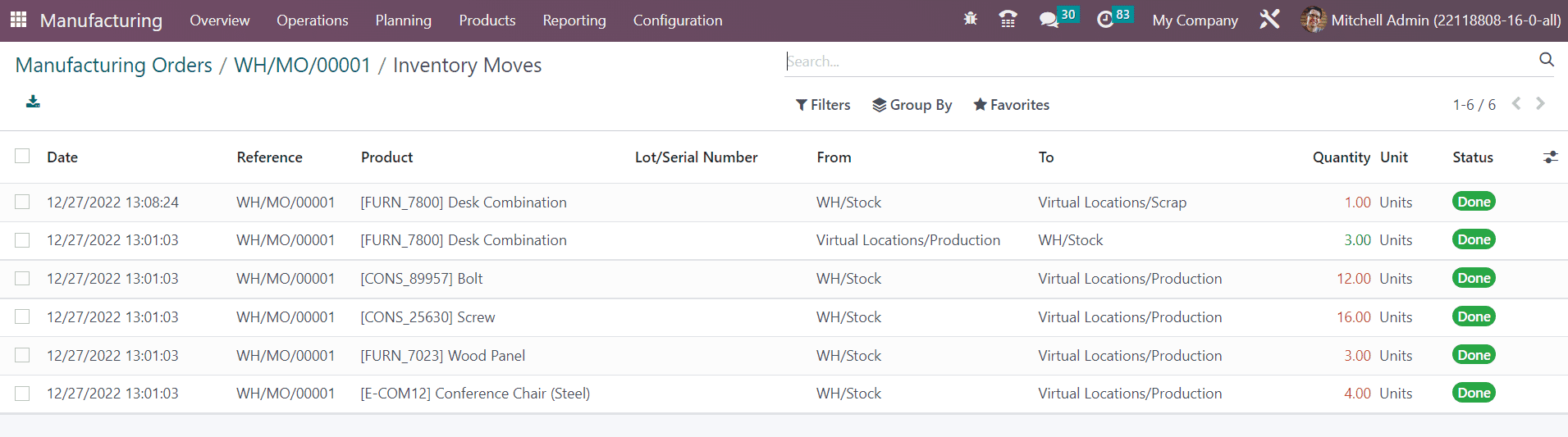
● You can perform the stock valuation of the product and its components by clicking on the Valuation button. The Stock Valuation window gives details regarding the Date, Reference, Product, company, Moved Quantity, Unit Value, UoM, and Total Value.
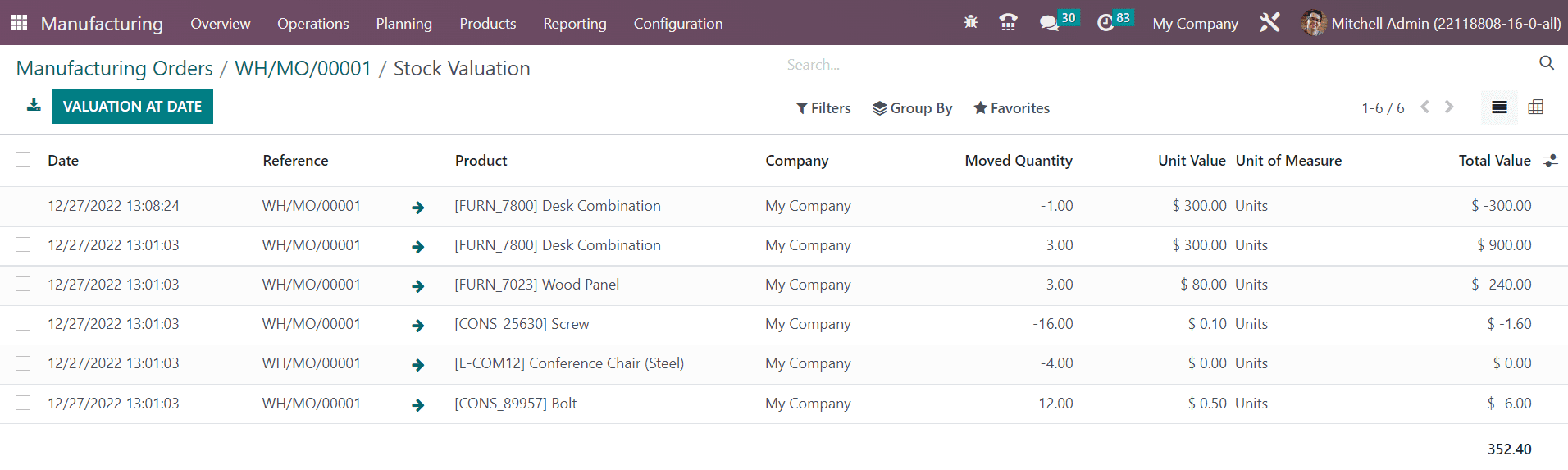
● Clicking on the Cost Analysis button will generate a Cost Analysis Report as shown below. You can observe the cost of the components and scraps separately in this report.
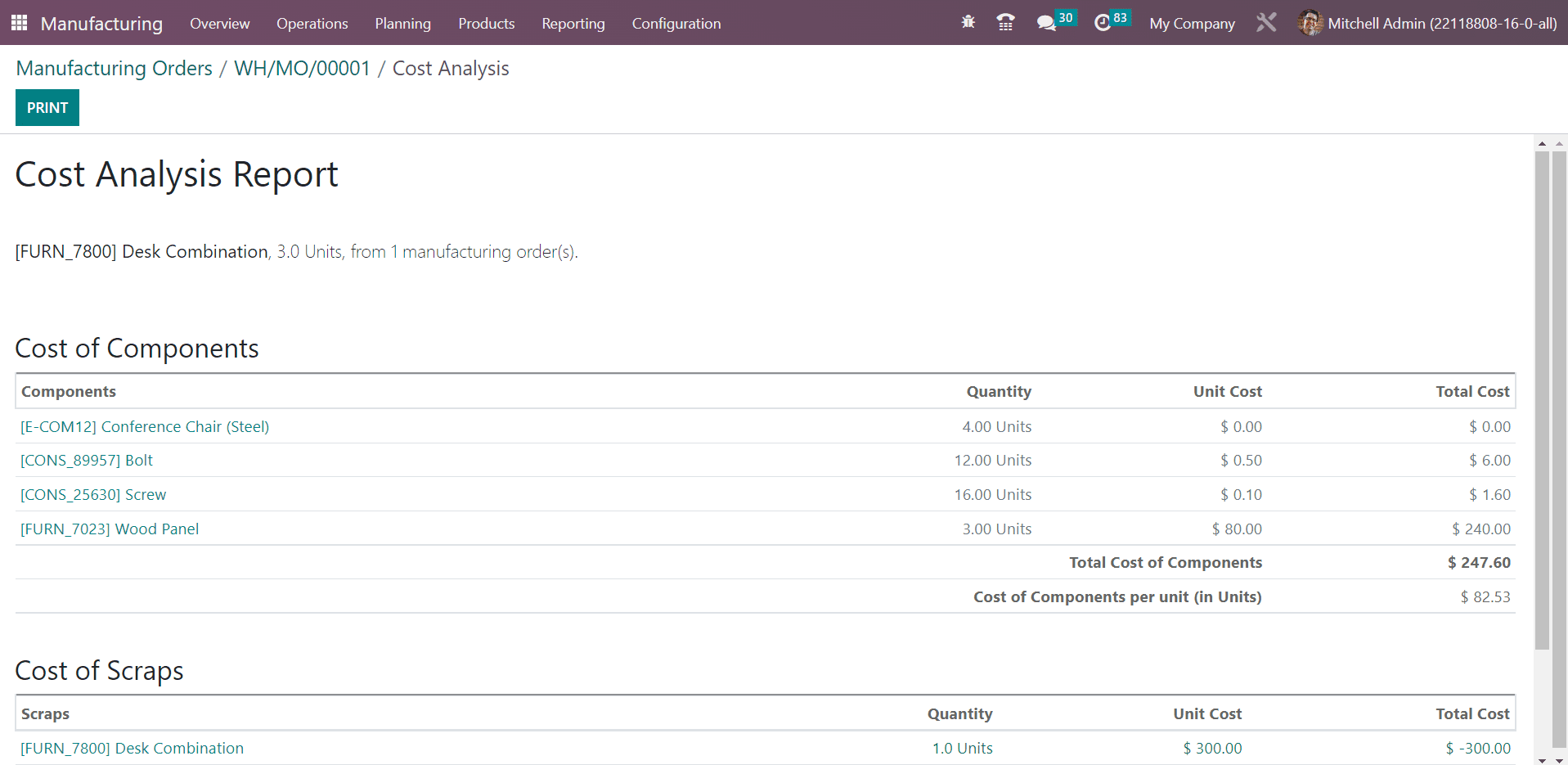
In the Settings menu of the Manufacturing module, you will get a feature named Security Lead Time.
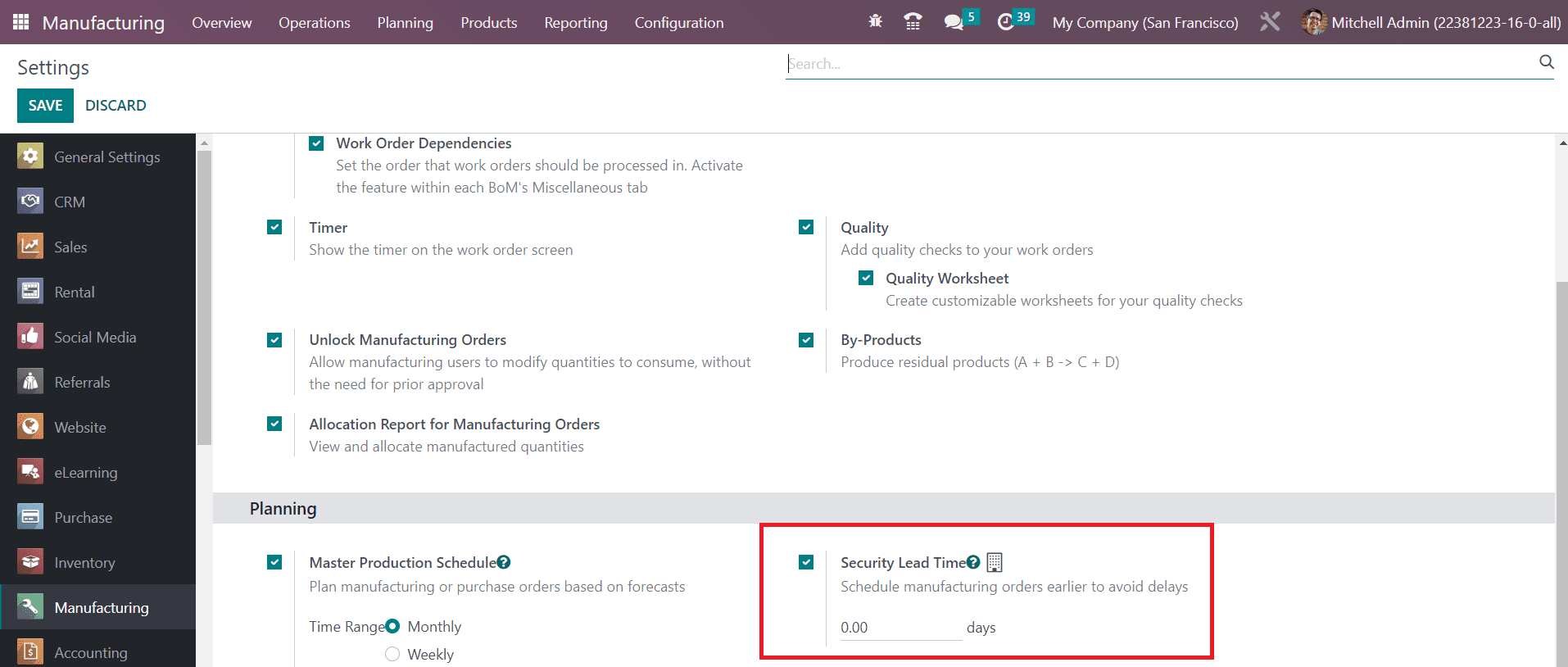
You can activate this feature to schedule the manufacturing orders a specific day before. The number of days can be mentioned here and the manufacturing deadline will be scheduled earlier to avoid delays.