Settings
The Settings menu of the PoS module contains various advanced options to configure with the Point of Sale module. In this session, we will discuss each of these options and how can they help you to improve your PoS operations.
Accounting
The Accounting tab in the Settings menu includes the option to define Default Sales Tax. This option will help you to define the default sales tax for products. This tax is applied to any new product created in the catalog.
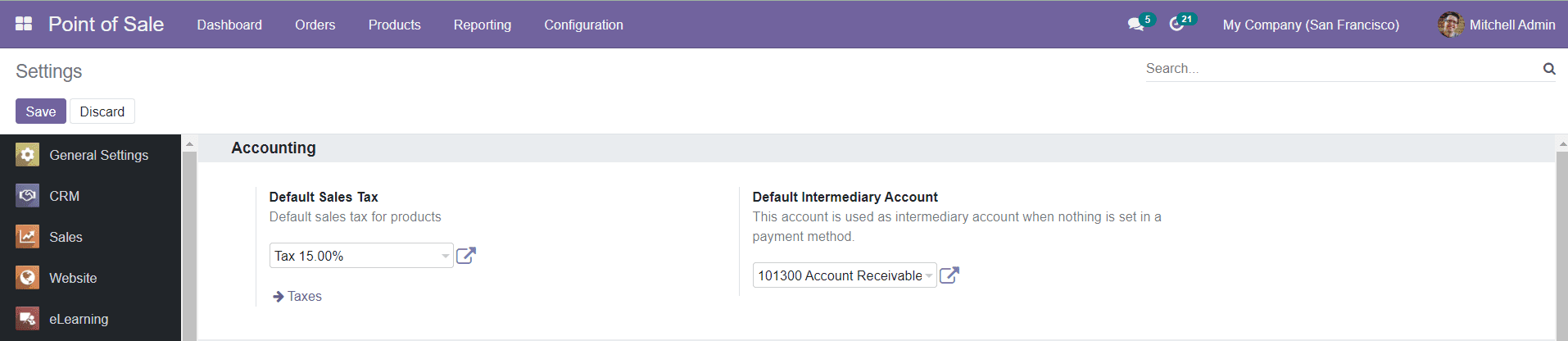
Clicking on the arrow near the Taxes option, you will be directed to a new window where you can define various taxes for operations. This window will show all configured Taxes in the system.

To set a new Tax, you can click on the ‘Create’ button.
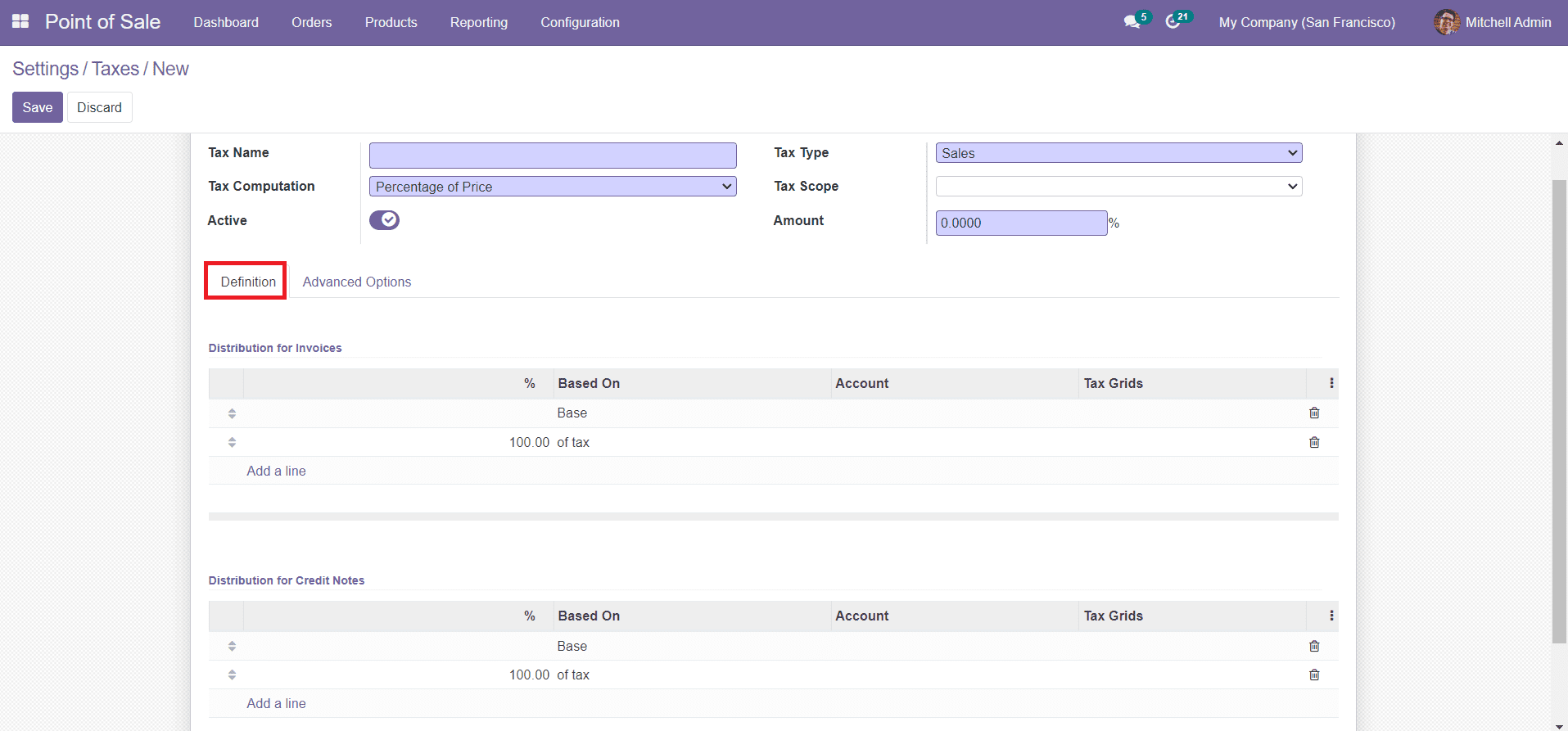
Mention the Tax Name in the specified category. The Tax Type determines where the tax is selectable. It can be Sale, Purchase, or None. Select a Tax Computation method from the given options. The options are,
Group Taxes: The tax is a set of sub-taxes.
Fixed: The tax amount stays the same whatever the price.
Percentage of Price: The tax amount is a % of the price.
Percentage of Price Tax included: The tax amount is a division of the price.
Python Code: Use python code for tax computation.
You can define the Tax Scope on Goods or Services. The Tax Scope will restrict the use of taxes only to a type of product. Mention the amount of tax in the Amount field and activate the new tax by enabling the Active field.
Under the Definition tab, mention the distribution of taxes for invoices in the Distribution for Invoices field using the ‘Add a Line’ option. This distribution can be used when the tax is used on an invoice. Similarly, under the Distribution for Credit Notes, you can add the distribution of taxes for the credits notes using the ‘Add a Line’ button. It can be used when the tax is used on a refund.
Under the Advanced Options tab, you can specify the Label on Invoice and Tax Group.
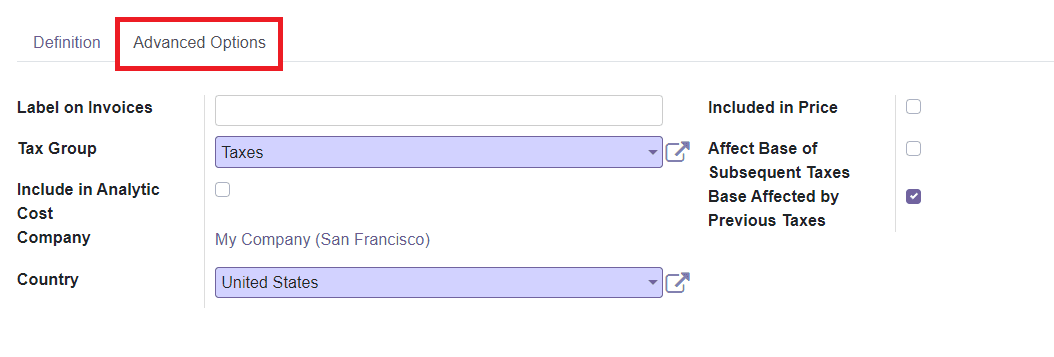
By activating the Include in Analytic Cost field, the amount computed by this tax will be assigned to the same analytic account as the invoice line (if any). Mention your Company name and Country in the given spaces. You can activate the Include in Price field if the price you use on the product and invoices includes this tax. If the Affect Base of Subsequent Taxes field is enabled, taxes with a higher sequence than this one will be affected by this. When the Base Affected By Previous Taxes is activated, the taxes with a lower sequence might affect this one.
Now, you can click on the ‘Save’ button to save the new tax.
The Accounting tab in the Settings menu will show another option called Default Intermediary Account which can be used to set a default account. This account is used as an intermediary account when nothing is set in a payment method.
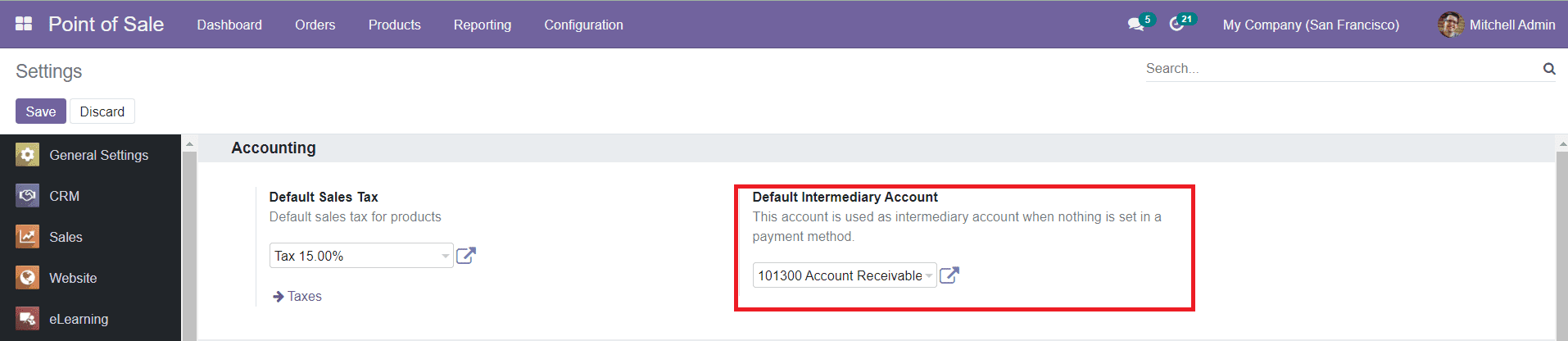
You will get a pop-up window to set an intermediary account by using the external link marked in the screenshot above.
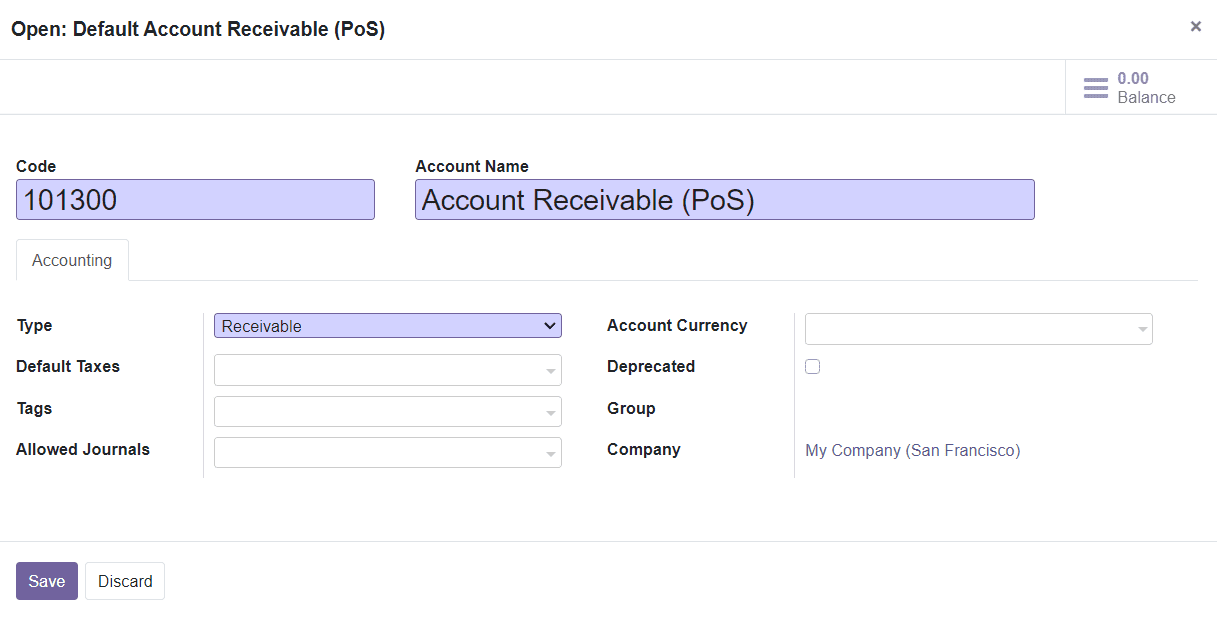
Here, you can specify the Code, Account Name, Type of the Account, Default Taxes, and Tags. In the Allowed Journals, you can define in which journals this account can be used. Specify the Account Currency, Group, and Company in the given fields and save the Default Intermediary Account by clicking the ‘Save’ button.
Payment Terminals
You can activate different payment terminal options from the Settings menu of the Point of Sale module in order to enable easy transactions while doing payments.
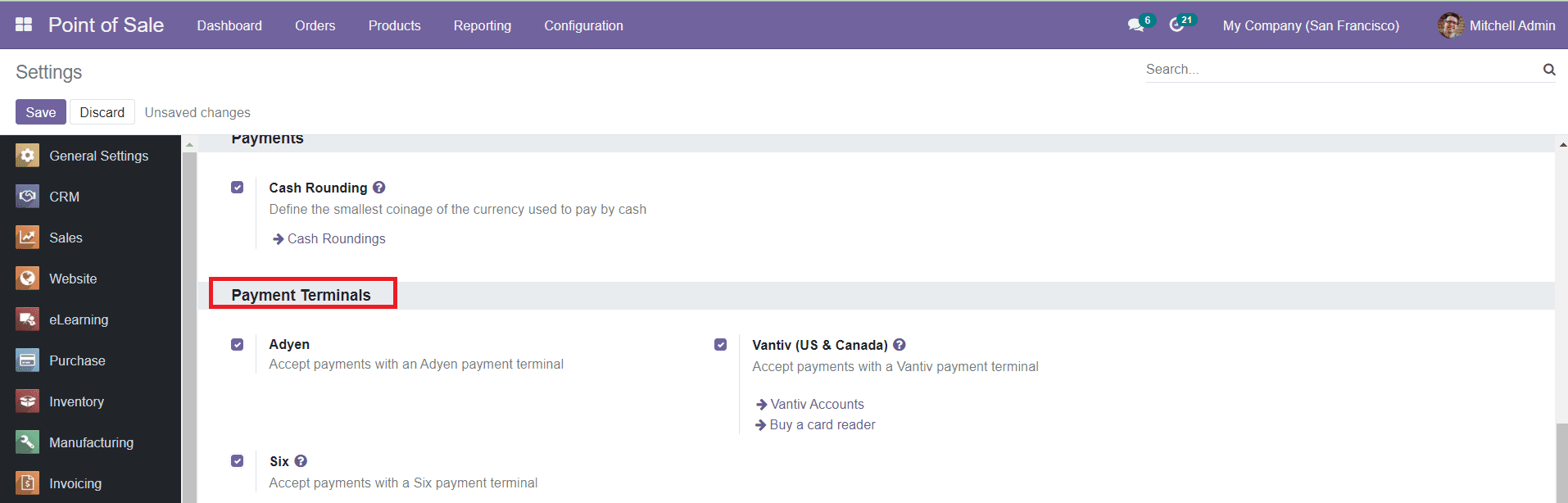
As you can see in the image, you can activate the Adyen, Vantiv, and Six payment terminals to accept payments using these payment terminals.
Inventory
The Inventory Management option under the Inventory tab in the Settings module will help you to update the quantities in stock.
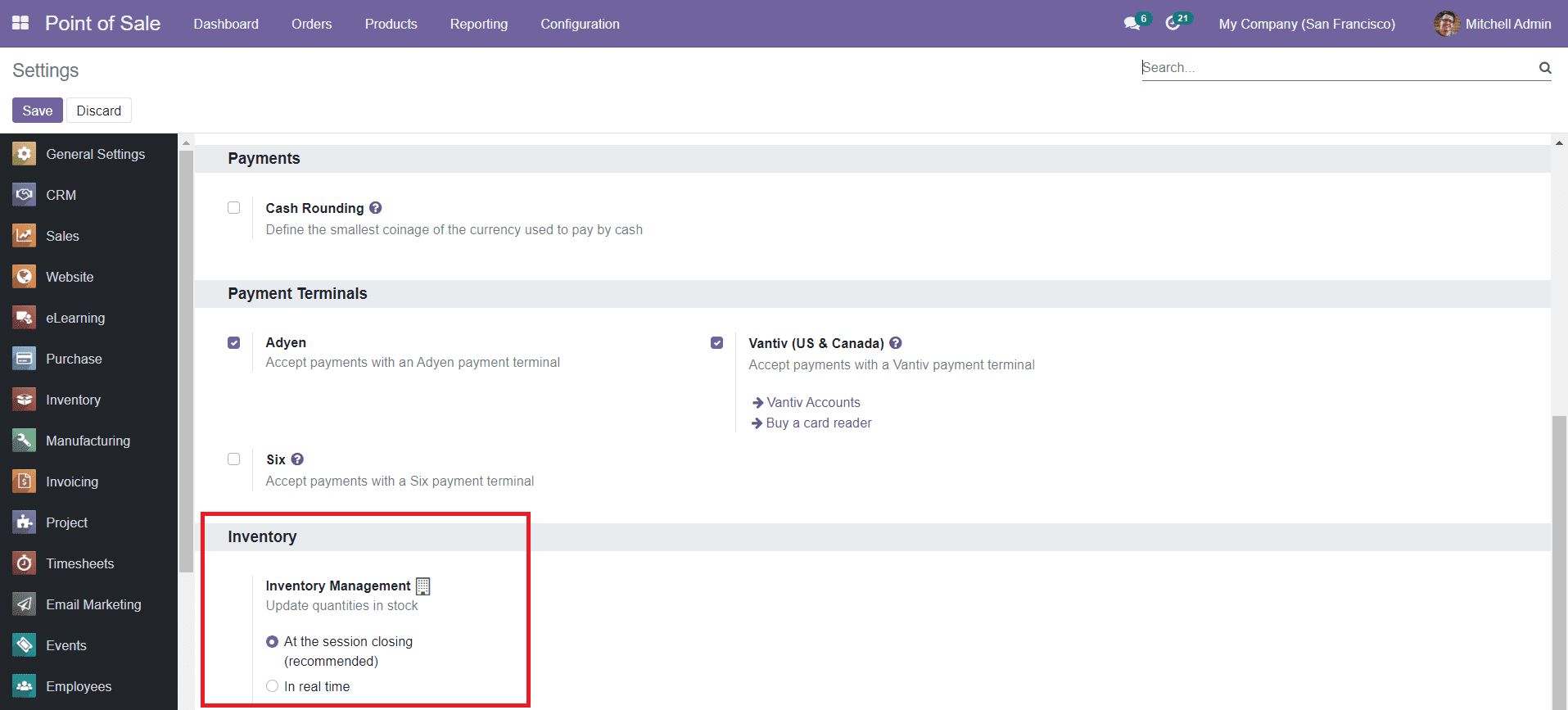
This can be done in two methods, At the Session Closing and In Real Time.
At the Session Closing: A picking is created for the entire session when it’s closed.
In Real Time: Each order sent to the server creates its own picking.
Now, let’s discuss the reporting feature provided by Odoo to create useful reports in the Odoo PoS module.