Sales Quotation
A sales quotation is the official document that a seller provides to a purchaser
with the information on the costs that will be concerning for a desired work or
product. It can also be the price of a service. By creating a sales quotation the
seller can offer his/ her products and services at a defined price and the purchaser
can understand the accurate product and service costs before they commit the deal.
You can access the Quotations from the orders menu available in
the Sales module.
Sales -> Quotations -> Orders.
The image of the quotation window in the platform is depicted below where you can
view all the quotations described in the platform along with the details of creation
date, customer, salesperson, next activity, company, total amount, and status.
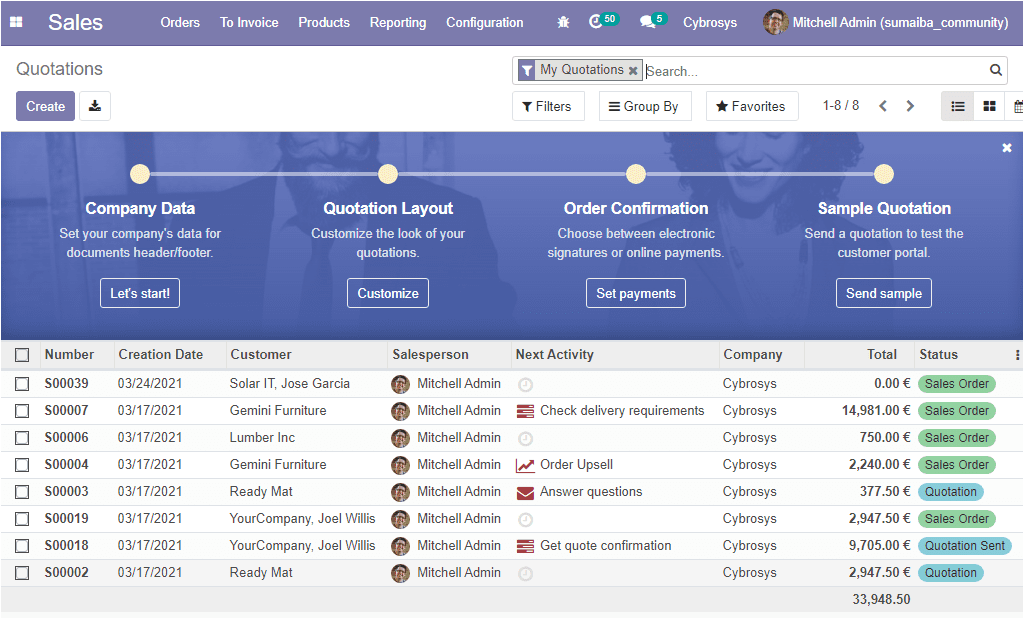
You also have the provision to create new quotations by selecting the create icon
available on the left corner of the quotations window. The image of the window is
depicted below.
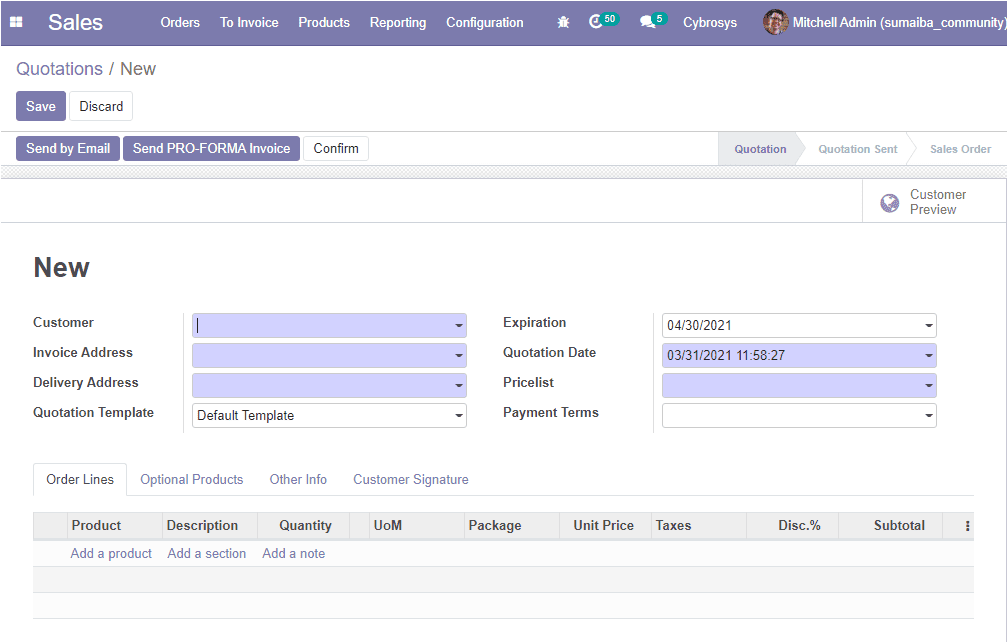
In this quotation creation window you can provide the details of the customer and
the product. First of all, you can allocate the name of the customer along with
his invoice and delivery addresses. Additionally, you can define the quotation template,
pricelist, and payment terms along with the expiration date and quotation date.
Under the Order Lines menu, you can add the product item which
you want to sell by clicking on the Add a product option. The product name, description,
quantity, unit price, taxes, discounts, subtotal everything can be specified. Additionally,
you can add a section and note by selecting the respective menu.
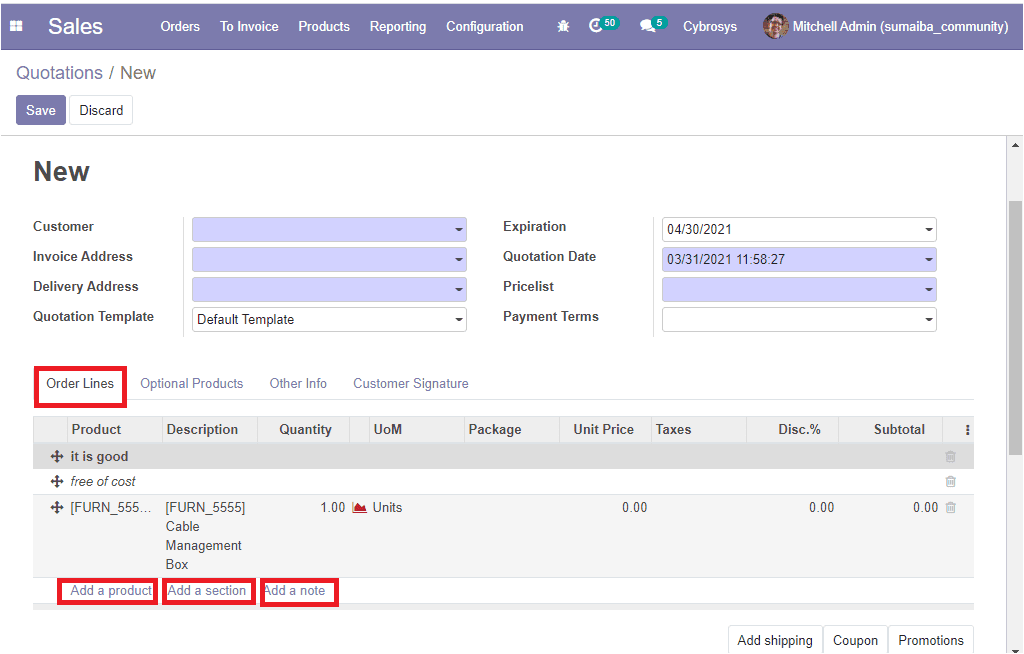
Under the Optional products tab, you can add the optional products
if any by selecting the Add a product option.

If you click on the Other Informations tab you can provide more
information such as salesperson, sales team, company, customer reference, and tags.
Also, you can enable the options online signature and online payments to request
them to the customer in order to confirm orders automatically. Moreover, you have
the option Print Variant Grids and if you are enabling this option the matrix of
the products configurable by matrix will be shown on the report of the order.
The delivery information such as incoterms, shipping policy, delivery date can be
allocated. Incoterms means the international commercial terms are a series of predefined
commercial terms used in international transactions. The delivery date is the promised
delivery date to the customer and if you are setting the date the delivery order
will be scheduled based on this date rather than product lead times. Additionally,
you can allocate the fiscal position which is used to adapt taxes and accounts for
particular customers or sales orders or invoices. The default value comes from the
customer. Moreover, you can provide the reference of the document that generated
this sales order request as a source document. Additionally, you are able to specify
the opportunity, campaign, medium, and source.
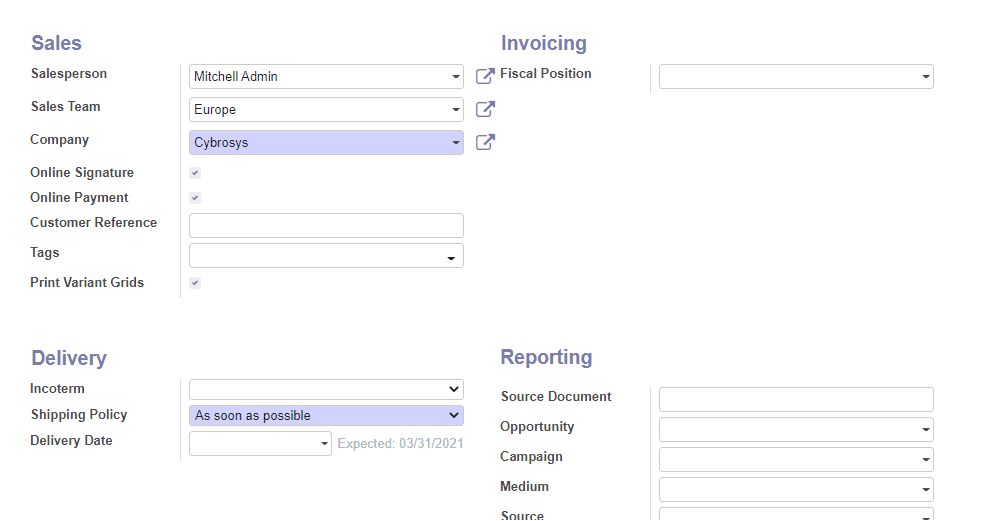
Under the Customer signature tab of the quotation creation window,
you can provide the name of the person that signed the sale order in the Signed
By column and the date of the signature under the Signed On option. Moreover, you
can display the signature received through the portal.
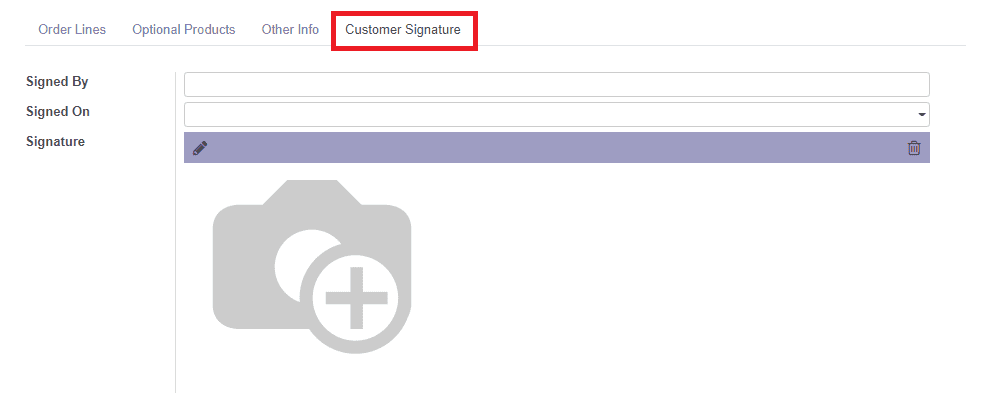
Now you can save all the information by selecting the Save button.
Then you can click on the Send by Email button to send it in Email.
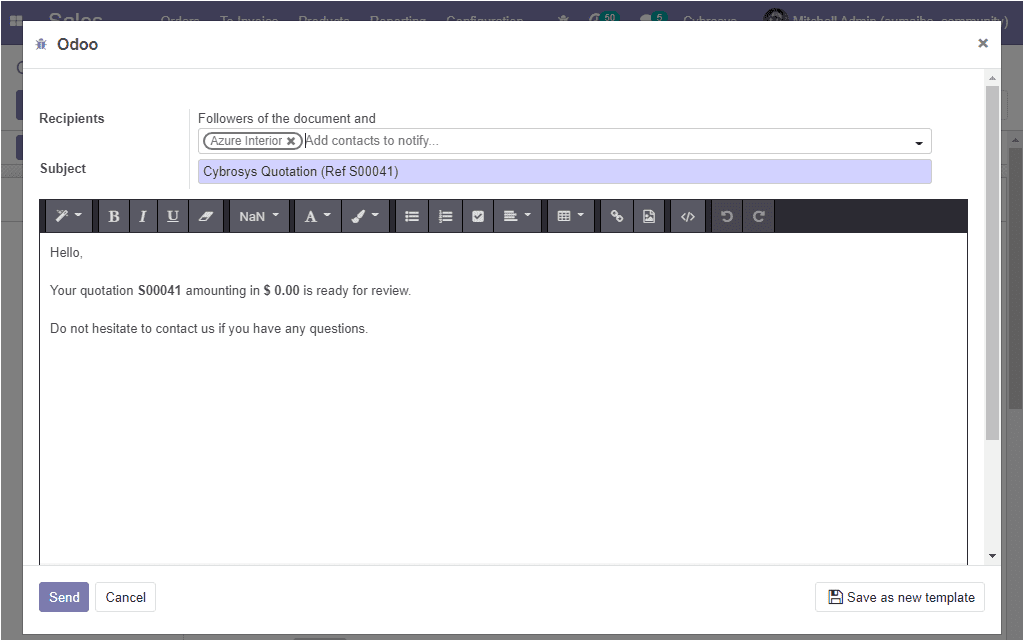
Now the status of the quotation will change from quotation to quotation sent. If
it is time to confirm the quotation you can click on the Confirm
button and now the window will look like the below image.
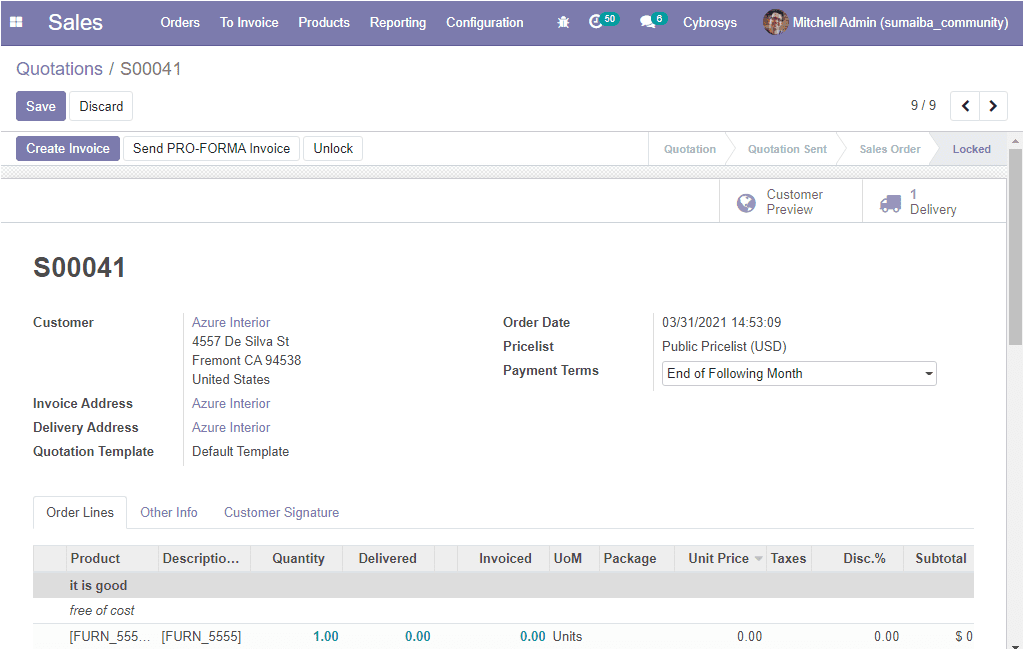
After viewing the confirmed quotation you can Create Invoice by
selecting the create invoice button available in the left corner of this window.
This action will lead you to a pop-up window as shown below.
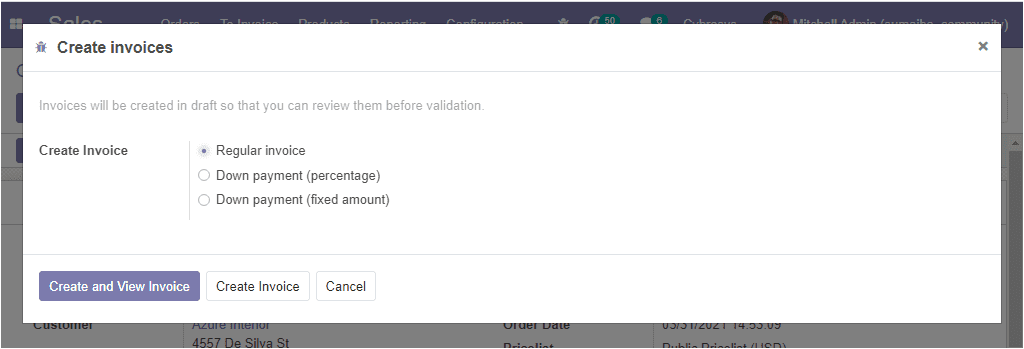
From this window, you can choose the invoice type from Regular invoice, Down payment(percentage),
Down payment(fixed amount). Then you can click on the Create and View Invoice
button and you can confirm the drafted invoice and you have the provision to view
and edit the invoice before confirming it.
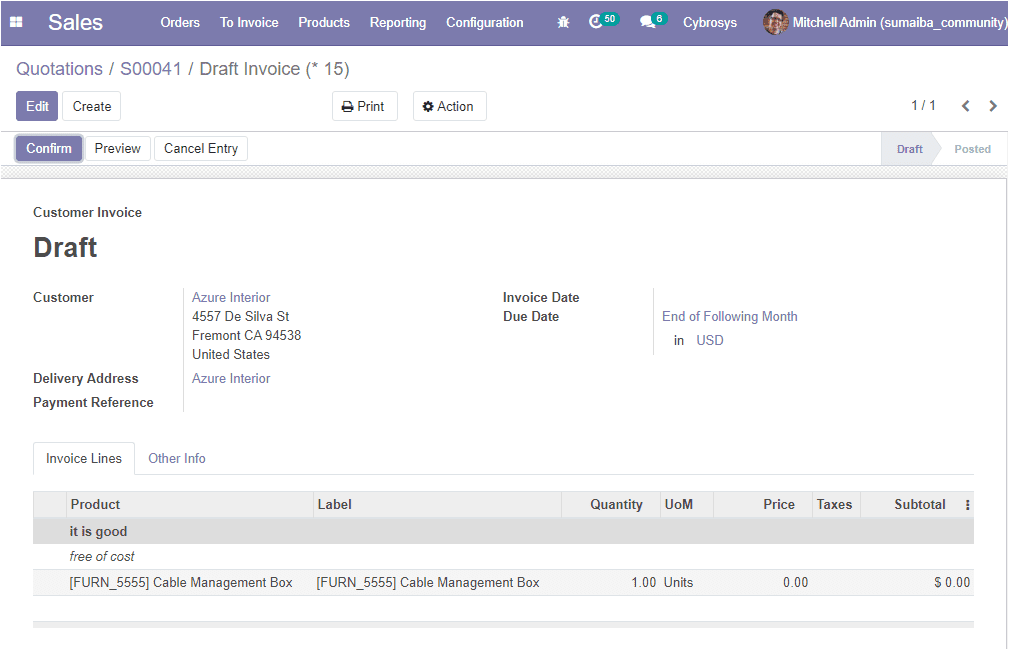
The confirmation window is depicted below where you can view the status changes
from Draft to Posted and the window is marked
as PAID in a green label
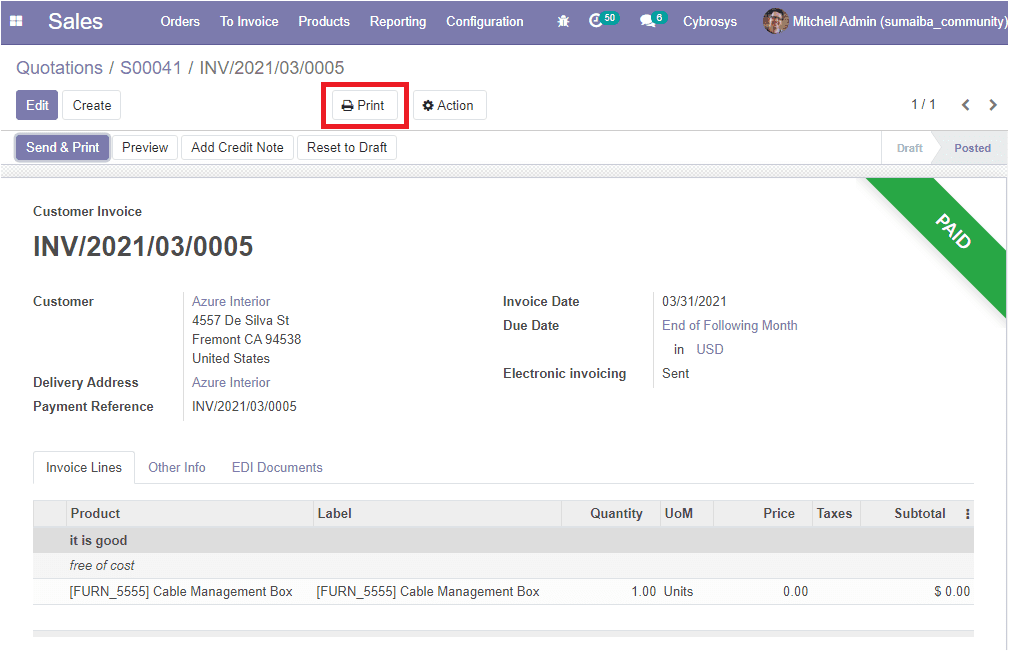
In the window, you have the option named Print and it will help
you to take the print of the invoices.
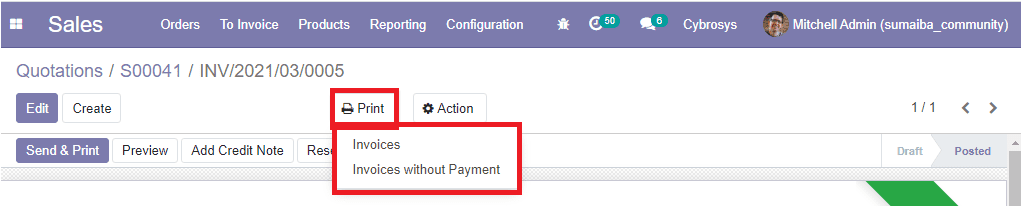
The preview of the print taken for Invoices is depicted below.
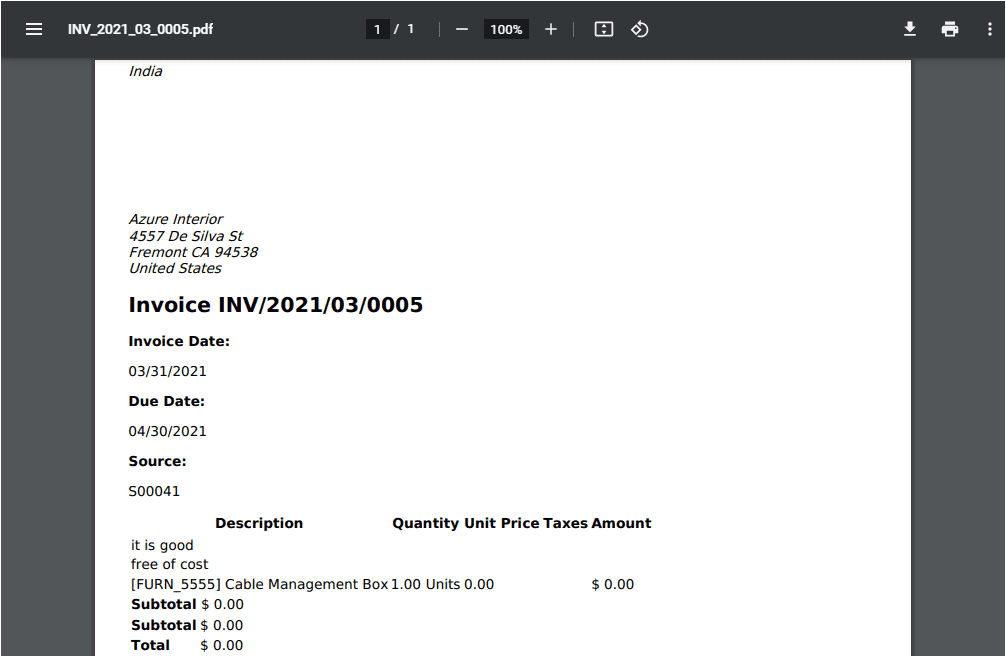
So far we were discussing the Sales quotation and its related operations in detail
and now let us discuss the Quotation Templates