Customer management is essential to the smooth running of a business because, without it, you risk losing control over operations such as payment collection, product movement, and many others. Because you will need specialized operational tools to handle them, the financial aspects of customer operations are crucial. You can manage the client finance management operations in Odoo with the aid of a special tab of menus. The Accounting module's dashboard's Customer tabs provide you with optional menus such as Invoices, Credit Notes, Receipts, Payments, Batch Payments, Follow-ups, Direct debit Mandates, Products, and Customers. Every one of these selections will be used to add up the financial management elements connected to customer operations toward the business. Now that we have covered each setup option in detail let's move on to the section that covers client finance management.
Creating your Customer Invoices
Customer invoices must be processed quickly, carefully, and with the utmost attention. Additionally, you ought to have special programs and equipment for this. Customers can access the dedicated Invoice management menu in the Odoo Accounting module by going to the Customers Menu in the Accounting module. The Accounting module's Invoices menu, which shows all the invoices linked to business operations owed to customers, as seen in the screenshot below. It will show the Invoice Number, Customer information, Invoice Date, Due Date, Upcoming Activity, Tax Excluded information, Total Invoice Amount, Status, and Payment status.
The Due date and the Status are color coordinated, as shown in the screenshots that follow. This sophisticated function of Odoo enables you to recognize and categorize numerous actions. The Due Date is today if the color yellow is displayed instead of red, which means the date has passed. Whether it is posted or paid under the status.
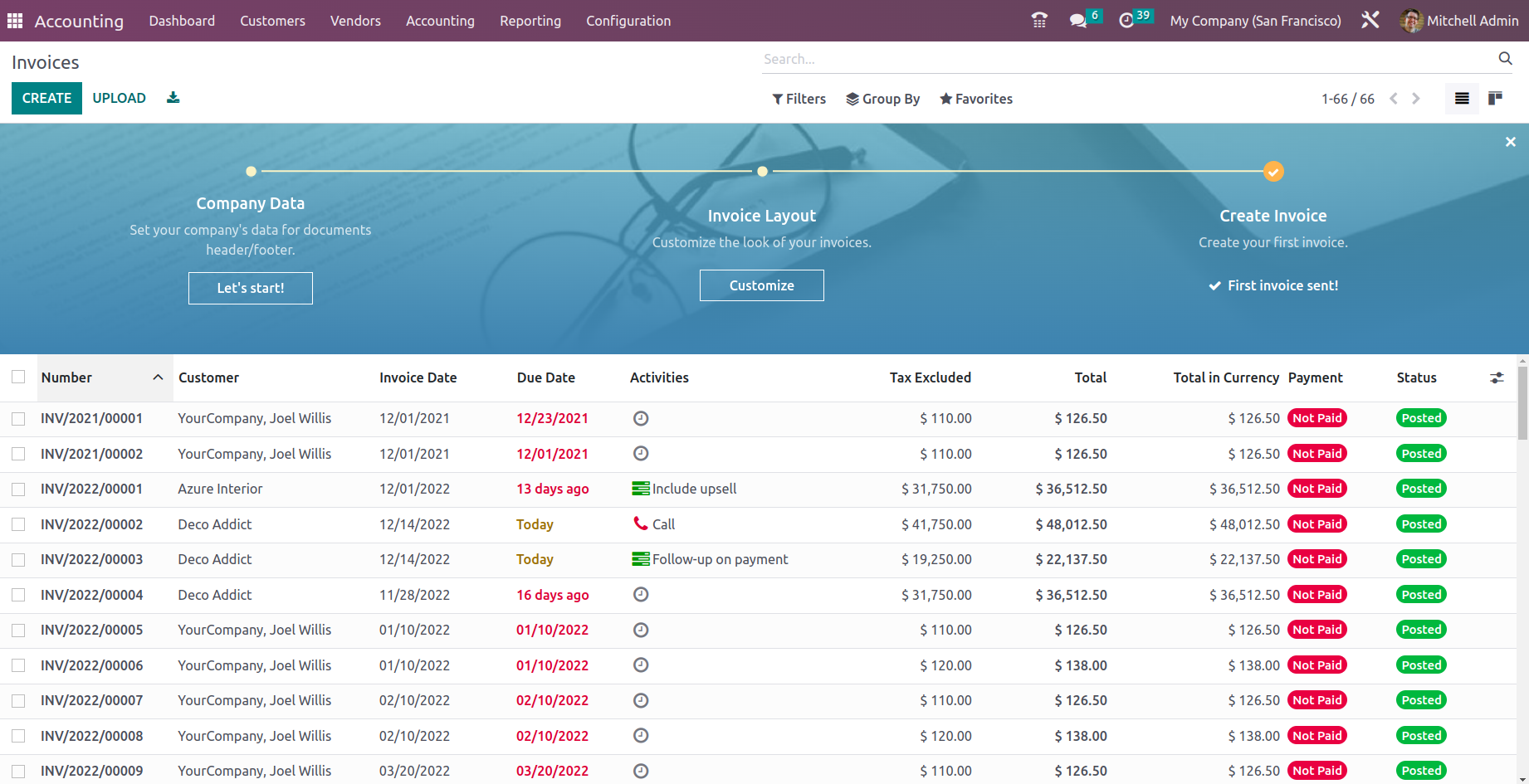
You have the option to edit the current invoice details if necessary, giving you the flexibility to modify it in accordance with the need, but only by authorized individuals to prevent disruption of the security. By choosing the Create option from the Invoices menu, you also have the opportunity to create brand-new invoices. The customer invoice number will also be shown in the invoice generation menu, as seen in the screenshot below, and the shortcode INV is used as the invoice prefix, which is related to journal operations and can be changed. Additionally, you have the option to choose the Customer, Payment Reference, Invoice Date, Due Date, and Journal where the entries should be defined.
The Sales Product can be defined under the Invoice Lines tab. Both the Add a line and the Add a section options are available here for adding goods and new sections to the invoice lines, respectively. Additionally, you may describe a note to the customer on the invoice itself by choosing the Add a note option. The Product, Label, Account, Analytical Account, Analytical Tag, Intrastat, Quantity, Price, Taxes, and Subtotal of the products being defined can all be added here. Additionally, you can provide the Terms and Conditions in relation to the specified Invoice. The Untaxed Amount will be described along with the Tax, its percentage, and the Total Amount.
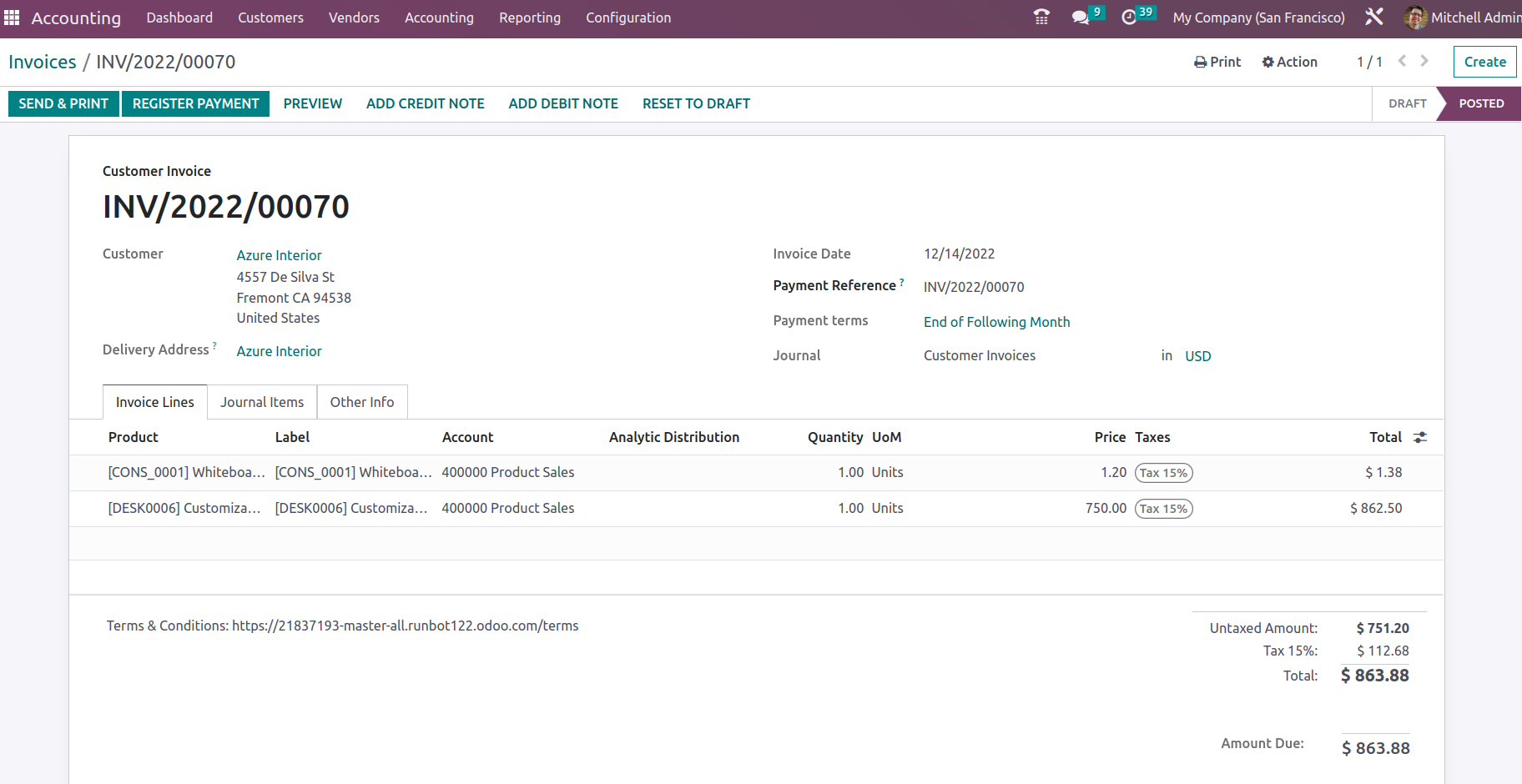
Depending on the products and other details given in the invoice, the menu will specify the Journal Items for the relevant Invoice. The relevant ledgers will be added to the Journal items as soon as the products are added to the invoice.
It includes the Receivable Account, Tax Account, and Income Accounts specified in the Product/Product category. There will be a definition of the Account information, Label, Analytical Tags, Debit, Credit, and Tax Grids. Additionally, as seen in the screenshot below, you will be able to see the Cut-Off of the relevant Account.
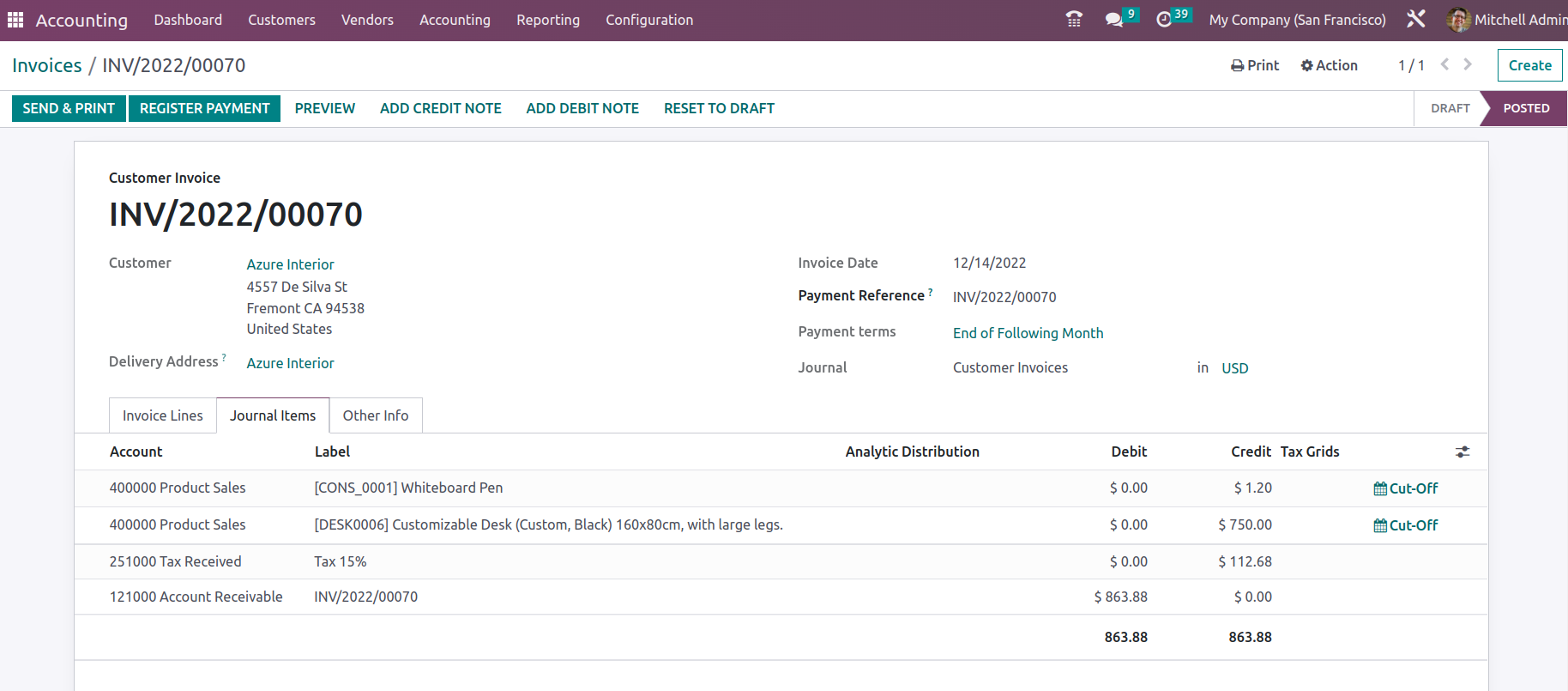
Odoo uses Continental and Anglo-Saxon Accounting for its ledger posting procedures, which makes it possible to fully comprehend both. When an invoice is created in Continental Accounting, the Account Receivable is debited, and the Income Account is credited. Since the Account Receivable is an "Asset" by definition, it gets debited as the value of the Assets rises. Similarly to this, the Income Account is credited as income increases because it is by nature of the type "Income." Due to the fact that the tax account is a "Liability" by nature and that it is credited as liabilities grow, Additionally, in Anglo-Saxon Accounting, the accounts impacted by the creation of an invoice are the same.
You can configure several parts of the prepared invoice under the Other Info page, which will also provide you with further information about it. You can define customer references, salespeople, a receipt link, if applicable, and the payment QR code in the Other Info tab of the invoice menu. Additionally, the definitions of accounting terminology include Fiscal Position, Incoterms, Intrastat Country, and Cost Rounding Method. There is also an option ‘Auto Post’ to enable or disable, to specify whether this entry is posted on the mentioned accounting date and any similar recurring invoices. Auto Posting Invoices can be ‘No’, At Date, Monthly, Quarterly, and Yearly. ‘No’ defines Invoices that are not posted automatically but can be posted manually, ‘At Date’ defines invoice is posted on that particular invoice date mentioned, and Monthly, Quarterly, and Yearly defines invoices are posted every month, quarterly or yearly.
Additionally, when the Post Automatically option is enabled, the journal entries are automatically posted depending on the specified Accounting Date. Additionally, the To Check options can be activated to signal that the relevant document needs to be checked if you or any other user of the Odoo platform is unsure of how they work.
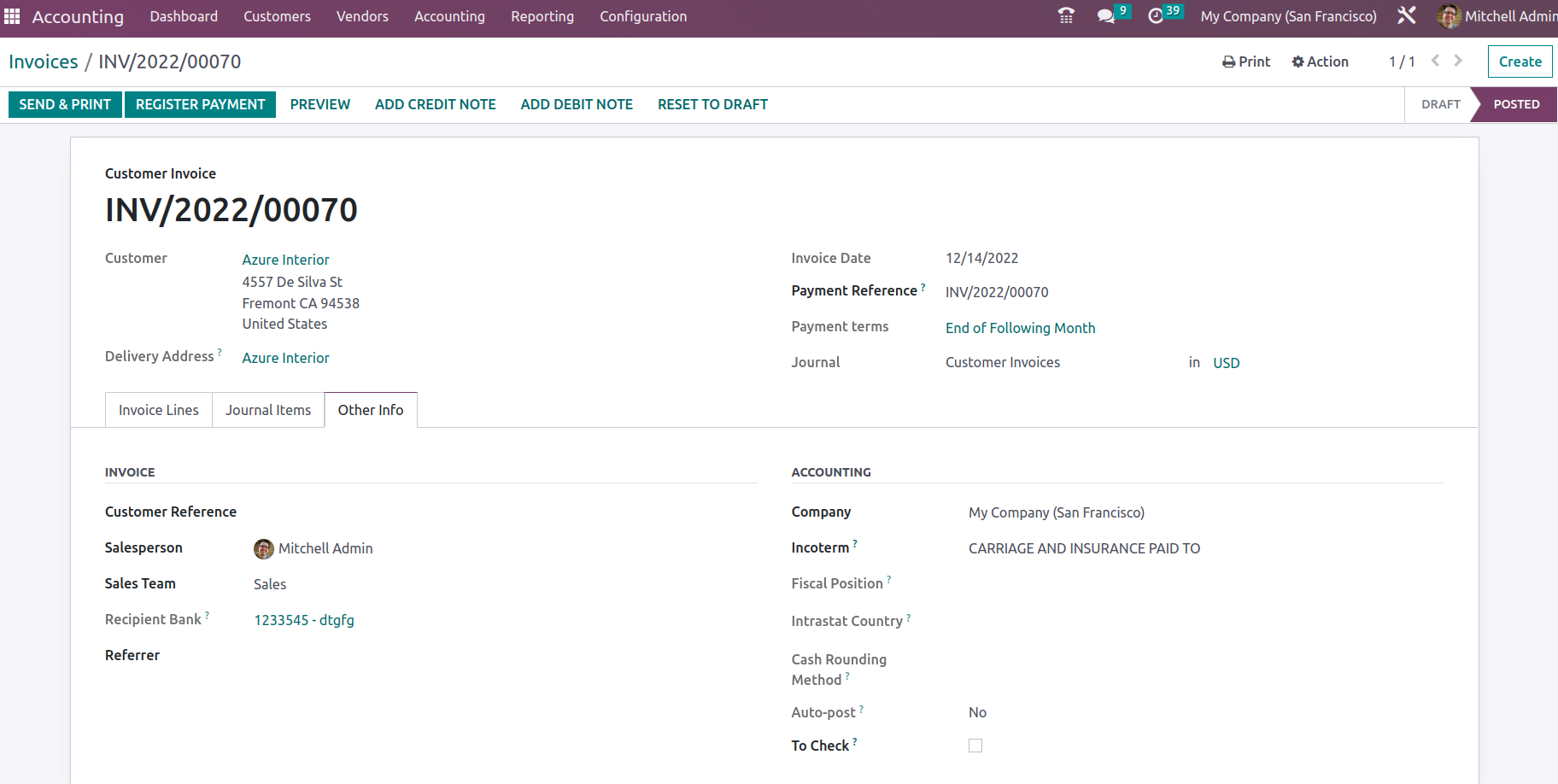
Once the customer's invoice setup is complete, you can choose the Send & Print option to send the invoice to them as well as print a copy for yourself if a printer is connected to the system. The printed version can be used to post via mail with a customized note to the customer or to manage the invoice with the customer. You can use the Preview option if you want to see how the invoice that will be delivered to the customer will appear before you actually send it. The following screenshot shows how the invoice will appear to the customer; all the details that were defined during invoice creation will be shown here, with the exception of those that are based on the internal business operations of the company. Additionally, specifics like the Journal and Chart of Accounts won't be shown.
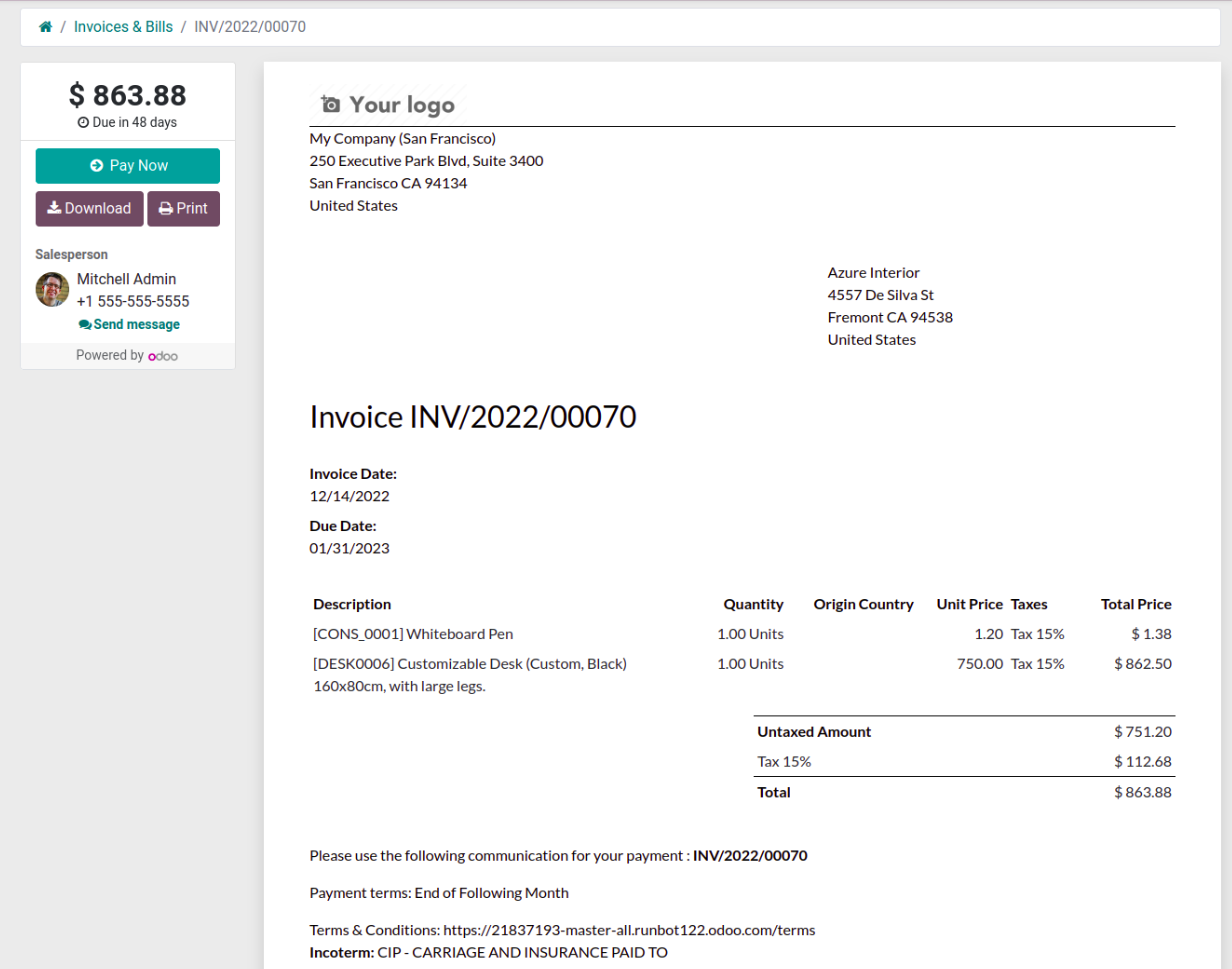
You can choose to send the invoices to the customer after they have been delivered and modified as needed. Depending on the circumstances, the customer will get the invoice via mail or post. By selecting the Register Payments option in the relevant invoice box as soon as the customer makes a payment in relation to the sent invoice, you can keep track of the money owed to you. You will be presented with the following pop-up box after choosing to register the payments, in which you can specify the Journal Payment Method as Manual, Branch Deposit, or SEPA Direct Debit. Along with the Amount and Currency, it is also possible to define the specifics of the Receipt Bank Account. Additionally, the Memo and the Payment Date can both be defined. Finally, to register the payment in the Odoo platform, choose the Create Payment option.
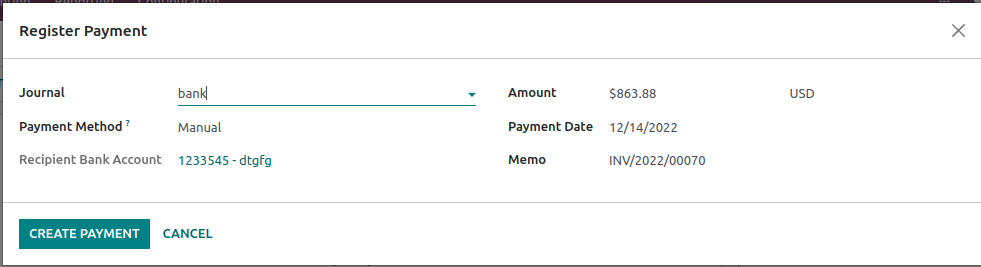
It will be possible to govern how the accounting operations of the company are run by understanding how the payment revival processes of Continental Accounting and Anglo-Saxon Accounting operate differently. Let's examine their operational aspects. Once the payment is registered, the Continental accounting system credits the Account Receivable and debits the Outstanding Receipts Account. Only the Outstanding Receipts Account is credited after bank statement reconciliation, while the Bank Account is deducted. All incoming payment entries caused by invoices/refunds will be posted to an Outstanding Receipt Account. They are displayed in blue in the widget during reconciliation and are compared to the relevant transaction rather than Account Receivable. Additionally, the ribbon PAID will replace IN PAYMENT on the invoice. In Anglo-Saxon accounting, the Expense Account also changes after the invoice has been posted. Since once the Sales procedure has been validated, the Anglo-Saxon accounting expense is impacted.
As a result, the expense account is debited, and the stock output account is credited.
Once the payment has been received, the corresponding invoice menu will display an In Payment label, as seen in the screenshot below. The status of the relevant invoice will be shown as Paid if the payment has been made in full.
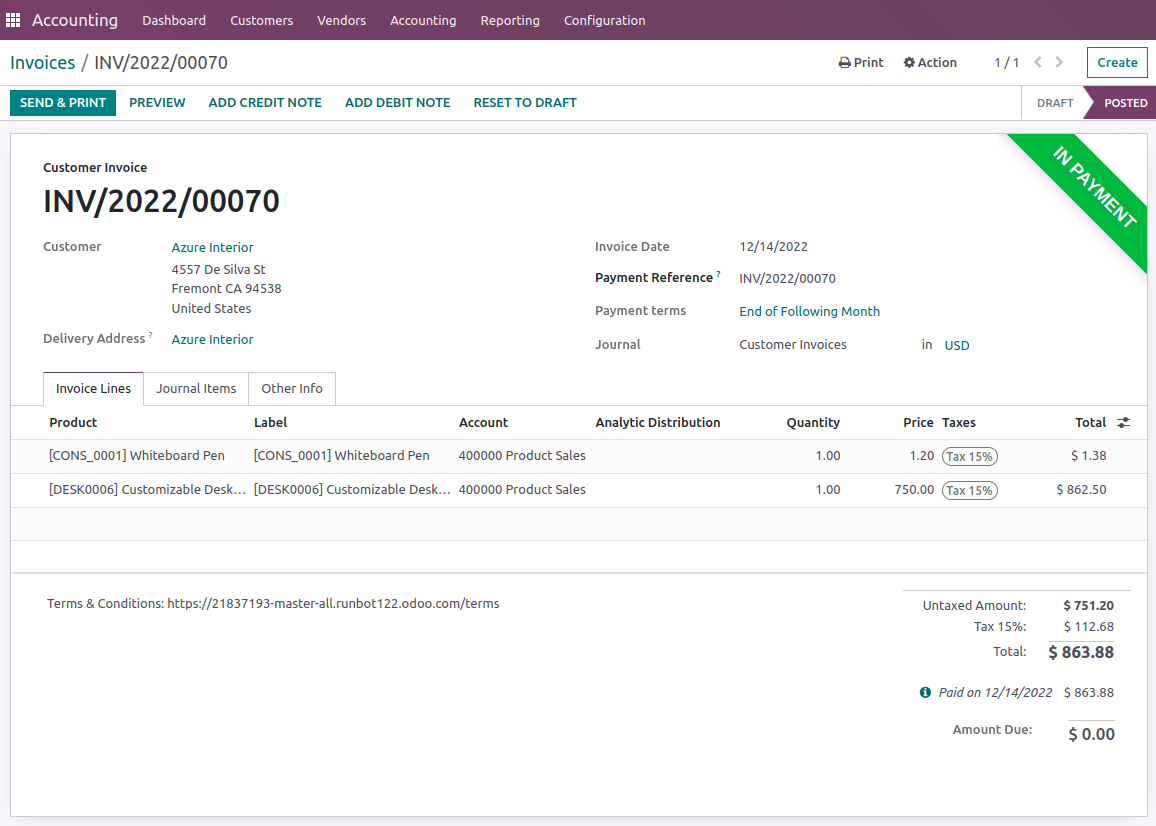
Once the payments have been received and you need to refund some or all of the money for internal reasons, you may attach a credit note to the relevant invoice by choosing the credit note smart invoice option. The following menu will appear, in which you can specify the specifics of the credit note, such as the credit method, the reason for the refund, and the reverse date (which can be either a journal entry date or a specific date). Additionally, you can set the Use Specific Journal information and the Refund Date according to your requirements. In order to reverse the amount that will be refunded to the buyer, choose Reverse; otherwise, choose Cancel.
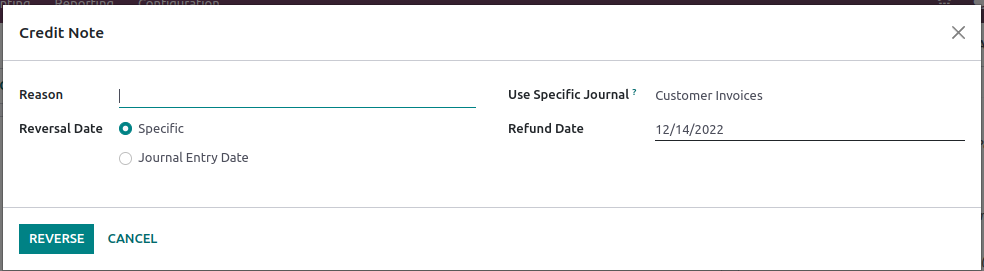
With all the functional menus and the windows that are available in the Odoo Accounting module concerning invoice management, you can generate customer Invoices and perform the various operations regarding them. As of now, you will be clear on the aspects of Invoice management with the Odoo Accounting module. Let now move on to the next customer management menu, the Credit Note, in regards to customer management.