Request for Quotation
The concerned vendor will, upon request, prepare a quotation for the things you have acquired for your business for each significant transaction your company makes. A purchase order can be created from the answer to your request for quotation (RFQ). By using these quotes, you can choose the best vendor by comparing the product's quality and price range with those of comparable vendors.
Every request for quotes (RFQ) on the platform will be displayed in the Purchase module's home window. The reference number, vendor name, company name, buyer, order deadline, activities, source document, total cost, and RFQ status are among the features of these quotations that you may view.
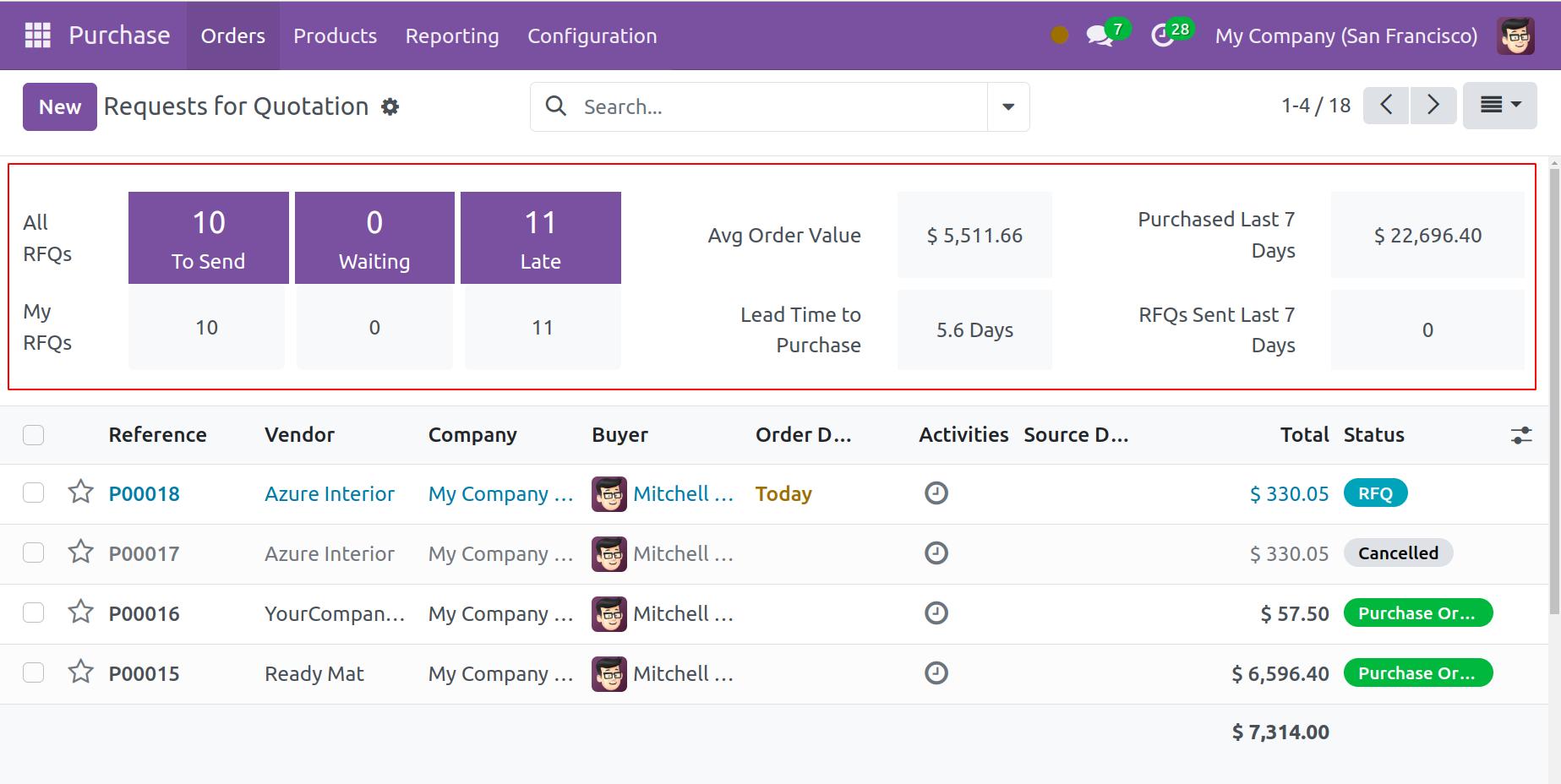
The window above has two sections, All RFQs and My RFQs, each of which shows the quantity of RFQs that are late, waiting, and to be sent. The window that appears when you click "To Send" will have a list of the requests that you need to send. The RFQs that are awaiting a response from the vendors will be listed as "Waiting." Finally, the RFQs for orders that have passed their deadlines are displayed under the heading "Late." Whereas My RFQs display the quotation requests for purchases initiated by you (the admin), All RFQs contain the quotation requests that are already configured in the module.
Details like Average Order Value, Purchased Within the Last 7 Days, Lead Time to Purchase, and RFQs Sent Within the Last 7 Days are all visible. The mean value of the orders displayed in the window is provided by Avg Order Value. When you apply different filters, this value is modified. The total cost of all the purchases made during the previous seven days is displayed in the "Purchased Last 7 Days" column. To find out how long it takes to complete an order and when to receive it, see "Lead Time to Purchase."
You can click on the icons for various views, such as List, Kanban, Pivot, Graph, and Calendar, in the upper right corner. Use the Filters and Group By options to segregate a specific set of records according to predetermined criteria. My Purchases, Starred, RFQs, Purchase Orders, Requisitions, To Approve, Order Date, Draught RFQs, Waiting RFQs, Late RFQs, and Warning are the options available in the dropdown list of Filters.
In the Purchase module, the New button facilitates the creation of a new request for a quotation.
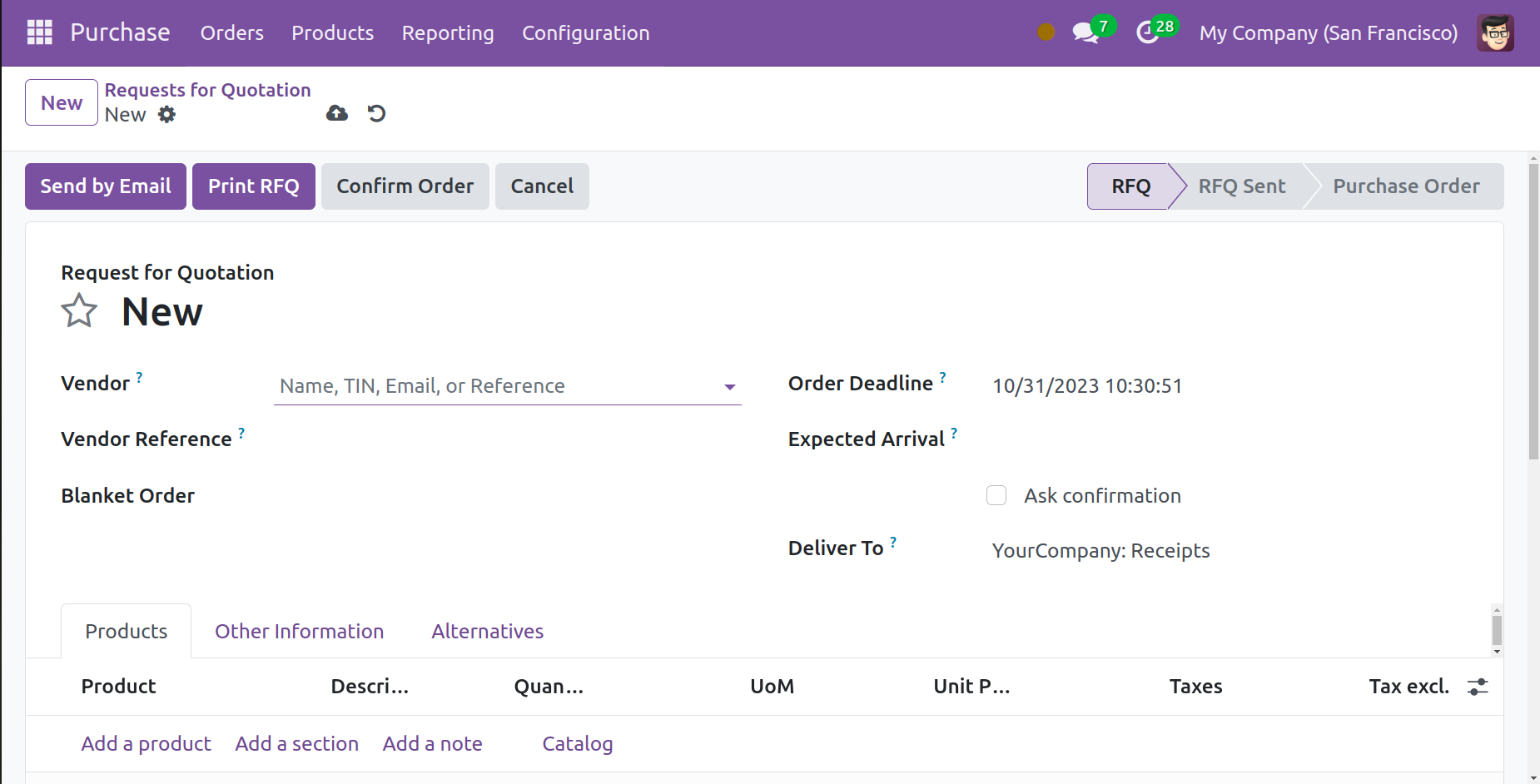
In the designated field, type the name of the vendor you wish to buy from and include the vendor reference. Include the purchase agreement with the request for quotes (RFQ), which outlines the terms of the vendor-buyer relationship. The date on which the RFQ is converted into an order will be decided by the order deadline. You can activate the "Ask Confirmation" button when mentioning the receipt date, and the merchant will receive an email confirming the receipt date.
You may set up the product list to match the RFQ under the Product tab.
The Add a Section and Add a Note buttons under the Products tab allow you to add sections and notes, respectively.
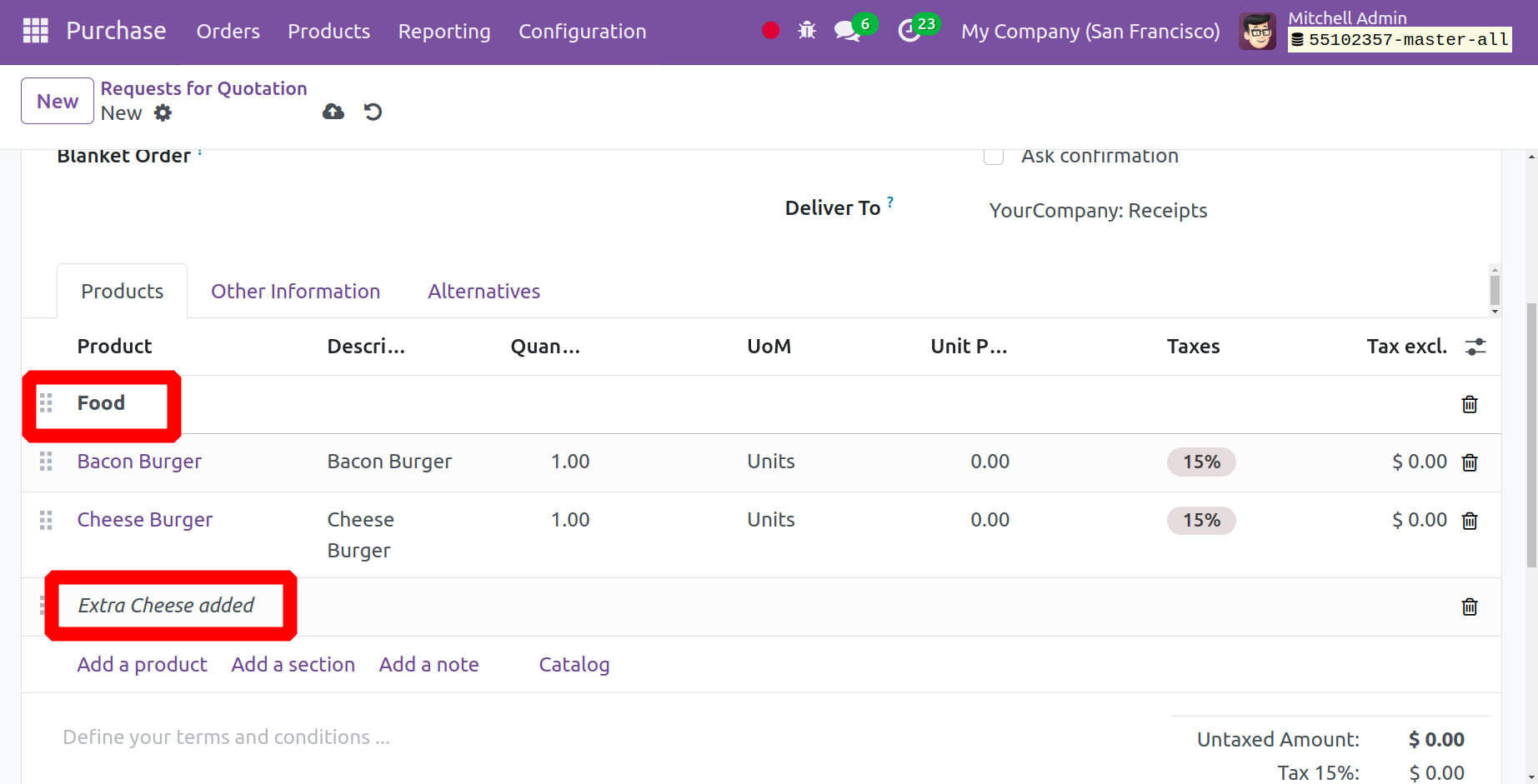
The Catalog option then makes it simple for customers to select the products. Every product that the chosen vendor offers is displayed in the open window. In order for the user to use the Add button to add the required product.
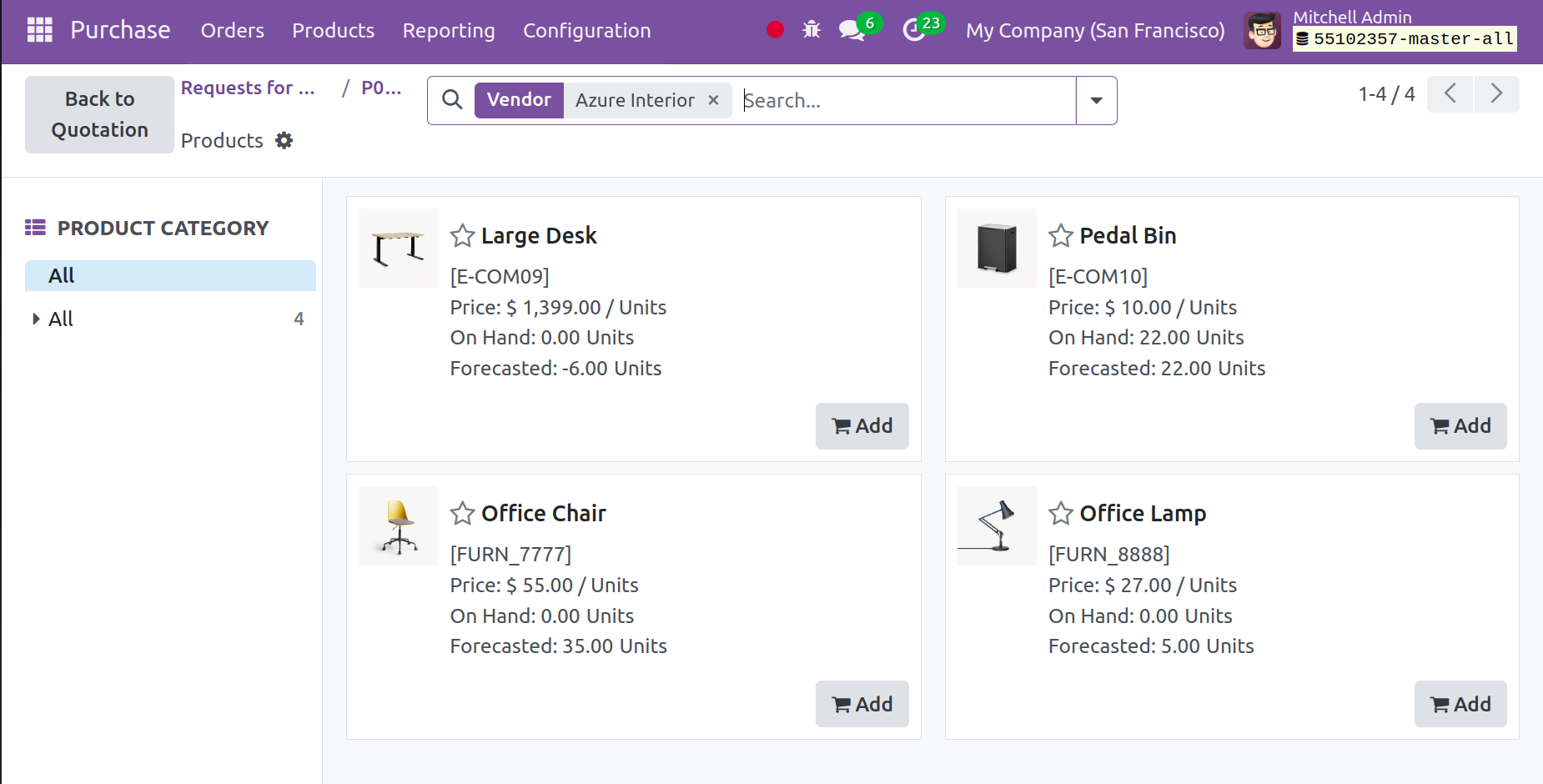
Choose a product to buy from the preset product list in the module by clicking the "Add a product" option. The remaining fields, which include Description, Quantity, UoM, Unit Price, Taxes, and Subtotal, will be filled in automatically when you select a product. The product's quantity can be altered to suit your needs, and the overall cost will adjust as a result.
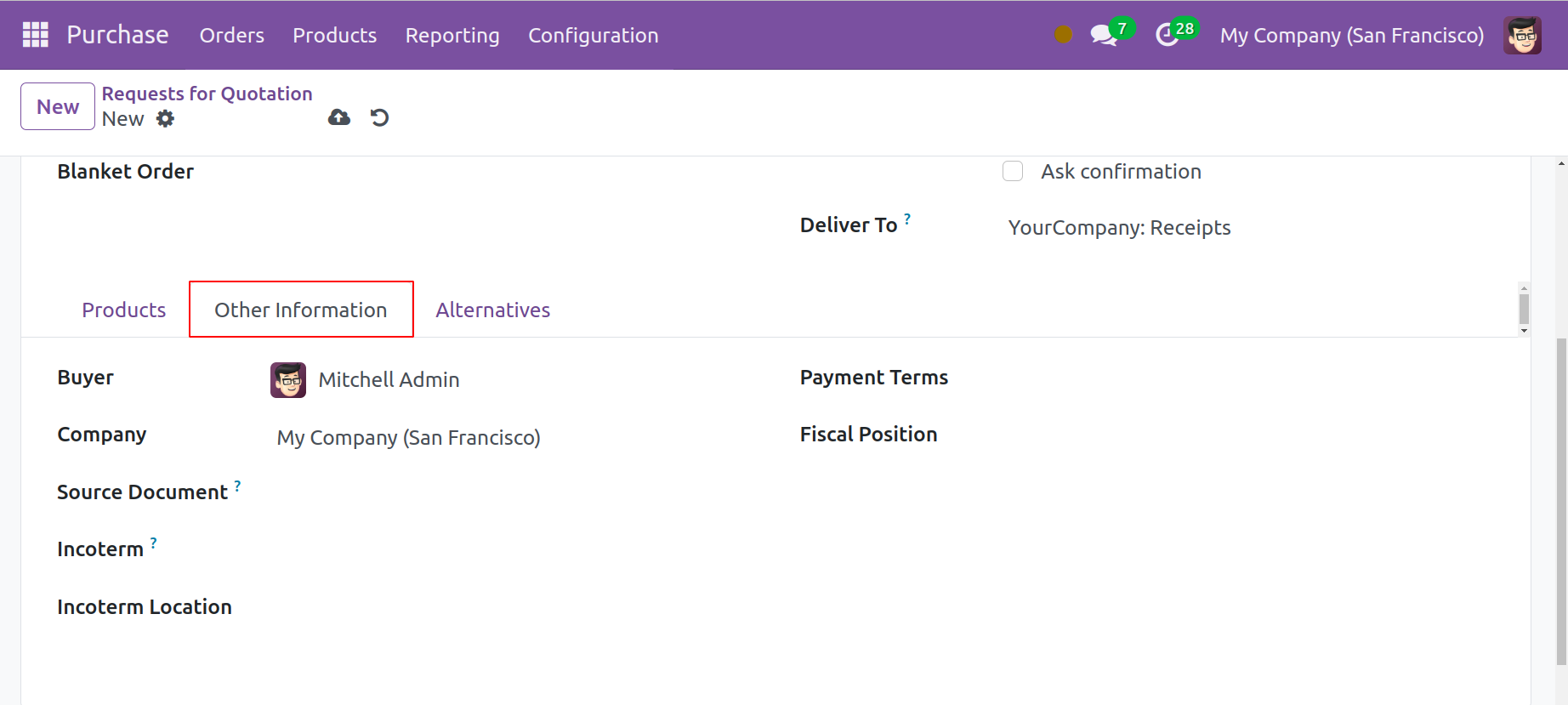
Add the Purchase Representative, Company, Payment Terms, Fiscal Position, and Incoterm details underneath the 'Other Information' tab.
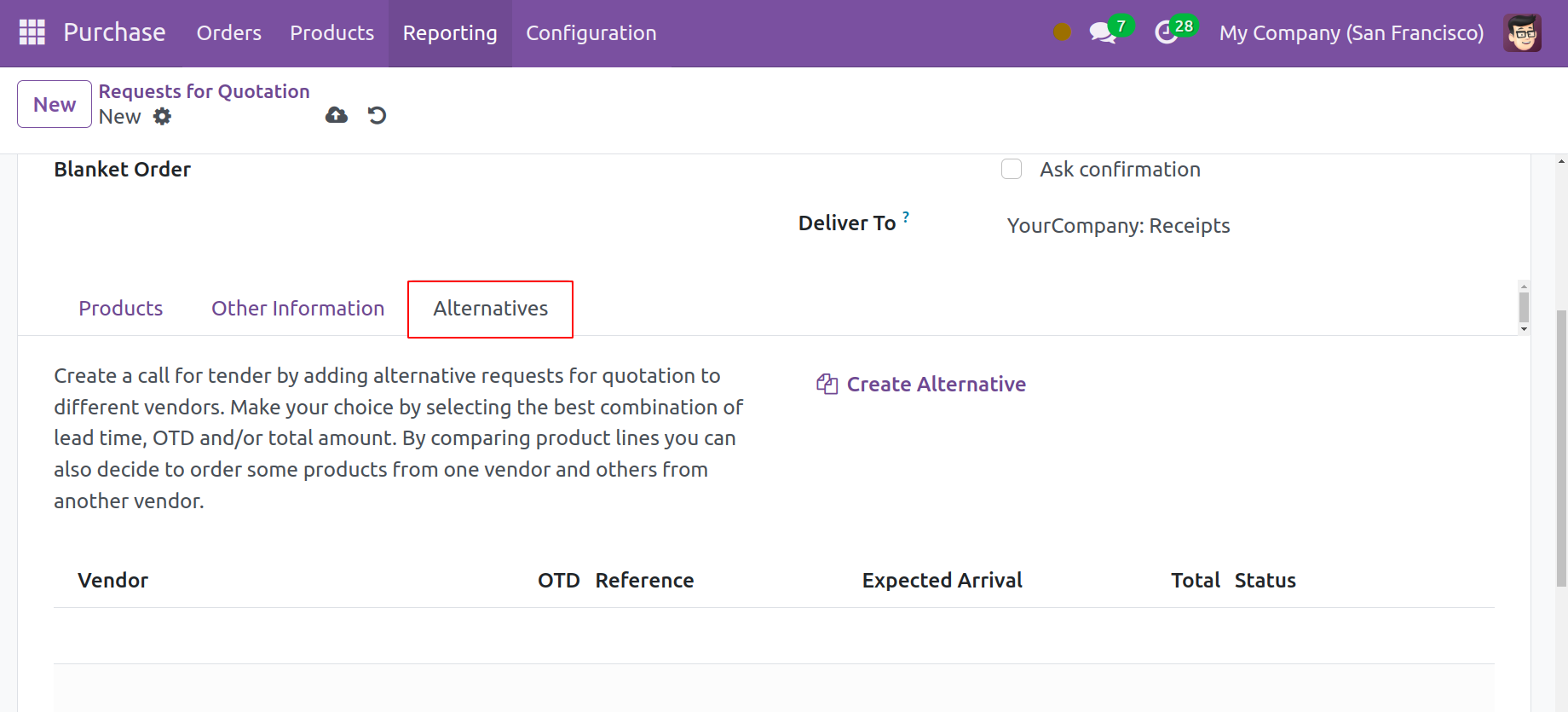
You can enter alternative purchase orders from other suppliers for the same product by using the Alternatives tab. When you add further orders, a call for tenders will be generated. You can evaluate the options and choose the best one by comparing them. To create alternatives, click the Create Alternative option. A pop-up window similar to the one below will appear.
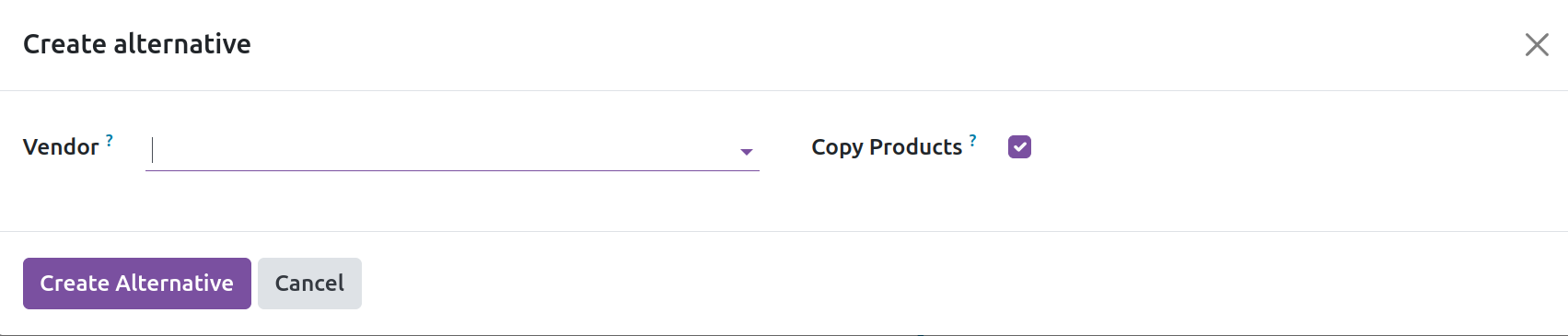
The other vendor is available for selection in the designated area. You can copy the product details from the real purchase order by using the Copy Products option. Click the Create Alternative button now. Under the corresponding tab, you may view the alternate orders.
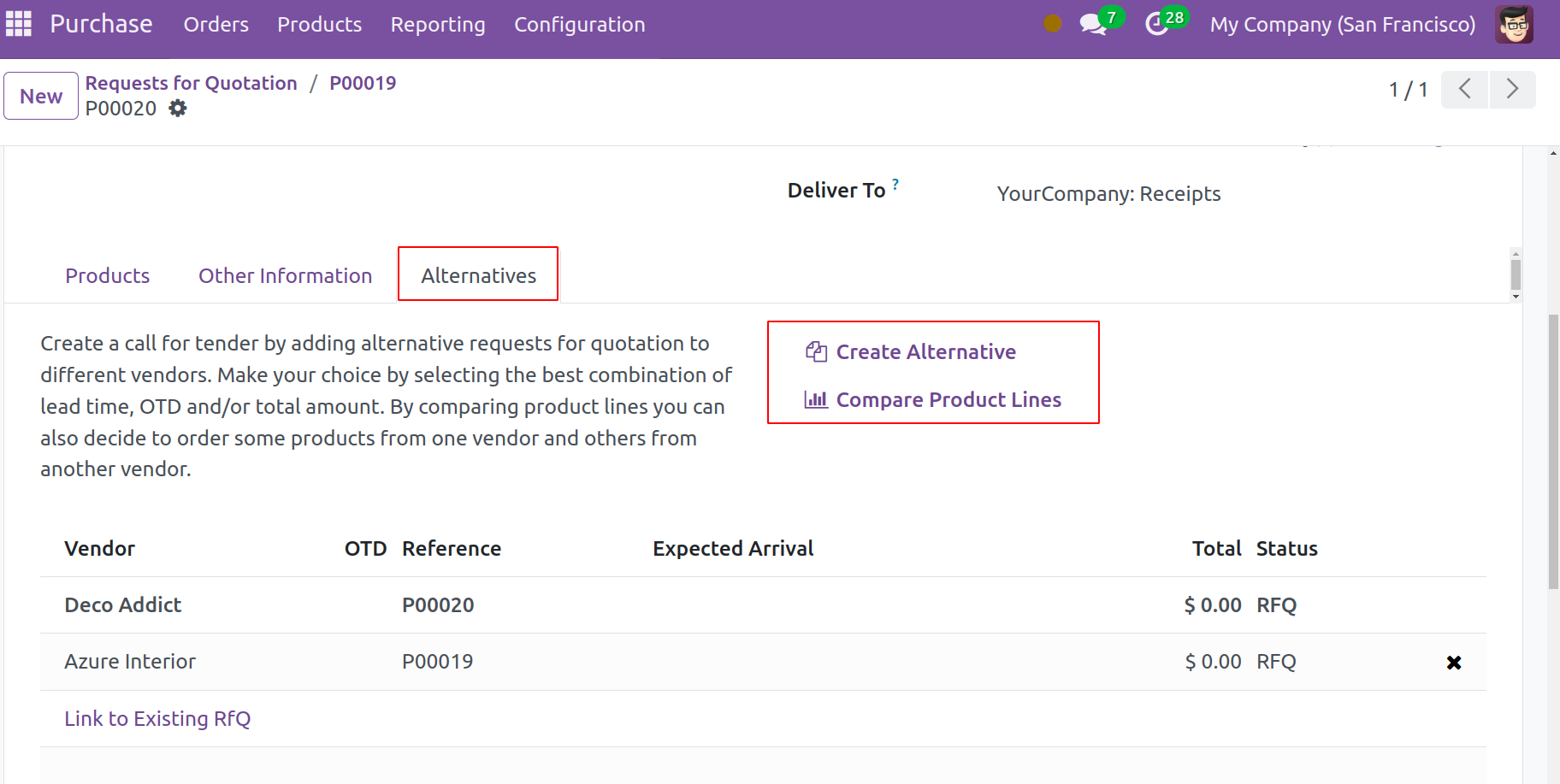
The alternative can be linked to the current RFQ using the Link to Existing RFQ function. You can use the Compare Product Lines button to compare the alternatives' product lines.
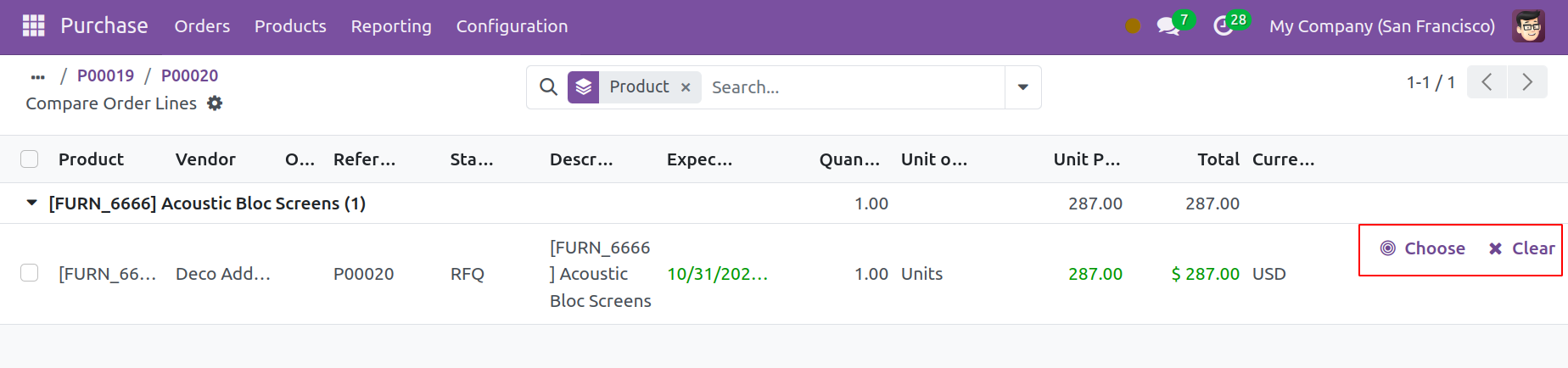
When you select this option, a new window will open with the following information: Product, Vendor, Reference, Status, Description, Unit of Measure, Unit Price, Total, and Currency. Clicking the Choose button will allow you to choose the best option from the available options. You can use the Clear button in any other case.
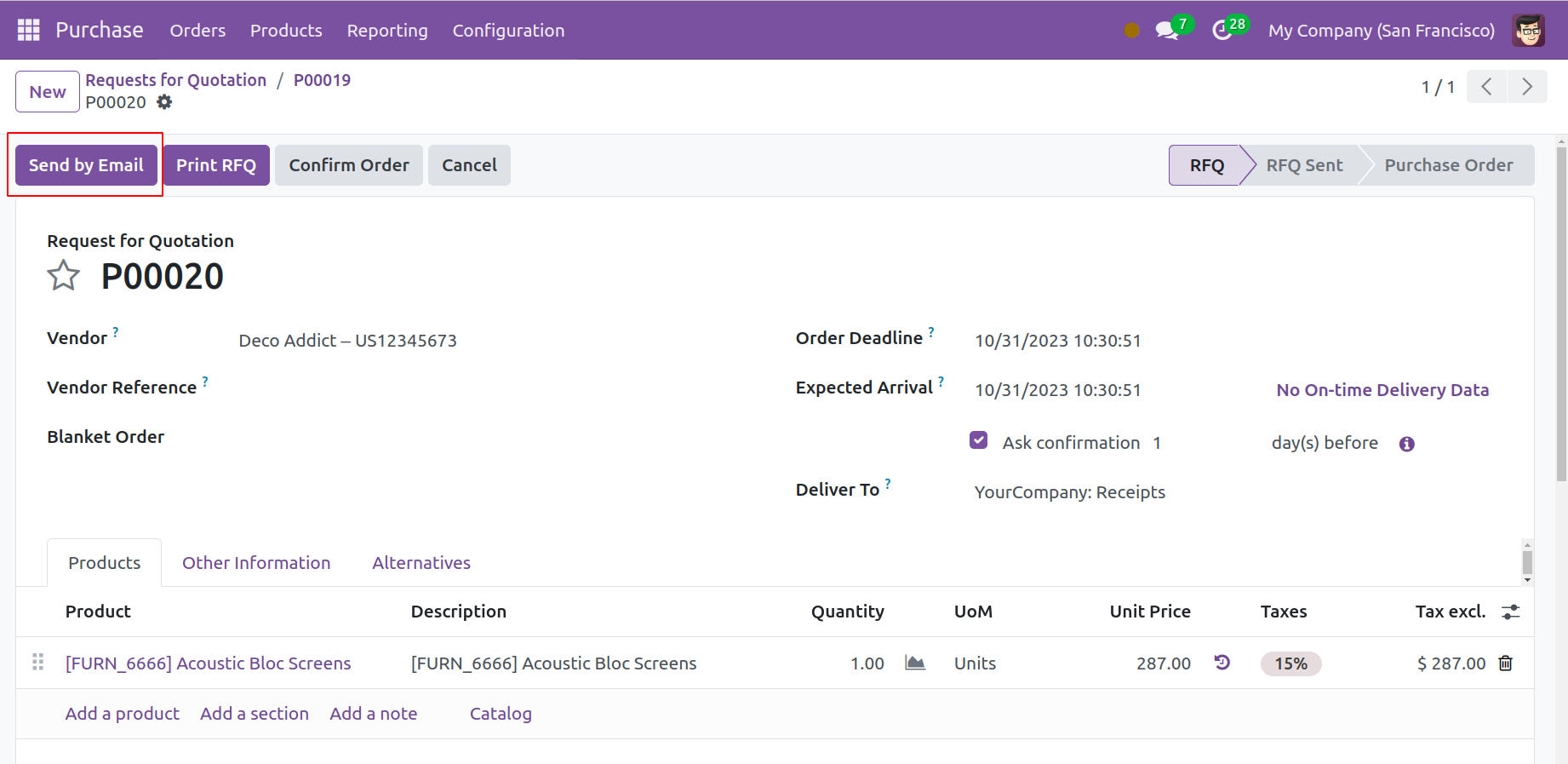
You will be presented with an option to email the RFQ after it has been saved. You can send the automatically created email that appears when you select "Send by Email" to the relevant vendor.
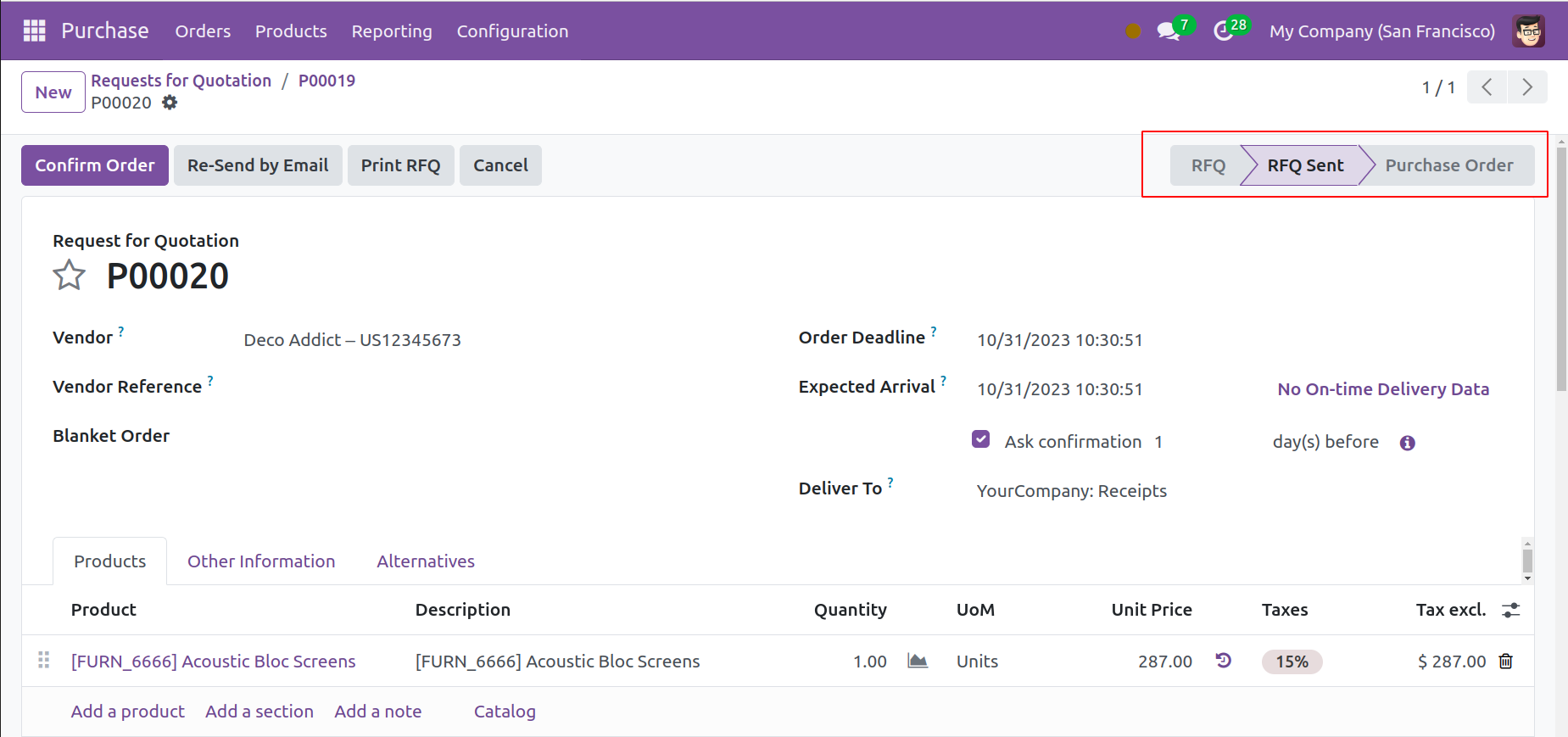
You can check the status of the freshly constructed RFQ, which has changed to "RFQ Sent," after sending the email.