Purchase Order
Once the request for quotation has been created, you can send it to the
appropriate vendor for their approval. The confirmation of the purchase
order comes after giving the vendor the RFQ. For the handling
of Purchase Orders, Odoo17 provides a separate platform under the Orders
menu of the Purchase module.
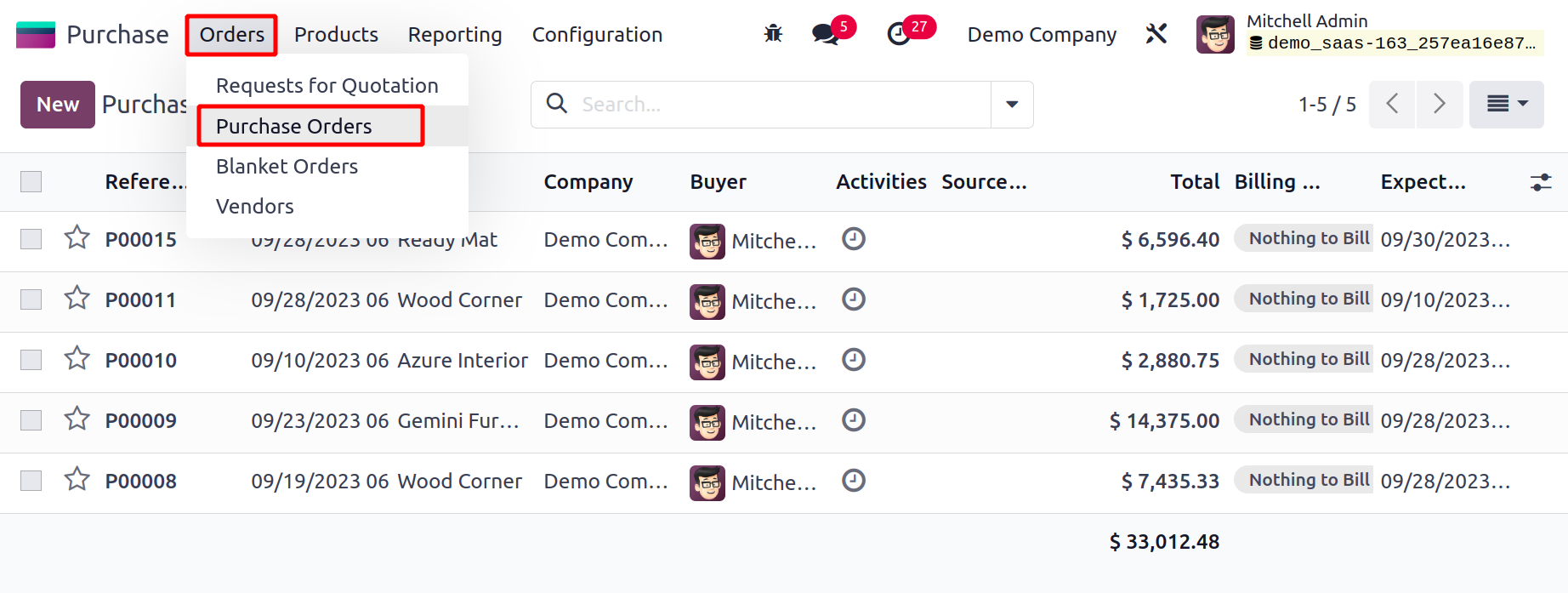
This window resembles the management window for requests for quotes. The
Reference, Confirmation Date, Vendor, Company, Buyer, Activities, Source
Document, Total, Billing Status, and Expected
Arrival Date will all be sent to you. You can make a new purchase order
using the New button's assistance.
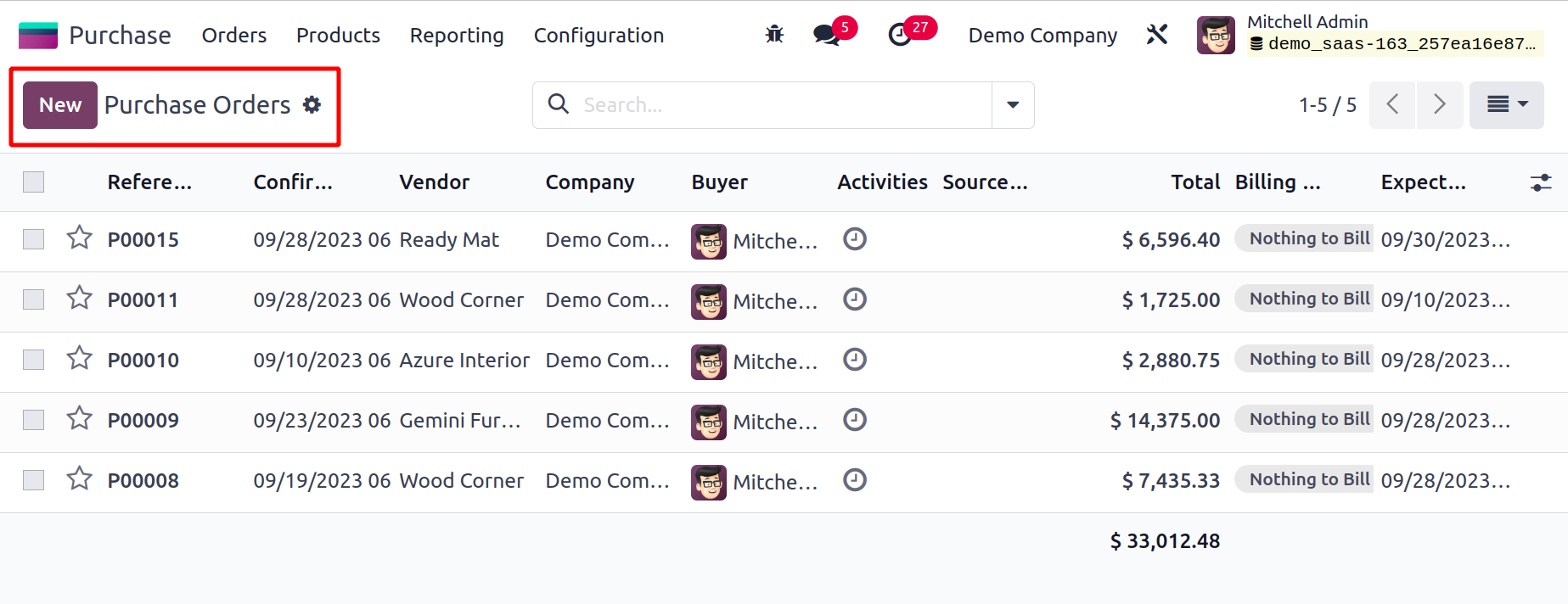
Using the Confirm button, the request for quotation (RFQ) can be changed
into a purchase order if all parties are content with the terms and
conditions stated therein.
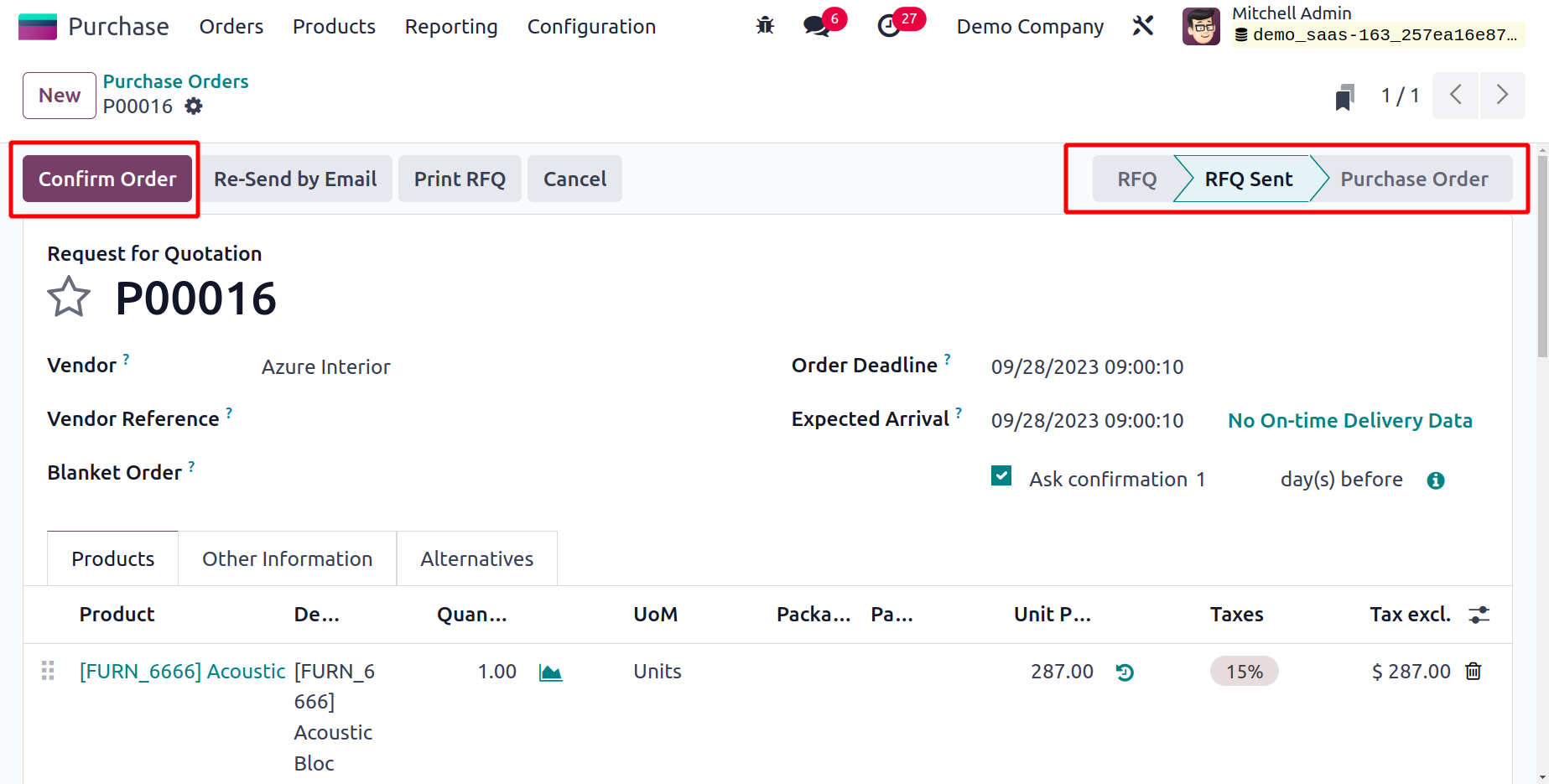
Once you click the Confirm button, the RFQ will show as a Purchase Order
in your browser.
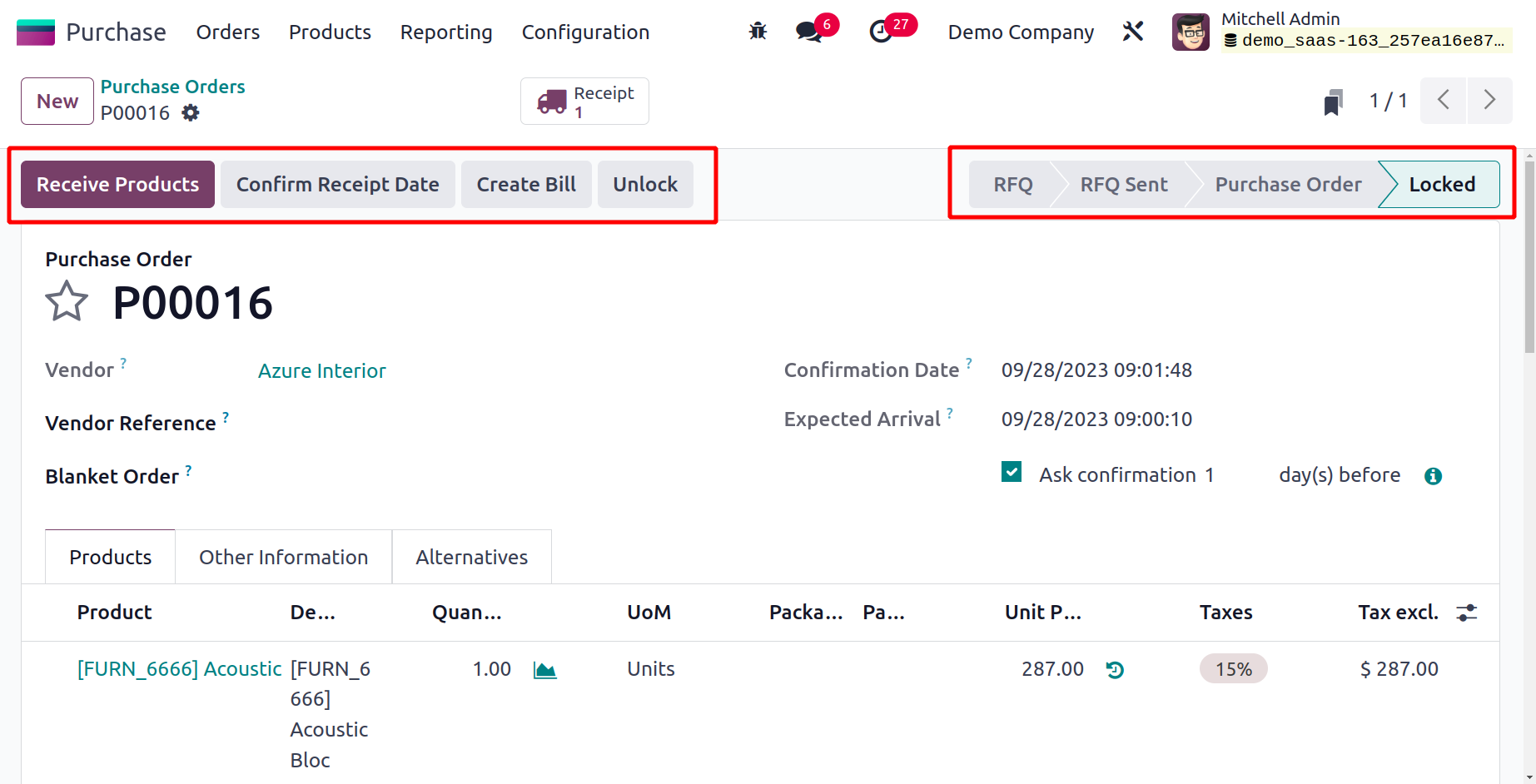
You may manage received products using choices like Receive Products, Confirm Receipt
Date, and Verify Receipt Date in the Purchase Order box. To create a vendor bill, select
Create Bill; to cancel a purchase order, select Cancel.
Purchase orders can be automatically locked in Odoo17 to prevent modification. This can
be accomplished by turning on the Lock Confirmed Orders option in the module's Settings
menu.
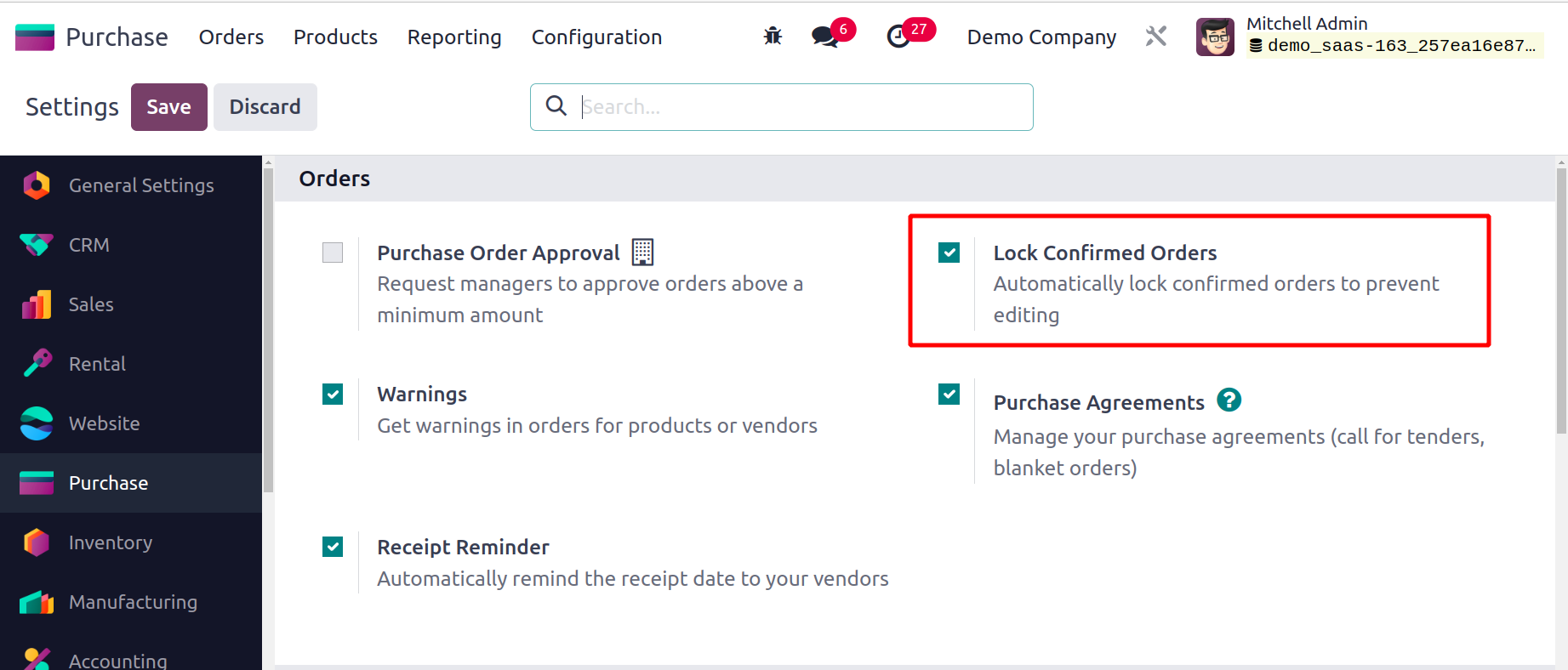
Orders that have been confirmed will automatically lock once you turn on this option. You
can use the Unlock button to make any necessary adjustments to a purchase order.
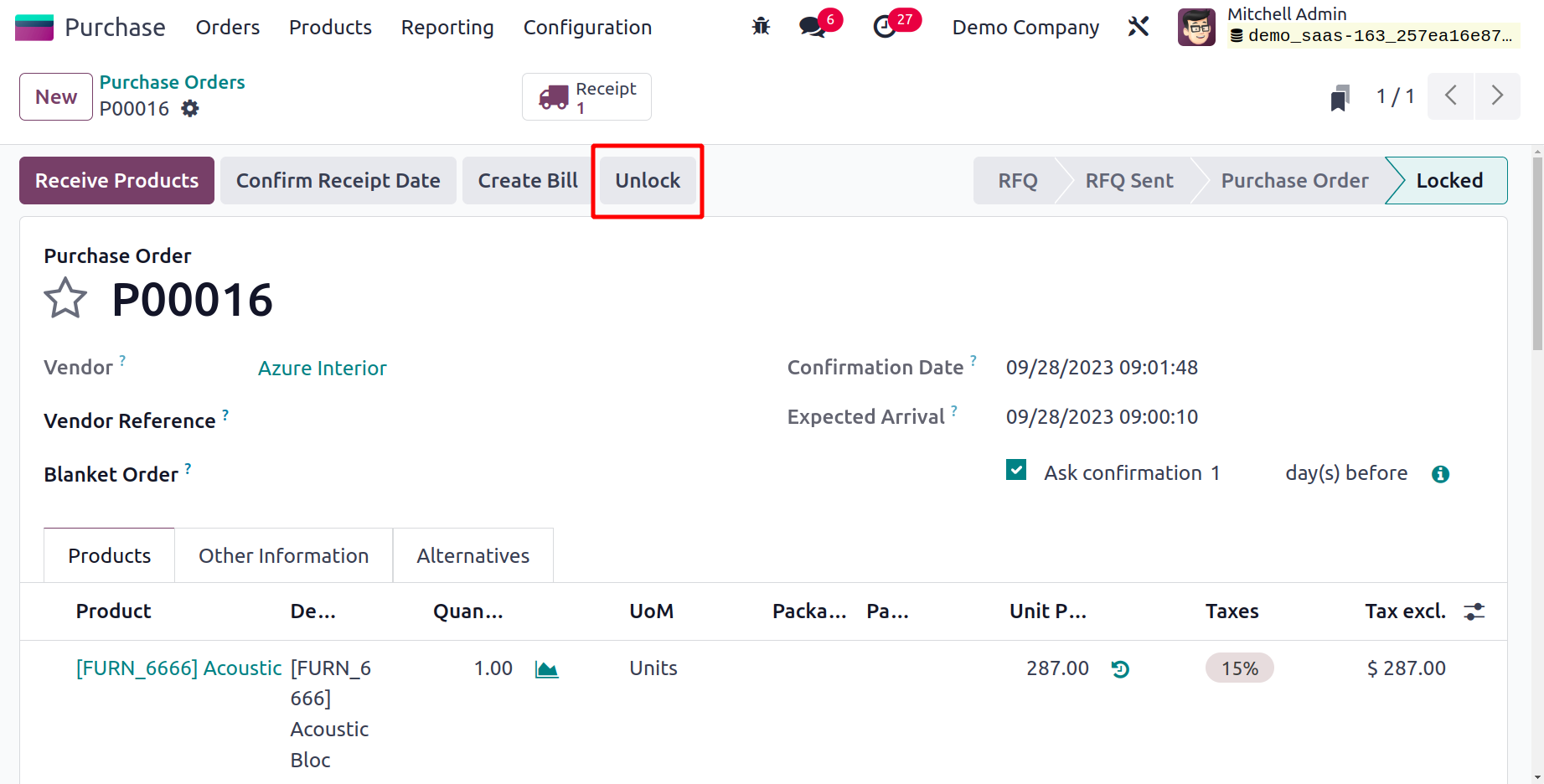
Receive Products
Following order confirmation, the merchant will ship goods to the address you specified
in the purchase order. Odoo17 will help you with the product delivery methods as well.
You can click the Receive Products button to start receiving the products as soon as the
seller sends them to your business.
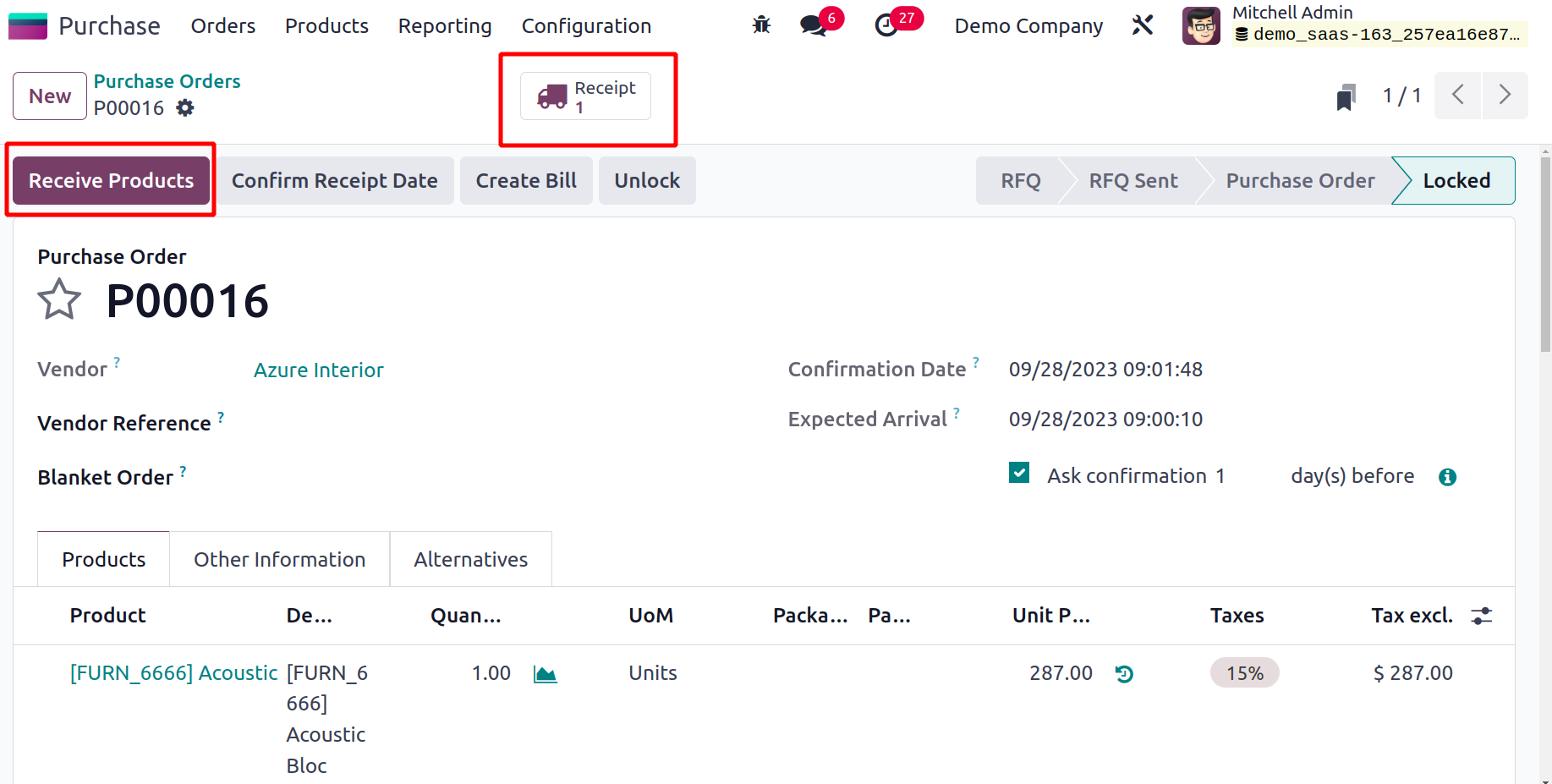
You will then be taken to a new window that has information on the arriving shipments.
Utilizing the smart button Receipt found on the relevant purchase order window, you may
visit this window.
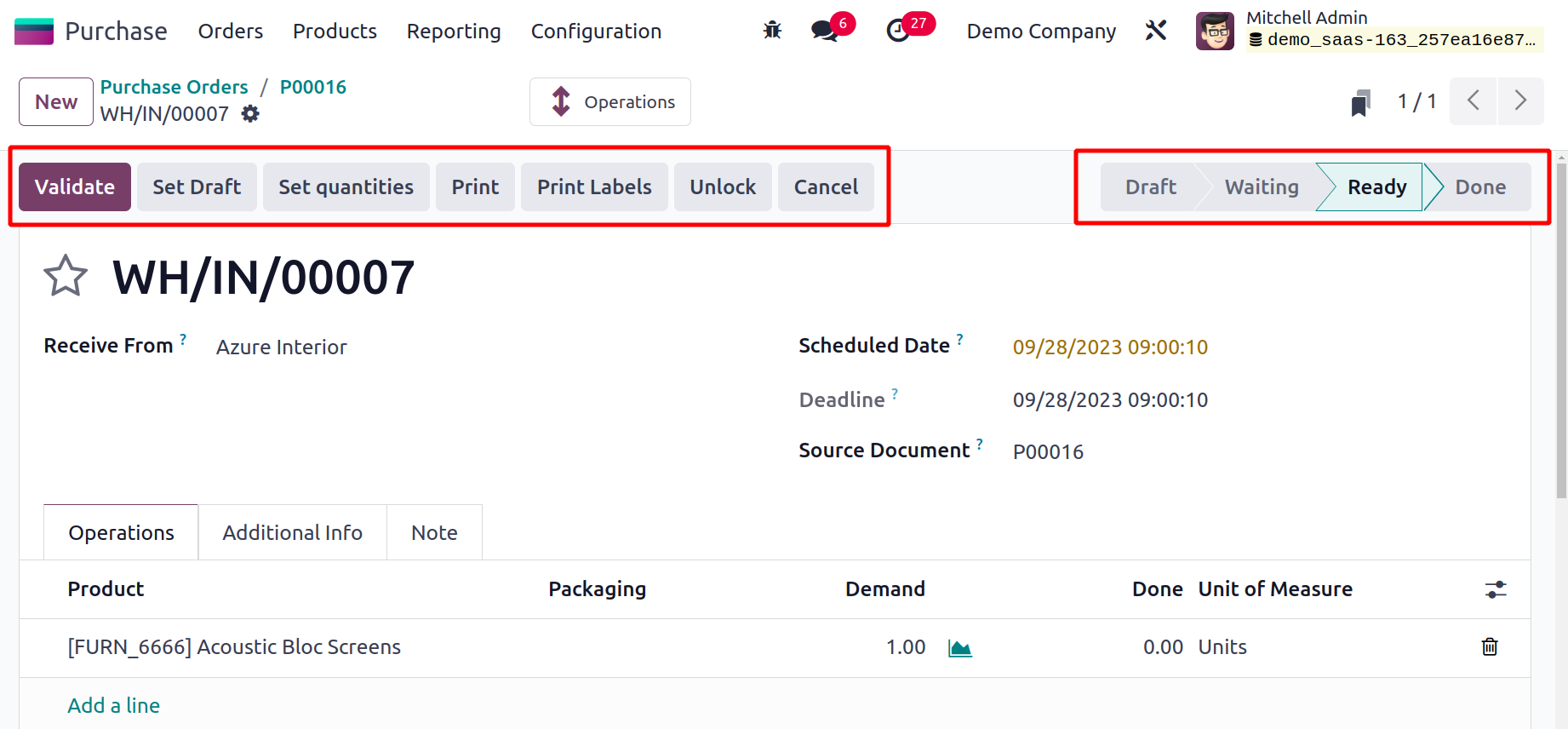
After reviewing the details, click the Validate button to verify the delivery receipt.
The name of the product's supplier will be displayed in the Receive From box. The
delivery address you specified when you created the purchase order will appear as the
destination location. You will
find the Scheduled Date, Deadline, and Source Document of the delivery receipt in the
corresponding fields.
Under the Operations tab, specifics like Product, Demand, Done, and Unit of Measure can
be seen.
The number of the products as they appear in the inventory will be displayed in the
demand field. You will see a button to view the product's forecast report close to this
field.
A similar button will appear close to the Unit of Measure field and display the detailed
operations view.
You may find shipping details and other information pertaining to the product's delivery
under the Additional Information page.
You may find information about the Carrier, Tracking Reference, Weight, and Shipping
Weight in the Shipping Information section. The names of the Responsible Employee,
Procurement Group, and Company will appear in the appropriate fields of the Other
Information section. The relevant notes for the incoming cargo will be displayed on the
Note tab.
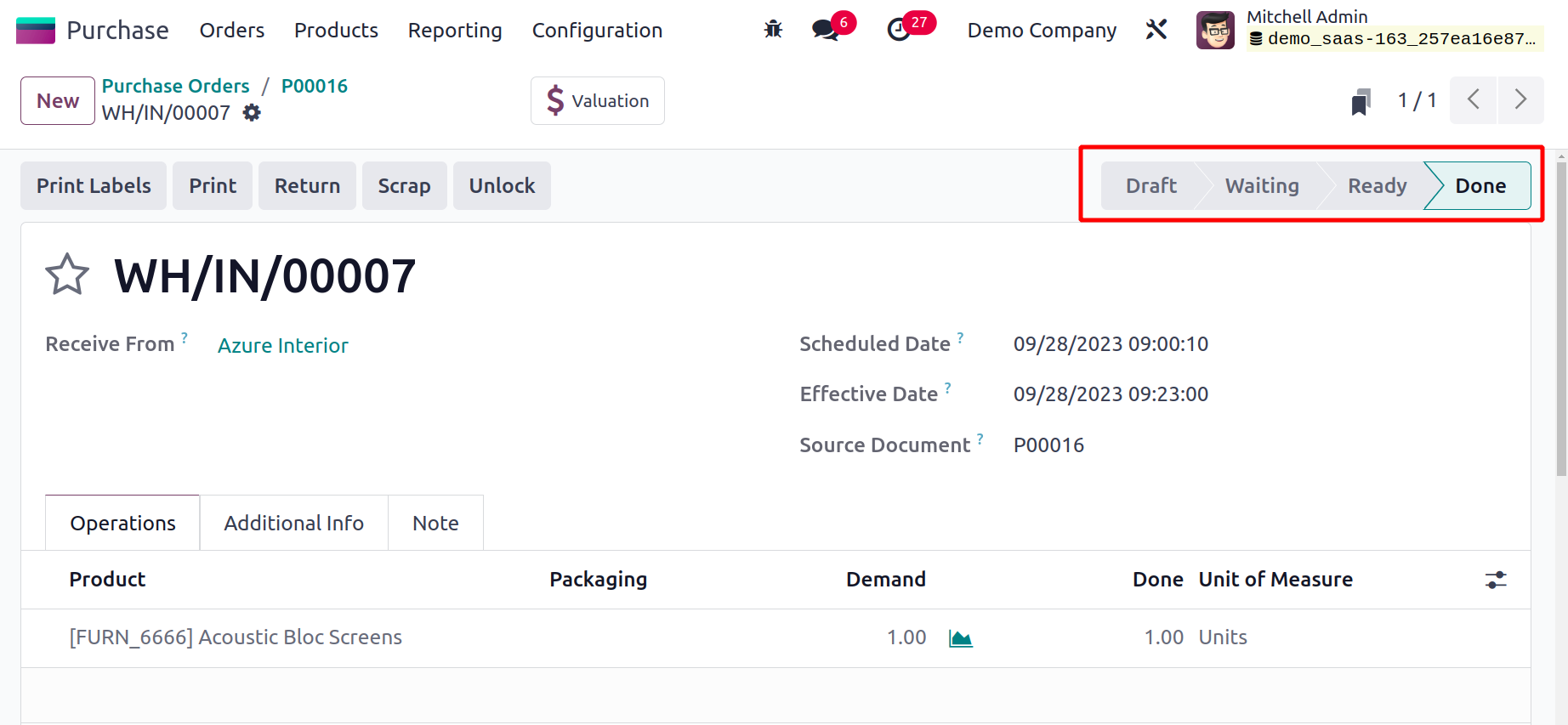
You can validate the receipt by selecting the Validate option after you have reviewed all
the details.
The receipt's status has changed to Done, indicating that the transfer has been
completed.