Rental
Odoo 17 Rental
We offer rentals for medium- and small-scale businesses under the business programs, so
you shouldn't waste your time purchasing the supplies required to oversee and manage the
activities. There's a good chance you'll need to provide a number of the items for the
activities. It will be less costly if you just rent them. The demand for rental items is
rising in the modern era. You can focus only on these rental techniques whether it's for
furniture, car parts, party wear, or other grant-related events. The Odoo17 software's
rental module makes renting a somewhat easy process to accomplish.
The Rental module assists you with all tasks necessary for rental operations. The rental
module offers tools for producing rental quotations, managing rental orders, creating
invoices and payments, as well as looking for rental-eligible products. This is how the
rental module's page will look, as seen in the illustration below.

You will learn more about the already-made rental products and the person in charge of
them. The Kanban view of the page displays the Rental status and Invoice status on the
left side of the screen. The quotation, confirmed, picked up, and many other rental
statuses are included.
Kanban, List, Pivot, Calendar, Activity, and Graph views of the page are also available.
Simply select the New symbol to place a new rental order. You will be presented with the
page below after choosing the New option to create a new rental.
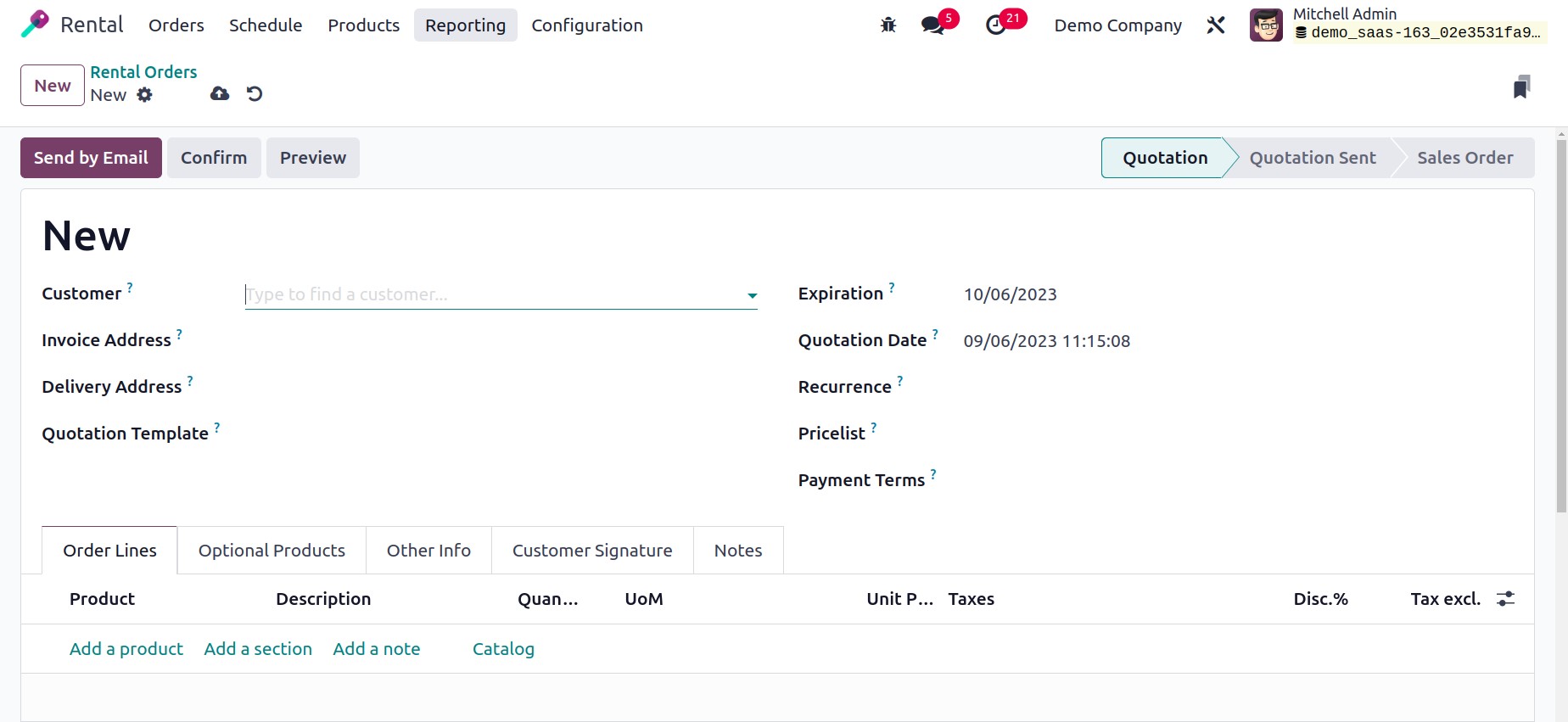
You can see a spot to enter the Customer's name, Referral source, Invoice Address,
Delivery Address, Expiration date, Recurrence, Pricelist, and Payment Terms on the
creation page.
The Quotation template is now available in Odoo 17 Rental Orders. There are some
tabs that you can fill out, including Order lines, Optional Products, Other Info,
and Notes. You will see a list of products, a description of the product, the
quantity of the product, the unit price, taxes, the amount of the discount, and the
subtotal under the Order Lines option. You may simply add a new product to the provided
list by selecting the Add a line option. Now, when you choose a specific item
from the list provided, a new window like the one below will appear.
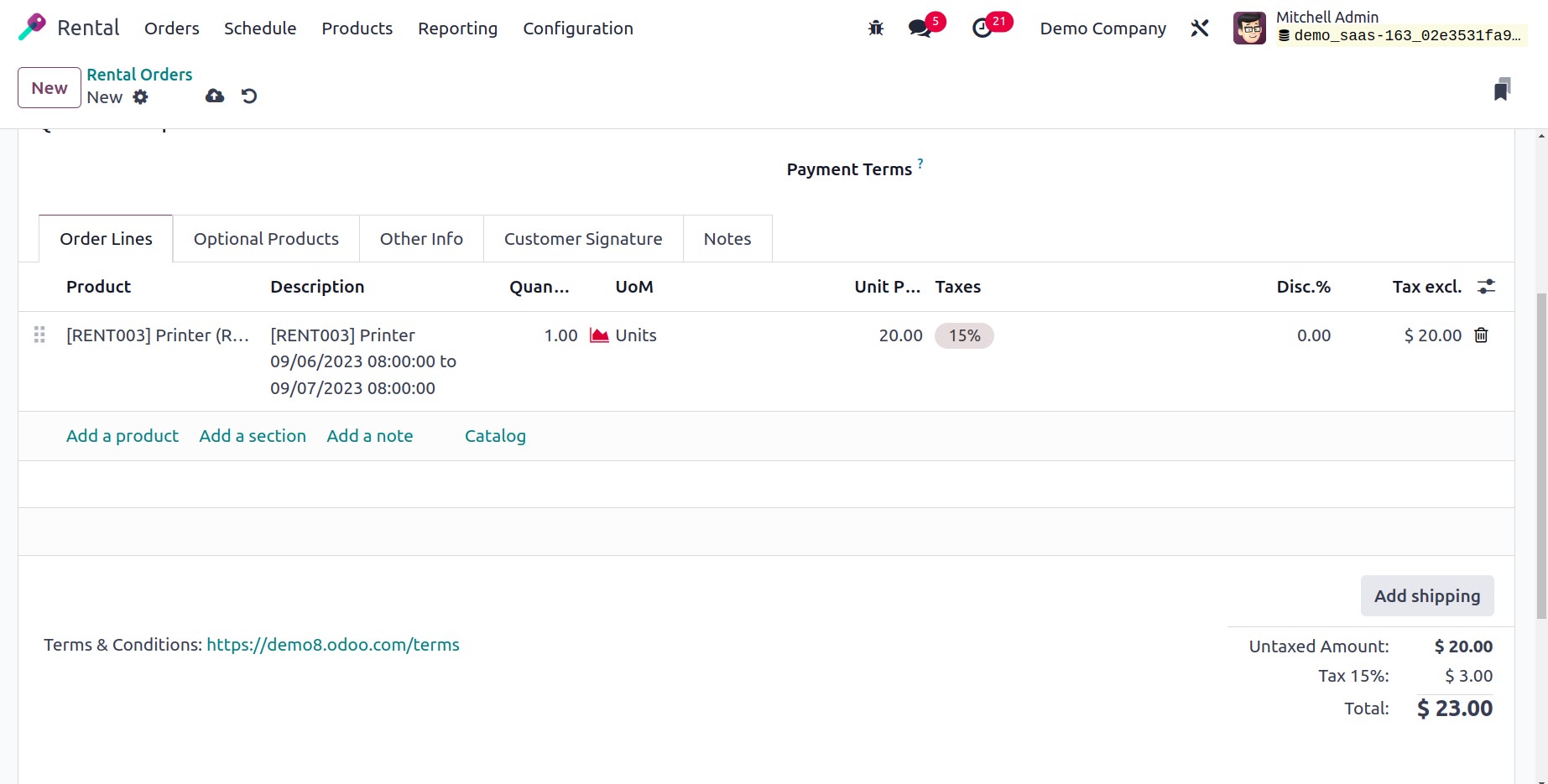
You will obtain all of the total rent costs after adding the additional item to the
list. The remaining procedures are identical to those in the sales order.
The Product Catalog page can be accessed using the Orderline's Catalog
option. The page has categories for each of the product categories and attributes in
order for users to choose things from there with ease.
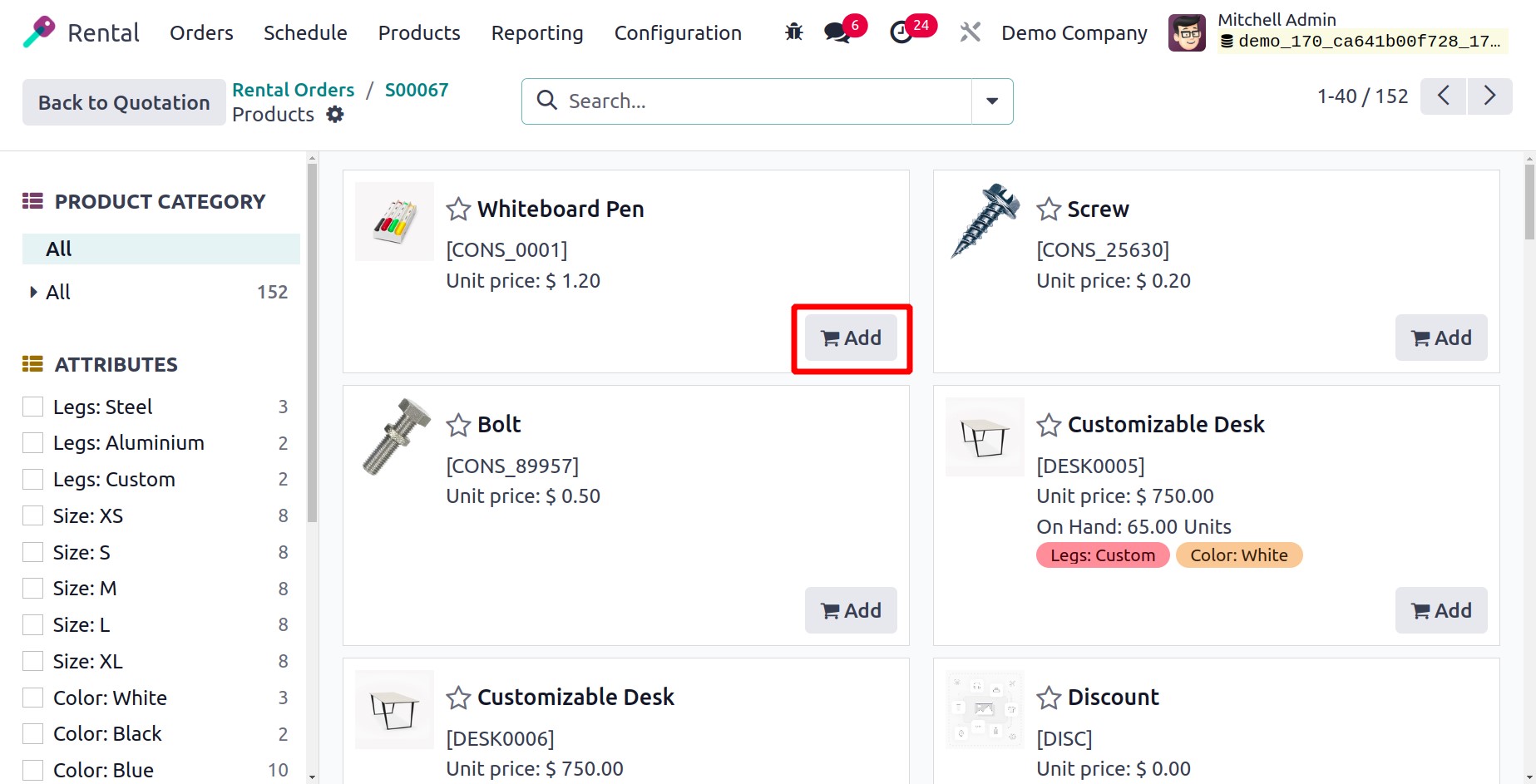
You have options like Product, Description, Quantity, Unit Pricing, Discount, and many
more under the Optional Products option.
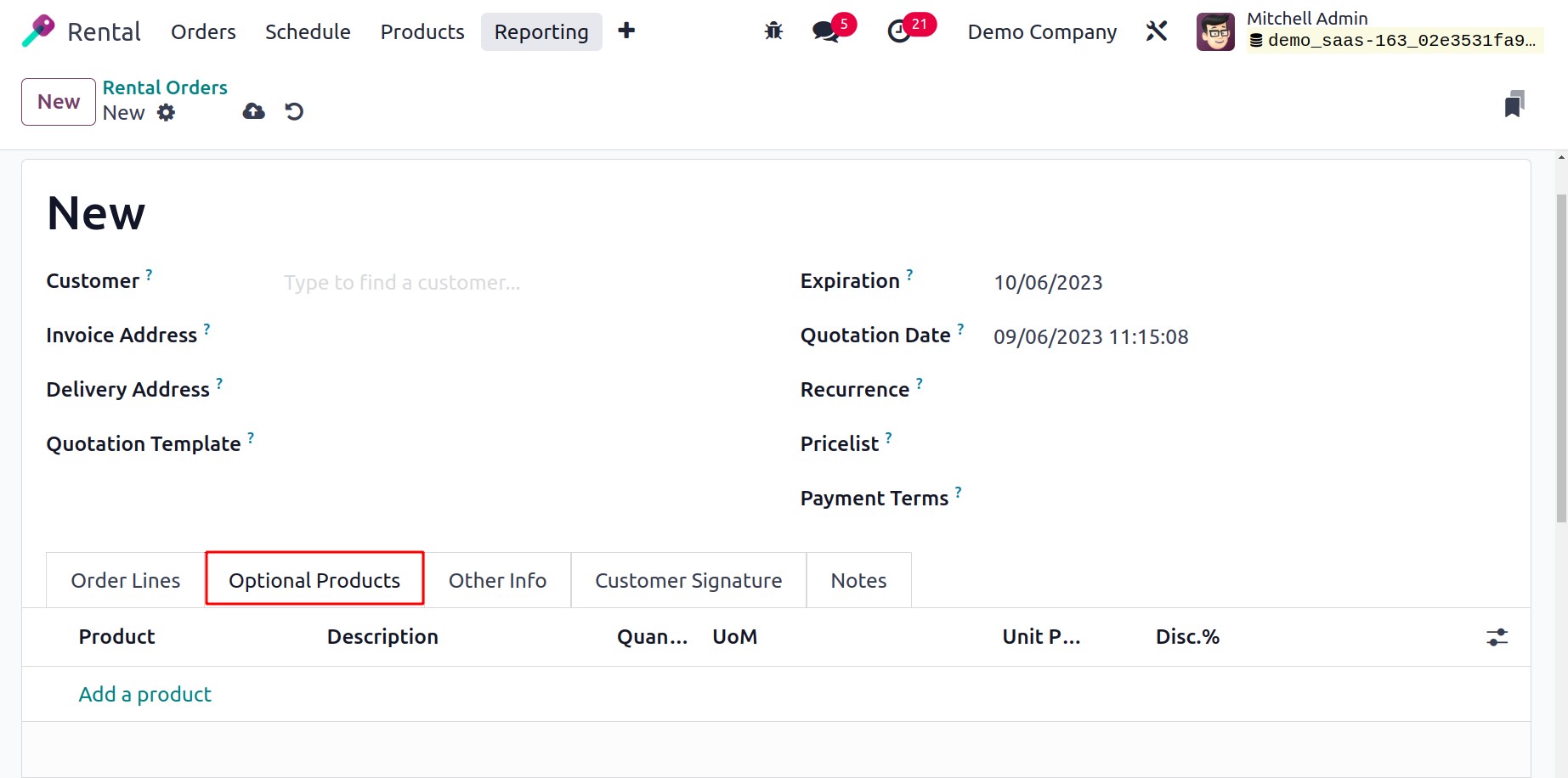
Using the Add a line option, you can add a new one, as you did previously.
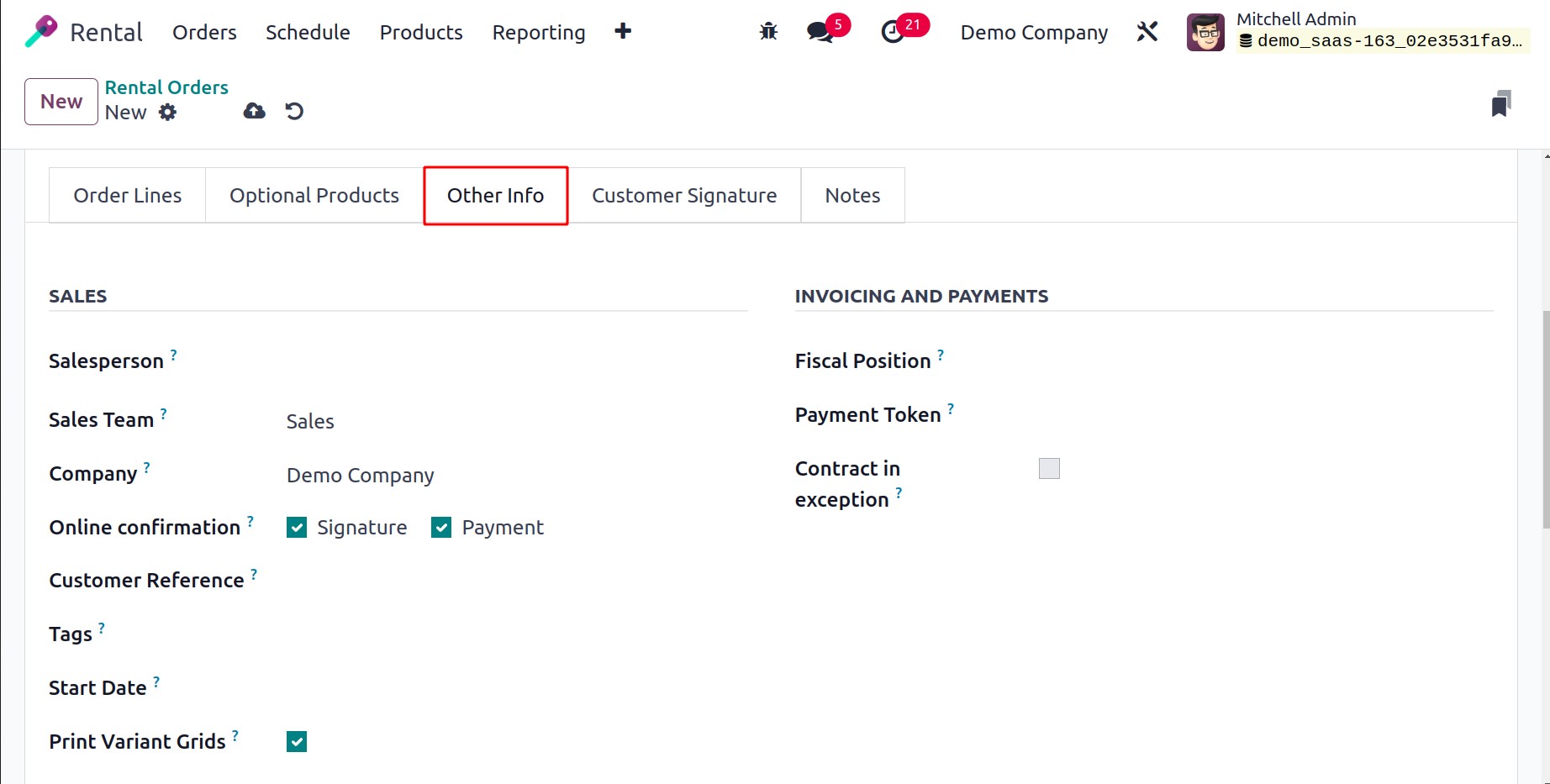
The Other Info tab is the next one, and it contains choices for sales, invoicing
and payment, deliveries, and tracking. You can specify the Salesperson, Sales Team,
Company name, Online payment and signature confirmations,
Customer Reference, associated Tags, and Start Date under the SALES
section. You can enter the Fiscal Position and Analytical Account under
the INVOICING AND PAYMENTS section. You can now specify the Shipping Policy and
Delivery Date beneath the DELIVERY option.
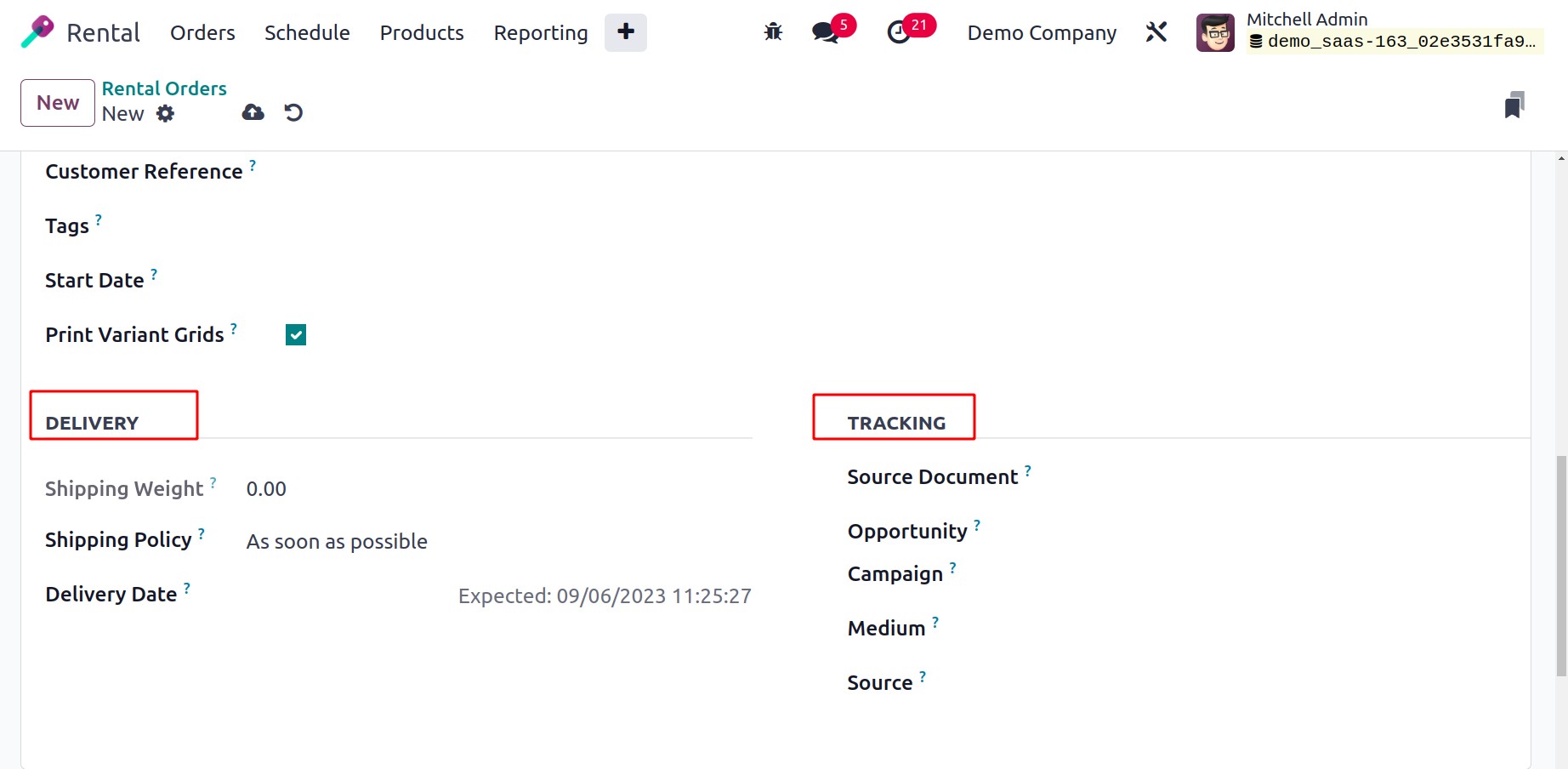
Finally, you have the TRACKING option, where you may specify the campaign,
medium, source, and source document, respectively.
You can include some internal remarks about the rental goods under the Notes tab.
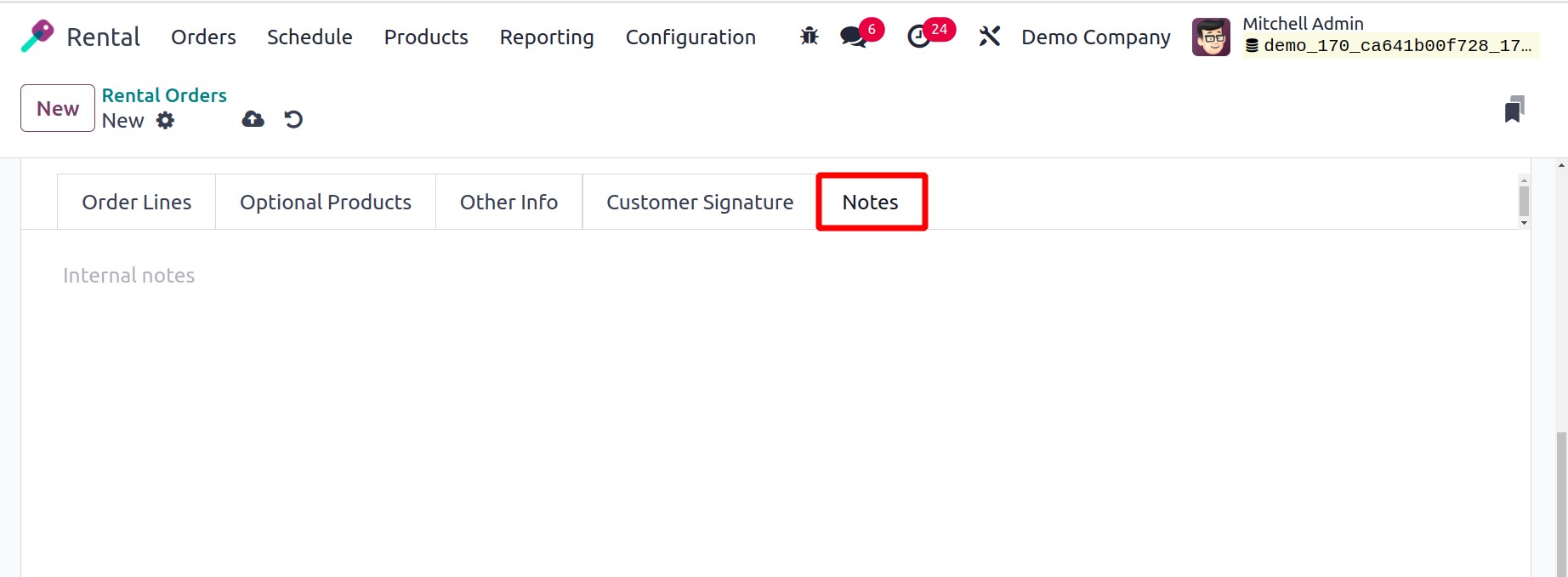
You can access the save icon once you have entered all the essential information.
Following that, the created quotation order can be sent through email, as displayed
below.
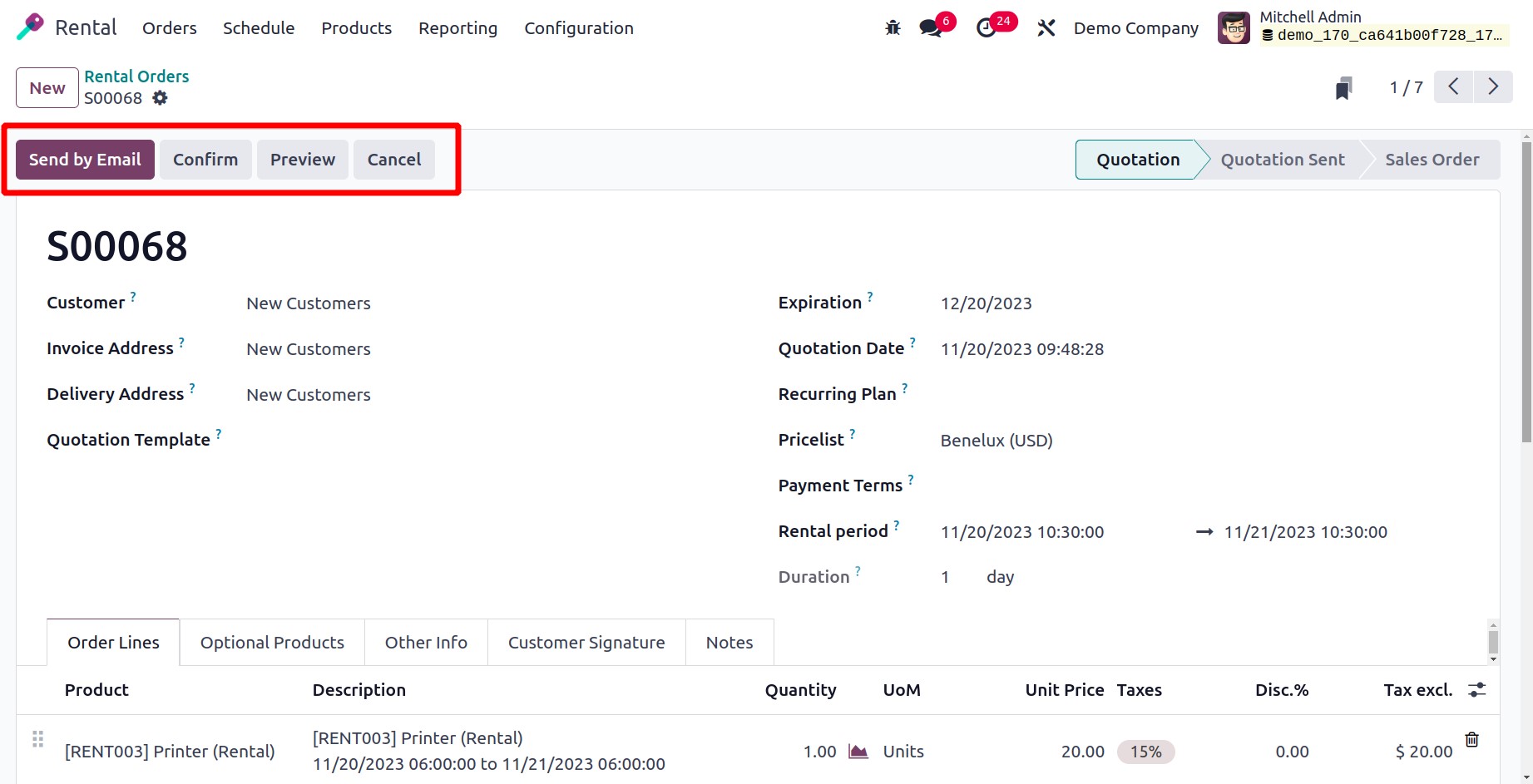
You can quickly access the Confirm option after receiving a specific customer's
confirmation, as illustrated in the above image. You will see the page, as in the
screenshot below after confirming the rental item.
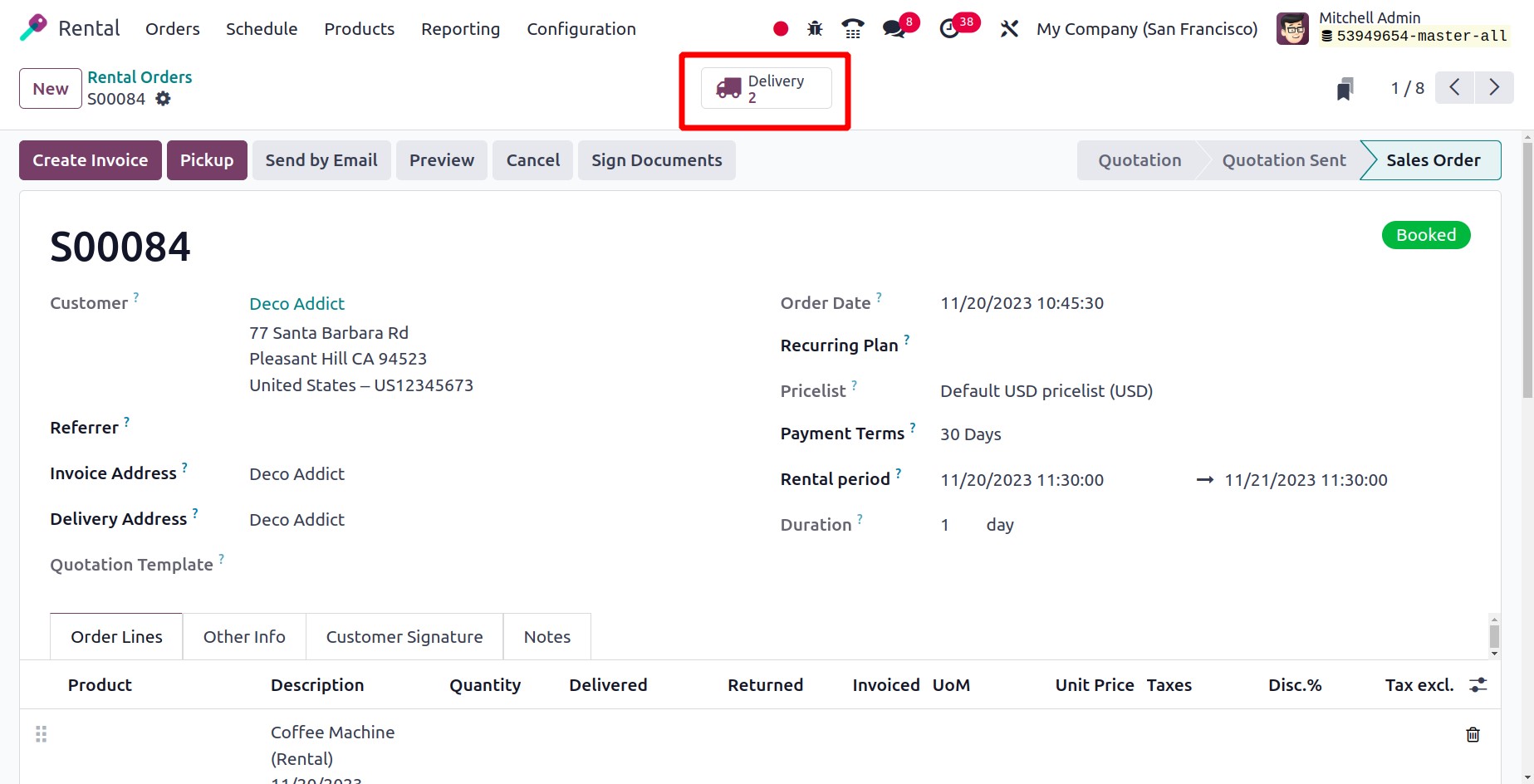
After confirming the delivery, a smart tab named Delivery, which shows that two
delivery transfers were created there. Here, we can see one is in the Ready stage, and
the second is Waiting for another operation.
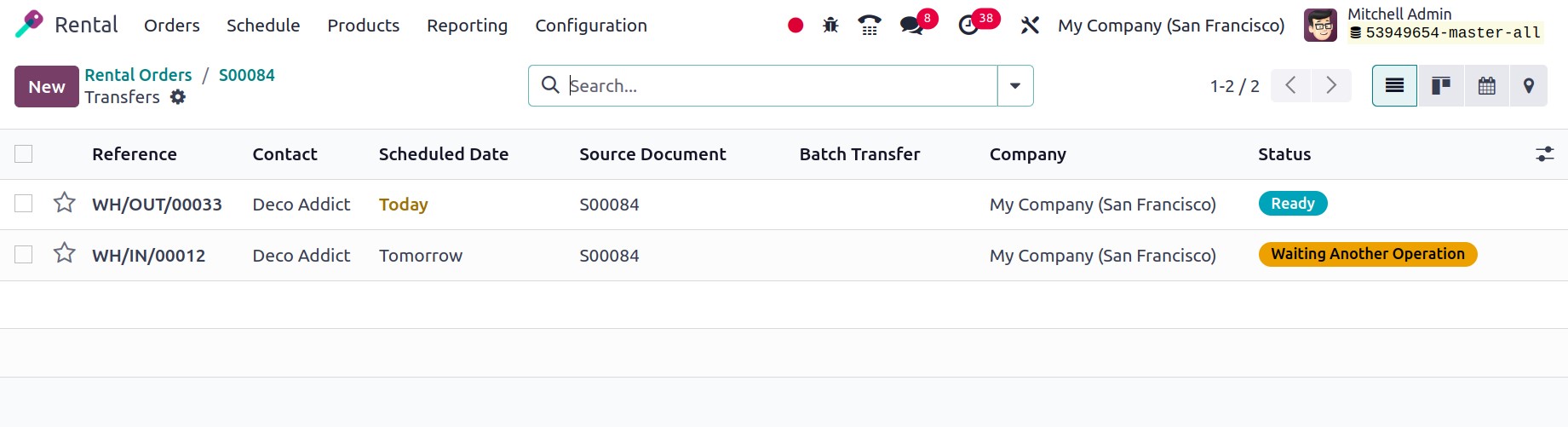
The first one is a Delivery to the Customer. Validate the delivery to complete the
order.
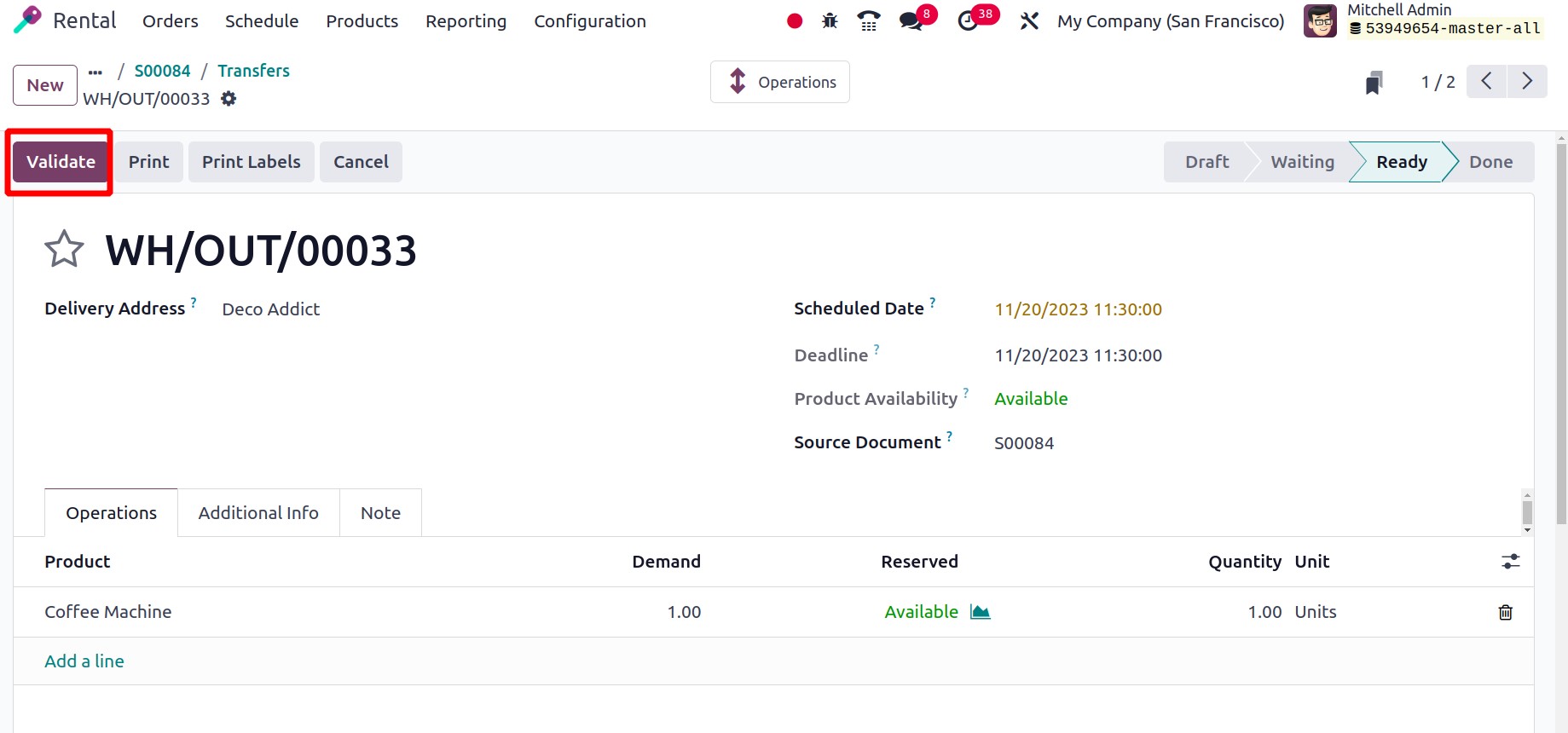
After completing the delivery, the second transfer changed to the Ready stage. The
Scheduled date is tomorrow, which means that it is to pick up the product from the
customer.
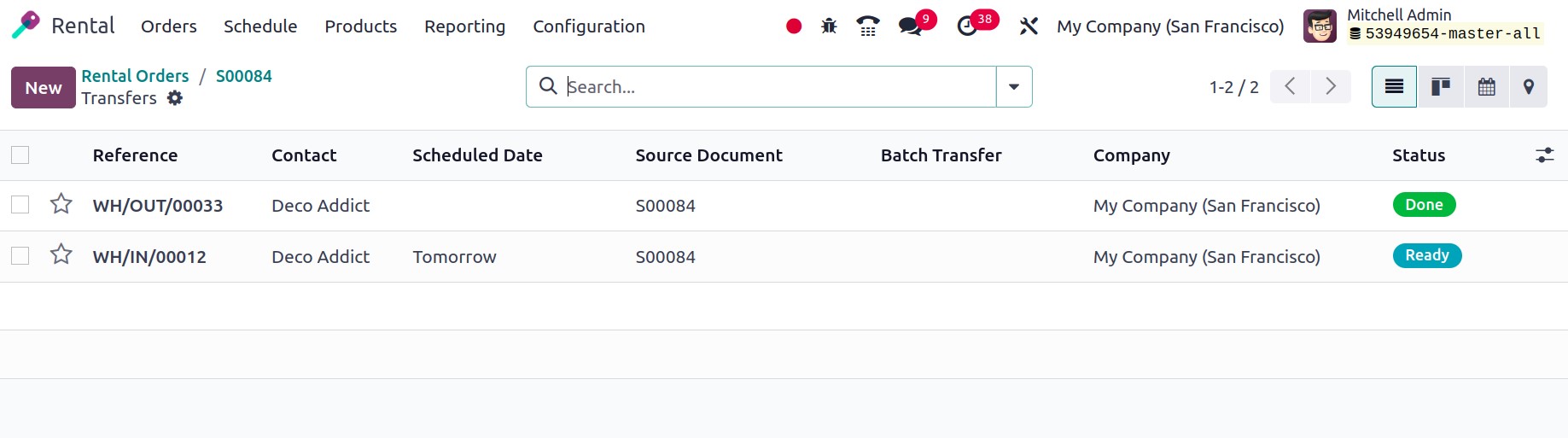
The status will then be changed to Picked-up, indicating that the specific order
has been delivered to the specific customer.
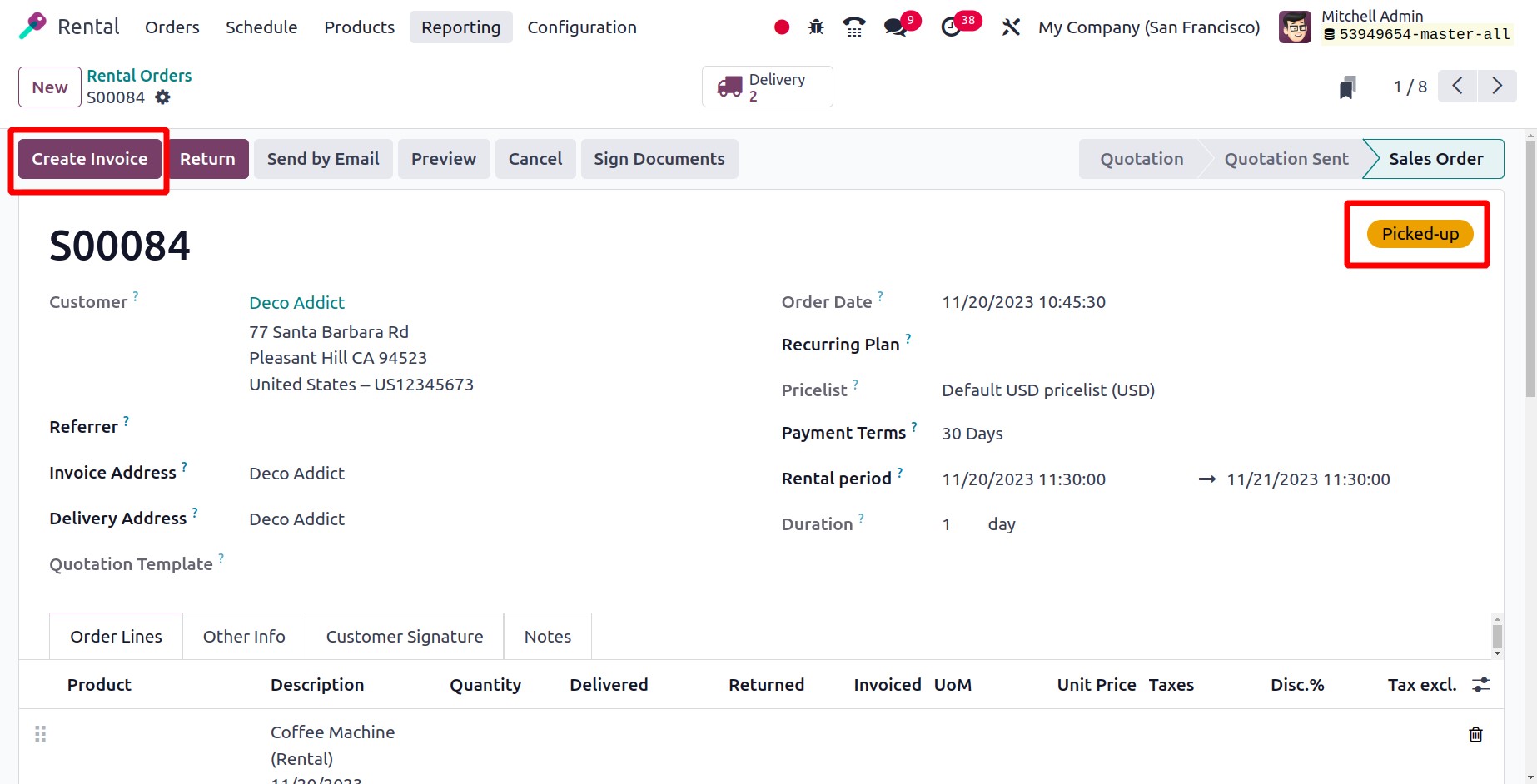
As indicated in the image above, the page now displays the confirmed status on the right
side. Customers can create invoices for a specific product using the Create
Invoice option. The payment can then be readily registered using these prepared
invoices.
After the rental period has expired, returning the rented item can be done by choosing
the Return option. When you do this, the status will read "Returned."
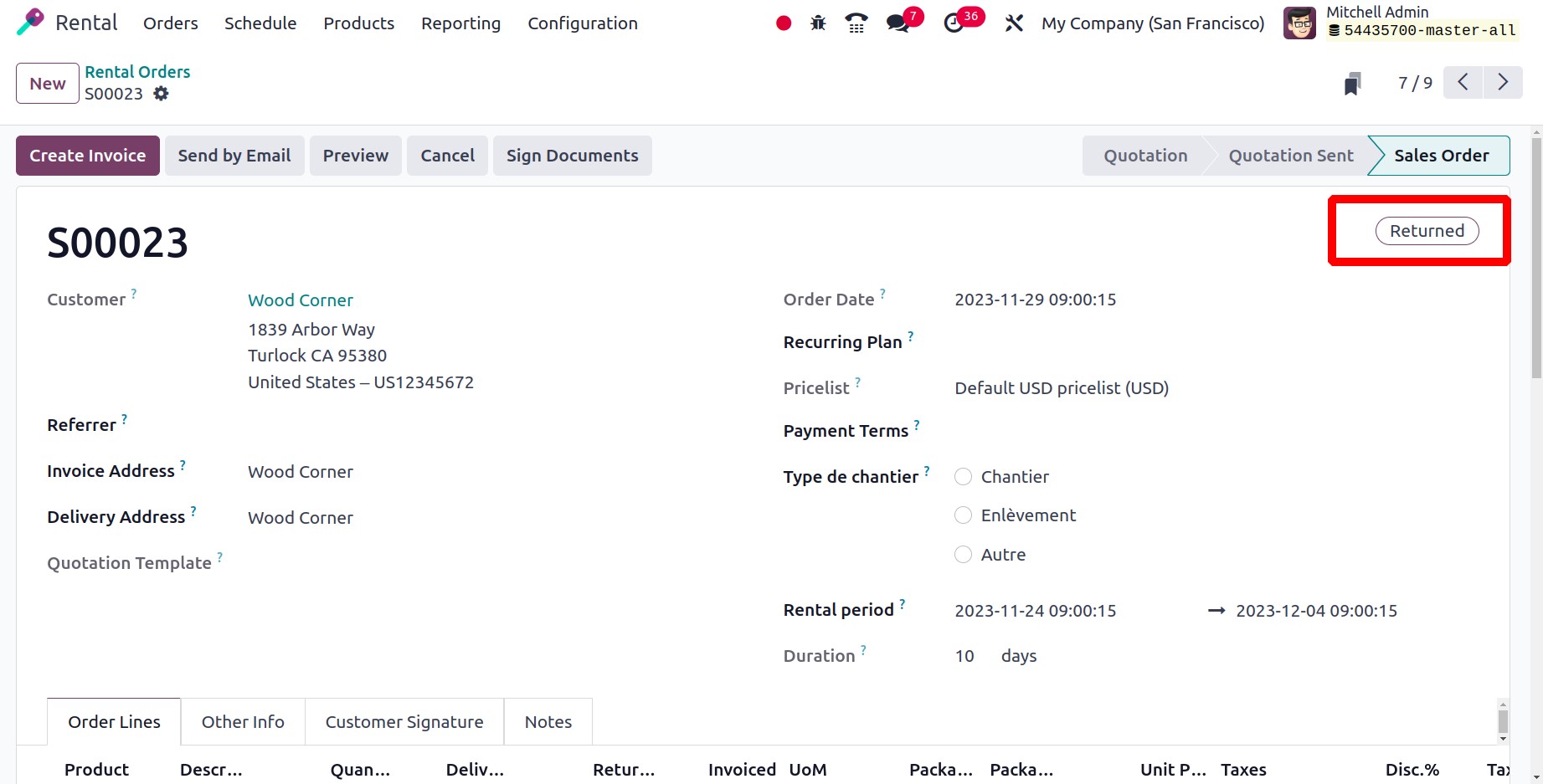
Returning to the rental module's home page, you will see the Orders menu, where
you have the ToDo option, as shown below.
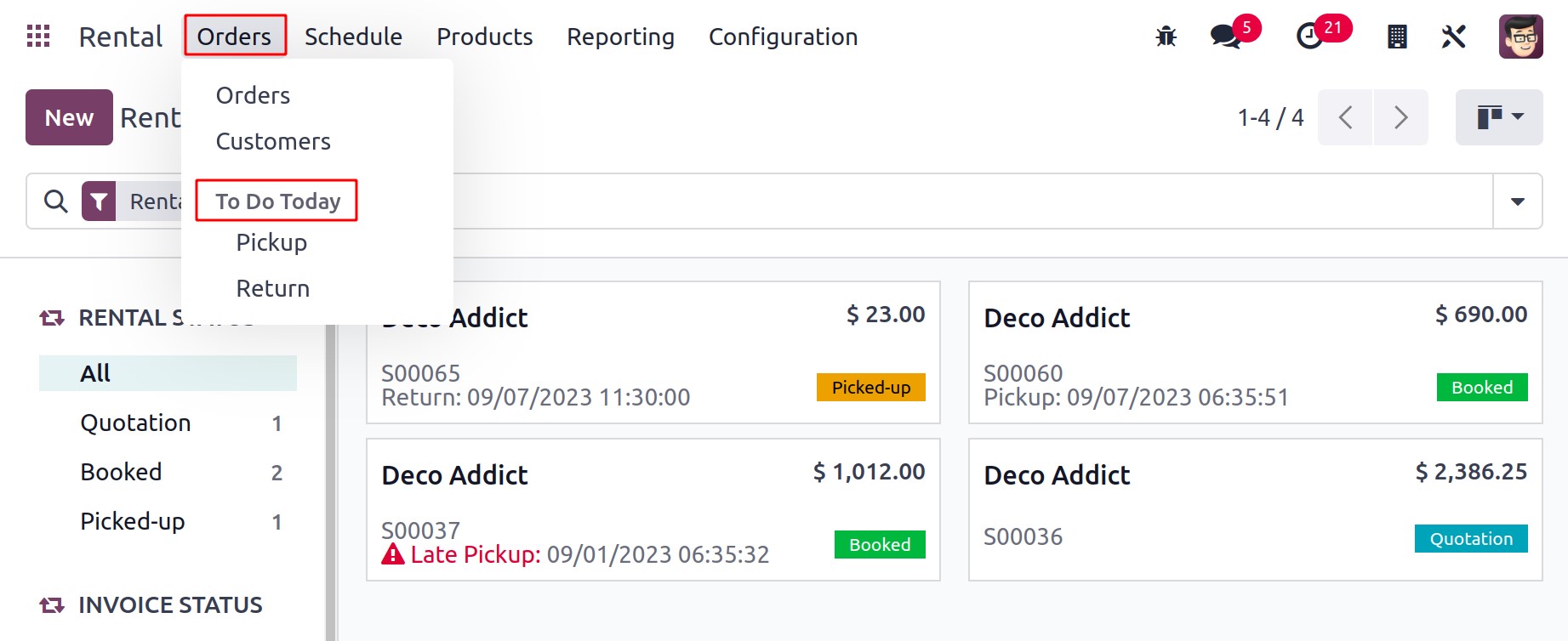
Under the orders menu, you have the ToDo Today option, which has two sub-options,
including Return and Pickup. You can find information about the product
that has to be picked up on the pickup page, and the return option lists items that have
been returned after the product's rental time.
Rental Products
In the rental module, creating new rental products is simple. Configuring products is
comparable to the process of generating a rental product. You should always remember to
check the box labeled "Can be rented" in the Configuration window when adding a new
product. The main page itself contains a link to the Product menu.
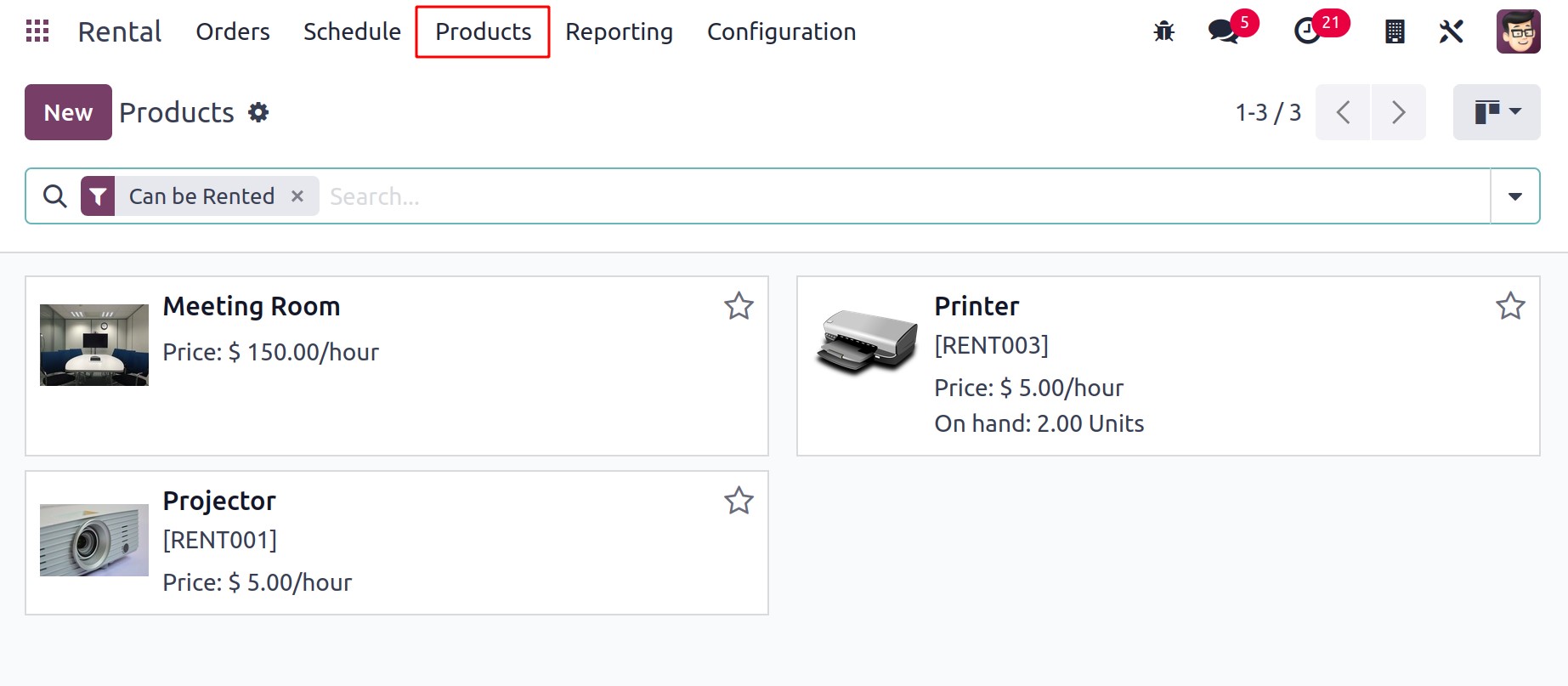
You can view many things that are kept for rental on the page. Along with the product's
name and price, it also gives the product's description. You can use the New icon, as
seen in the screenshot, to create a product of a similar type.
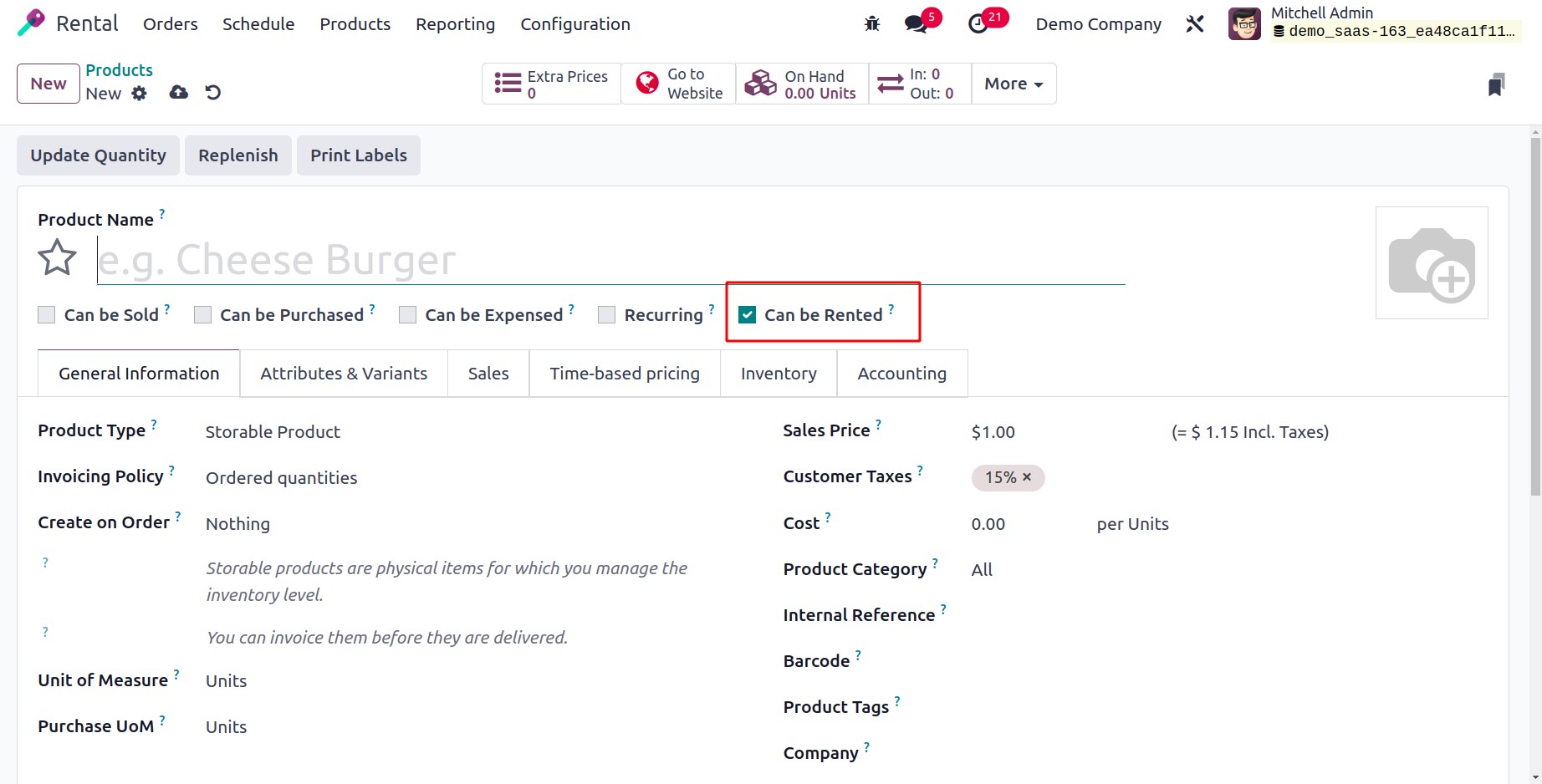
There are a lot of details you can upload on the creation page. In the fields provided,
you can enter the product's name and an image of that particular product. Now that the
product may be sold, bought, expended, recurring, and rented by activating it. You must
activate the option among this as it Can be Rented.
You now have access to a number of tabs where you can enter various product-related
information. You can select the Product Type under the General Information tab by
using the drop-down menu. The ordered quantity or delivered quantity options are
available for the Invoice Policy. You can also include the Units of Measure, Purchase
UoM, Sales price, and Customer Taxes in the designated box. The following
options are, in order, Taxcloud category, Avatax category, Product category, Internal
reference, Barcode, Tags connected to the product, and Company name. You
can make a message about the product in the INTERNAL NOTES section which is
highlighted in the screenshot below.
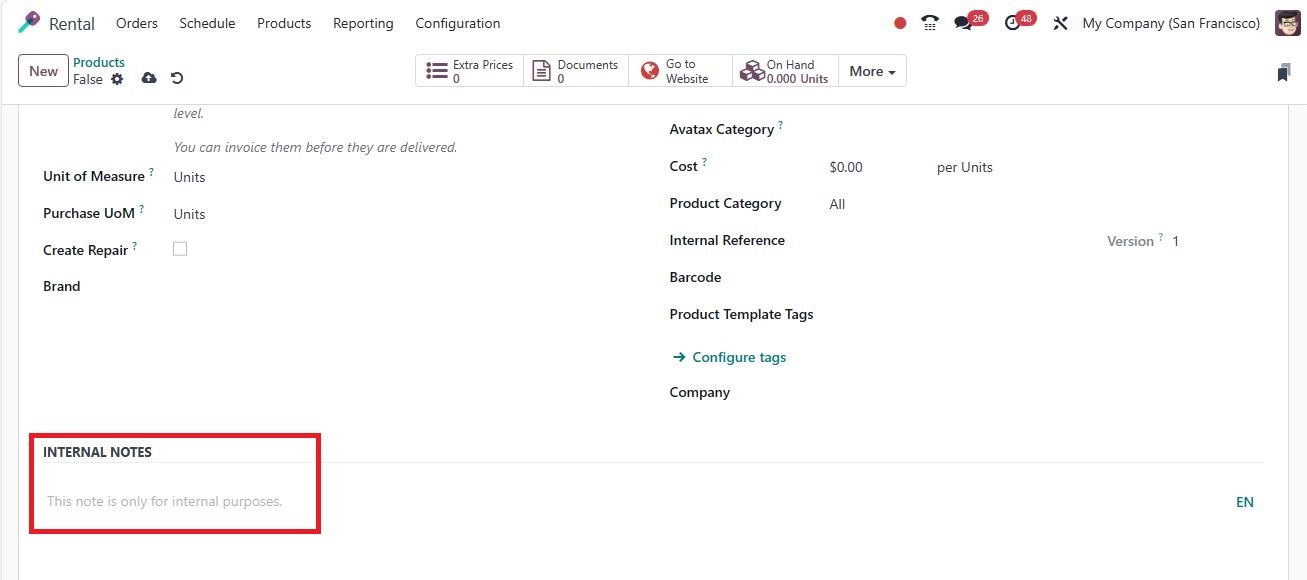
Attributes and Variants is the next tab available after General Information,
where you can enter the attribute name and its matching value. You may add the
properties to the Product with ease by using the Add a Line option.
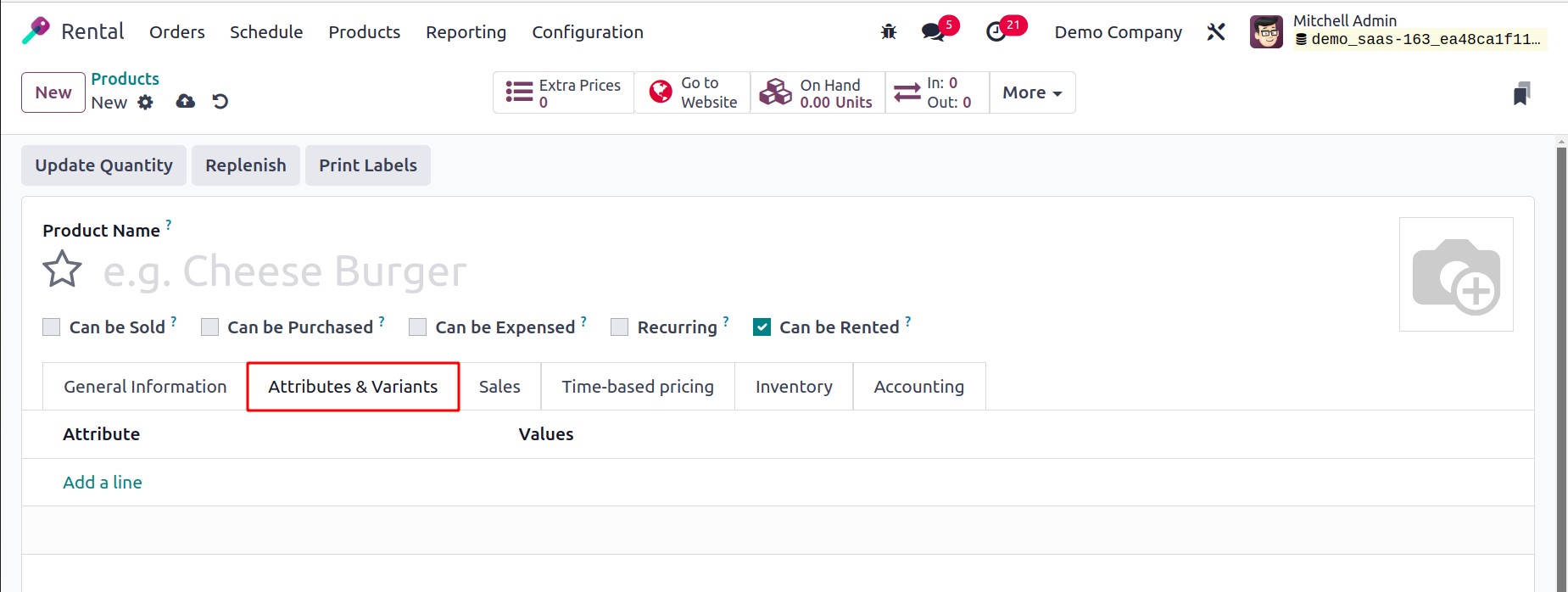
You can add a new price by using the Add a Price button on the Time-based
pricing tab, as shown in the image below. Adding the fee will depend on how long
the lease is for. Price calculations can be made based on days, weeks, or months. We can
also activate the rental cost based on the specified unit. The specifics include the
time frame, pricing, and price list.
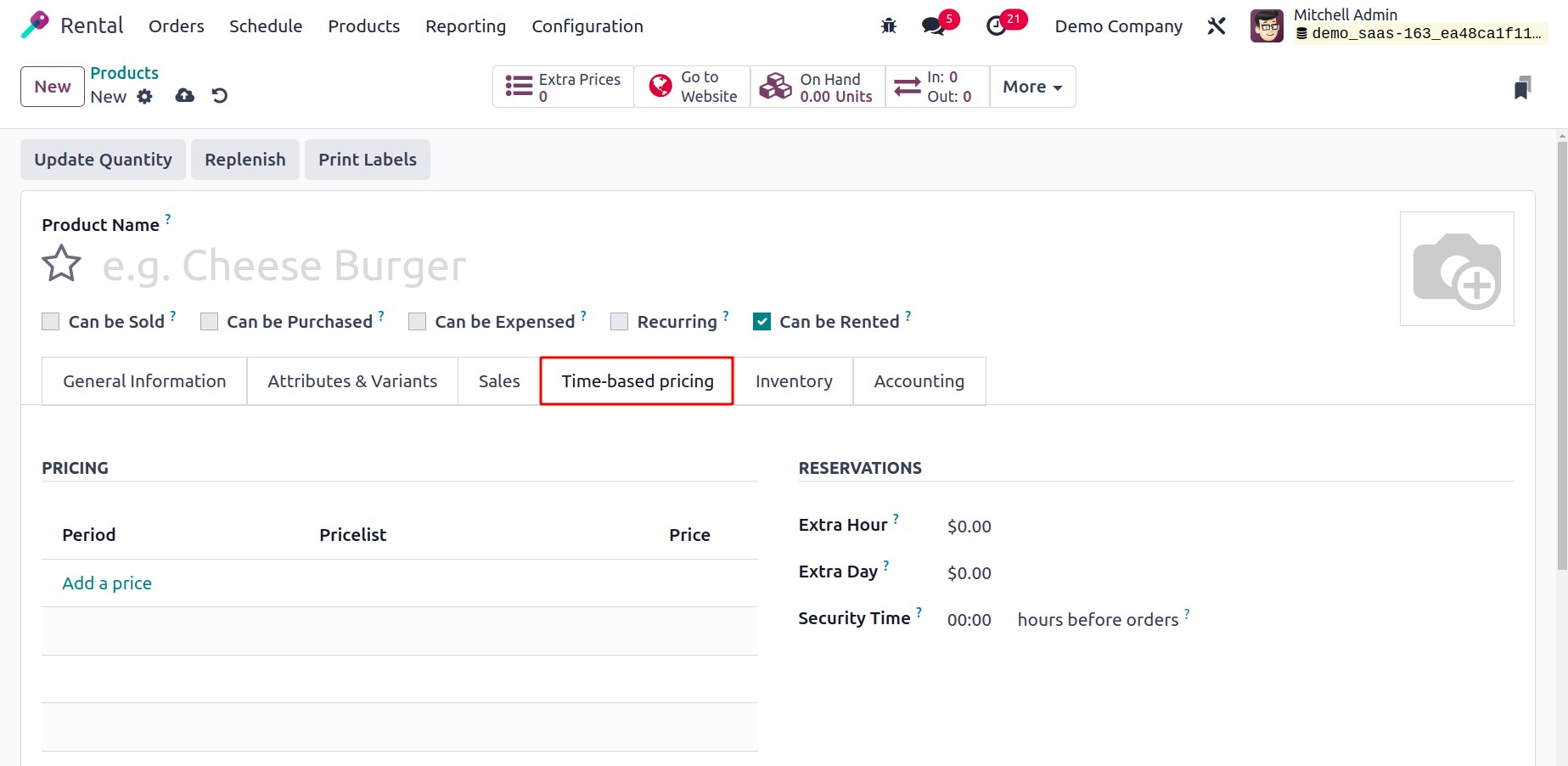
RESERVATIONS are the following option in the time-based price, where you can
also add extra hours, days, and security time. You can supply the Security Time
in between two rentals with the aid of the security time. The product won't be available
at this security time, and Odoo 17 ERP ensures that it is returned or not before the
next rental.
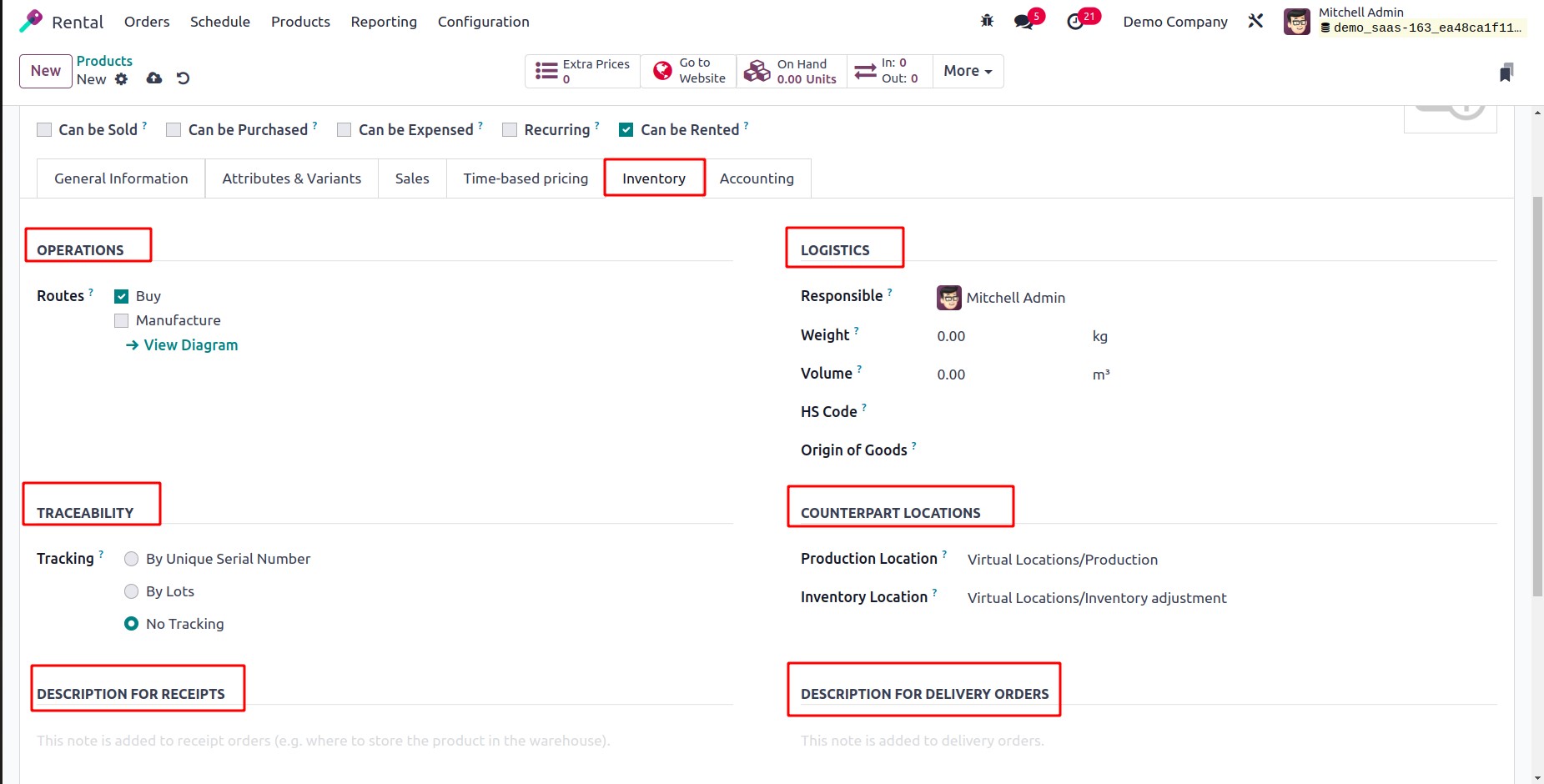
The next tab is the Inventory tab. You can add the Routes as buy,
drop-ship subcontractor on order, manufacture, replenish subcontractor on order, or drop
ship using the OPERATIONS option found under the inventory tab. If necessary, you
can also view the diagram using the View Diagram option.
The Responsible user, Weight, Volume, Manufacturing lead time, Days to
generate manufacturing order, HS code, and Origin of Goods must all be
added under the LOGISTICS option.
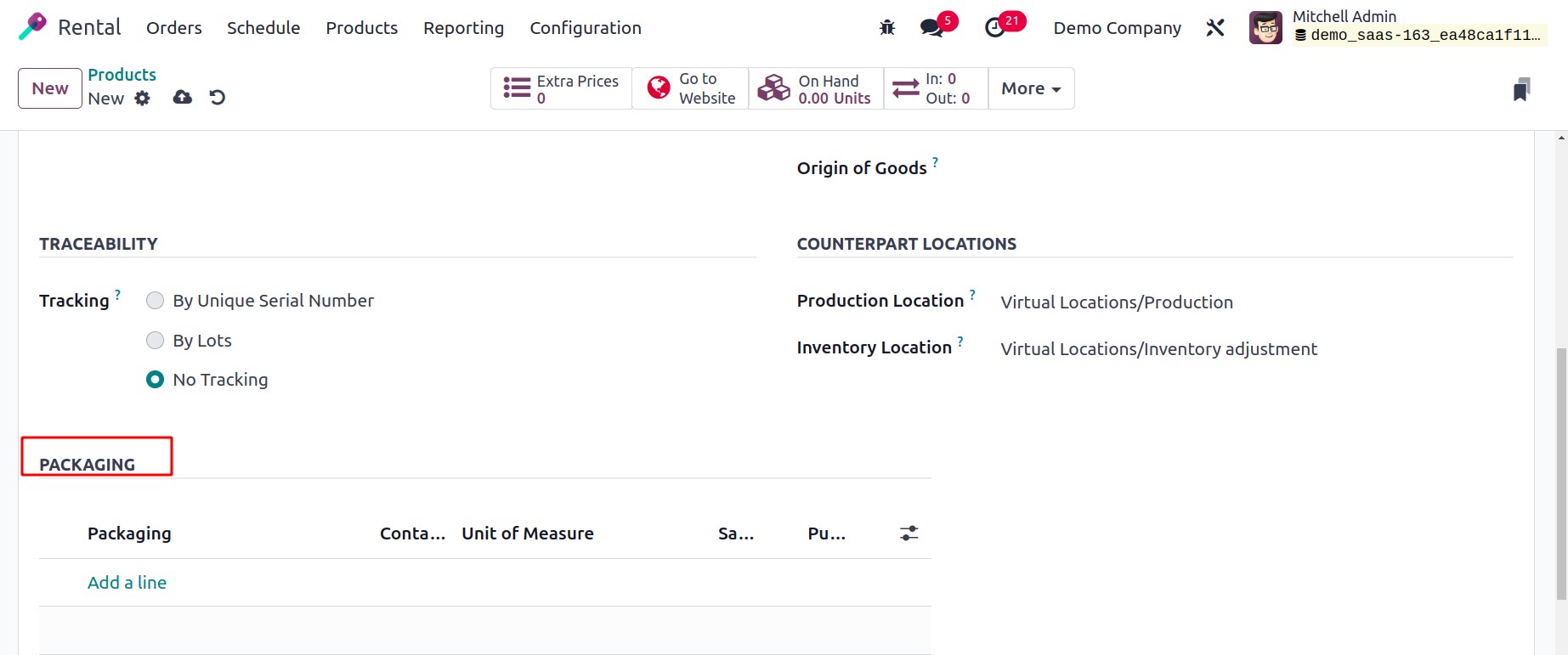
You have the choice of specifying tracking by a unique serial number, by batches, or by
no tracking under the TRACEABILITY option. You can now add information by
selecting the Add a Line option under the PACKAGING option. Here, you must list
the packaging, package type, contain, units of measurement, sales, and purchases. You
can enter the notes for the receipt orders under the Description for receipts option. A
brief comment may also be put beneath the delivery order description. Similar types of
remarks can then be readily added under the description for internal transfers.
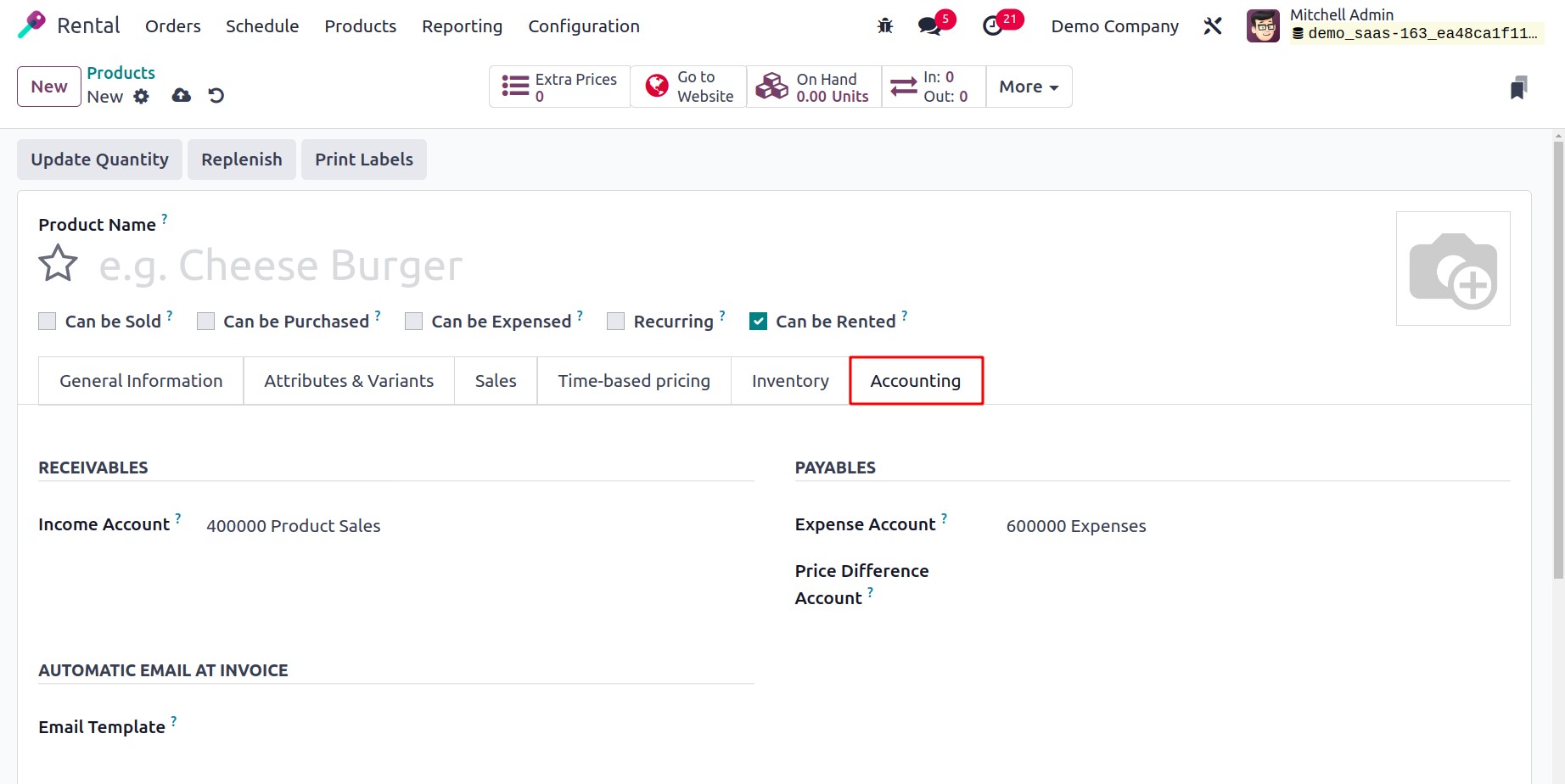
As can be seen in the screenshot above, the Accounting tab is the next one. Under
the RECEIVABLE option, you must enter the Income Account; under the
PAYABLE option, the expense account and price difference account; under the
Intrastat option, the commodity code and country of origin; and under the AUTOMATIC
EMAIL AT INVOICE option, the email template.
You can get the information after submitting all the required information or after
creating a rental product. Then, this item is included in the list of rental items that
have already been produced.
Schedule
Under the schedule menu of the rental module, all planned orders will be accessible. This
option enables you to complete all rental-related tasks and activities. This page will
contain all of the rental activities created during specific days, weeks, months, or
years.
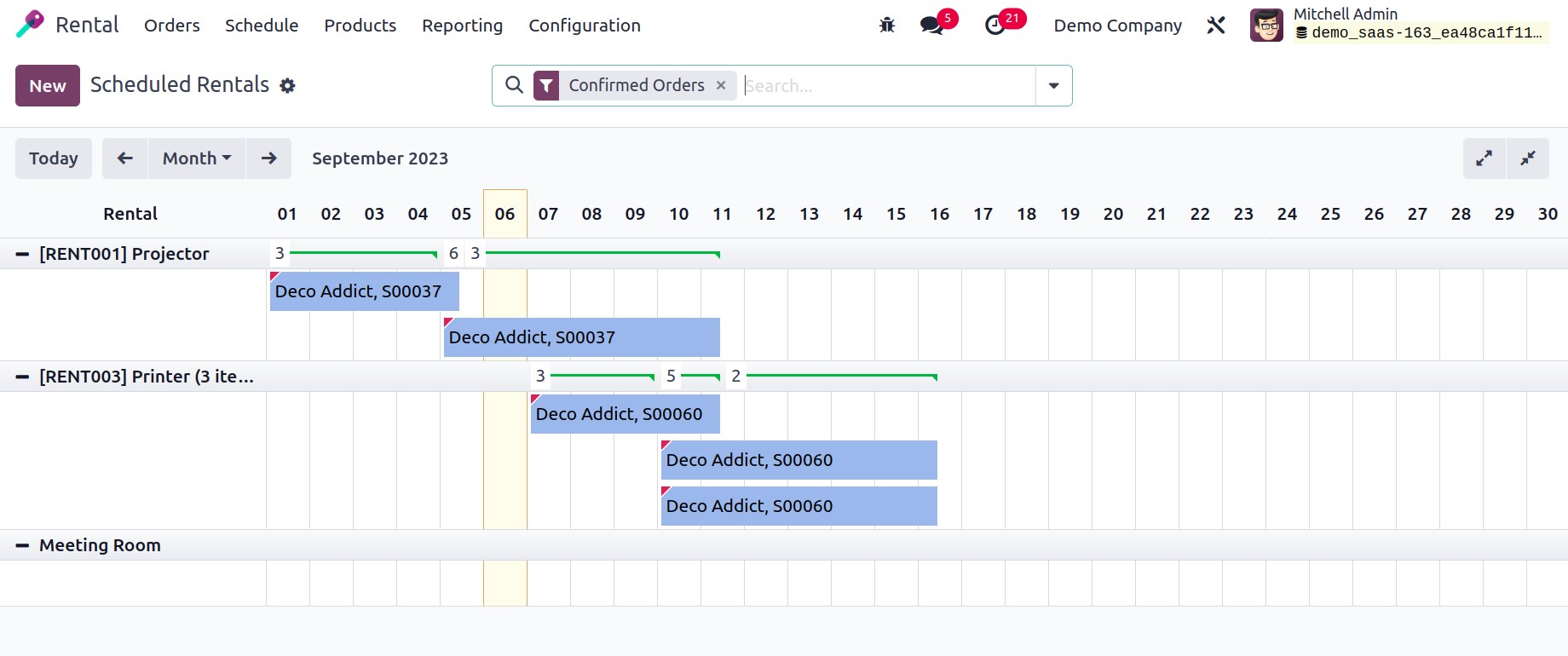
All of the aforementioned daily, weekly, and annual statistics can be simply analyzed
with the use of this page. The total number of orders, the pickup and drop-off times,
and the current state of the rental order can all be viewed without any risk by
selecting a specific rental order from the list.
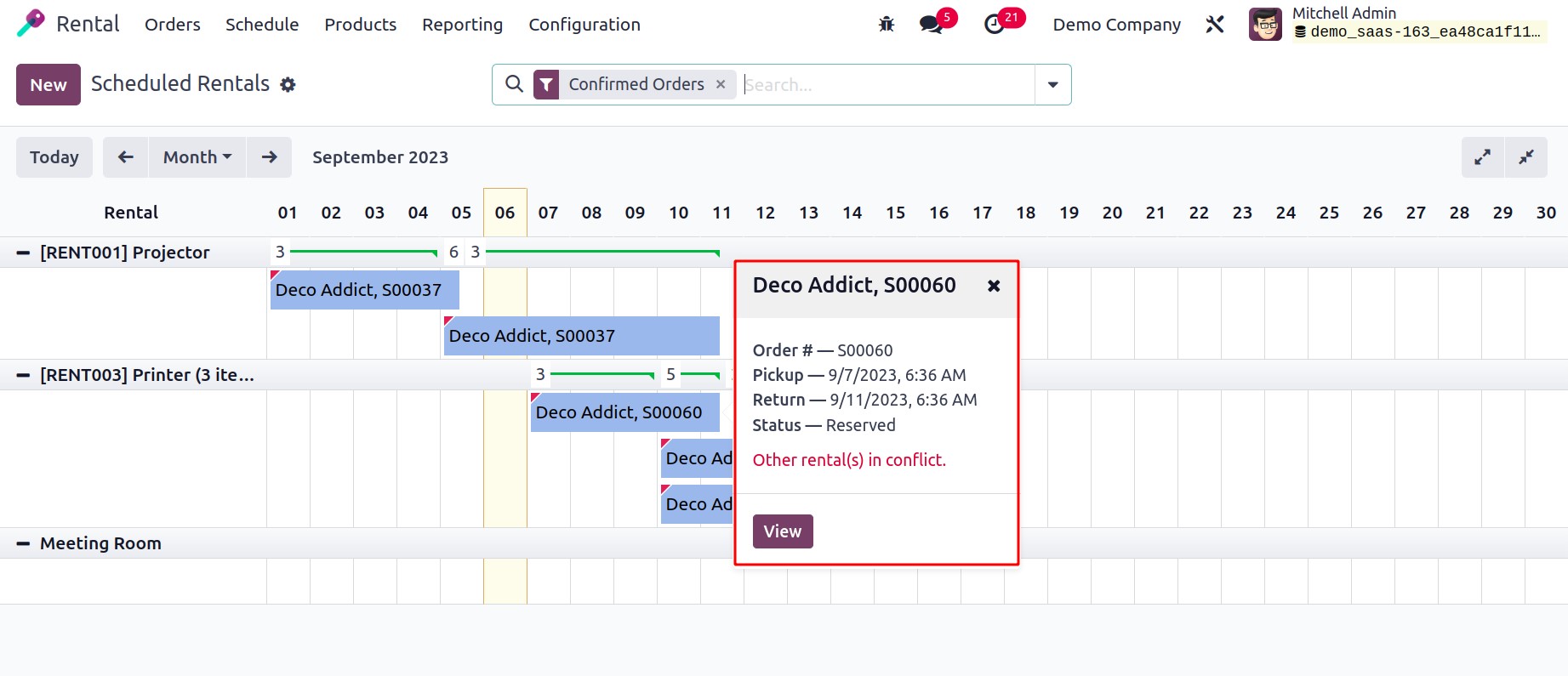
Configuration
The rental module Settings, Quotation Template and Rental Periods are available under
the page's setup menu, as illustrated below.
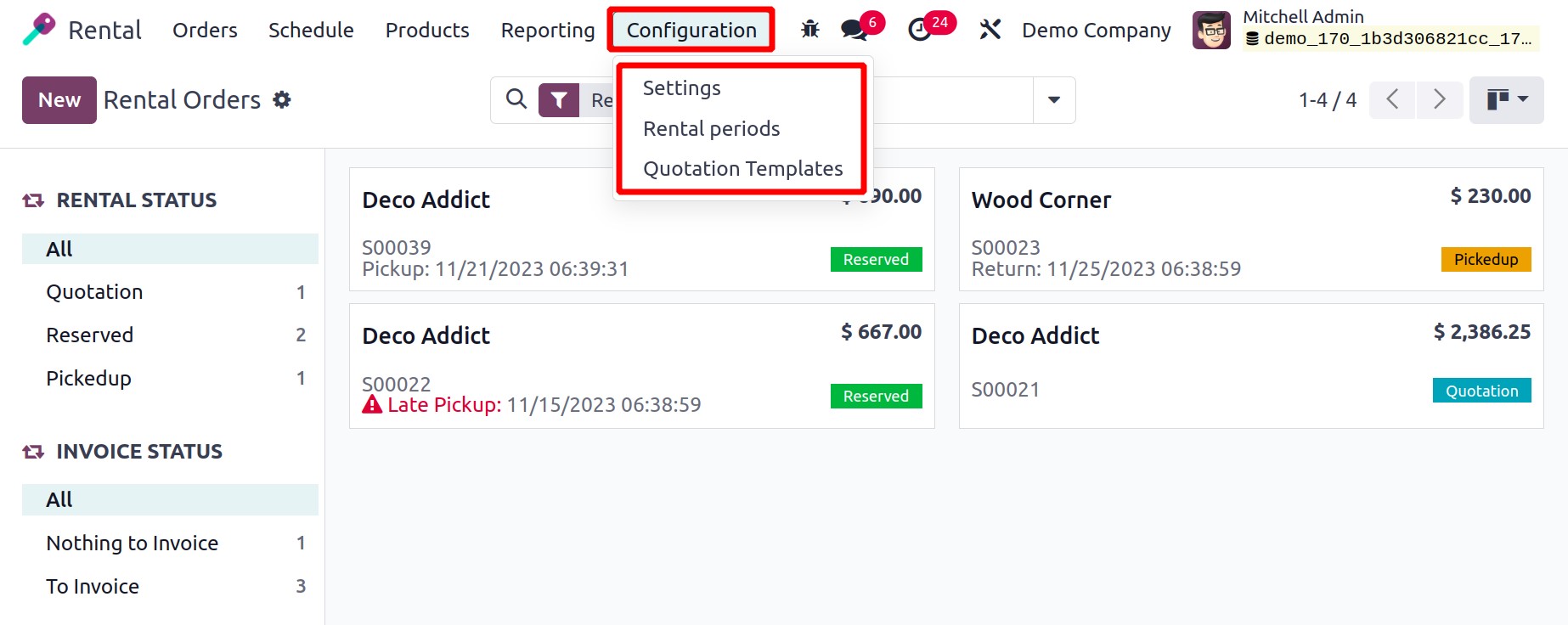
Settings
Under the Settings of the rental module, there are choices for renting and
renting online. The Default Padding Time, Default Delay Costs, Rental Picking and
options for Digital Documents are available under the rental option in the
settings. It is simple to add the smallest number between two rentals under the Default
padding time. The time spent in question will be regarded as the preparation period for
the item before the following rental. To use stock deliveries and receipts for rental
orders, activate Rental picking.
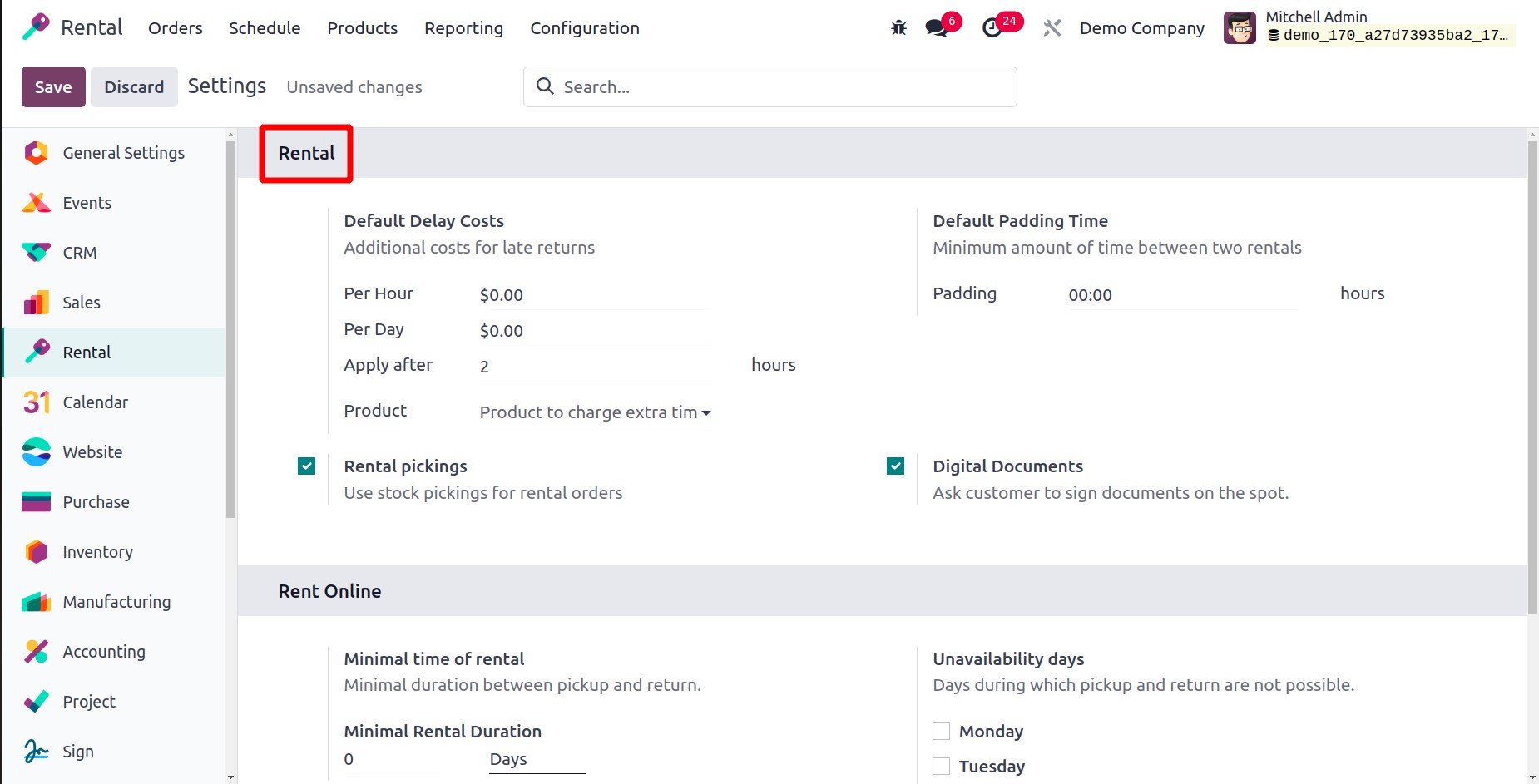
An extra fee for the late return can be offered under the default delay fees option. The
new rental seal will be charged the fee. For the produced products, the values can be
changed from the product form. On this option, the price for additional hours and days
can also be turned on. The shortest amount of time can be given here before this fine is
applied. The digital document option activates a new default document template for the
specific locations. A new default document can also be added using the upload template.
Rent Online is the second tab found under Settings, as seen in the
screenshot below.
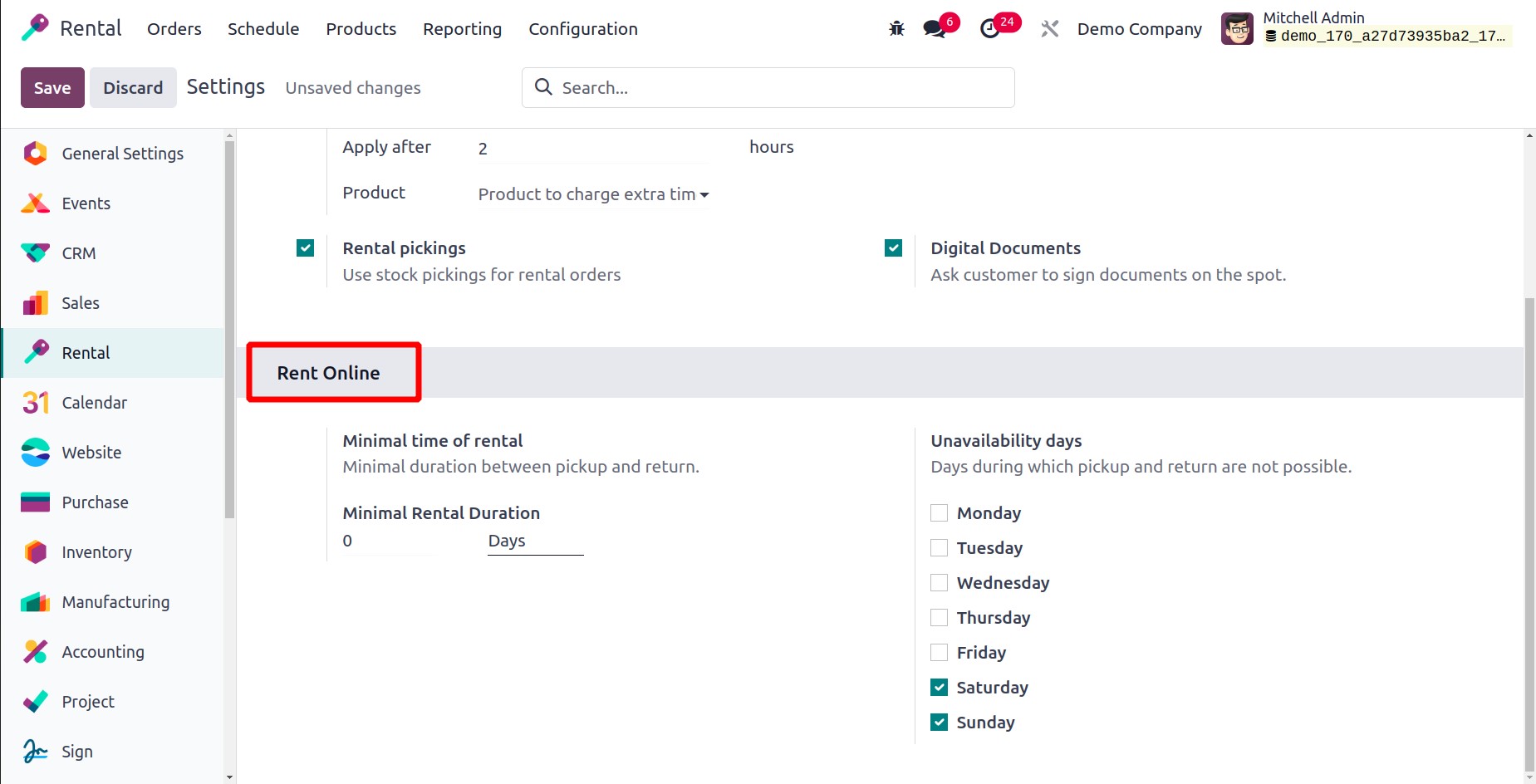
You can enter the minimum rental period, the minimum rental period's duration, and the
days on which pickups and returns are not permitted here. Every day of the week is
offered for you here. This indicates the days that rentals are not permitted. The Rent
Online option includes an Unavailability Days option that lists the days when
pickup and drop-off are not feasible.
Rental Periods
You can choose another option for Rental Periods under the Configuration
menu, which includes information such as name, duration, and unit. The page will look
just like the one in the screenshot below. By selecting the New icon and entering the
desired name, duration, and unit details, you can quickly establish a new rental period
and add it to an existing group.
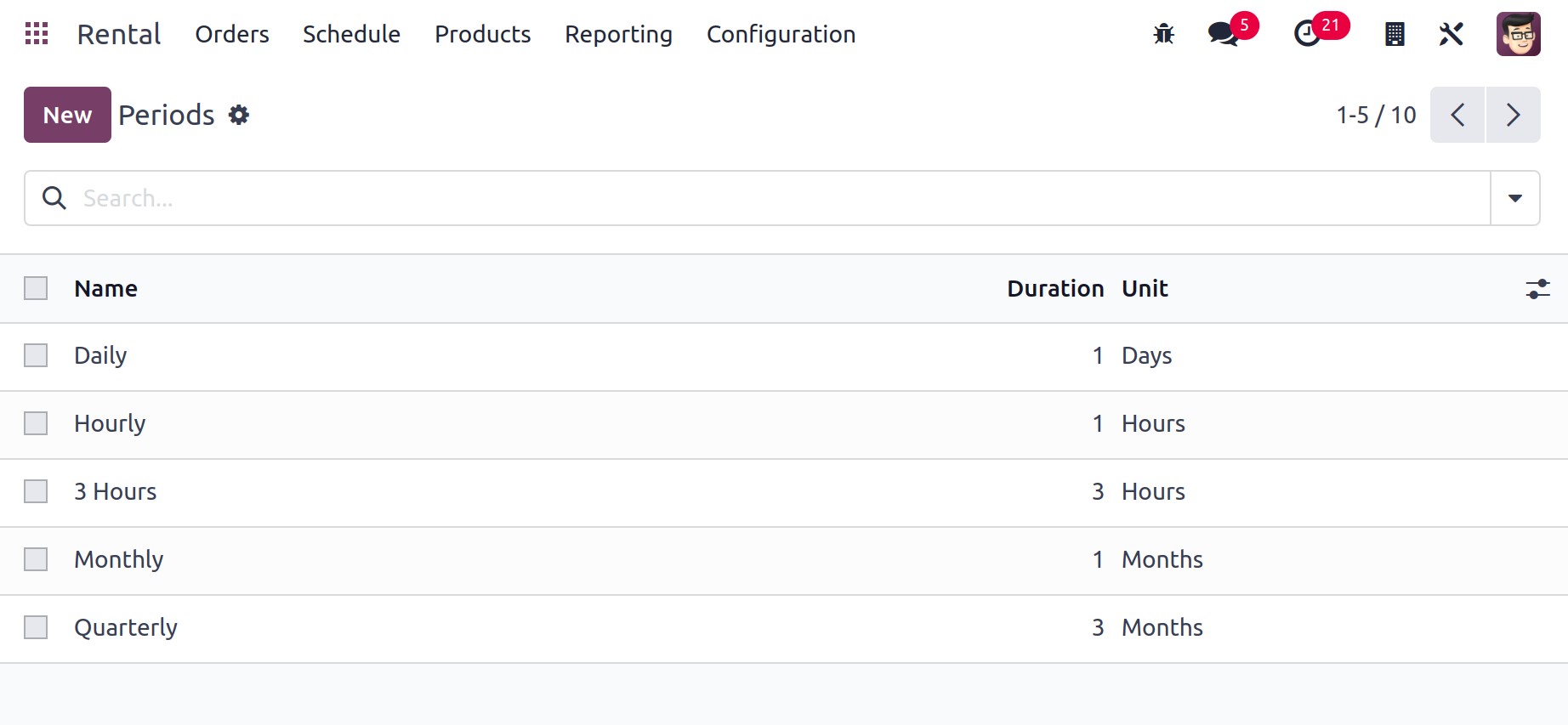
Quotation template
The Rental Quotation template is a new feature added to Odoo 17. To create a new
quotation template, select Quotation template from the Configuration menu.
This list contains all of the quotation templates that were used in the rental orders,
including recurring plans and corporate quotes.
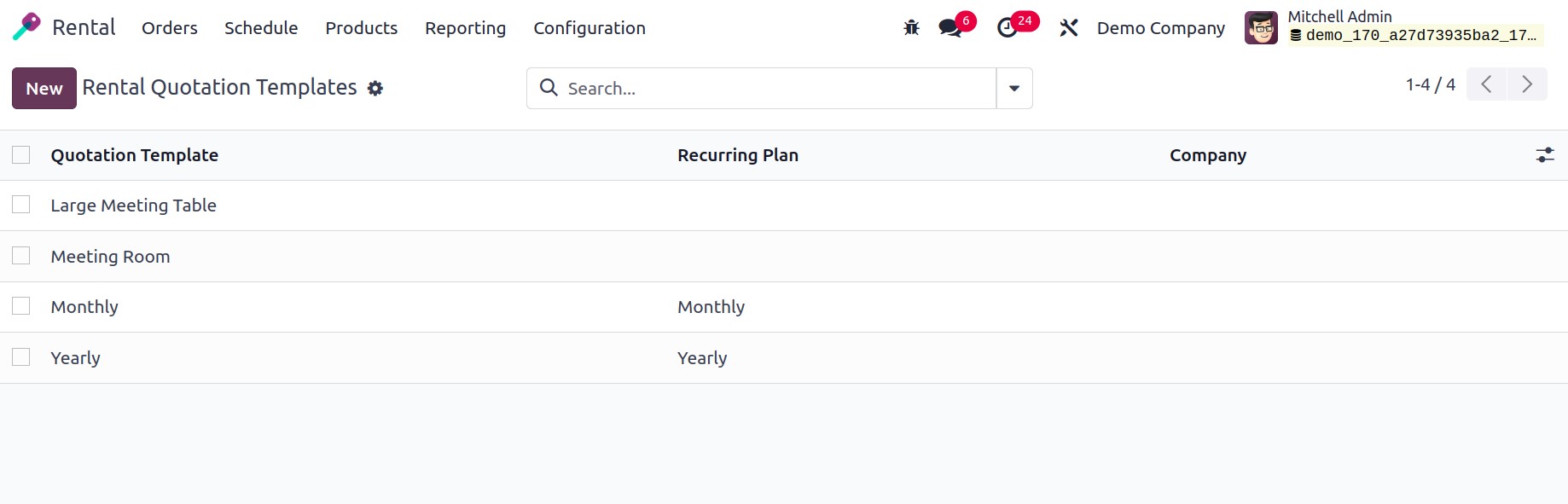
You can include the name of the quotation template in the field that is available. In
the "Quotation expires after" section, you can enter the number of days to be used in
determining the quotation's validity date. By activating the Signature feature in the
online confirmation box, you can request the customer's online signature to instantly
confirm the sales order. By enabling the Payment box, the consumer can use online
payment alternatives to pay for their orders.
In the Confirmation Mail area, you may choose the email template that will be sent after
confirmation. You can enter the name of your company in the Company box. The invoice
email template can be added using the Invoice Email field. The Prepayment amount is the
portion of the total that needs to be paid in order to verify the quotation.
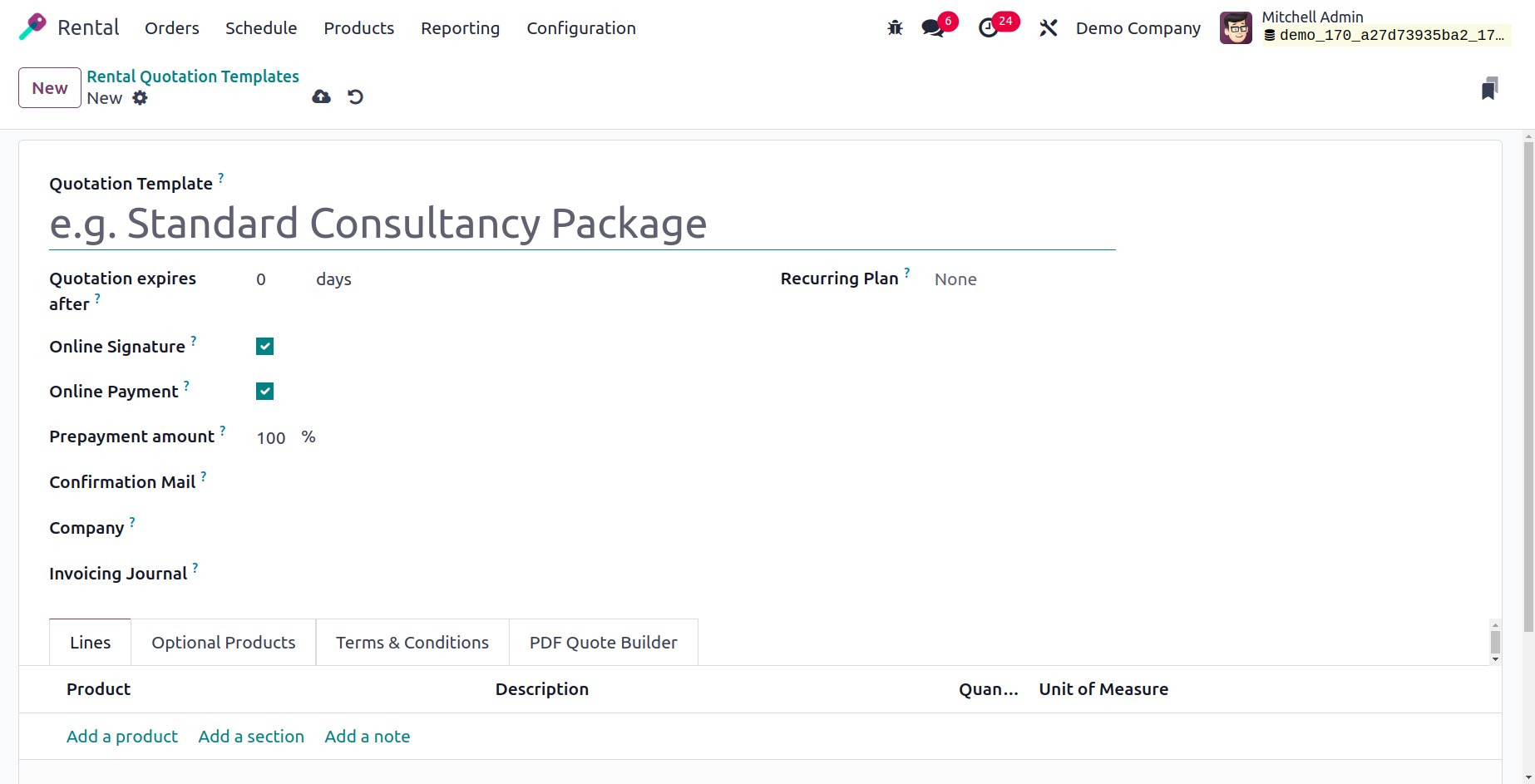
Recurring plans streamline the automated creation of periodic quotations in Odoo 17
quotation templates, making it easier to manage subscription-based services or goods
with recurring payments.
As we indicated in the Rental Quotation setup, you will be able to find the tab to add
the product list in this box. To add products, sections, and notes under the Lines tab,
use the Add a Product, Add a Section, and Add a Note buttons respectively, in that
order.
You can add the optional items that are allowed for this sale under the Optional
Products tab.
The Terms & Conditions tab allows you to specify the terms and conditions that apply to
this quotation template. As soon as you fill in all the required fields, your system
will automatically add the new quotation template.
Reporting
The Reporting option, which is visible on the module's home page, can be used to
perform a thorough study of the rental product. You can acquire information on the
rental orders that are placed on a daily, weekly, monthly, and yearly basis with the
help of the reporting option. The reporting page will look like the one below.
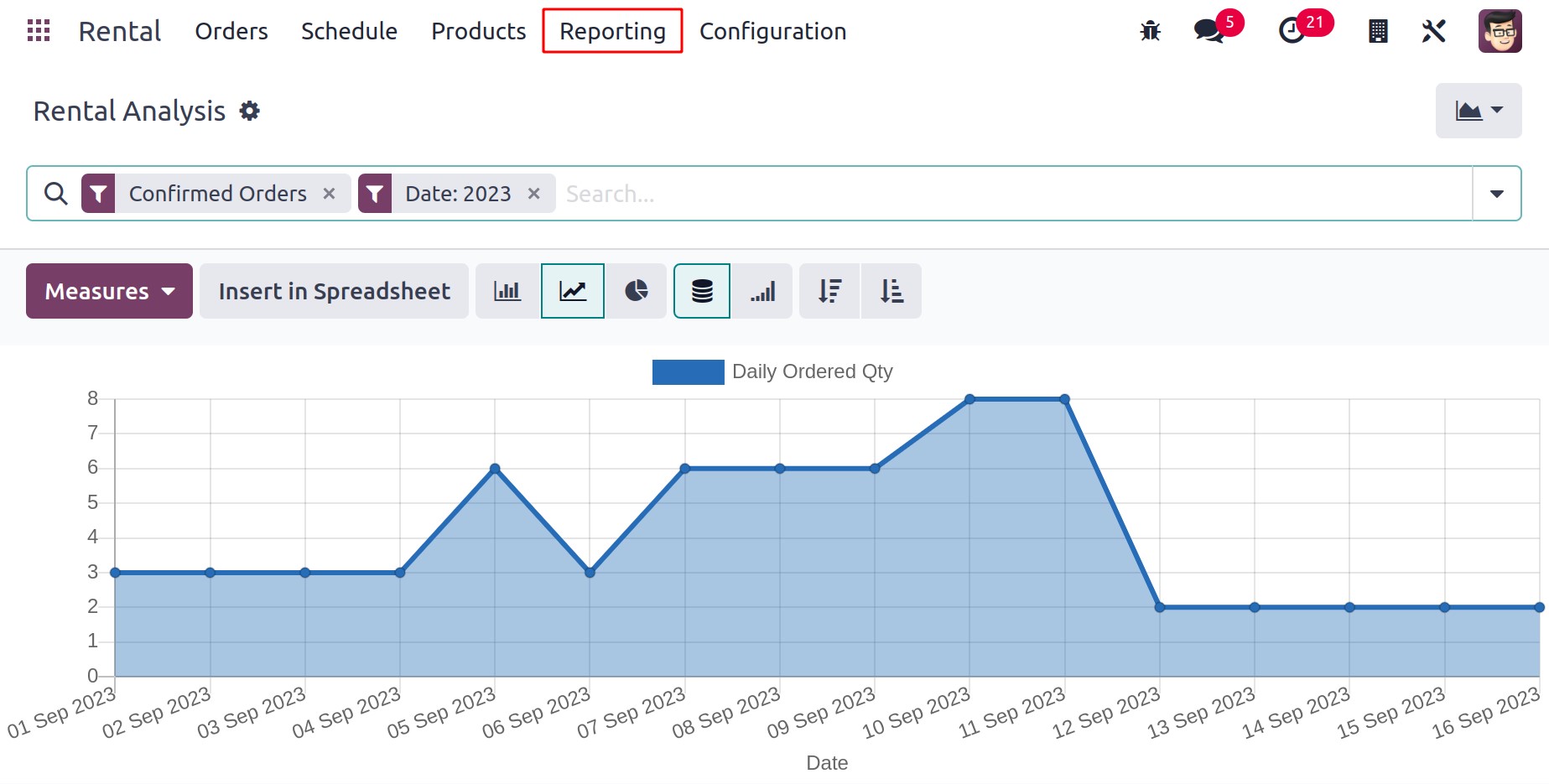
As you can see, the reports on the rental order are displayed pictorially on the page.
You also have the Pivot view of the page in addition to the graphical view. Measures
including daily amount, daily ordered quantity, daily picked-up quantity, and daily
returned quantity can all be used. You can also display the graph based on the count. To
categorize them based on our needs, you can apply certain filters and group by options.
Using the star icon on the page, you can mark them as favorites. Even better, you may
contrast the current report with the previous one.
These are the main features offered by the Odoo17 ERP Software’s Rental module. The
module significantly aids users in controlling rental orders and quotes through easy
processes.