Meeting Room Management
Organizations can get busy trying to run the meeting rooms at the same time. We don't
have any free meeting rooms at the end of the day when employees meet with clients or
when clients unexpectedly drop by the office to meet the employees. The Meeting Room
program is quite useful for managing these things.
Users can install the Meeting Room module from the app store.
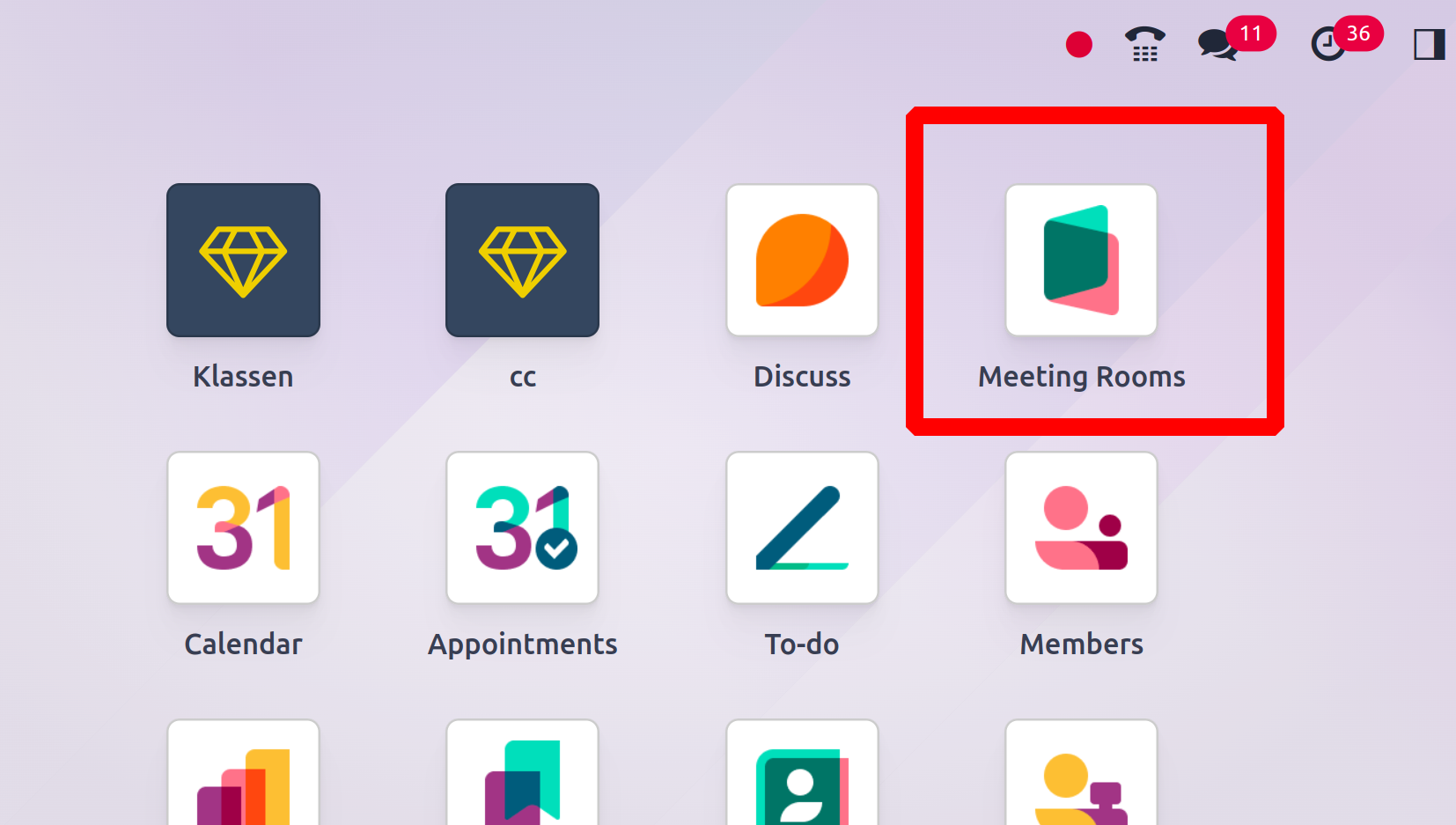
You will see the dashboard as it is displayed below. The created reservations can be seen
in the module dashboard. The user has the option to see the booking based on Day, Month,
or Year. Additionally, there are filter, group by, and favorite options in the search
box.
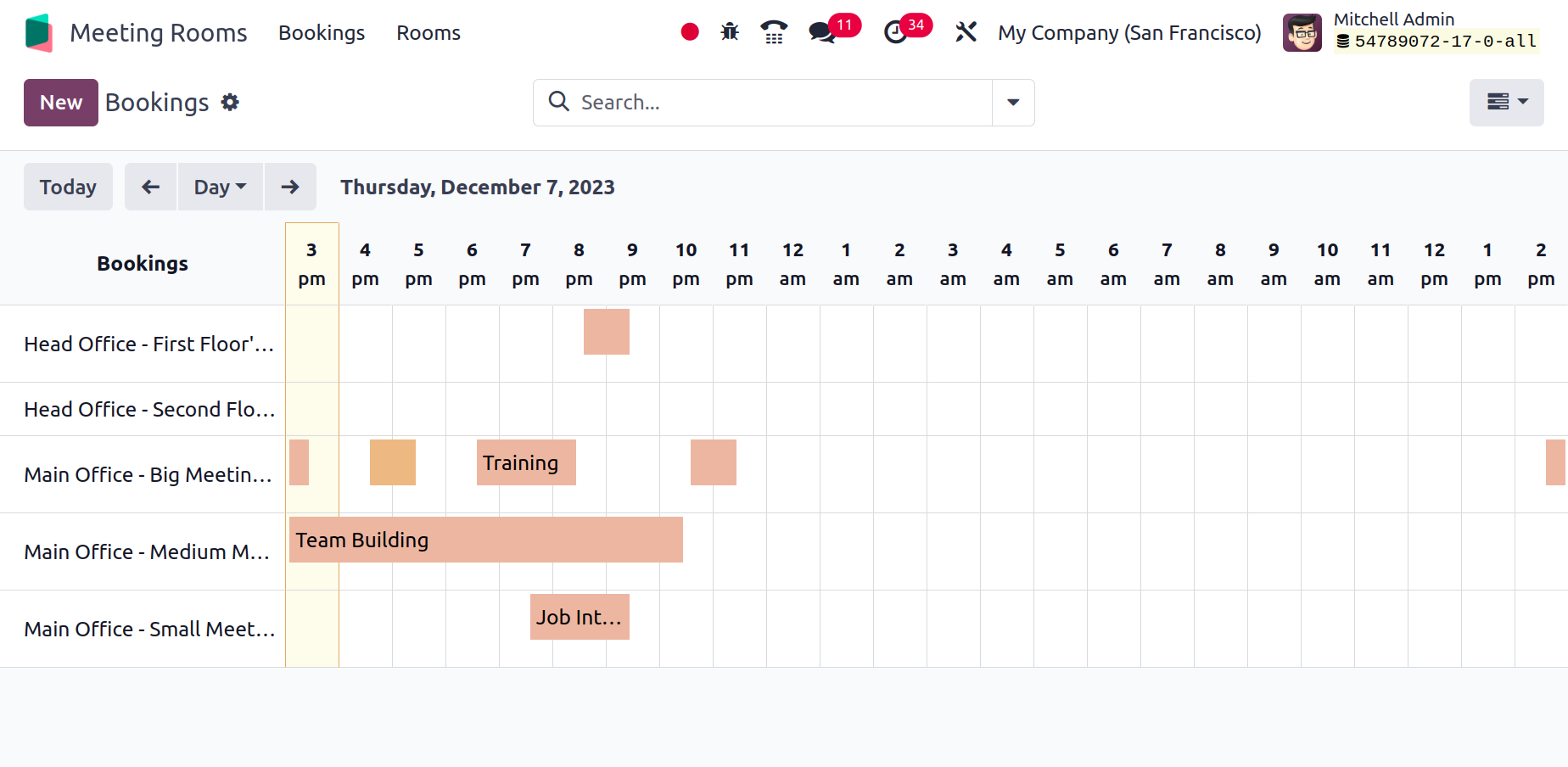
The log-in user's meetings can be effortlessly filtered with the availability of the My
Meeting filter. Based on the organizer, room, and office, the meeting can then be
divided into groups. It is possible to use Custom Group By and Custom Filtering.
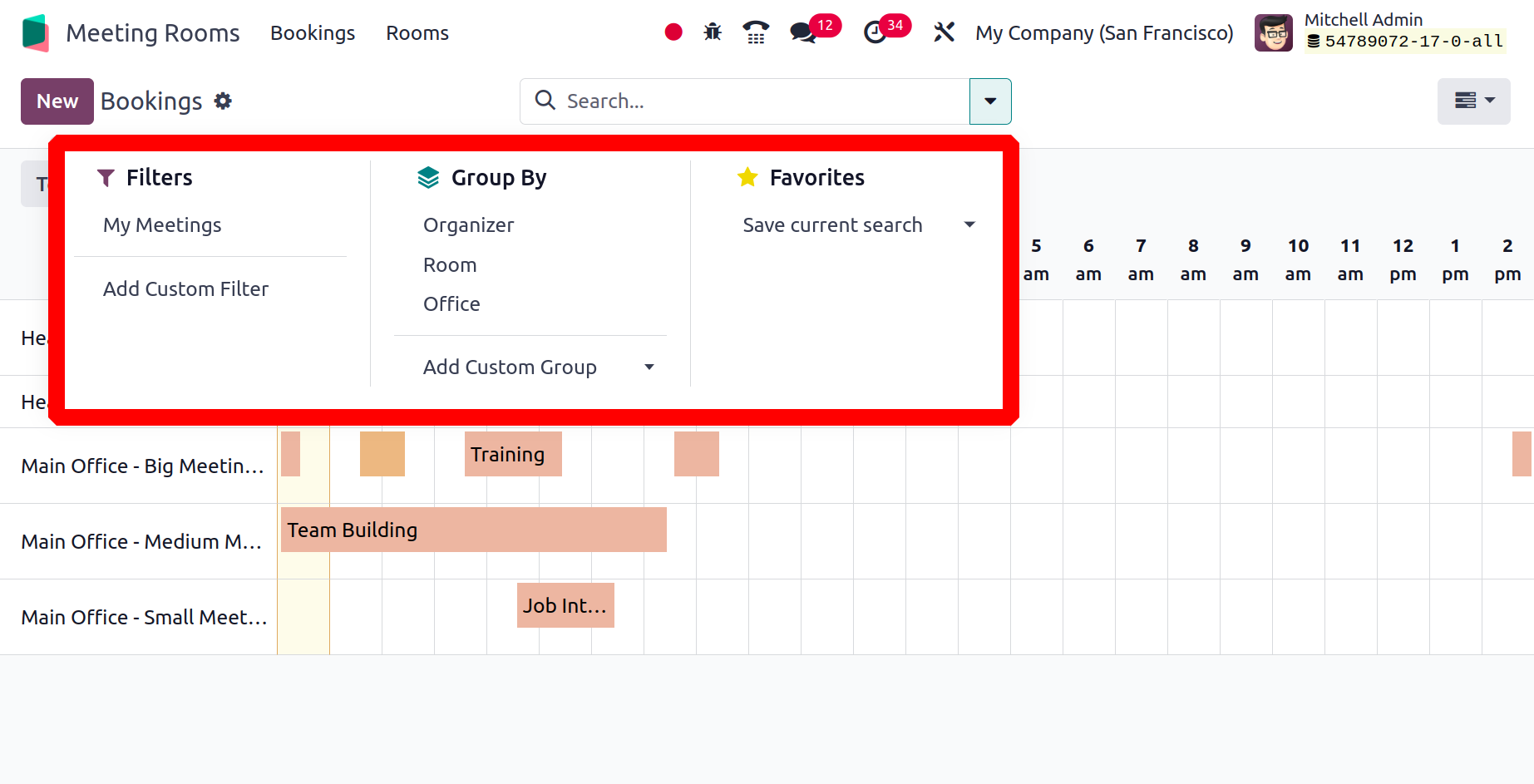
There are additional views, such as the Calendar, List, and Kanban views, in place of the
Gantt chart.
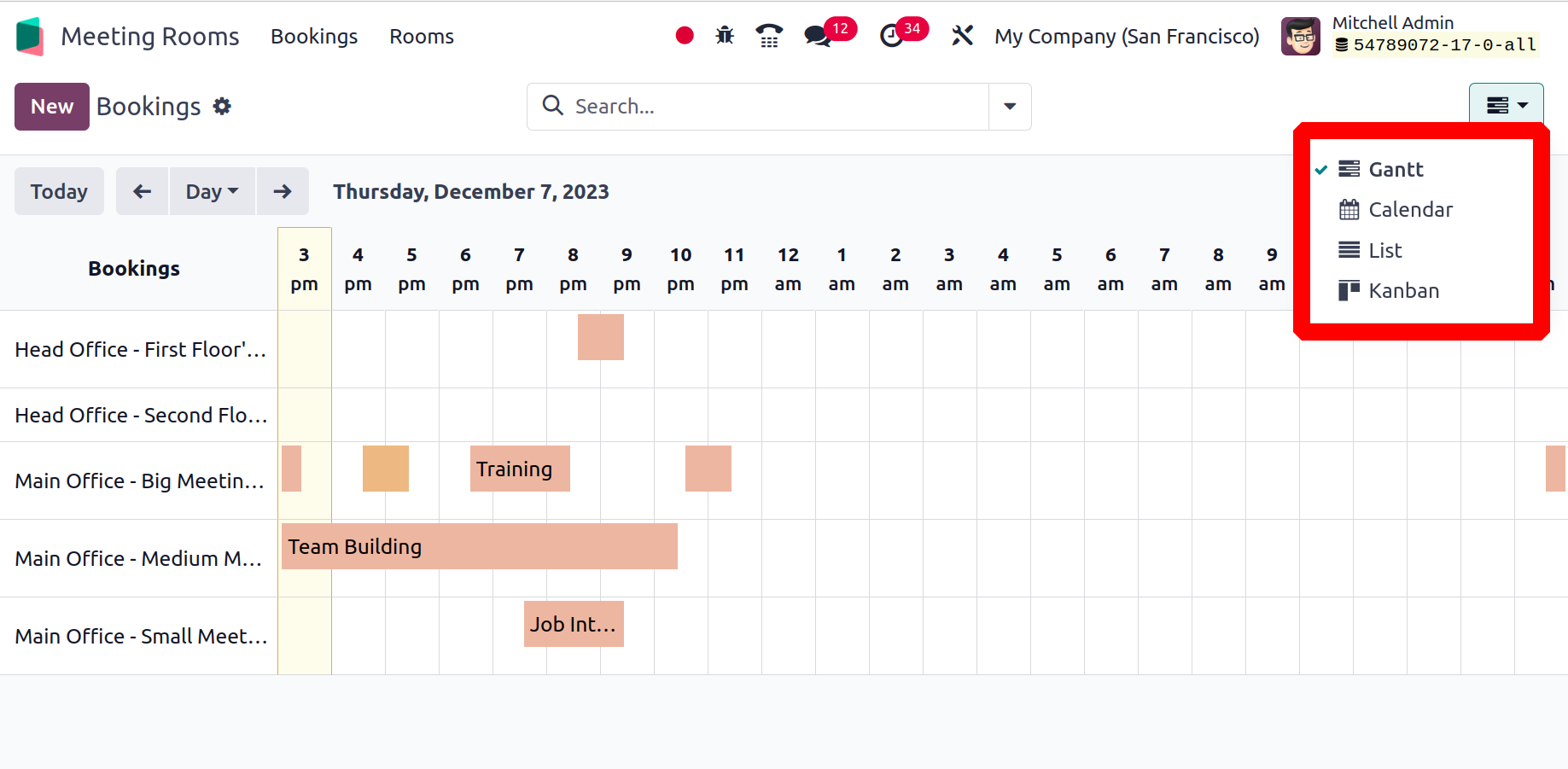
To add a new meeting, click the New button. The Booking Name appears in the create form.
Select the space inside the Room field. Coordinator inside the Organizer field. Users
can put the meeting time and date inside the creation box. Then click on the Save &
Close button to save the meeting.
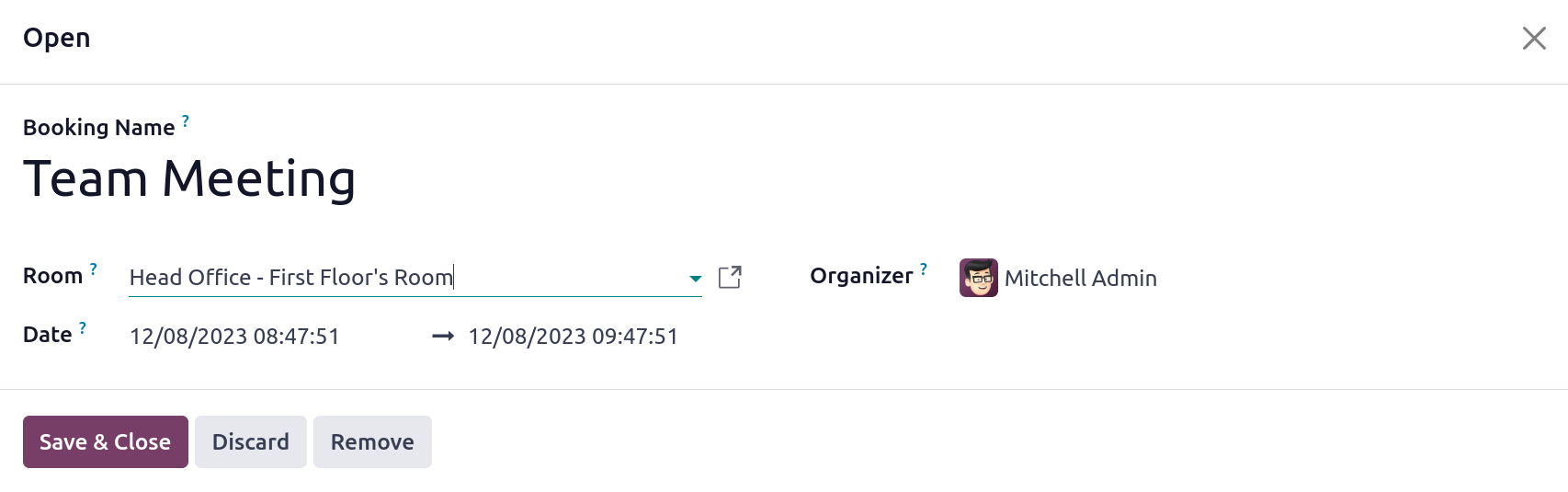
The dashboard will display the created meeting as seen in the screenshot below.
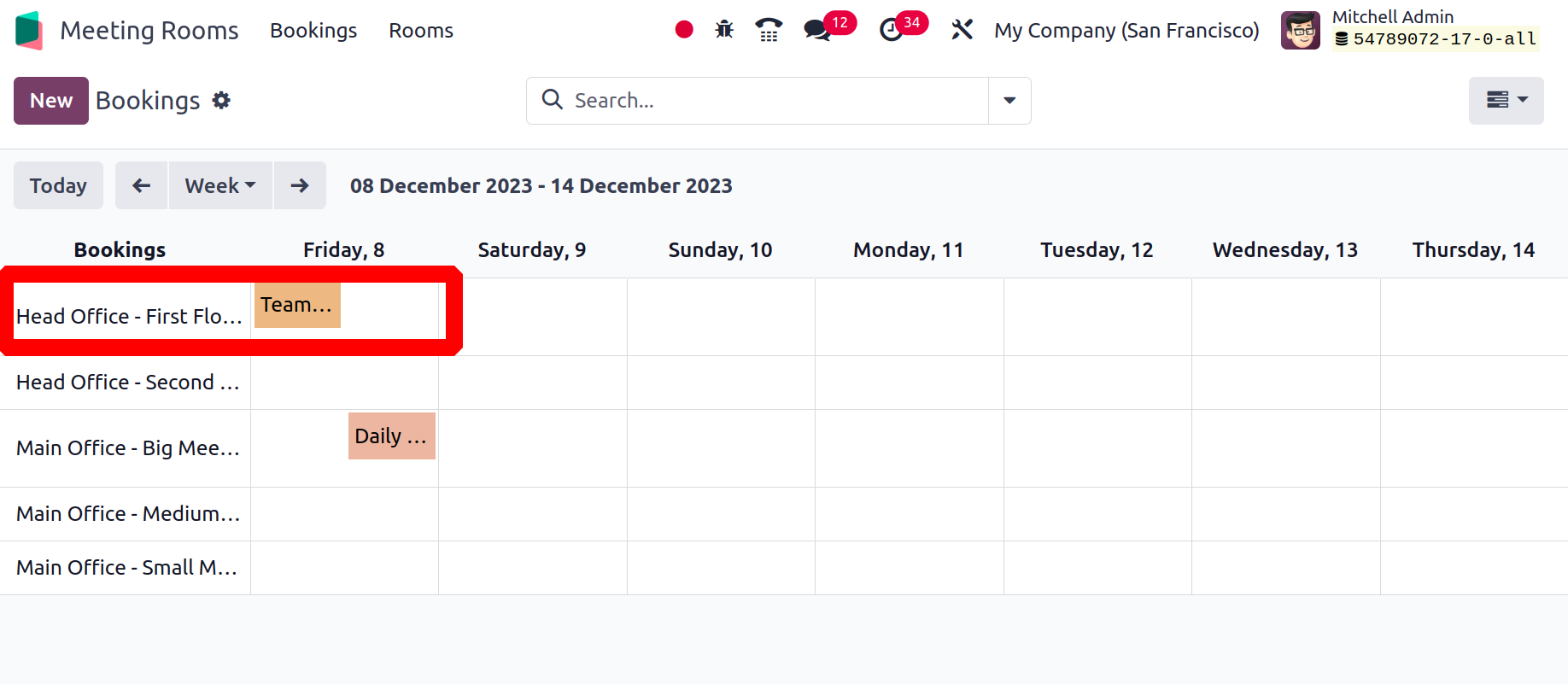
Rooms
You can view the company's meeting spaces by selecting the spaces menu. The rooms are
displayed on the right side. The room is indicated by its green color, which indicates
that it is available until the specified time. A room that is bustling will be displayed
as red. Next, a few filters are displayed on the left. The left side portion allows you
to filter all rooms or rooms in a single firm.
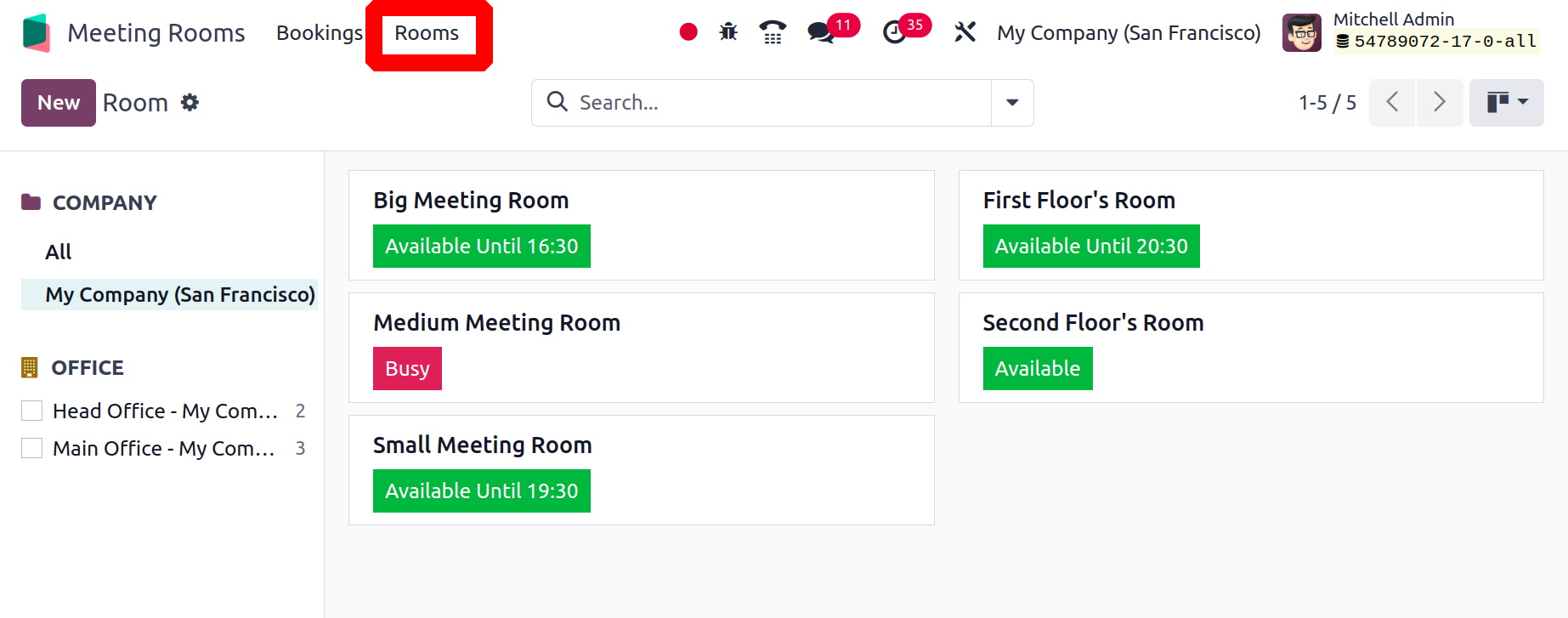
Click the New icon to add a new room. Enter the room's name and short code in the form
view. Next, there is an Appearance option where you may set different backdrop colors
for the Available and Booked screens. Then upload the image of the room. Next, the form
URL for the room booking appears there. Add any room-related remarks on the Amenities,
which is another tab. Next, save the newly created space.
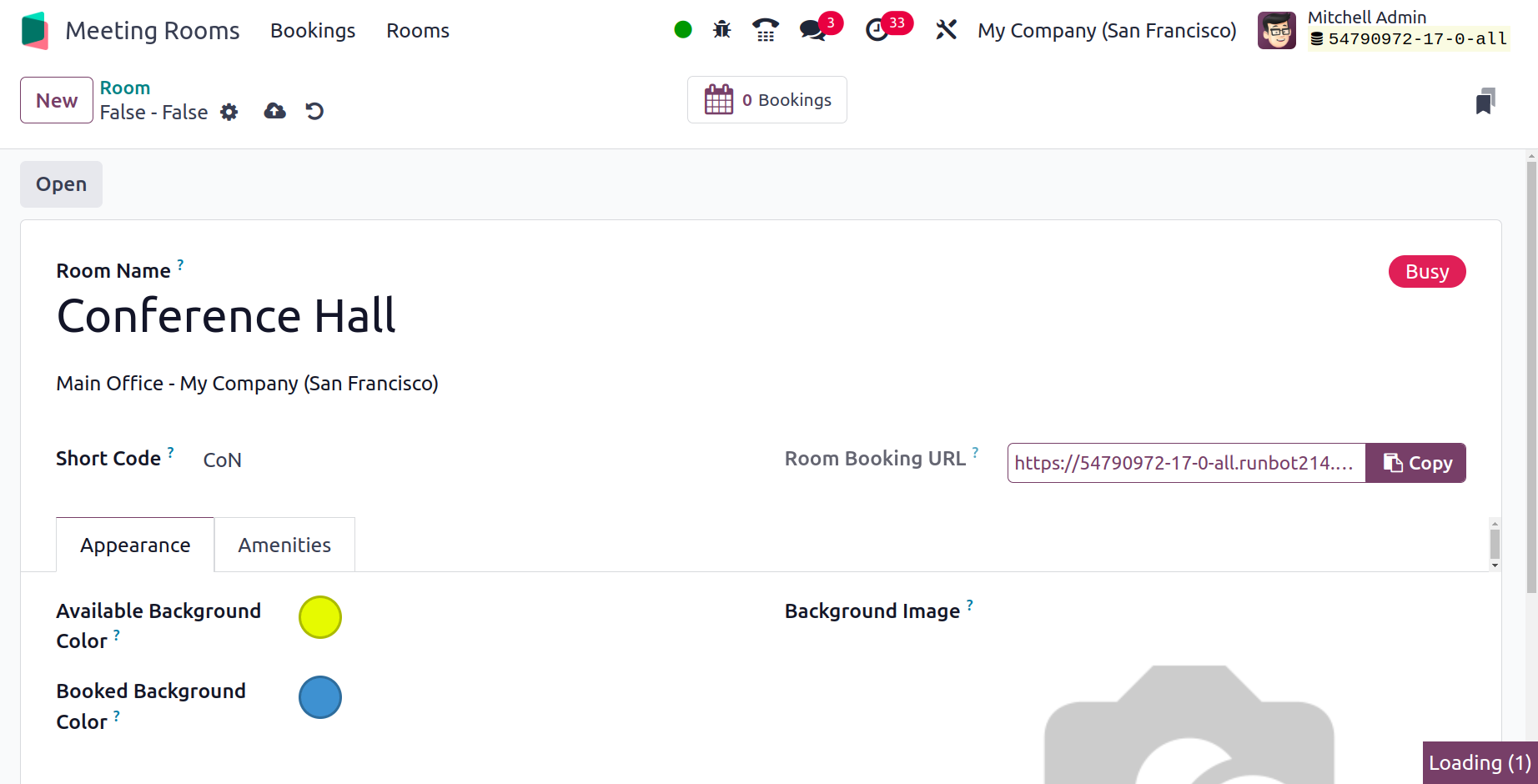
After that, an Open button appears. The user can add a meeting within the room by using
that. The Booking smart tab is where you can view the booking.
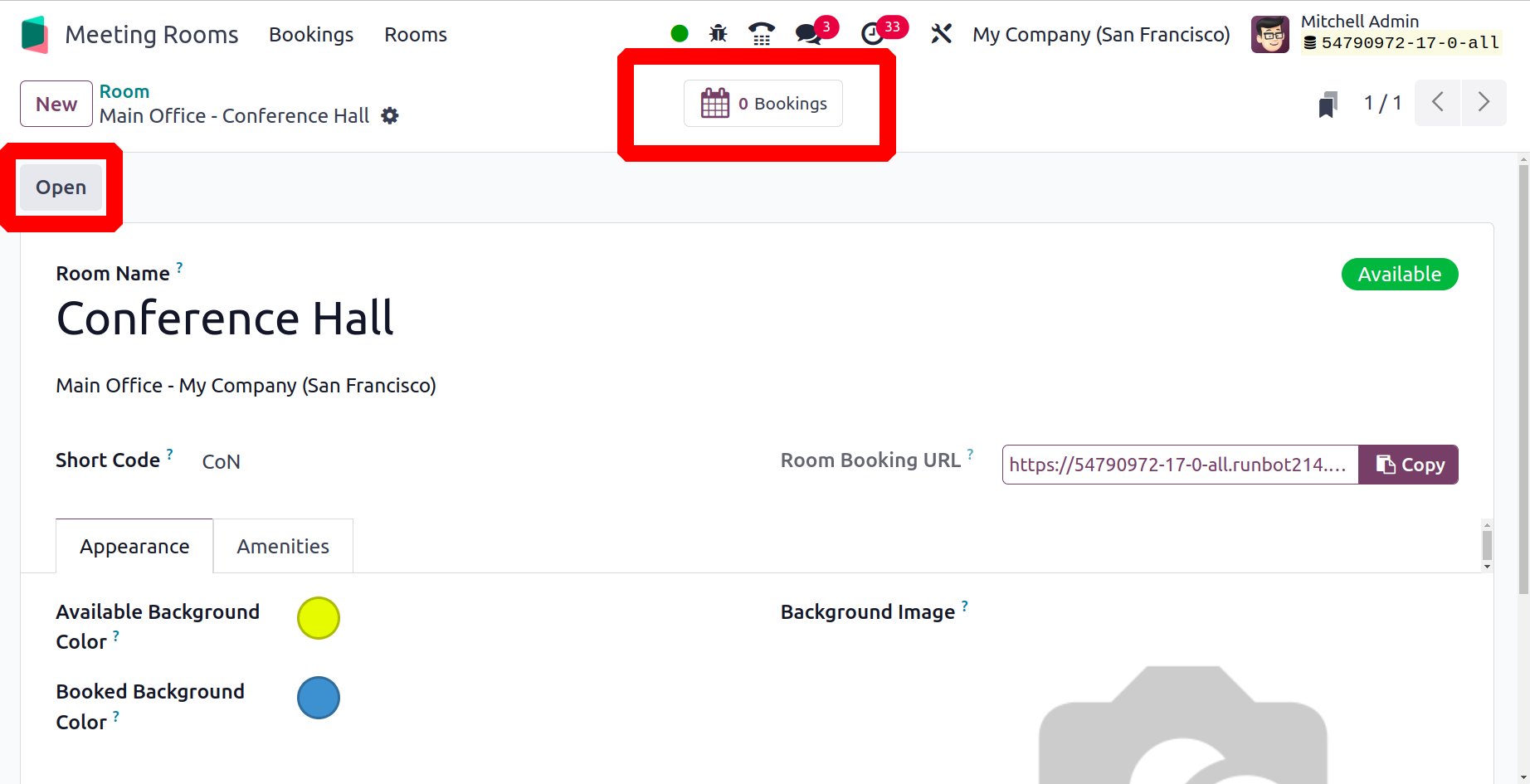
When clicking on the Open button, a screen opens as shown in the image below. The
background color is yellow because they chose a yellow color in the Available Background
color. There are two buttons, Book now and Schedule Booking.
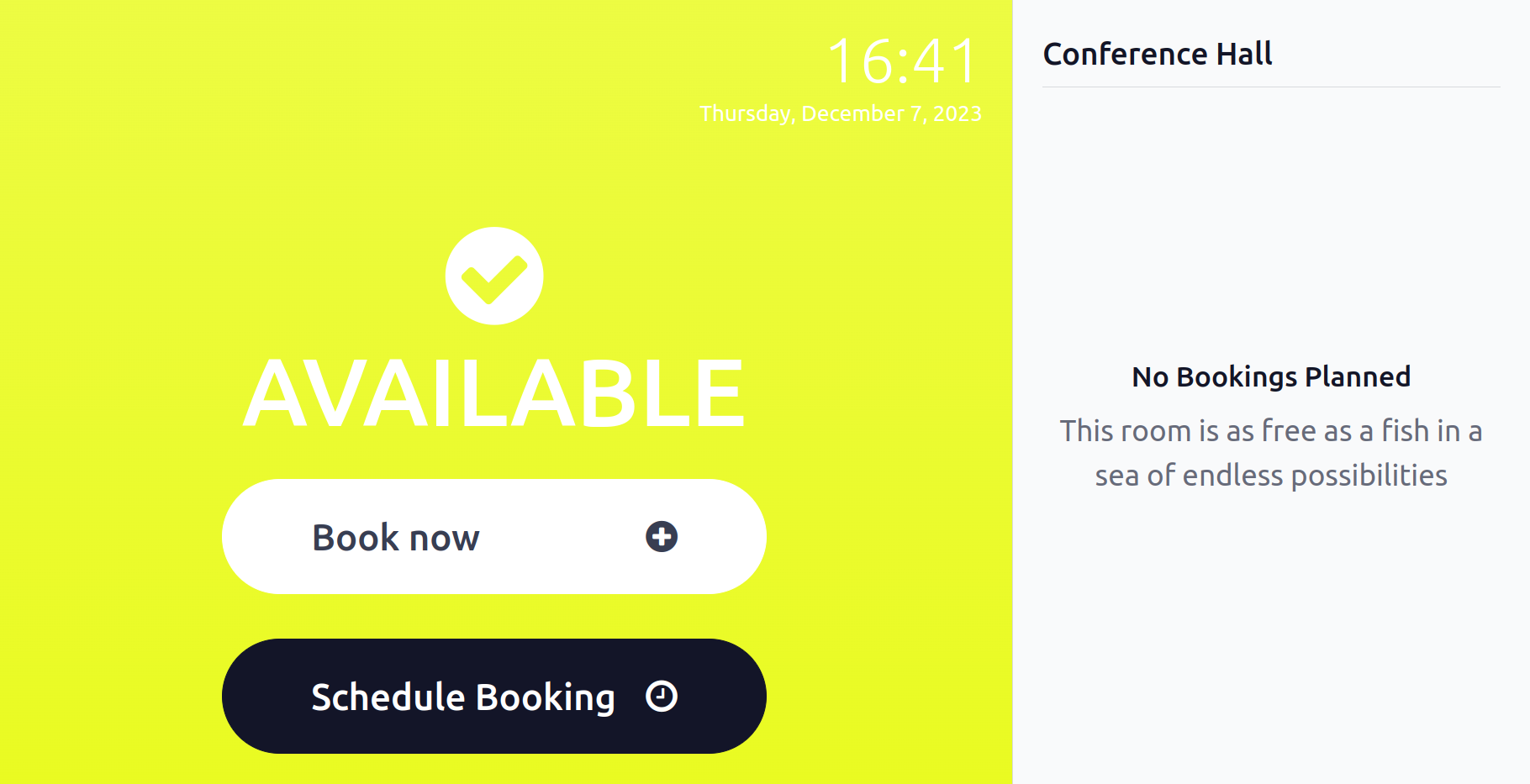
When the booking is placed another page opens. Add the name and choose the time.
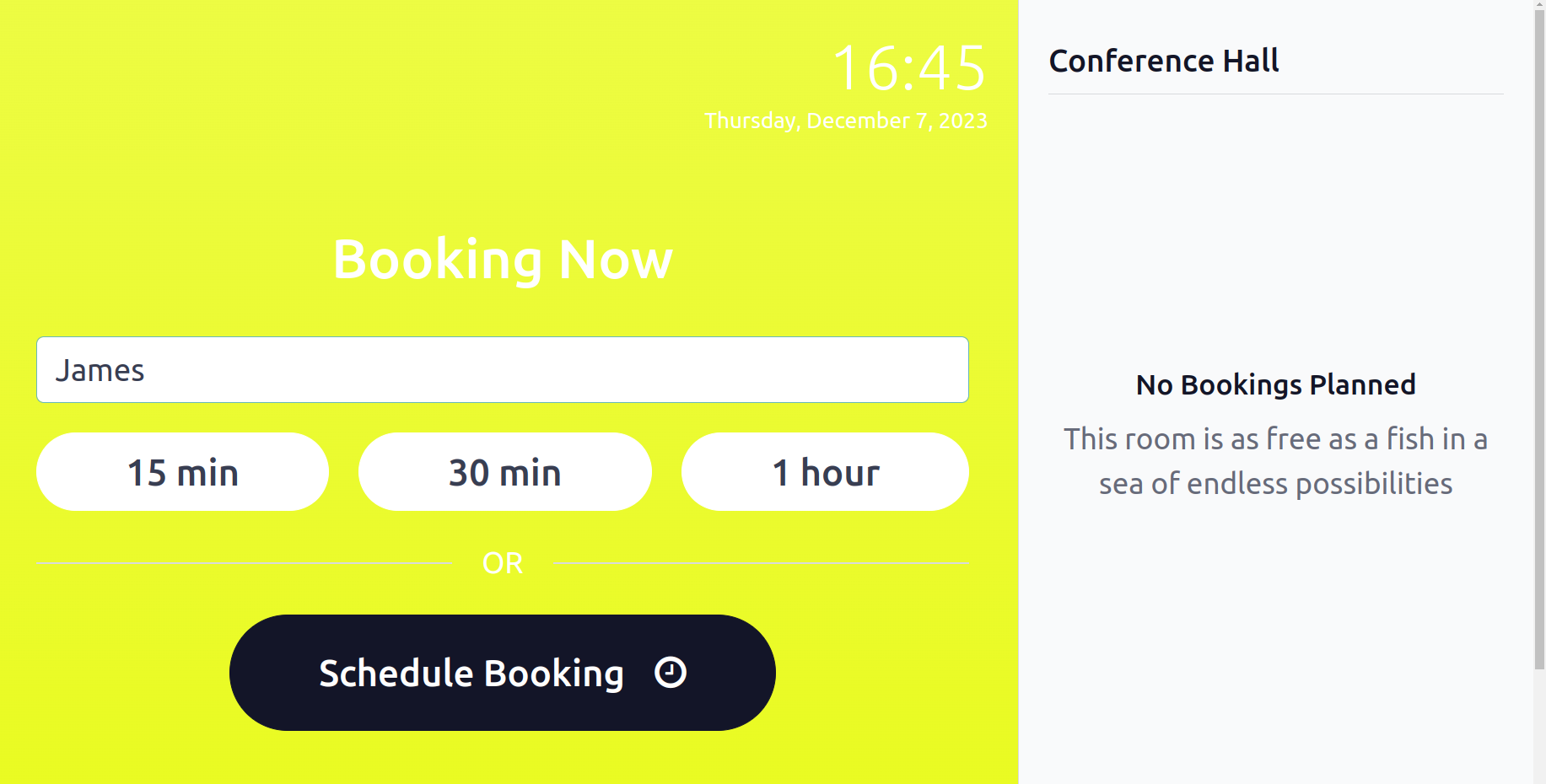
The meeting is now booked. A timer is running because the time needed for the meeting is
30 minutes. The time will be shown on the left side as well.
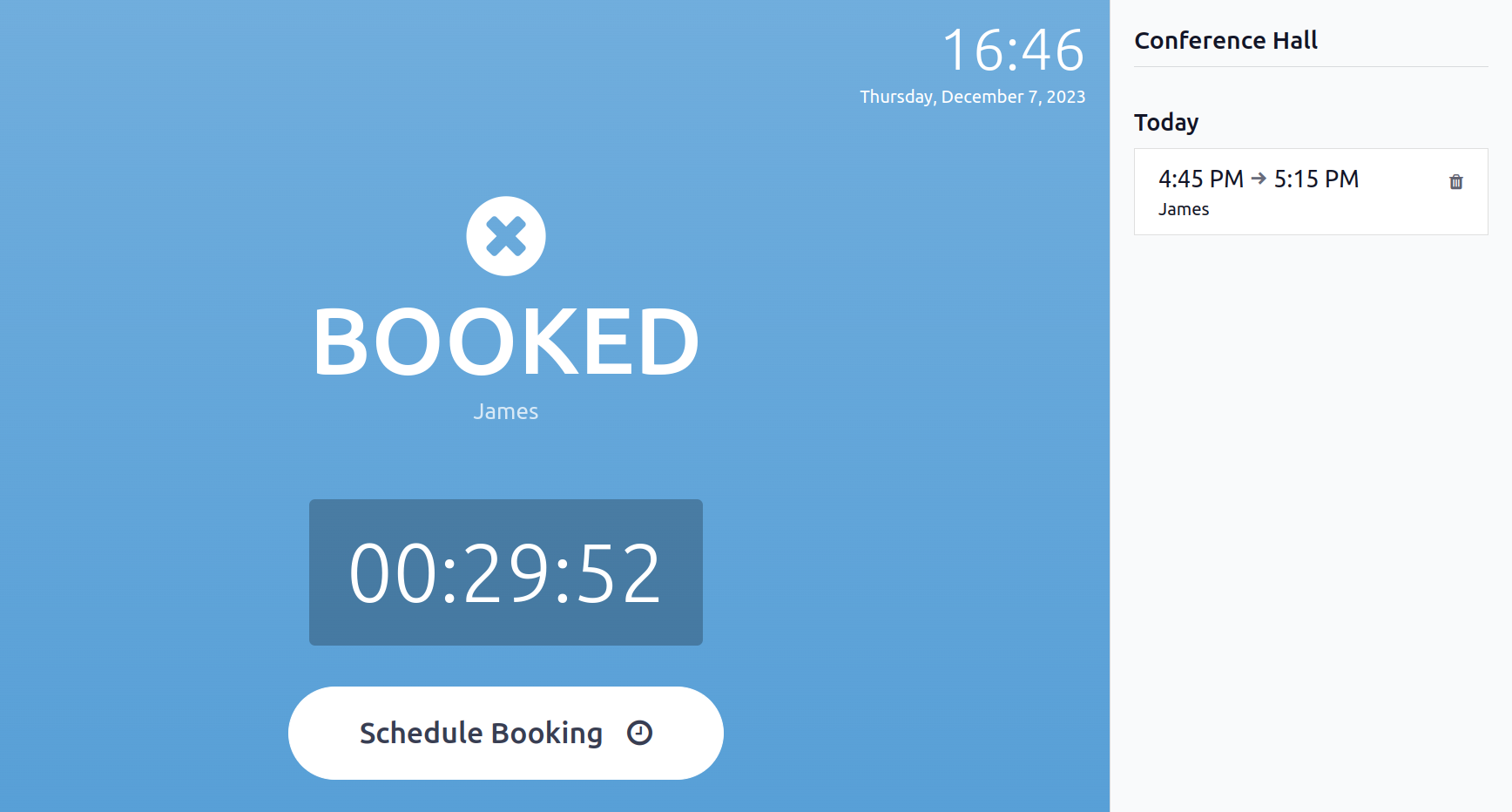
In conclusion, Odoo 17's meeting room module promotes a more structured and cooperative
work environment by optimizing resource utilization and facilitating the effective
scheduling of meeting spaces. The module facilitates the management of meeting places
inside the Odoo 17 environment, thereby increasing overall productivity through its
user-friendly interface and integration possibilities.