Invoices
Using the Odoo 17 ERP system makes creating invoices for sales orders a simple
procedure. An additional button to create an invoice will appear on the sales window
after you confirm a sales order, as shown in the screenshot below.
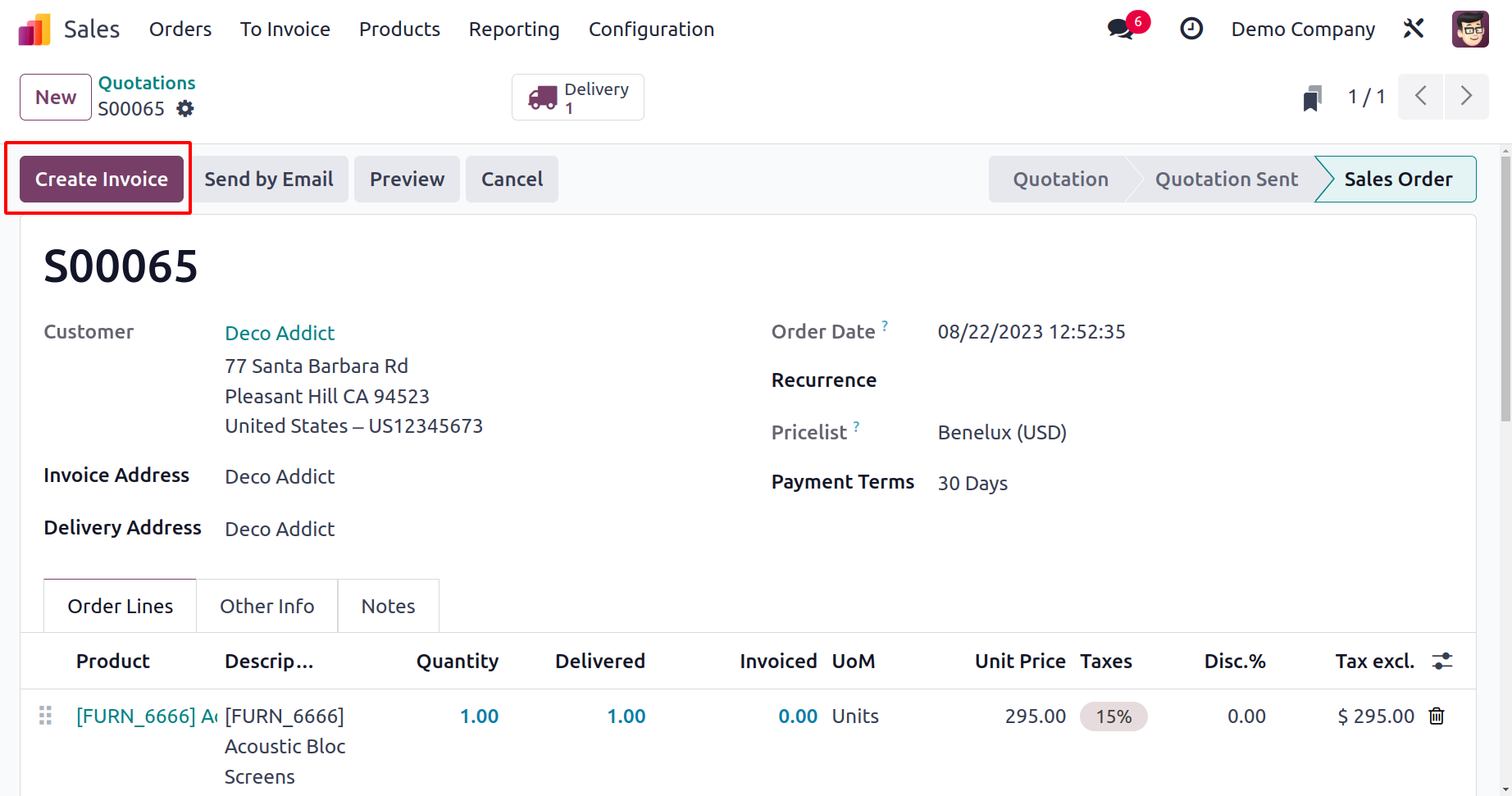
Select "Create Invoice" from the menu. To choose the type of invoice, a popup window will
open.
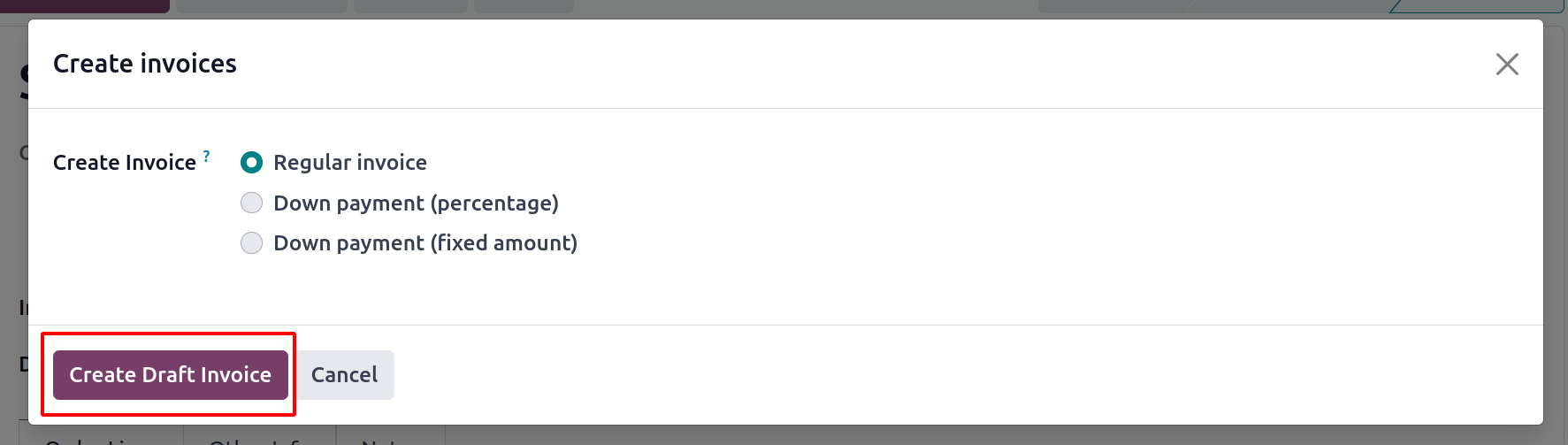
Depending on the policies your organization has about invoicing, you can choose between
a Regular Invoice, Down Payment (%), and Down Payment (Fixed amount). The Create Draft
Invoice button should be clicked. Odoo 17 will take you to a new window where the
invoice draft will be displayed.
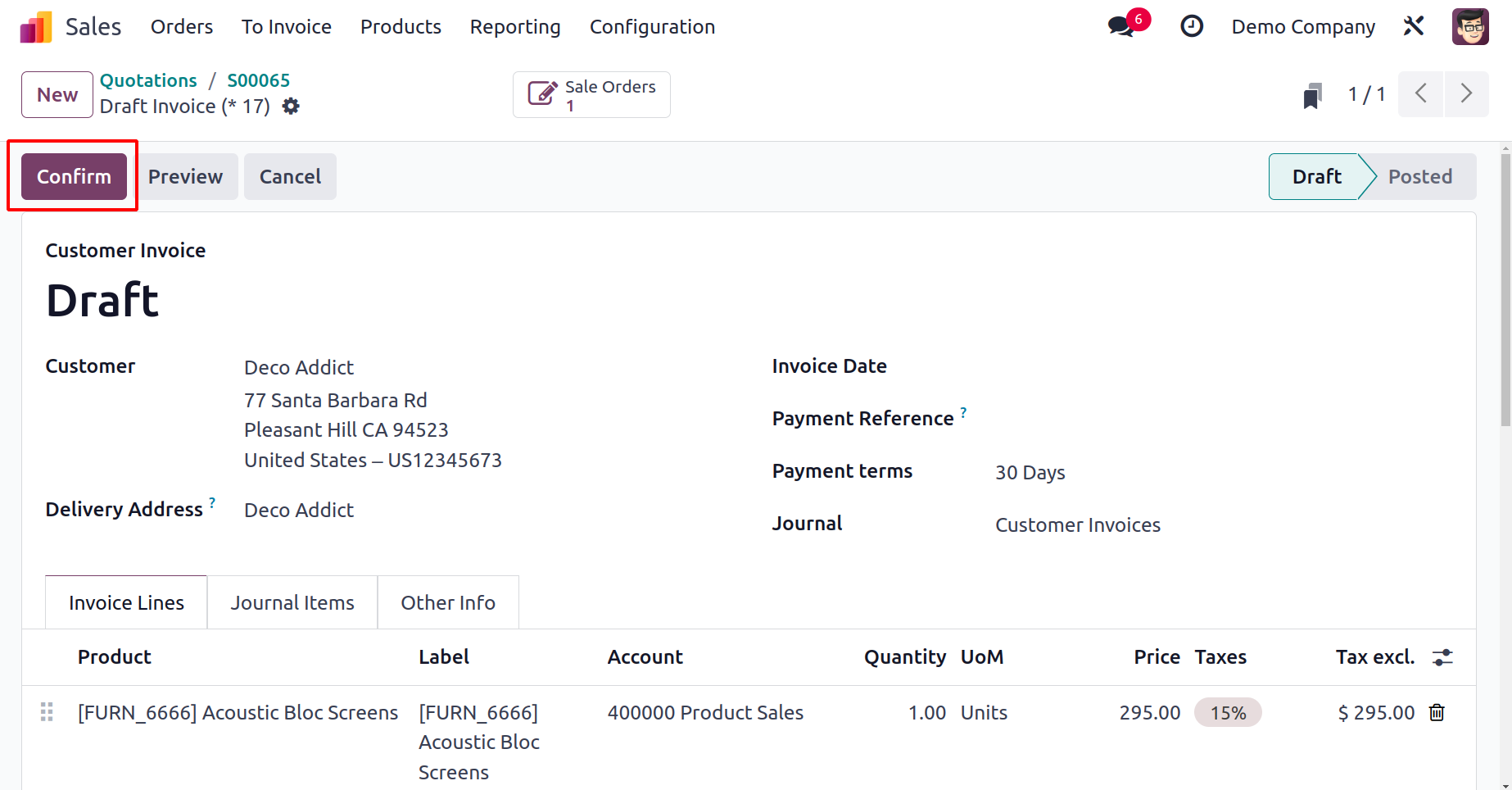
You can confirm the invoice by clicking on the Confirm button.
Register Payment
The registration of payment comes once an invoice has been confirmed. Odoo 17 provides
the Register Payment button to allow the payment process.
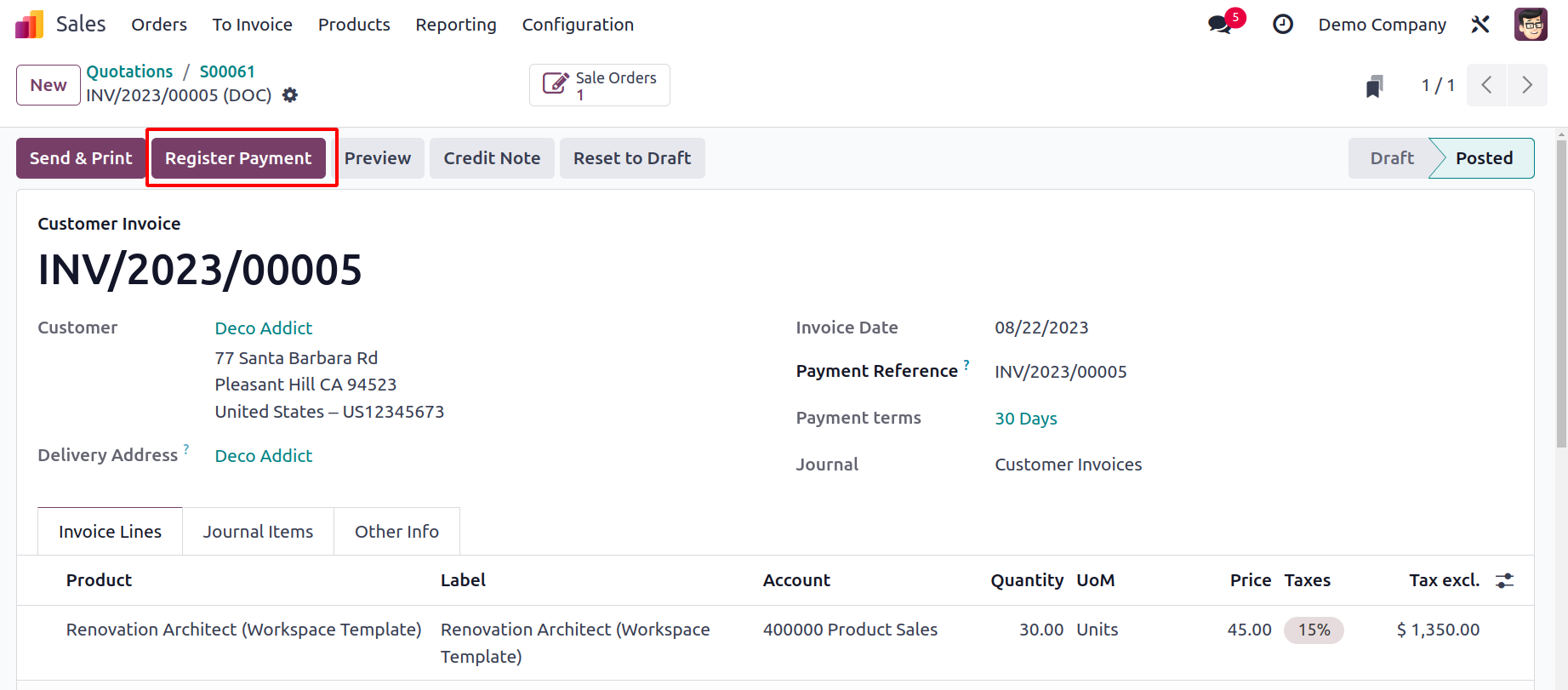
With the use of this button, you can record the customer's payment.
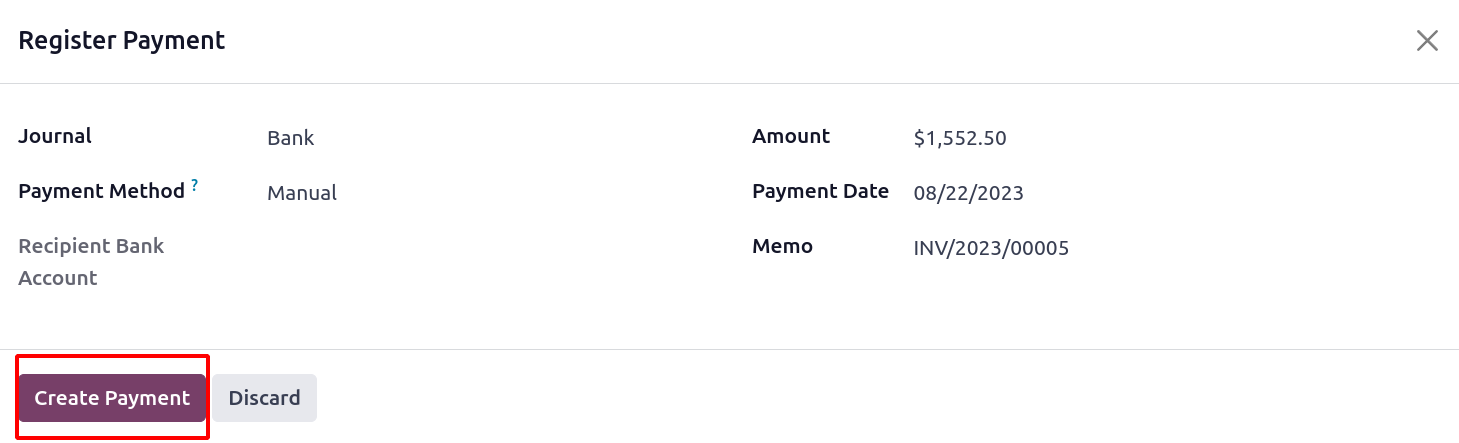
You can define the Journal, Payment Bank, Recipient Bank Account, Amount, Payment Date,
and Memo in the new wizard that will appear. Select "Create Payment" from the menu.
The invoice's status is now In Payment. The status will be changed to Paid as soon as
the customer has finished the payment process.
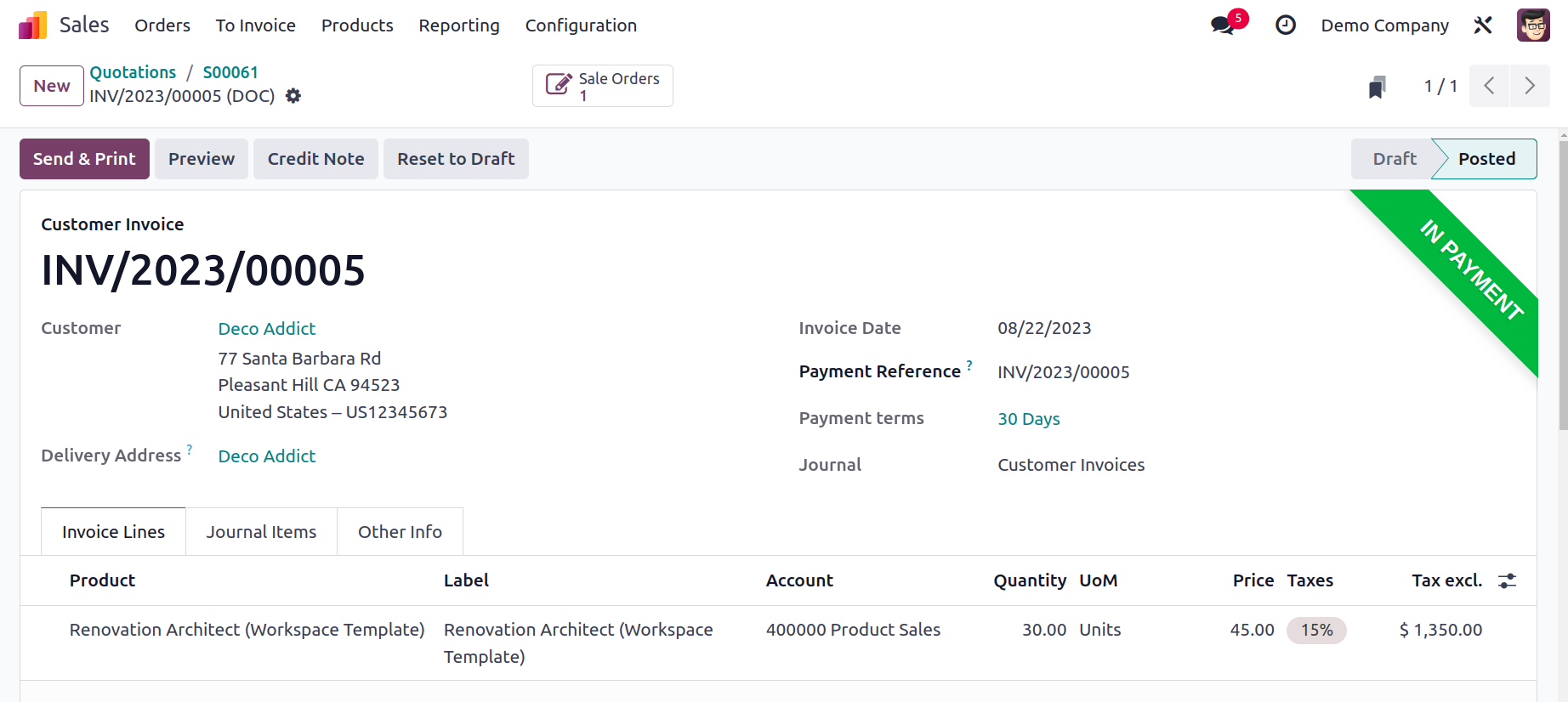
You can send the invoice to the appropriate customer and print it using the Send & Print
option. Use the Reset to Draft button to return the invoice to draft status.
Refund
In some circumstances, the client may request a refund for their purchase. You can refund
an order in these circumstances by using the Credit Note option.
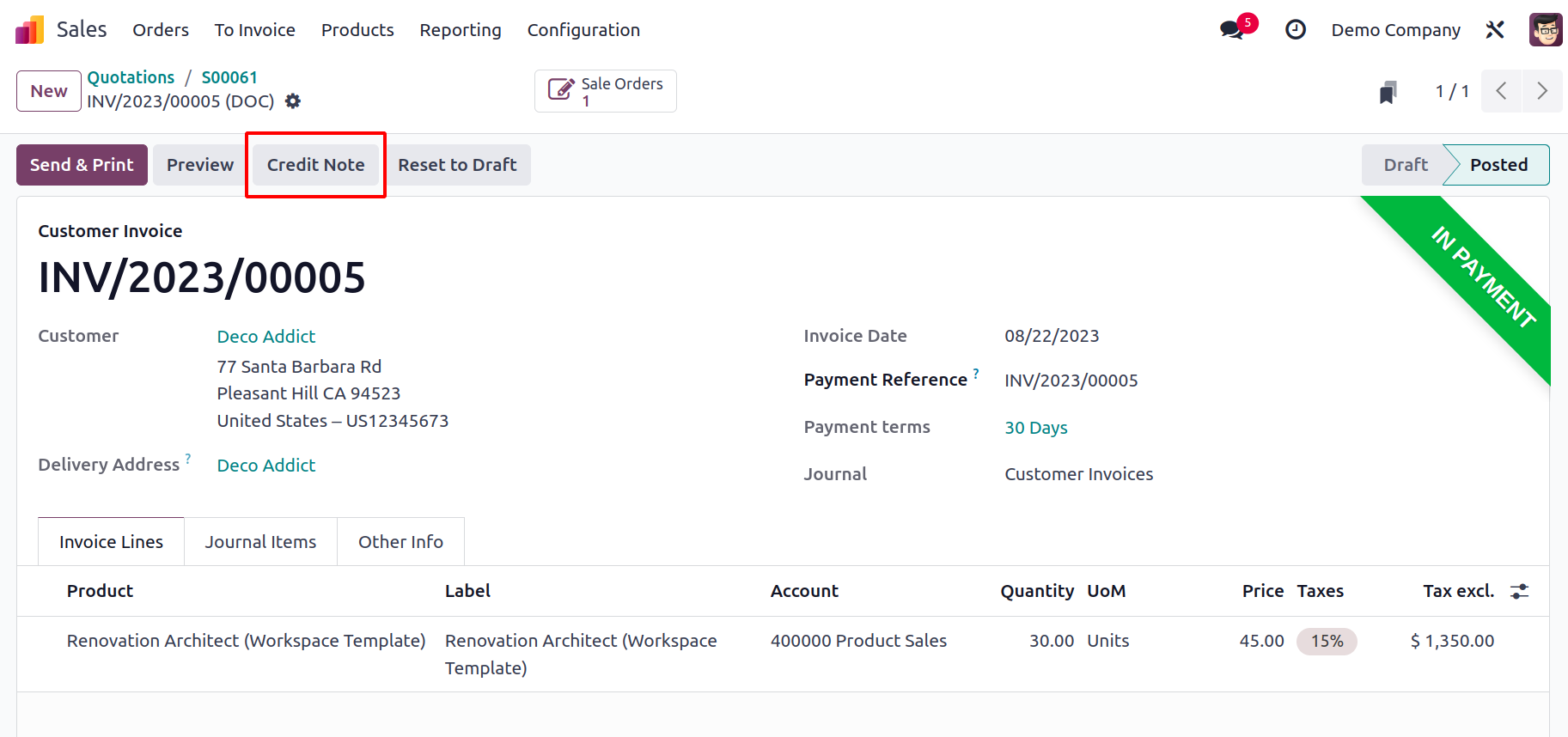
The Reason, Reversal Date and Specific Journal will all be mentioned in a pop-up window.
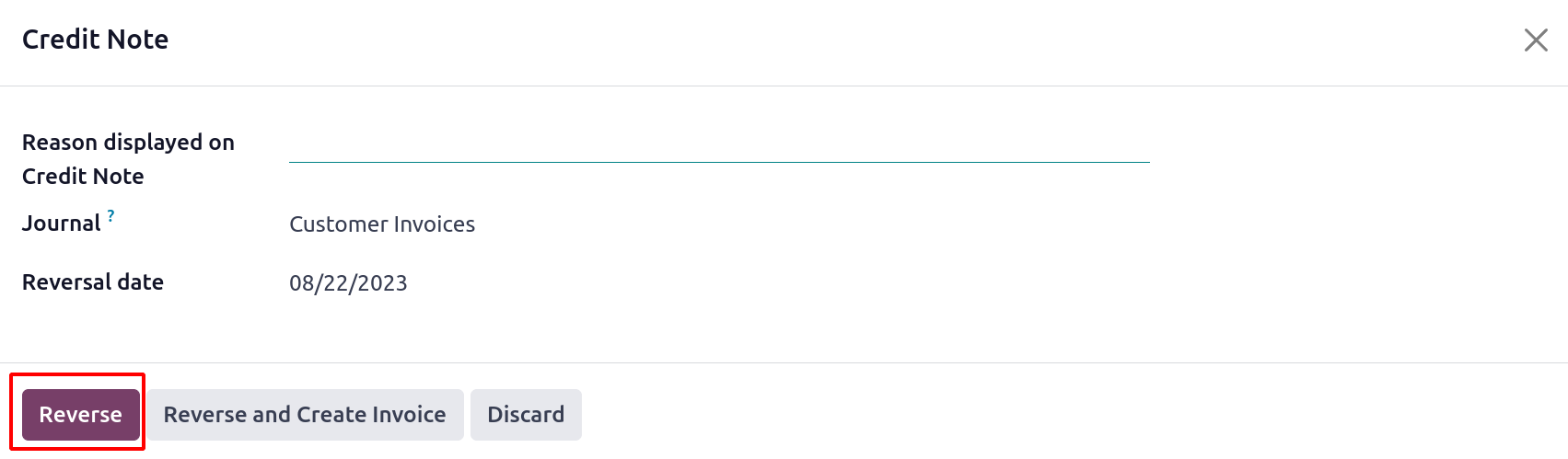
A draft version of the Customer Credit Note will be created when you click the Reverse
button, as seen in the figure below.
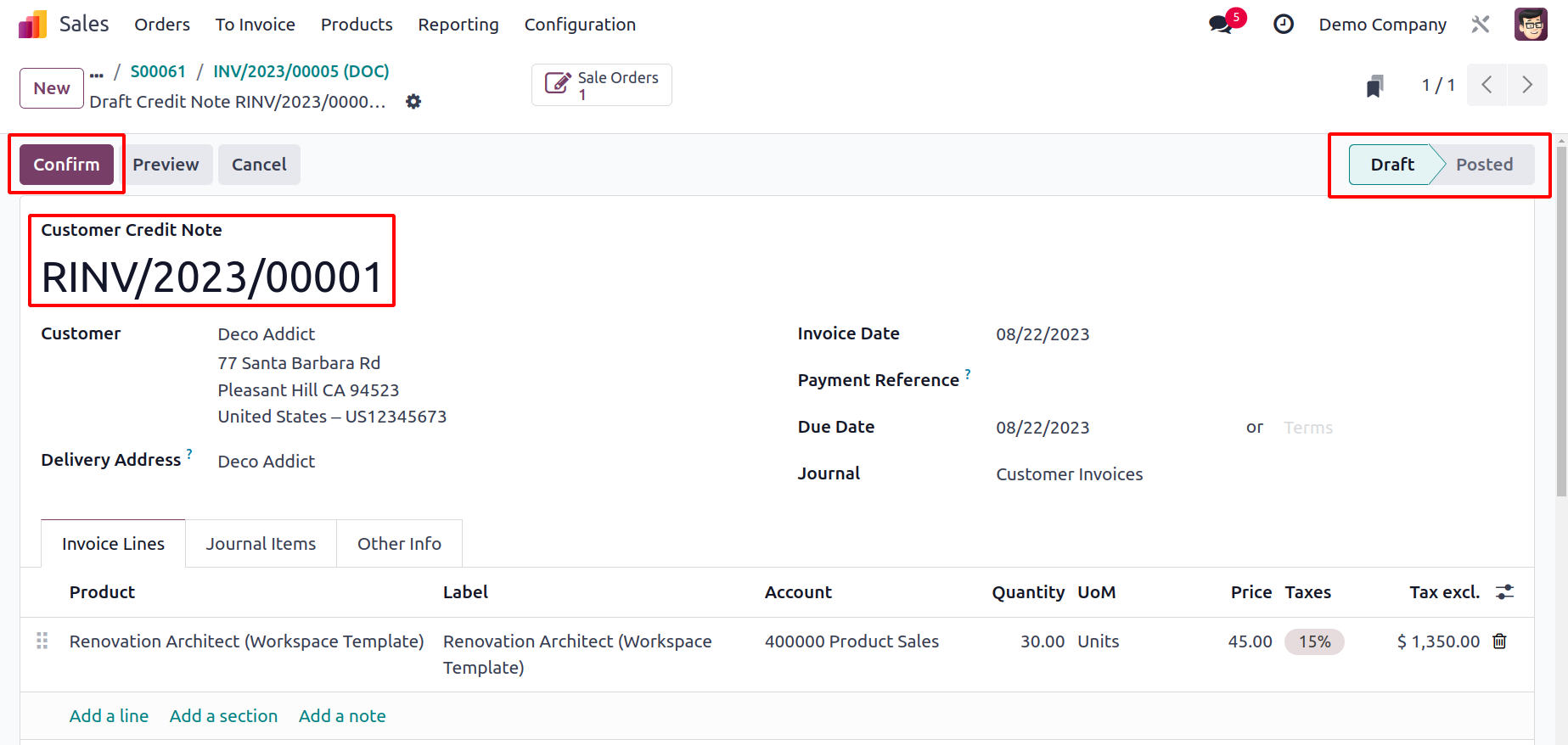
By selecting the Confirm option, you can confirm the refund.
Odoo 17 enabled a distinct menu beneath the To Invoice menu in the Sales module for
managing invoices.
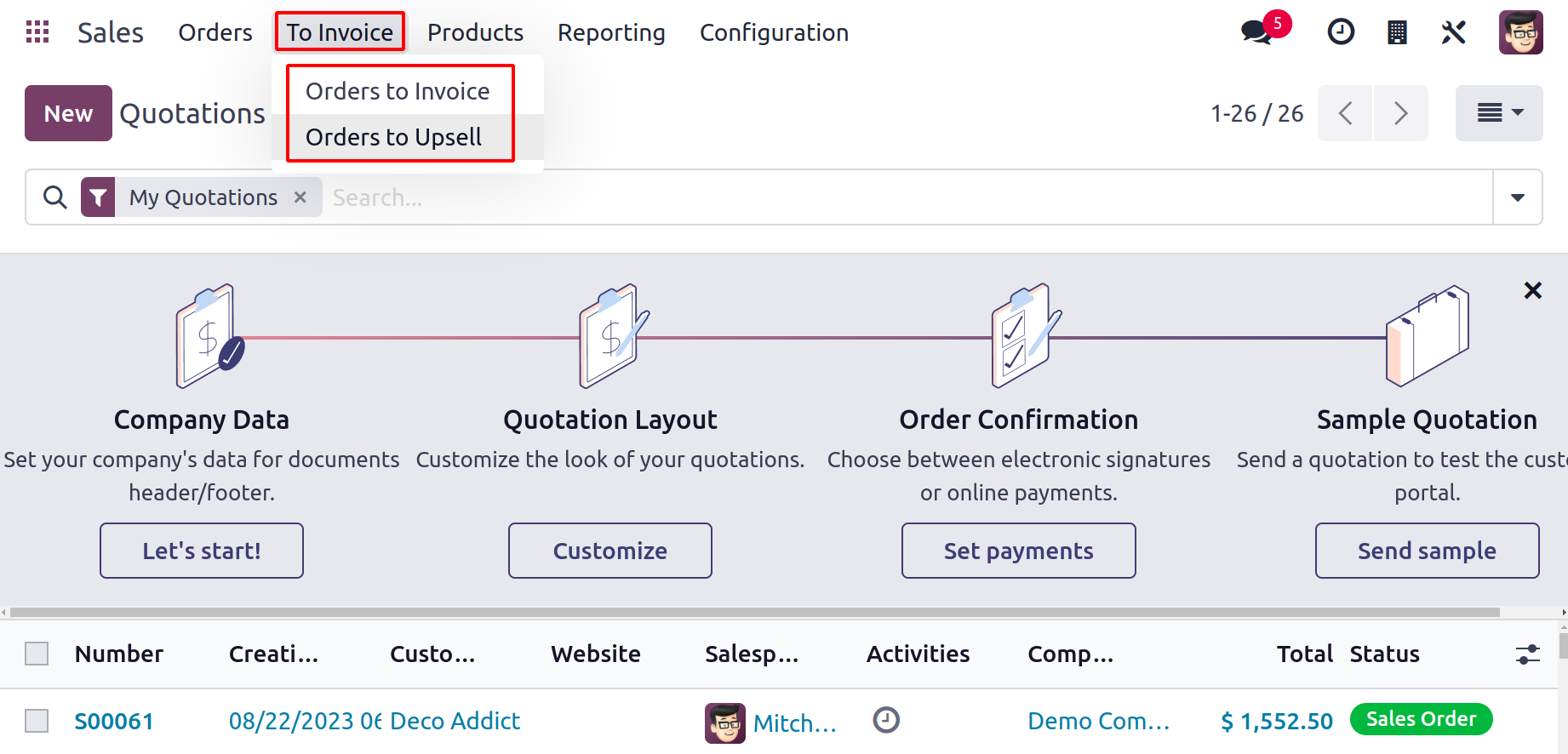
Two submenus options, such as Orders to Invoice and Orders to Upsell, are available here.
The sales number, order date, website, customer, salesperson, activities, company,
total, invoice, and status will all be displayed in the preview for each platform.
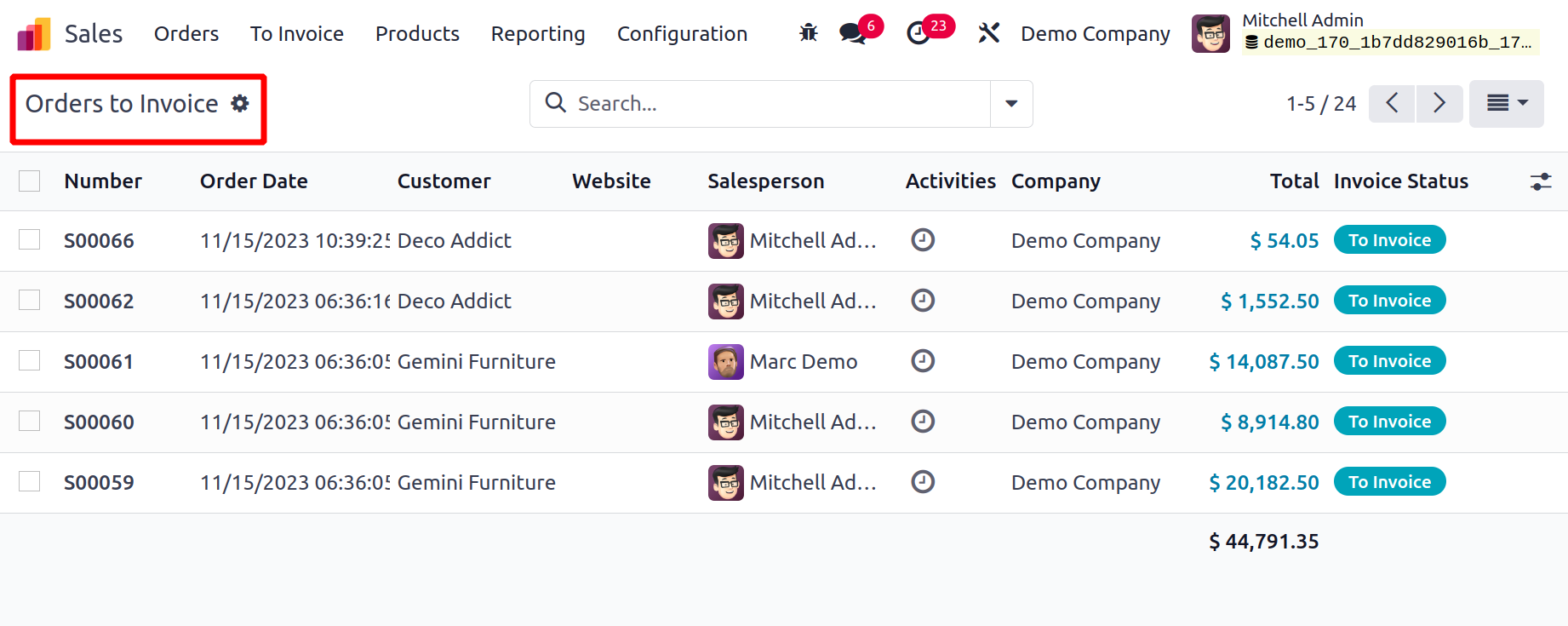
When a sales order's delivered amount exceeds its invoiced quantity, it will be added to
the Orders to Upsell option. For instance, when a customer bought eight pieces of a
product, ten units were supplied because the invoicing policy was based on the ordered
quantity. In such circumstances, it is required to invoice the customer for the excess
quantity that was provided.
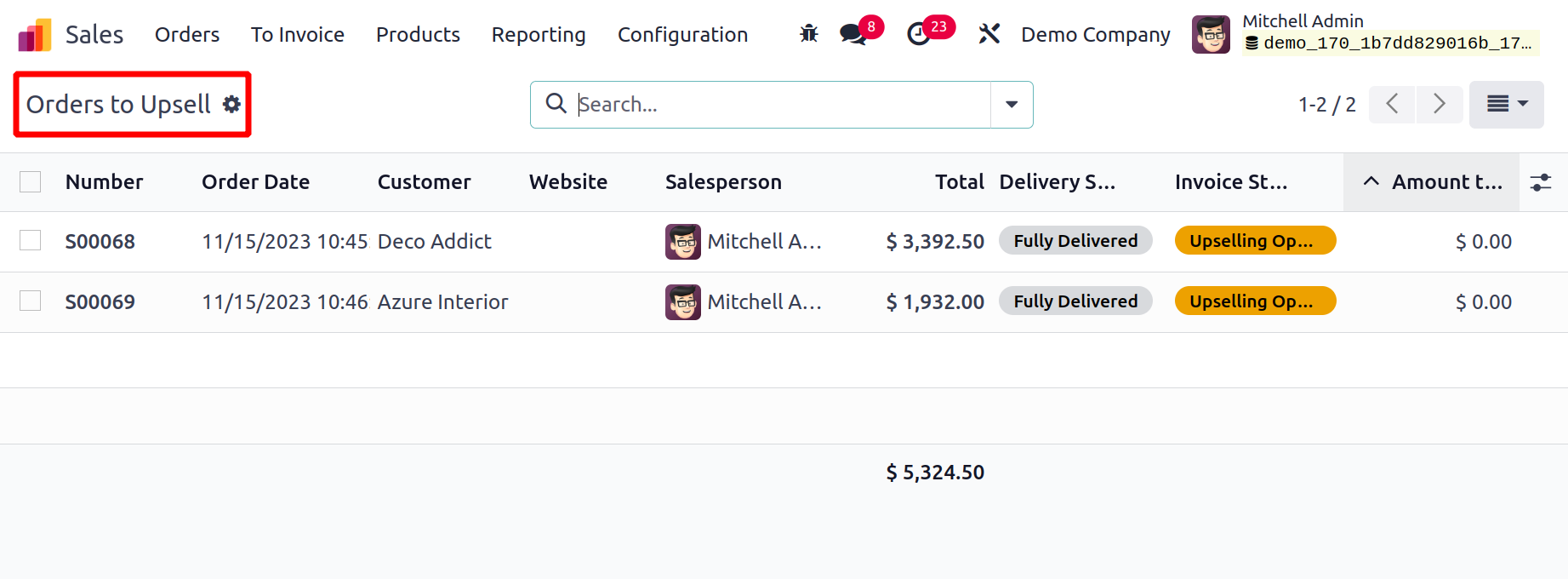
In the Sales module, Odoo17 will create an Order to Upsell for the additional delivered
quantities.