Pricelists
The Pricelist feature available in the Odoo platform effectively establishes different
pricing strategies for your products or services. We can define the aspect Pricelists as
a list of prices or price rules that can be applied to calculate the price of a product
based on different criteria such as country, season, discounts, and many other aspects.
The Pricelist operation can also be considered as a localization aspect, and the Odoo
system allows you to sell the same product at different prices based on customers. If
you want to offer more offers to your regular customers, you can define a separate price
list for your loyal customers. The Pricelists menu in the Odoo system can be accessed
from the Products tab of the Odoo Website module. Before that, you should confirm
whether the Pricelist option is activated on the Settings window or not.
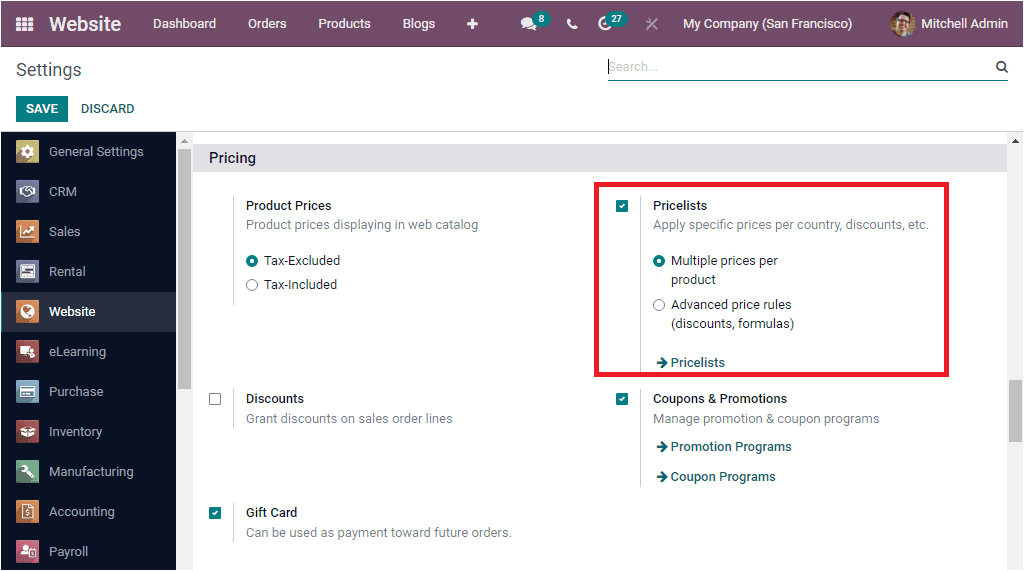
Here Odoo allows you to apply pricing in two ways as follows.
- Multiple prices per product: This method can create pricelists for
the same product for various customers. It is considered as the pricelists with
fixed price rules by product. You can simply create multiple prices for the same
product, and apply it to the respective customers.
- Advanced price rules (discounts, formulas): The Advanced price
rules feature allows you to set the rules based on product cost, public price, or
another pricelists. You can also apply discounts and formulas to make changes in the
price. The platform also supports rounding off the price.
Initially, let us discuss the Multiple prices per product method. You should activate the
option in the settings and then enter it into the Pricelist menu available under the
Products tab of the Odoo Website module. The image of the window is depicted below.
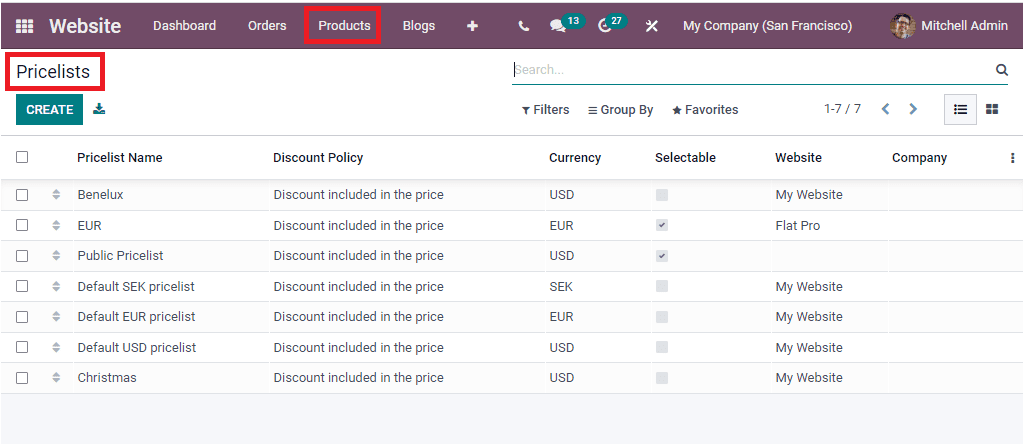
The above image depicts the Pricelist window. This window will list out all the
pricelists described in the platform along with the Pricelist Name, Currency,
Selectable, Website, and Company. For configuring the new pricelists, you can click on
the CREATE button. You will be navigated to the creation window, as shown in the image
below.
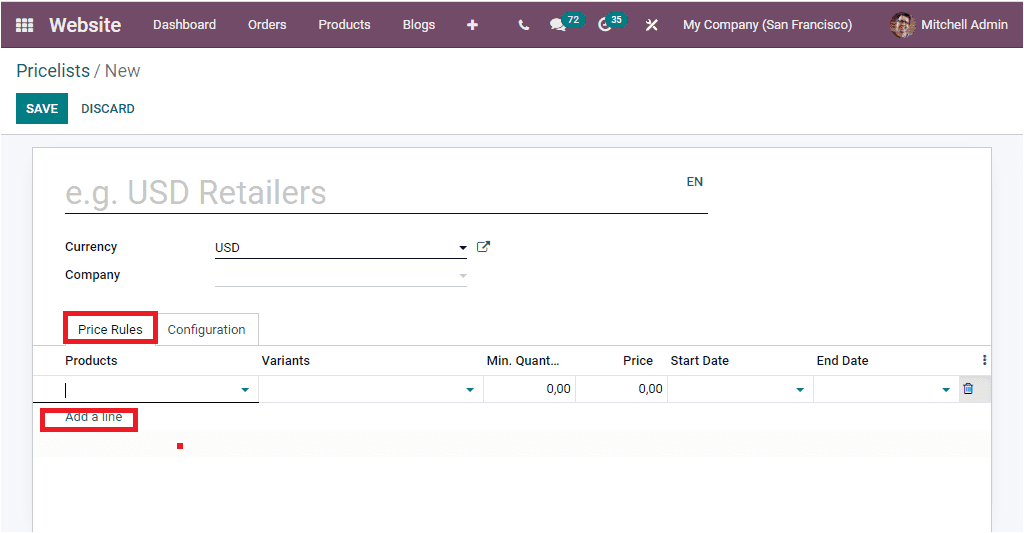
In this creation window, you can allocate a name for the pricelists and specify the
Currency and Company in the allotted space. Under the Price Rulestab,
you can create Pricelists Rules. To do this, you can click on the Add a line button. You
will be able to provide the details such as Products, Product Variants.
Then you can define the Minimum Quantity of the product so that the products buying
greater than or equal to this specified Minimum Quantity will only be applied for this
pricing rule. Finally, you should describe this particular pricelists item's start and
end date using the calendar pop-up.
Under the Configurationtab of the Pricelist window, you can define the
availability of the pricelist item. So you can mention the Country Group to set this
price list on the selected country. Moreover, you can specify the Website and can
activate the Selectable field to allow the end-user to choose this pricelists. By
enabling this field, you will get this particular pricelists on your website shop page
as shown in the image below.
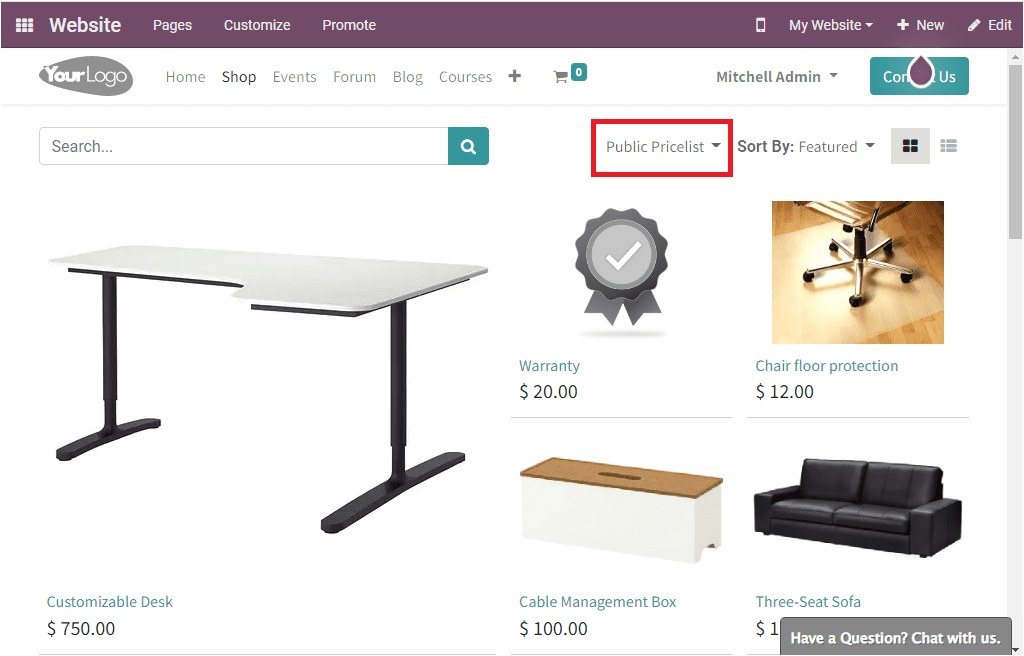
Back to the Pricelist creation window, the promotional code for the eCommerce platform
can be given in the E-commerce Promotional Code field.
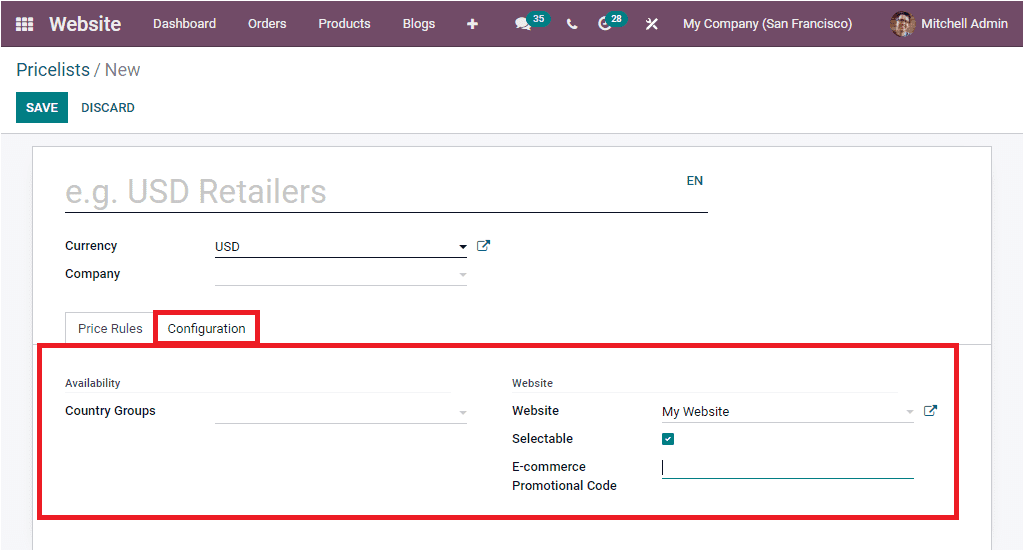
If you activate the Discounts option in the Settings window of the Odoo Website module,
you will display an additional field called Discount Policy in the Pricelists creation
window.
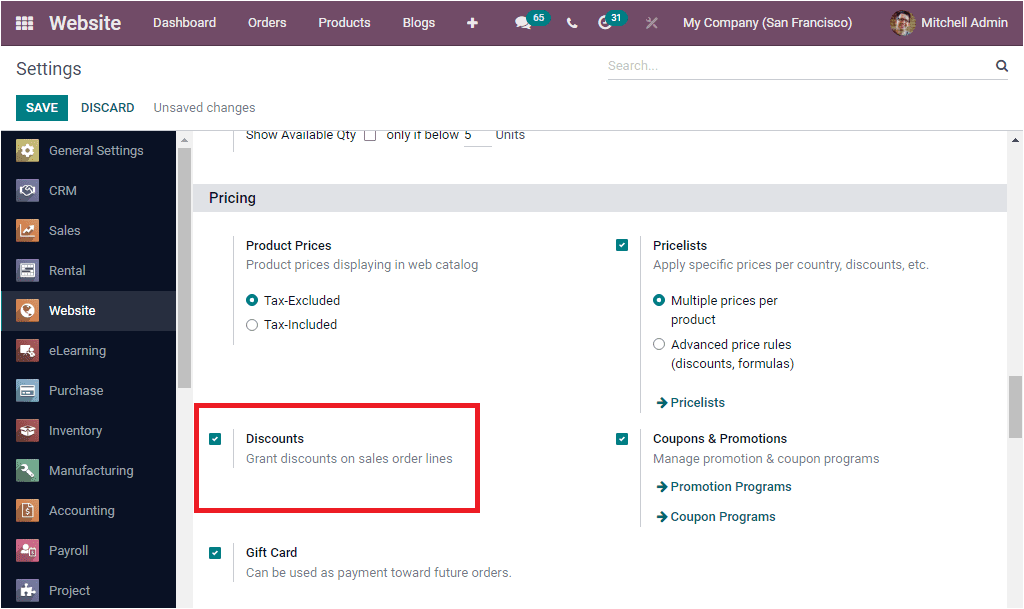
For activating the Discounts field, you can check the box near the option and click on
the SAVE button to save the changes. Now let us open the Pricelists creation window to
view the new option.
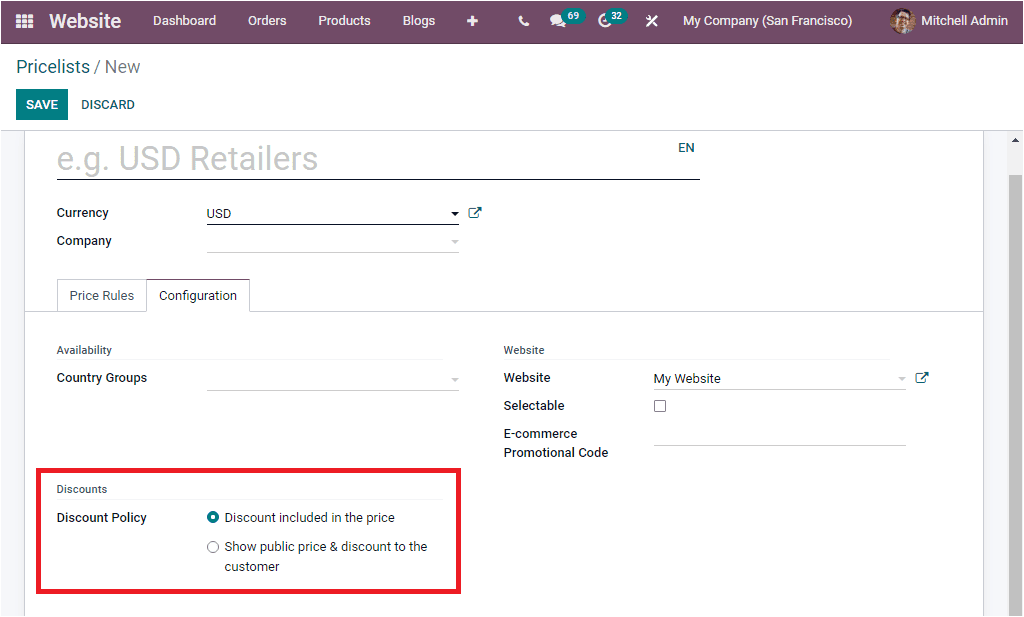
This discount option allows you to grant discounts on sale order lines. You can define
the Discount Policy as either Discount included in the price or Show public price and
discount to the customer. After providing all the required information, you can save the
newly configured Pricelists by clicking the SAVE button.
Now we can have a glance at the Pricelist method: the Advanced price rules. You can go to
the Settings menu of the Website module to enable this option.
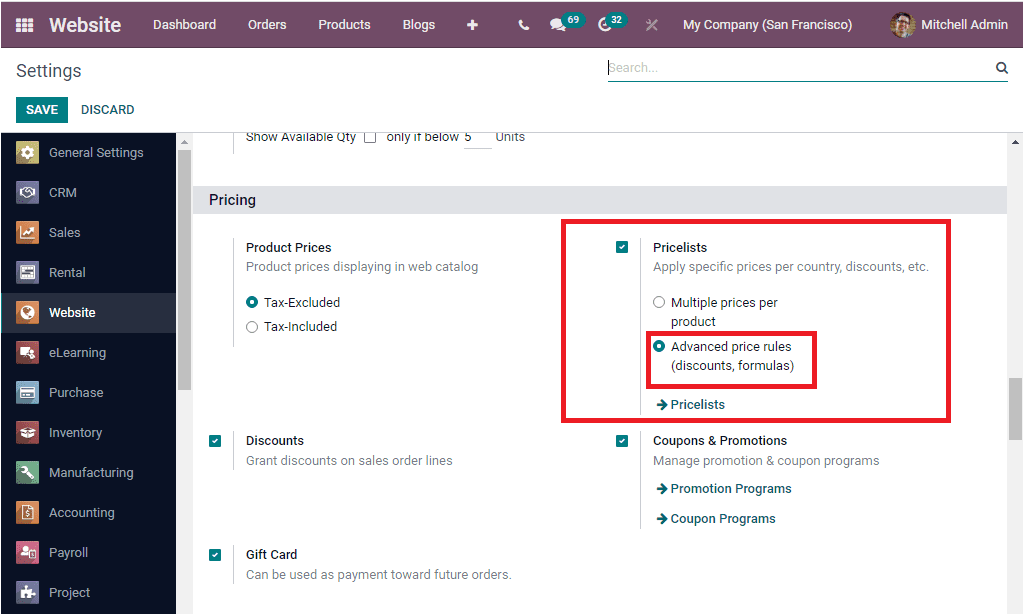
Now you can enter into the Pricelist creation window as described earlier.
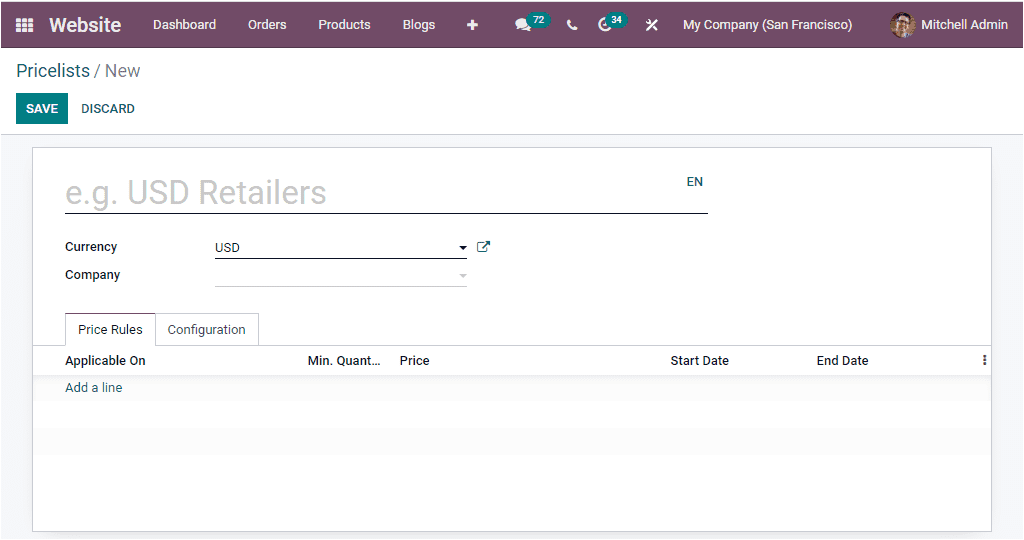
After defining the Pricelist Name, Currency and Company, you can click on the Add a line
menu available under the Price Rules tab to define pricing rules. When you click on the
Add a line button, you will depict a pop-up window as shown in the image below.
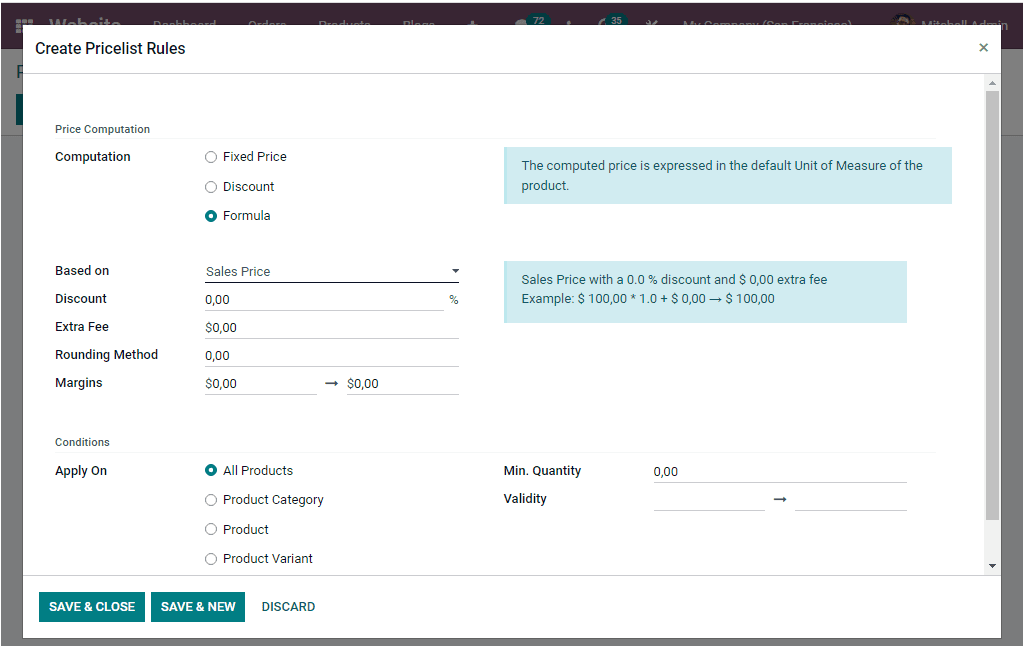
Here you can mention the Price Computation method, and if you apply this method for a
specific product, product category, or product variants, you can add the corresponding
items. In this method, Odoo allows you to set price computation in different ways, such
as Fixed Price, Discount, and Formula. If you choose the Fixed Price option, you will
definitely get an additional field to mention Fixed Price. In the same way, the window
displays the Discount field to define the discount percentage if you selected the
Discount option.
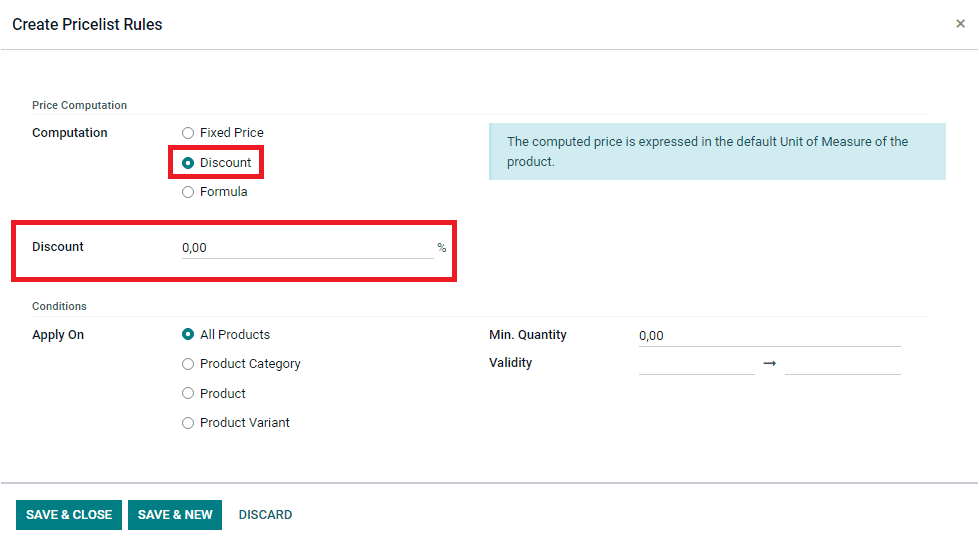
In the case of “Formula,” you will have to fill more additional fields, as shown in the
image below.
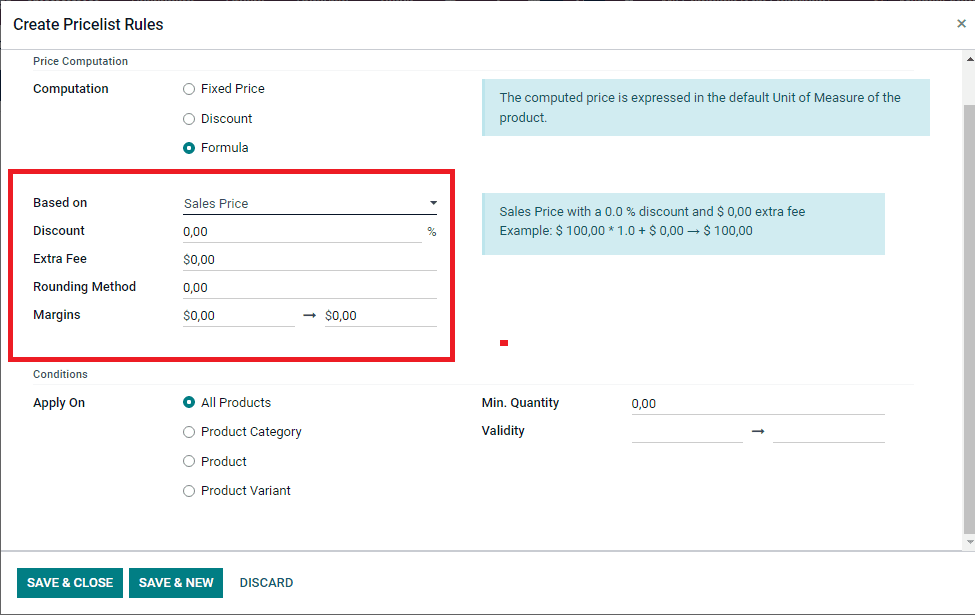
The additional fields displayed when you set the Formula as Price Computation method are
Based on, Discount, Extra Fee, Rounding Method, and Margins. The Based on the field
allows you to define the base price for computation. Here you have the dropdown menu to
choose a suitable option for your business requirements. The options included in the
drop-down menu are
Sales Price: If you select the Sales Price, the base price will be the
Sales Price.
Cost Price: The Cost Price can be selected for setting the base price as
Cost Price
Other Pricelist: Computation of the base price based on another
pricelist.
In the Discount field, you can apply a markup by setting a negative discount. Then in the
Extra Fee field, you can specify the fixed amount to add or subtract (if negative) to
the amount calculated with the discount. By applying the Rounding method, the system
will set the price so that it is a multiple of this value. Rounding will be applied
after the discount and before the surcharge. That means, for example, To have prices
that end in 9.99, set rounding 10, surcharge -0.01. Furthermore, in the Margins field,
you can specify the minimum amount of margin over the base price.
When you look at the Conditions section, Odoo offers four options, and from these
options, you can select a suitable option for applying pricelist items. The options are
given below.
All Products,
Product Category,
Product
Product Variant
If this rule applies to all products, you can select the All Products option. If you
choose the Product Category, you should specify a product category so that this rule
only applies to products belonging to this particular category or its children
categories. When you are required to use this pricelist for a specific product, you can
select the Product.
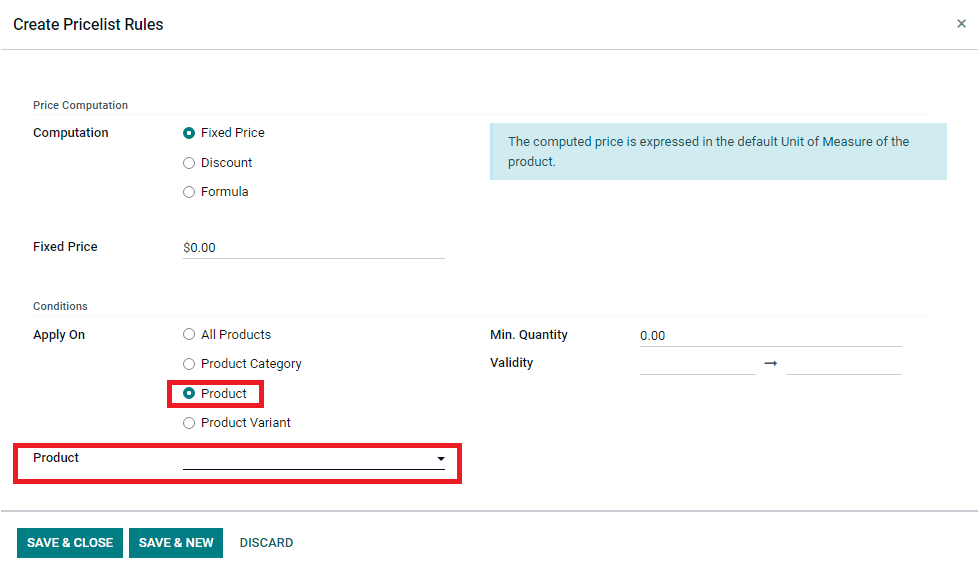
In the same way, you can also define the Product Variant by choosing the Product Variant
option available. After applying the Conditions, you can specify the Minimum Quantity
for the rule to apply. Bought or sold quantity must be greater than or equal to the
minimum quantity selected in this field. It was expressed in the default unit of measure
of the product. Finally, the validity of the price rule can be specified. You can
mention the pricelists item validation's starting and end date-time. The displayed date
will depend on the time zone set in your preferences. The further proceedings for the
Advanced Price rules are the same as the Multiple prices per product. These are the two
types of pricelists methods available in the Odoo platform.
So far, we discussed the Pricelists feature available in the platform, and now let us
have a glance at the Coupons and Promotions programs.