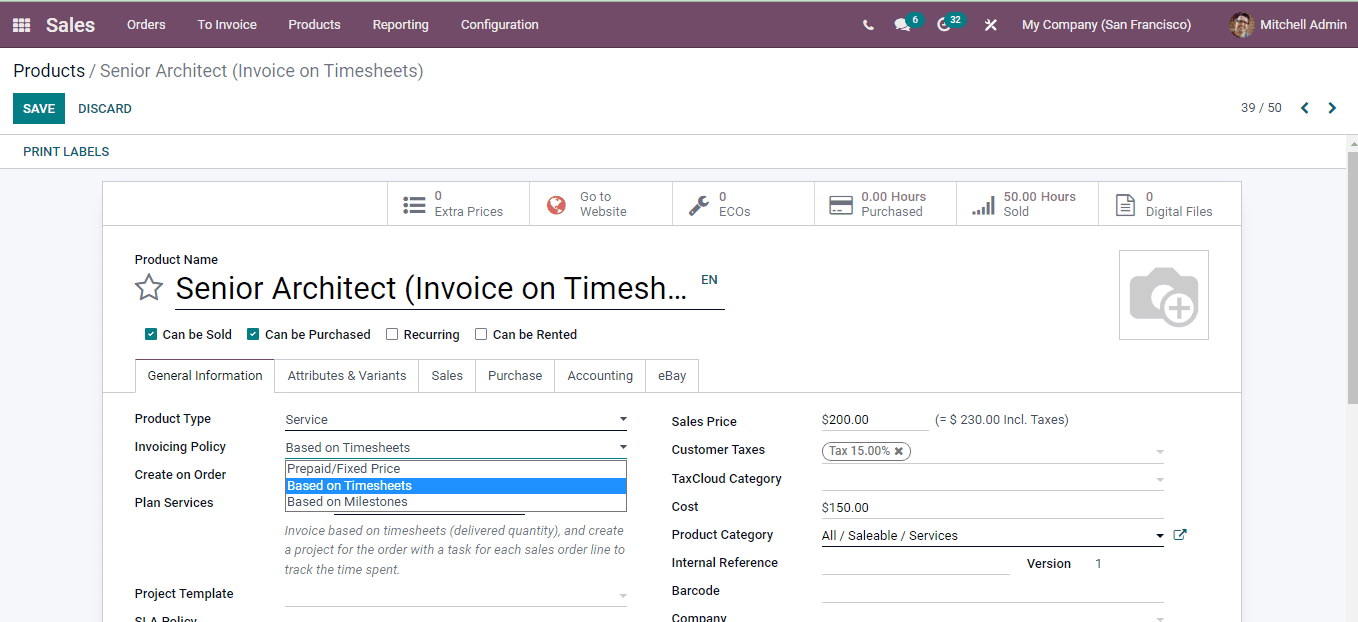Creating Tasks
By creating the project, you will be redirected to the project page where you can create tasks associated with the new project. While creating the tasks, you can view examples of the tasks by clicking on the See Examples option situated next to the Column Title. A window displaying the Kanban Examples will be displayed, from where you can select templates for your project.
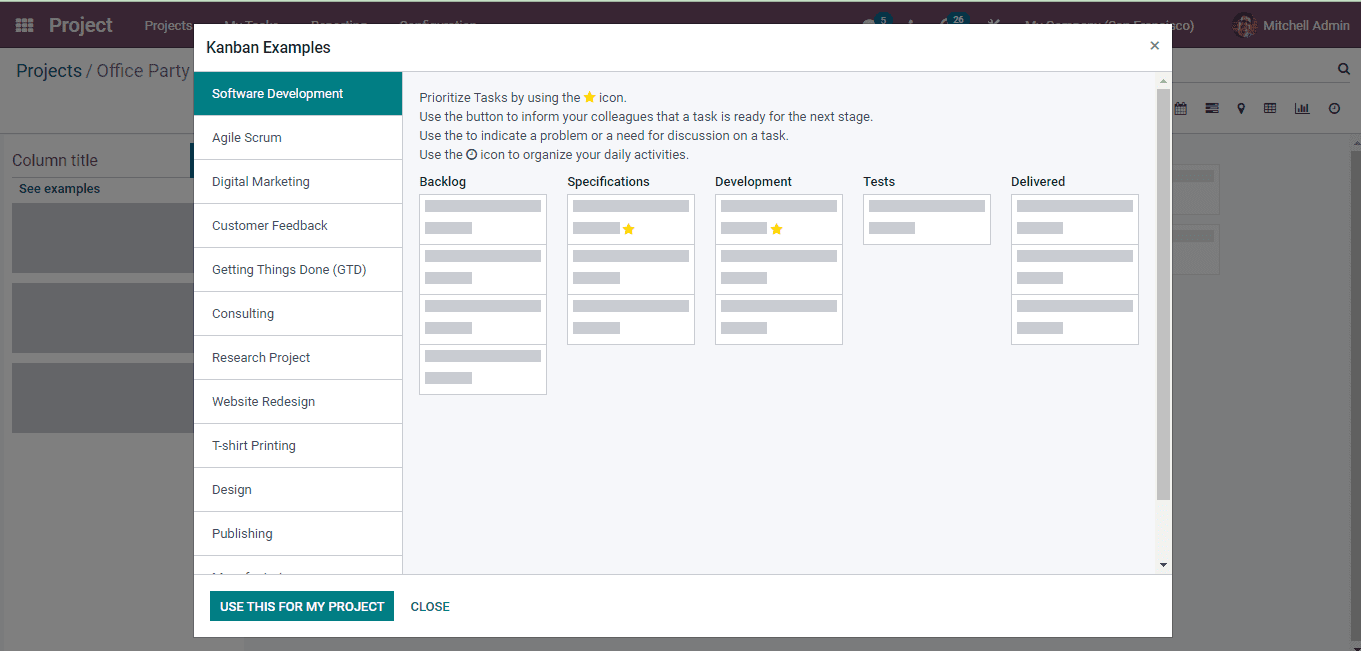
After selecting the template, you can start creating the tasks. In the Odoo 15 Project module you can use the activities and status on tasks to get the project done. Also real time chatting and email can be used to collaborate efficiently. For creating a new task, select the CREATE button. You can add the task details to the form listed right below the first stage of the project. Set a Task Title, Worksheet Template and Assignees who will be responsible for the task.
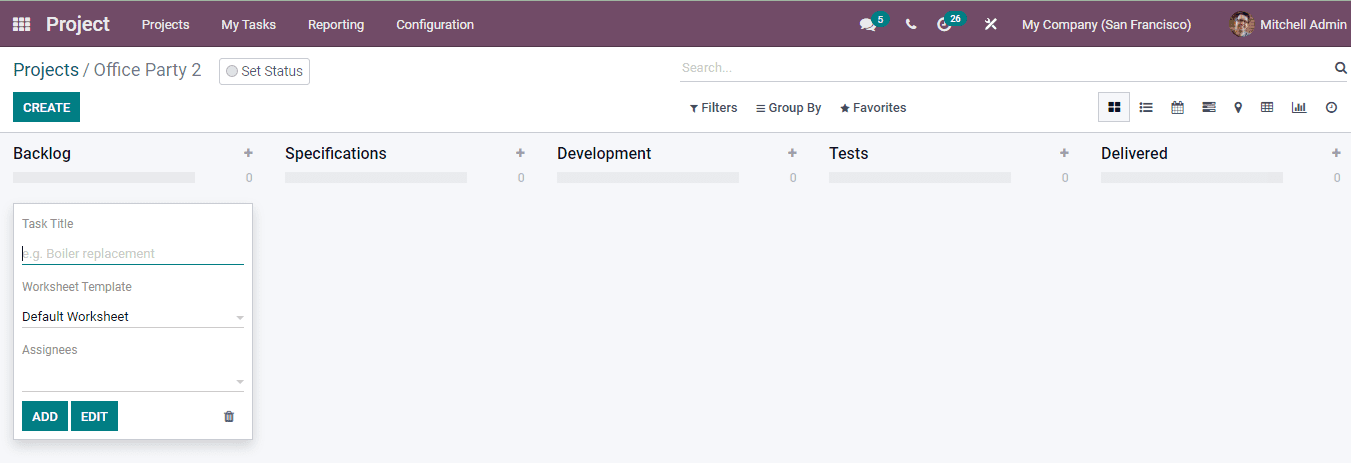
After entering these details, select the ADD button. The task will be added to the stage. You add further details to the task by selecting them and press the EDIT button. More details such as, you can select the Customer associated with the task, Planned Date for starting and ending the task, Deadline for completing the task, Tags related to the task and whether the task is a Recurring one or not.
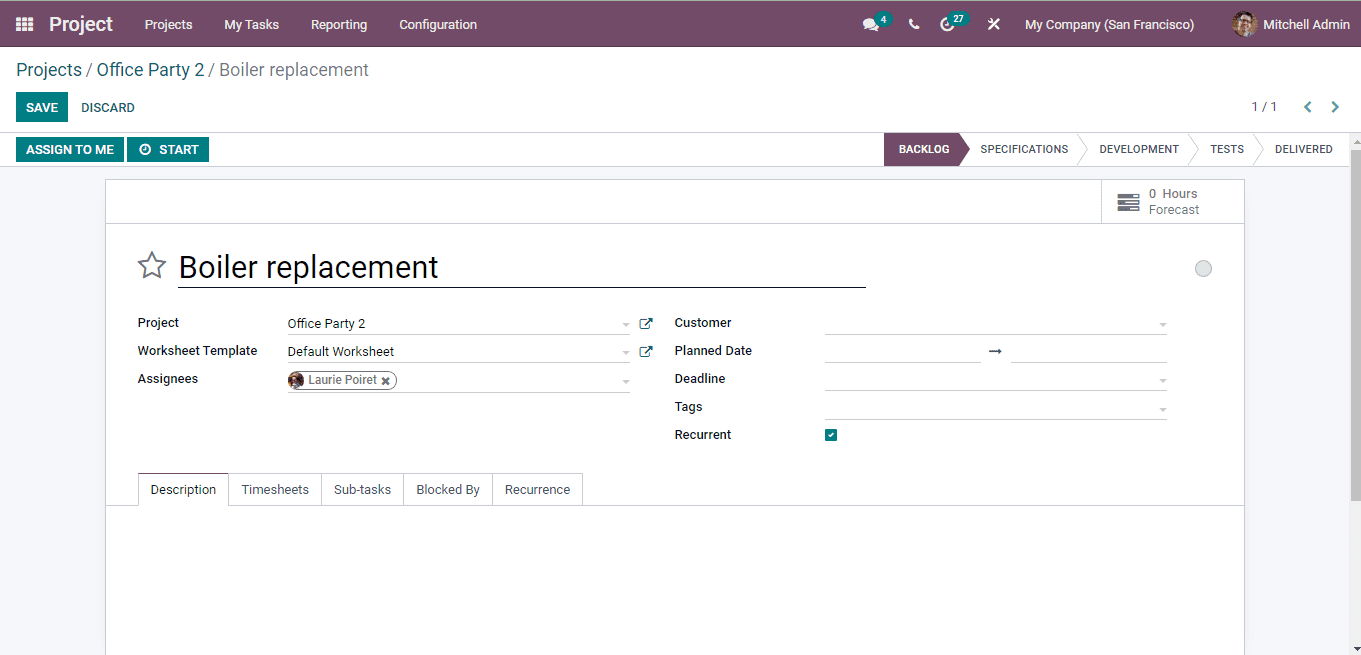
You can add the extra details regarding the task at the space provided in the Description tab. At the Timesheets tab, enter the details such as the Initially Planned Hours of the task, percentage of task Progress, the details of the duration by the employee taken while doing the task along with its description.
At the Sub Task tab you can add any sub tasks to the parent task and insert the Assignees, Deadline and Stage of the sub task. Multiple sub tasks can be added to a parent task. At the Blocked By tab enter the name and details of the task that must be blocked in order to complete the current creating task.
If the Recurrent option is enabled, then you can view the Recurrence tab. At the tab you can enter when the task should be repeated and until when. According to the selected recurrence terms, the next occurrences are listed.
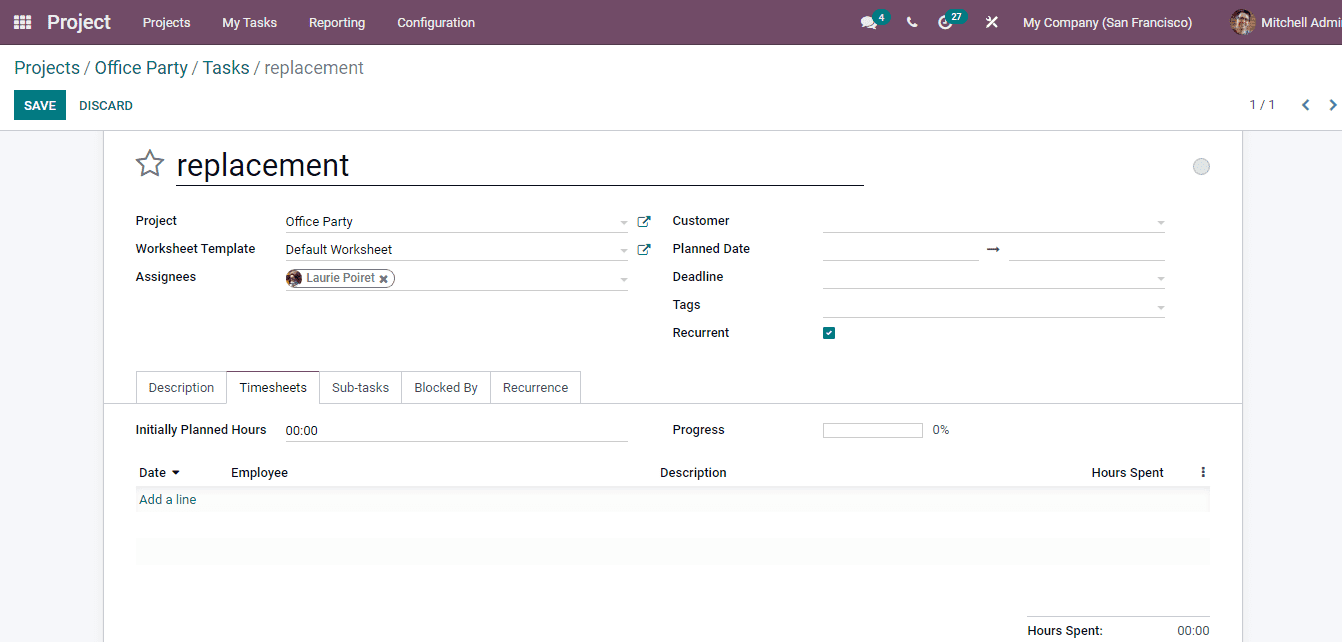
Press SAVE after entering all the details. The created task will be displayed under the belonging stage.
The task can be assigned to yourself by selecting the ASSIGN TO ME button. When the task starts to function you can select the START button. Through this you can calculate the duration of the task. The timer which appears after selecting the START button can be paused whenever necessary with the help of the PAUSE button. And the timer can be stopped with the STOP button. After stopping the task you can confirm the duration spent and give a description of the task at the popped up window.
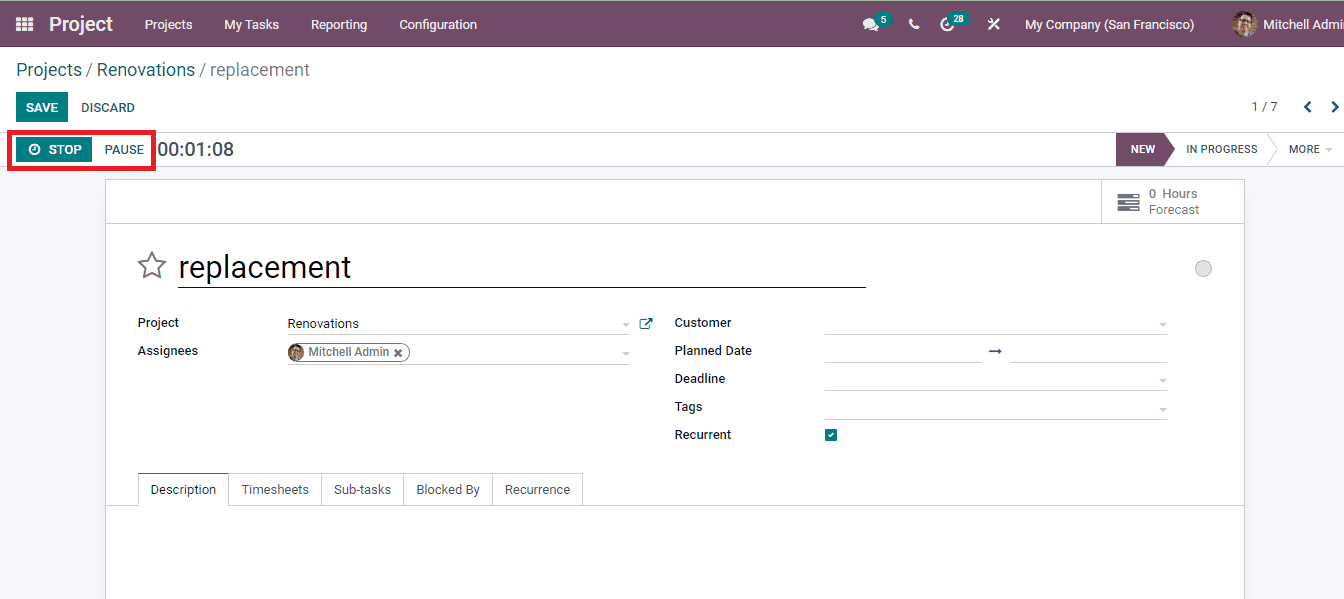
After completing the task, you can invoice the service to the customer. In Odoo you have three options on which basis the invoice should be created. It can be Prepaid/ Fixed Price, Based on Timesheets or Based on Milestones. If you have selected the invoicing policy as Prepaid/ Fixed Price, and as per the contract you promised to complete the work within 5 months, but the project gets finished within 3 months. In such cases the customer cannot reduce the cost as the work gets finished soon. As the invoice policy is Prepaid/ Fixed Price the cost paid is the same amount which was fixed earlier. In the same case if the Based on Timesheet invoicing policy was chosen, then the customer needs only to pay the amount based on the time invested on the project. By choosing the Based on Milestones, the invoice will be generated on the basis of the completed milestones.