Rules and Routes
The Product movement aspects of the Odoo system is set up based upon the routes of operations that are being already specified. The product movements from its storage location or to the storage location is applied based on the orders or strategies applied on them. These product movements in Odoo are configured based on some route of operation that are strictly followed and observed. It is a customizable feature which serves you to create and configure the product movements of your company inventory based on some route of operations. This rule or routes can be defined at the initial stage of the operation or also it can be created or added during the process of operation. The Odoo system helps you to strictly manage these product movements which are defined based on the routings until you bring any changes.
The routes are configured on the basis of the rule of product movement being defined. As the routes are the different ways that we use to purchase or sell items. So the route can be defined as the combination of push and pull rules. So the push and pull rules can be defined for every route and the locations of the product movement which will be very helpful for the systematic product removal and movement in the company inventory.
For creating and configuring routes in the Odoo system, you have to activate the Multi-Steps Routes feature from the settings window of the Odoo Inventory module. You also activate the Storage Locations option.
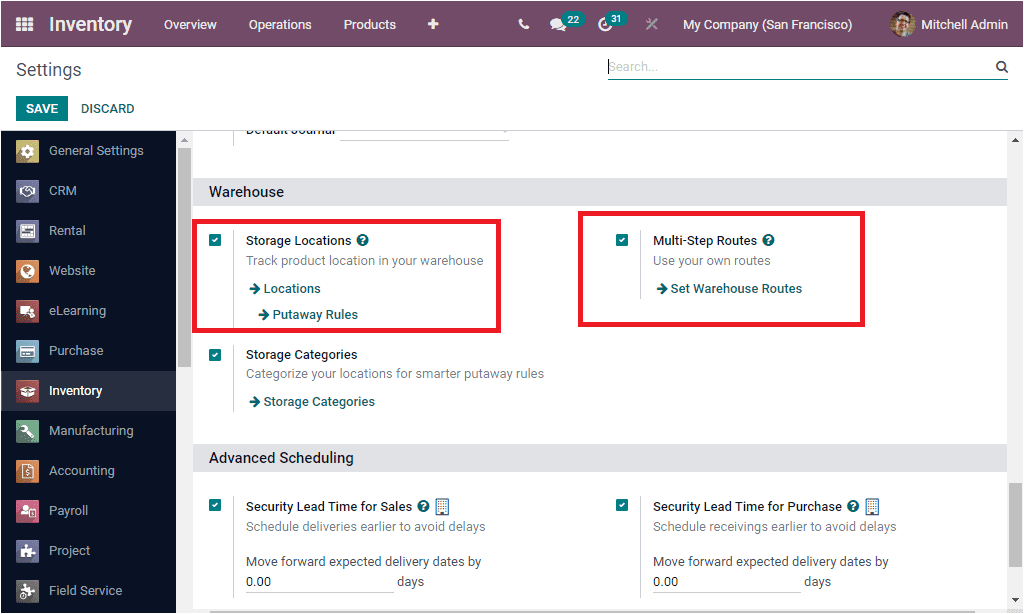
Let us have a look into the configuration of Rules in the Odoo Inventory module.
Rules
The Rules in the Odoo system can be easily defined in the Rules window which can be accessed from the Configuration tab of the Odoo Inventory module. In the Configuration tab you can view the Rules menu which can be clicked and selected. The image of the Rules window is depicted below.
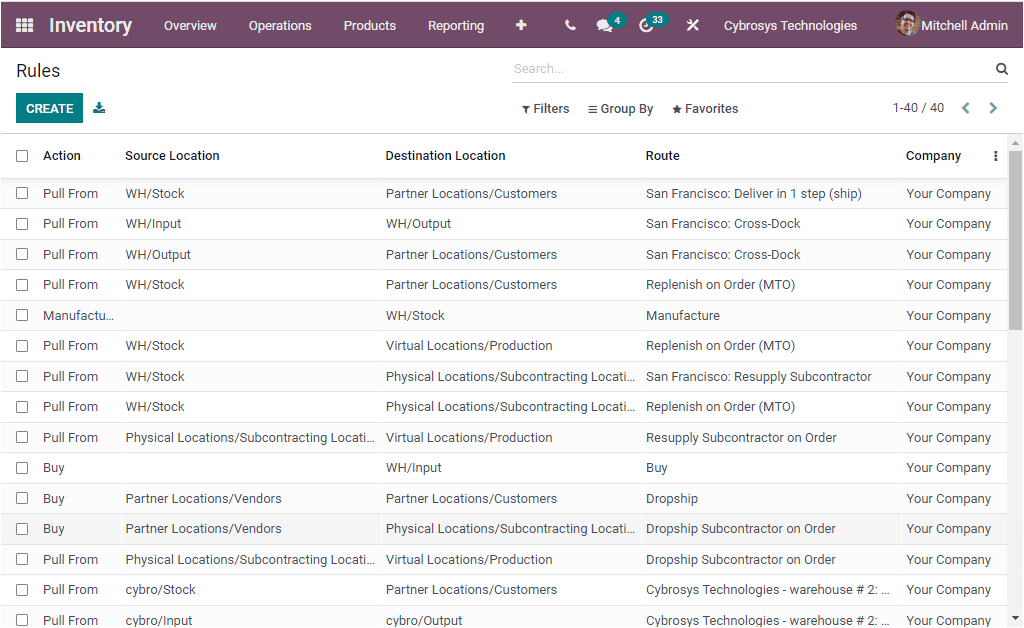
All the Rules configured in the platform will be saved and displayed in the Rules window. The important fields regarding each of these rules such as the Action, Source Location, Destination Location, Route and Company are displayed. Each of these rules can be selected and also can make desirable changes. The CREATE icon can be used for creating new Rules. The screenshot of the window is showcased below.
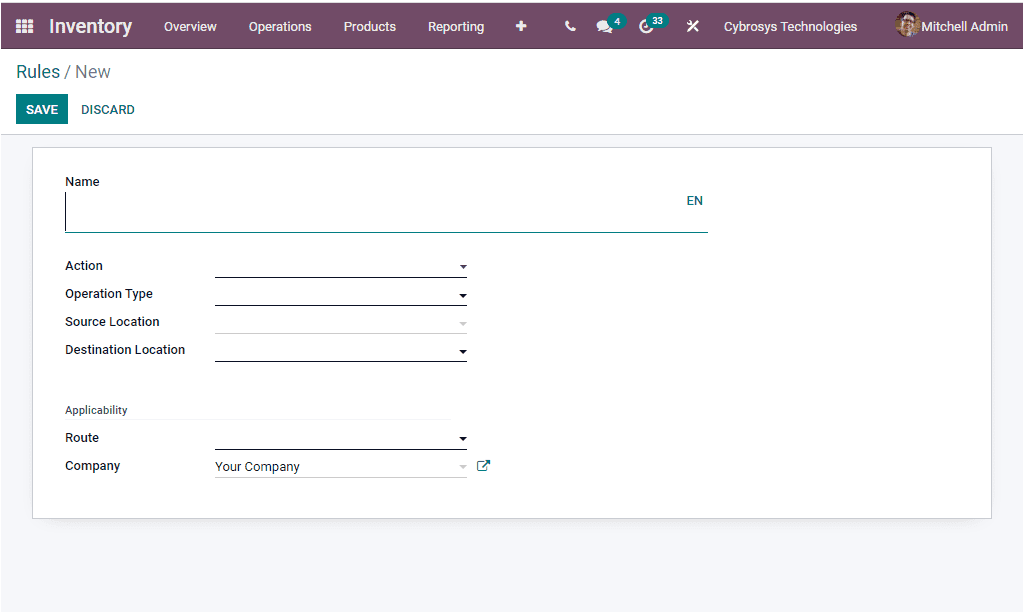
In this Rules creation form, you have to fill the Name field. This field will fill the packing origin and the name of its moves. Then you can allocate the Action field using the drop down menu available.The dropdown menu includes the options such as Pull From, Push To, Pull & Push, Manufacture and Buy. The Pull From rules can be used for the situations when you need a product for any location. This rule helps you to pull the product from another location. The Push To rule can be used when we have product arrivals in the Inventory. We will be able to shift or push the product to some of the locations. In the case of the Manufacture rule, it can be considered for manufacturing products. When the items are required at the source location, a request for quotation is generated to fulfill the need. The Buy rule can be used for purchasing products from vendors. The request for quotation is created when the items are needed at the destination location. In addition you can specify the Operation Type, Source Location, Destination Location. Furthermore you can mention the applicable Route and the Company associated with the operation along with the Lead times for this operation. . When you fill up all these details you can save it.
So far we were discussing the Rules aspect of the Odoo Inventory module and let us have a glance at how Odoo manages Routes of Product movement.
Routes
The Routes in the Odoo platform are described in each of the Product pages. You can view the options under the Inventory section of the product page as depicted in the below image.
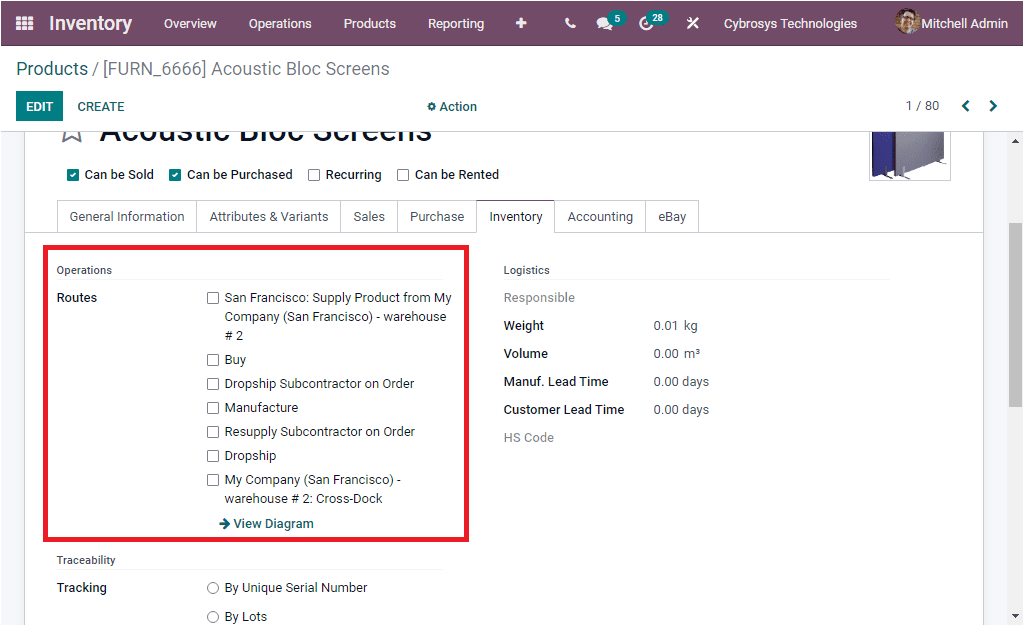
Here In the Inventory tab, you can view the Routes option and it will definitely allow you to define the route of products. You should keep in mind that the options may vary depending on the modules you installed. So Odoo provides you the provision to describe the route of operation effortlessly during the product creation process or you are able to edit based upon the operational procedures of your company.
Dropship: In the dropship method, the products are delivered to the customer directly from your vendor.
Cross- Docking: In the case of Cross-Docking, the unloaded incoming products are straightly taken to the customers without transferring it to the respective inventory locations.
Pick-Pack-Ship: The product in the delivery order will deliver to the customer in one step, two steps or multiple steps. That is picking, packing and shipping.
Push and Pull Routes: Odoo gives you the provision to customize your own product routes to automate transfer orders between warehouses or locations.
Let us discuss how to configure product routes in Odoo.
Configuring Product Routes
The Product routes in the Odoo platform can be created and configured in the Routes menu which can be accessed from the Configuration tab of the Odoo Inventory module. For viewing the window, we can go to Inventory -> Configuration -> Routes. The screen shot of the window is depicted below.
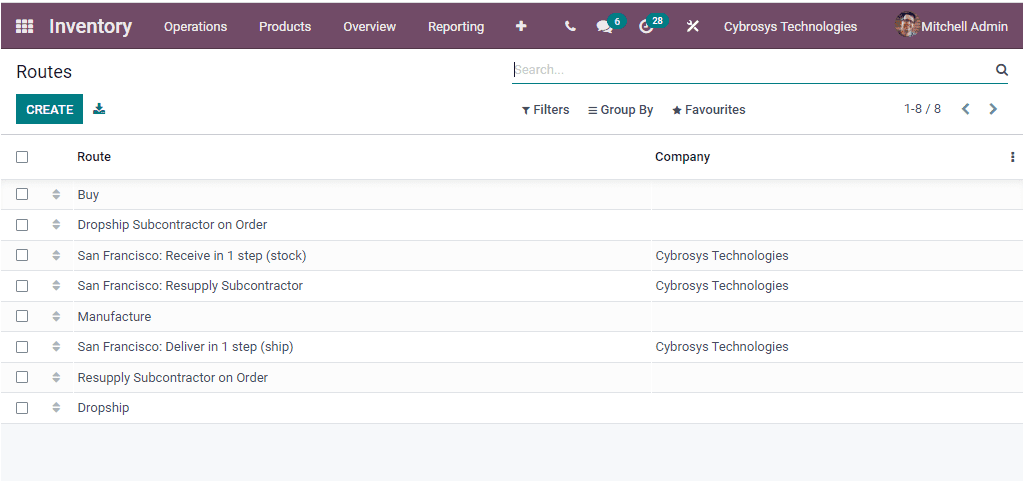
The Routes window will display all the generated routes. All the existing routes can be selected and the details can easily be modified using the EDIT menu. You also have the provision to configure more routes using the CREATE icon available. When you click on the CREATE button you will be navigated to the Routes creation window as displayed in the below image.
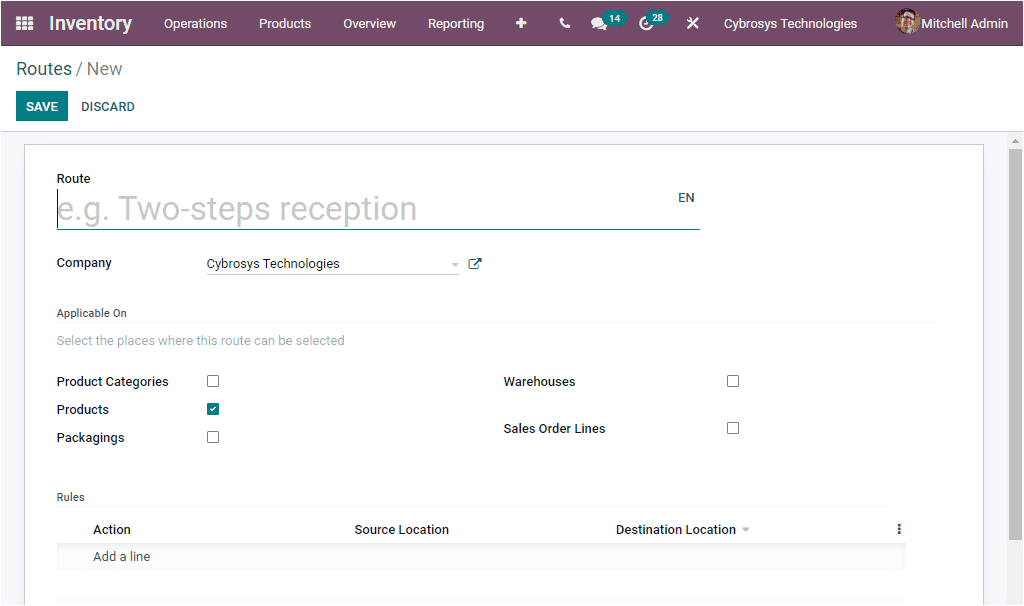
In the Routes creation window you can specify the new Routes Name and also can assign the Company if the platform is operating with multiple companies. Then you have the option to choose the places where these routes want to be applied. These routes applicability can be activated to the Product Categories, Products, Packagings, Warehouses, and Sales Order Lines. Moreover, the Rules of product movement can be defined under the Rules menu using the Add a line option available. When you click on the Add a line option, you will receive a pop up window where you can provide the required information for creating Rules.
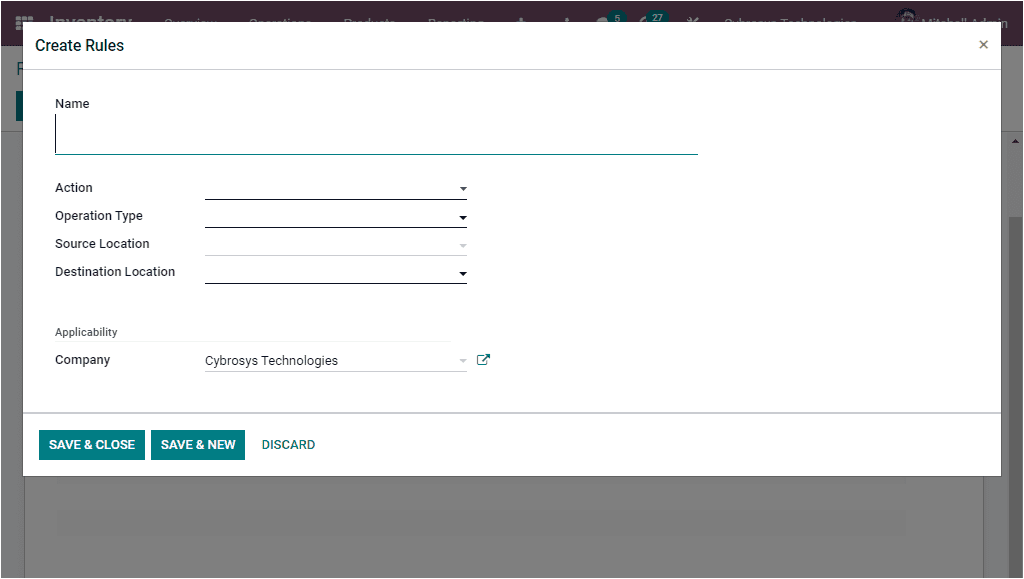
In this pop up window you can fill the fields such as Name, Action, Operation Type, Source Location and Destination Location. If you select the Push & Pull rule as the action type, you will also mention the Automatic Move and Supply Method. Under Automatic Move, you have two options such as Manual Operation and Automatic No Step Added. The Supply Method field allows you to define the happenings in the source location. Where you can see three options. They are
Take From Stock: The items and products are taken from the available stock of the source location.
Trigger Another Rule: By applying this method, the platform tries to notice a stock rule to lead the products to the source location.
Take From Stock, if Unavailable, Trigger Another Rule: in this case the product are taken from the available stock of the source location. If there were no stock available, the system tries to find a rule to bring the product to the source location.
You also have to fill some other fields like Partner Address and Lead time based upon the Action that you assigned. After filling all these details you can click on the SAVE button to save details.
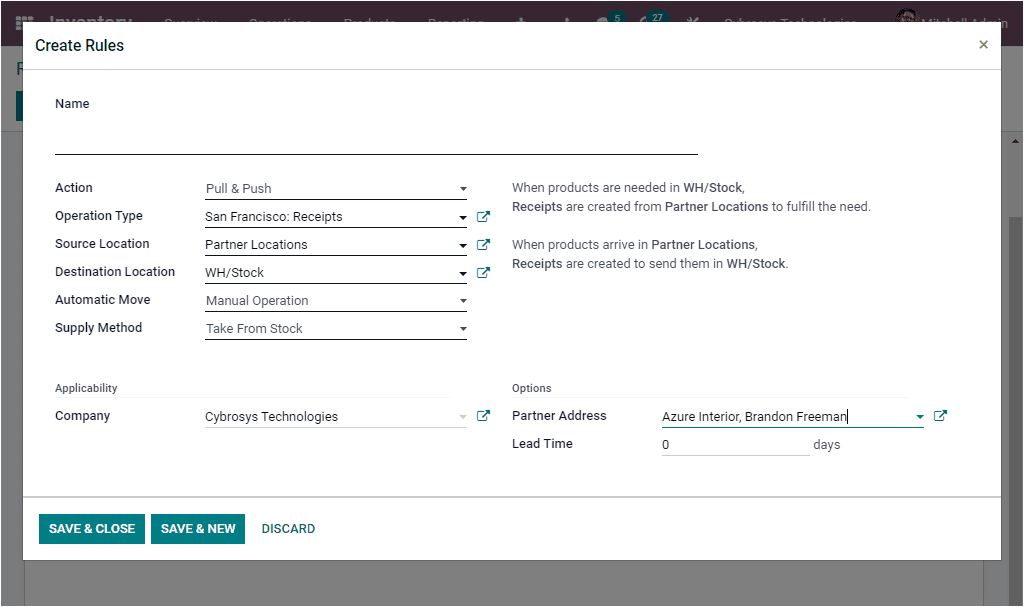
All the newly created routes will also be kept in the Odoo system. The route of a particular product operation can be viewed under the Inventory tab of the respective product description window. Where you have the provision to choose the route of operation based upon the warehouse settings configured.
As we understand the Routes and Rules configuration steps in the Odoo Inventory module and now let us have a look at the Putaway Rules option in the platform.