Notes
Describing the information where it can be accessed later is necessary for the functioning of an office. In the conventional ways, we use to maintain paper files categorized into different ones based on the nature of the notes and the information stored in them. The transformation of the office operations to the digitized way made all the aspects even more efficient regarding the notes and their storage. With the Odoo platform, you will obtain a dedicated Notes module that can define the various notes and information in the platform. The Notes module is available by default in the Odoo Enterprise Edition, which can be installed by selecting it from the applications menu of the platform.
Once the notes application has been enabled, you will be able to view the notes icon from the dashboard of the Odoo platform. Once you enter the notes module, you will be depicted with an overview of the note’s operations, as shown in the following image. Here, the Notes which have been defined will be depicted with the different stages of operations. With the Notes module, you will define Notes, Minutes of Meeting, and Todo list can be determined. In the overview dashboard of the Notes module, you will have Filtering and Group by option, which will help to search out the required Notes that have been defined. Moreover, Custom Filtering and Group by options can be represented, which will help sort out the needed Notes defined in the module. The Notes menu can be viewed in Kanban, List, and Activity Views, providing you with clever insight into the Notes that are being described.
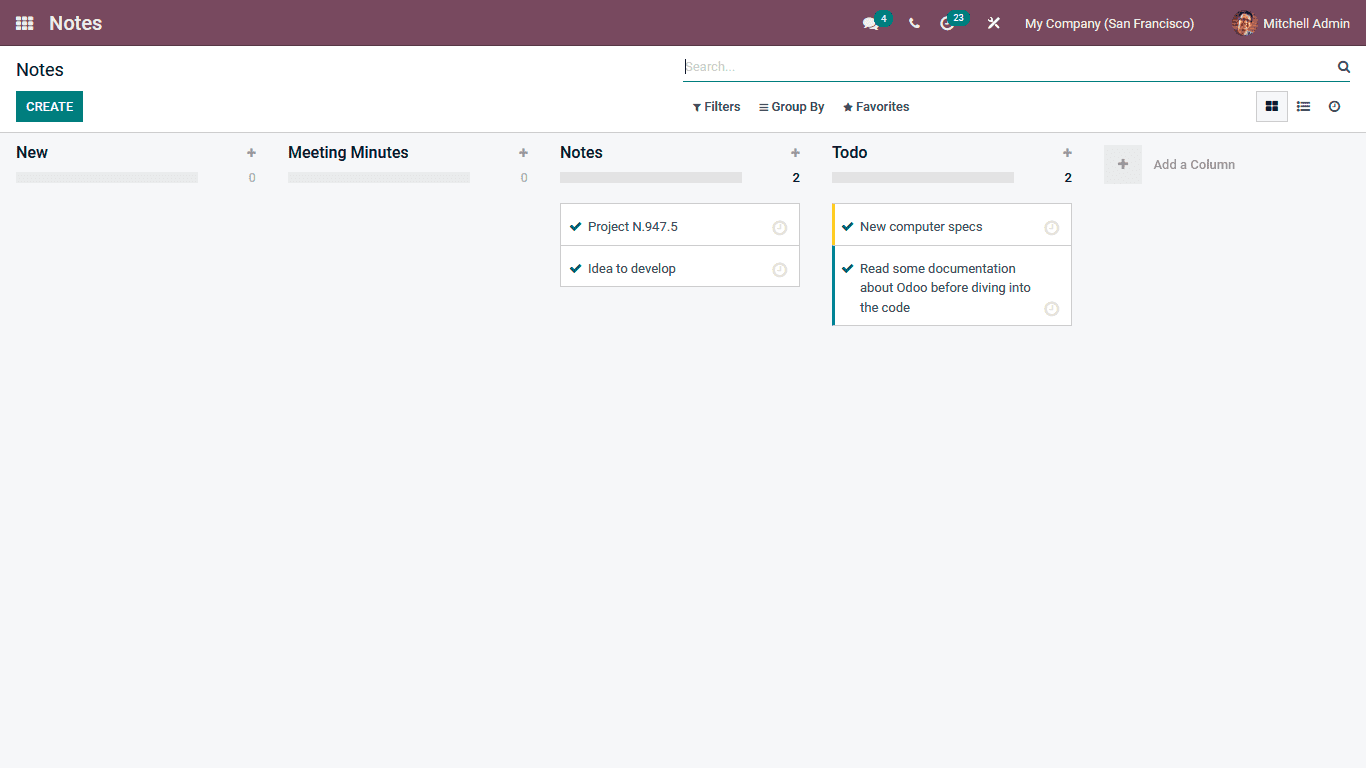
You can add new notes by selecting the + option, which is available under each of the Stages described. Here you can add in the Name of the notes, and the ones defined can be directly removed. If you select the Edit option, which is available, the names are taken to the Notes configuration window.
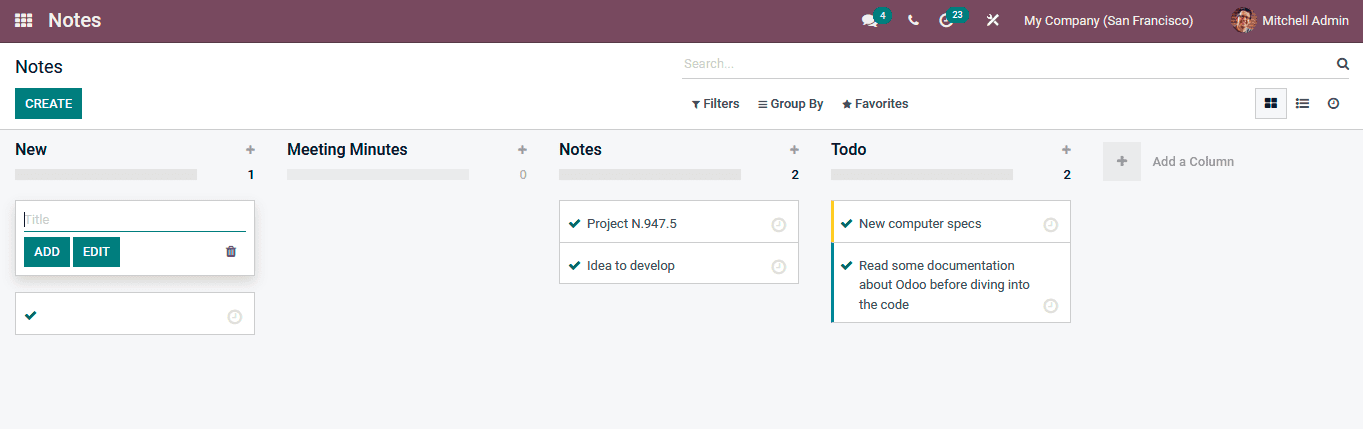
To Create new Notes, you can select the Create option available, which will depict you with the Notes Creations window in the following screenshot. Here, the Notes content can be described. You will be added to various editing aspects after providing the / symbol depicted with the editing and configuration menu, as shown in the following screenshot. You will have editing and configuration options up to the levels of Microsoft Word, which will help draft unique Notes content for future references.
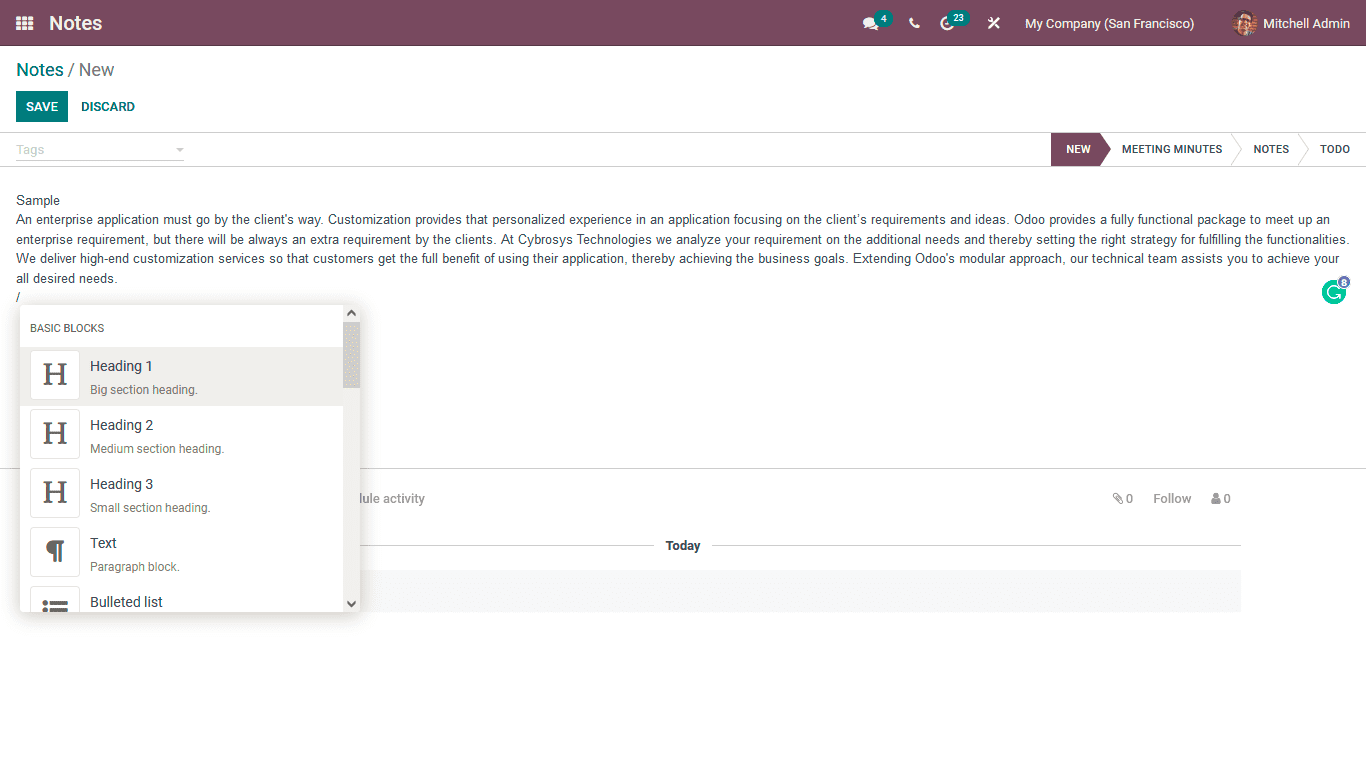
Furthermore, the Tag for the respective Notes can be defined under the Tags section. You will be able to assign multiple Tags to the Note which is being defined. In the Content of the Notes, the Navigational aspects such as Link and Button can be configured. You can also add images and video content to the Notes which, are being described. If you want the Note described to the Minutes of the Meeting, you can change the Notes Stage and set it as Meeting Minutes.
Moreover, if the Notes to be defined are to be depicted as Notes, it can be assigned as Notes stage. Finally, if the Note created is a list to be done, the stage of the Notes can be defined as TODO.
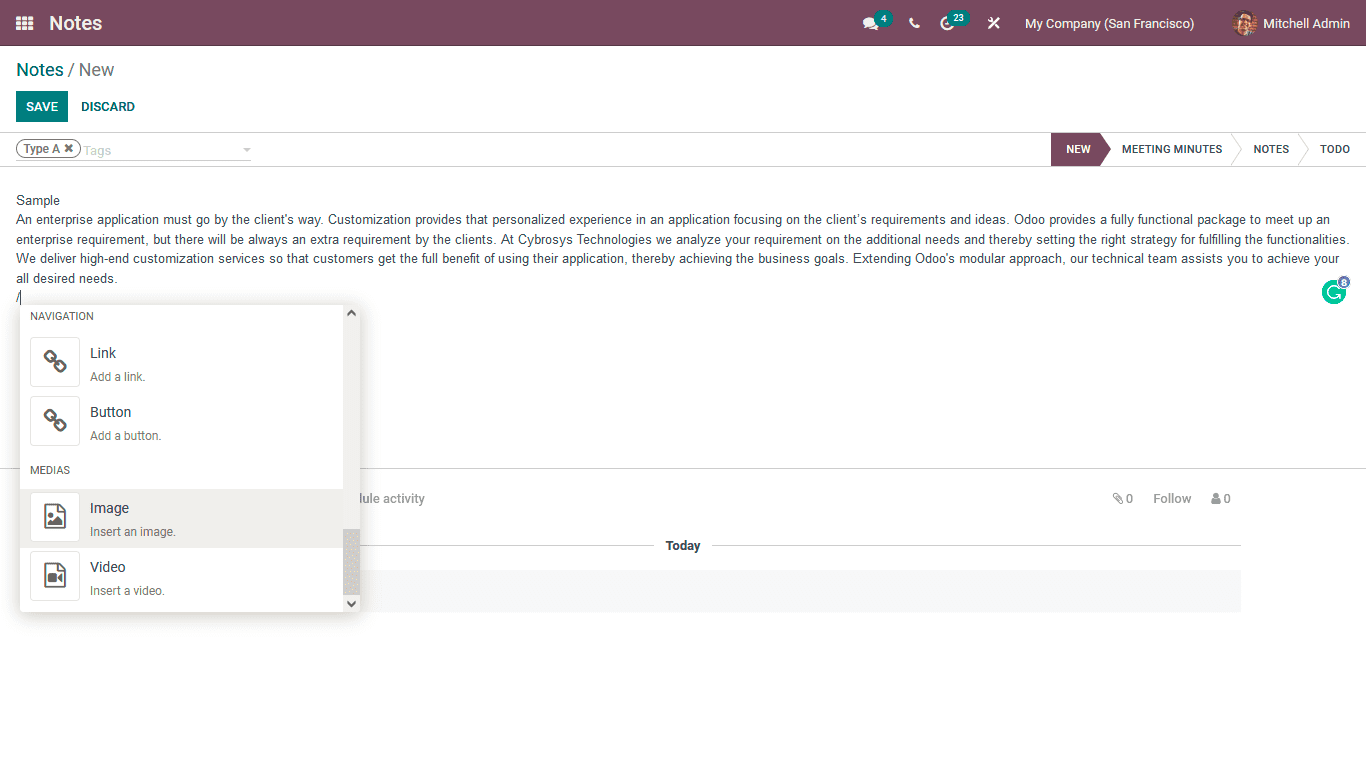
Once you select to add a Button, you will be depicted with the Button configuration window, just as shown in the following screenshot. Here the URL or the Email ID to which the button should be configured can be defined. Further, the Button Type can be assigned as Link, Primary or secondary, and then select the Save button.
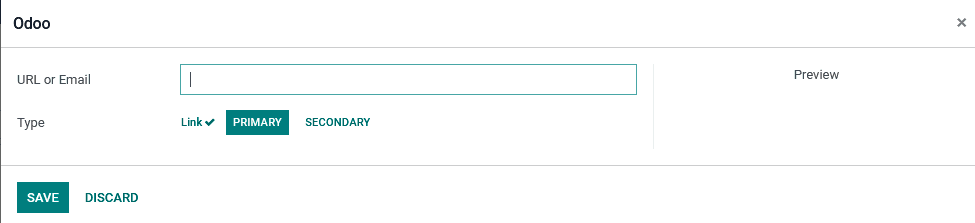
Back in the Notes overview menu, the Activities can be scheduled for each of the Notes, which are being defined by selecting the Clock symbol, which is available on each of the Notes being defined as highlighted in the following screenshot.
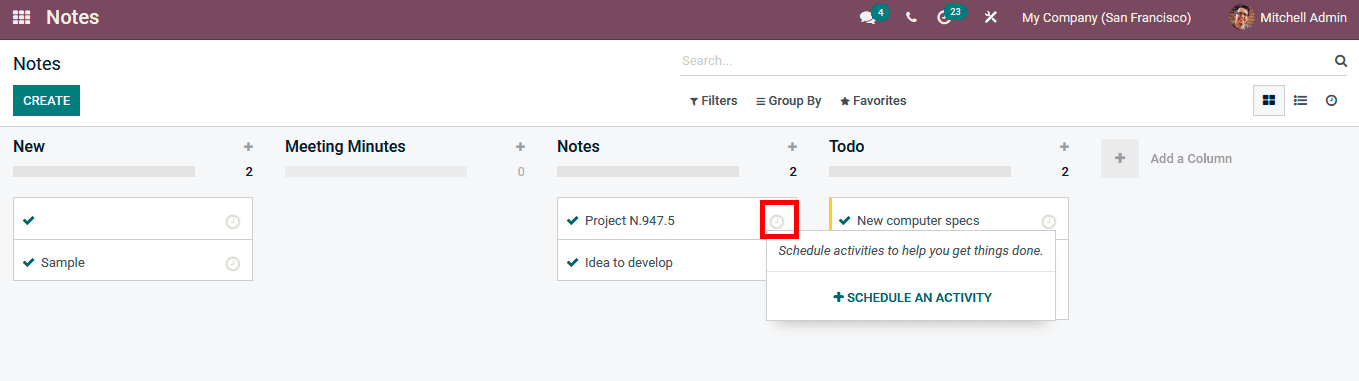
You will be depicted with the Schedule An Activity option which will take you to the Activity Scheduling Menu just as depicted in the following screenshot. Here the Activity type can be defined along with the Summary and the Description of the activity. Furthermore, the Due Date and the Time can be assigned along with the Assigned to person. Further, you can select to Schedule and activity. If the Activity Type is chosen as Meetings, you will be depicted with a Calendar View where the respective activity can be scheduled based on a calendar.
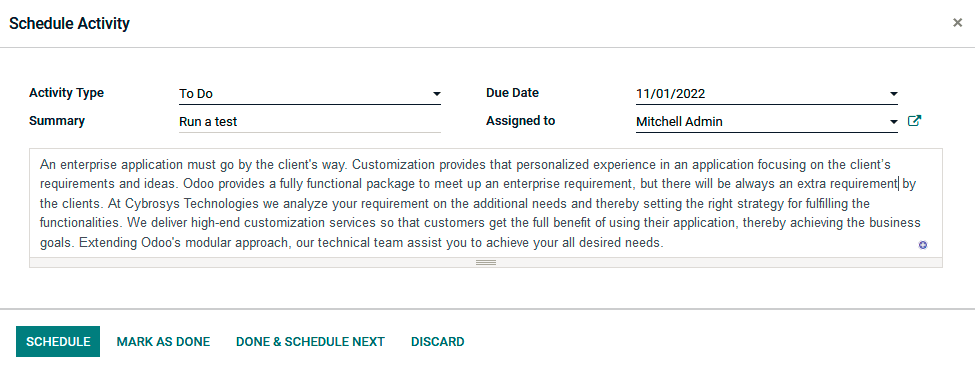
If an Activity is being scheduled under a Note ist will be depicted with an education in the Notes Overview, just as shown in the following screenshot. If the activity is yet to arrive, i.e., the due date is coming up, the indications will be green. If it's over, then the indication will be read, and if it's on a respective day, the indication will be in orange. Moreover, the Colour coordination for the Activities can be configured by selecting the three dots defined just as depicted in the following screenshot.
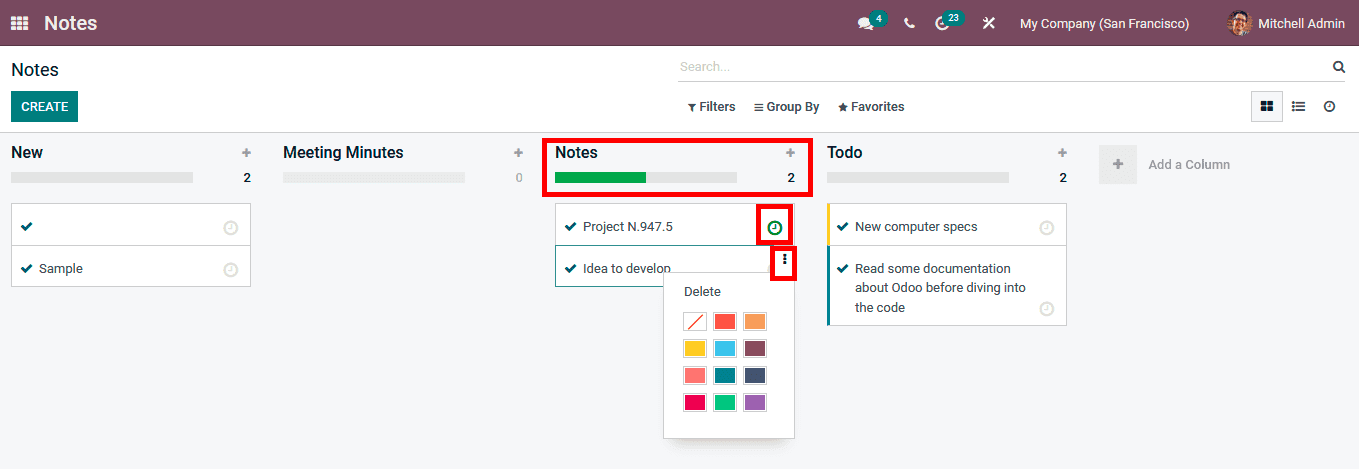
You can see sect to add n number of Notes and the Activities of multiple choices regarding; then the Notes defined. In addition, each of the Notes defined can be shared with other users of the Odoo platform, making sure that everybody has access and the capacity to modify it based on the authorization provided.