Expenses
With the help of the Odoo Expenses module, you can effortlessly manage your company's expenditures. The platform allows the employees to submit their expenses without any delay. The managers can quickly analyze and approve them. It will also be helpful for the accountants to record them and carry forward the payments.
My Expenses to Report
The following image depicts the dashboard window of the Odoo Expenses module.
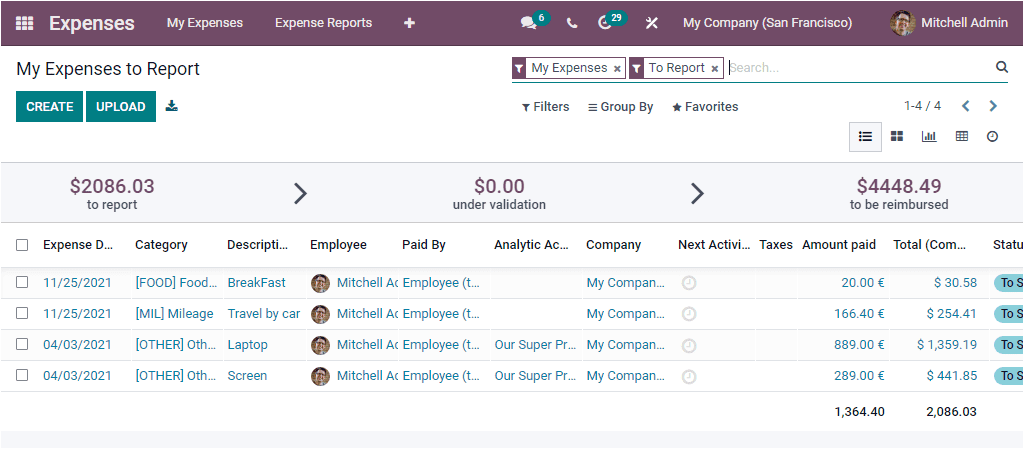
The expenses dashboard window will display all of your already submitted expenses. Here in the above window, you can view all of your expenses reports needed to be submitted. Each of these records is displayed along with the details such as Expense Date, Category, Description, Employee, Paid By, Analytic Account, Company, Next Activity, Taxes, Amount Paid, Total Company Currency, and Status. Moreover, the window will depict the amount of expenses based on their stages. This can be viewed at the top of the window, as shown below.
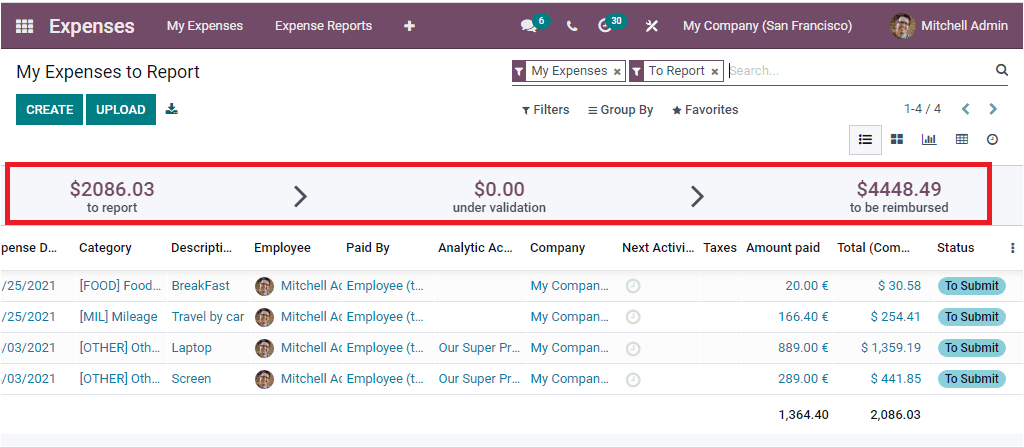
You can view the expenses to report, under validation, and the amount to be reimbursed. By viewing this report, you will have a clear overview of every expense status.
You can open each of these reports by clicking on them, and if you need to change any details, you can do it using the EDIT button.
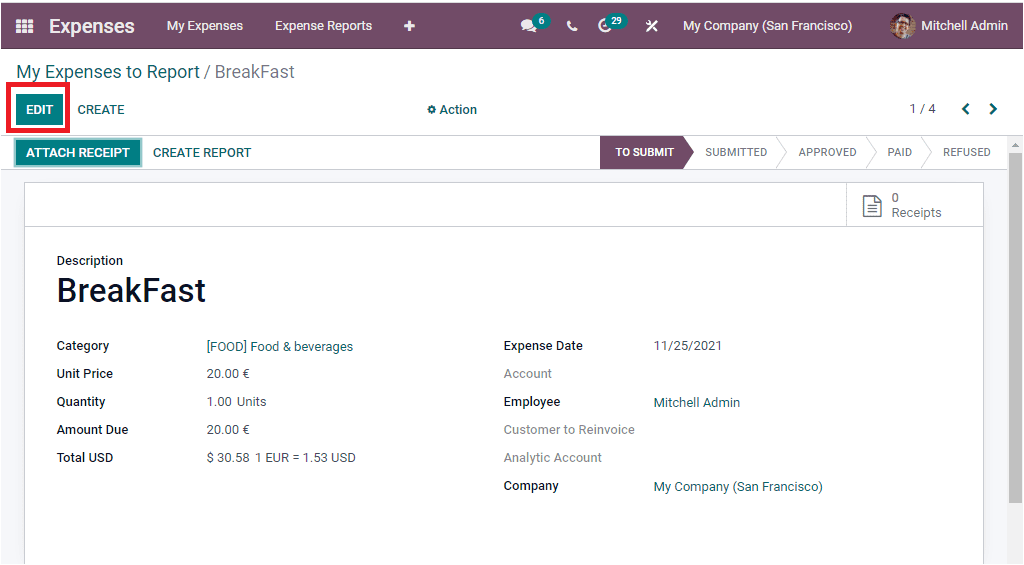
Odoo allows you to access the My Expenses to Report window in various views such as List, Kanban, Graph, Pivot, and Activity. We can have a look at the Kanban view of the window.
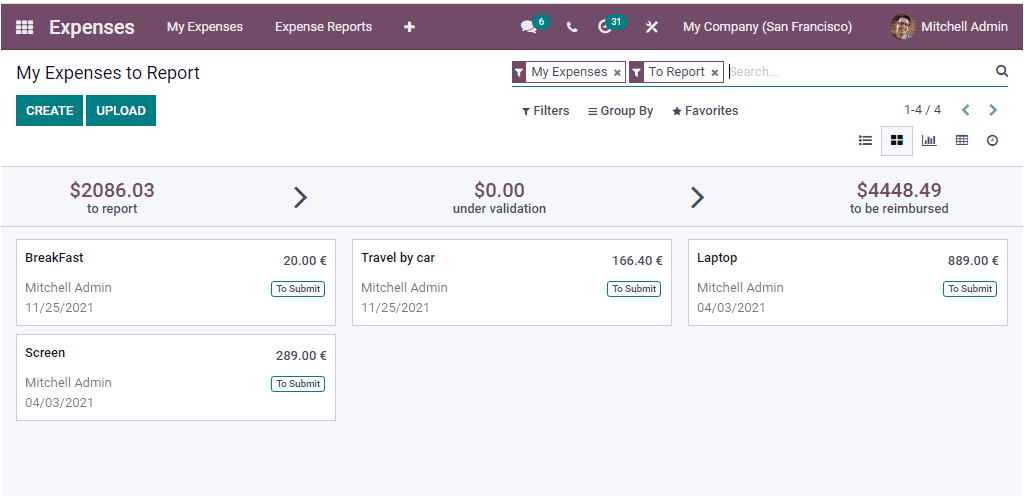
Additionally, the window offers you various sorting options to view the records specifically. The default options available under the Filters tab are My Expenses, My Team, To Report, Refused, Expense Date, Former Employees, and the Add Custom Filter option to customize new filters. Similarly, you have the Group By option, allowing you to make groups of similar records. The default group by options available in the window are Employee, Category, Analytic Account, Status, Expense Date, and Company which can be applied for regrouping these records.
When you look at the top left corner of the window, you can view the CREATE and UPLOAD buttons as highlighted in the below image.
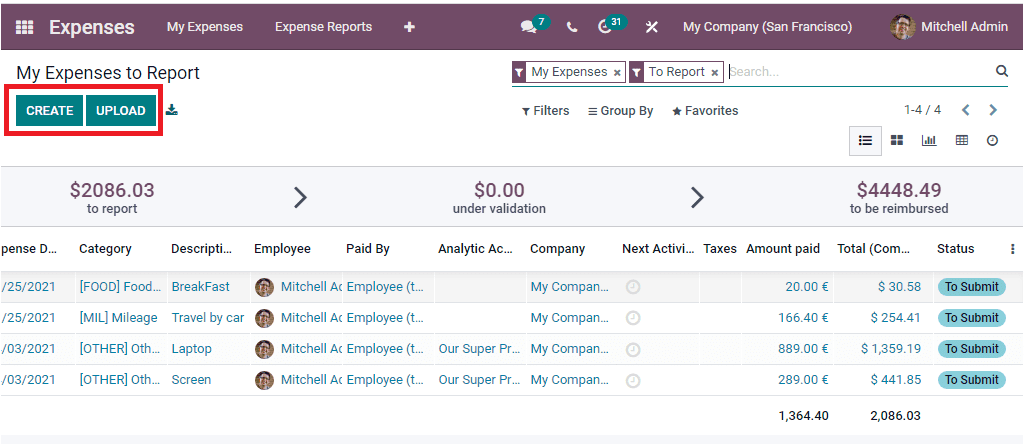
If you want to create a new record, click on the CREATE button. Now you will be visible with the following creation form.
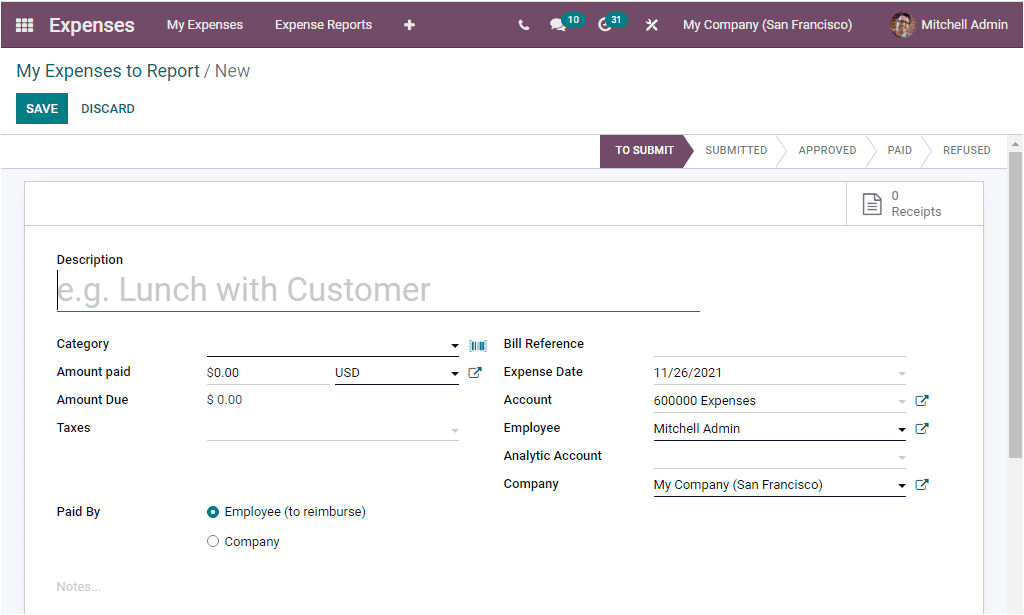
In this Expenses creation form, you can describe all the required information. First, you can provide a description of the expense, and then you can specify the Category using the drop-down menu. After that, you can allocate the paid amount in the Amount Paid field. You can also fill up the Taxes or Total USD, Unit Price, and Quantity based on your chosen Category.
If it is a Daily Allowance, you will get the following field in your creation form.
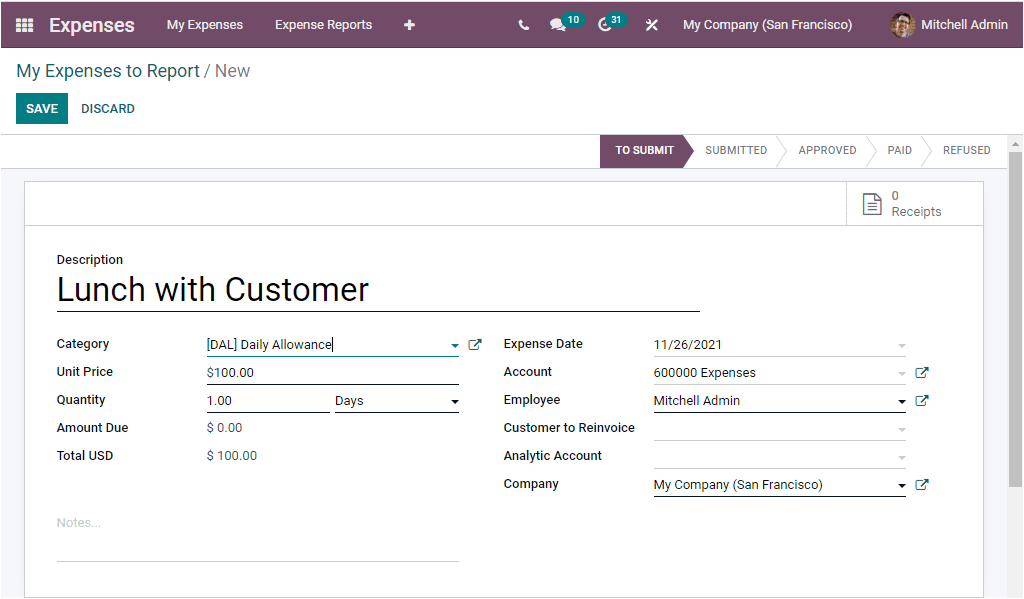
When the Expense comes under the Daily Allowance category, you should provide the details such as Unit Price, Quantity, Amount Due, and Total USD. Additionally, you can give the Expense Date, Account, Employee, Customer to Re Invoice, Analytic Account, and Company. You can also include notes on this particular expense in the space provided for having Notes.
If the Expense comes under the Accommodation category, your creation form shows some changes in their options as given below.
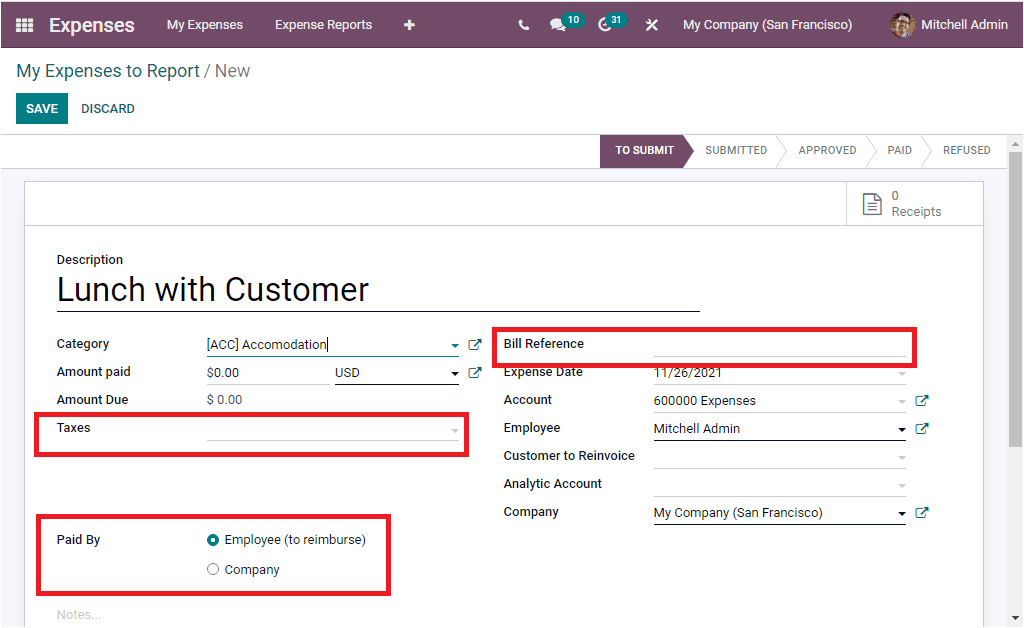
You should also include additional field details such as Taxes and Bill References in this case. Also, it would be best if you mentioned who paid the expense, employee (to reimburse), or Company.
After providing all the required information, you can click on the SAVE button to save the details. Now it will be in the TO SUBMIT stage. In the top right corner of the screen, you can view a smart button called Receipts. This is the direct link to the Receipts window that can be used to attach receipts or documents.
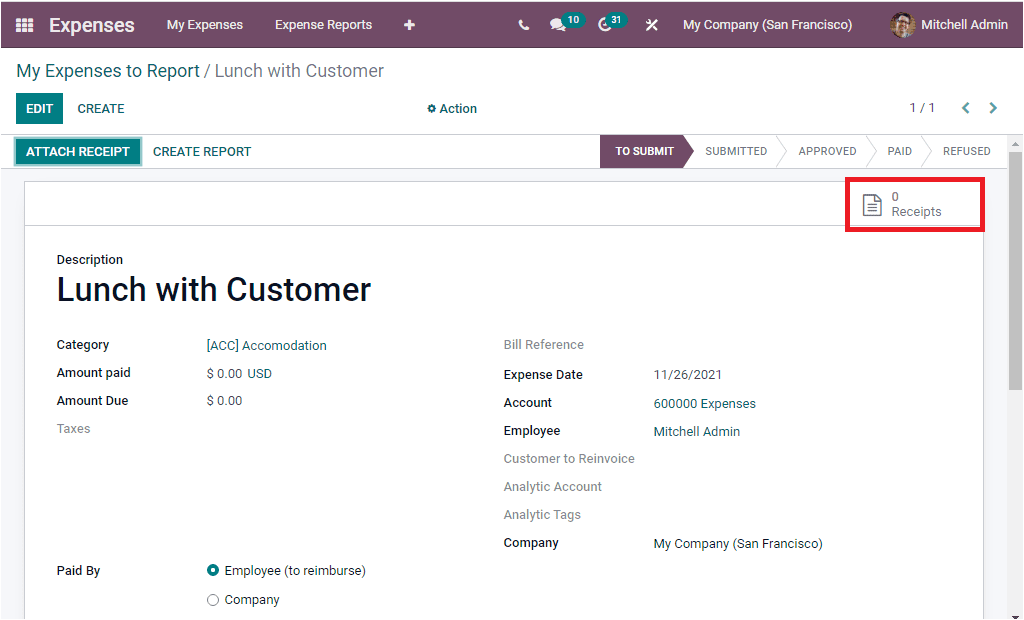
On the right top side of the window, you can view the ATTACH RECEIPT button and CREATE REPORT button as highlighted in the below image.
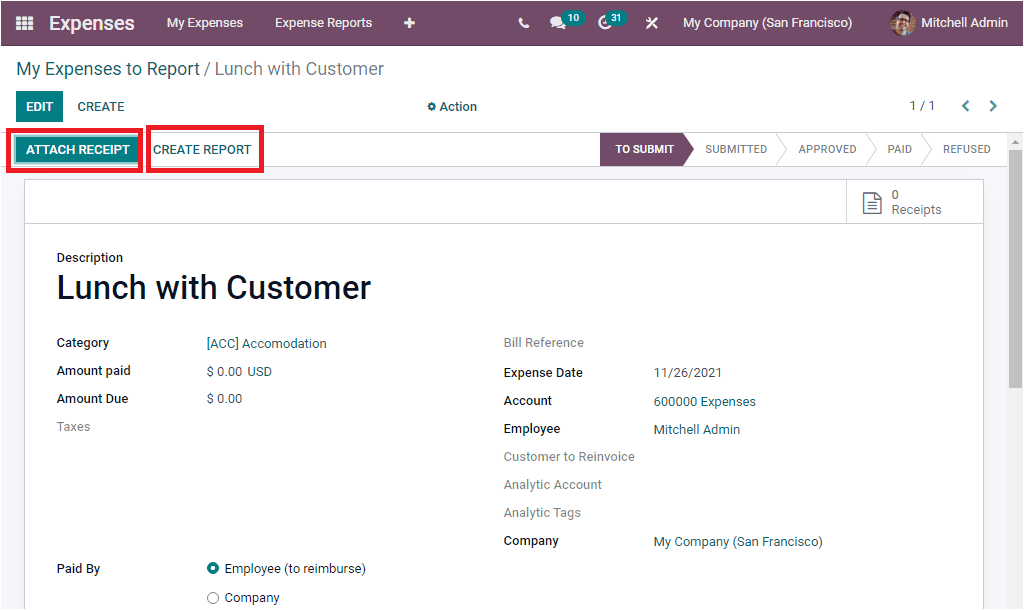
The ATTACH RECEIPT button allows you to attach your document related to this expense from your system. The CREATE REPORT button enables you to create an expense report as follows.
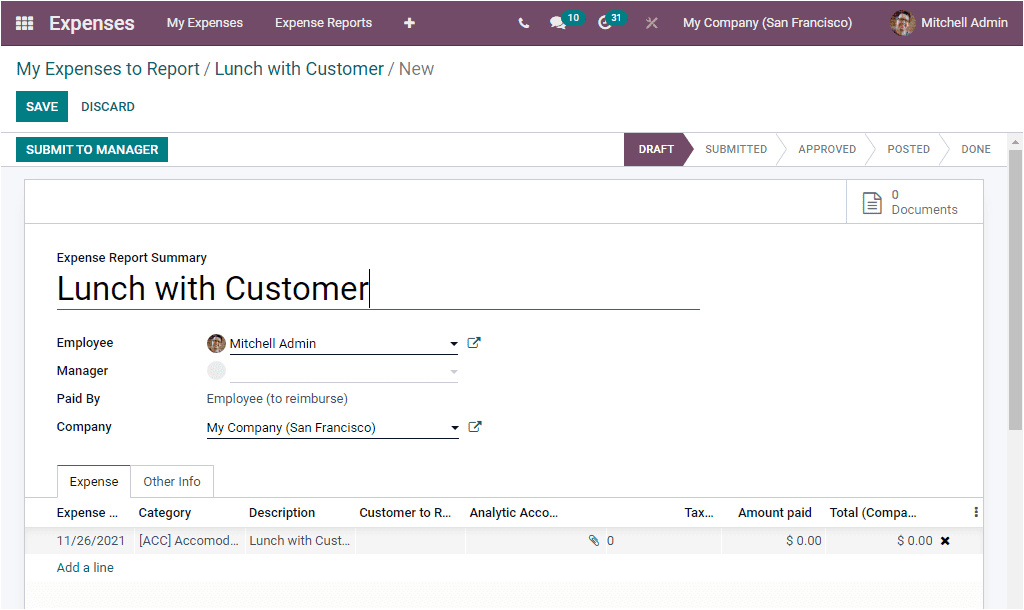
All of your details will be copied in this report, and you have the SUBMIT TO MANAGER button, and it can be clicked to submit this report to your manager. Now the status of the report will be converted from DRAFT to SUBMITTED
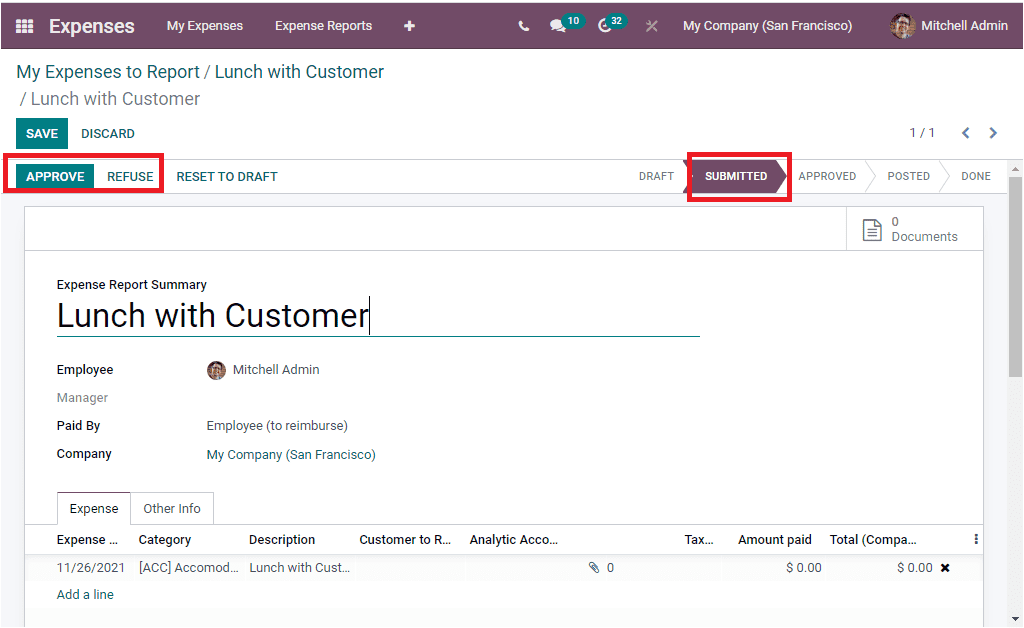
The manager can approve or refuse the report using the APPROVE OR REFUSE button.
We are clear on the My Expenses To Report window, and now let us look at the All My Expenses window.
All My Expenses
All My Expenses menu available under the My Expenses tab will allow you to care for all of your expenses. The image of the window is depicted below.
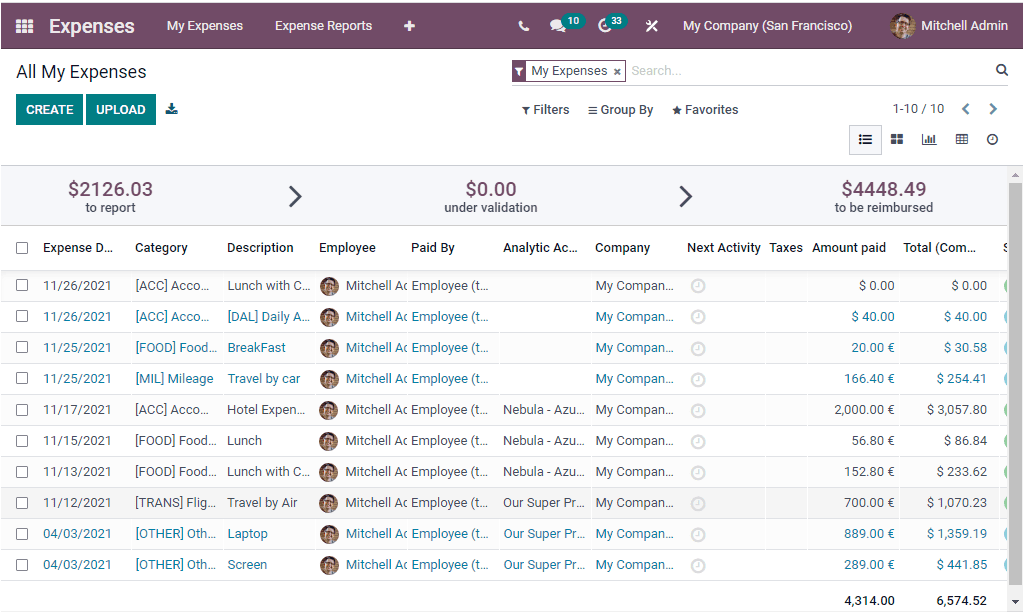
This window also allows you to create and upload your own expenses.
As we clear on the All My Expenses window, let us have a glance at the My Reports menu.
My Reports
My Reports Menu also comes under the My Expenses tab of the Odoo Expenses module, allowing your employee to depict all expense reports created by that particular employee. It will be a convenient window for them to specifically view their respective expense reports. The image of the window is given below.
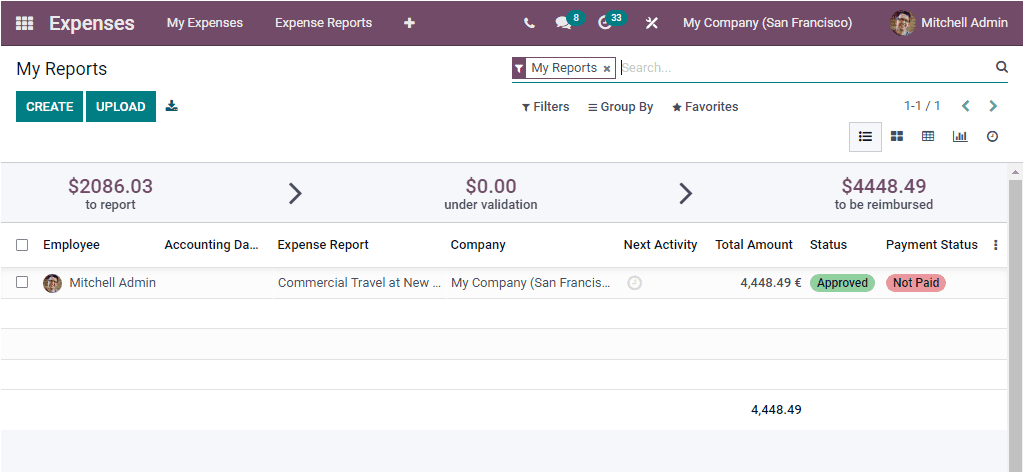
The window will depict the essential details of these reports such as Employee details, Accounting Date, Expense Report, Company, Next Activity, Total Amount, Status, and Payment Status. This window can also be viewed in List, Kanban, Pivot, Graph, and Activity views. In addition, you have the CREATE and UPLOAD and Export All button along with the Filters, Group By, Favourite, and Search options.
You can manage all your spending details under the My Reports tab. Let us move into the Expense Reports tab.